Как исправить проблему с Dolby Atmos No Sound в Windows?
Опубликовано: 2021-03-30Вы, вероятно, нашли эту статью, потому что у вас возникла проблема с отсутствием звука Dolby Atmos в Windows 10. Возможно, вы хотите узнать, как узнать, как включить эту функцию на вашем компьютере. В этом руководстве мы рассмотрим пошаговый подход к решению проблемы отсутствия звука в Dolby Atmos.
Что такое Долби Атмос?
Dolby Atmos — это цифровая система объемного звучания с различными улучшениями звука, которые позволяют пользователям улучшить свои впечатления от игр или просмотра видео. Он также дополняет обычные аудиоконфигурации 5.1 или 7.1, позволяя пользователям воспроизводить многоканальные саундтреки к фильмам. Это делает аудиовыход трехмерным, обеспечивая пользователям наилучшие впечатления от видео или игр.
Однако многие люди сообщали, что у них возникли технические проблемы, связанные с этой технологией. Некоторые сказали, что не слышат звука на своем компьютере с Windows, особенно при попытке подключения в режиме домашнего кинотеатра Dolby Atmos.
Почему Dolby Atmos не работает?
Несколько факторов могут быть причиной сбоев звука на ПК с Windows. Общие причины включают следующее:
Поврежденный или устаревший аудиодрайвер
Аудиодрайвер является главным виновником большинства проблем, связанных со звуком в Windows. Вредоносные действия или чрезмерное количество ненужных файлов могут повредить аудиодрайвер, что приведет к его сбою.
Кроме того, использование устаревшего аудиодрайвера может привести к проблемам несовместимости, что приведет к сбоям в работе Dolby Atmos. В этой заметке переустановка или обновление существующего драйвера может быть лучшим способом решить проблему.
Несовместимые параметры конфигурации
Неправильные настройки конфигурации звука могут конфликтовать с Dolby Atmos, что приведет к сбою. Вы можете перенастроить свои пространственные звуки, чтобы решить эту проблему.
Поврежденные файлы реестра
Действие вирусов и вредоносных самоисполняющихся скриптов может привести к ошибкам реестра. Это может привести к нестабильности системы или сбою уязвимых программ.
Ожидающие обновления Windows
Системные ошибки также могут привести к сбою Dolby Atmos. К счастью, Microsoft выпускает обновления, содержащие исправления ошибок. Если у вас есть ожидающие обновления, лучше их установить.
Как исправить мой Dolby Atmos
Исправление Dolby Atmos больше не является загадкой. С помощью нескольких методов, которые мы перечислили ниже, вы должны заставить все работать без проблем.
Запустите средство устранения неполадок со звуком
Как правило, первым шагом при возникновении любой проблемы в Windows является запуск средства устранения неполадок Windows. Средство устранения неполадок помогает обнаруживать проблемы и пытается устранить причину незначительных проблем на компьютерах с Windows.
Вы можете выполнить следующие шаги, чтобы запустить средство устранения неполадок со звуком:
- Нажмите одновременно клавишу Windows + I, чтобы открыть «Настройки».
- Выберите Обновление и безопасность.
- Нажмите «Устранение неполадок» на левой панели.
- Нажмите «Воспроизведение аудио» и выберите «Запустить средство устранения неполадок».
- Следуйте инструкциям на экране и дождитесь завершения работы средства устранения неполадок.
- Перезагрузите компьютер.
- Затем щелкните правой кнопкой мыши значок звука на панели задач.
- Выберите Пространственный звук > Dolby Atmos для наушников, чтобы снова включить Dolby Atmos.
Если ошибки были минимальными, средство устранения неполадок Playing Audio Windows должно их устранить. Однако, если это исправление не работает, вы можете попробовать следующий метод.
Сделайте Dolby Atmos для домашних кинотеатров источником вывода по умолчанию
Другие конфликтующие аудиоустройства могут привести к сбою Dolby Atmos. Чтобы проверить это, вы можете выбрать Dolby Atmos в качестве источника вывода по умолчанию.
Следуйте инструкциям ниже, чтобы сделать это:
- Щелкните правой кнопкой мыши значок динамика на панели задач.
- Выберите Устройство воспроизведения.
- Затем выберите Dolby Atmos для домашних кинотеатров из списка ваших устройств воспроизведения.
- Выберите «Установить по умолчанию» и нажмите «Применить», чтобы сохранить настройки.
- Нажмите OK, чтобы закрыть окно Устройства воспроизведения.
После этого проверьте, хорошо ли работает Dolby Atmos.
Используйте функцию «Тест»
Многие пользователи сообщили, что они решили проблему, протестировав звук Dolby Atmos через настройки звука своего компьютера.
Чтобы использовать это исправление, выполните следующие действия:
- Щелкните правой кнопкой мыши значок звука/динамика на панели задач и выберите «Звуки».
- Перейдите на вкладку «Воспроизведение».
- Щелкните правой кнопкой мыши Dolby Atmos и выберите «Тест».
Затем проверьте, решило ли это ваши проблемы со звуком.
Обновите/переустановите звуковой драйвер
В большинстве случаев звуковые драйверы являются основной причиной, по которой ваши аудиоустройства выходят из строя. Устаревшие звуковые драйверы могут вызывать конфликты между вашими аудиоустройствами. Лучше всего обновить звуковые драйверы перед повторным включением Dolby Atmos и пространственного звука.
Кроме того, обновления Windows содержат исправления, которые помогают устранить распространенные ошибки и проблемы несовместимости.
Вот как обновить звуковой драйвер:
- Используйте сочетание клавиш Windows + X, чтобы открыть меню Power User.
- Откройте диспетчер устройств и разверните вкладку «Звуковые, видео и игровые контроллеры».
- Щелкните правой кнопкой мыши каждый из ваших звуковых драйверов и выберите «Обновить драйвер».
- После завершения обновления перезагрузите компьютер.
- Затем щелкните правой кнопкой мыши значок звука/динамика на панели задач или в области уведомлений.
- Выберите Пространственный звук > Dolby Atmos для наушников.
- Воспроизведите поддерживаемый контент, чтобы проверить наличие изменений.
Если это не сработает, попробуйте переустановить звуковой драйвер:
- Откройте Диспетчер устройств с инструкциями выше.
- Разверните вкладку «Звуковые, видео и игровые устройства».
- Затем щелкните правой кнопкой мыши звуковой драйвер, который вы хотите переустановить, и выберите «Удалить».
- Продолжите удаление, а затем перезагрузите компьютер.
Тем не менее, обновление звукового драйвера традиционным способом является напряженным и требует много времени. Это потому, что вам нужно обновлять каждый драйвер по одному.

К счастью, вы можете использовать автоматические средства обновления драйверов, такие как Auslogics Driver Updater, для выполнения нескольких обновлений драйверов. Это сэкономит вам много времени.
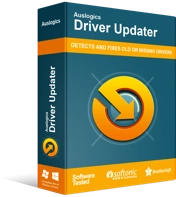
Устранение проблем с ПК с помощью средства обновления драйверов
Нестабильная работа ПК часто бывает вызвана устаревшими или поврежденными драйверами. Auslogics Driver Updater диагностирует проблемы с драйверами и позволяет обновлять старые драйверы все сразу или по одному, чтобы ваш компьютер работал более плавно.
Откатите звуковой драйвер
Если ваше устройство Dolby Atmos перестало работать после недавнего обновления драйвера, лучше отменить такое обновление, чтобы оно заработало.
- Используйте ярлык Windows Key + X, чтобы открыть меню Power User.
- Откройте диспетчер устройств и разверните вкладку «Звуковые, видео и игровые контроллеры».
- Щелкните правой кнопкой мыши звуковой драйвер и выберите «Свойства».
- Перейдите на вкладку «Драйвер», затем нажмите «Откатить драйвер».
- Выберите причину отката и нажмите Да.
- Если возможность отката драйвера недоступна, щелкните правой кнопкой мыши стороннее звуковое устройство и удалите его.
- Перезагрузите компьютер и используйте указанный ниже путь, чтобы снова включить пространственный звук.
- Щелкните правой кнопкой мыши значок динамика > Пространственные звуки > Dolby Atmos для наушников.
Если вариант отката не решает проблему, вы можете попробовать следующий метод.
Обновите или откатите приложение Dolby Access
Если проблема возникла после обновления приложения Dolby Access, это может быть связано с проблемами совместимости. Откат обновления до совместимой версии может помочь решить проблему.
Однако, если вы используете устаревшее приложение Dolby Access, установка последнего обновления может решить проблему.
Вот как это исправить:
Перейдите в раздел Главная приложения.
Прокрутите вниз и выберите Информация.
Щелкните Поддержка Dolby Access.
Прокрутите вниз, пока не увидите «Все еще нужна помощь?» раздел.
Выберите Связаться с нами.
Затем заполните и отправьте форму. Служба поддержки Dolby свяжется с вами по электронной почте и предоставит необходимую информацию.
Включить параметры эксклюзивного режима
Эксклюзивный режим предоставляет доступ к сторонним инструментам. Обычно Microsoft включает его по умолчанию, но стоит проверить.
Вот как это сделать:
- Щелкните правой кнопкой мыши значок «Звук» на панели задач и откройте «Устройства воспроизведения».
- Выберите Пространственный звук, чтобы включить Dolby Atmos для наушников.
- Перейдите на вкладку «Дополнительно».
- Перейдите в эксклюзивный режим и включите «Предоставить исключительный приоритет приложениям» и «Разрешить приложениям получать исключительный контроль над этим устройством».
- Подтвердите изменения.
После этого проверьте, работают ли функции пространственного звука.
Перенастройте Dolby Atmos вашего устройства
Многие пользователи сообщили, что им удалось решить проблему, перенастроив свой Dolby Atmos.
Вот как это сделать:
- Подключите наушники, наушники-вкладыши, наушники-вкладыши или домашний кинотеатр.
- Щелкните правой кнопкой мыши значок «Звук» на панели задач, чтобы открыть устройство воспроизведения.
- Затем щелкните правой кнопкой мыши устройство воспроизведения по умолчанию, чтобы открыть Свойства.
- Перейдите на вкладку Пространственный звук и выберите Dolby Atmos в раскрывающемся меню.
- Windows перенаправит вас в Microsoft Store.
- Загрузите и установите приложение Dolby Access.
- Запустите приложение и настройте наушники или домашний кинотеатр, в зависимости от вашего устройства.
- Щелкните Начать настройку.
- Выберите «Настроить параметры ПК» и нажмите «Atmos для наушников».
- Воспроизведите демо и послушайте, чтобы увидеть различия в воспроизведении звука.
Обновить Windows
Если все другие исправления не помогли решить проблему, лучше всего установить все обновления Windows. Обновления Microsoft поставляются с исправлениями, которые могут решить ваши проблемы со звуком.
Вот как обновить ваш компьютер:
- Нажмите одновременно клавиши с логотипом Windows + I, чтобы открыть «Настройки».
- Выберите Обновление и безопасность.
- Затем выберите параметр «Проверить наличие обновлений».
- После завершения обновления перезагрузите компьютер и повторяйте процесс до тех пор, пока не будут доступны системные обновления.
Вывод
Были ли эти исправления полезными? Пожалуйста, оставьте комментарий ниже.
Вам нужна помощь? Пожалуйста, свяжитесь с нашей службой поддержки.
Кроме того, вы можете посетить наш блог, чтобы получить другие полезные советы по устранению распространенных проблем с Windows 10.
