Ошибка обновления Discord? 7 способов исправить это
Опубликовано: 2023-06-13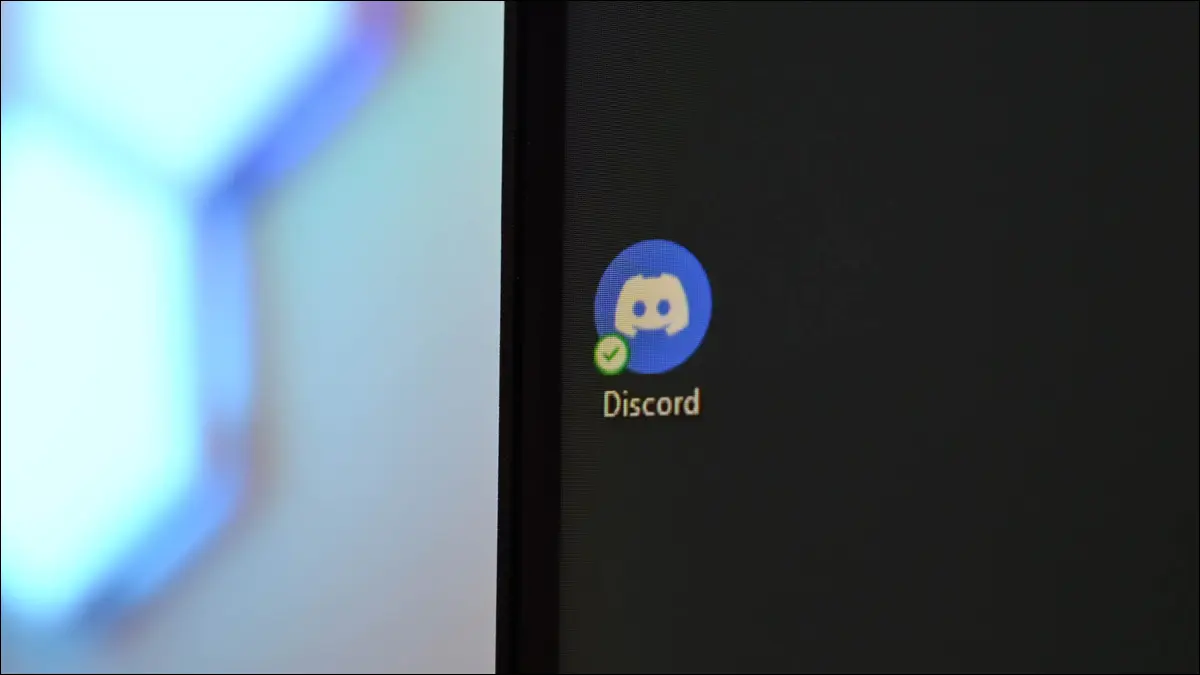
Возникает ошибка при попытке обновить Discord на вашем компьютере? Есть несколько проблем, которые могут повлиять на процесс обновления Discord. К счастью, у нас есть несколько решений, которые помогут вам избавиться от проблемы и успешно обновить Discord.
Почему мое обновление Discord не работает?
Как исправить, когда Discord не обновляется
1. Проверьте подключение к Интернету
2. Перезапустите Дискорд
3. Проверьте, отключен ли Discord
4. Запустите Discord от имени администратора
5. Отключите брандмауэр Windows или Mac
6. Очистить кешированные данные Discord
7. Вручную установите последнюю версию Discord
Почему мое обновление Discord не работает?
Различные факторы могут привести к тому, что Discord застрянет в неудачном цикле обновления на компьютере с Windows, Mac или Linux. Возможно, у вас нет надежного подключения к Интернету, которое необходимо Discord для завершения процесса обновления. Или ваше приложение может столкнуться с незначительным сбоем, из-за которого обновление не будет выполнено.
Серверы Discord могут быть отключены, что также приводит к тому, что Discord продолжает сообщать о сбое обновления, поскольку он не может загрузить последние файлы обновлений.
Как исправить, когда Discord не обновляется
Поскольку существует несколько причин неработающего обновления Discord, попробуйте следующие решения, которые исправят все, что может быть причиной вашей проблемы. Один или несколько из этих методов помогут вам выйти из неудачного цикла обновления Discord.
1. Проверьте подключение к Интернету
Discord загружает свои обновления через Интернет, и у вас должно быть активное подключение к Интернету, чтобы ваше приложение могло это делать. Из-за неправильного подключения Discord не может обрабатывать обновления приложений, из-за чего эти обновления не работают.
Вы можете проверить свое интернет-соединение, открыв веб-браузер на своем компьютере и запустив сайт. Если ваш сайт не загружается, скорее всего, виновато ваше интернет-соединение.
Вы можете попытаться исправить ваше соединение, применив основные исправления, такие как перезагрузка маршрутизатора, повторное подключение к беспроводной сети и следуя другим советам по устранению неполадок.
2. Перезапустите Дискорд
После того, как вы убедились, что ваше интернет-соединение работает, следующее исправление, которое необходимо применить, — это перезагрузить приложение Discord. В вашем приложении может быть небольшой технический сбой, из-за которого обновления не устанавливаются.
В отличие от многих других приложений, нажатие «X» в правом верхнем углу Discord не закрывает приложение полностью; он только отправляет приложение на панель задач вашего ПК. Вам нужно будет выбрать еще один вариант, чтобы выйти из приложения.
Чтобы сделать это в Windows, в правом верхнем углу Discord нажмите «X». Затем на панели задач щелкните правой кнопкой мыши Discord и выберите «Выйти из Discord». Перезапустите приложение, найдя его в меню «Пуск» и выбрав его.
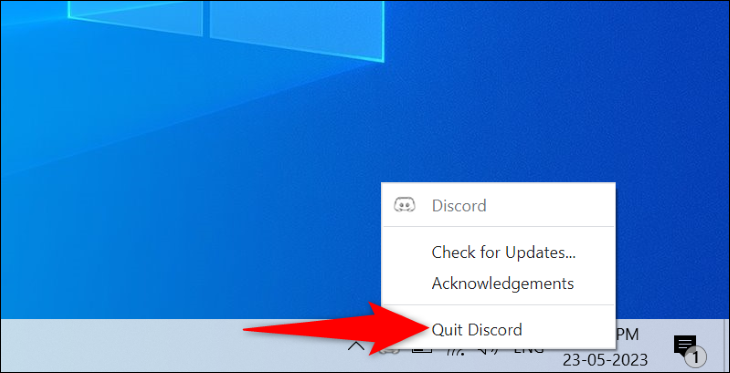
Чтобы перезапустить Discord на Mac, в строке меню приложения выберите Discord > Выйти из Discord. Затем перезапустите приложение, выбрав его в «Панель запуска» (или используя предпочитаемый метод запуска приложения).
3. Проверьте, отключен ли Discord
Серверы Discord могли выйти из строя, из-за чего обновление Discord перестало отвечать. Это происходит очень редко, но технические проблемы могут привести к временному отключению серверов.
Чтобы проверить, действительно ли платформа не работает, зайдите на сайт Discord Status и проверьте статус платформы. Этот сайт также сообщает вам о состоянии различных сервисов Discord, таких как функции «Поиск» и «Платежи».
Если Discord действительно не работает, вам придется подождать, пока компания не исправит проблему и не восстановит ее. К сожалению, вы ничего не можете сделать со своей стороны, чтобы решить проблему.
4. Запустите Discord от имени администратора
Одна из причин, по которой Discord не может обновиться, заключается в том, что у приложения могут отсутствовать необходимые разрешения для внесения определенных изменений в вашу систему. Такие проблемы распространены на ПК с Windows, и вы можете исправить их, запустив свои приложения с правами администратора.

Запуск Discord в качестве администратора гарантирует, что у приложения есть все разрешения, необходимые для внесения изменений в вашу систему. Для этого на ПК с Windows откройте меню «Пуск» и найдите «Discord».
Щелкните правой кнопкой мыши «Discord» и выберите «Запуск от имени администратора». Затем в приглашении «Контроль учетных записей» выберите «Да».

Теперь ваше приложение должно обновляться без проблем.
5. Отключите брандмауэр Windows или Mac
Ваш брандмауэр анализирует исходящие и входящие сетевые подключения на вашем компьютере. Возможно, это приложение заблокировало доступ Discord к Интернету, из-за чего обновления приложения не загружались или не устанавливались.
В этом случае временно отключите брандмауэр и дайте приложению обновиться. Как только это будет сделано, снова включите брандмауэр, чтобы вы снова были защищены.
Чтобы отключить встроенный брандмауэр Windows, перейдите в раздел «Безопасность Windows» > «Брандмауэр и защита сети», выберите сеть с надписью «(активная)» и отключите «Брандмауэр Microsoft Defender». В приглашении «Контроль учетных записей» выберите «Да».
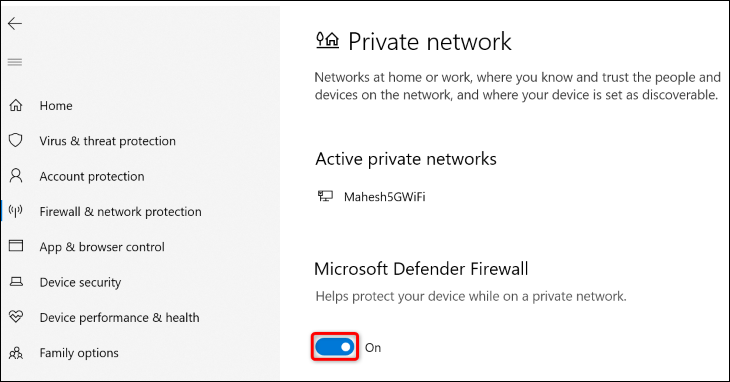
Чтобы отключить встроенный брандмауэр вашего Mac, запустите окно терминала и выполните следующую команду:
sudo по умолчанию пишет /Library/Preferences/com.apple.alf globalstate -int 0
Введите пароль администратора вашего Mac и нажмите Enter, чтобы отключить брандмауэр.
После того, как вы отключили брандмауэр Windows или Mac, запустите Discord и дайте приложению обновиться. Когда это будет сделано, снова включите брандмауэр. В Windows включите переключатель «Брандмауэр защитника Microsoft».
На Mac откройте Терминал и выполните следующую команду. Вам нужно будет ввести пароль администратора вашего Mac, чтобы завершить выполнение команды.
sudo по умолчанию пишет /Library/Preferences/com.apple.alf globalstate -int 1
И это все.
6. Очистить кешированные данные Discord
Discord кэширует различные файлы, чтобы улучшить ваше использование приложения. Иногда этот кеш повреждается, вызывая различные случайные проблемы с приложением. Это может иметь место и у вас, и ваша проблема с обновлением, вероятно, является результатом плохого кеша приложения.
В этом случае очистите кеш Discord, и ваша проблема будет решена.
Если вы работаете в Windows, откройте «Выполнить» с помощью Windows + R, введите следующий путь и нажмите Enter.
%appdata%\дискорд
В открытой папке удалите следующие подпапки: «Кэш», «Кэш кода» и «GPUCache».

Чтобы удалить кеш Discord на Mac, откройте окно Finder и выберите «Переход» > «Перейти к папке». Введите следующий путь и нажмите Enter.
~/Библиотека/Поддержка приложений/раздор/
В открытой папке удалите следующие папки: «Кэш», «Кэш кода» и «GPUCache».
Теперь ваш кеш Discord очищен. Перезапустите приложение на компьютере с Windows или Mac и дайте ему обновиться.
7. Вручную установите последнюю версию Discord
Если ничего не помогло решить проблему с обновлением, вручную загрузите и установите последнюю версию Discord на свой компьютер. Вы не потеряете сохраненные данные, такие как чаты, серверы и любые другие элементы, поскольку приложение синхронизирует все эти элементы с вашей онлайн-учетной записью Discord.
Чтобы удалить Discord в Windows 11, перейдите в «Настройки» > «Приложения» > «Приложения и функции». Рядом с Discord в списке нажмите на три точки и выберите «Удалить». В открывшемся окне выберите «Удалить».

В Windows 10 перейдите в «Настройки»> «Приложения», выберите «Discord», выберите «Удалить» и выберите «Удалить».
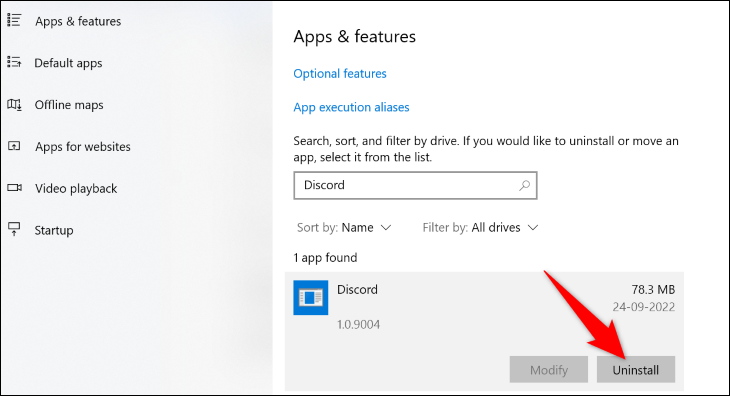
На Mac откройте Finder и войдите в «Приложения». Щелкните правой кнопкой мыши Discord и выберите «Переместить в корзину».
Когда вы удалили Discord, зайдите на официальный сайт Discord, чтобы повторно загрузить установщик приложения. Используйте этот установщик, чтобы установить новую копию приложения на свой компьютер.
И вот как вы выходите из неудачного цикла обновления Discord на своем ПК. Приятной игры и общения с друзьями!
СВЯЗАННЫЕ: 10 функций Discord, которые вы должны использовать
