Исправить зависание Discord на экране подключения
Опубликовано: 2022-10-26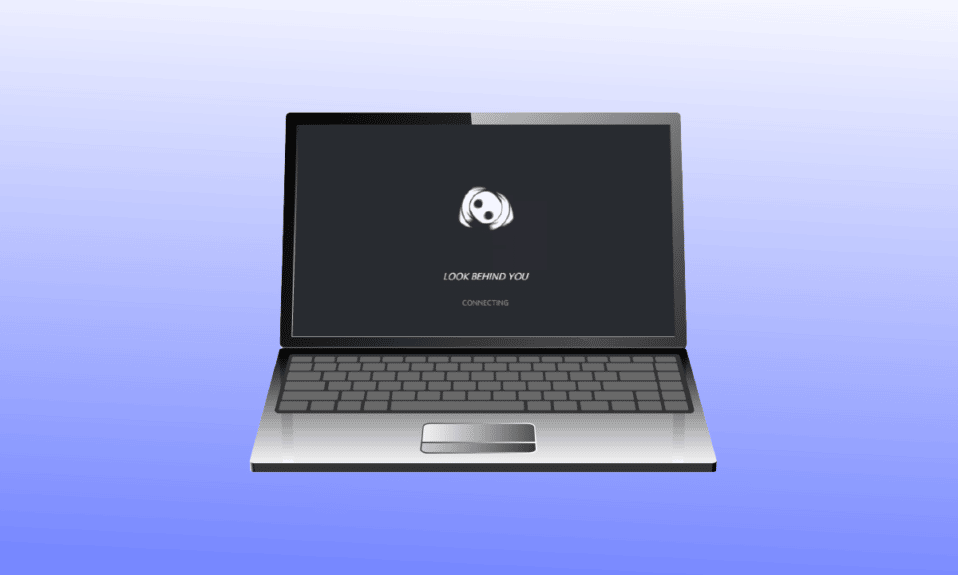
Discord является основной социальной платформой для общения геймеров. Тем не менее, многие пользователи сталкиваются с зависанием Discord на экране загрузки и проблемами с постоянным подключением. Если это относится и к вам, то вам не нужно беспокоиться! У нас есть идеальное руководство, которое научит вас, как решить проблему зависания Discord на экране подключения. Кроме того, мы обсудили причины, которые могут вызвать указанную проблему. Итак, продолжайте читать!
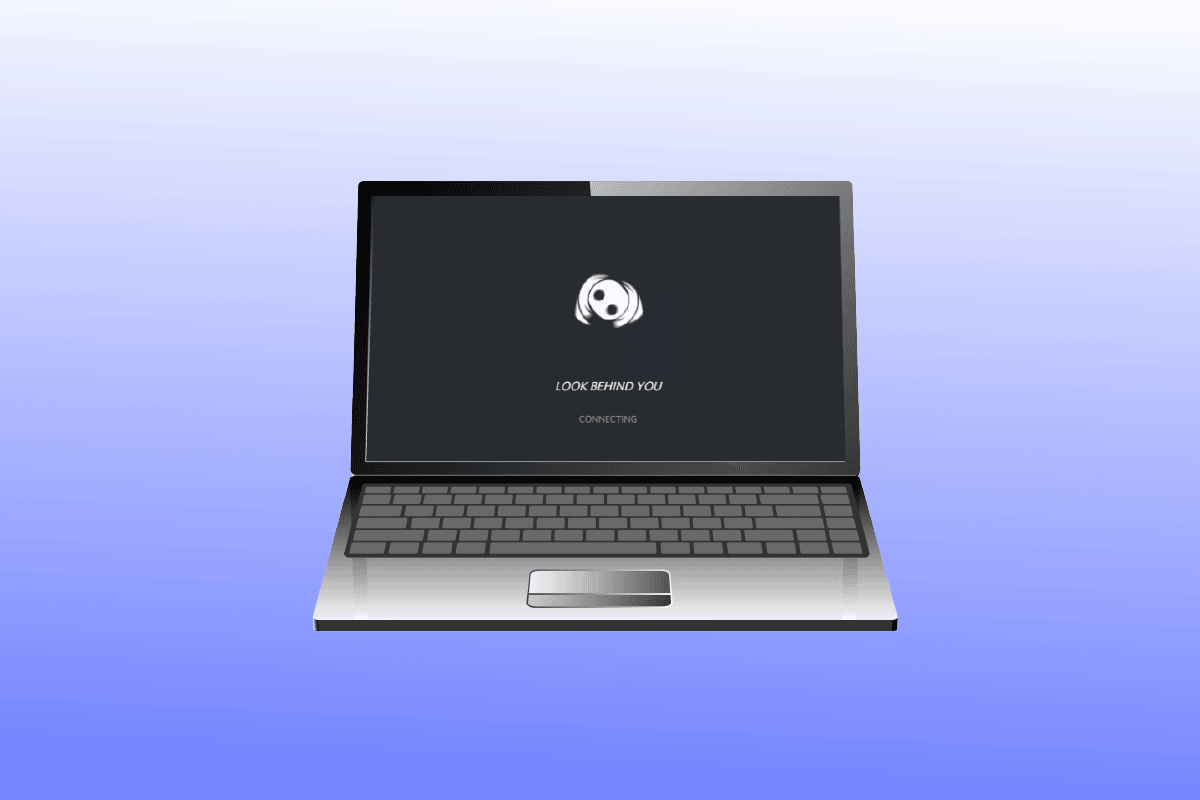
Содержание
- Как исправить зависание Discord на экране подключения
- Способ 1: перезагрузить маршрутизатор
- Способ 2: закрыть конфликтующие программы
- Способ 3: изменить DNS-адрес
- Способ 4: очистить кеш DNS
- Способ 5: отключить прокси-сервер
- Способ 6: изменить настройки даты и времени
- Способ 7: запустить сканирование на наличие вредоносных программ
- Способ 8: разрешить Discord через брандмауэр Windows
- Способ 9: временно отключить брандмауэр Windows (не рекомендуется)
- Метод 10: переустановите программу Discord
Как исправить зависание Discord на экране подключения
Ниже приведены возможные причины зависания Discord на экране загрузки.
- Проблемы с сетевым подключением.
- Неверные настройки даты и времени.
- Вредоносное ПО и вирусы.
- Дискорд заблокирован брандмауэром Windows.
- Повреждены установочные файлы Discord.
Прежде чем выполнять шаги по устранению неполадок, чтобы устранить проблему, вам необходимо проверить наличие сбоев на серверах Discord. Посетите страницу состояния сервера Discord.
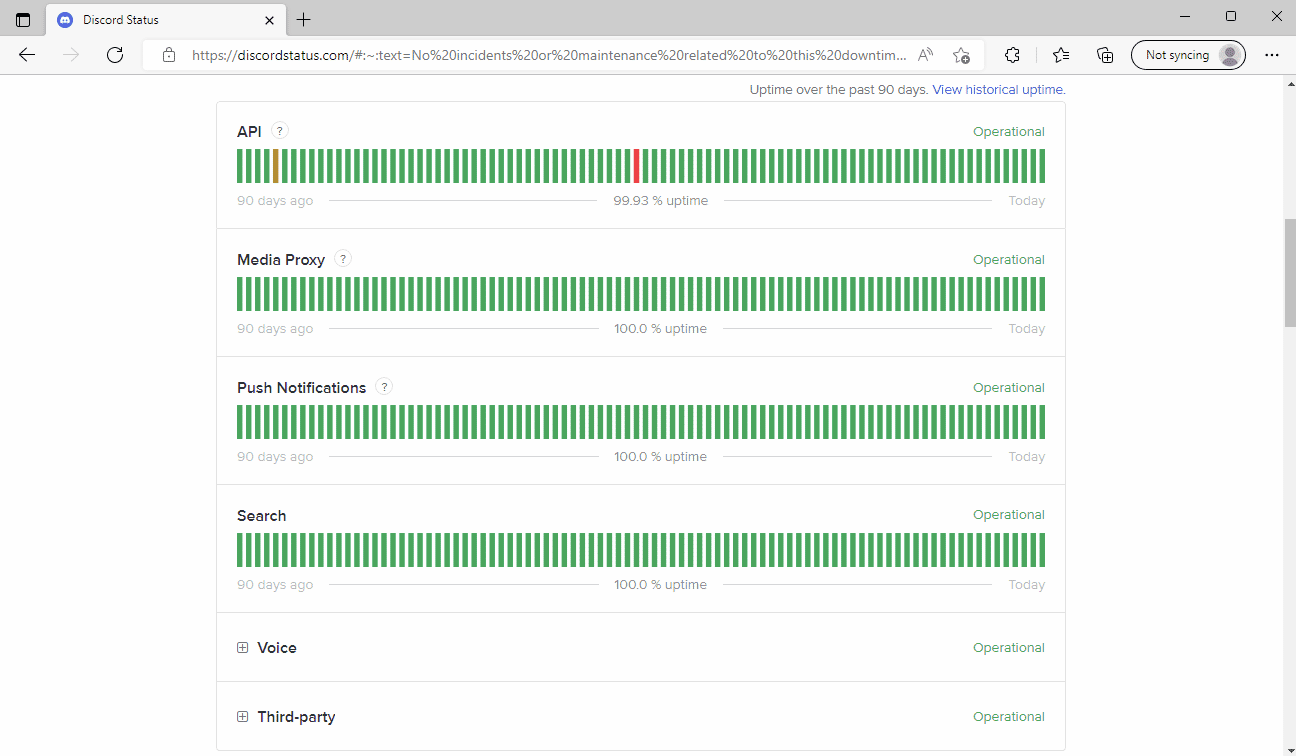
Если серверы Discord работают без сбоев, вам необходимо выполнить указанные методы устранения неполадок, чтобы решить проблему зависания Discord на экране подключения.
Способ 1: перезагрузить маршрутизатор
Во-первых, перезагрузите интернет-маршрутизатор, чтобы исправить любые временные ошибки в сетевом соединении. Ниже приведены шаги для перезагрузки маршрутизатора.
1. Нажмите кнопку питания маршрутизатора Wi-Fi .

2. Затем отсоедините кабель питания и дождитесь полного разряда конденсаторов.
3. Теперь подключите кабель питания и снова включите маршрутизатор.
Читайте также: Исправление ошибки 1105 Discord в Windows 10
Способ 2: закрыть конфликтующие программы
Если на вашем компьютере есть конфликтующие приложения, которые создают ошибки с Discord, что приводит к проблемам с подключением к Discord, закройте эти программы. Если вы завершите эти конфликтующие процессы, это может решить проблему. Прочтите наше руководство по завершению задачи в Windows 10.
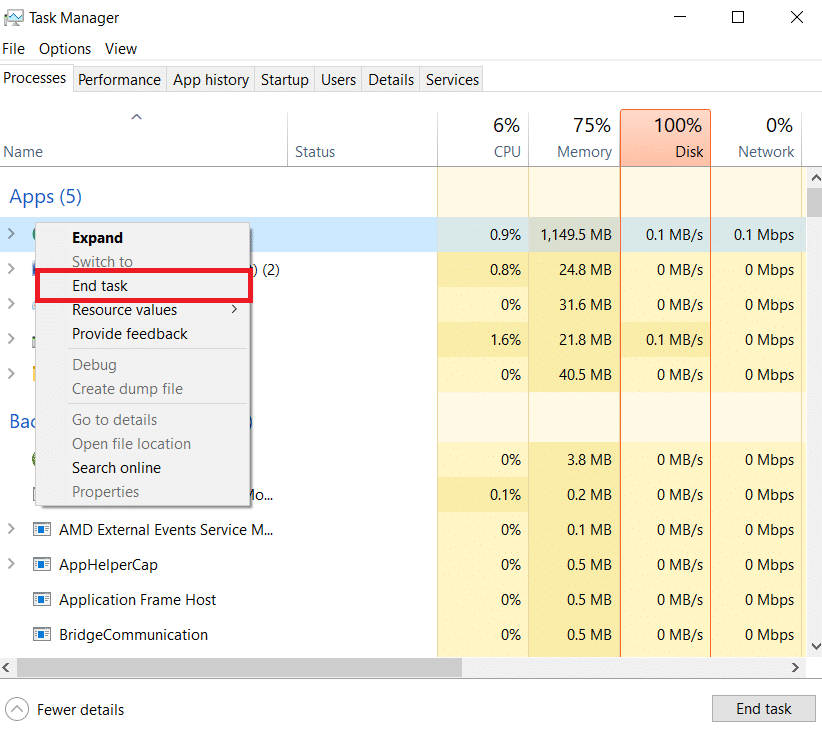
Способ 3: изменить DNS-адрес
Другим распространенным решением проблемы зависания Discord на экране подключения является изменение настроек DNS в вашей системе. Вы можете использовать DNS-сервер Google или сервер OpenDNS, чтобы решить эту проблему. Следуйте нашему руководству по 3 способам изменения настроек DNS в Windows 10.
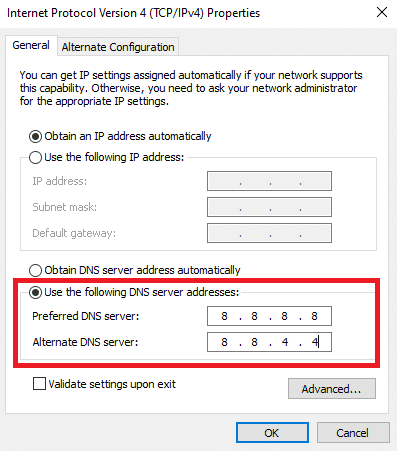
Способ 4: очистить кеш DNS
Если изменение DNS не устраняет проблемы с постоянным подключением Discord, попробуйте очистить кеш DNS. Следуйте нашему руководству, чтобы очистить кеш DNS в Windows 10.
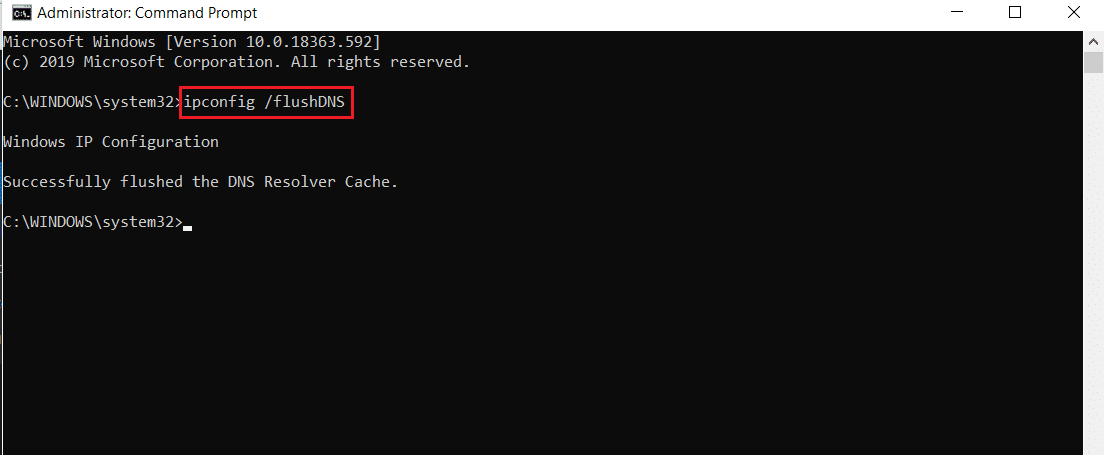
Читайте также: Исправление проблемы с отсутствующим сетевым профилем Windows 10
Способ 5: отключить прокси-сервер
Другой способ исправить зависание Discord на экране подключения — отключить VPN и прокси-сервер, если они включены. Прочтите наше руководство по отключению VPN и прокси-сервера в Windows 10.
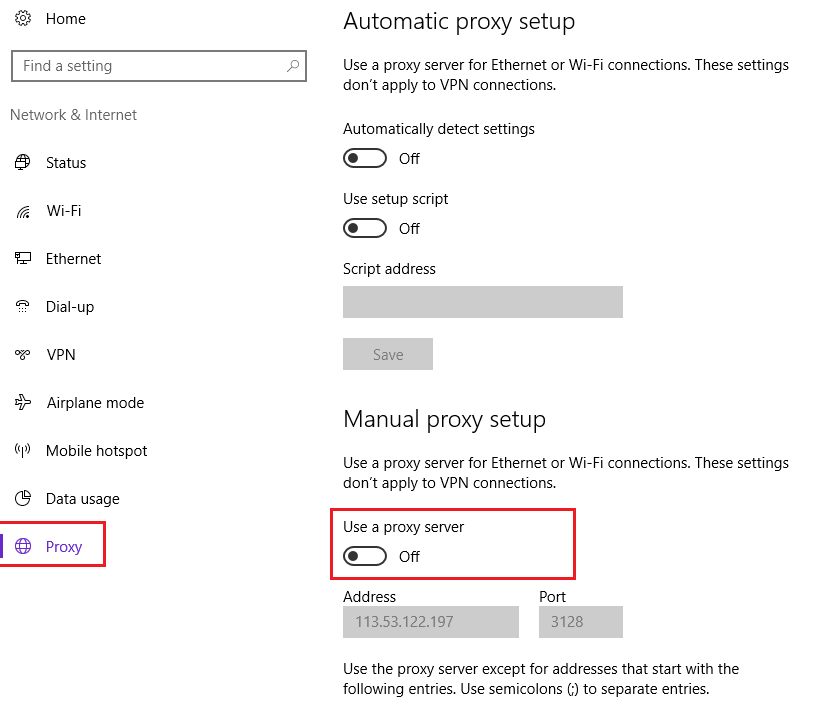
Способ 6: изменить настройки даты и времени
Неправильные настройки даты и времени также могут создавать ошибки в приложении Discord. В Windows есть функция автоматической настройки даты и времени, которая автоматически устанавливает их в соответствии с регионом, в котором вы находитесь. Таким образом, вы можете включить функцию автоматической настройки даты и времени. Ознакомьтесь с нашим руководством по изменению настроек даты и времени в Windows 10.

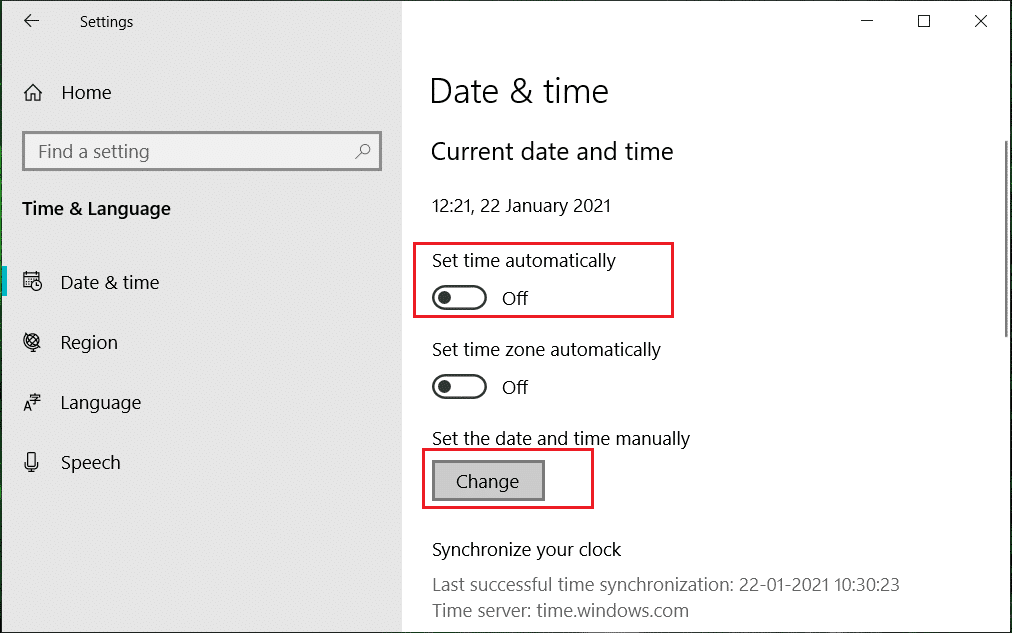
Читайте также: Как исправить зависание Discord
Способ 7: запустить сканирование на наличие вредоносных программ
На вашем компьютере могут быть вредоносные программы и вирусы, которые могут привести к зависанию этого Discord на экране загрузки. Итак, вам нужно проверить, так ли это. Следуйте нашему руководству, чтобы запустить сканирование компьютера на вирусы.
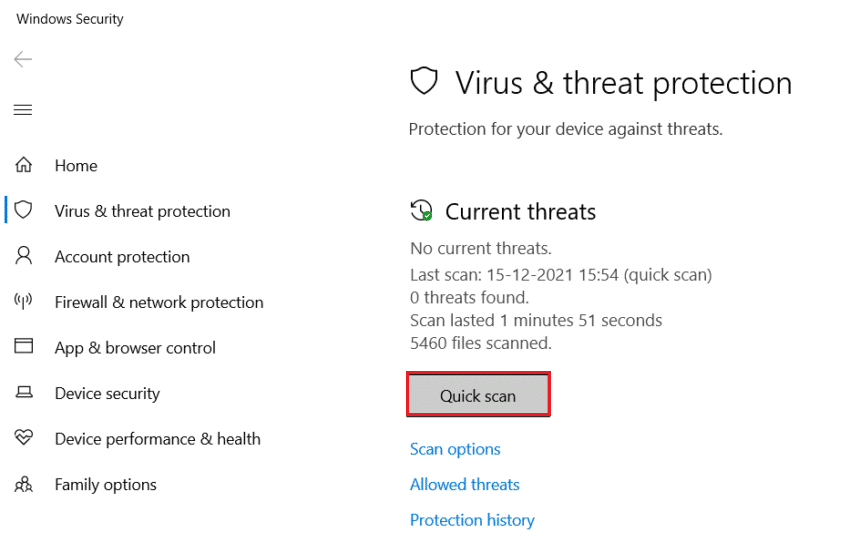
Способ 8: разрешить Discord через брандмауэр Windows
Если программа Discord заблокирована брандмауэром Windows, это может привести к проблемам с подключением к Discord. Следуйте нашему руководству, чтобы разрешить или заблокировать приложения через брандмауэр Windows.
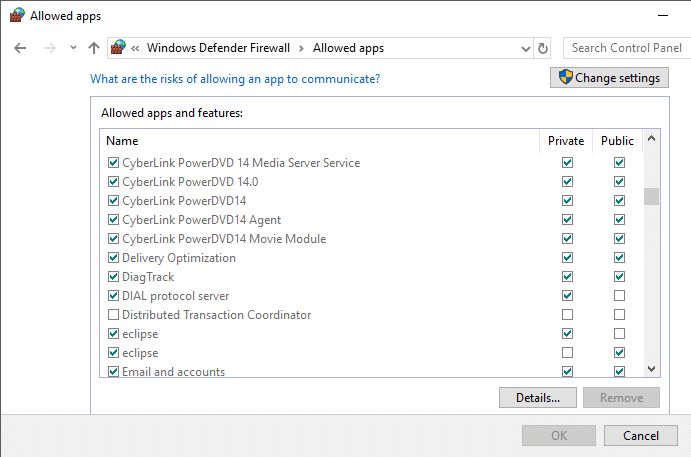
Способ 9: временно отключить брандмауэр Windows (не рекомендуется)
Если разрешение приложения Discord в брандмауэре Windows по-прежнему не устранило зависание Discord на экране подключения, вы можете временно отключить брандмауэр. Ознакомьтесь с нашим руководством о том, как отключить брандмауэр Windows 10.
Примечание. Мы не рекомендуем отключать брандмауэр Защитника Windows на ПК с Windows, поскольку он защищает компьютер от вредоносных программ.
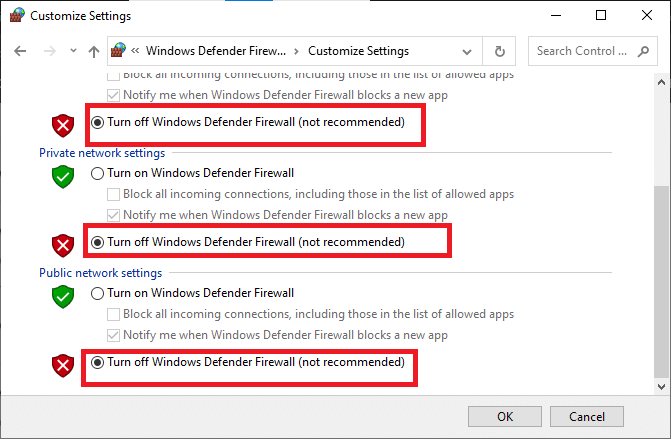
Читайте также: Исправить неработающий звук Discord Screen Share
Метод 10: переустановите программу Discord
Другой способ — переустановить Discord с новой настройкой, чтобы исправить проблему постоянного подключения Discord. Приложение могло быть заражено поврежденными файлами или дефектами. Выполните следующие шаги, чтобы переустановить приложение и устранить зависание Discord на экране подключения.
1. Нажмите одновременно клавиши Windows + I , чтобы запустить настройки Windows .
2. Откройте настройки приложений .
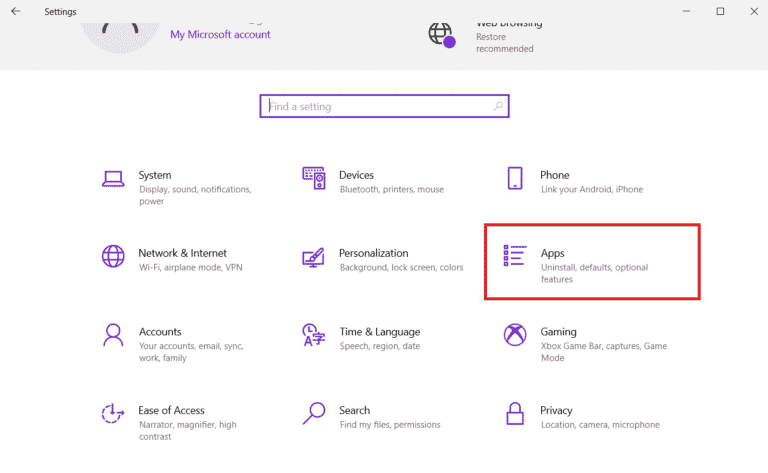
3. Найдите приложение Discord и нажмите « Удалить ».
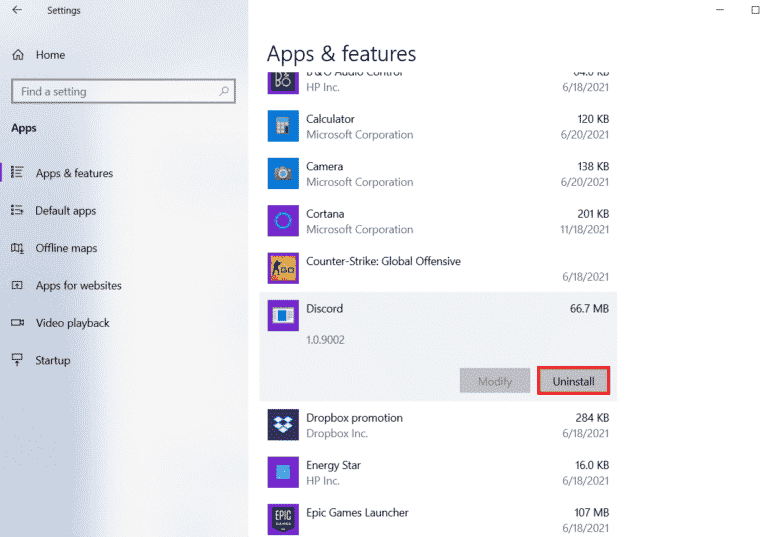
4. Затем снова нажмите « Удалить », чтобы подтвердить и удалить программу.
5. Теперь одновременно нажмите клавиши Windows + E , чтобы запустить проводник .
6. Перейдите по следующему пути , чтобы открыть файл Discord .
C:\Users\ИМЯ ПОЛЬЗОВАТЕЛЯ\AppData\Local
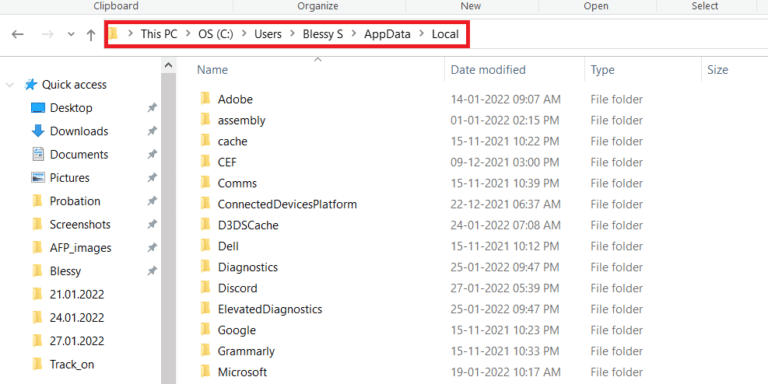
7. Теперь щелкните правой кнопкой мыши файл Discord и выберите параметр « Удалить ».
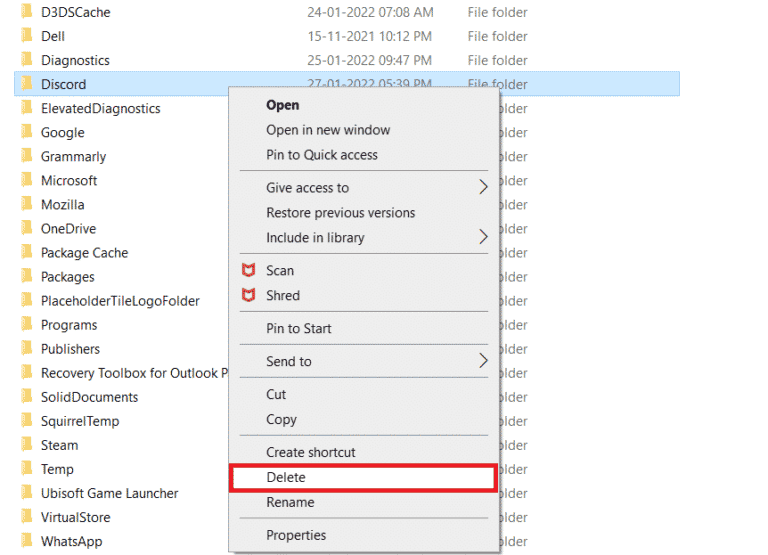
8. Затем посетите официальный сайт Discord и нажмите кнопку «Загрузить для Windows ».
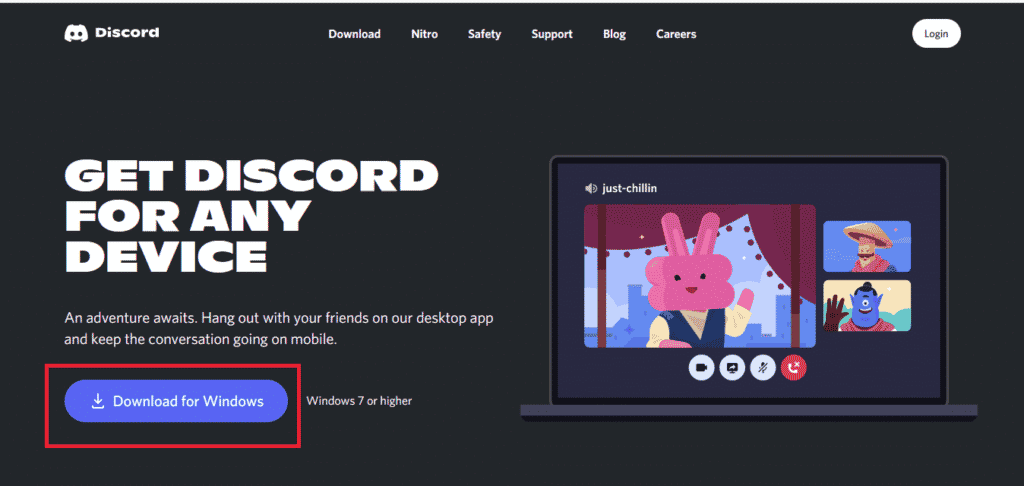
9. Теперь, после загрузки установочного файла, дважды щелкните файл DiscordSetup.exe , чтобы установить его на ПК с Windows.
![]()
10. После установки программы запустите Discord , чтобы проверить, устранена ли ошибка Discord, зависшая на экране загрузки в Windows 10.
Рекомендуемые:
- Как отменить подписку на Match.com
- Как изменить язык в LoL
- Сколько времени требуется для удаления учетной записи Discord?
- Как разблокировать Discord в школе
Мы надеемся, что это руководство было полезным, и вы смогли исправить зависание Discord на экране подключения . Сообщите нам, какой метод лучше всего помог вам решить проблемы с подключением Discord в вашей системе. Если у вас есть какие-либо вопросы или предложения, не стесняйтесь оставлять их в разделе комментариев ниже.
