Как исправить зависание Discord на «Подключение RTC»
Опубликовано: 2020-12-01Серьезной проблемой для пользователей Discord является невозможность пройти «Подключение RTC».
К счастью, есть несколько вещей, которые вы можете сделать, чтобы решить эту проблему. Это руководство покажет вам, как исправить зависание Discord на «подключении RTC». Так что, пожалуйста, продолжайте читать.
Что означает «подключение RTC»?
Discord — это популярная VoIP-платформа, которая позволяет вам качественно проводить время с людьми, которые вам небезразличны. Это идеальное средство связи для ваших ближайших друзей, приятелей по играм или даже школьного клуба. Вы можете инициировать видеозвонки, отправлять текстовые сообщения и голосовой чат. Это коммуникационное программное обеспечение является полным пакетом. Вы можете использовать веб-версию или загрузить настольное приложение на свой компьютер.
Иногда пользователи Discord сталкиваются с блокпостом, из-за которого они не могут установить соединение. Служба продолжает говорить «RTC Connecting», не делая никакого реального прогресса, тем самым не позволяя вам присоединиться к голосовому чату в реальном времени.
«Соединение RTC означает», что платформа пытается начать голосовой вызов. Discord использует протокол чата в реальном времени (или WebRTC) для облегчения одновременного общения. Таким образом, проблема спящего режима «Соединение RTC» связана с сетью.
Что вызывает «подключение RTC»?
Чтобы определить, как исправить застрявшее соединение Discord, мы сначала должны понять, почему это происходит:
- Нестабильное подключение к Интернету: если ваше подключение к Интернету недостаточно надежно, это может привести к бесконечным попыткам подключения RTC.
- Динамический IP: Discord работает плохо, когда ваш VPN постоянно меняет ваш IP-адрес.
- VPN без UDP: Discord не поддерживает VPN без протокола пользовательских дейтаграмм (UDP).
- Discord помещен в карантин вашим антивирусом: ваша антивирусная программа может идентифицировать файл Discord как потенциально опасный и поместить его в карантин, препятствуя успешному подключению.
- Проблемы с сервером: если сервер вашего региона не может установить соединение, вы не можете присоединиться к чату в Discord.
Теперь, когда мы знаем, что вызывает проблему с голосовым подключением в Discord, давайте теперь рассмотрим процедуры ее решения.
Как устранить зависание Discord на «RTC Connecting»
Решить проблему с RTC легко. Есть несколько вещей, которые вы можете сделать, чтобы гарантировать ваше соединение. Вскоре вы воссоединитесь со своими друзьями. Итак, вот что вы должны сделать:
- Проверьте подключение к Интернету
- Перезагрузите свои устройства
- Проверьте свой VPN
- Установите другой регион сервера в Discord
- Отключить QoS (качество обслуживания) в Discord
- Изменить звуковую подсистему в Discord
- Временно отключите антивирусную программу или брандмауэр Windows.
- Обновите сетевой драйвер
- Попробуйте другой браузер
- Измените свой DNS-сервер
- Очистите кэш DNS и сбросьте настройки IP.
- Проконсультируйтесь с вашим сетевым администратором
- Проведите тест подключения RTC
Возможно, вам не придется пробовать все исправления. Просто идите вниз по списку, пока Discord не установит успешное голосовое соединение. Давайте начнем.
Исправление 1: проверьте подключение к Интернету
Вы должны быть уверены, что у вас нет проблем с интернетом. У вас должно быть надежное соединение, прежде чем вы сможете ожидать, что Discord будет работать должным образом. Вы можете связаться со своим поставщиком услуг Интернета (ISP), чтобы помочь вам решить любые проблемы с подключением, которые могут у вас возникнуть. Как только вы убедитесь, что ваш интернет достаточно надежен, вы можете перейти к другим исправлениям ниже.
Исправление 2: перезагрузите устройства
Эта простая идея — то, что большинство пользователей используют для решения проблемы с подключением RTC. Вы также можете попробовать, прежде чем переходить к более агрессивным решениям.
Проблема с подключением RTC может быть связана с динамическим IP-адресом. Как уже упоминалось, Discord плохо справляется с IP, который время от времени меняется. Как решить эту проблему? Перезагрузите систему, модем и маршрутизатор, выполнив следующие действия:
- Нажмите кнопку «Пуск» в левом нижнем углу экрана.
- Щелкните значок «Питание» и нажмите «Завершение работы».
- Извлеките аккумулятор из компьютера (если аккумулятор съемный) и отключите его от источника питания.
- Отсоедините кабели питания на задней панели маршрутизатора и модема.
- Подождите около трех минут и снова включите устройства. Подсоедините шнуры и убедитесь, что индикаторы горят.
- Вставьте аккумулятор обратно в компьютер и включите его.
- Откройте браузер и убедитесь, что ваше интернет-соединение активно.
Проверьте, может ли Discord теперь установить соединение. Если ошибка больше не возникает, значит, она была вызвана динамическим IP. Чтобы справиться с этим, чтобы проблема не повторилась, вы можете:
- Запросите статический IP-адрес у своего интернет-провайдера.
- Используйте службу динамического DNS, которая работает в режиме реального времени, чтобы автоматически обновлять ваш новый IP-адрес и другие данные.
Исправление 3: проверьте свой VPN
Хотя конфигурация VPN может улучшить вашу общую работу в Интернете, она меняет ваш IP-адрес, что не всегда сулит Discord хорошие результаты. Однако Discord хорошо работает с VPN, поддерживающими UDP (протокол пользовательских дейтаграмм). UDP устанавливает соединение, исключающее задержки при обмене данными. Таким образом, он обеспечивает гораздо более быстрое соединение, чем протокол управления передачей (TCP).
Если в вашем VPN нет UDP, удалите его и перезагрузите систему, прежде чем снова запускать Discord.
Исправление 4: установите другой регион сервера в Discord
Возможно, у Discord возникают проблемы с подключением из-за вашего региона сервера. Выберите другой (может быть ближе к вашему фактическому местоположению) и попробуйте снова начать чат VoIP. Следуй этим шагам:
- Запустите Discord и войдите в настройки сервера. Для этого нажмите на имя вашего сервера в верхнем левом углу окна. Затем разверните раскрывающееся меню и нажмите «Настройки сервера».
- Нажмите кнопку Изменить. Он находится в разделе «Регион сервера».
- Выберите регион сервера из доступного списка.
- Сохраните изменения и повторите попытку подключения.
Исправление 5: отключить QoS (качество обслуживания) в Discord
Возможно, вы сможете решить проблему с подключением RTC, отключив настройки качества обслуживания (QoS) в своей учетной записи. Вот как это сделать:
- Запустите Discord и нажмите «Настройки» в левом нижнем углу окна. Значок шестеренки представляет опцию. Оно отображается рядом с вашим именем в Discord.
- Нажмите «Голос и видео» в разделе «Настройки приложения» на левой панели.
- Прокрутите вниз до параметра «Включить высокий приоритет пакетов качества обслуживания» и щелкните переключатель, чтобы отключить его.
- Перезапустите Дискорд. Посмотрите, устранили ли вы ошибку.
Исправление 6: изменить звуковую подсистему в Discord
Некоторые пользователи добились прогресса в решении проблемы с подключением RTC, изменив аудиоподсистему Discord на Legacy. Выполните следующие действия, чтобы попробовать:
- Запустить дискорд
- Нажмите «Настройки» (отображается в виде шестеренки) в левом нижнем углу страницы.
- На левой панели нажмите «Голос и аудио» в разделе «Настройки приложения».
- Установите для аудиоподсистемы значение Legacy.
- Перезапустите Discord и попробуйте сделать голосовой вызов.
Исправление 7: временно отключите антивирусную программу или брандмауэр Windows
Ваша сторонняя антивирусная программа или брандмауэр Защитника Windows могут мешать работе Discord должным образом. Брандмауэр предотвращает несанкционированный доступ к файлам и ресурсам вашего компьютера. Таким образом, это может блокировать трафик, связанный с Discord, и вызывать ошибку подключения RTC.
Также есть вероятность, что ваш антивирус добавил некоторые файлы Discord в папку карантина, тем самым препятствуя нормальной работе службы.
Если вы используете встроенный Защитник Windows, выполните следующие действия, чтобы временно отключить брандмауэр:
- Нажмите комбинацию клавиш Windows + R на клавиатуре, чтобы открыть аксессуар «Выполнить».
- Введите «control firewall.cpl» (без кавычек) и нажмите Enter или нажмите «ОК».
- Нажмите «Включить или отключить брандмауэр Защитника Windows» на левой панели.
- Выберите «Отключить брандмауэр Защитника Windows (не рекомендуется)» в параметрах сети домена, параметрах частной сети и параметрах общедоступной сети.
- Нажмите кнопку OK, когда закончите.
Запустите Discord и посмотрите, удалось ли вам исправить ошибку.
Если вы используете стороннюю антивирусную программу, перейдите в настройки и попробуйте временно отключить программу. Если вы не знаете, как это работает, вы можете обратиться к руководству пользователя или посетить страницу справки.
Попробуйте присоединиться к чату в Discord. Проблема может больше не существовать. Однако, если это произойдет, снова включите брандмауэр Защитника Windows или стороннюю антивирусную программу. Затем перейдите к следующему исправлению ниже.

Исправление 8: обновите сетевой драйвер
Чтобы убедиться, что ваше интернет-соединение не пострадало, проверьте, обновлены ли драйверы вашего сетевого адаптера. Вы можете посетить веб-сайт производителя вашего ПК, чтобы получить последнюю версию драйвера для вашего устройства. Убедитесь, что вы получили правильную версию, совместимую с вашим компьютером. Также крайне важно, чтобы вы не пытались загружать драйверы из неофициального источника. Они могут нанести вред вашему компьютеру или ввести вредоносное ПО в систему.
Вы также можете использовать диспетчер устройств для обновления сетевого драйвера. Следуй этим шагам:
- Нажмите комбинацию клавиш Windows + R, чтобы вызвать диалоговое окно «Выполнить».
- Введите или скопируйте и вставьте «Devmgmt.msc» (без кавычек) и нажмите «ОК», чтобы открыть окно «Диспетчер устройств».
- Прокрутите список устройств, чтобы найти сетевые адаптеры. Дважды щелкните по нему или щелкните стрелку слева, чтобы развернуть параметр.
- Щелкните правой кнопкой мыши свое сетевое устройство и выберите «Обновить программное обеспечение драйвера».
- Нажмите «Автоматический поиск обновленного программного обеспечения драйвера» и дождитесь завершения процесса.
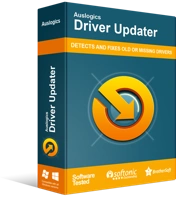
Устранение проблем с ПК с помощью средства обновления драйверов
Нестабильная работа ПК часто бывает вызвана устаревшими или поврежденными драйверами. Auslogics Driver Updater диагностирует проблемы с драйверами и позволяет обновлять старые драйверы все сразу или по одному, чтобы ваш компьютер работал более плавно.
Чтобы облегчить себе жизнь, попробуйте использовать автоматический инструмент для обслуживания драйверов вашего компьютера. Мы предлагаем вам установить Auslogics Driver Updater, который поможет вам без проблем обновить сетевые драйверы. Он считывает ваш компьютер, чтобы определить его характеристики. Затем он запускает сканирование для обнаружения всех драйверов, требующих внимания. Затем вы можете выбрать те, которые хотите обновить, или нажать кнопку «Обновить все», чтобы исправить их все.
Средство обновления драйверов гарантирует, что вы получите только правильные драйверы для своих устройств. Он загружает необходимое программное обеспечение от оригинального производителя. Таким образом, вы можете быть уверены, что ваши драйверы имеют цифровую подпись и одобрены Microsoft.
Исправление 9: попробуйте другой браузер
Ваш браузер может быть причиной того, что вы не можете присоединиться к чату в Discord. Возможно, вы установили некоторые конфликтующие плагины. Кэш браузера также может быть причиной неправильной работы сайта Discord. Что вам нужно сделать, так это очистить данные просмотра, а затем приступить к отключению всех расширений. После этого попробуйте перезапустить Discord. Если проблема не устранена, переключитесь на другой браузер и посмотрите, сможете ли вы начать чат, не застряв на RTC Connecting.
Мы покажем шаги по очистке данных просмотра и отключению расширений в Google Chrome.
Как очистить данные браузера в Chrome
Следуй этим шагам:
- Откройте Google Chrome.
- Щелкните значок гамбургера (три вертикально выровненные точки) в правом верхнем углу экрана.
- Нажмите «Настройки» в списке параметров.
- Прокрутите вниз до категории «Конфиденциальность и безопасность».
- Нажмите «Очистить данные просмотра».
- Выберите «Все время» в разделе «Временной диапазон».
- Установите флажки для «История просмотров», «Файлы cookie и данные сайта» и «Кэшированные изображения и файлы». Это элементы, которые будут удалены из браузера.
- Нажмите кнопку «Очистить данные». Дождитесь завершения процесса.
Как отключить расширения Google Chrome
Следуй этим шагам:
- Откройте Google Chrome.
- Щелкните значок гамбургера (три вертикально выровненные точки) в правом верхнем углу экрана.
- Наведите указатель мыши на «Дополнительные инструменты» и нажмите «Расширения».
- Щелкните переключатель на каждом из расширений, чтобы отключить их.
Если проблема решена после выполнения описанных выше процедур, вы можете продолжать пользоваться своим браузером. Однако, если он остается, попробуйте использовать другой браузер, например Mozilla Firefox. Посмотрите, поможет ли это.
Это решение сработало для вас? Если нет, то попробуйте следующий ниже.
Исправление 10: измените свой DNS-сервер
DNS (система доменных имен) связывает URL-адреса с их IP-адресами. Это позволяет вводить в браузере расшифровываемые слова и фразы вместо строки чисел при посещении веб-сайта. Другими словами, вы можете сказать, что система доменных имен — это телефонная книга Интернета.
Ваш DNS-сервер преобразует доменные имена в IP-адреса, позволяя DNS-клиентам получать доступ к исходному серверу. Таким образом, само собой разумеется, что это может повлиять на скорость и точность просмотра.
Переход с сервера, назначенного вам вашим интернет-провайдером, на более широко используемый сервер, такой как Google DNS, — это шаг в правильном направлении. Это стоит того.
Следуйте процедуре, показанной ниже:
- Вызовите диалоговое окно «Выполнить». Нажмите комбинацию клавиш Windows + R. То есть нажмите R, удерживая клавишу Windows.
- Введите или скопируйте и вставьте «Control ncpa.cpl» (без кавычек) в текстовое поле и нажмите кнопку «ОК» в диалоговом окне или нажмите «Ввод» на клавиатуре.
- Щелкните правой кнопкой мыши свою сеть и выберите «Свойства» в контекстном меню.
- Найдите в списке Интернет-протокол версии 4 (TCP/IPv4) и дважды щелкните его, чтобы открыть свойства.
- Переключитесь с «Получить адрес DNS-сервера автоматически» на «Использовать следующие адреса DNS-серверов».
- Введите следующие значения:
- Предпочтительный DNS-сервер: 8.8.8.8
- Альтернативный DNS-сервер: 8.8.4.4
- Нажмите OK, чтобы сохранить изменения.
После этого перейдите к следующему исправлению.
Исправление 11: очистите кэш DNS и сбросьте настройки IP
После перехода на Google DNS следующее, что вам нужно сделать, это очистить кеш DNS и сбросить настройки IP. Вот как это сделать:
- Нажмите кнопку «Пуск» в левом нижнем углу экрана.
- В меню «Пуск» перейдите в строку поиска и введите «Командная строка» (без кавычек).
- Щелкните правой кнопкой мыши командную строку в результатах поиска и выберите «Запуск от имени администратора».
Совет. Кроме того, вы можете открыть окно командной строки с повышенными привилегиями через меню WinX (также известное как Power-user). Удерживая нажатой клавишу Windows, нажмите X. Затем нажмите «Командная строка» («Администратор») в меню.
- Разрешите командному процессору Windows вносить изменения в ваш компьютер, нажав кнопку «Да», когда система управления учетными записями предложит вам это сделать.
- В окне командной строки (администратора) введите следующие команды одну за другой и нажимайте Enter на клавиатуре после каждой:
- ipconfig /flushdns
- ipconfig/все
- ipconfig/релиз
- ipconfig/обновить
После выполнения всех вышеуказанных команд закройте окно командной строки (администратора) и перезагрузите компьютер. Затем вы можете повторно запустить Discord и посмотреть, исчезла ли ошибка.
Исправление 12: проконсультируйтесь с вашим сетевым администратором
Вы используете школьную или бизнес-сеть для доступа к Discord? Вы не можете продвинуться вперед, если локация отключила Discord. Возможно, они сделали это для того, чтобы вы оставались продуктивными в течение рабочего дня (или учебного дня, в зависимости от обстоятельств). Вы можете попросить своего сетевого администратора выяснить, является ли это причиной, по которой вы не можете подключиться.
Исправление 13: выполните тест подключения RTC
Вы должны запустить тест на своем компьютере, если ни одно из приведенных выше решений не дало никаких результатов. Вот как:
- Посетите веб-сайт WebRTC.
- Нажмите зеленую кнопку «Пуск», расположенную в верхней части страницы, чтобы начать тест.
- Дождитесь завершения процесса. Это займет около 3 минут.
- Когда появятся результаты, посмотрите, сможете ли вы устранить какую-либо из обнаруженных ошибок.
Вывод
Застревание при подключении RTC — это проблема, с которой иногда приходится сталкиваться пользователям Discord. Это делает невозможным начать чат, заставляя вас ждать бесконечные минуты. Проблема обычно связана с сетью. Как бы неприятно это ни было, есть практические решения, которые помогут вам преодолеть это. Мы представили их в этом руководстве и надеемся, что вы нашли их полезными.
Не стесняйтесь задавать любые вопросы, которые могут у вас возникнуть, в разделе комментариев ниже. Какое из исправлений сработало для вас? Дайте нам знать, перейдя в раздел комментариев. Мы рады услышать от вас.
