15 способов исправить отставание Discord Stream в Windows 10 и 11
Опубликовано: 2023-02-07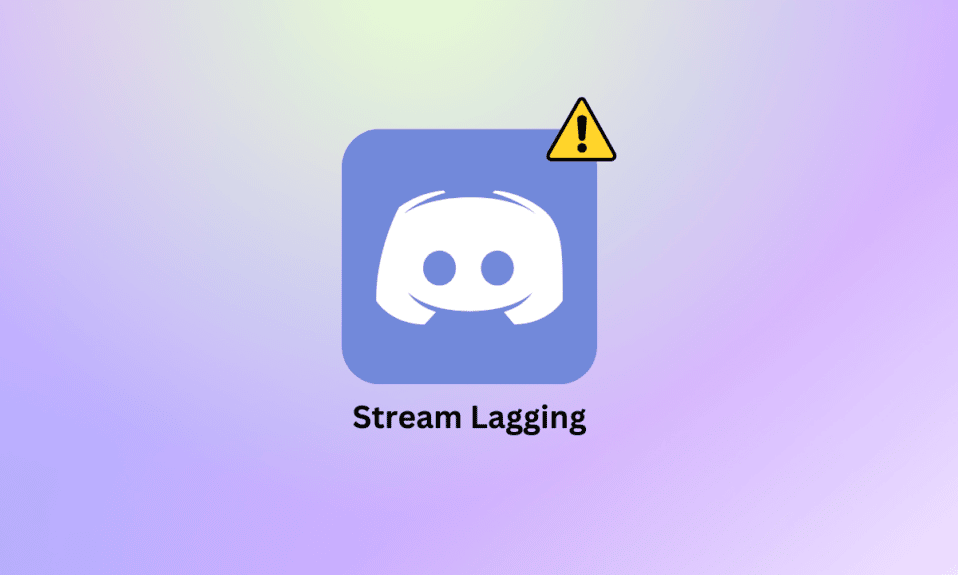
Discord — широко используемое приложение для обмена мгновенными сообщениями, которое помогает пользователям общаться друг с другом с помощью голосовых вызовов, видеозвонков, текстовых сообщений и личных чатов. Discord используется миллионом пользователей для связи с людьми в Интернете. Платформа проста в использовании, а также бесплатна, что делает ее предпочтительной для пользователей, интересующихся играми и связанными с ними сообществами. Несмотря на то, что Discord известен своей потрясающей производительностью, многие пользователи жаловались на проблемы с задержкой потока Discord. В нашем сегодняшнем документе мы подробно обсудим заикание потока Discord в Windows, почему это происходит и что вы можете сделать, чтобы это исправить. Итак, не откладывая дальше, давайте приступим к устранению проблемы с отставанием голоса в Discord на вашей любимой игровой платформе.
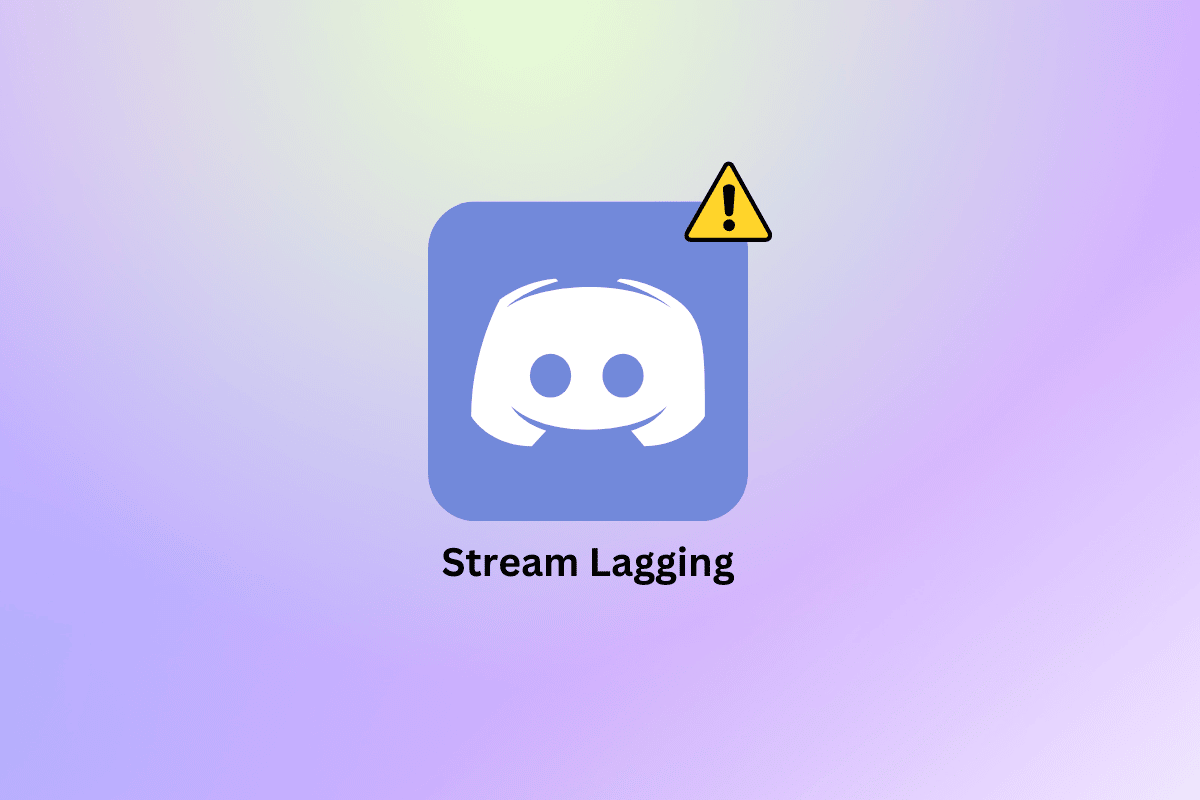
Содержание
- Как исправить отставание Discord Stream в Windows 10 и 11
- Что вызывает отставание потока Discord?
- Как исправить заикание Discord Stream
- Метод 1: основные методы устранения неполадок
- Способ 2: обновить приложение Discord
- Способ 3: изменить настройку аппаратного ускорения
- Метод 4: очистить кэш Discord
- Способ 5: включить/отключить видеокодек
- Способ 6: отключить наложение Discord
- Способ 7: отключить пакет QoS
- Метод 8: сброс настроек голоса Discord
- Способ 9: переустановите Discord
- Способ 10: обратитесь в службу поддержки Discord
Как исправить отставание Discord Stream в Windows 10 и 11
Здесь мы подробно показали решения для устранения заикания потока Discord на ПК с Windows 10 или 11.
Что вызывает отставание потока Discord?
Во время сеансов потоковой передачи Discord пользователи могут испытывать задержки по причинам, перечисленным ниже:
- Ненужные фоновые приложения , работающие на вашем устройстве, являются одной из многих причин задержки.
- Устаревшая версия приложения Discord в вашей системе является серьезной причиной задержек во время потоковой передачи.
- Поврежденный кеш приложения Discord — еще одна причина, которая, как было замечено, вызывает отставание при использовании приложения.
- Если вы включили аппаратное ускорение в своей учетной записи Discord, это также может вызвать некоторую задержку.
- Задержка Discord также может возникать из-за устаревших драйверов видеокарты .
- Настройки звука и голоса также могут быть причиной задержки потока Discord.
Как исправить заикание Discord Stream
Прежде чем мы начнем с некоторых исправлений для устранения неполадок, приведенных ниже, которые помогут вам решить проблему с задержкой, вы должны сначала убедиться, что у вас есть стабильное и надежное подключение к Интернету.
Метод 1: основные методы устранения неполадок
Прежде чем приступать к расширенным методам, попробуйте эти основные методы устранения неполадок, чтобы исправить ошибку.
1А. Закрыть фоновые приложения
Несколько программ, работающих на вашем компьютере в фоновом режиме, являются обычным явлением. В большинстве случаев эти фоновые программы безвредны, но когда эти же программы начинают конкурировать за пропускную способность, есть вероятность, что они могут помешать работе Discord, что приведет к задержке потока. Поэтому важно закрыть эти фоновые приложения , и для этого вы можете обратиться к нашему руководству «Как отключить фоновые приложения в Windows 10».
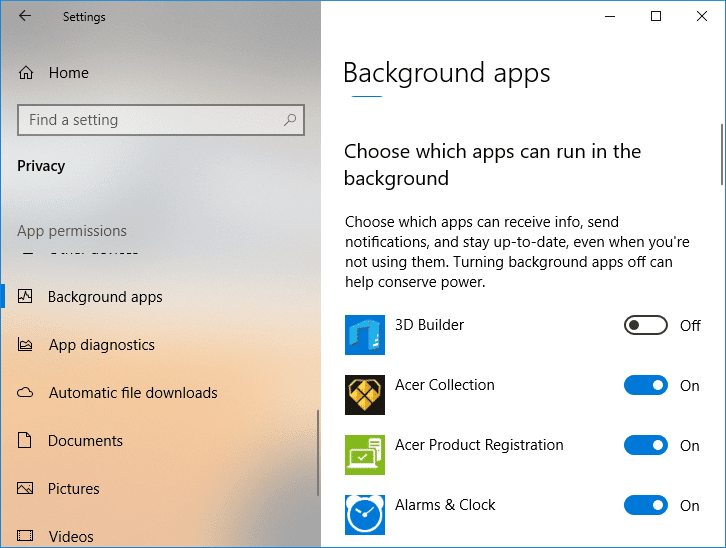
1Б. Запускаем Discord от имени администратора
Чтобы исправить отставание потока Discord в Windows 10, вы также можете попробовать предоставить приложению права администратора . Предоставление Discord прав администратора поможет вам работать с высоким приоритетом. Это также позволит вам чаще использовать свой графический процессор. Вы можете легко запустить Discord от имени администратора, выполнив следующие действия:
1. Запустите меню «Пуск» вашего ПК и найдите в нем Discord .
2. Теперь нажмите « Запуск от имени администратора » для приложения Discord.
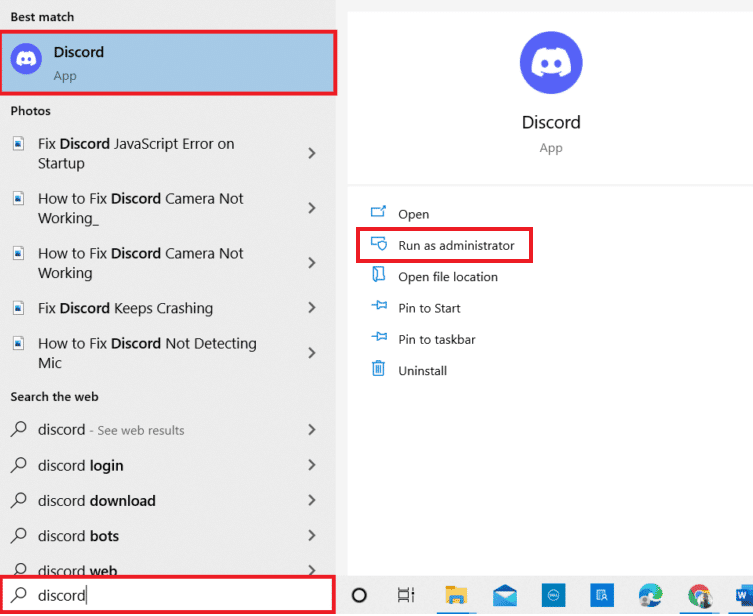
3. В следующем диалоговом окне « Контроль учетных записей пользователей » нажмите « Да ».
Теперь, запустив Discord от имени администратора, проверьте, решена ли проблема с задержкой.
1С. Запустите средство устранения неполадок сети
Самая раздражающая причина проблемы с задержкой Discord — плохое соединение. Наряду с Discord, если у вас возникают проблемы с задержкой в других приложениях в вашей системе, вы можете использовать средство устранения неполадок Windows, чтобы решить эту проблему. Ознакомьтесь с нашим руководством по устранению проблем с сетевым подключением в Windows 10.
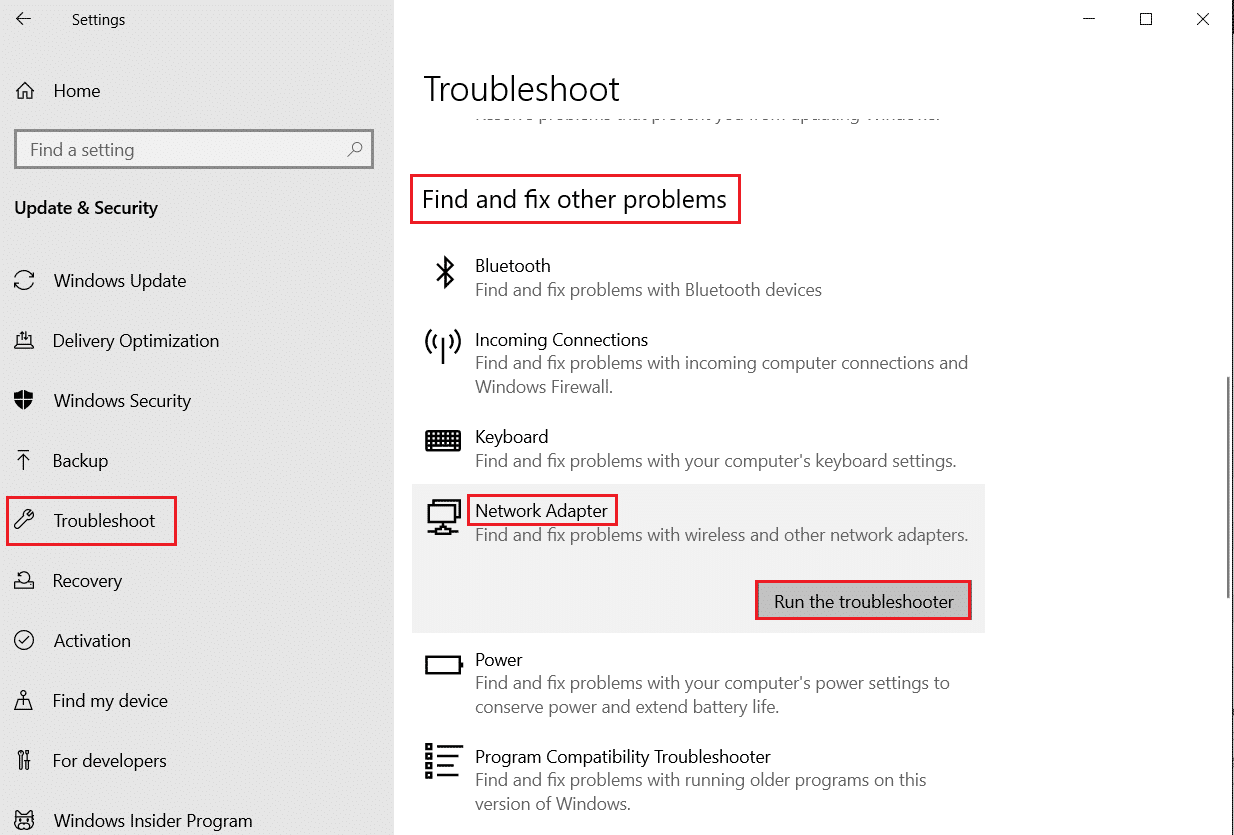
Читайте также: Исправьте Discord неизвестную сетевую ошибку в Windows 10
1Д. Изменить параметры питания
Вы также можете решить проблемы с отставанием голоса в Discord, изменив настройки питания . Этот метод также поможет повысить производительность вашего устройства и оптимизировать его. Вы можете выполнить следующие шаги, чтобы изменить параметры питания на высокую производительность на вашем компьютере:
1. Запустите параметры Windows, нажав одновременно клавиши Windows + I.
2. Теперь выберите Система из доступных вариантов.
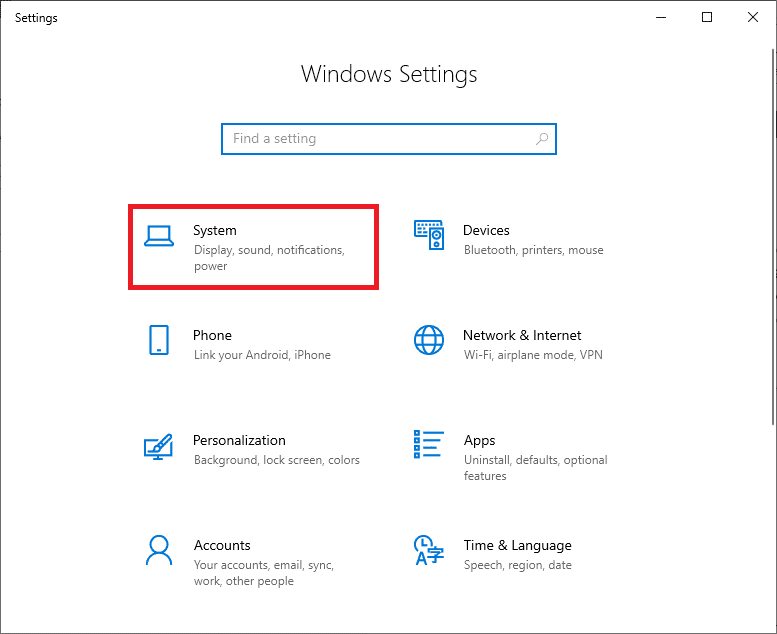
3. Затем выберите вкладку « Питание и спящий режим » на левой панели и нажмите « Дополнительные параметры питания ».
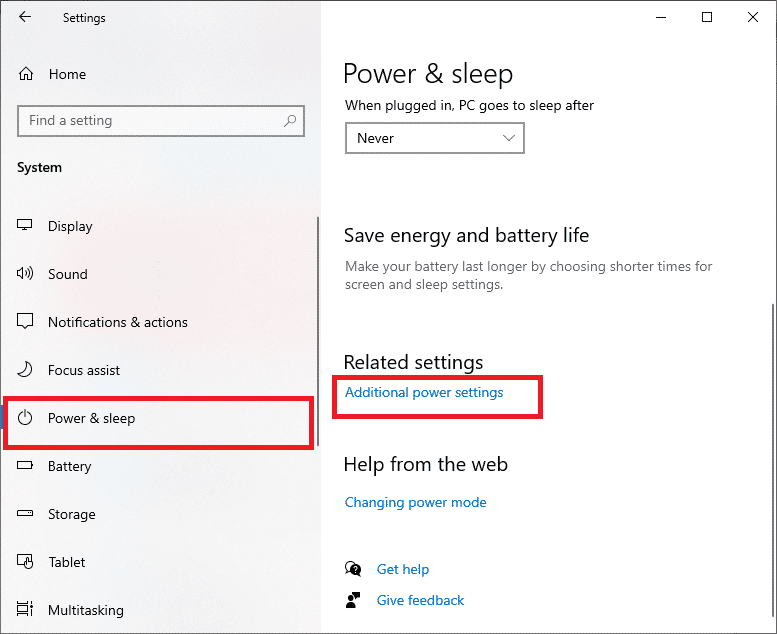
4. Теперь выберите в конце вариант « Высокая производительность ».
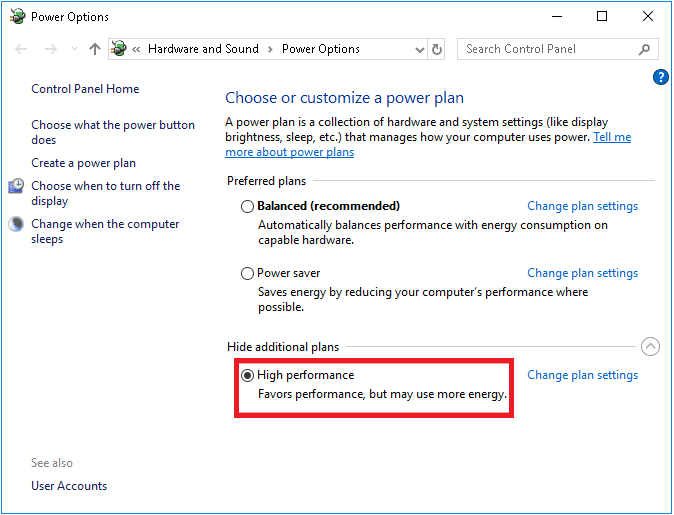
1Э. Обновите драйверы видеокарты
Затем вы должны убедиться, что драйверы видеокарты вашей системы обновлены до последней версии, чтобы поток Discord не отставал от Windows 11. Если они устарели, вы можете обновить их вручную с помощью нашего руководства по 4 способа обновить графические драйверы в Windows 10.
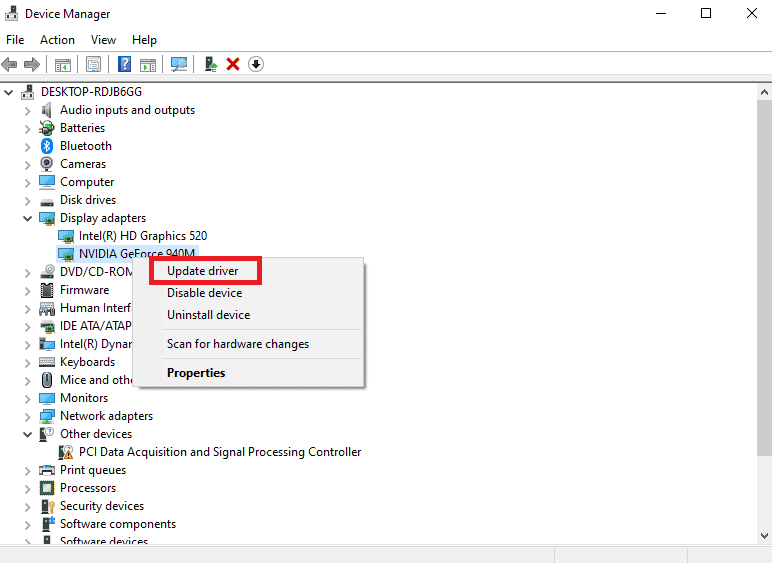
1эт. Использовать VPN-сеть
Для потоковой передачи Discord требуется большая пропускная способность, что может привести к перегрузке сети. В случае, если скорость вашего соединения была ограничена, чтобы сбалансировать другие соединения; вы можете использовать сеть VPN, чтобы обойти это ограничение. VPN помогает скрыть вашу интернет-активность от интернет-провайдера. Использование сети VPN в этом случае поможет вам избежать задержки потока Discord. Если у вас недостаточно знаний о том, как выбрать сеть VPN, вы можете обратиться к нашему руководству по 21 лучшему бесплатному VPN для Windows 10, чтобы выбрать лучшую сеть.
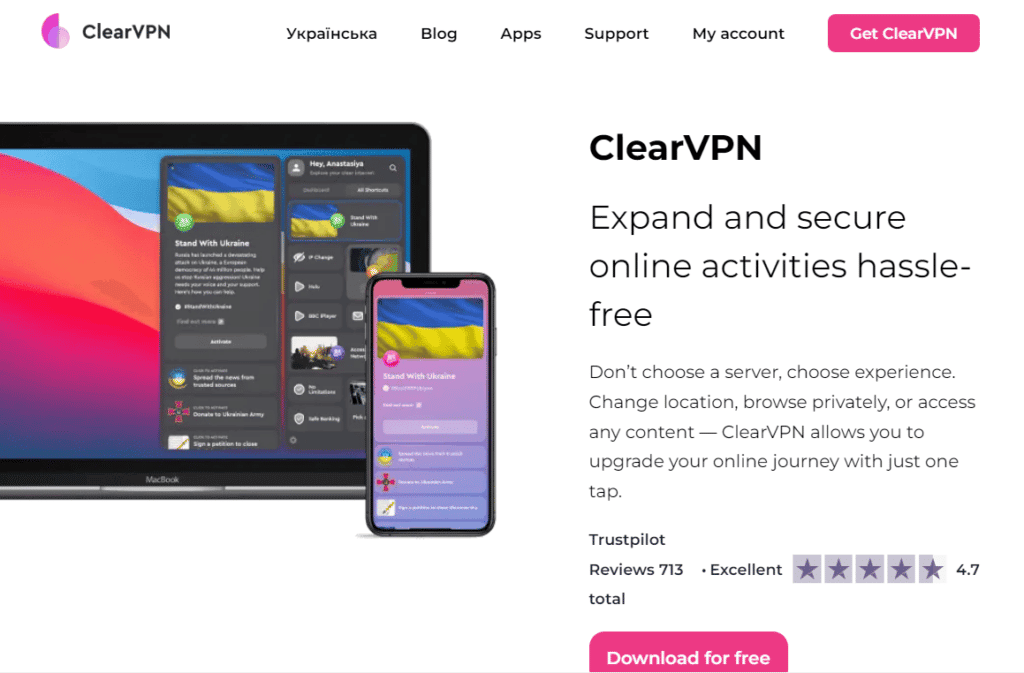
Читайте также: 9 решений, чтобы исправить неработающий Discord Krisp
Способ 2: обновить приложение Discord
Устаревшая версия приложения Discord также может привести к отставанию потока Discord в Windows 11. Если это так, рекомендуется загрузить последнюю версию приложения, чтобы избежать незначительных проблем и других ошибок, которые могут замедлить работу Discord. Вы можете обновить Discord, выполнив следующие шаги:
1. Нажмите клавишу Windows , введите %LocalAppData% и нажмите « Открыть ».
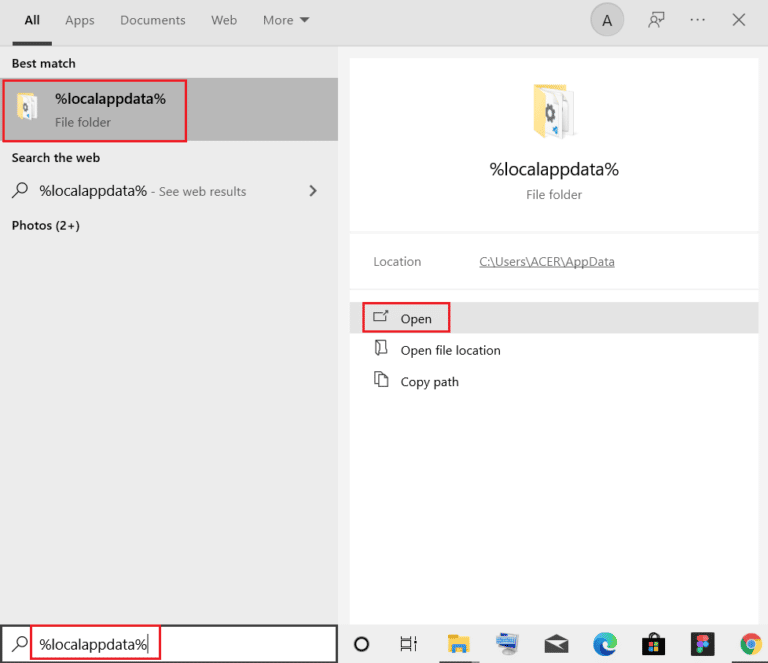
2. Найдите и дважды щелкните папку Discord .
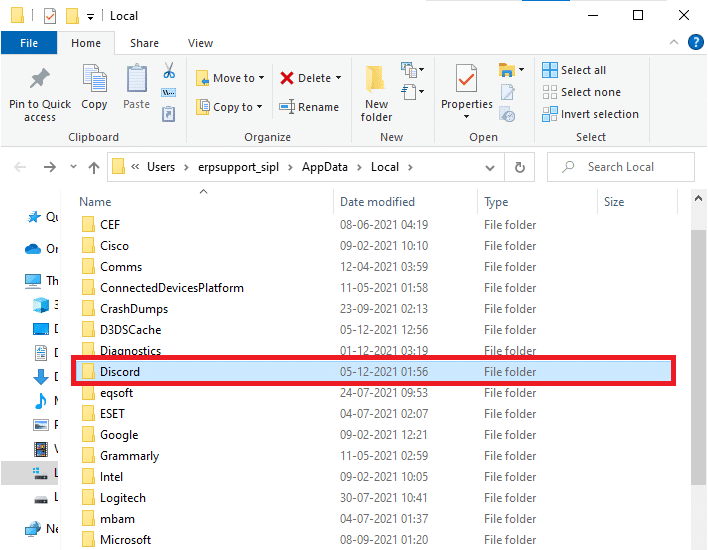
3. Затем дважды щелкните приложение « Обновление » и дождитесь его установки.
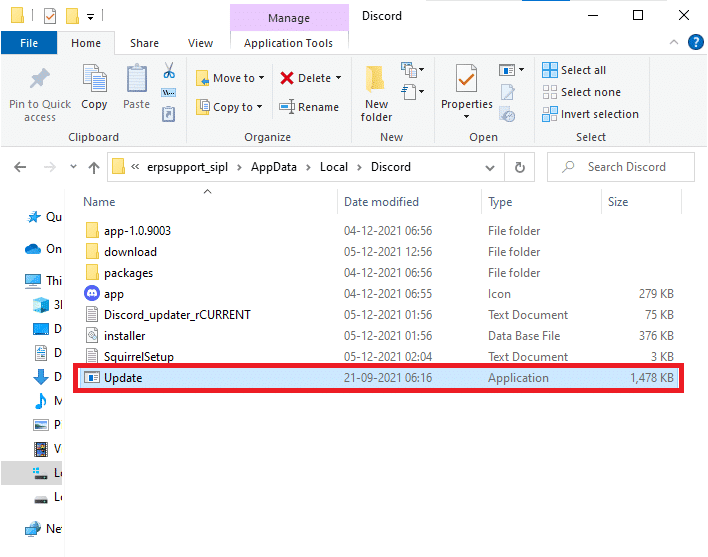
4. Наконец, снова запустите Discord и проверьте, устранена ли проблема с задержкой.
Способ 3: изменить настройку аппаратного ускорения
Проблема с задержкой Discord также может быть решена путем включения/отключения аппаратного ускорения в Discord. Аппаратное ускорение помогает Discord использовать выделенный графический процессор, установленный на вашем ПК, для удобного рендеринга изображений и видео. Если в Discord включено аппаратное ускорение, отключите его, а если оно отключено, попробуйте включить его для устранения задержек потока Discord.

1. Запустите приложение Discord на своем ПК.
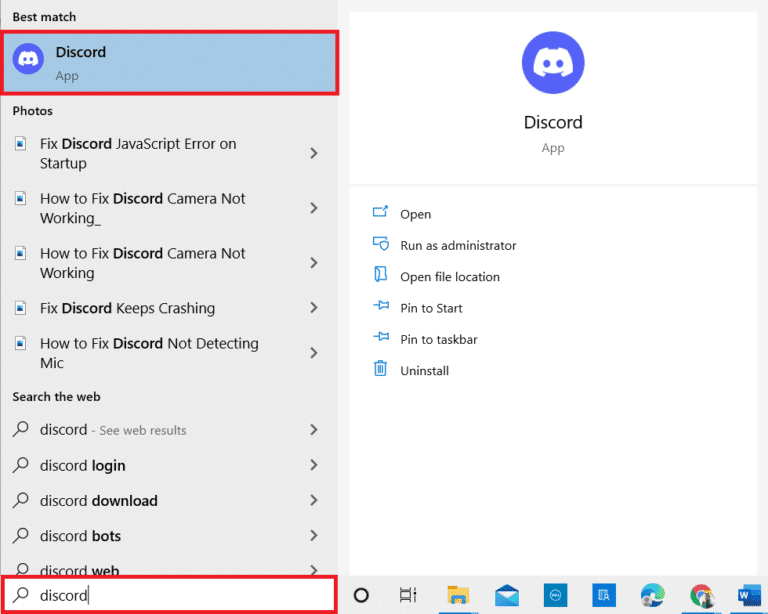
2. Щелкните значок шестеренки настроек в нижней части экрана.
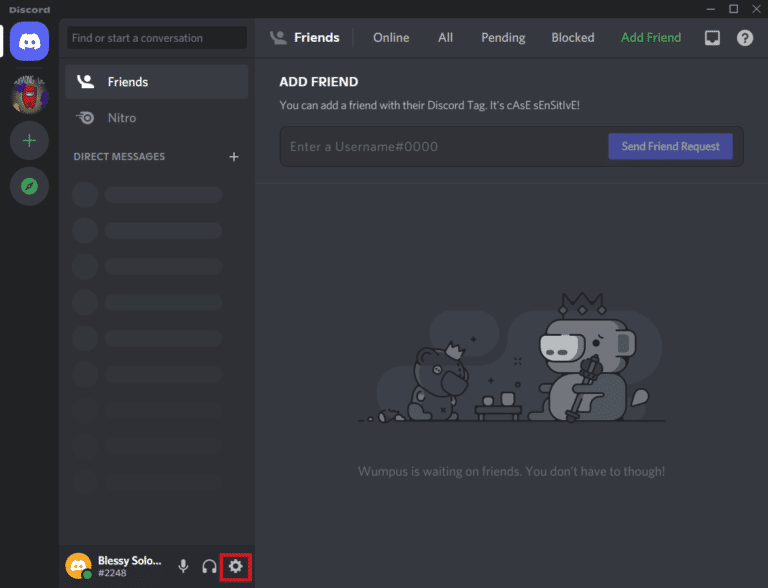
3. Теперь выберите опцию « Дополнительно » в списке бокового меню.
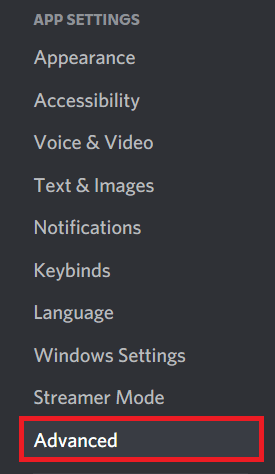
4. Наконец, выключите аппаратное ускорение , если оно включено, или включите, если оно выключено.
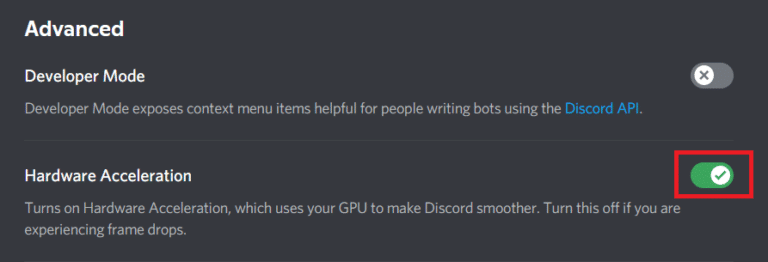
5. Чтобы подтвердить приглашение, нажмите « ОК ».
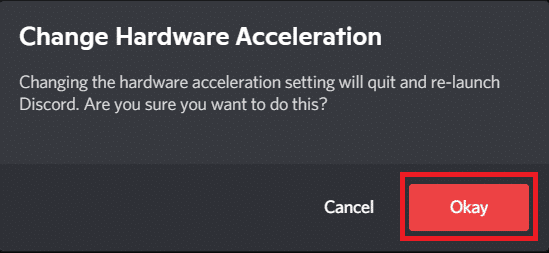
Читайте также: Исправление Discord, не обнаруживающего проблему Battle Net
Метод 4: очистить кэш Discord
Запаздывающий голос Discord — это проблема, которую можно решить, очистив файлы кеша Discord . Кэш-файлы со временем накапливаются на вашем компьютере, вызывая такие проблемы, как отставание в Discord. Поэтому, прежде чем эти файлы будут повреждены, вы должны очистить файлы кеша Discord, выполнив следующие действия:
1. Закройте приложение Discord и откройте диалоговое окно « Выполнить », нажав одновременно клавиши Windows + R.
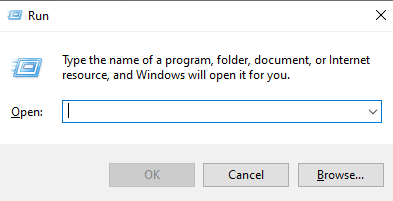
2. Теперь введите %APPDATA%/Discord/Cache в поле.
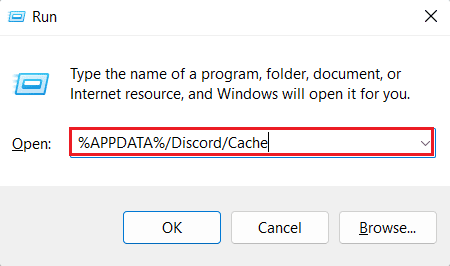
3. Затем нажмите клавиши Ctrl + A вместе, чтобы выбрать все файлы, и нажмите клавишу Del , чтобы удалить их.
Теперь перезапустите Discord и проверьте, решена ли проблема с задержкой трансляции.
Способ 5: включить/отключить видеокодек
Проблема задержки потока Discord также может быть решена путем включения или отключения параметра видеокодека . Discord по умолчанию использует видеокодек для кодирования видео. Включив или отключив его, вы можете легко исправить задержку потока в Discord. Выполните следующие шаги, чтобы узнать больше о методе видеокодека:
1. Запустите Discord и откройте его настройки .
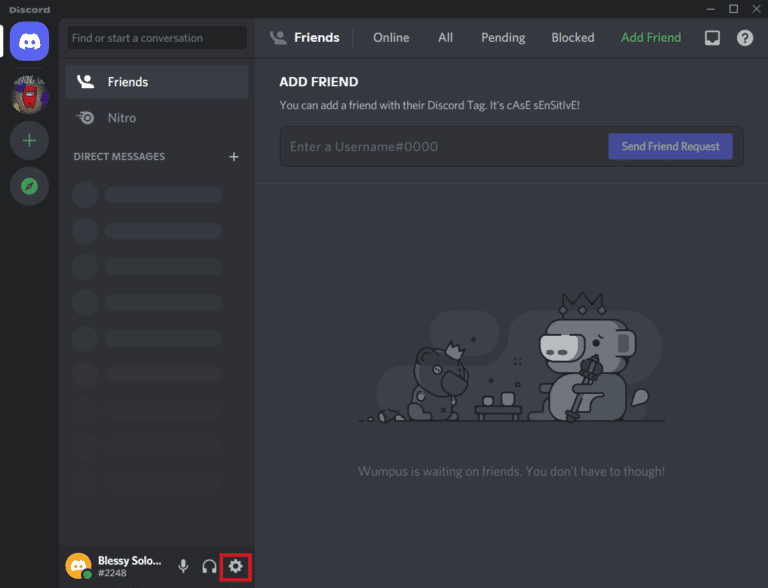
2. Теперь в меню левой панели Discord выберите «Голос и видео».
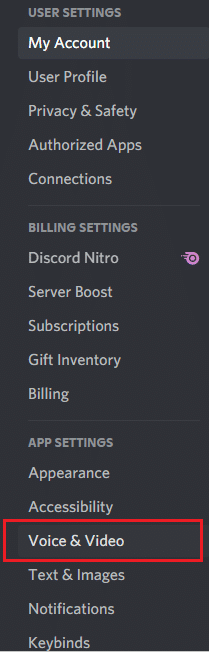
3. Теперь прокрутите вниз и включите опцию H.264 Hardware Acceleration и OpenH264 Video Codec .
После этого снова запустите Discord и проверьте, устранена ли проблема.
Способ 6: отключить наложение Discord
Элемент оверлея в Discord позволяет пользователям легко общаться, когда они играют в игру на своем компьютере. Однако наложение также может привести к заиканию потока Discord. Поэтому вы должны отключить наложение Discord , выполнив следующие действия:
1. Откройте настройки Discord на своем ПК.
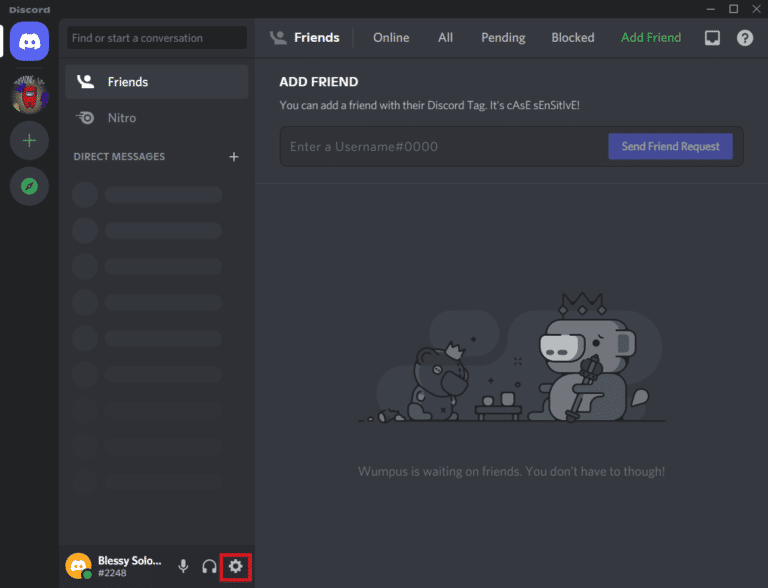
2. Нажмите на опцию Game Overlay на левой панели и отключите переключатель для Enable in-game overlay .
Читайте также: Исправление зависания Discord на экране подключения
Способ 7: отключить пакет QoS
Отключив функцию качества обслуживания , вы можете исправить заикание потока Discord в Windows. Параметр качества обслуживания обычно включается, чтобы ваш маршрутизатор знал, что пакеты, передаваемые Discord, имеют высокий приоритет. Приложение Discord может столкнуться с проблемами с задержкой, если эта функция включена, поэтому отключите ее и проверьте, устранена ли проблема.
1. Откройте Discord и запустите его настройки .
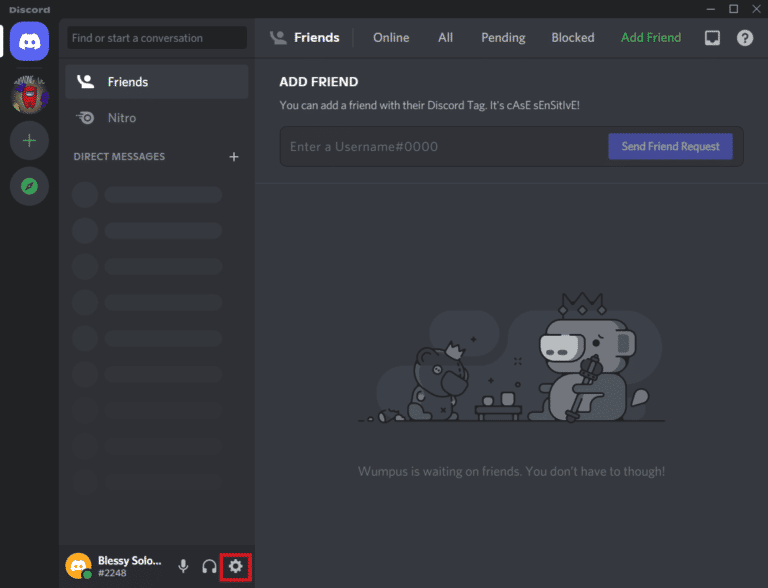
2. Выберите параметр « Голос и видео » на левой боковой панели и отключите параметр « Включить высокий приоритет качества обслуживания» .
Метод 8: сброс настроек голоса Discord
Вы также можете исправить отставание потока Discord в Windows 10, сбросив настройки голоса Discord . Неправильные голосовые настройки приложения также являются одной из причин, по которой Discord иногда дает сбои. Если вы недавно вносили изменения в Discord, исправьте их, выполнив следующие действия:
1. Запустите Discord на своем ПК и откройте его настройки .
2. Теперь запустите раздел « Голос и видео » на левой панели.
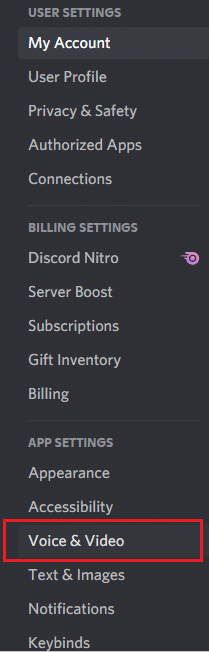
3. Прокрутите вниз и нажмите «Сбросить настройки голоса» в конце.
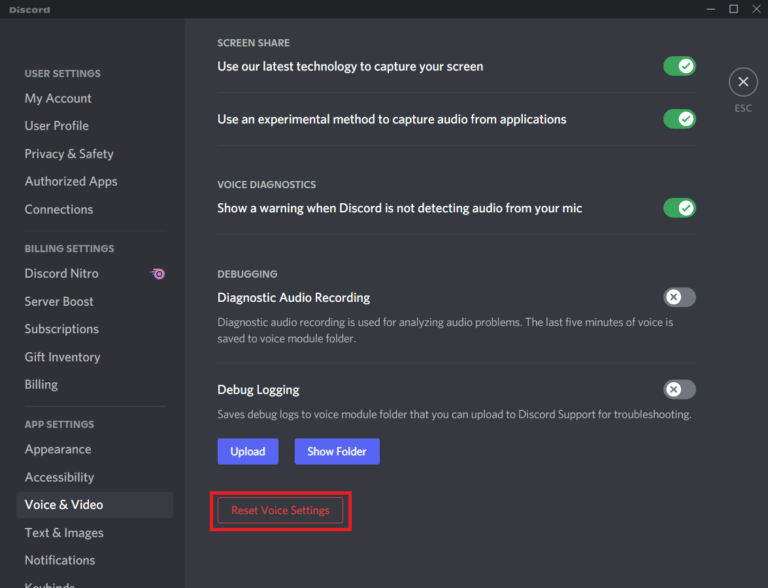
4. Затем нажмите « ОК », чтобы подтвердить подсказку.
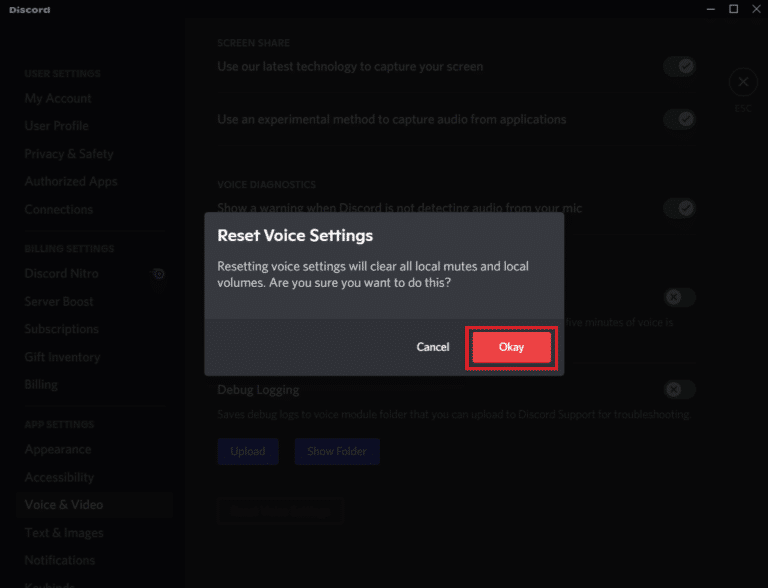
Читайте также: 7 лучших исправлений ошибки Discord 1006 в Windows 10
Способ 9: переустановите Discord
Наконец, даже после того, как вы попробовали все вышеупомянутые методы, вы не можете исправить заикание потока Discord, затем попробуйте удалить, а затем переустановить Discord . Этот метод помогает в случае, если файлы Discord повреждены или повреждены. Вы можете выполнить следующие шаги, чтобы переустановить Discord:
1. Откройте «Настройки » на вашем компьютере с Windows.
2. Теперь выберите опцию « Приложения » из указанных заголовков.
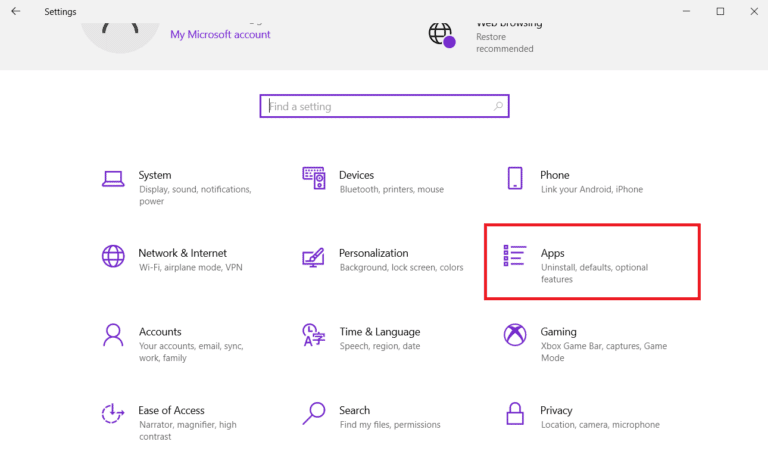
3. Затем в разделе «Приложения и функции » нажмите Discord и выберите «Удалить ».
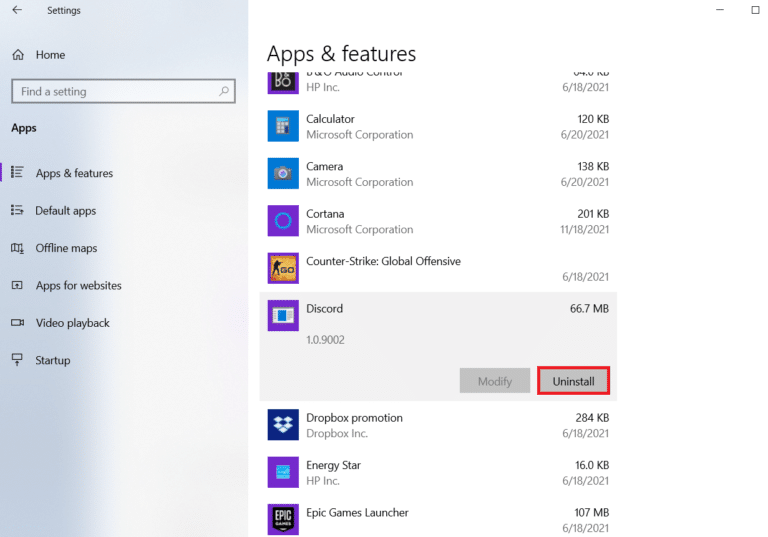
4. Следуйте инструкциям на экране, чтобы завершить удаление Discord.
5. Затем одновременно нажмите клавиши Windows + E , чтобы открыть диспетчер файлов .
6. Теперь перейдите по следующему пути .
C:\Users\ИМЯ ПОЛЬЗОВАТЕЛЯ\AppData\Local
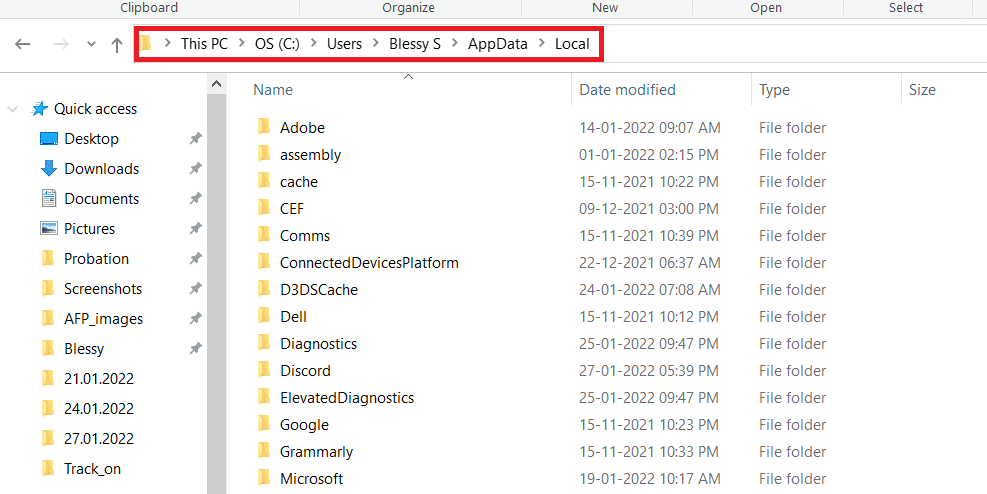
7. Найдите и щелкните правой кнопкой мыши Discord и выберите « Удалить » в меню.
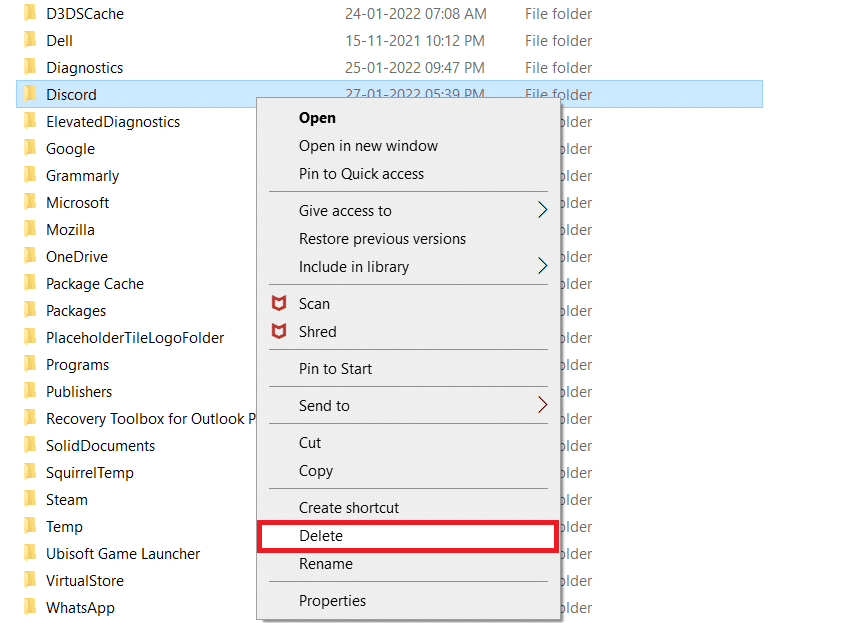
8. Теперь откройте веб-сайт Discord и нажмите «Загрузить для Windows ».
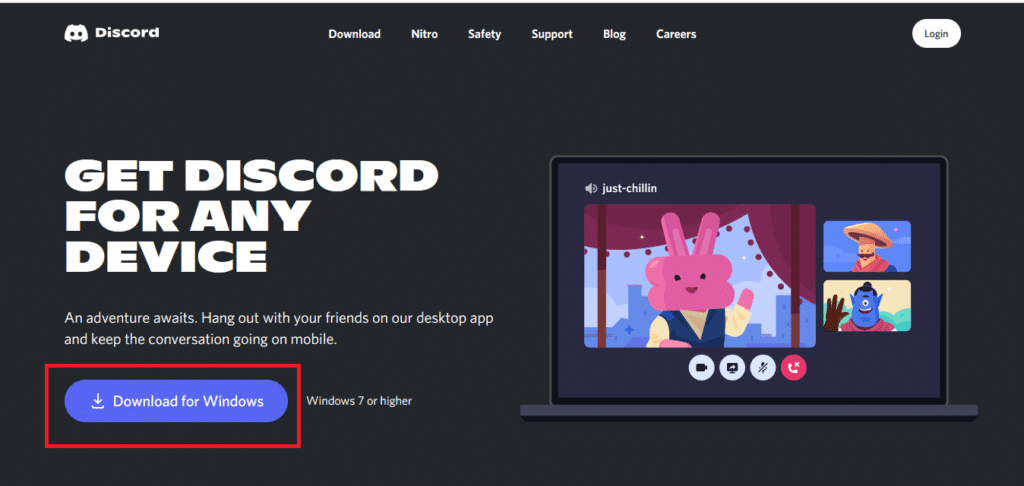
9. Запустите файл DiscordSetup.exe и установите его.
![]()
После переустановки Discord откройте его и проверьте, устранена ли проблема с заиканием потока Discord.
Метод 10: Связаться со службой поддержки Discord
Наконец, попробуйте связаться со страницей поддержки Discord, чтобы решить ваши проблемы, такие как ошибка отставания голоса Discord.
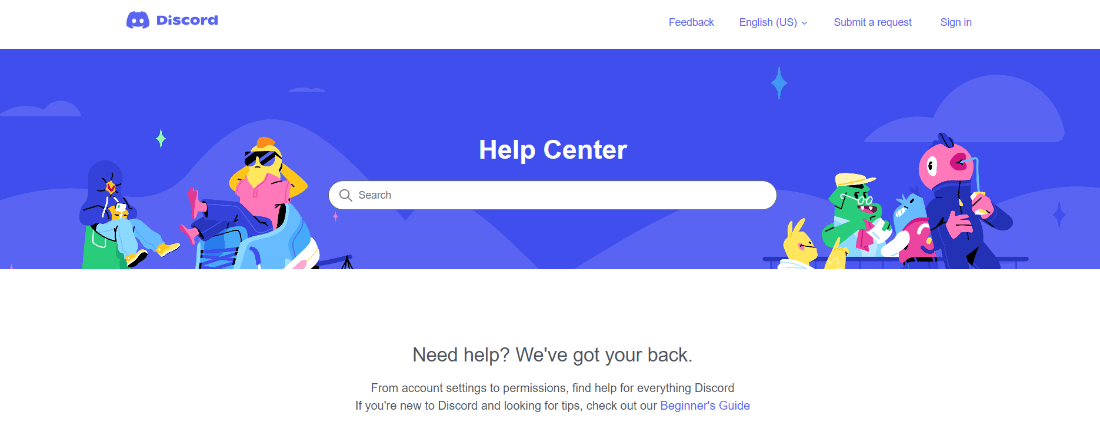
Рекомендуемые:
- 4 способа играть в Minecraft с друзьями
- Как удалить контакты imo
- Как установить собственный игровой статус в Discord
- 5 способов исправить ошибку Discord Friend Request Failed
Мы надеемся, что наше руководство по отставанию потока Discord было полезным, и вы смогли исправить проблему с отставанием потока Discord в Windows 11 с помощью подробных методов, представленных выше. Если у вас есть другие вопросы, сомнения или предложения для нас, пожалуйста, оставьте их в разделе комментариев ниже.
