Исправить Discord, не обнаруживающий микрофон
Опубликовано: 2022-02-06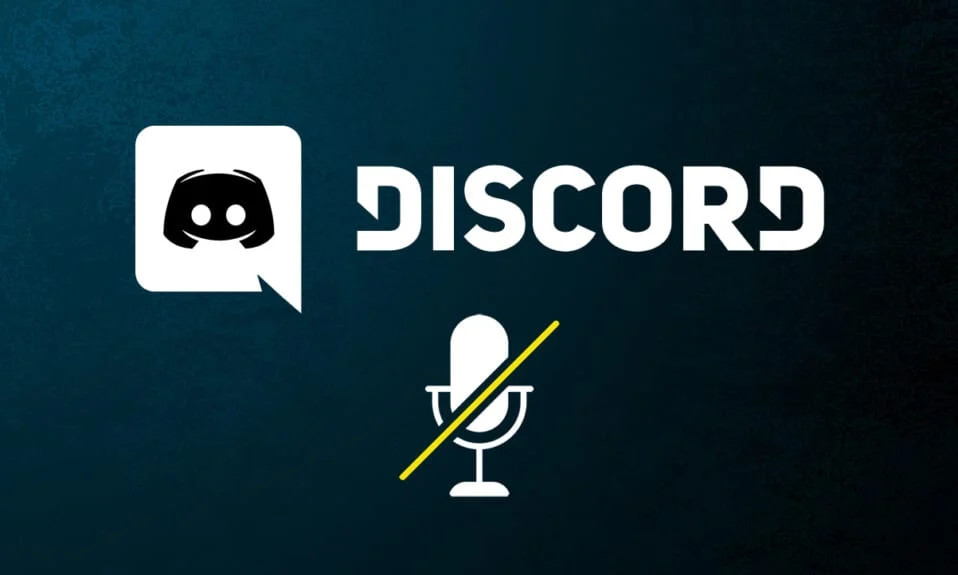
Если вы любите онлайн-игры, вам также понравится Discord. Это разнообразное приложение позволяет вам общаться с друзьями во время игры. Discord был разработан, чтобы помочь геймерам общаться друг с другом в режиме реального времени. Несмотря на то, что он похож на другие игровые платформы, такие как Origin, Steam и т. д., геймеры в основном используют его, поскольку он предлагает услугу потоковой передачи VoIP . Однако проблемы с микрофоном чаще возникают в приложениях VoIP, и Discord в этом случае не является исключением. Мы предлагаем вам идеальное руководство по устранению проблемы, связанной с тем, что Discord не обнаруживает микрофон в Windows 10. Итак, продолжайте читать, чтобы решить проблему Discord, не обнаруживающую микрофон.

Содержание
- Как исправить Discord, не обнаруживающий микрофон в Windows 10
- Способ 1: переподключите аудиоустройство
- Способ 2: перезагрузить компьютер
- Способ 3: проверка сбоя сервера
- Способ 4: Запустите Discord от имени администратора
- Способ 5: повторно войти в Discord
- Способ 6: разрешить Discord в настройках микрофона
- Способ 7: установить микрофон в качестве устройства ввода
- Способ 8: отключить эксклюзивный режим на ПК
- Способ 9: отключить высокий приоритет пакетов качества обслуживания
- Метод 10: отключить расширенную голосовую активность
- Метод 11: включить функцию автоматического определения входной чувствительности
- Способ 12: включить функцию «Нажми и говори»
- Метод 13: сброс настроек голоса Discord
- Способ 14: обновить или откатить аудиодрайвер
- Способ 15: обновить Discord
- Способ 16: переустановите Discord
- Метод 17: Связаться со службой поддержки Discord
Как исправить Discord, не обнаруживающий микрофон в Windows 10
Discord не обнаруживает микрофон — распространенная проблема, с которой все Discord сталкиваются хотя бы раз в своем игровом процессе. Отсутствие слышимости во время игры раздражает большинство пользователей, особенно когда вы находитесь на пике игры. Раздражает то, что вы не можете сообщить о проблеме с микрофоном своим товарищам по команде, и вы все время будете играть эту роль. Вот некоторые моменты, которые нужно знать об этой проблеме.
- Иногда вы можете слышать, как говорят другие, но вы не можете говорить поверх игры. Вы можете столкнуться с тем, что Discord не улавливает проблемы с микрофоном в настольном приложении, а иногда и в онлайн-версии Discord.
- Хотя команда разработчиков Discord усердно работает над устранением проблем с помощью регулярных обновлений, есть несколько ошибок, которые нелегко устранить.
Мы собрали методы от быстрых решений до расширенного устранения неполадок для устранения проблемы с микрофоном, которая не обнаружена. Следуйте этим методам шаг за шагом.
Способ 1: переподключите аудиоустройство
Следуйте приведенным инструкциям, чтобы повторно подключить аудиоустройство.
1. Если вы используете USB, микрофон или другие аудиоустройства , отключите их от ПК.
2. Подождите несколько минут и снова подключите их.

3. Затем запустите приложение Discord и проверьте, устранили ли вы проблему.
Способ 2: перезагрузить компьютер
Простой перезапуск может устранить все временные сбои, связанные с устройством. Кроме того, перезагрузка компьютера повышает производительность, очищает временные файлы и стирает кластер оперативной памяти. Следовательно, есть больше шансов, что он может решить эту проблему. Кроме того, вы можете полностью выключить систему, используя параметры питания, и снова включить ее.
1. Перейдите в меню « Пуск» .
2. Теперь выберите значок питания .
Примечание. В Windows 10 значок питания находится внизу. В то время как в Windows 8 значок питания находится вверху.
3. Будут отображаться несколько параметров, таких как «Режим сна », «Завершение работы» и «Перезагрузка ». Здесь нажмите «Перезагрузить ».
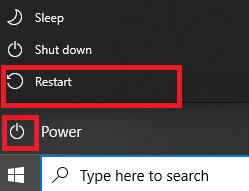
Способ 3: проверка сбоя сервера
Когда в Discord что-то идет не так, вам сначала нужно проанализировать, есть ли какие-либо проблемы на стороне сервера. Следуйте инструкциям, чтобы узнать, как проверить статус сервера в Discord.
1. Перейдите на страницу статуса Discord .
2. Убедитесь, что в главном окне отображается сообщение All Systems Operational , как показано на рисунке. Это означает, что Discord не занимается обслуживанием или настройкой сервера.
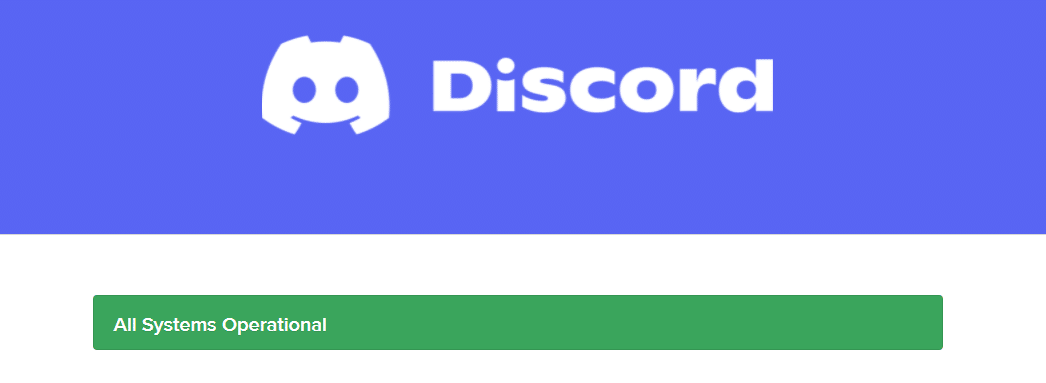
Вы можете просмотреть историческую статистику времени безотказной работы, прокручивая экран вниз. Кроме того, все прошлые инциденты будут регулярно перечисляться. Следовательно, прокрутите экран вниз и проверьте, сообщают ли другие пользователи платформы о каких-либо проблемах. Если это так, вам нужно подождать, пока проблема не будет решена командой.
Читайте также: Список команд Discord
Способ 4: Запустите Discord от имени администратора
Вам нужны права администратора для доступа к нескольким файлам и службам в Discord. Если у вас нет необходимых прав администратора, вы можете столкнуться с этой проблемой. Однако немногие пользователи предположили, что проблема может быть решена при запуске программы от имени администратора.
1. Щелкните Показать скрытые значки на панели задач .
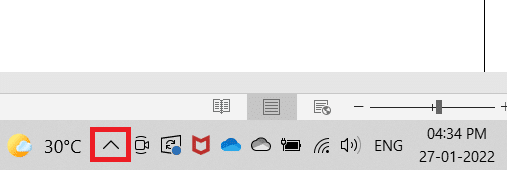
2. Здесь щелкните правой кнопкой мыши значок Discord .
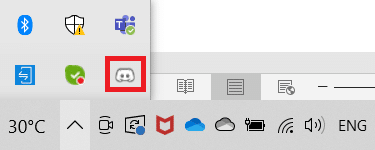
3. Выберите опцию « Выйти из Discord ».
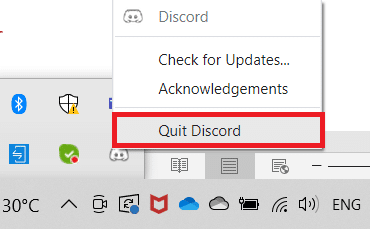
4. Затем нажмите клавишу Windows , введите discord и нажмите « Запуск от имени администратора» .
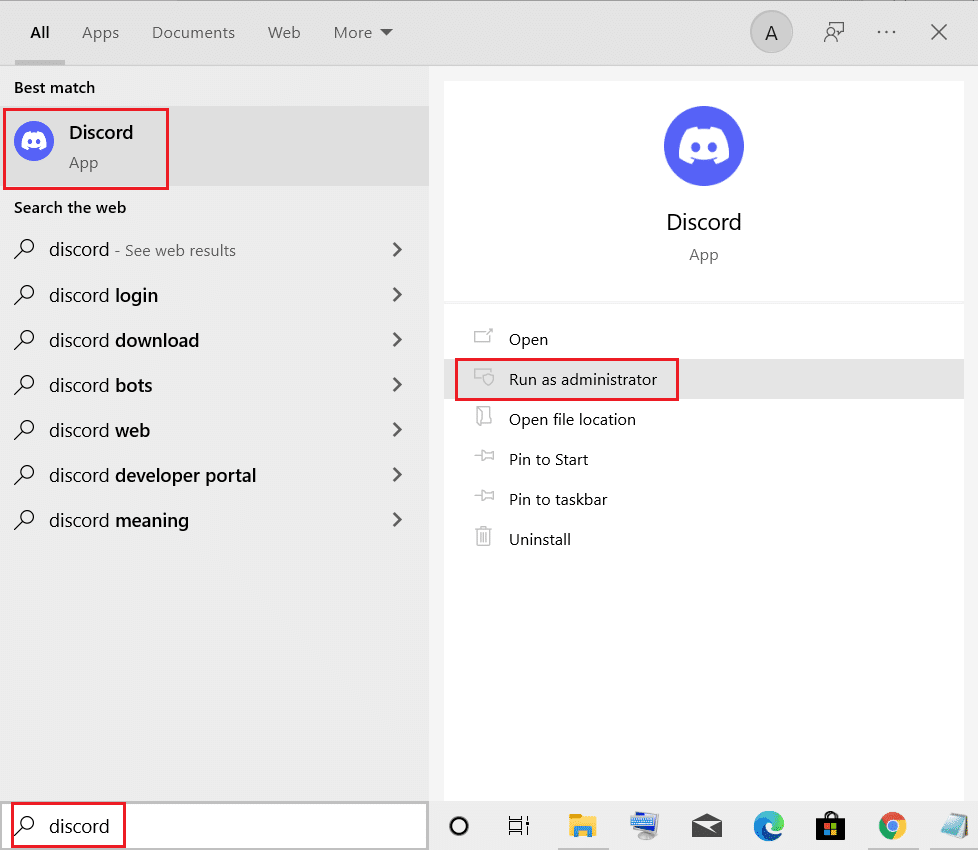
Способ 5: повторно войти в Discord
Иногда проблема может быть не связана с микрофоном, и ваше приложение имеет несколько сбоев. Чтобы решить эту проблему, выйдите из системы и полностью выйдите из Discord. Затем запустите Discord от имени администратора, чтобы исправить Discord, не обнаруживающую проблему с микрофоном.
1. Нажмите клавишу Windows , введите Discord и нажмите « Открыть ».
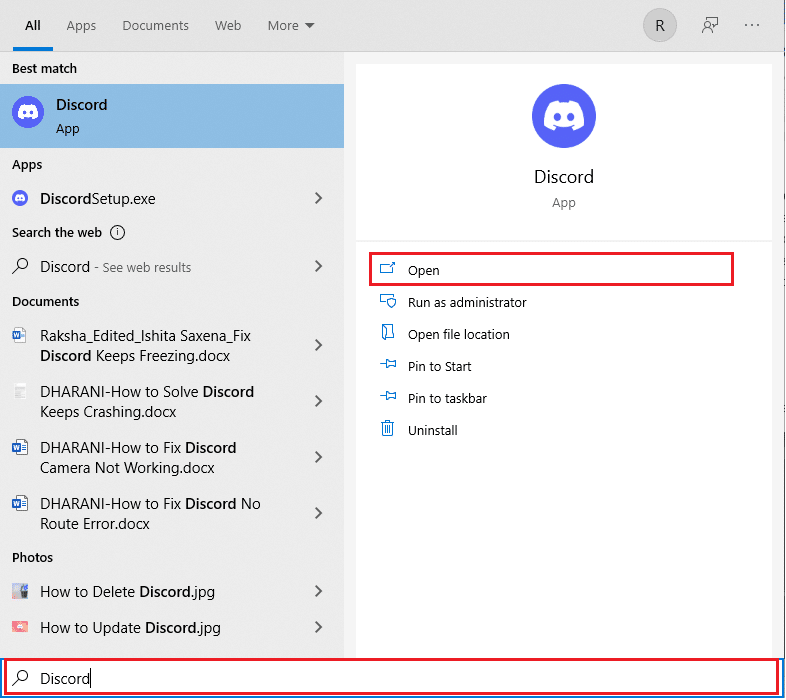
2. Нажмите «Настройки пользователя », как показано ниже.
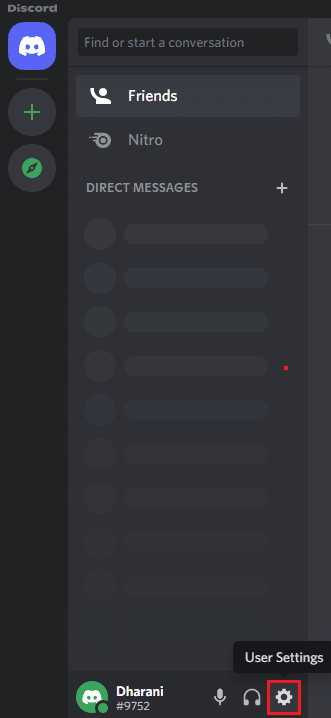
3. Здесь нажмите на опцию « Выход » в нижней части левой панели.
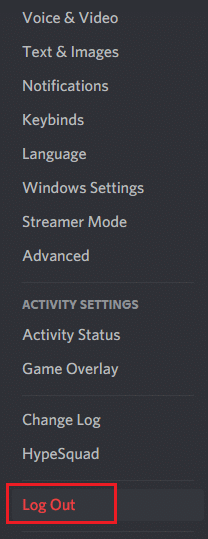
4. Наконец, подтвердите приглашение, снова нажав « Выйти» .
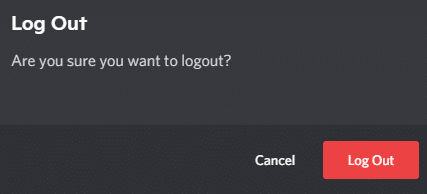
5. Теперь перезапустите Discord от имени администратора .
Если вы не добились какого-либо исправления, следуя основным методам устранения неполадок, рекомендуется выполнить следующие существенные исправления устранения неполадок, чтобы решить проблему.
Читайте также: Как исправить зависание Discord
Способ 6: разрешить Discord в настройках микрофона
На вашем компьютере будет список приложений и программ, которым разрешен доступ к звуку и микрофону. Если в этом списке нет Discord, вы не сможете слышать звук при использовании приложения. Поэтому убедитесь, что настройки звука для Discord на вашем ПК включены, выполнив следующие шаги, чтобы исправить Discord, не обнаруживающую проблему с микрофоном.
1. Запустите параметры Windows , нажав одновременно клавиши Windows + I.
2. Теперь нажмите «Конфиденциальность », как показано ниже.
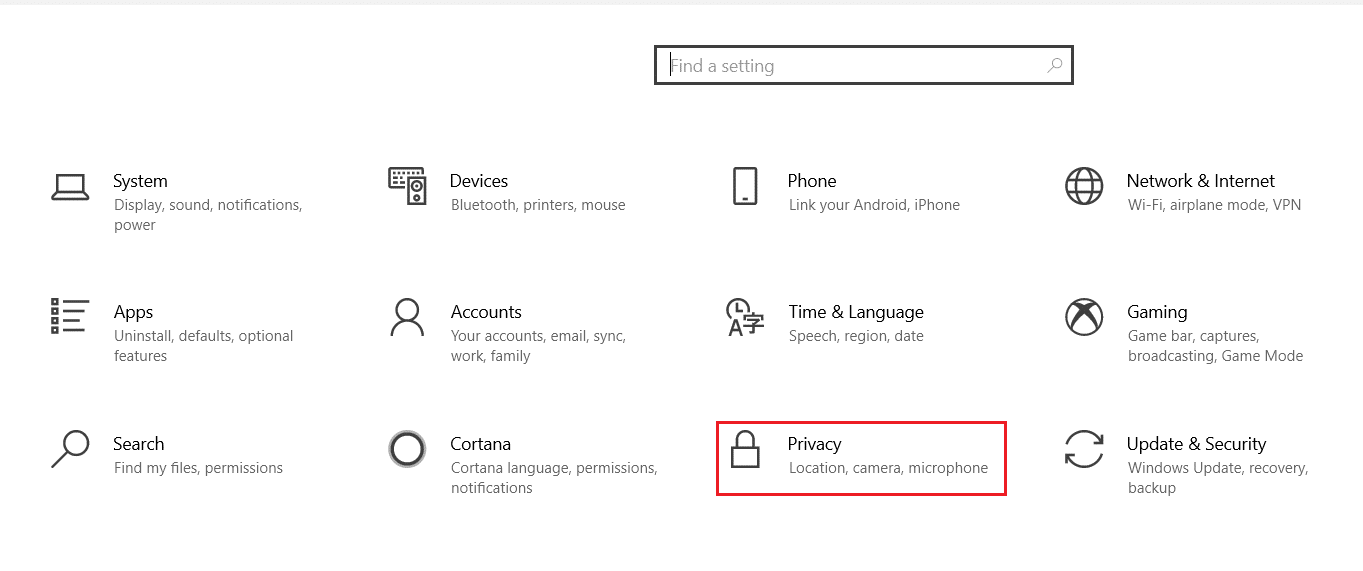
3. Здесь прокрутите вниз левую панель и выберите пункт меню « Микрофон ».
4А. Убедитесь, что параметр « Разрешить приложениям доступ к вашему микрофону » включен, как показано на рисунке ниже.
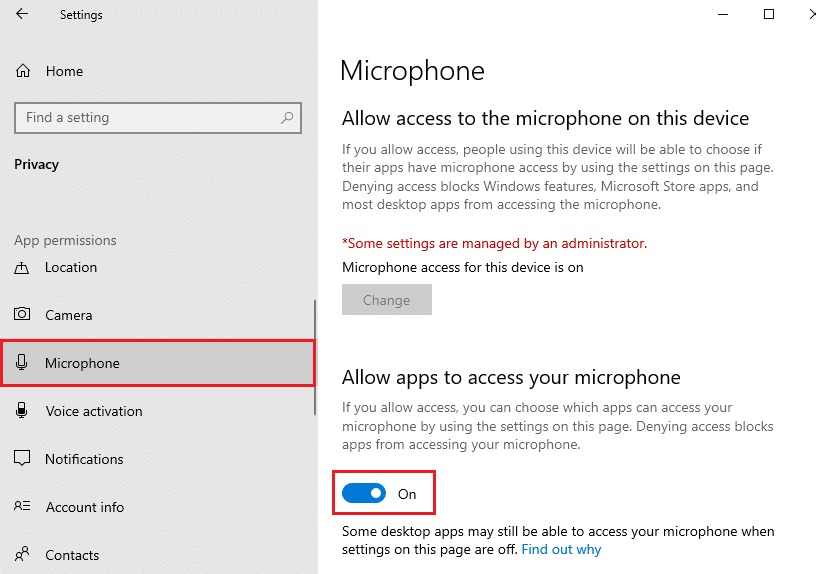
4Б. На том же экране включите параметр « Разрешить настольным приложениям доступ к вашему микрофону », как показано ниже. Убедитесь, что Discord отображается в списке разрешенных настольных приложений.
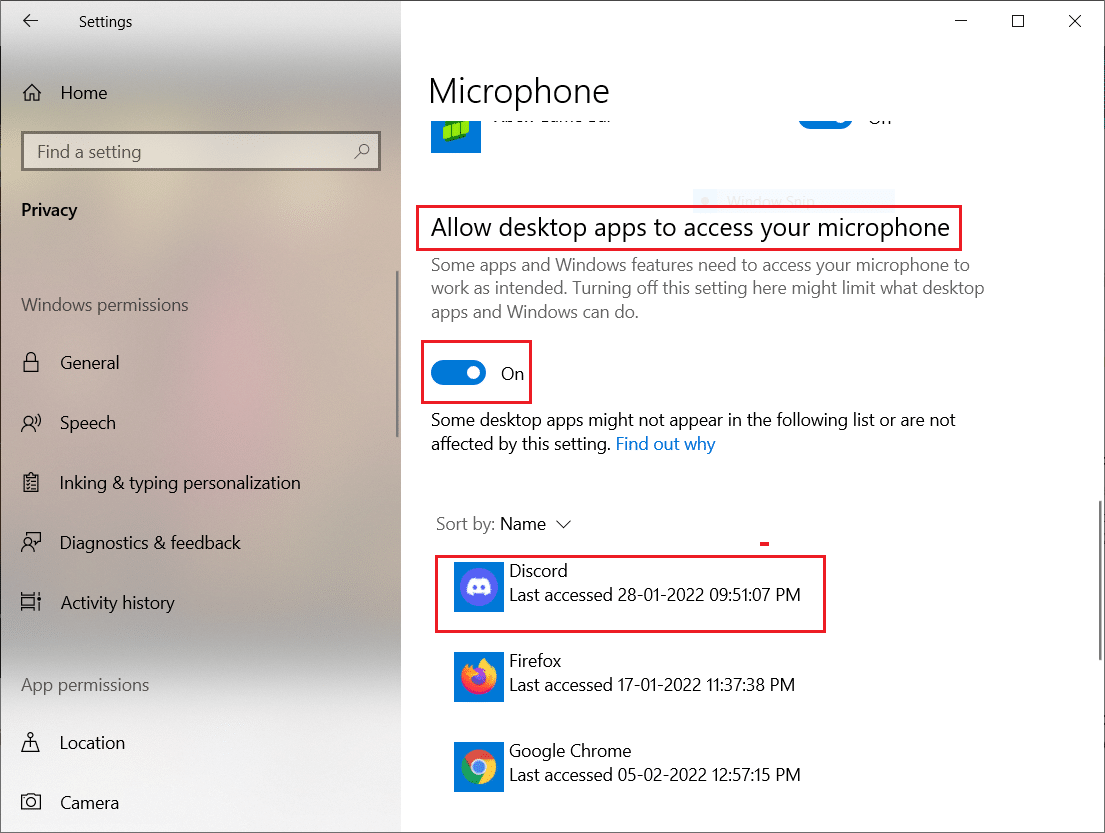
Способ 7: установить микрофон в качестве устройства ввода
Вам рекомендуется проверить, использует ли Discord ваш микрофон в качестве основного устройства ввода. Discord назначает встроенный микрофон по умолчанию. Если вы не назначали микрофон самостоятельно, вы можете столкнуться с этой проблемой. Кроме того, встроенный микрофон вашего ПК может быть несовместим с драйверами, необходимыми для услуг VoIP, предлагаемых Discord. Следовательно, установите микрофон в качестве устройства ввода, выполнив следующие шаги, чтобы исправить Discord, не обнаруживающую проблему с микрофоном.
1. Откройте приложение Discord от имени администратора.
2. Перейдите к настройкам пользователя .

3. Теперь на левой панели нажмите «Голос и видео» в разделе « НАСТРОЙКИ ПРИЛОЖЕНИЯ », как показано на рисунке.
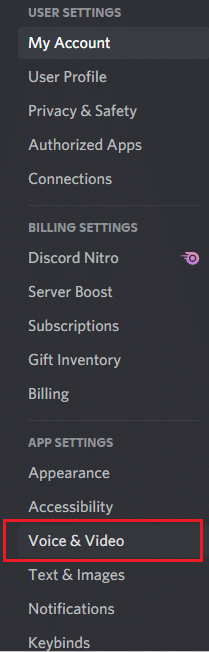
4. Теперь установите микрофон или гарнитуру в качестве настройки по умолчанию для УСТРОЙСТВА ВВОДА .
Примечание. В качестве примера мы выбрали микрофон (2 — аудиоустройство высокой четкости) в качестве устройства ввода.
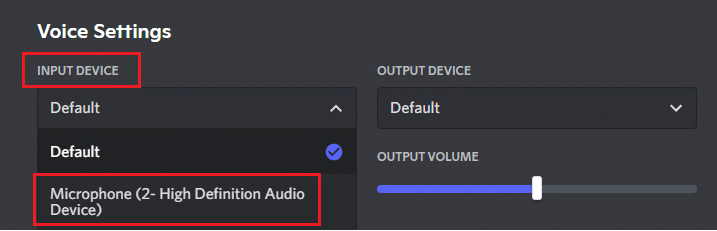
Примечание. Если вы не уверены, какой микрофон вы используете, перейдите к настройке « Звук » на панели управления и на вкладке « Запись » проанализируйте изменение ползунка громкости при разговоре с ПК. Скользящее устройство — это ваше настоящее микрофонное устройство.
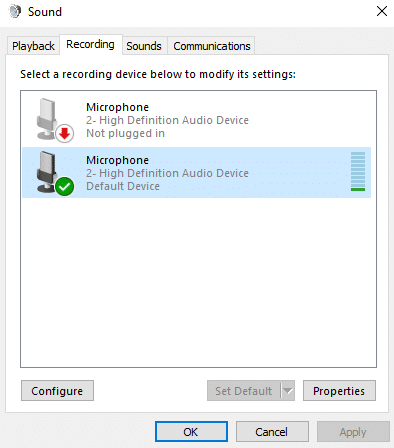
5. Наконец, убедитесь, что ползунок INPUT VOLUME установлен на максимальную отметку.
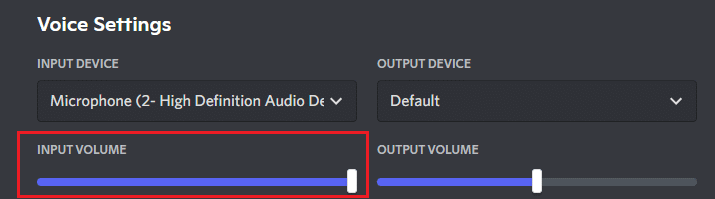
Проверьте, исправили ли вы проблему, когда Discord не ловит микрофон.
Также читайте: исправлена ошибка, из-за которой Discord Go Live не появлялся
Способ 8: отключить эксклюзивный режим на ПК
Немногие приложения и программы на вашем ПК возьмут на себя чрезмерный контроль над аудиодрайверами на вашем ПК. Этот параметр мешает другим приложениям, таким как Discord. Если на вашем ПК включен эксклюзивный режим, ваш микрофон может все время оставаться тихим в Discord. Следовательно, вам рекомендуется отключить этот режим, выполнив следующие шаги, и исправить Discord, не обнаруживающую проблему с микрофоном.
1. Нажмите клавишу Windows , введите панель управления и нажмите Открыть .
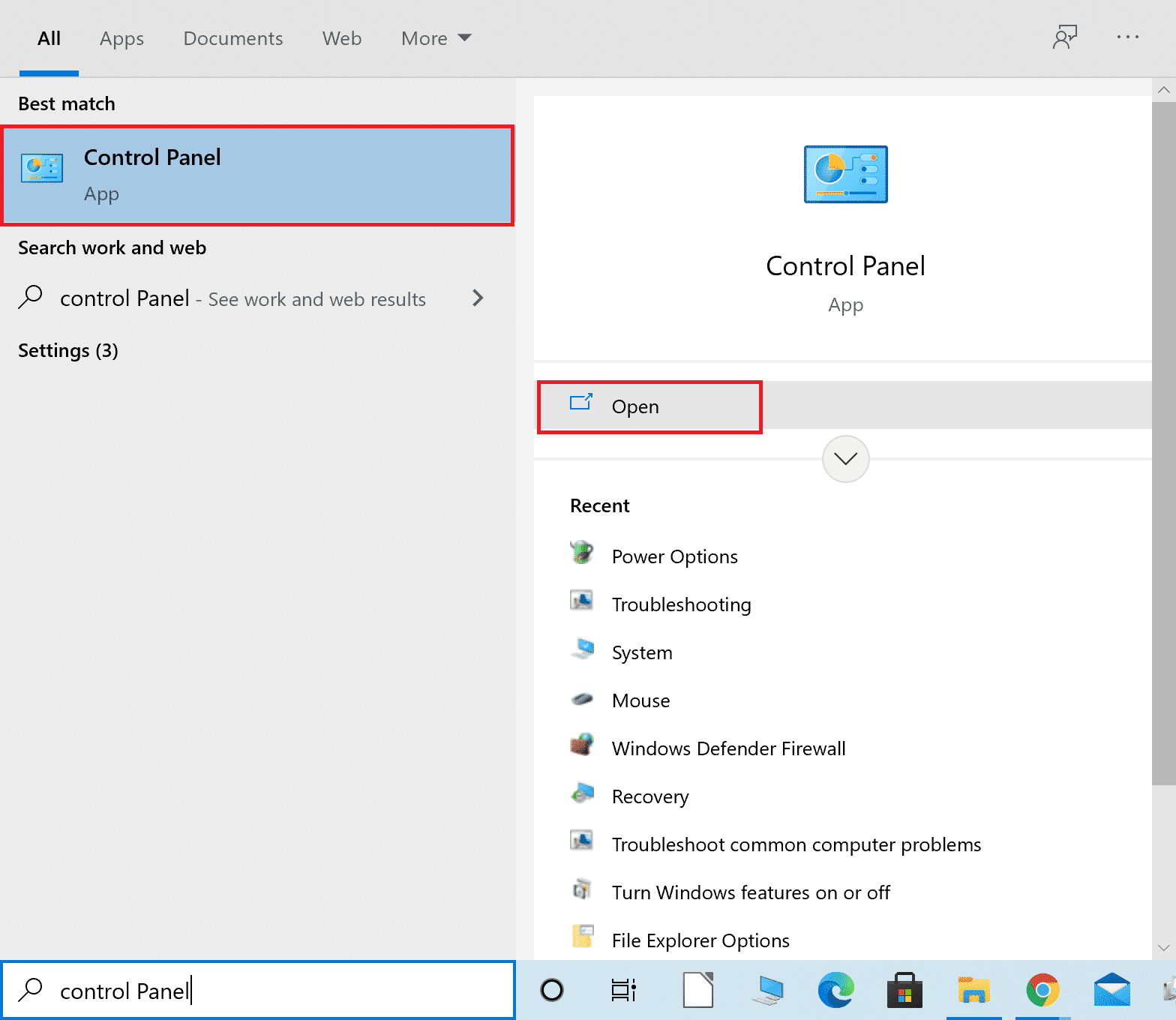
2. Установите View by: > Category и нажмите Hardware and Sound , как показано на рисунке.
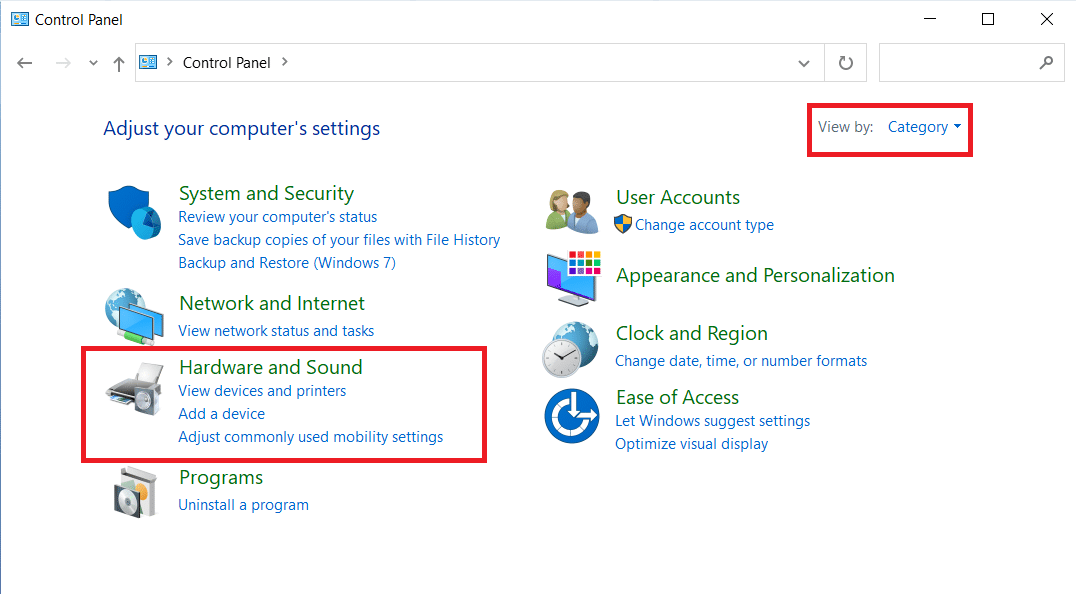
3. Теперь нажмите Звук.
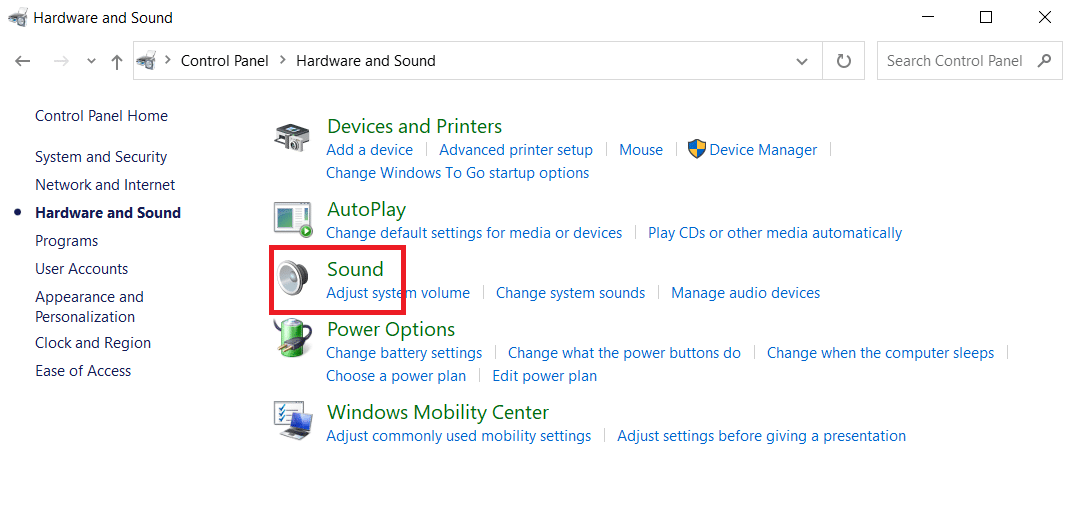
4. Теперь перейдите на вкладку « Запись » в окне « Звук» .
5. Щелкните правой кнопкой мыши микрофон и выберите « Свойства ».
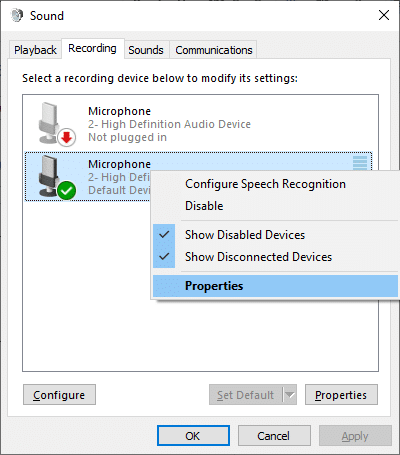
6. Здесь перейдите на вкладку « Дополнительно » и снимите флажки в разделе « Эксклюзивный режим», как показано ниже.
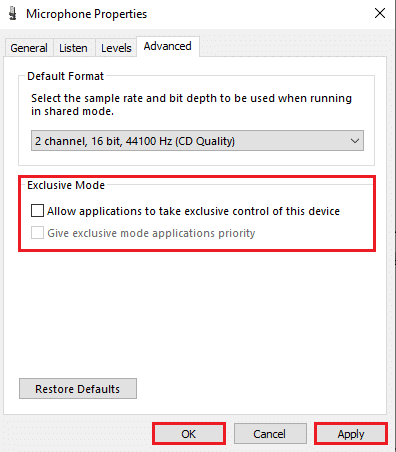
7. Наконец, нажмите « Применить» > «ОК» , чтобы сохранить изменения.
Проверьте, сохраняется ли проблема Discord, не принимающая микрофон, или нет.
Способ 9: отключить высокий приоритет пакетов качества обслуживания
Параметр Quality of Service High Packet Priority в Discord может мешать некоторым настройкам вашего ПК по умолчанию. Следовательно, вы можете столкнуться с тем, что Discord не обнаруживает проблемы с микрофоном. Чтобы решить эту проблему, отключите параметр «Высокий приоритет пакетов качества обслуживания» в Discord, выполнив следующие шаги.
1. Откройте Discord от имени администратора и перейдите в «Настройки пользователя» .


2. Теперь выберите параметр « Голос и видео » на левой панели.
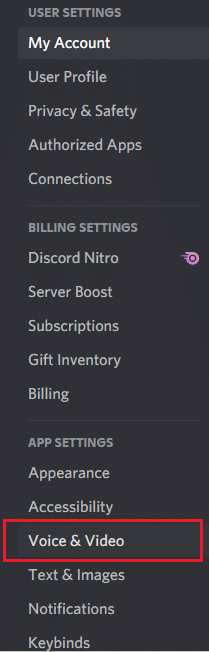
3. Теперь на вкладке КАЧЕСТВО ОБСЛУЖИВАНИЯ отключите переключатель для включения функции высокого приоритета пакетов качества обслуживания , как показано на рисунке.
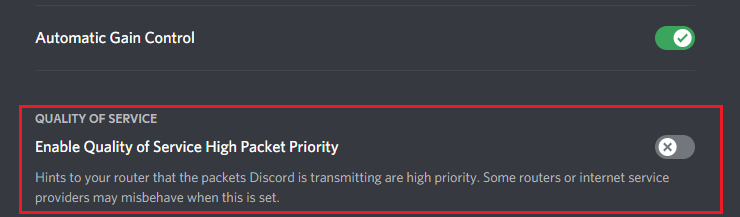
Метод 10: отключить расширенную голосовую активность
Старые настройки микрофона по умолчанию не будут работать правильно, если в Discord включена функция Advanced Voice Activity . Попробуйте отключить эту функцию, чтобы исправить проблему, из-за которой Discord не улавливает микрофон, как указано ниже.
1. Запустите Discord и перейдите в «Настройки пользователя» > «Голос и видео ».
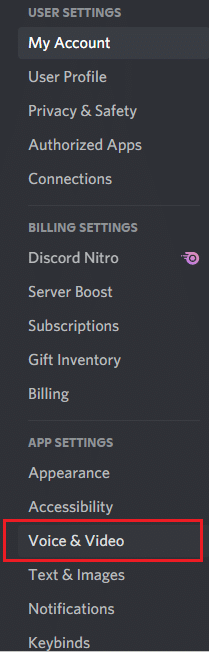
2. Теперь прокрутите вниз до раздела « Расширенная голосовая активность ».
3. Затем выключите переключатель для функции Advanced Voice Activity .
Примечание. Если параметр « Расширенная голосовая активность » неактивен, включите параметр « Автоматически определять чувствительность ввода », следуя следующему методу.
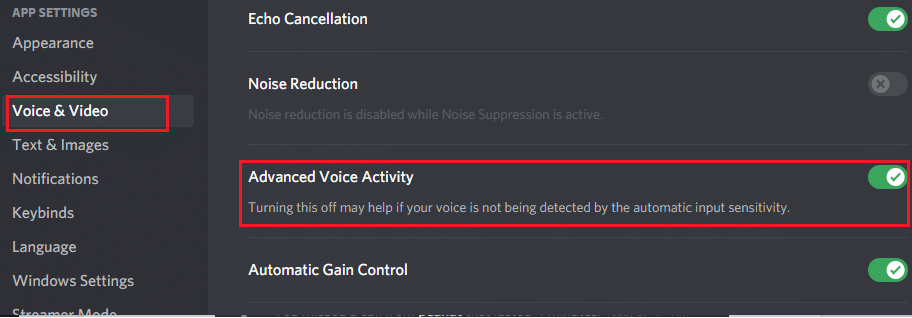
Наконец, проверьте, исправили ли вы Discord, не обнаруживающую проблему с микрофоном.
Читайте также: Как исправить неработающие уведомления Discord
Метод 11: включить функцию автоматического определения входной чувствительности
Если вы используете Voice Activity в качестве режима ввода, а не Push-to-Talk , вам необходимо включить параметр «Автоматически определять чувствительность ввода», как показано ниже.
1. Откройте Discord от имени администратора и перейдите в меню « Настройки пользователя» > «Голос и видео» .
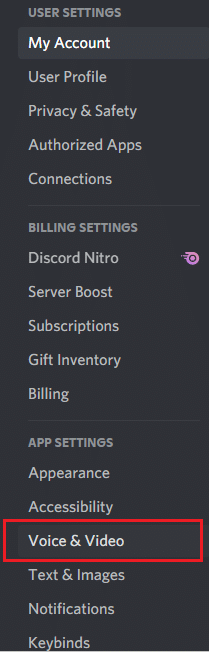
2. Теперь прокрутите вниз и включите переключатель для параметра « Автоматически определять входную чувствительность » в разделе « ВХОДНАЯ ЧУВСТВИТЕЛЬНОСТЬ ».
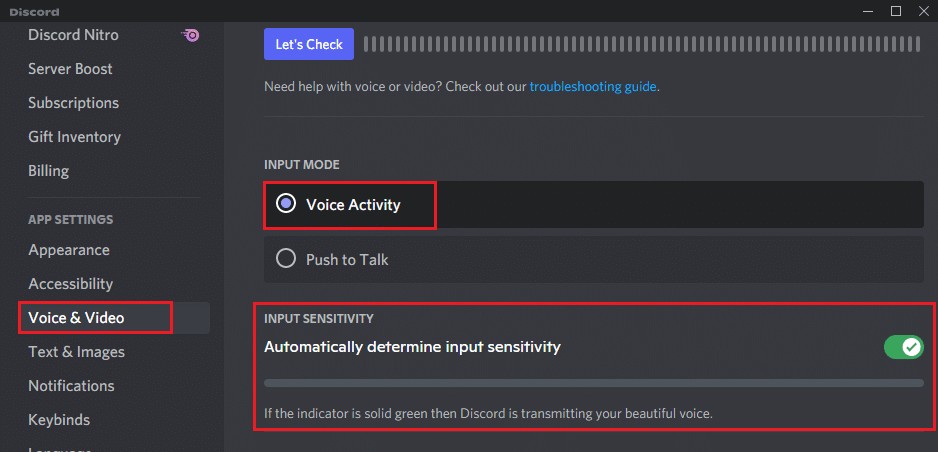
Способ 12: включить функцию «Нажми и говори»
В Discord вы можете переключаться из голосового режима в режим передачи с помощью функции « Нажми и говори ». Эта клавиша PTT облегчает обмен сообщениями между несколькими линиями связи. Ваш микрофон будет отключен, пока вы не нажмете эту кнопку. Следовательно, вы можете включить аудиоконтент в Discord, когда включите этот ключ. Вот как это сделать, чтобы Discord не обнаруживал проблему с микрофоном.
1. Откройте Discord от имени администратора и перейдите в меню «Настройки пользователя» > «Голос и видео» .
2. Здесь выберите опцию Push to Talk в разделе INPUT MODE .
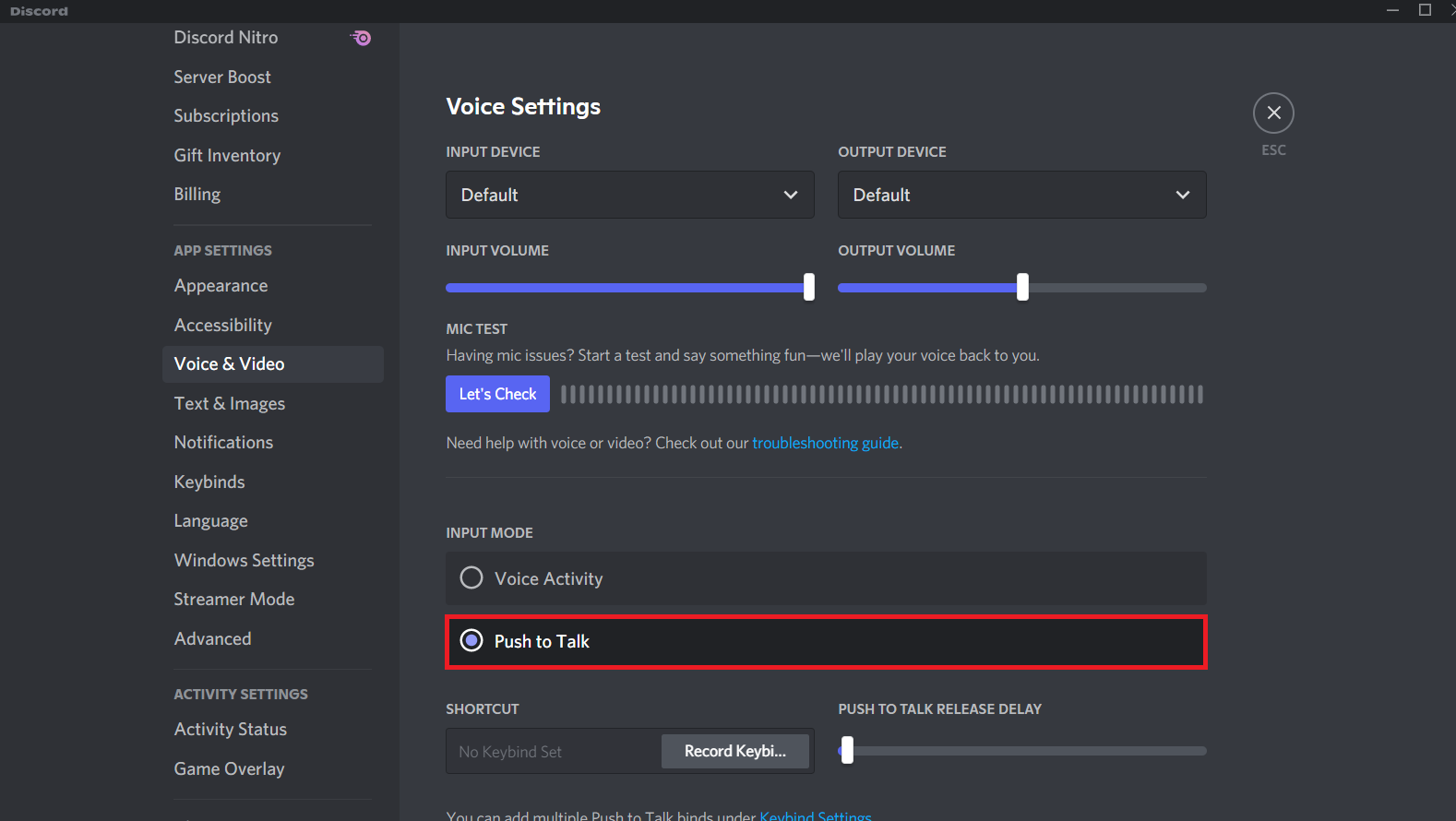
3. Затем на вкладке ЯРЛЫК нажмите кнопку Записать привязку клавиш.
4. Теперь назначьте горячую клавишу , нажав любую клавишу на клавиатуре. Предпочтительно выбрать клавишу ` , так как она может никак не мешать вашей игре.
Примечание. Вы можете сдвинуть ползунок ЗАДЕРЖКА ОТПУСКА НАЖМИТЕ НА РАЗГОВОР , чтобы увеличить или уменьшить задержку, с которой ваш микрофон деактивируется при нажатии горячей клавиши.
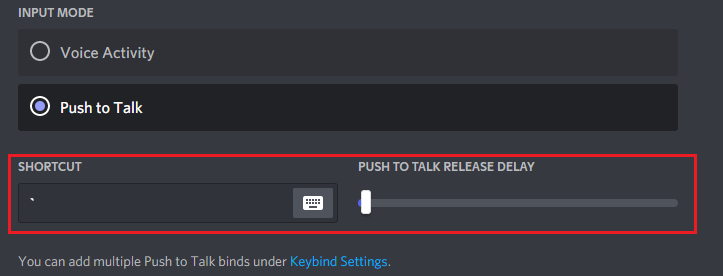
5. Чтобы использовать несколько привязок Push-to-Talk , снова перейдите в меню « Привязки клавиш» в разделе « НАСТРОЙКИ ПРИЛОЖЕНИЯ » на левой панели.
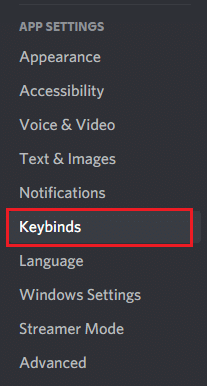
6. Теперь выберите параметр « Нажми и говори» (обычный) или « Нажми и говори» (приоритет) в раскрывающемся меню, как выделено.
Примечание. Если вы не можете добавить параметр «Нажми и говори», щелкните параметр « Добавить привязку клавиш ».
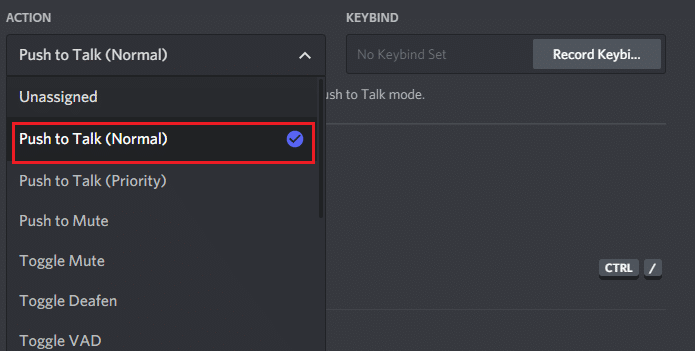
7. Наконец, назначьте дополнительные горячие клавиши, как показано в шаге 4 .
Теперь, если вы нажмете горячую клавишу, ваш микрофон будет включен, и, таким образом, вы можете исправить Discord, не обнаруживающую проблему с микрофоном.
Читайте также: Как использовать Push-to-Talk в Discord
Метод 13: сброс настроек голоса Discord
Если вы не добились какого-либо исправления, изменив какие-либо настройки звука в Discord, сбросьте настройки голоса Discord, чтобы решить эту проблему. Затем все несовместимые голосовые настройки будут возвращены в нормальное состояние, что решит вашу проблему.
1. Запустите Discord от имени администратора и перейдите в меню «Настройки пользователя» > «Голос и видео» .
2. Теперь прокрутите вниз и нажмите « Сбросить настройки голоса» .
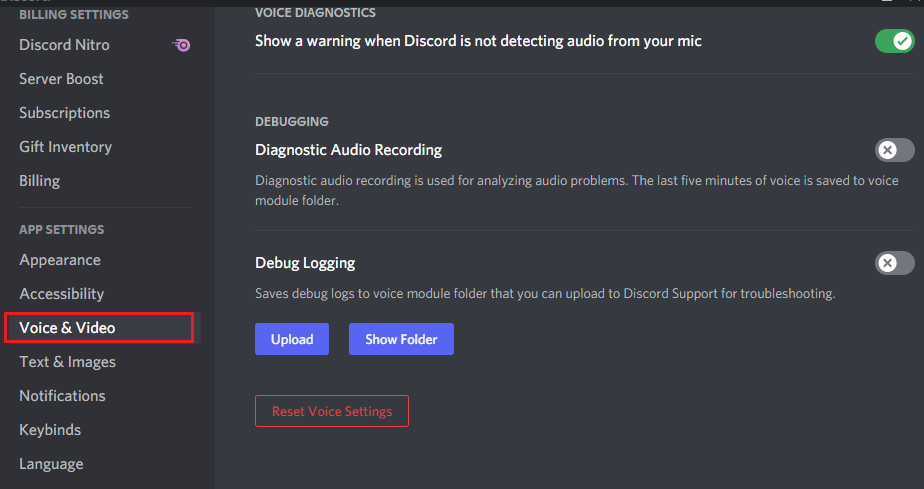
3. Наконец, нажмите « ОК » в запросе подтверждения « Сброс настроек голоса» .
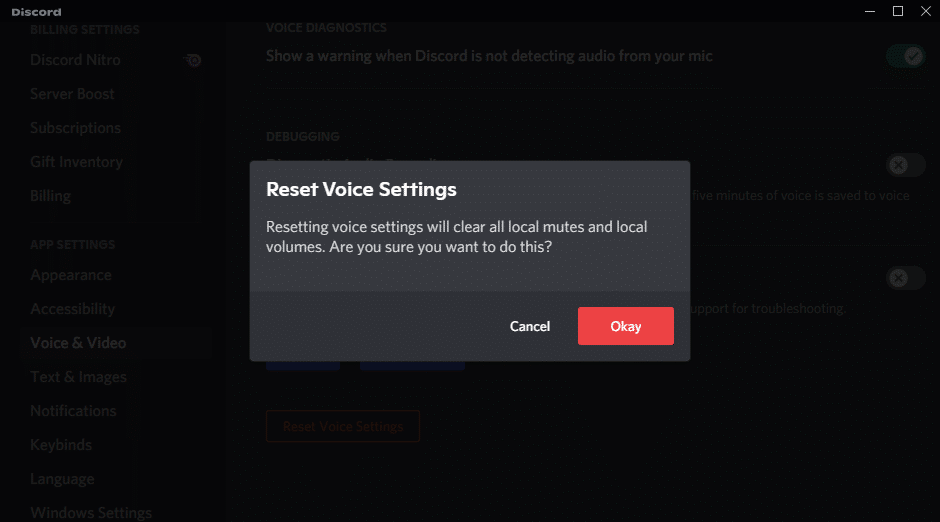
Способ 14: обновить или откатить аудиодрайвер
Устаревшие или несовместимые драйверы часто приводят к тому, что Discord не улавливает проблемы с микрофоном. Обновите или откатите аудиодрайверы, чтобы аудиокарты были совместимы с операционной системой.
Вариант 1. Обновите аудиодрайвер
Если текущие драйверы в вашей системе несовместимы или устарели с файлами Discord, вы столкнетесь с этой проблемой. Поэтому вам рекомендуется обновить ваше устройство и драйверы, чтобы Discord не обнаруживал проблему с микрофоном.
1. Нажмите « Пуск », введите « Диспетчер устройств» и нажмите клавишу «Ввод ».
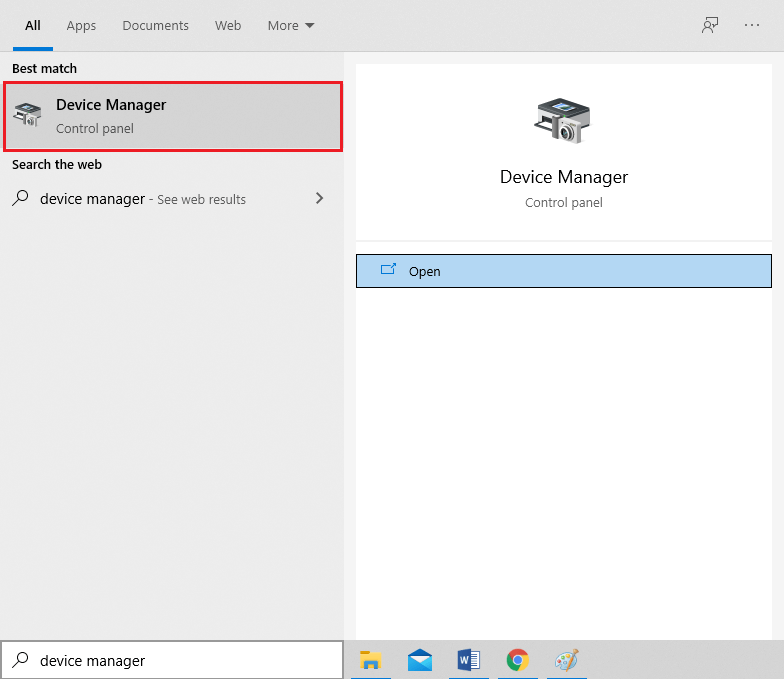
2. Дважды щелкните Звуковые, видео и игровые устройства , чтобы развернуть их.
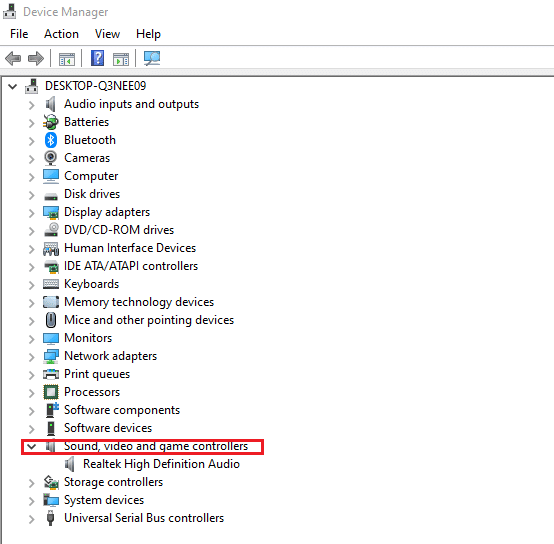
3. Щелкните правой кнопкой мыши аудиодрайвер (например, Realtek High Definition Audio ) и выберите « Свойства ».

4. Перейдите на вкладку « Драйвер » и нажмите « Обновить драйвер» .
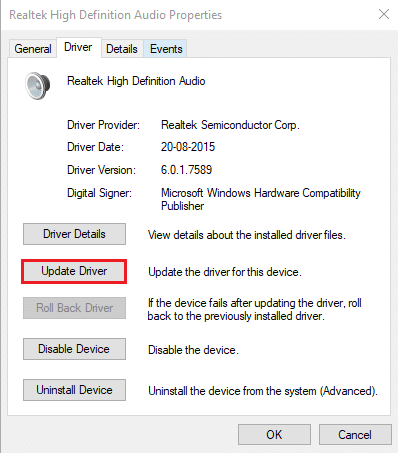
5. Выберите Автоматический поиск драйверов . Windows автоматически выполнит поиск драйверов, необходимых для вашего ПК, и установит их.
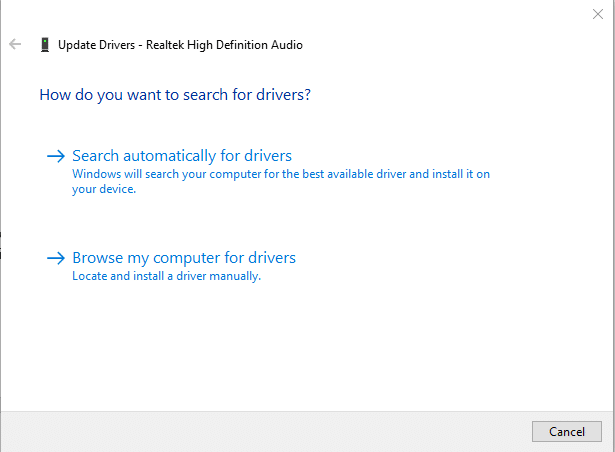
6. Нажмите « Закрыть » после завершения процесса и перезагрузите компьютер после завершения.
Примечание. Вы также можете нажать «Поиск обновленных драйверов в Центре обновления Windows », чтобы перейти в « Настройки » и выполнить поиск драйверов в последних обновлениях Windows.
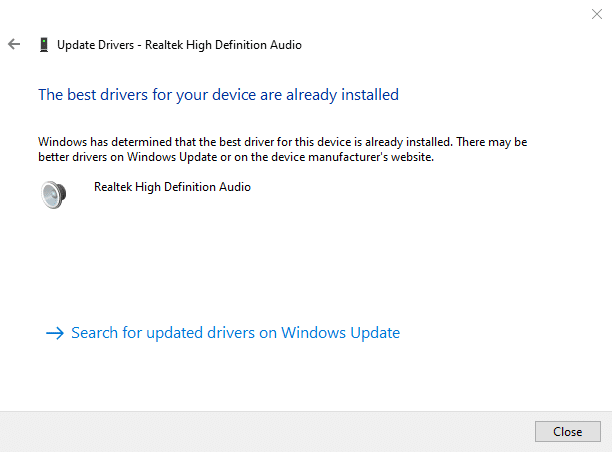
Вариант 2. Откат обновлений драйверов
Если ваша система работала правильно и после обновления начала работать со сбоями, может помочь откат драйверов. Откат драйвера удалит текущий драйвер, установленный в системе, и заменит его предыдущей версией. Этот процесс должен устранить любые ошибки в драйверах и, возможно, исправить Discord, не обнаруживающую проблему с микрофоном.
1. Перейдите к Диспетчеру устройств > Звуковые, видео и игровые контроллеры > Свойства аудиодрайвера , как показано в предыдущем варианте.

2. Перейдите на вкладку « Драйвер » и нажмите кнопку « Откатить драйвер» .
Примечание. Если кнопка неактивна или недоступна, это означает, что у вас не установлены обновления для соответствующего драйвера.
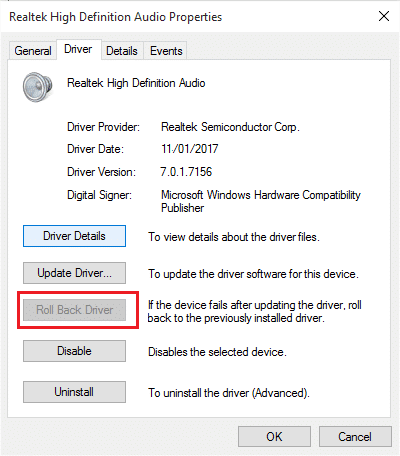
3. В откате пакета драйверов укажите причину Почему вы выполняете откат? и нажмите «Да », чтобы откатить обновления драйверов.
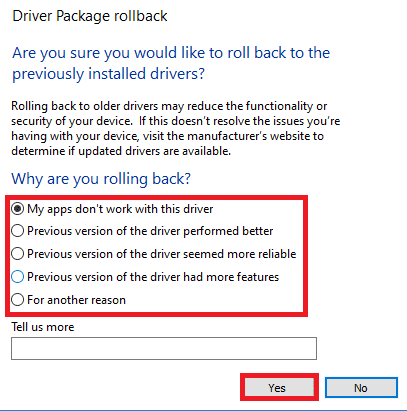
4. Перезагрузите компьютер с Windows 10 , чтобы после загрузки системы автоматически установились соответствующие драйверы.
Читайте также: Как удалить дискорд
Способ 15: обновить Discord
Если вы столкнулись с тем, что Discord не улавливает проблему с микрофоном, маловероятно, что последнее обновление несовместимо с приложением, и для решения этой проблемы выпущено новое обновление. Итак, установите и загрузите обновление, чтобы устранить проблемы, если обновление доступно. Следите за нашей статьей о том, как обновить Discord.
Способ 16: переустановите Discord
Если ни один из методов не помог вам, попробуйте переустановить программное обеспечение, если это возможно, чтобы исправить Discord, не обнаруживающую проблему с микрофоном. Все настройки и настройки конфигурации будут обновлены при переустановке Discord, и, следовательно, у вас больше шансов решить проблему.
1. Нажмите одновременно клавиши Windows + I , чтобы открыть настройки Windows.
2. Нажмите Приложения из указанных плиток.
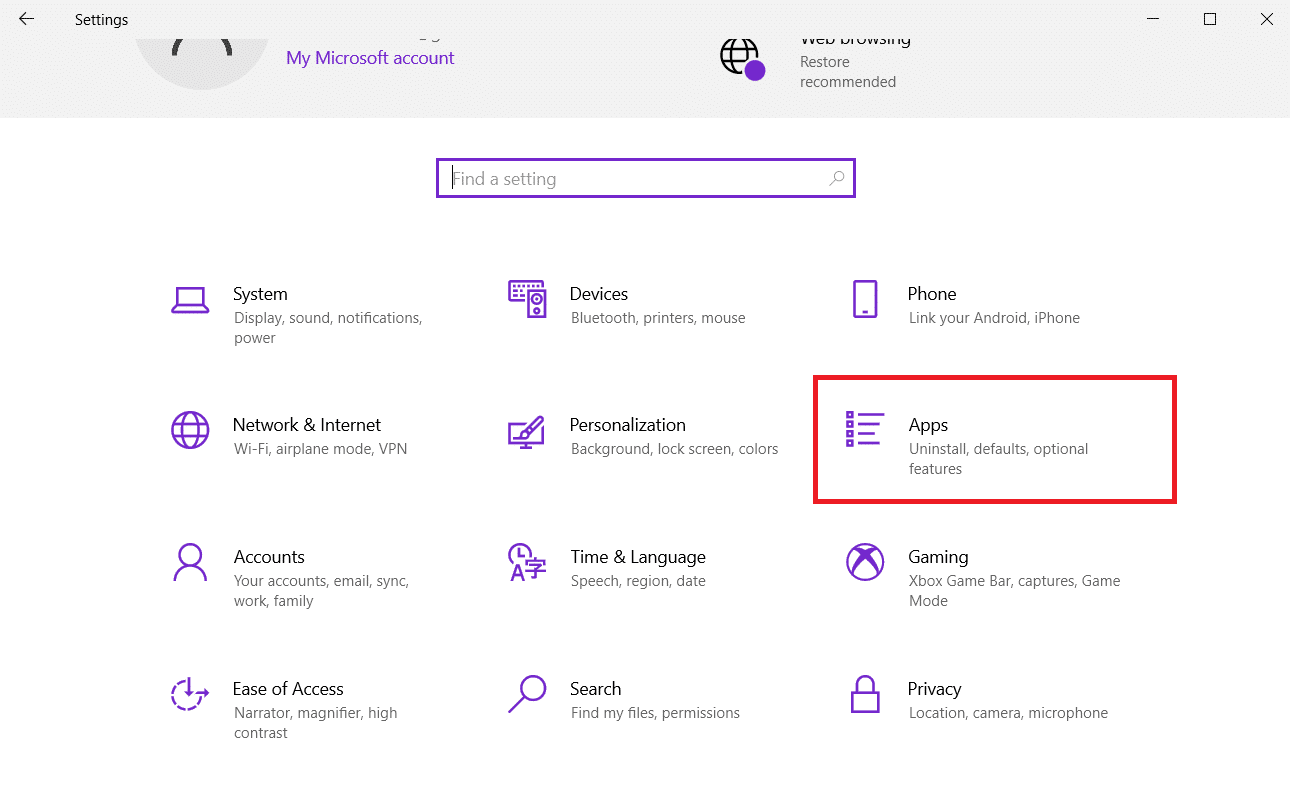
3. На вкладке « Приложения и функции » найдите и нажмите Discord. Затем нажмите кнопку «Удалить ».
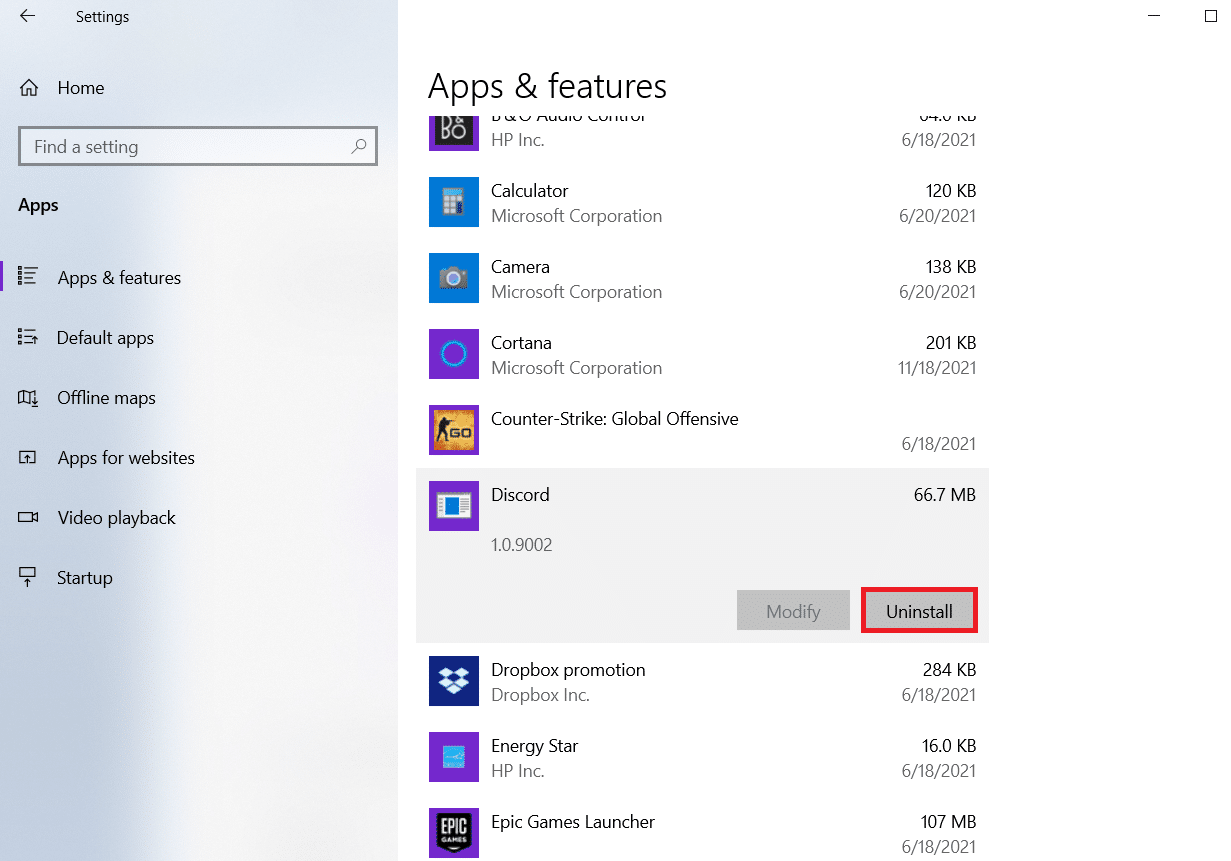
4. Следуйте инструкциям на экране для завершения удаления.
5. Затем одновременно нажмите клавиши Windows + E , чтобы открыть диспетчер файлов .
6. Перейдите по следующему пути из адресной строки.
C:\Users\ИМЯ ПОЛЬЗОВАТЕЛЯ\AppData\Local.
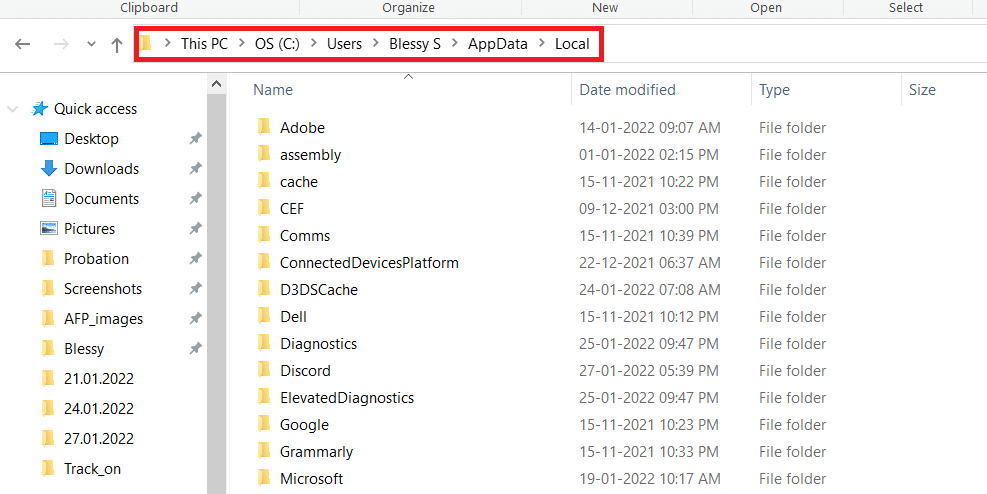
7. Щелкните правой кнопкой мыши Discord и выберите параметр « Удалить ».
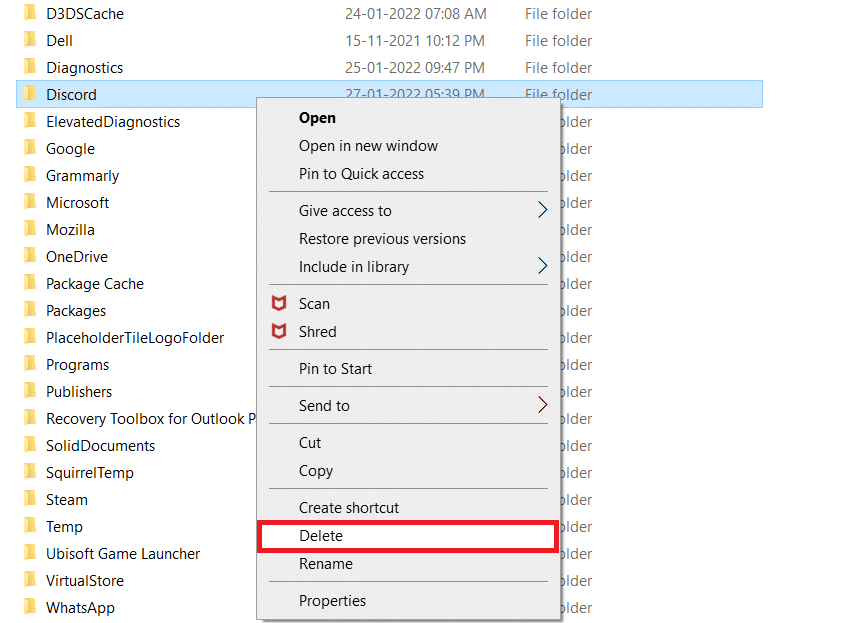
8. Теперь перейдите на сайт Discord и нажмите кнопку «Загрузить для Windows ».
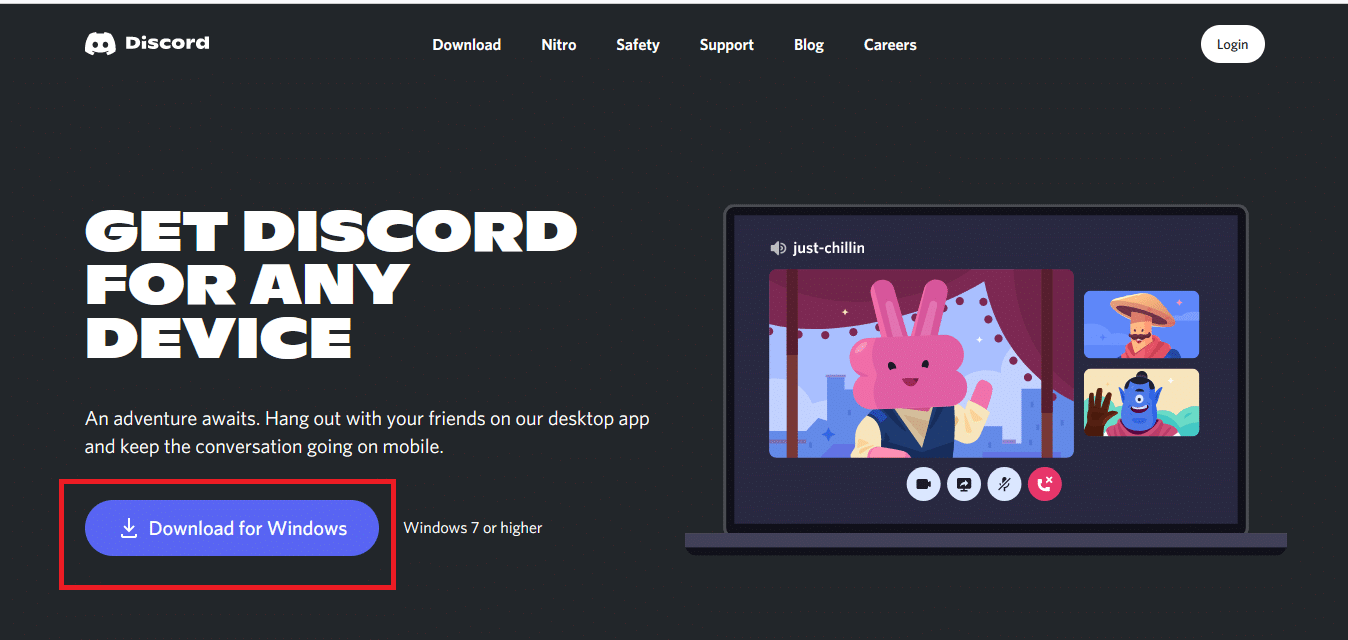
9. Откройте загруженный файл DiscordSetup.exe и установите программу.
![]()
10. Он также будет автоматически обновляться каждый раз, когда вы запускаете приложение.
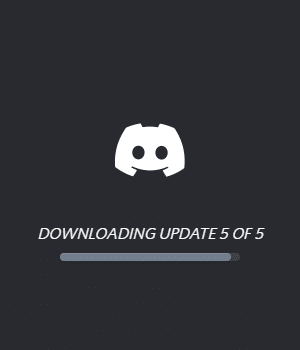
Метод 17: Связаться со службой поддержки Discord
Тем не менее, если вы столкнулись с этой проблемой, перейдите в службу поддержки Discord и отправьте запрос. Команда талантов проанализирует вашу проблему, и вам будут продемонстрированы соответствующие решения.
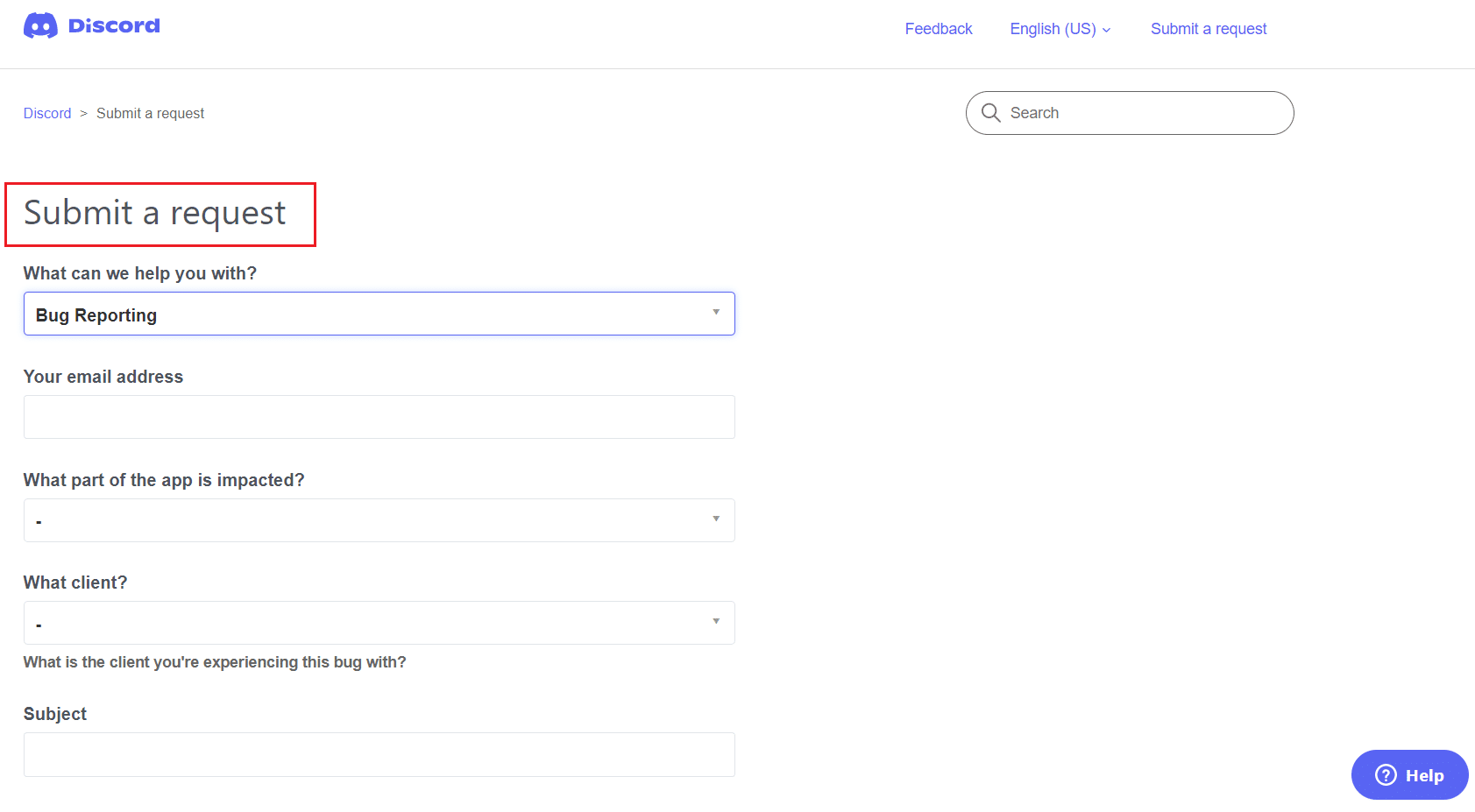
Следовательно, это все возможные способы исправить проблему с микрофоном в Discord.
Рекомендуемые:
- Исправить Twitch, не работающий в Chrome
- 14 способов исправить 4G, не работающий на Android
- Исправление Steam работает медленно в Windows 10
- 3 способа уменьшить масштаб в Minecraft
Мы надеемся, что это руководство было полезным, и вы смогли исправить Discord, не обнаруживающий проблемы с микрофоном на вашем устройстве. Дайте нам знать, какой метод работал для вас лучше всего. Кроме того, если у вас есть какие-либо вопросы/предложения относительно этой статьи, не стесняйтесь оставлять их в разделе комментариев.
