Исправить ошибку установки Discord в Windows 10
Опубликовано: 2022-12-02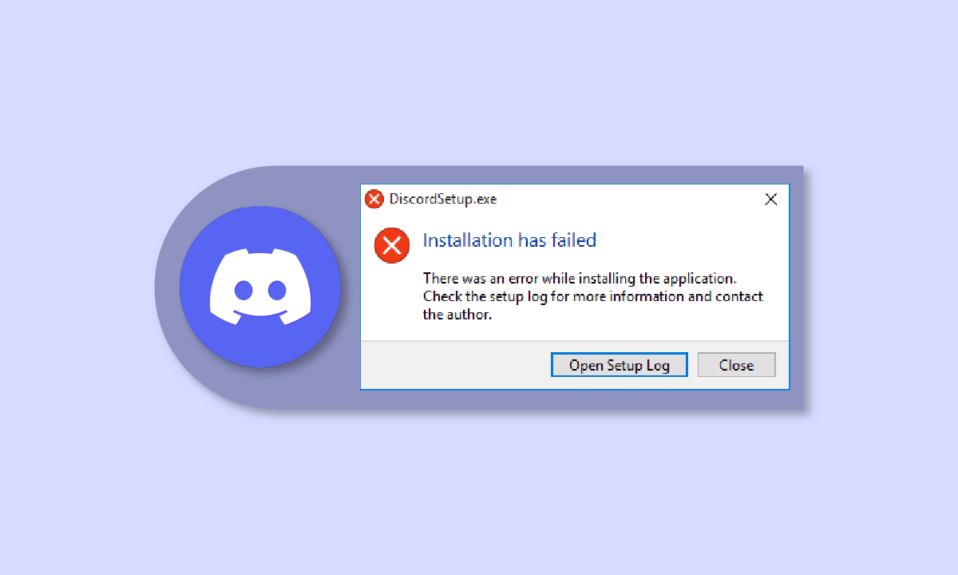
Discord не устанавливается на ПК — обычное дело среди пользователей. К счастью, в большинстве случаев от этой ошибки можно избавиться, просто очистив файлы кеша или перезагрузив устройство. Но для других для устранения ошибки установки Discord требуется выбор крайних мер, таких как установка .NET Framework, отключение антивируса и т. д. Если вы также столкнулись с тем, что Discord не удалось извлечь установщик, то вы попали по адресу. Здесь мы научим вас методам решения проблемы, связанной с тем, что Discord не устанавливается на ПК, но перед этим мы узнаем о причинах этой проблемы. Итак, продолжайте читать, чтобы решить фатальную ошибку Javascript, возникшую при установке клиента Windows.
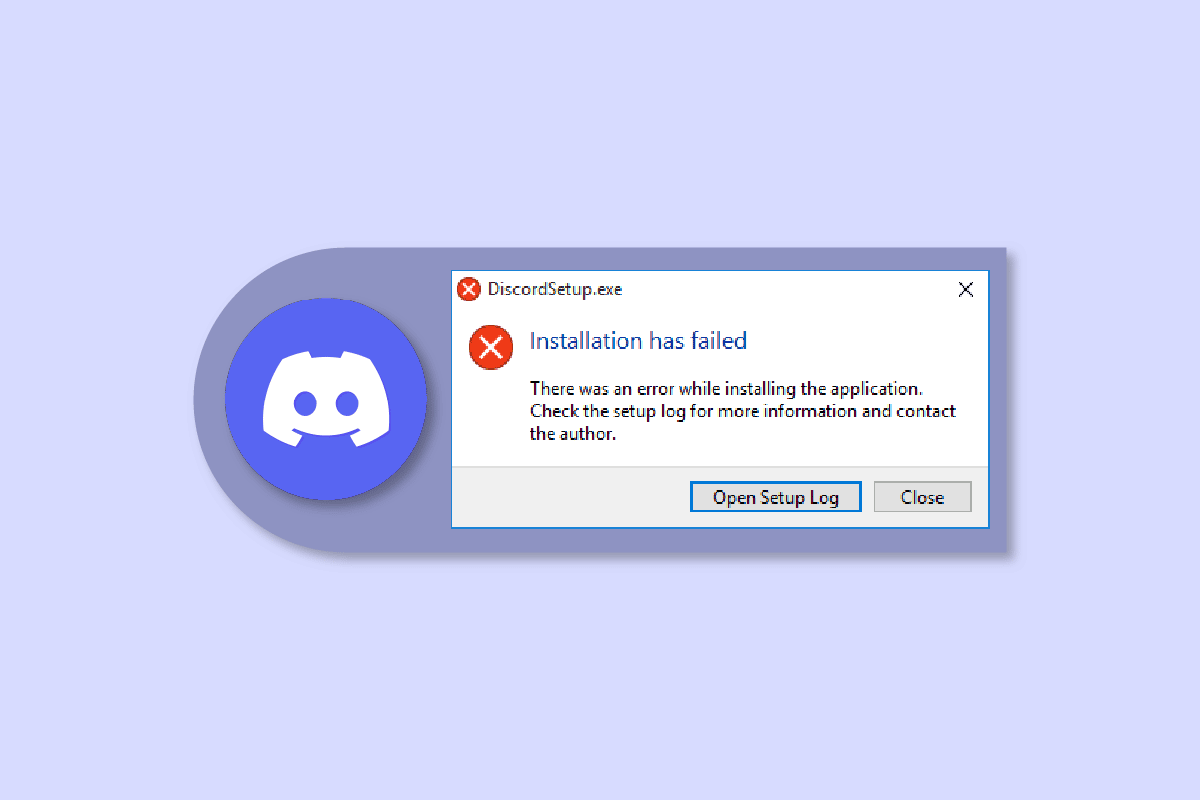
Содержание
- Как исправить ошибку установки Discord в Windows 10
- Способ 1: Запустите Discord от имени администратора
- Способ 2: установить Discord в безопасном режиме
- Способ 3: обновить Windows
- Способ 4: извлечь Discord EXE
- Способ 5: установить .NET Framework
- Способ 6: временно отключить антивирус (если применимо)
- Способ 7: обновить драйверы устройств
- Способ 8: удалить Центр обновления Windows
- Способ 9: удалить оставшиеся файлы Discord
- Способ 10: переустановите Discord
- Способ 11: обратитесь в службу поддержки Discord
Как исправить ошибку установки Discord в Windows 10
Если вы также сталкиваетесь с такими симптомами, как ваша система не может установить Discord, вот возможные причины:
- Отсутствие прав администратора может создать проблемы при установке Discord в вашей системе.
- Если вы не избавитесь от поврежденных файлов или избытка локальных данных, вам будет сложно переустановить приложение.
- Антивирусное программное обеспечение также может создавать помехи при установке любого приложения на устройстве Windows.
- Отсутствие Microsoft .NET Framework также является причиной этой ошибки установки.
Ниже приведены способы устранения ошибки установки Discord.
Способ 1: Запустите Discord от имени администратора
Для неосведомленных: запуск приложений от имени администратора в Windows открывает дополнительные привилегии для пользователя. Например, они могут вносить изменения в реестр или получать доступ к папкам с ограниченным доступом. Таким образом, если установка Discord на вашем устройстве не удалась, запуск ее от имени администратора может решить проблему.
1. Нажмите клавишу Windows , введите Discord.exe и нажмите « Запуск от имени администратора» .
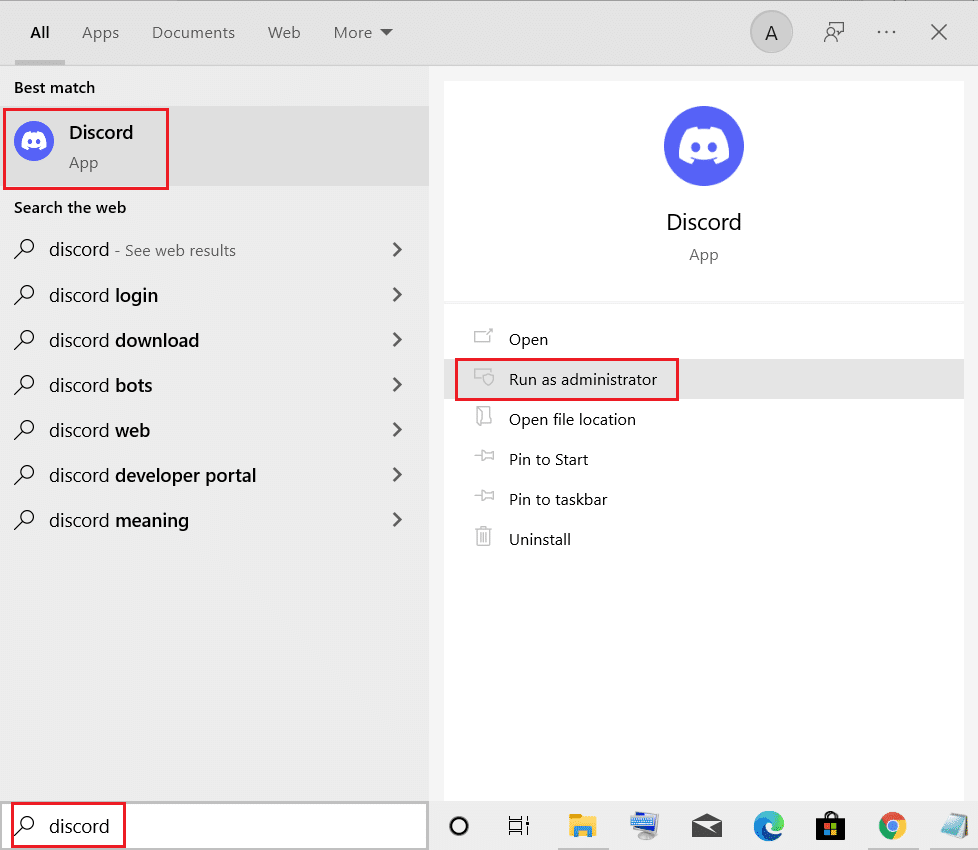
2. Выберите « Да » в ответ на приглашение UAC.
Способ 2: установить Discord в безопасном режиме
Помимо антивируса, установленного на вашем устройстве, другие сторонние приложения, работающие в фоновом режиме, также могут вызывать эту ошибку. Чтобы избежать этого, вы можете попробовать установить Discord в безопасном режиме, выполнив следующие простые действия:
1. Щелкните значок Windows и найдите « Конфигурация системы» в строке поиска.
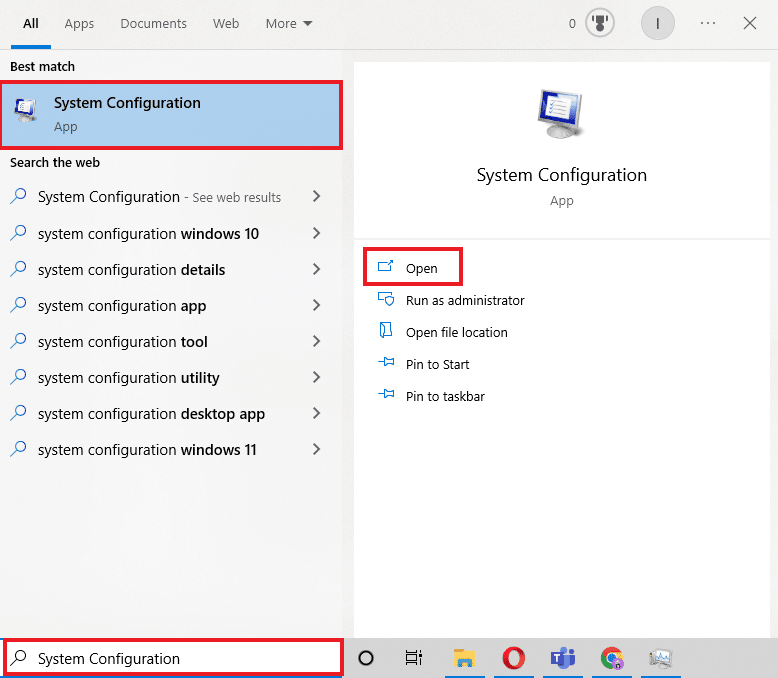
2. Перейдите на вкладку « Загрузка », выберите « Безопасная загрузка » в разделе «Параметры загрузки» и нажмите « ОК ».
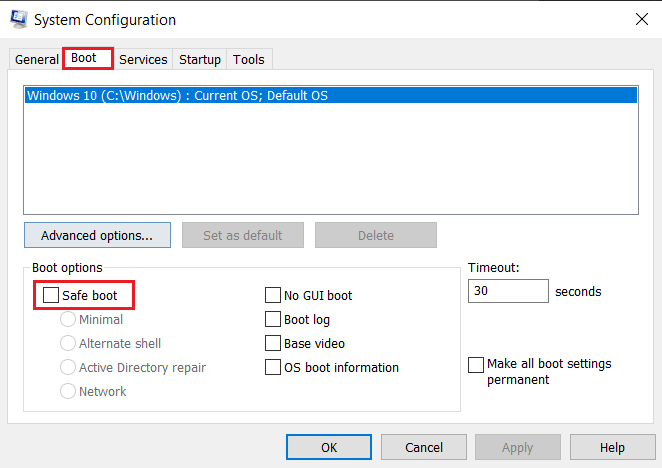
3. Теперь выберите «Перезагрузить », чтобы войти в безопасный режим.
Перейдя в безопасный режим, очистите существующие данные приложения Discord, используя метод Удалить оставшиеся файлы разногласий, как описано выше, и установите приложение Discord еще раз.
Читайте также: Исправьте Discord неизвестную сетевую ошибку в Windows 10
Способ 3: обновить Windows
Если установка Discord не удалась в Windows 10, вы можете попробовать этот метод. Ошибки установки приложения обычно возникают при наличии проблем совместимости с устройством. В таком случае вы можете прочитать наше подробное руководство о том, как загрузить и установить последнее обновление Windows 10.
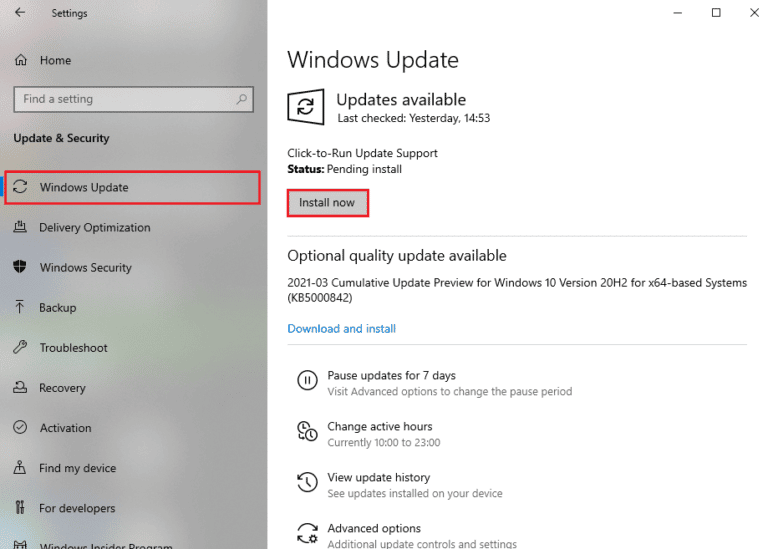
Способ 4: извлечь Discord EXE
Если вы впервые устанавливаете Discord на свое устройство, этот метод идеален. Что вам нужно сделать, так это вручную переместить файл в папку установки Discord, что потенциально может помочь с ошибкой установки Discord.
Примечание. Для выполнения этого метода на вашем устройстве должно быть установлено приложение для извлечения архива, например WinRAR.
1. Сначала загрузите WinRAR и следуйте инструкциям на экране, чтобы установить его.
2. Щелкните правой кнопкой мыши значок Discord и используйте 7zip для извлечения Discord Setup .
3. Теперь щелкните правой кнопкой мыши файл Exe и распакуйте его.
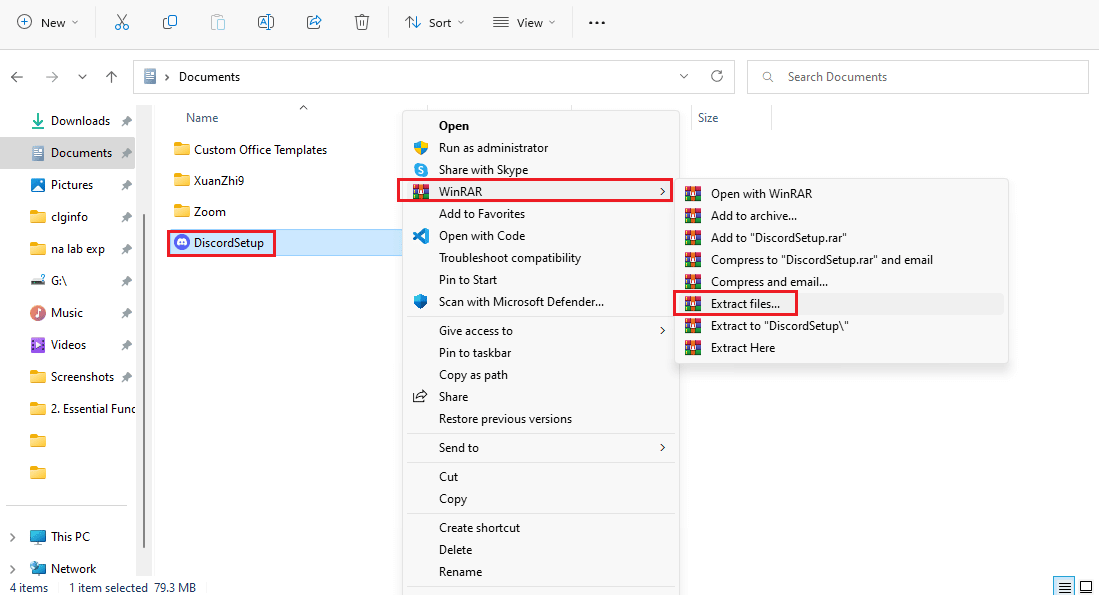
4. Внутри него будет файл Discord-0.0.309-full.nupkg .
5. Теперь откройте проводник , одновременно нажав клавиши Windows + E.
6. Перейдите к следующему пути расположения.
%LocalAppData%\SquirrelTemp
7. Теперь вставьте Discord-0.0.309-full.nupkg и распакуйте его .
8. Теперь перейдите к \ Discord-0.0.309-full\lib\net45 .
9. Наконец, запустите файл Discord.exe, чтобы установить приложение.
Этот метод удобен для многих пользователей, когда Discord не удалось извлечь установщик.
Способ 5: установить .NET Framework
Microsoft .NET Framework широко используется разработчиками для создания настольных приложений, веб-сайтов, приложений, служб и многого другого. Но если он отсутствует на вашем ноутбуке или ПК с Windows, вы можете столкнуться с ошибкой установки. Чтобы установить его, вы можете прочитать наше руководство по установке Microsoft. NET Framework 3.5. Как только вы закончите процесс, попробуйте снова установить Discord.
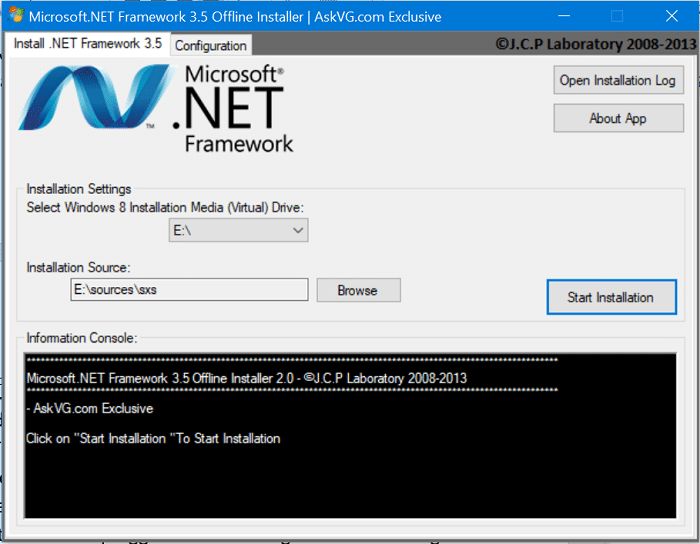
Способ 6: временно отключить антивирус (если применимо)
Многие пользователи Windows 10 сообщили, что они использовали McAfee в своих системах, и его отключение решило проблему установки Discord. Если вы также использовали антивирус для защиты своей системы от потенциально опасных файлов, вы можете следовать нашему руководству о том, как временно отключить антивирус в Windows 10.
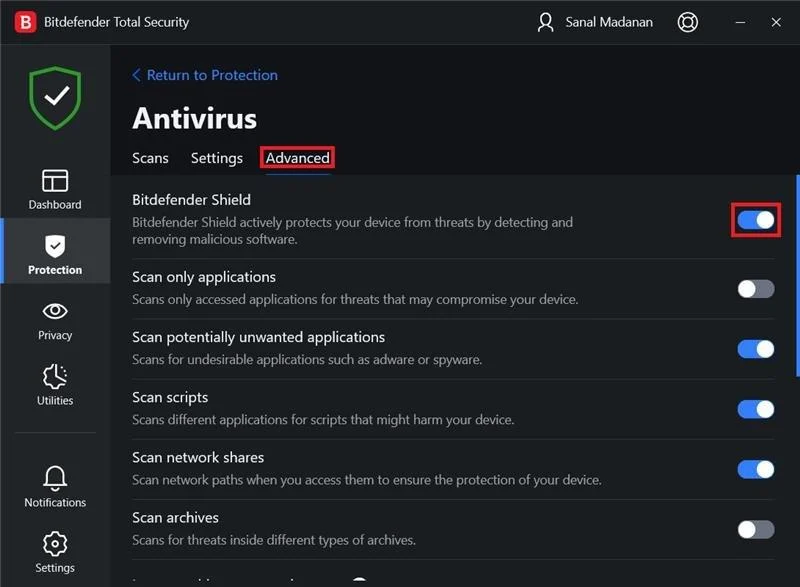

Читайте также: 9 решений, чтобы исправить неработающий Discord Krisp
Способ 7: обновить драйверы устройств
Обновления драйверов необходимы для пользователей Windows, поскольку они могут помочь устранить настройки безопасности, ошибки и повысить общую производительность. Вы можете выполнить шаги, указанные в нашем руководстве «Как обновить драйверы устройств в Windows 10», чтобы устранить ошибку установки Discord.
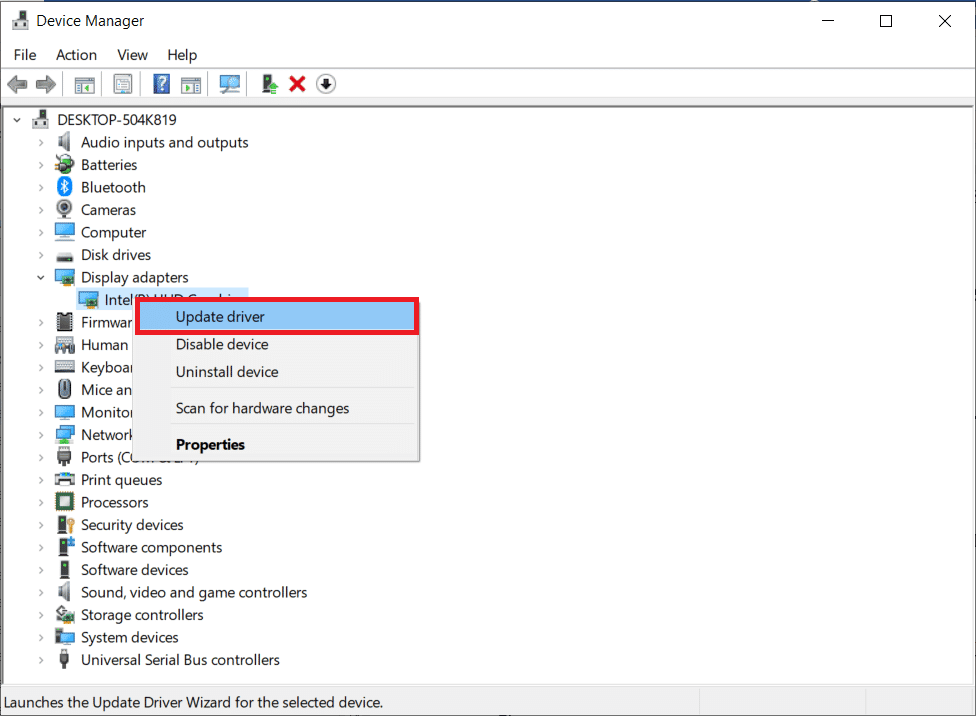
Способ 8: удалить Центр обновления Windows
Если вы недавно обновили Widows, а затем установка Discord не удалась, Windows 10 начала появляться. Затем вы можете удалить Центр обновления Windows, чтобы устранить ошибку. Чтобы удалить обновление Windows, выполните шаги, указанные ниже:
1. Запустите « Настройки» с помощью сочетания клавиш Windows + I.
2. Нажмите «Обновление и безопасность».
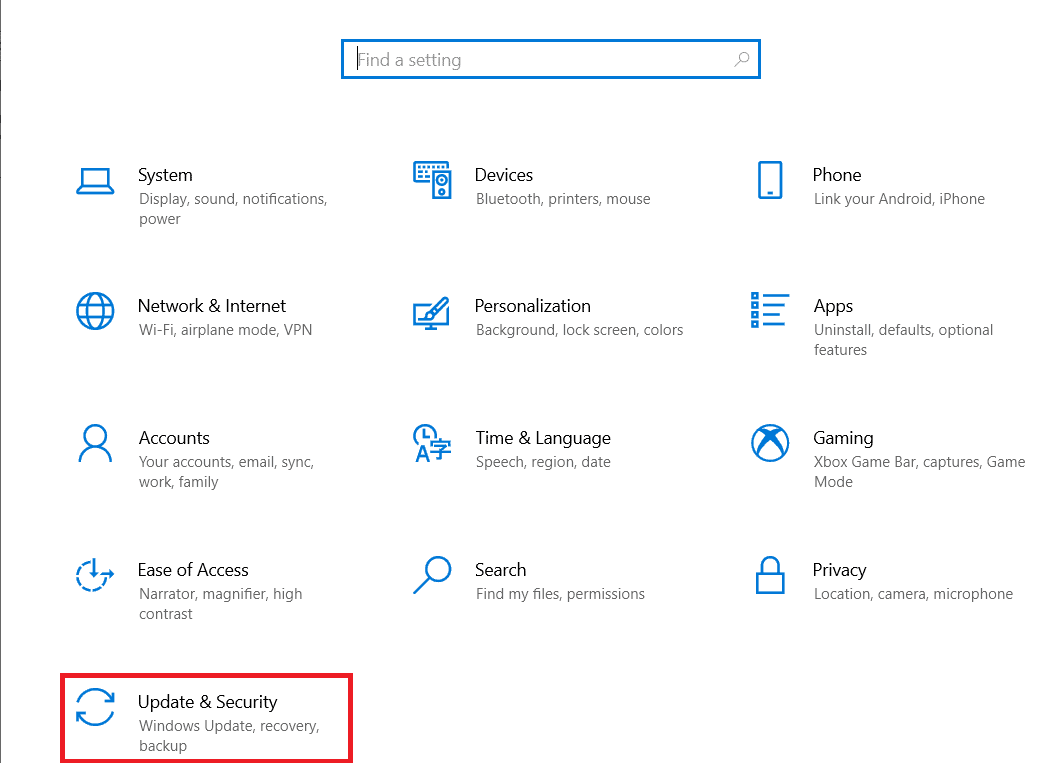
3. Теперь перейдите к просмотру истории обновлений.
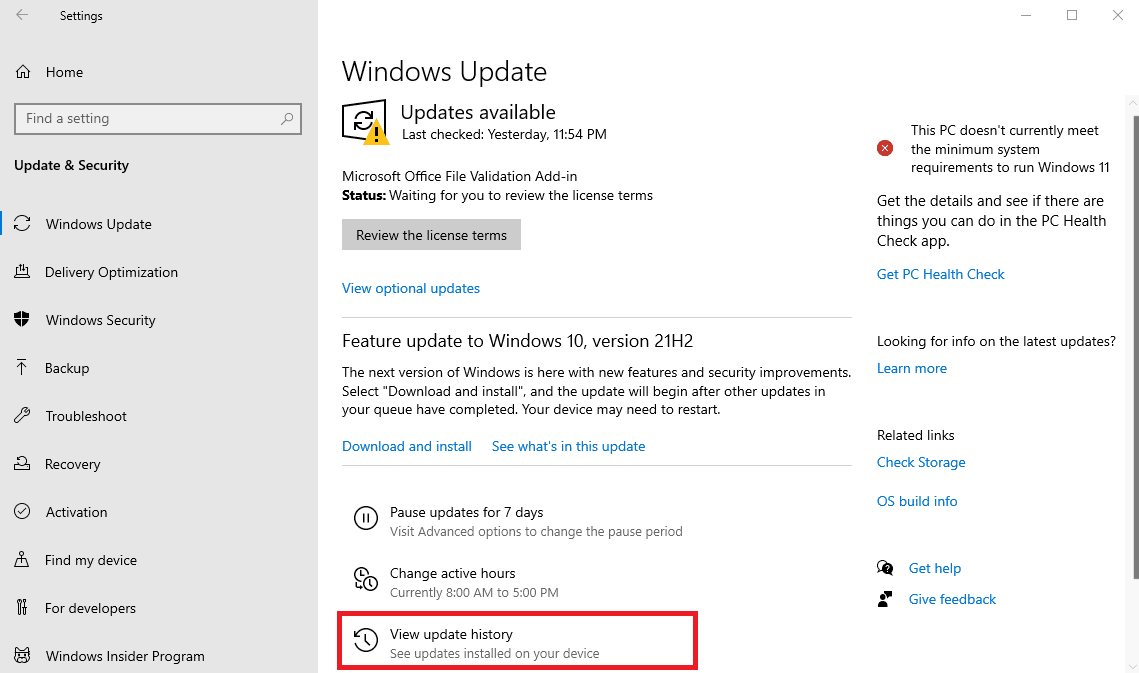
4. Нажмите « Удалить обновления », где вы можете выбрать конкретную версию Windows и удалить ее.
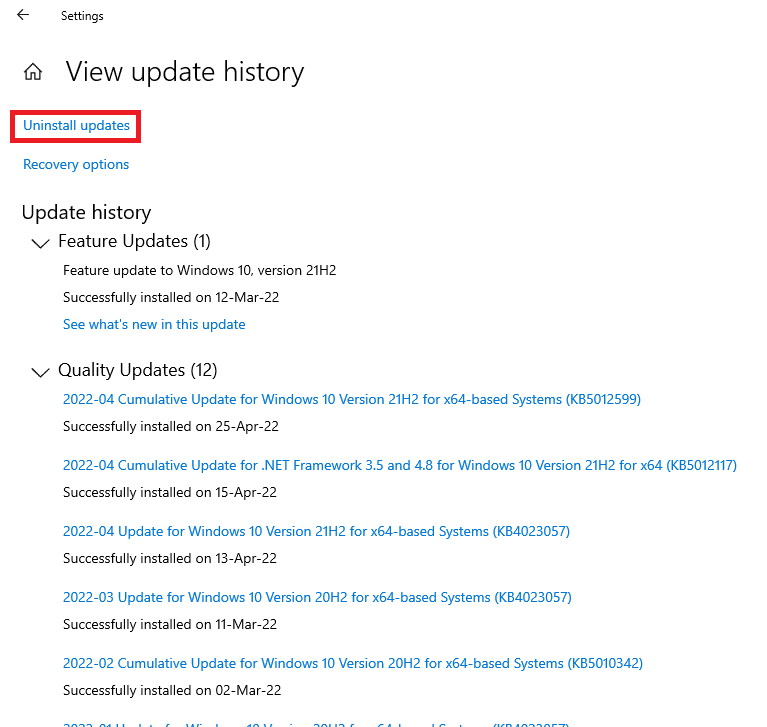
Читайте также: Исправление Discord, не обнаруживающего проблему Battle Net
Способ 9: удалить оставшиеся файлы Discord
Этот метод полезен для пользователей, которые устанавливали и удаляли Discord на своих устройствах в прошлом. Вполне возможно, что могут быть некоторые ненужные остаточные файлы, которые могут вызвать проблемы при установке Discord. Это также поможет закрыть любую не отвечающую программу и при возникновении фатальной ошибки Javascript при установке клиента Windows.
1. Запустите диспетчер задач , одновременно нажав клавиши Ctrl + Shift + Esc .
2. Щелкните правой кнопкой мыши процесс Discord на вкладке « Процессы » и выберите « Завершить задачу».
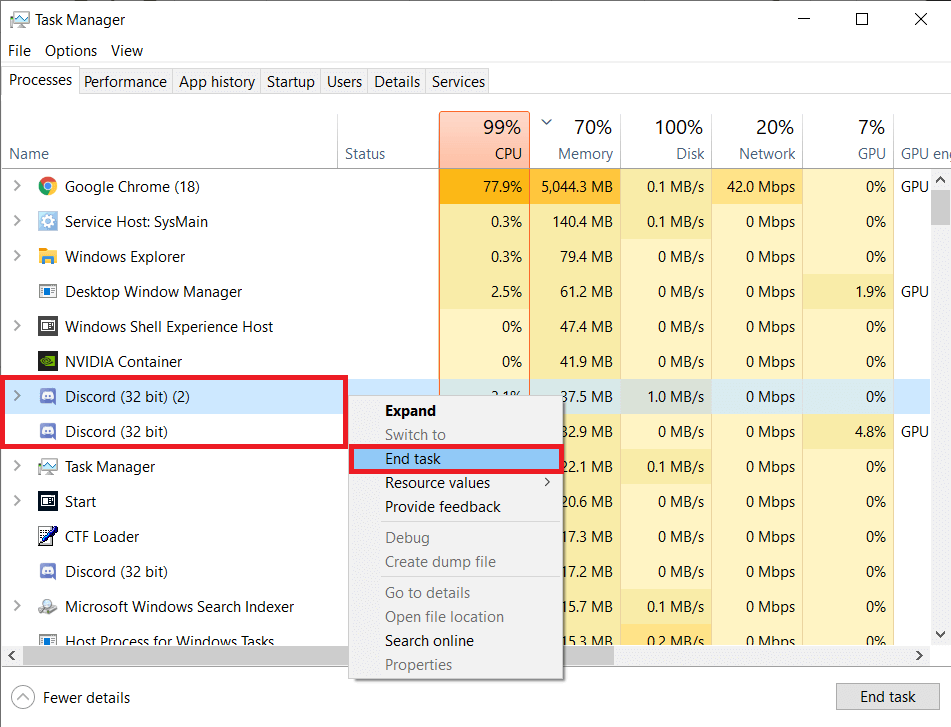
3. Теперь откройте Проводник , одновременно нажав клавиши Windows + E , вставьте путь %AppData%/ в адресную строку, а затем удалите папку Discord .
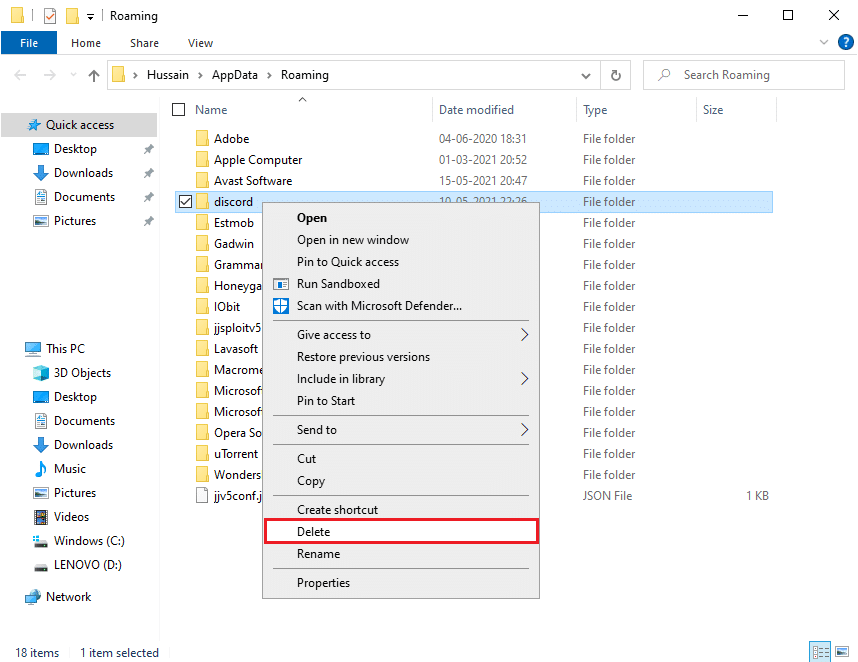
После завершения процесса попробуйте снова установить Discord и проверьте, решена ли проблема.
Способ 10: переустановите Discord
Пользователям Windows рекомендуется удалить программу из Панели управления, если она уже была установлена в системе ранее. Если этот шаг не будет выполнен, ваше устройство, скорее всего, выдаст ошибку, которая также может привести к другим проблемам. Хотя некоторые приложения позволяют пользователям загружать несколько версий, этот шаг упрощает задачу.
1. Запустите панель управления , введя в строке поиска Windows .
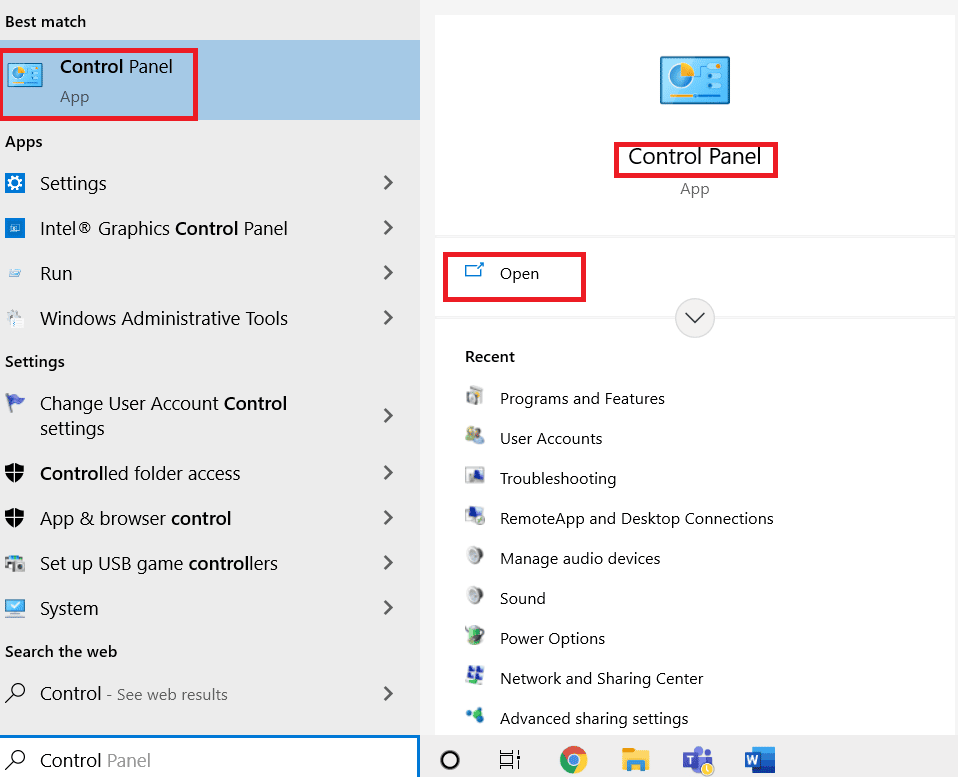
2. Затем нажмите «Программы».
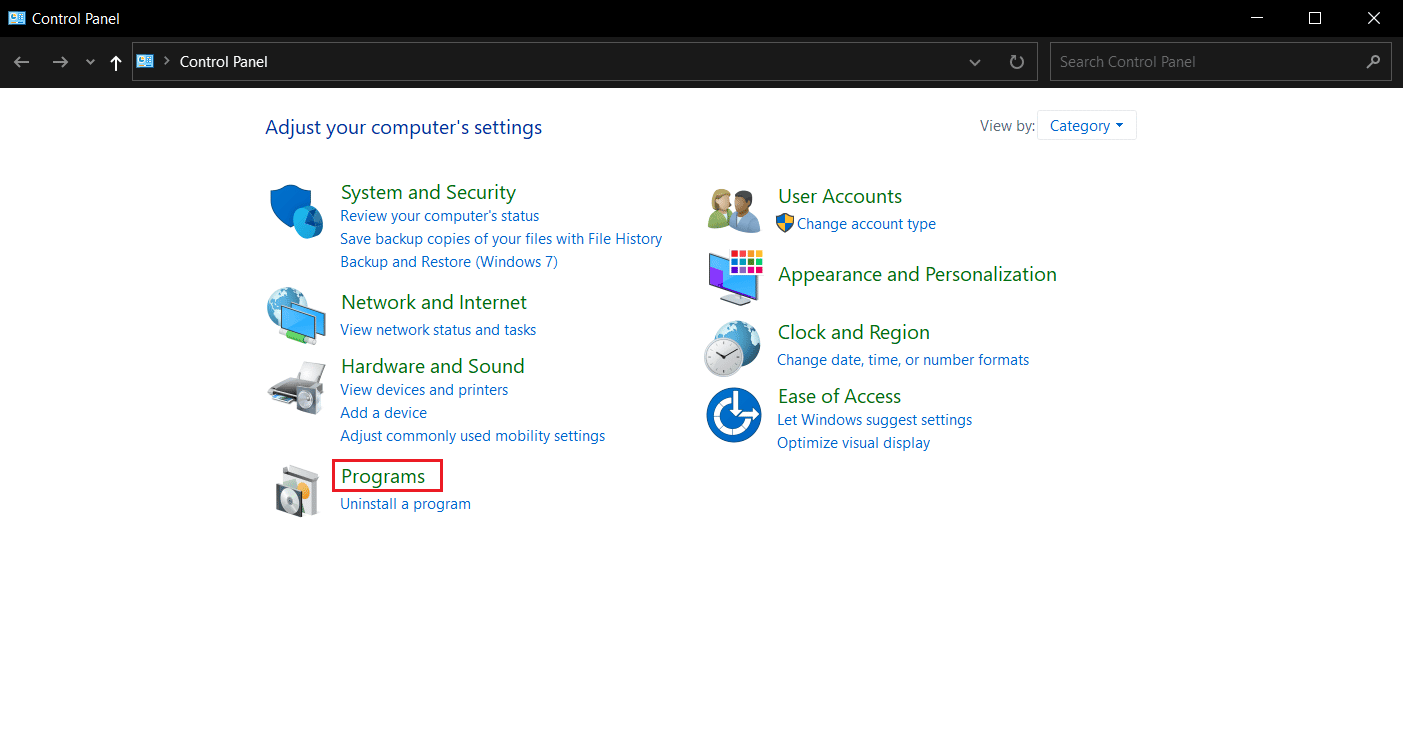
3. Затем нажмите «Программы и компоненты».
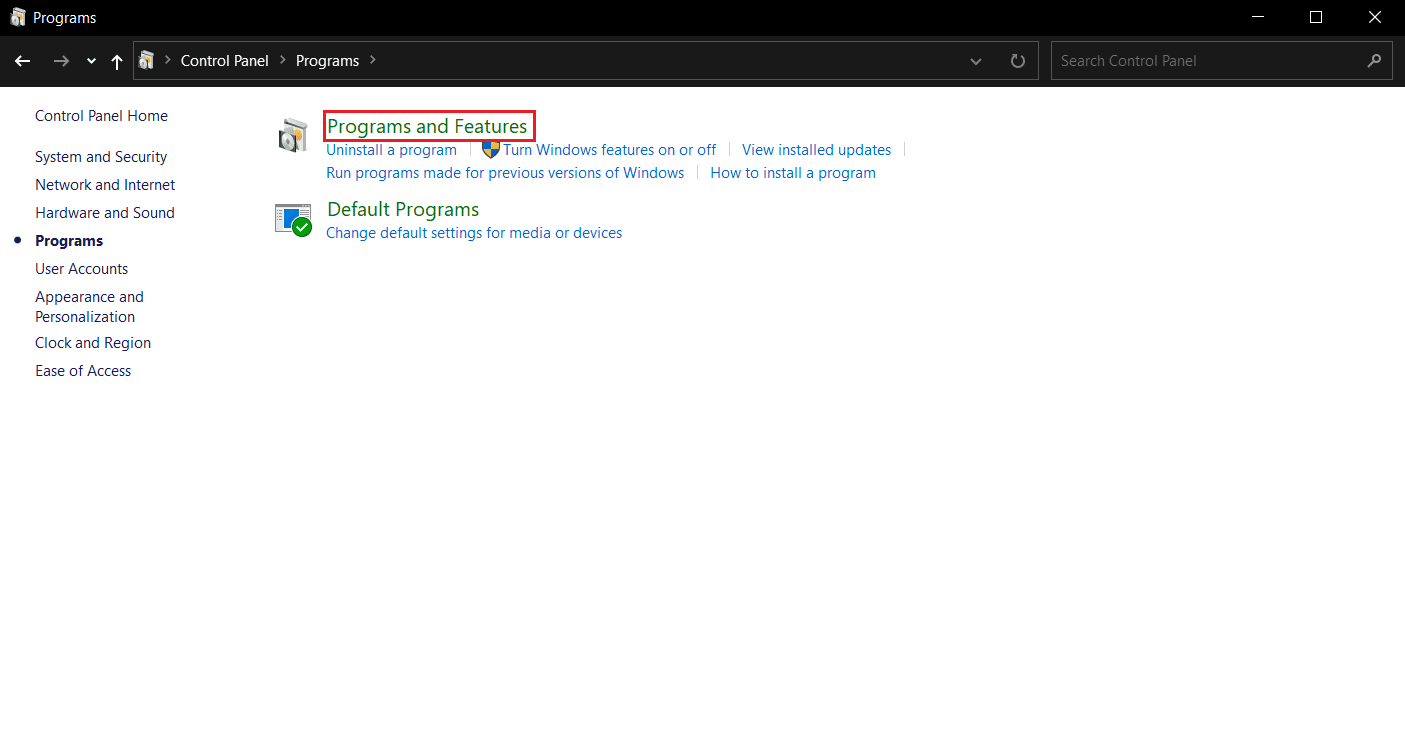
4. Найдите Discord в списке программ и выберите « Удалить».
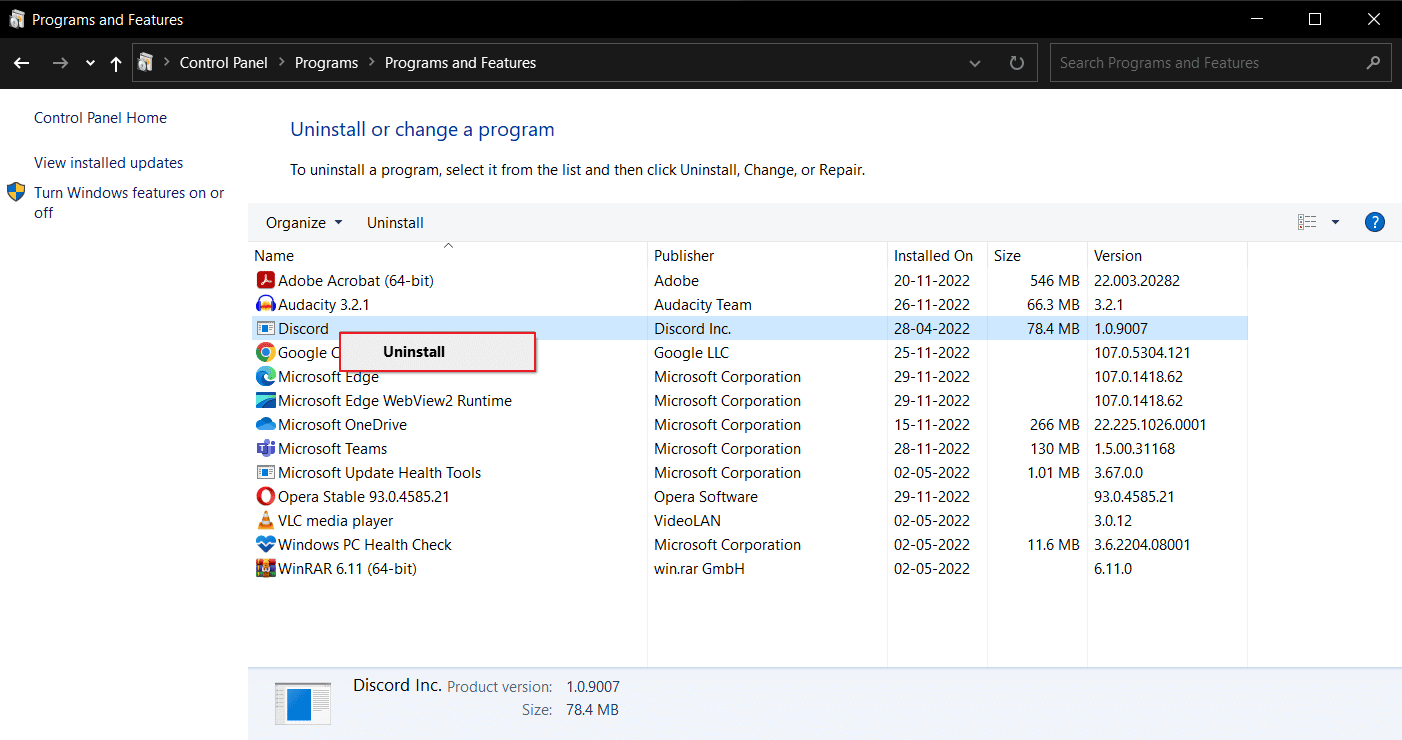
Завершите процесс, перезагрузив ноутбук с Windows 10.
5. Затем откройте веб-сайт Discord и нажмите «Загрузить для Windows ».
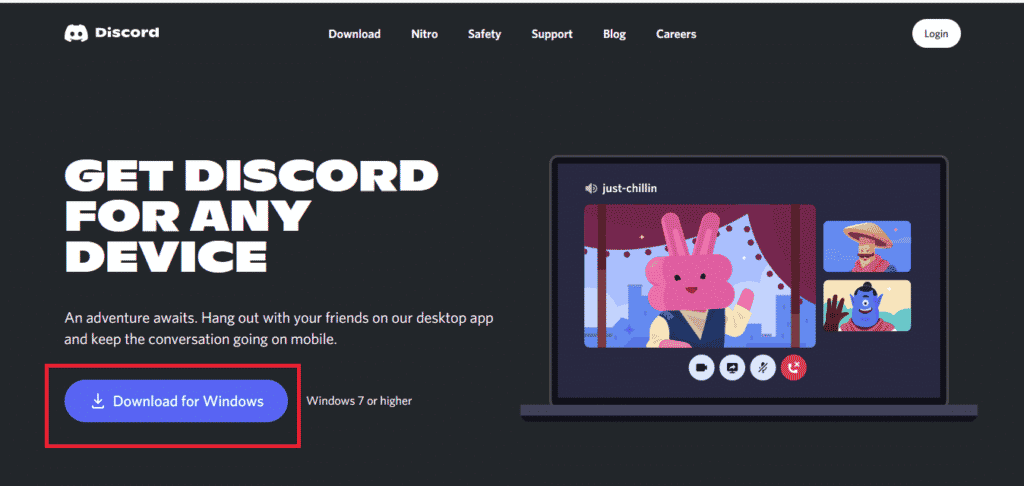
6. Теперь, когда файл загружен, щелкните файл DiscordSetup.exe , чтобы установить его в своей системе.
![]()
Наконец, запустите Discord , чтобы проверить, не устранена ли ошибка Windows 10 при установке Discord.
Читайте также: Исправление зависания Discord на экране подключения
Способ 11: обратитесь в службу поддержки Discord
Наконец, вы можете попытаться связаться со службой поддержки Discord, чтобы решить фатальную ошибку Javascript, возникшую при установке клиента Windows.
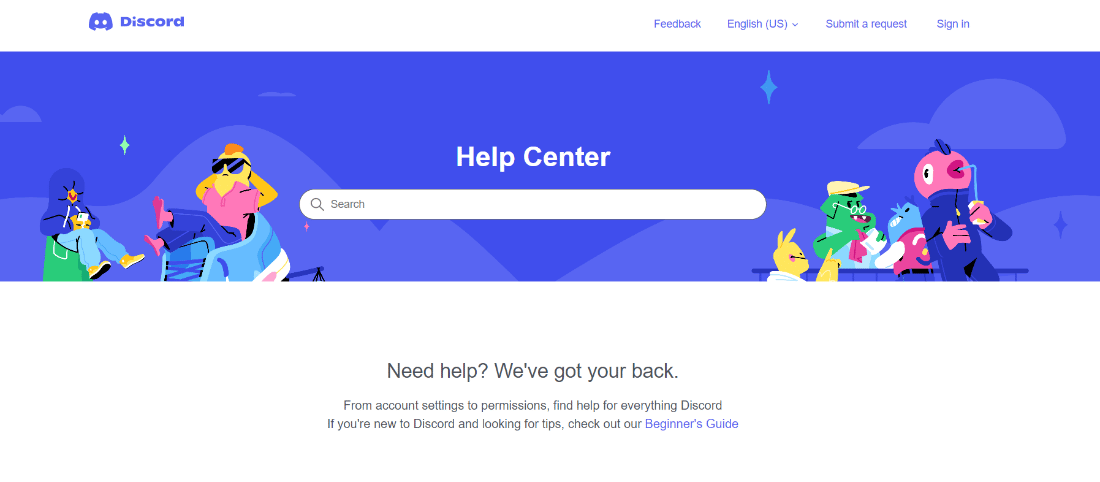
Часто задаваемые вопросы (FAQ)
Q1. Как исправить ошибку установки Discord?
Ответ Чтобы решить эту проблему, вы можете попробовать вышеупомянутые методы и выяснить, что вам больше подходит.
Q2. Почему я не могу установить Discord на Windows 10?
Ответ . Возможно, проблема заключается в вашем устройстве, поэтому попробуйте очистить файлы кеша и повредить данные.
Q3. Почему Discord не работает на моем ПК?
Ответ Возможно, приложения или игры работают в фоновом режиме, что приводит к неправильной установке Discord. Другой причиной могут быть поврежденные файлы и вирусы.
Рекомендуемые:
- Исправить код ошибки 403 магазина Google Play
- Исправить ошибку Центра обновления Windows 0x80071160
- 7 лучших исправлений ошибки Discord 1006 в Windows 10
- Как появиться в автономном режиме на одном сервере в Discord
Discord — одна из самых любимых платформ, используемая людьми всех возрастов для общения, обмена информацией и взаимодействия с сообществом. Однако у некоторых пользователей приложение может время от времени вызывать головную боль. К счастью, теперь вы знаете, как избавиться от ошибки установки Discord и вернуть все в нужное русло. Если у вас есть какие-либо вопросы или предложения, не стесняйтесь оставлять их в разделе комментариев ниже.
