Как решить проблему с камерой Discord с зеленым экраном?
Опубликовано: 2021-08-13Discord — одно из лучших гибридных мультимедийных приложений. Сначала он был принят игровым сообществом и с тех пор стал любимцем в других отраслях, особенно в криптовалюте.
Discord позволяет вам общаться, разговаривать, видеозвонки или конференции с друзьями. Вы можете провести секретный разговор или транслировать свои действия тысячам подписчиков в прямом эфире.
Чтобы получить максимальную отдачу от Discord, вам нужна работающая камера с достойными характеристиками. Но что произойдет, если веб-камера перестанет работать в Discord? Пользователь может почувствовать, что оставаться там больше не стоит.
Многие пользователи Windows рассказали о своем болезненном опыте, пытаясь использовать свою камеру в Discord, но их приветствовал зеленый экран. Поскольку глобальная пандемия все еще продолжается, а люди застряли в помещении, невозможность общаться в видеочате с людьми в Discord из-за этой ошибки может быстро стать невыносимой.
Прочтите эту статью, чтобы узнать советы, исправления и обходные пути, которые позволят вашей веб-камере работать в Discord. Но перед этим вам может быть интересно узнать о возможных причинах появления зеленого экрана в Discord.
Почему камера показывает зеленый экран в Discord?
Было высказано много теорий, почему часто появляется зеленый экран, когда пользователь пытается использовать камеру в Discord. Ошибка не имеет фиксированной причины, поскольку происхождение ошибки зависит от конкретных обстоятельств каждого затронутого ПК.
В целом, это некоторые распространенные причины, по которым ошибка появляется, когда она появляется:
- Системные настройки камеры. Если система не предоставила разрешение на использование камеры, любая попытка приложения Discord приведет к ошибкам, подобным той, о которой мы говорим. Влияет ли это только на Discord или на каждое приложение, зависит от конкретного характера отключенного разрешения.
- Поврежденная установка. Вы можете догадаться, повреждена ли установка Discord, если она начинает выдавать случайные ошибки и сбои, которых нет у других. Это нельзя исключать как причину ошибки зеленого экрана камеры.
- Ошибки драйвера. Отсутствующий, сломанный, устаревший или несовместимый драйвер камеры может привести к появлению зеленого экрана в Discord и других приложениях. Это происходит из-за неправильного рендеринга, потому что драйвер каким-то образом неисправен.
- Аппаратное ускорение. Если некоторые обычные программы, не требующие большого количества ресурсов, направляются на GPU, это может вызвать проблемы. Как правило, процессора достаточно для работы с веб-камерой и такой программой, как Discord. Таким образом, если камера или приложение все еще отправляются на графический процессор, это может вызвать ошибку зеленого экрана.
- Выбор камеры. Если камера уже используется в другом месте, Discord может не получить к ней доступ. Та же ошибка может произойти, если камера, которую вы хотите использовать, и камера, которую выбирает Discord, не совпадают. Хотя и редко, но также возможно, что веб-камера USB несовместима с Windows или Discord.
Эти и многие другие причины могут привести к тому, что камера в Discord станет непригодной для использования.
Как исправить проблему с камерой Discord с зеленым экраном
Вот несколько исправлений проблемы с зеленой камерой, которые сработали для многих пользователей. Список ни в коем случае не является исчерпывающим, но каждое из этих исправлений сработало по крайней мере для одного человека, поэтому не стесняйтесь применять их к своей ситуации.
Перезапустить дискорд
Есть причина, по которой многие руководства рекомендуют перезагрузку или обновление в качестве первого шага при устранении неполадок. Некоторые ошибки не являются серьезными, а являются результатом небольшой ошибки в приложении или системе. Перезапуск или обновление могут убрать паутину и восстановить рассматриваемую программу в полном рабочем состоянии.
Перезапуск влечет за собой полное закрытие приложения и запуск его заново, а обновление означает обновление содержимого приложения. В любом случае, цель состоит в том, чтобы устранить все, что вызывает проблему с зеленой камерой, и этот метод оказался эффективным для многих пользователей.
- Чтобы перезапустить приложение Discord, щелкните направленный вверх значок «Показать скрытые значки» на панели задач.
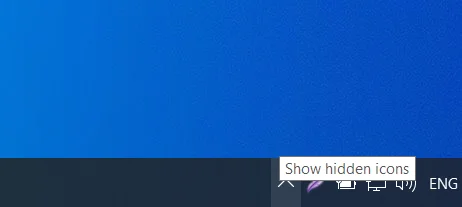
- Щелкните правой кнопкой мыши значок Discord и выберите «Выйти из Discord». Подождите несколько секунд, а затем снова запустите приложение.
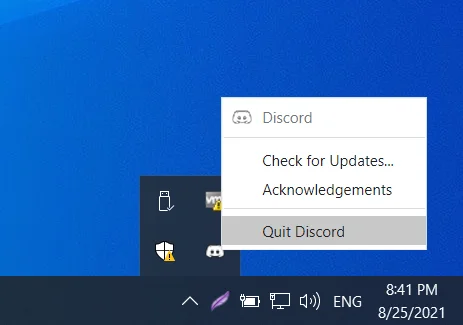
- Чтобы обновить Discord, нажмите Ctrl + R, пока вы находитесь в окне Discord.
Если это не работает для вас, впереди еще много решений.
Настройте параметры конфиденциальности для камеры
В Windows 10 Microsoft уделила особое внимание конфиденциальности и безопасности. Теперь пользователи могут контролировать, какие приложения получат доступ к важным устройствам, таким как камера и микрофон. Вы даже можете полностью заблокировать каждое приложение от использования встроенной камеры, если хотите.
Что касается текущей темы, если у Discord нет доступа к камере, вы, скорее всего, увидите зеленый экран всякий раз, когда начнете видеозвонок. Вы можете зайти в настройки, чтобы проверить, предоставлен ли доступ к камере для всех приложений, а затем при необходимости включить доступ для Discord.
- Нажмите Win + I, чтобы открыть настройки.
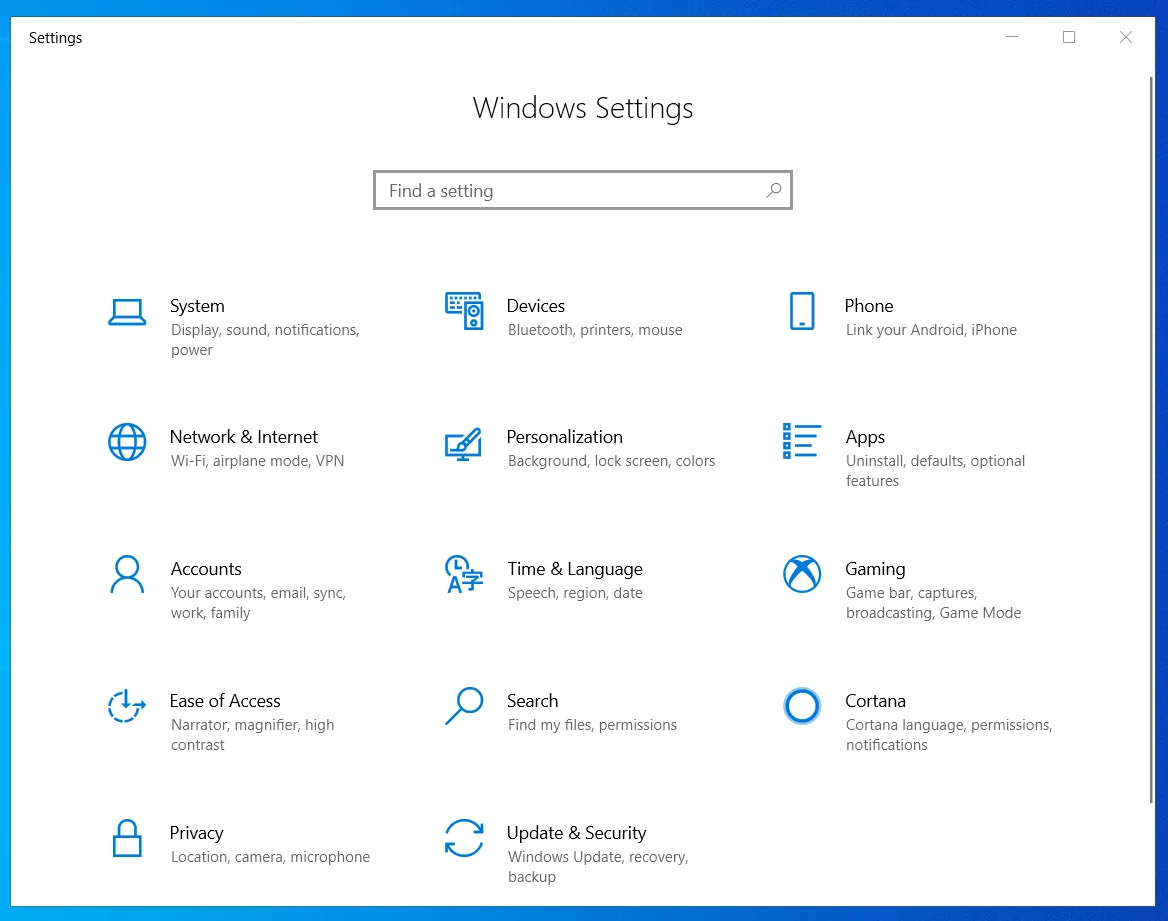
- Перейдите в раздел «Конфиденциальность» > «Камера» и убедитесь, что переключатель «Разрешить приложениям доступ к вашей камере» установлен в положение «Вкл.». Если нет, включите настройку.
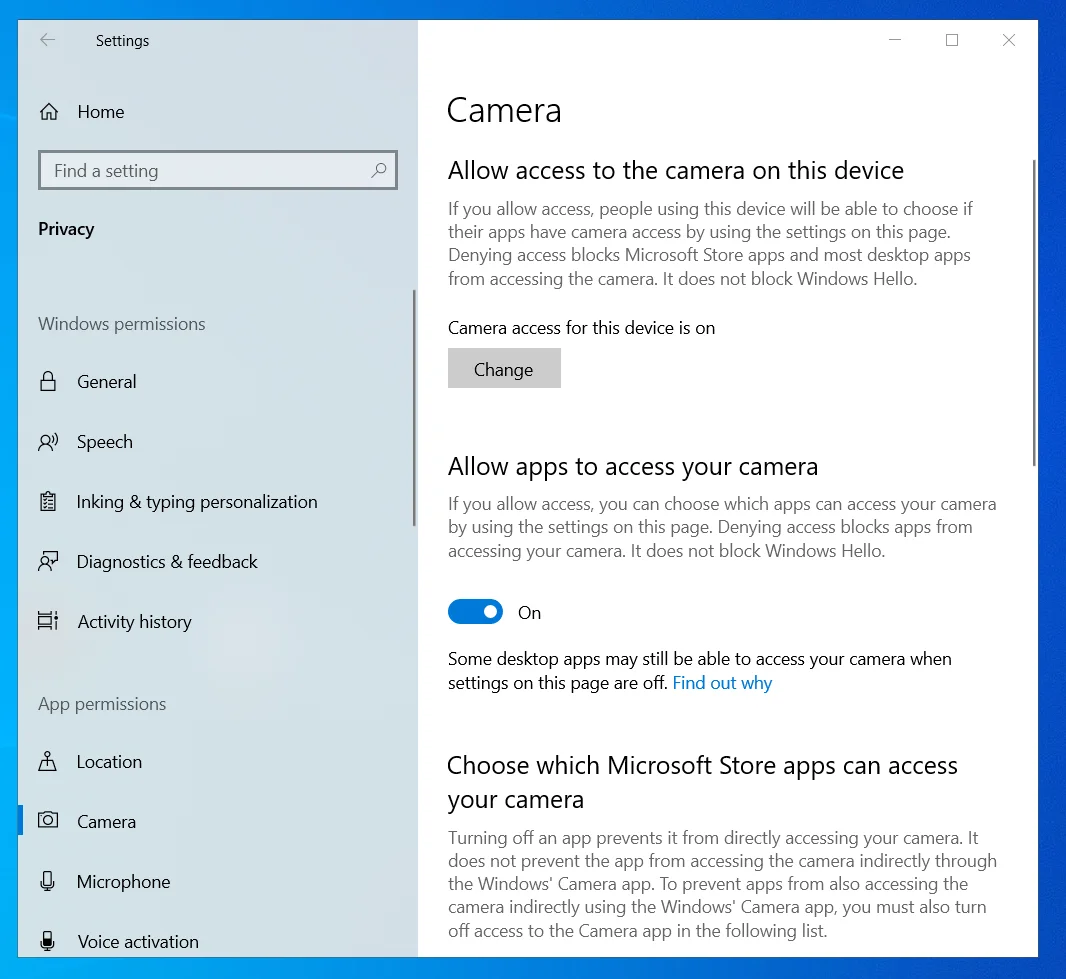
- Найдите Discord в разделе «Выберите, какие приложения могут получить доступ к вашей камере» и включите доступ к камере.
Перезагрузите систему и убедитесь, что камера в Discord работает нормально.
Запустите Discord в режиме администратора
Когда программа получает разрешение администратора, она получает доступ к файлам, которые были ограничены системой. Это может помочь избежать таких проблем, как зеленый экран камеры в Discord.
Строго говоря, Discord не нужны права администратора для правильной работы на вашем ПК. Тем не менее, этот обходной путь помог многим устранить зеленый экран во время видеозвонков, так что вы можете попробовать. Пока вы используете официальное приложение Discord, предоставление ему повышенных прав доступа не должно навредить вашему компьютеру.
- Нажмите клавишу Windows и введите «Discord» на панели поиска.
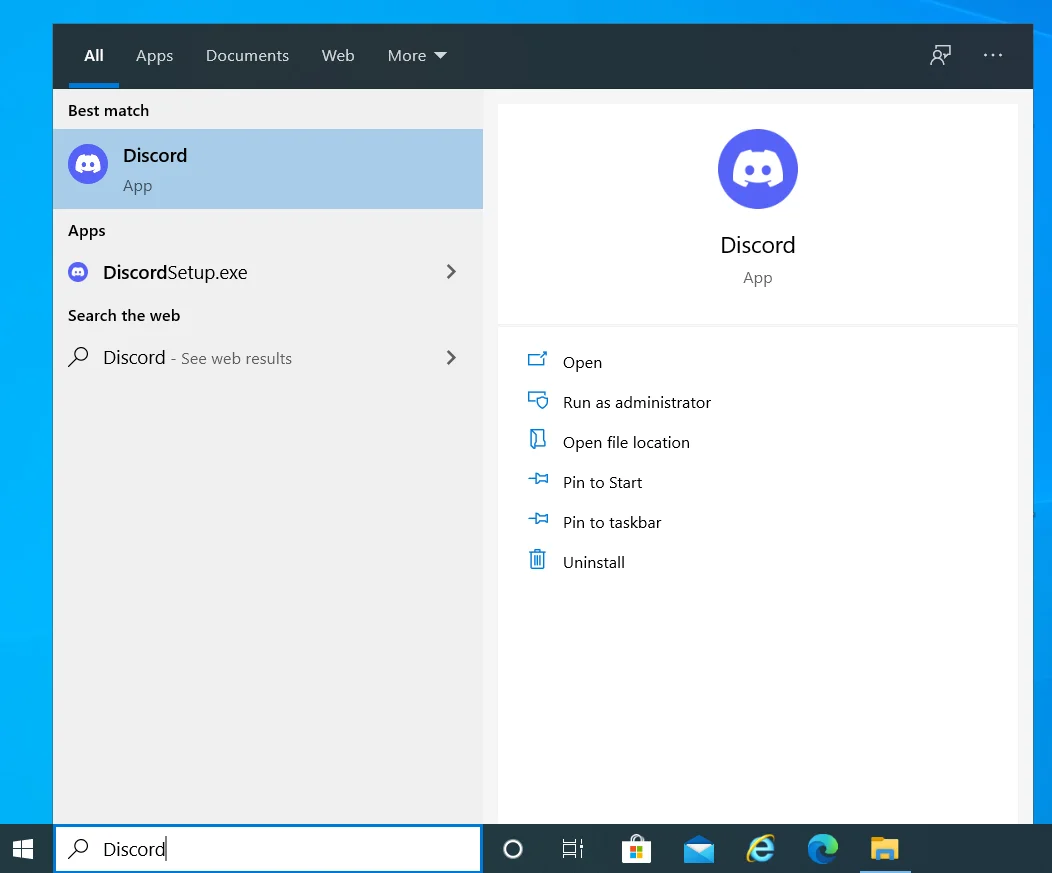
- Щелкните правой кнопкой мыши Discord в результатах поиска и выберите «Запуск от имени администратора».
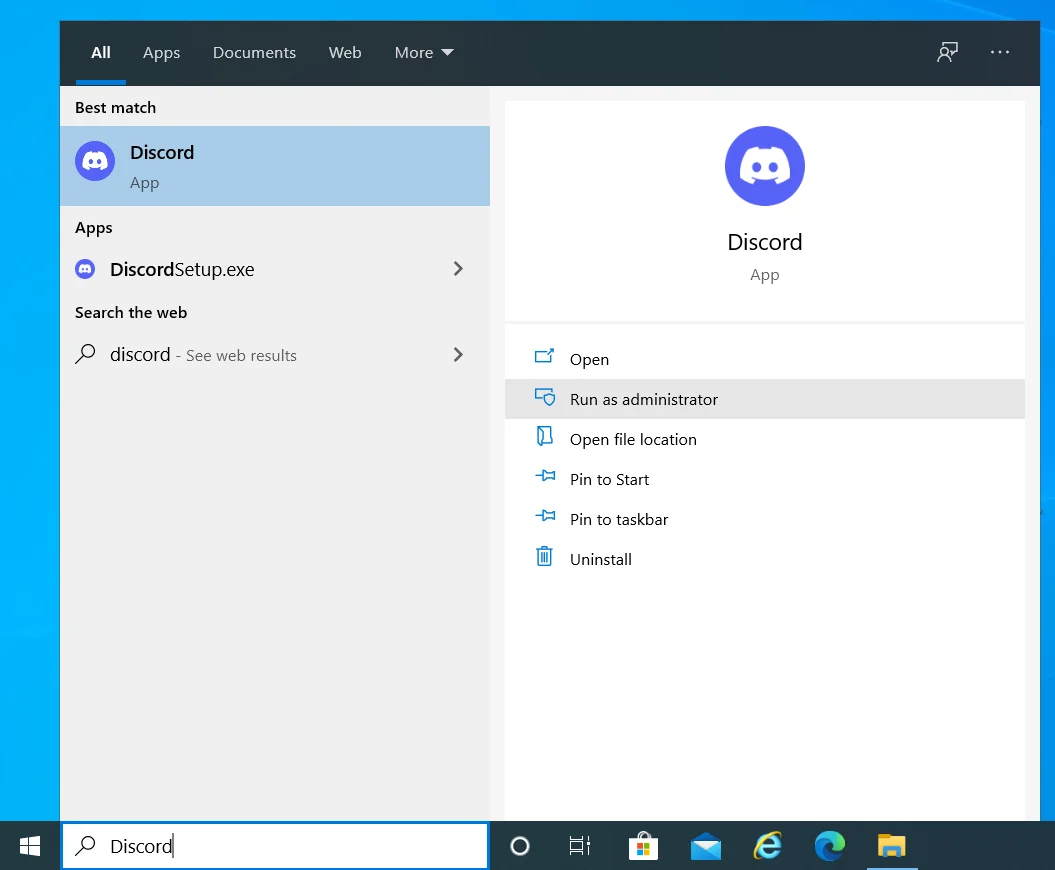
Теперь камера должна работать правильно, если приложению нужны права администратора. Вообще говоря, Microsoft усилила безопасность в Windows, когда речь идет об использовании защищенных системных ресурсов, таких как встроенный микрофон или камера. Предоставление прав администратора Discord может быть единственным способом обеспечить постоянную работу камеры.
- Чтобы предоставить Discord постоянные права администратора, щелкните правой кнопкой мыши его ярлык на рабочем столе и выберите «Свойства». Если ярлыка на рабочем столе нет, перейдите в папку Discord в C:\Program Files, щелкните правой кнопкой мыши исполняемый файл Discord и выберите «Свойства».
- Перейдите на вкладку «Совместимость» в окне свойств Discord и установите флажок «Запускать эту программу от имени администратора».
- Нажмите кнопки «Применить» и «ОК», чтобы сохранить изменения.
Камера Discord теперь работает нормально после получения прав администратора? Если интерфейс камеры по-прежнему имеет раздражающий зеленый оттенок, попробуйте следующее решение.
Используйте другую камеру
Этот тип ошибки часто возникает в программах, использующих камеру, когда в игре задействовано несколько камер или приложений. Большинство систем поставляются со встроенной веб-камерой. Однако некоторые пользователи могут предпочесть внешнюю веб-камеру из-за лучшего качества или большей гибкости.
С другой стороны, Discord может быть не единственной запущенной программой, которой требуется доступ к камере. Если есть другое приложение, открытое или работающее в фоновом режиме, которое использует камеру, Discord может не иметь возможности использовать его, что приводит к зеленому экрану.
В первом сценарии с несколькими камерами вы можете попробовать внутреннюю веб-камеру, если USB-камера у вас не работает, и наоборот.
- В Discord щелкните значок шестеренки в левом нижнем углу, чтобы открыть страницу настроек Discord.
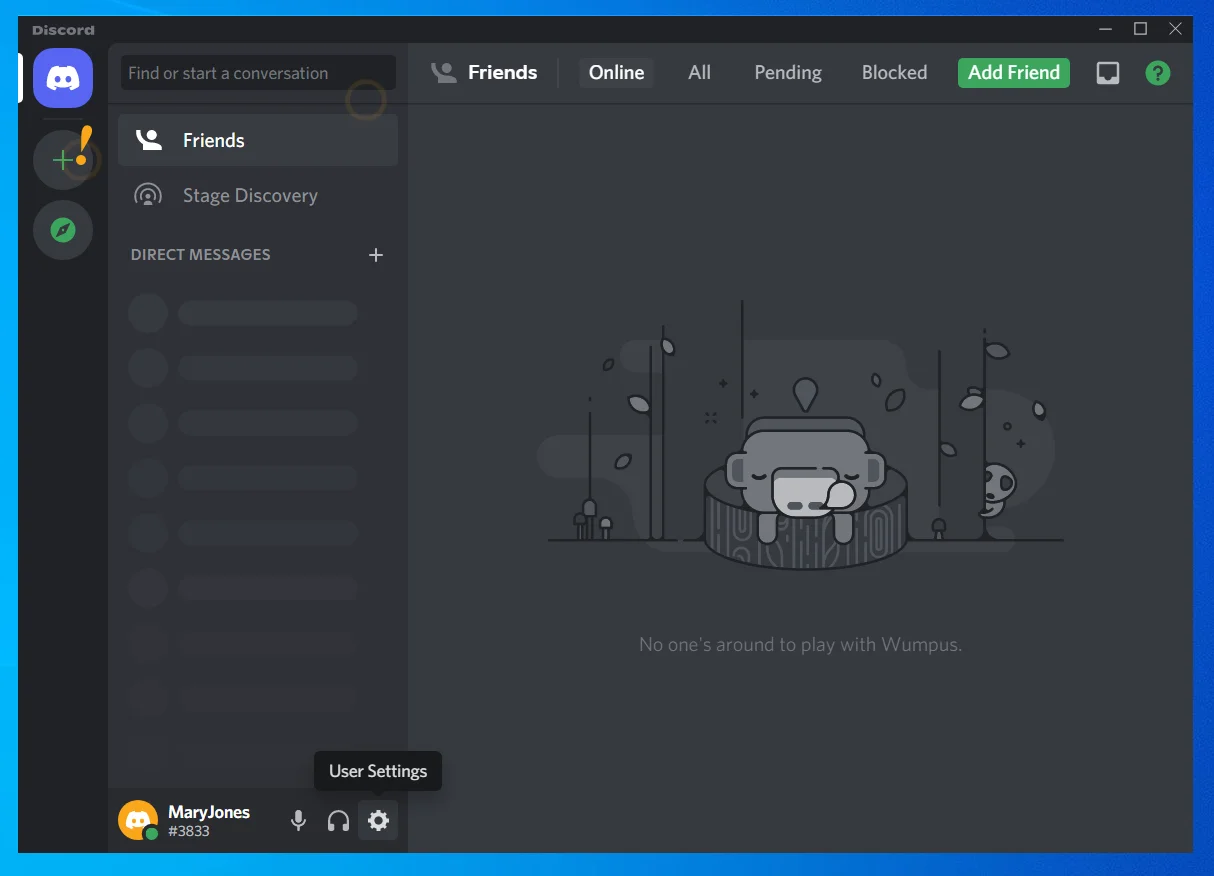
- Перейдите на вкладку «Голос и видео» в разделе «Настройки приложения» на левой панели окна «Настройки Discord».
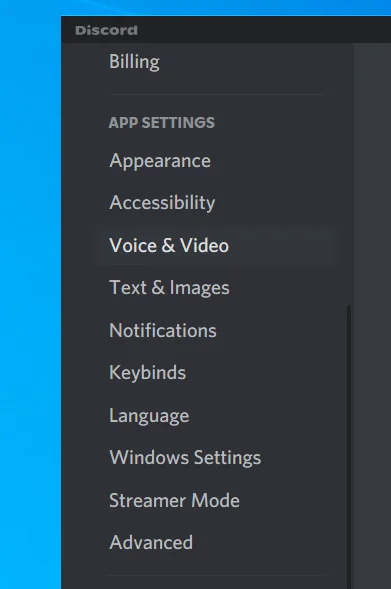
- Ваша текущая камера будет указана в разделе «Настройки видео» на вкладке «Голос и видео».
- Если к вашей системе подключено несколько камер, щелкните стрелку раскрывающегося списка в разделе «Камера», чтобы выбрать другую камеру для Discord.
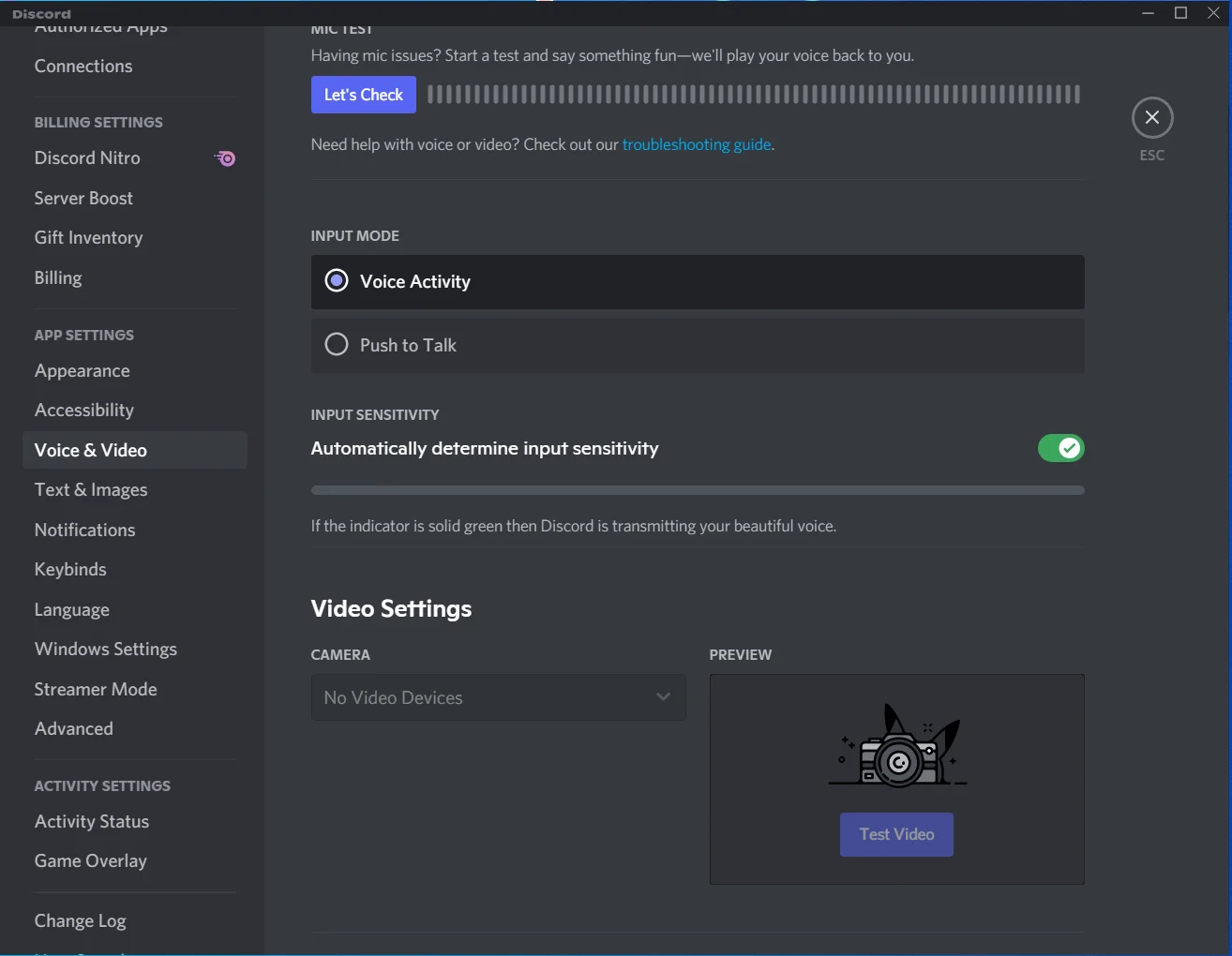
- Нажмите кнопку «Проверить видео» в окне предварительного просмотра, чтобы протестировать выбранную камеру. Если все в порядке, выйдите из экрана настроек.
Если другое приложение, которому нужна камера, открыто или запущено, сначала выясните камеру вашего ПК по умолчанию и выполните описанные выше шаги, чтобы выбрать другую камеру для Discord. Другое приложение, вероятно, использует системную камеру по умолчанию — в большинстве случаев это внутренняя веб-камера — поэтому просто выберите камеру, которая не используется.
Этот метод может быть немного сложным, если вы хотите вместо этого использовать камеру по умолчанию. В этом случае вы можете изменить системную камеру по умолчанию на ту, которую вы не хотите использовать. Другие приложения начнут использовать эту камеру, тем самым освободив ту, которую вы хотите использовать с Discord.
- Нажмите клавишу Windows и введите «cpl». Нажмите Enter, чтобы запустить панель управления.
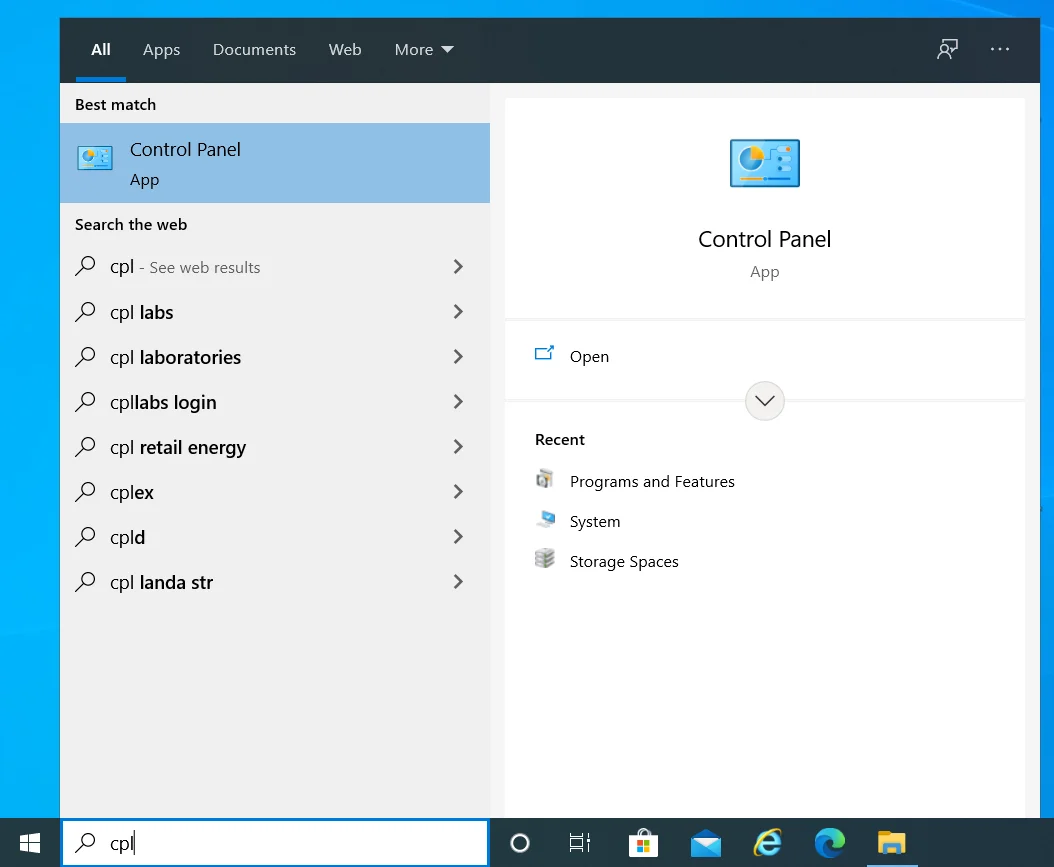
- Установите режим просмотра в панели управления на категорию.
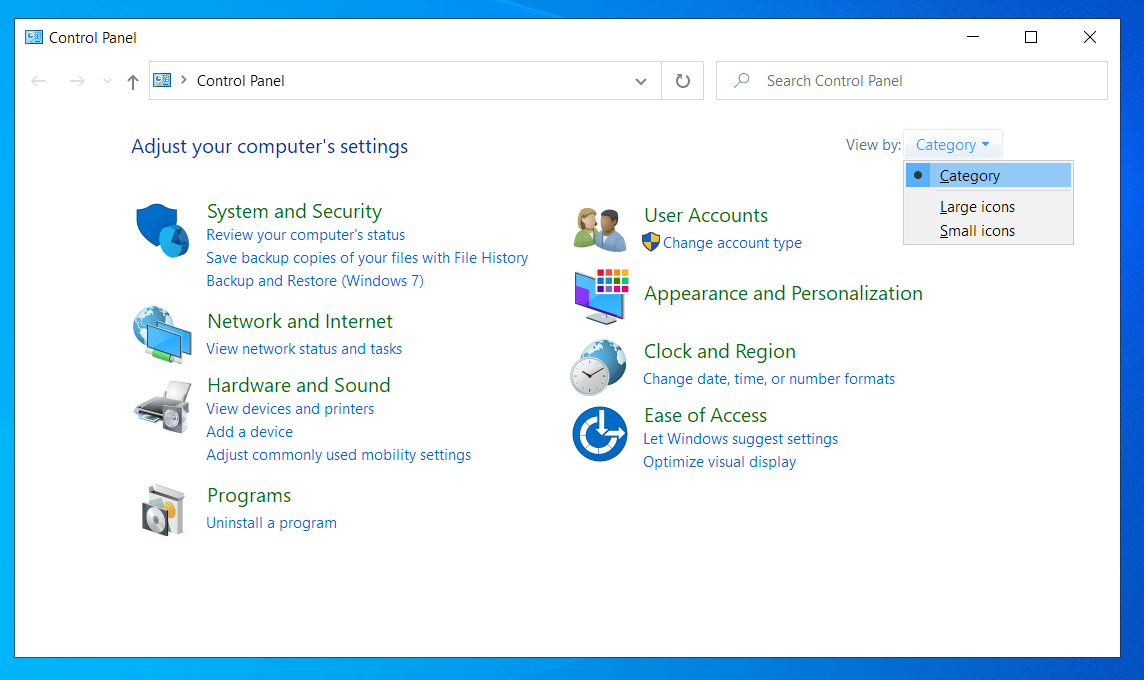
- Выберите «Просмотр устройств и принтеров».
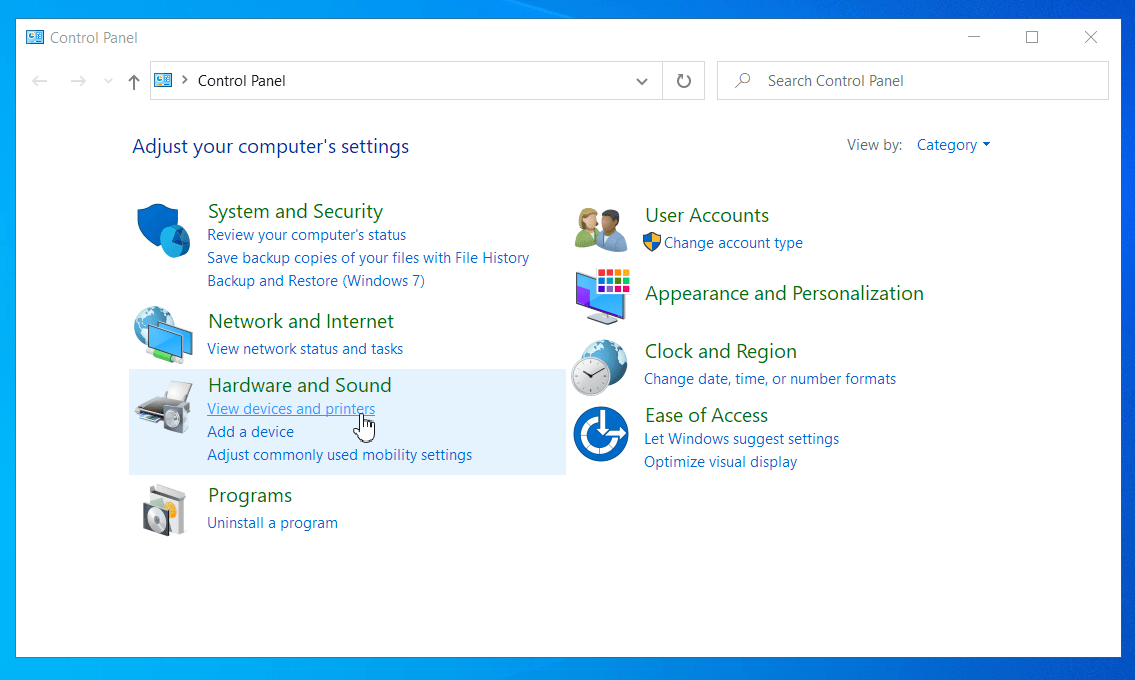
- Щелкните правой кнопкой мыши камеру, которую вы хотите, чтобы система и приложения выбирали в будущем, и выберите «Установить это устройство по умолчанию».
Если по какой-то причине Discord продолжает возвращаться к внутренней веб-камере, даже если вы ранее выбрали внешнюю камеру, вы можете отключить все остальные камеры и заставить систему и приложения использовать единственную доступную.
- Нажмите Win + X и выберите Диспетчер устройств.
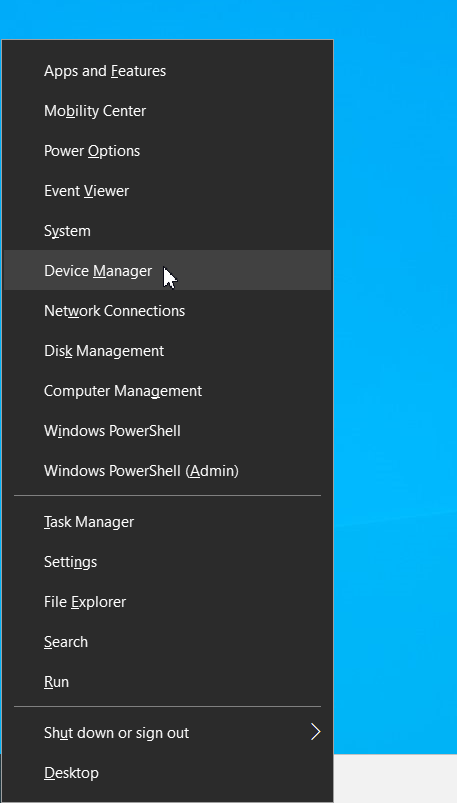
- Найдите и дважды щелкните Устройства обработки изображений.
- Щелкните правой кнопкой мыши камеру, которую хотите отключить, и выберите «Отключить устройство».
Когда вы снова запустите Discord, он начнет использовать предпочитаемую вами камеру. Если это по-прежнему не решает проблему с зеленым экраном, вы можете попробовать обходной путь ниже.
Обновите или переустановите драйвер камеры
Если ошибка зеленого экрана в Discord возникает при использовании внешней веб-камеры, это может быть связано с отсутствием, повреждением или несовместимостью драйвера камеры.

Большинство, но не все USB-камеры автоматически устанавливают специальный драйвер при первом подключении. Если вы используете тот, который не установил драйвер, это может быть причиной ошибки. Драйвера для использования нет, а стандартный драйвер Windows может не подойти.
Поврежденный драйвер также может привести к тому, что некоторые функции перестанут работать. Если вы недавно обновились до Windows 10 или более поздней версии и драйвер камеры стал несовместимым, эта ошибка также может произойти.
Во всех этих случаях решение состоит в том, чтобы либо переустановить драйвер, либо обновить его. Переустановка может исправить поврежденный драйвер, а обновление драйвера устранит проблемы совместимости.
Вот как переустановить драйвер для вашей камеры, используя собственные ресурсы Windows:
- Нажмите Win + X и выберите Диспетчер устройств.
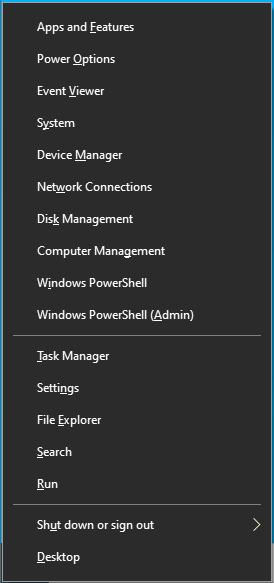
- Найдите камеру, камеры или устройства обработки изображений. Конкретный срок будет варьироваться. Дважды щелкните элемент, чтобы развернуть его.
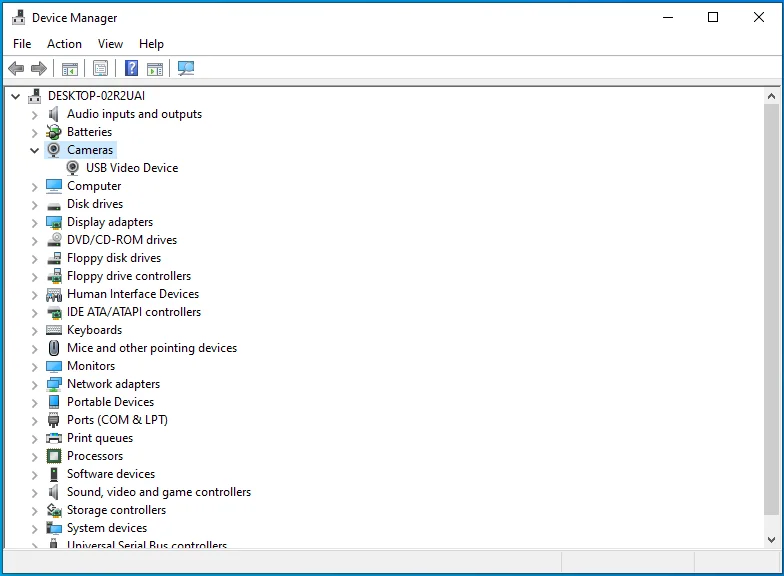
- Щелкните правой кнопкой мыши проблемное устройство камеры и выберите «Удалить устройство». Когда появится всплывающее окно, нажмите «Удалить».
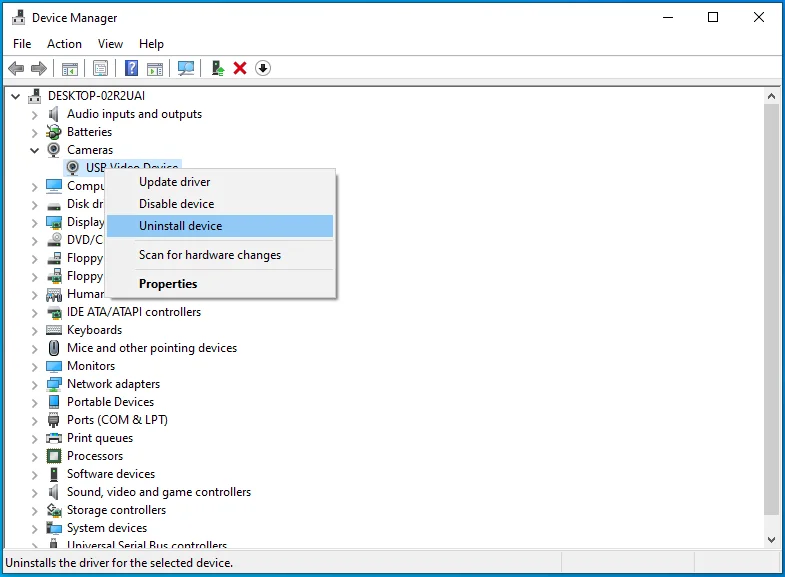
Перезагрузите систему, чтобы Windows могла переустановить драйвер во время загрузки.
Если камера по-прежнему не работает в Discord, вы можете попробовать обновить ее и посмотреть, поможет ли это. Если у вас есть подключение к Интернету, обновление драйвера веб-камеры в Windows не составит труда.
- Откройте Диспетчер устройств и разверните раздел, содержащий ваши камеры.
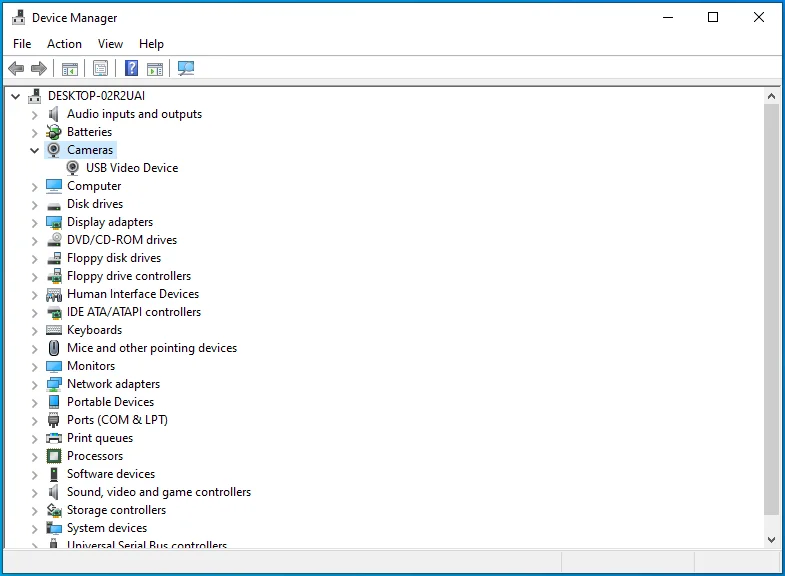
- Щелкните правой кнопкой мыши свое устройство и выберите «Обновить драйвер».
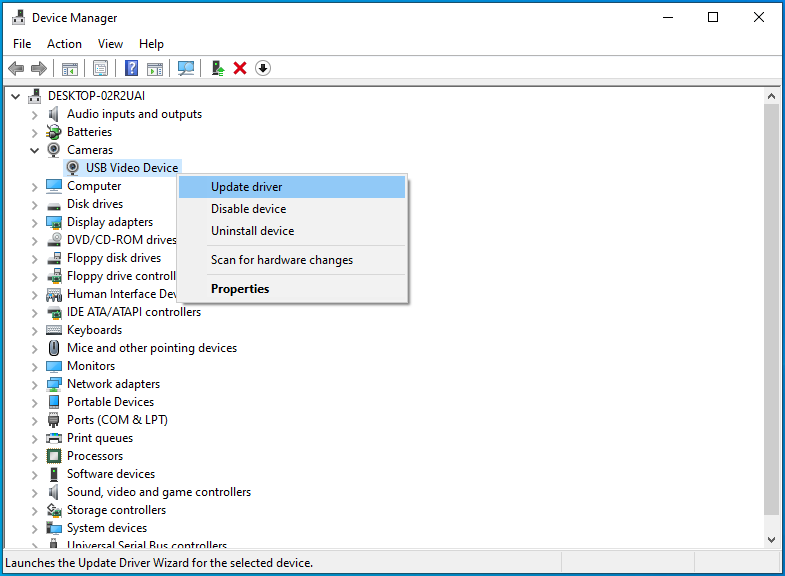
- На следующем экране выберите «Автоматический поиск драйверов» или «Автоматический поиск обновленного программного обеспечения драйвера».
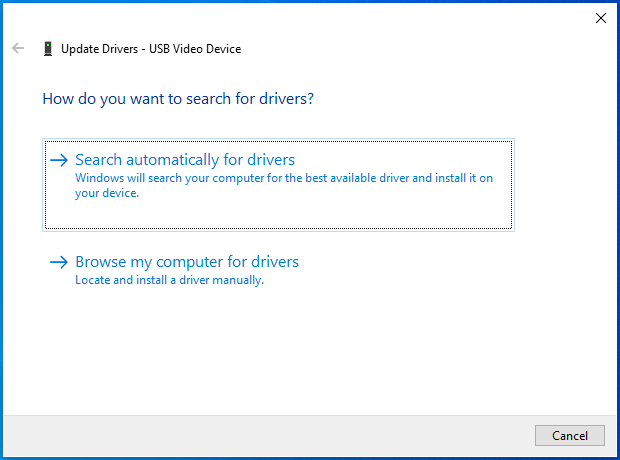
- После завершения обновления перезагрузите систему.
Если это не сработает (Windows может ложно сообщить вам, что ваш текущий драйвер является последней версией), вы можете вручную обновить драйвер, посетив страницу загрузки производителя устройства. Выберите драйвер, подходящий для вашего устройства и версии системы, и установите его, как обычное программное приложение.
Если вы предпочитаете не искать правильный драйвер самостоятельно или хотите обновить дополнительные драйверы, такие как драйвер для видеокарты, вам пригодится стороннее приложение, такое как Auslogics Driver Updater.
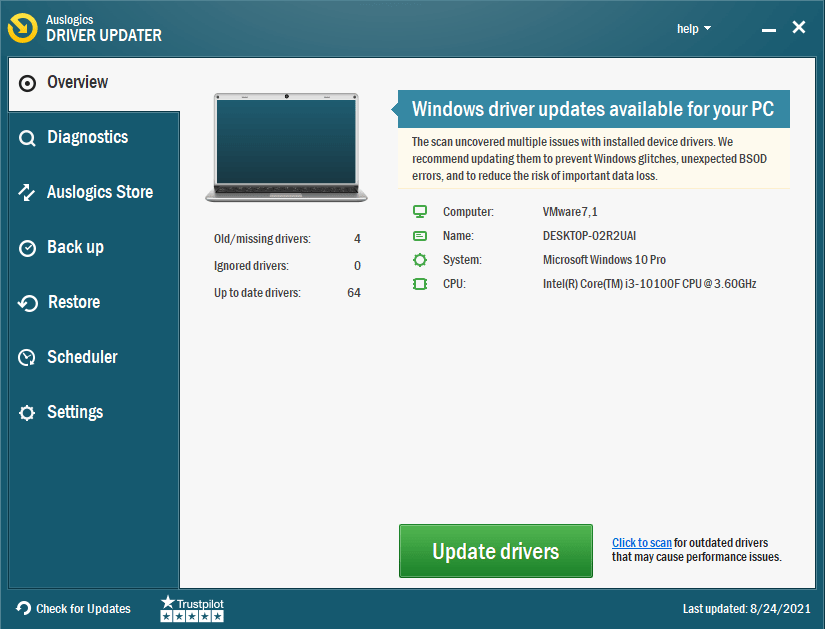
Он классифицирует все ваши драйверы в зависимости от того, обновлены они или нет, и вы можете быстро обновить устаревшие одним нажатием кнопки.
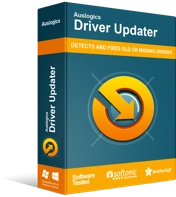
Устранение проблем с ПК с помощью средства обновления драйверов
Нестабильная работа ПК часто бывает вызвана устаревшими или поврежденными драйверами. Auslogics Driver Updater диагностирует проблемы с драйверами и позволяет обновлять старые драйверы все сразу или по одному, чтобы ваш компьютер работал более плавно.
Проверьте USB-соединение
Если вы используете веб-камеру USB, убедитесь, что USB правильно подключен и получает достаточную мощность. Ошибки, подобные обсуждаемой, могут возникать из-за перегрузки USB-соединения. Каждый порт на вашем компьютере может обрабатывать определенное количество конечных точек, и все, что выходит за эти пределы, означает, что порты переполнены.
- Закройте Discord на панели задач. Проверьте системный трей и закройте его там же. Откройте диспетчер задач и завершите все процессы, связанные с Discord.
- Отключите все USB-устройства и перезагрузите систему.
- После повторного входа в систему подключите только USB-камеру к порту, в котором нет проблем. Желательно, чтобы это был порт USB 3.0. Теперь проверьте камеру и посмотрите, исчез ли зеленый экран.
- Проверяйте все порты таким образом, пока не найдете тот, который работает, или не выясните, что проблема не в портах (проверив другие USB-устройства).
Примените последние обновления Windows
Вы должны регулярно обновлять свою операционную систему, чтобы использовать последние исправления ошибок и исправления безопасности. У Microsoft есть регулярный цикл обновлений, особенно для небольших обновлений безопасности, которые исправляют известные ошибки. Таким образом, вы можете решить, что вызывает зеленый экран камеры в Discord.
- Откройте «Настройки» и выберите «Обновление и безопасность» > «Центр обновления Windows».
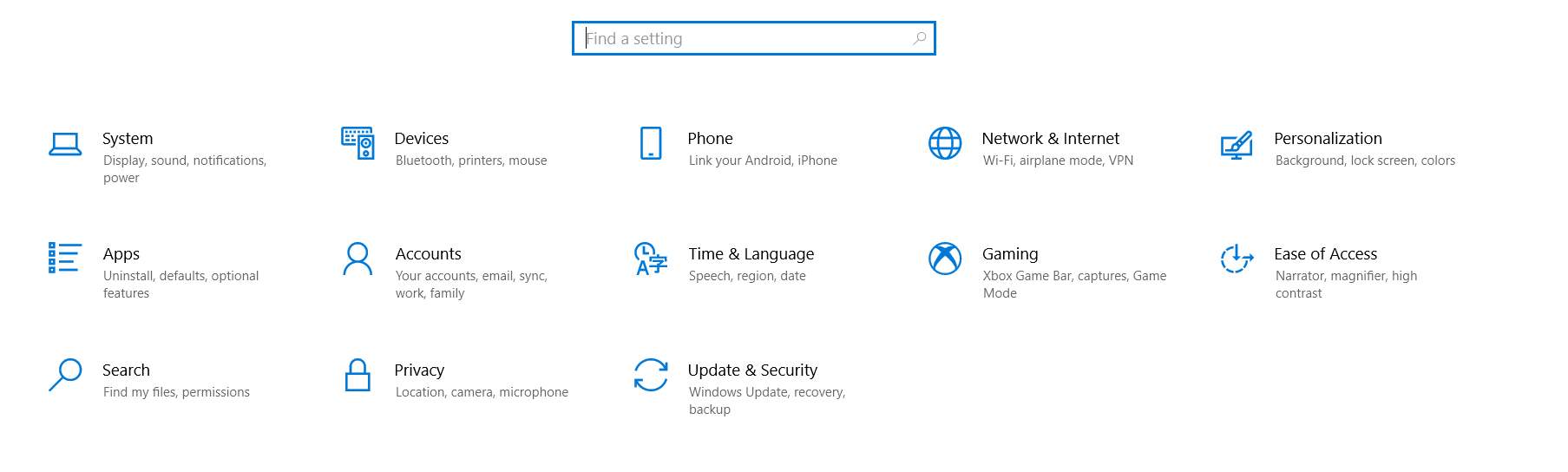
- Нажмите «Проверить наличие обновлений», и Windows автоматически загрузит последние обновления.
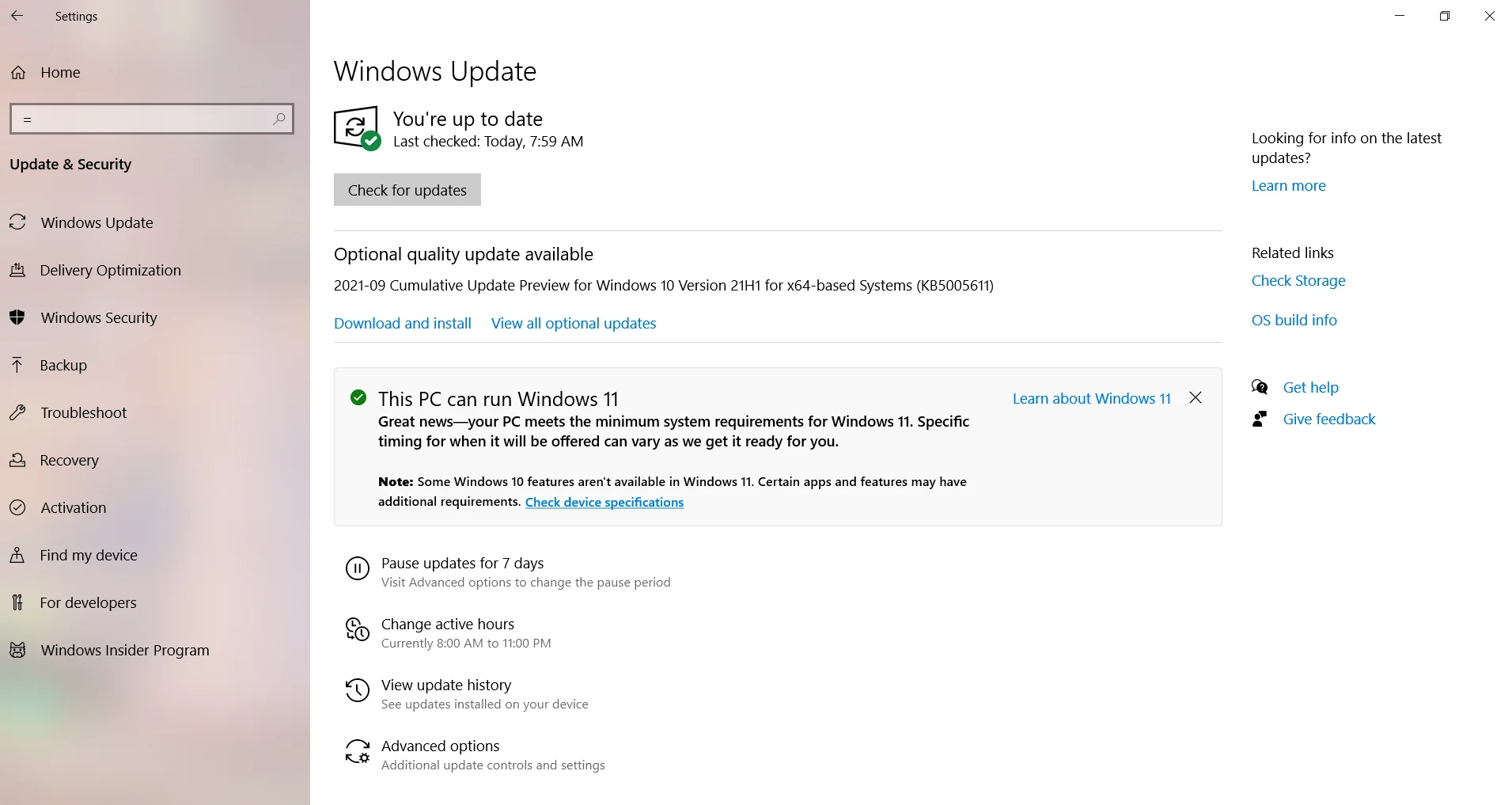
- Перезагрузите компьютер, чтобы активировать установку этих обновлений.
Проверьте, решена ли проблема.
Закройте другие программы, использующие камеру
Что делать, если вы видите зеленый экран камеры в Discord, потому что камера используется другим приложением? Это может произойти, если есть только внутренняя веб-камера, и ее уже использует другая программа. Возможно, вам придется сначала закрыть эту другую программу, чтобы разрешить Discord доступ к камере.
Skype, Facebook Messenger, Zoom, Microsoft Teams и YouTube — примеры настольных приложений, которые также используют камеру. Если вы привыкли запускать несколько таких приложений в Windows, вам следует убедиться, что одно из них не работает в режиме камеры или загрузки.
Полностью закройте Discord и другие программы. Откройте диспетчер задач и закройте все работающие программы, которые могут использовать камеру. Подождите минуту, затем перезапустите Discord и убедитесь, что теперь он может использовать камеру и что в поле зрения нет зеленого оттенка.
Отключить аппаратное ускорение
Аппаратное ускорение ускоряет работу компьютера, распределяя нагрузку между ЦП и выделенной видеокартой. К сожалению, это может вызвать проблемы, когда веб-камера или обычная программа, такая как Discord, также направляется на графический процессор. Отключение аппаратного ускорения для Discord может решить эту проблему.
- Откройте Discord и нажмите шестеренку «Настройки» в правом нижнем углу.
- Выберите Внешний вид на вкладке слева.
- Пройдите вправо, прокрутите вниз и установите переключатель «Аппаратное ускорение» в положение «Выкл.».
Убедитесь, что проблема с камерой устранена.
Быстро нажмите на камеру Discord
Некоторые пользователи на форуме Discord обнаружили нестандартное решение для исправления зеленого экрана, закрывающего трансляцию с камеры в приложении Discord. Это включает в себя быстрое нажатие кнопки камеры несколько раз, пока зеленый экран не исчезнет.
Несколько пользователей, опробовавших этот метод, сообщили, что у них он сработал. Вам нужно будет быть быстрым с вашими кликами. Быстрого включения и выключения четыре раза должно быть достаточно, но вы можете продолжать делать это еще несколько раз, пока не получите желаемый результат.
Один потенциальный недостаток: вам может потребоваться повторять это действие каждый раз, когда вы запускаете Discord и хотите позвонить. Тем не менее, это лучше, чем ничего, верно?
Попробуйте веб-версию Discord
Если у вас не работает камера и вы спешите, вы можете использовать веб-версию Discord для этого срочного видеозвонка. Все, кто сообщал о проблеме с зеленым экраном в настольном клиенте, сообщали, что переход на веб-версию не привел к такой же проблеме.
Discord в Интернете также может получить доступ к вашей камере, поэтому вы можете использовать это, чтобы проверить, является ли проблема камерой. Если все работает нормально, вы можете сосредоточиться на устранении неполадок в других областях. Однако, если камера не работает даже в Интернете, возможно, вам придется переключиться на другую камеру.
Переустановите приложение
Достигнув этого момента, вы, возможно, все еще ищете, как исправить ошибку «зеленый экран / камера Discord не работает», потому что проблема связана с установкой Discord.
Нередко некоторые функции приложения работают, даже если установка повреждена. Однако некоторые части приложения не будут работать или не будут работать; это может быть то, что происходит с зеленым экраном Discord, если ни один из способов до сих пор не смог решить проблему.
Вы можете попробовать удалить Discord, а затем установить его заново. Вы можете сделать это в разделе «Настройки» или в разделе «Приложения и функции» панели управления.
Из программ и компонентов:
- Введите cpl в поле поиска и выберите Панель управления.
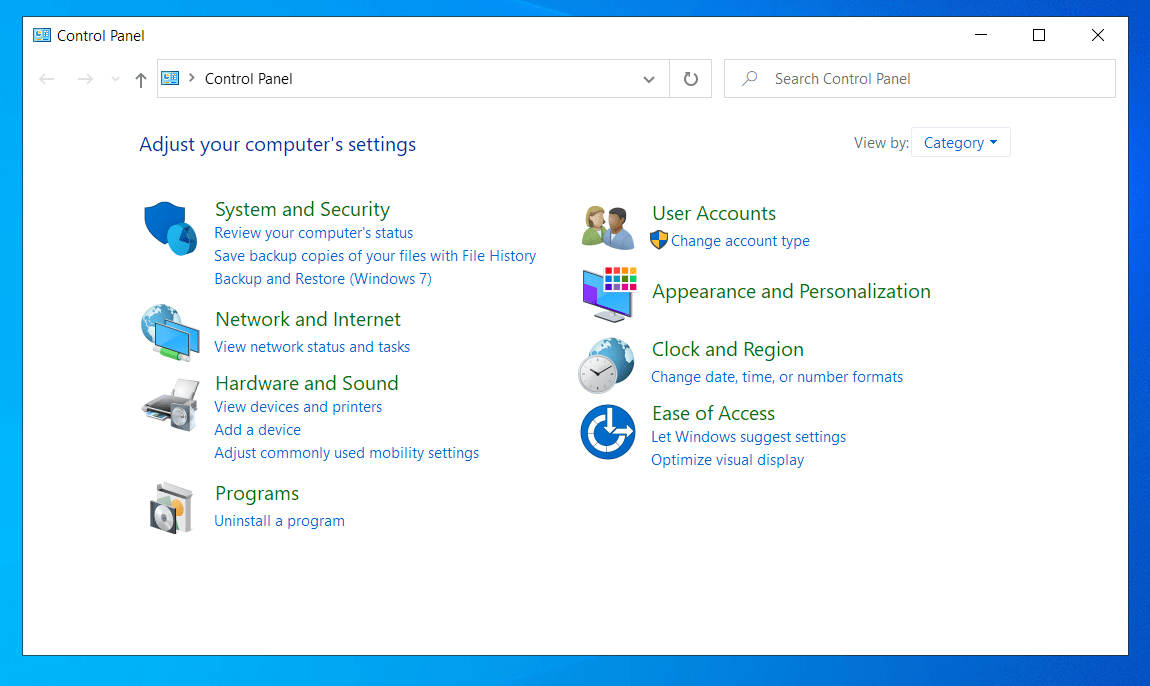
- В Панели управления установите режим просмотра «Категория» и выберите ссылку «Удалить программу».
- Найдите Discord в списке программ. Щелкните его правой кнопкой мыши и выберите «Удалить».
Из настроек:
- Используйте Win + I для запуска настроек.
- Перейдите в Приложения > Приложения и функции.
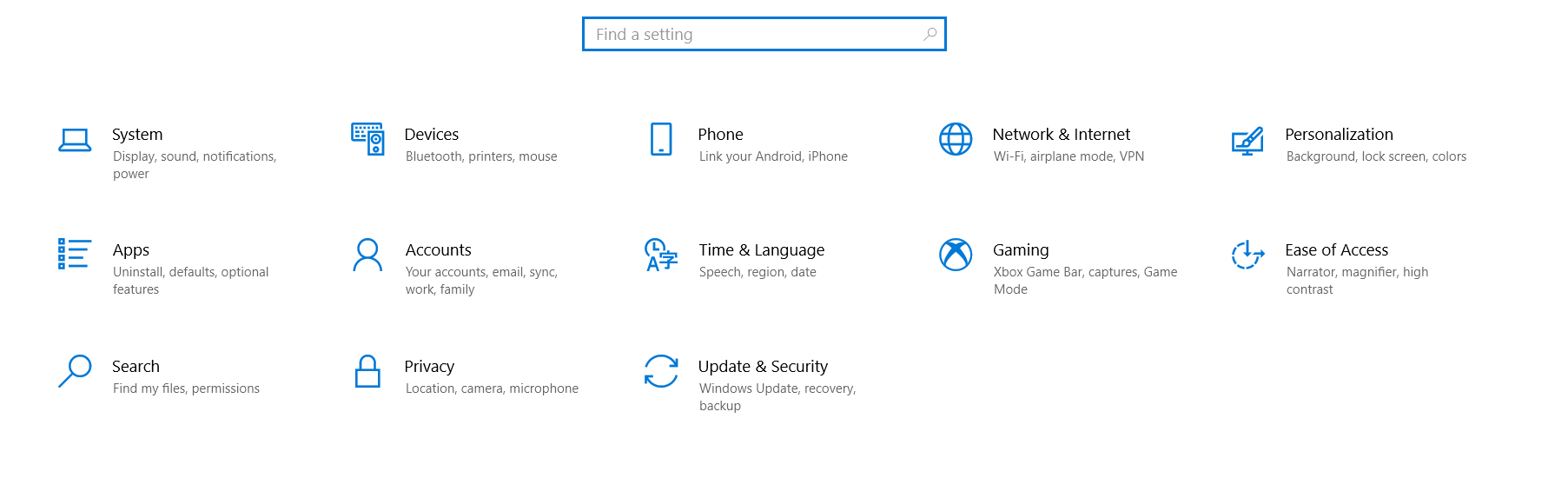
- Найдите Discord в списке приложений. Нажмите Discord и выберите Удалить.
Если вы загрузили Discord из Microsoft Store, вы можете просто найти его в меню «Пуск», щелкнуть правой кнопкой мыши приложение, когда оно появится в результатах поиска, и выбрать «Удалить».
Следующим шагом будет удаление всех оставшихся файлов.
- Откройте «Выполнить» с помощью Win + R, введите «%appdata%» в поле «Выполнить» и нажмите «ОК».
- Найдите папку Discord в папке Roaming. Щелкните его правой кнопкой мыши и нажмите «Удалить».
- Снова откройте «Выполнить» и запустите команду «%LocalAppData%».
- Найдите Discord в этой папке и удалите его тоже.
После этого перезагрузите компьютер и установите программу обратно. Вы можете найти его в Магазине Microsoft или посетить официальную страницу загрузки Discord, чтобы загрузить и установить последнюю версию Discord. Надеюсь, это должно решить проблему с камерой.
Вывод
Это лучшие исправления проблемы с зеленой камерой в Discord. Есть небольшая вероятность того, что сама веб-камера неисправна, поэтому сначала проверьте ее с помощью другого приложения.
Внешние веб-камеры могут иметь проблемы из-за плохого соединения. Проверьте подключение и порт и рассмотрите возможность использования другого USB-кабеля.
Если ничего не работает, рассмотрите возможность использования восстановления системы, чтобы вернуться к предыдущему моменту, когда в приложении Discord не было этой проблемы. Конечно, эта опция доступна только при наличии точек восстановления.
Discord и подобные приложения, как правило, отдают приоритет встроенной веб-камере, даже если вы предпочитаете подключенную камеру. Отключение внутренней камеры через Диспетчер устройств должно заставить Discord использовать подключаемую альтернативу.
Надеемся, что одно из описанных здесь исправлений станет волшебной таблеткой, которая решит проблемы, возникающие у вас при использовании камеры в Discord. Дайте нам знать, что сработало для вас, оставив комментарий ниже, чтобы другие пользователи могли быстро найти то же исправление и попробовать его первыми.
