Как решить проблему с исчезающим курсором в Windows 10?
Опубликовано: 2021-06-23Пользователи Windows 10 просто не могут сделать перерыв, поскольку операционная система продолжает удивлять их новыми проблемами. Проблема с исчезающим курсором — одна из тех вещей, на которые в последнее время жалуются многие пользователи Windows 10.
Курсор имеет решающее значение, поскольку он позволяет вам легко перемещаться по компьютеру и выполнять различные задачи. Поэтому, когда он исчезает, становится действительно трудно что-либо сделать, особенно если вы не знаете, как использовать клавиатуру, чтобы хотя бы попытаться устранить проблему.
Эта проблема в основном возникает после загрузки компьютера, установки обновлений Windows или обновления версии Windows и может быть довольно пугающей. Если вы задавались вопросом: «Почему мой курсор исчезает в Windows 10?» и вы пока не получили полезных ответов, то эта статья для вас. В сегодняшнем посте мы покажем вам, как решить проблему с исчезающим курсором на ПК с Windows 10.
Почему курсор исчезает в Windows 10?
Курсор мыши может исчезнуть по одной из следующих причин:
- Аппаратная проблема, из-за которой некоторые компоненты не работают должным образом.
- Проблемы совместимости
- Коррупция
Как исправить проблему с исчезающим курсором на ПК с Windows
Прежде чем применять какие-либо решения, мы рекомендуем вам сначала попробовать следующие быстрые приемы:
- Отключите, а затем снова подключите мышь. Затем проверьте, отображается ли курсор.
- Попробуйте использовать другую мышь. Если курсор появляется, то вам нужно заменить мышь.
Если вы по-прежнему не видите курсор, вам нужно покопаться в компьютере, чтобы решить проблему. Вот несколько отличных методов, которые могут помочь вам решить проблему:
Способ 1: перезагрузите компьютер
Быстрый перезапуск обычно помогает решить многие проблемы Windows 10, в том числе исчезающий курсор.
Выполните следующие действия, чтобы перезагрузить устройство:
- Нажмите клавишу с логотипом Windows + сочетание клавиш X, чтобы открыть меню быстрой ссылки.
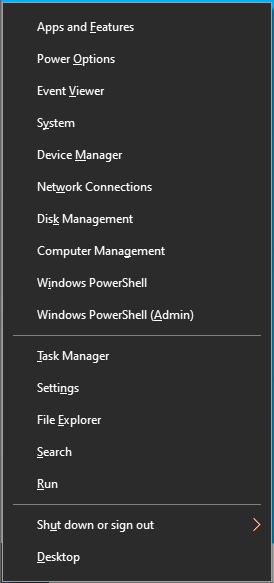
- Используйте клавишу со стрелкой вверх, чтобы перейти к «Завершение работы или выход». Затем нажмите Enter.
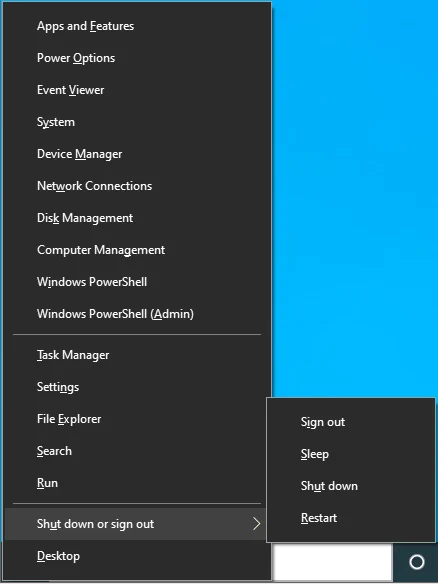
- С помощью кнопки со стрелкой вниз перейдите к пункту «Перезагрузить» и нажмите «Ввод».
- После перезагрузки ПК проверьте, появился ли курсор мыши.
Способ 2: используйте функциональные клавиши
Иногда Windows может отключить вашу мышь, особенно после обновления до более новой версии Windows, такой как Windows 10, что делает курсор недоступным. К счастью, вы можете повторно активировать его с помощью функциональных клавиш на клавиатуре. Точная комбинация клавиш, которая вам понадобится, зависит от марки вашего компьютера. Итак, просто попробуйте все сочетания клавиш ниже и посмотрите, что работает для вас:
- Фн + Ф3
- Фн + F5
- Фн + F9
- Фн + F11
Способ 3: включить мышь с помощью Run
Если функциональные клавиши не помогли, попробуйте использовать «Выполнить», чтобы включить мышь:
- Нажмите комбинацию клавиш с логотипом Windows + R, чтобы открыть диалоговое окно «Выполнить».
- Введите «main.cpl» (без кавычек), а затем нажмите Enter, чтобы открыть страницу свойств мыши.
- Вкладка «Настройки устройства» уже должна быть открыта. Если вы обычно используете сенсорную панель, вместо этого вы увидите вкладку «Сенсорная панель». Итак, нажимайте Tab, пока пунктирный квадрат не переместится на «Включить».
- Затем нажмите Enter.
- Проверьте, видите ли вы сейчас курсор.
Способ 4: настроить размер указателя
Проблема с исчезающим курсором также может возникнуть, если ваша мышь неправильно настроена. Повторная настройка может помочь решить проблему.
Вот как это сделать:
- Откройте окно поиска Windows (Win + S).
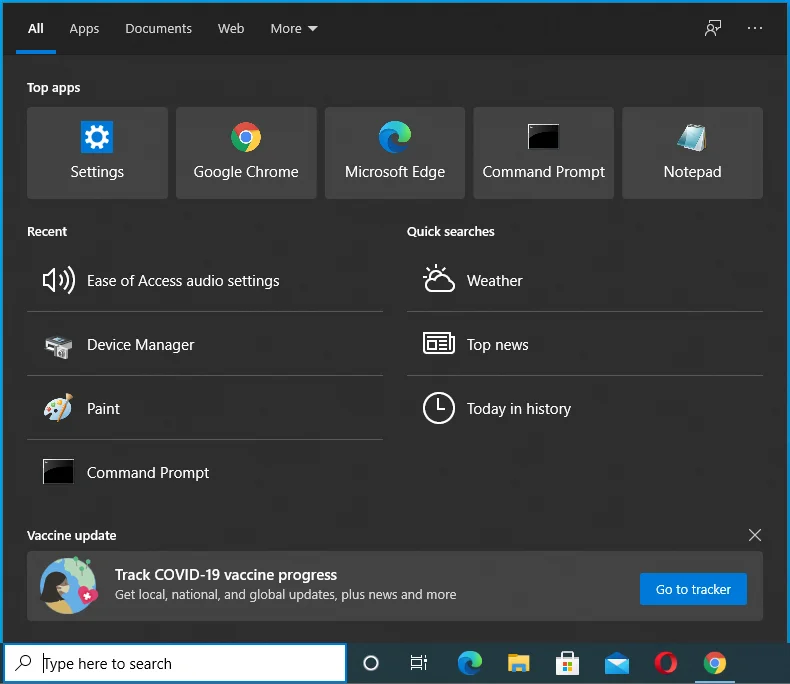
- Введите «Изменить размер указателя мыши» (без кавычек) и с помощью клавиш со стрелками перейдите к первому результату поиска. Затем нажмите Enter.
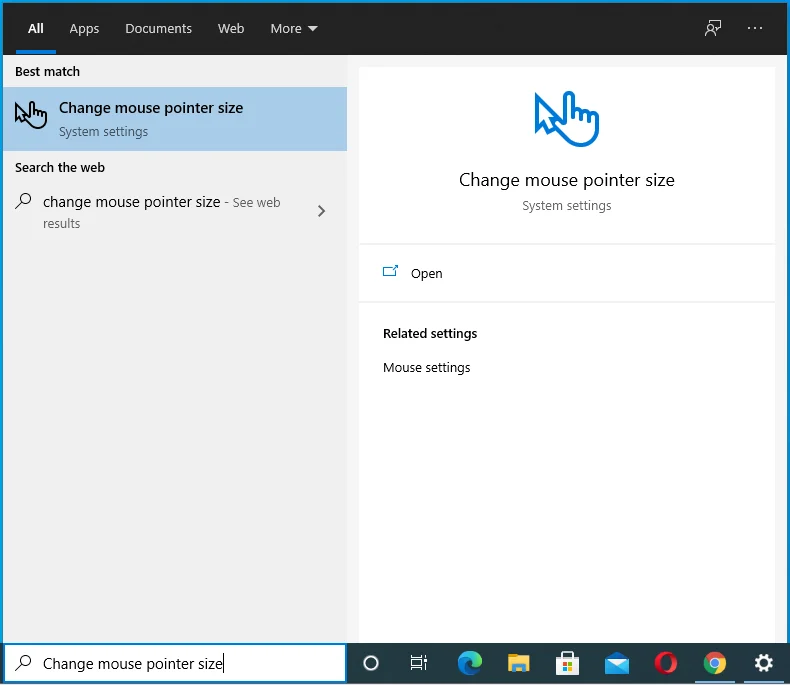
- С помощью клавиш со стрелками отрегулируйте ползунок «Изменить размер указателя» и посмотрите, появляется ли курсор.
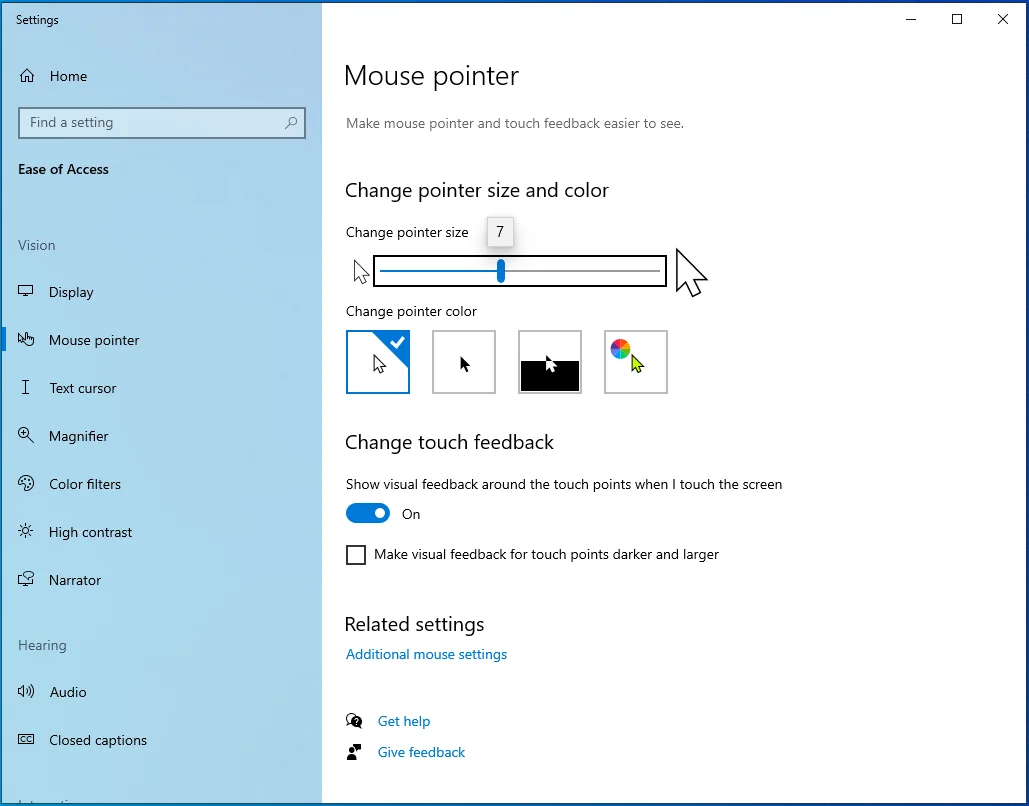
Способ 5: настройте параметры указателя
Если настройка размера указателя не работает, вам может потребоваться изменить дополнительные настройки, чтобы курсор мыши снова появился.
Эти инструкции помогут вам изменить различные настройки, которые могут быть причиной вашей проблемы:
- Используйте сочетание клавиш Win + R, чтобы открыть диалоговое окно «Выполнить».
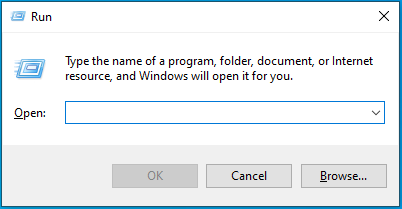
- Введите «main.cpl» (без кавычек) и нажмите Enter.
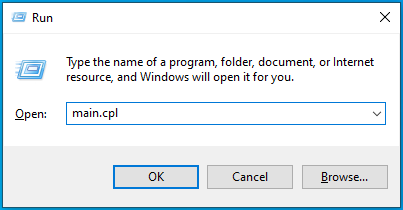
- Нажимайте кнопку Tab, пока пунктирная рамка не перейдет на одну из вкладок вверху.
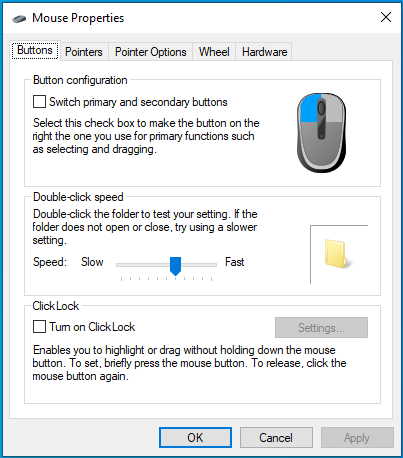
- Теперь используйте клавиши со стрелками, чтобы открыть вкладку «Параметры указателя».
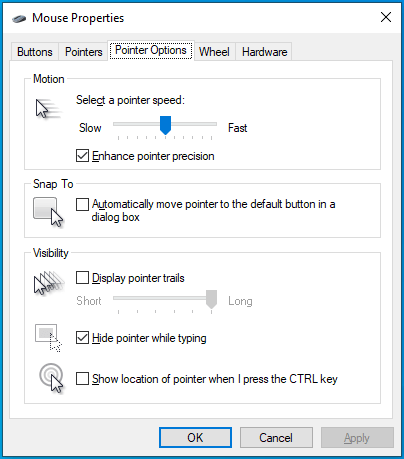
- Нажмите Tab, чтобы переместить пунктирную рамку на «Увеличить точность указателя». Затем нажмите Enter, чтобы отменить выбор этой опции.
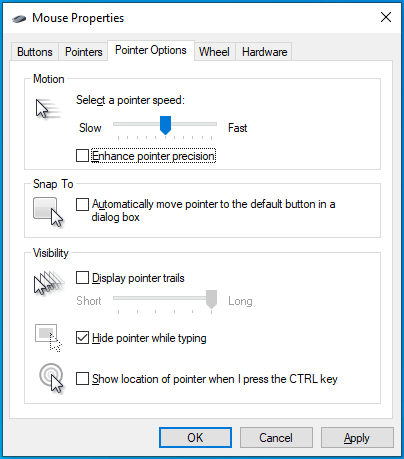
- Нажимайте Tab до тех пор, пока пунктирный квадрат не остановится на «Отображать следы указателя».
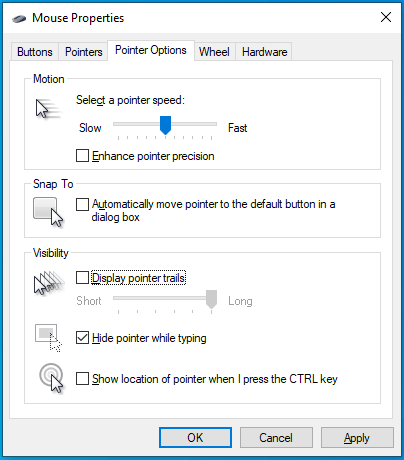
- Нажмите Enter, чтобы выбрать его.
- Используйте клавишу Tab, чтобы перейти к параметру «Скрыть указатель при наборе текста», и нажмите Enter, чтобы снять его.
- Перейдите к «Показывать местоположение указателя, когда я нажимаю клавишу CTRL» и нажмите Enter, чтобы проверить его.
- Нажмите Tab, чтобы перейти к кнопке «Применить» внизу, и нажмите Enter.
- Нажмите клавишу Windows, а затем один раз нажмите Tab.
- С помощью клавиши со стрелкой вниз перейдите к кнопке питания и нажмите Enter.
- Нажмите клавишу со стрелкой вниз, чтобы выбрать «Перезагрузить», а затем нажмите «Ввод».
Способ 6: изменить настройки реестра
Некоторые пользователи также сообщают, что изменение параметров реестра позволило им исправить это осложнение.
Чтобы попробовать этот метод, выполните следующие действия:
- Запустите диалоговое окно «Выполнить» (Win + R) и введите «regedit» (без кавычек). Затем нажмите Enter.
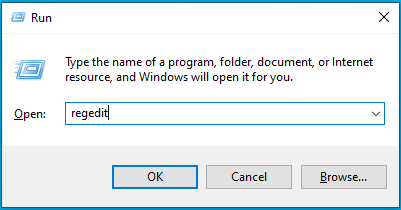
- Используйте клавиши со стрелками, чтобы выбрать «Да» в окне запроса UAC, а затем нажмите «Ввод».
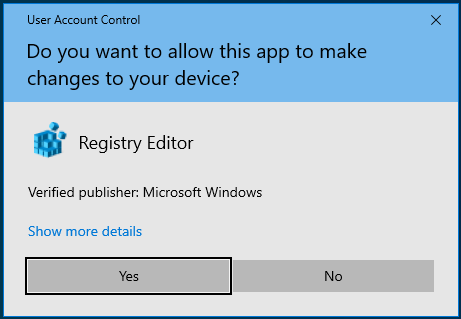
- Когда откроется редактор реестра, нажмите Tab, чтобы перейти к строке поиска в верхней части окна.
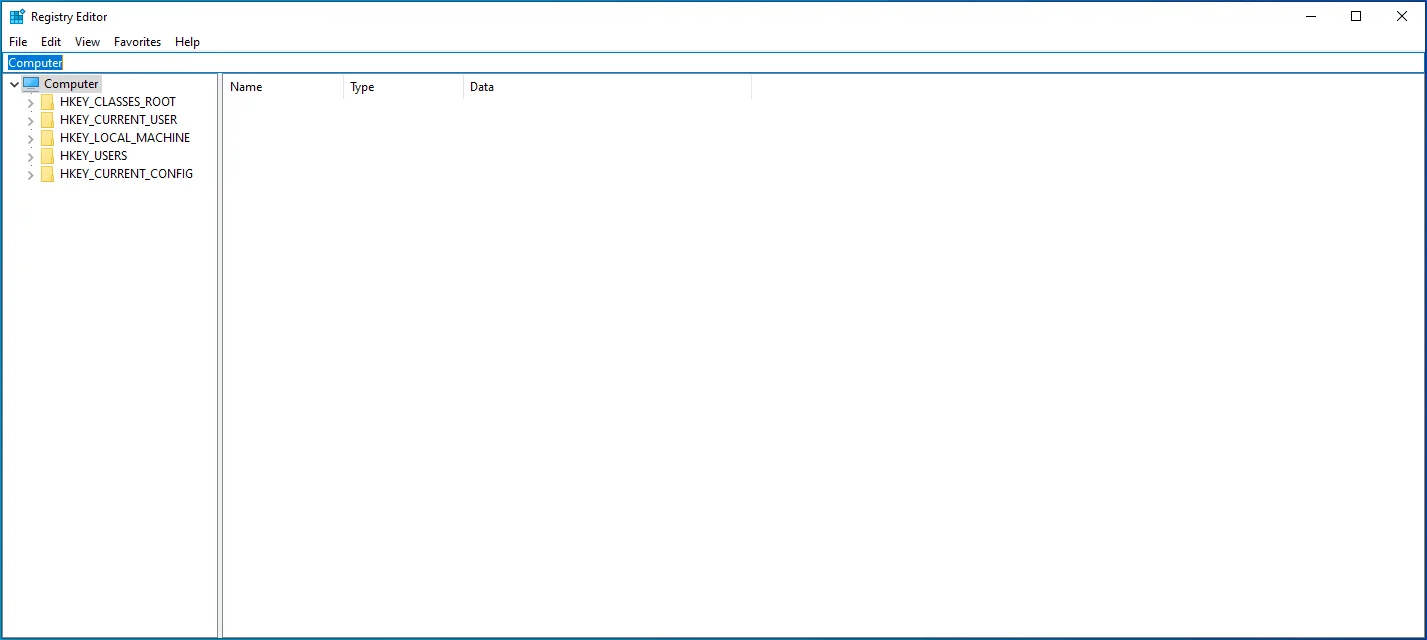
- Используйте кнопку Backspace, чтобы очистить все в строке поиска, а затем скопируйте и вставьте следующее: Computer\HKEY_LOCAL_MACHINE\SOFTWARE\Microsoft\Windows\CurrentVersion\Policies\System.
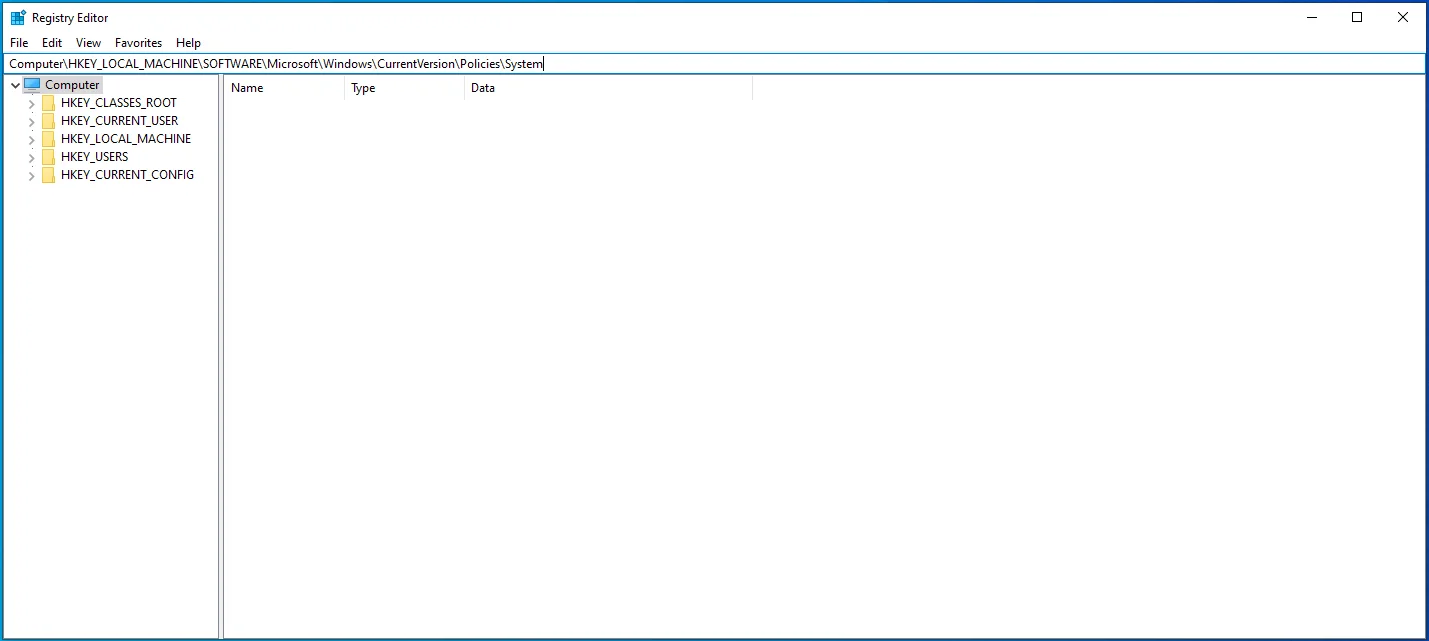
- Нажмите Tab, чтобы перейти на правую панель, а затем с помощью кнопки со стрелкой вниз выберите EnableCursorSuppression. Затем нажмите Enter.
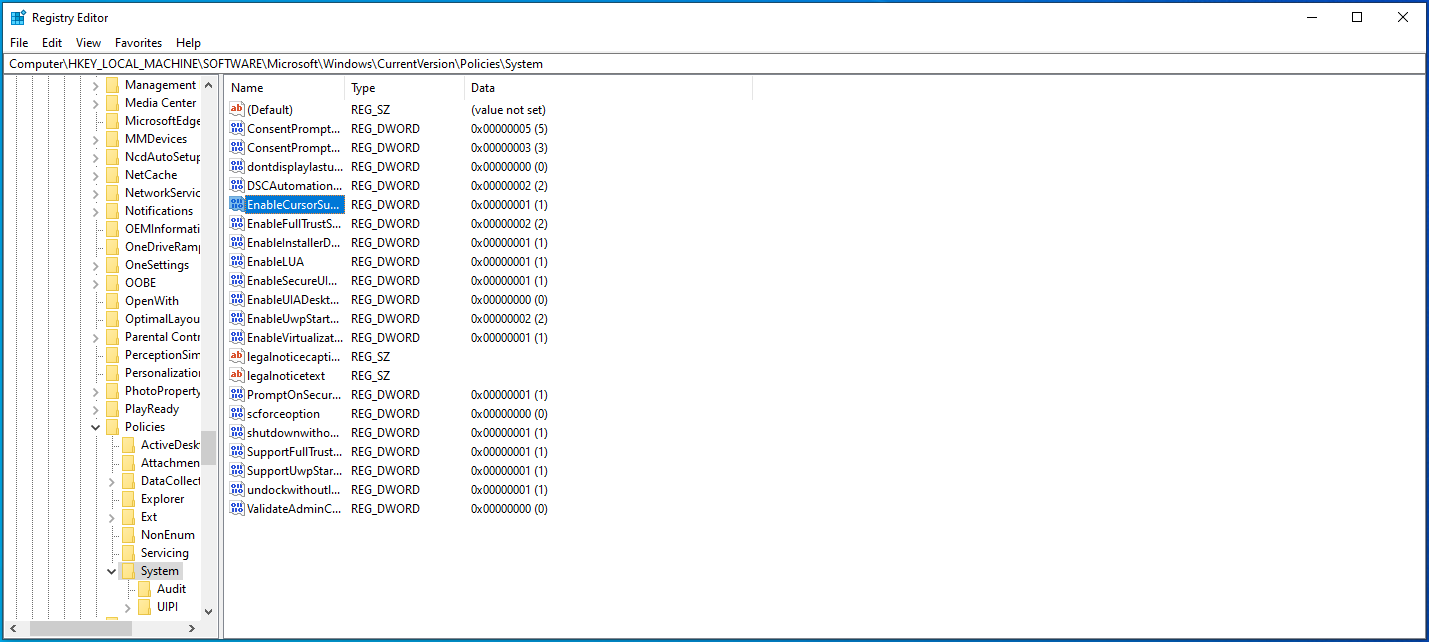
- Введите «0» (без кавычек) в поле «Значение» и нажмите Tab, чтобы выбрать «ОК».
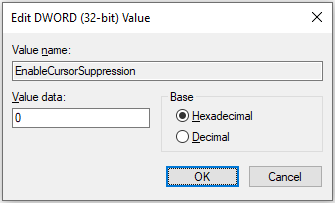
- Нажмите Enter, а затем перезагрузите компьютер с Windows.

Способ 7: сканирование на наличие вредоносных программ
Вредоносное ПО также может заразить ваше устройство и испортить важные файлы, вызывая ошибки и влияя на все, включая мышь.
Вот как сканировать вредоносные программы в Windows 10:
- Используйте сочетание клавиш Win + I, чтобы открыть приложение «Настройки».
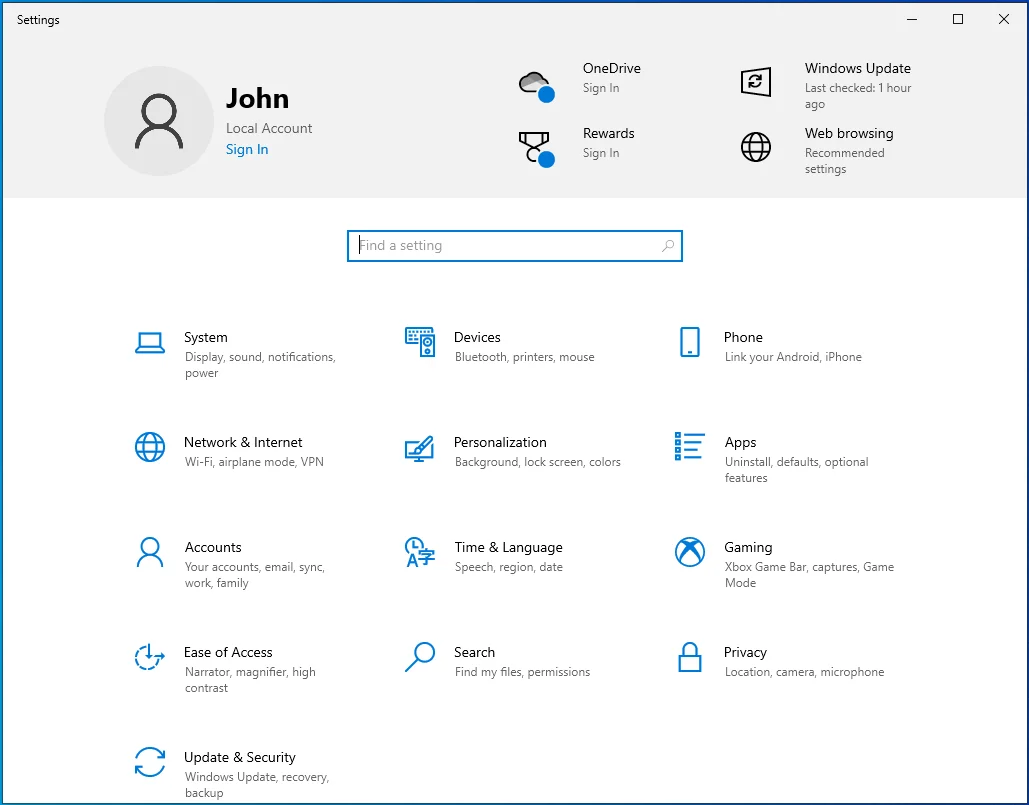
- Нажмите Tab один раз, а затем с помощью клавиш со стрелками перейдите к разделу «Обновление и безопасность».
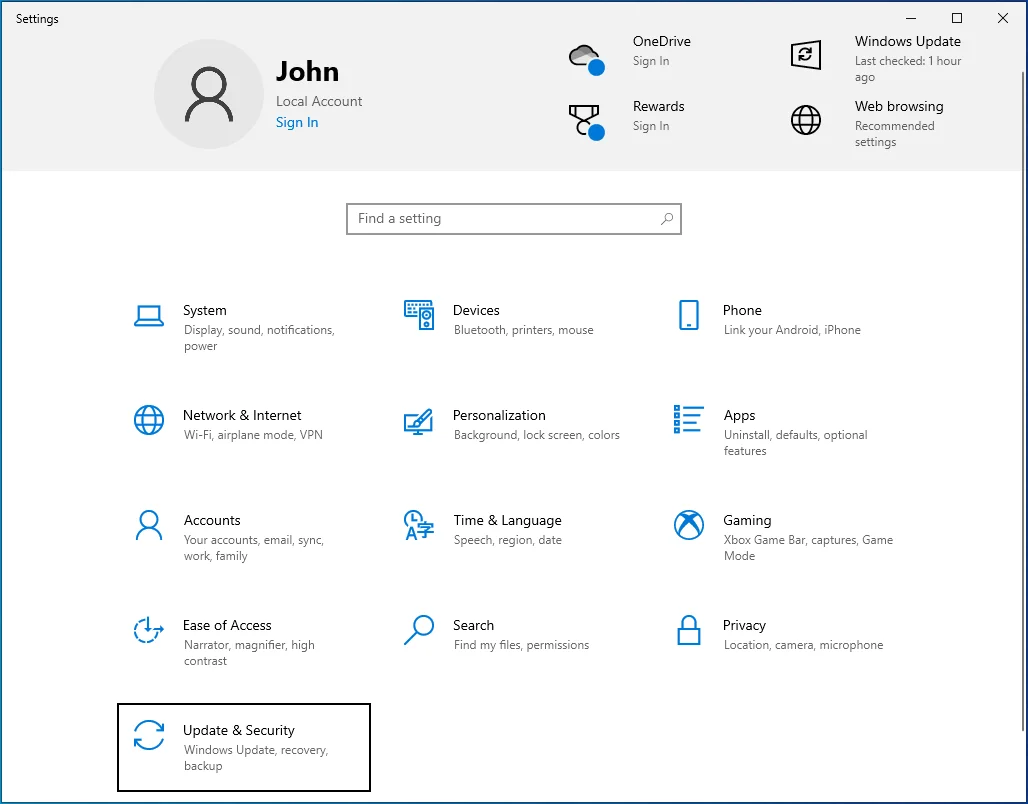
- Нажмите Enter, а затем нажмите Tab, когда откроется новое окно.
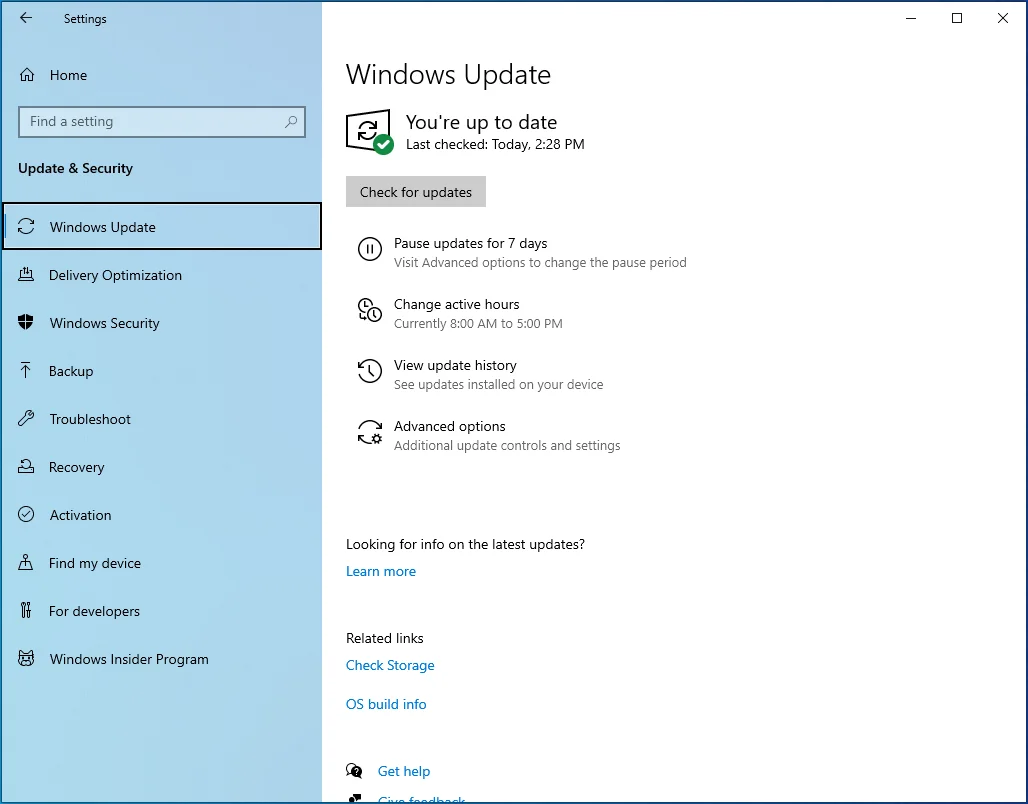
- Используйте клавишу со стрелкой вниз, чтобы выбрать Безопасность Windows, а затем нажмите Enter.
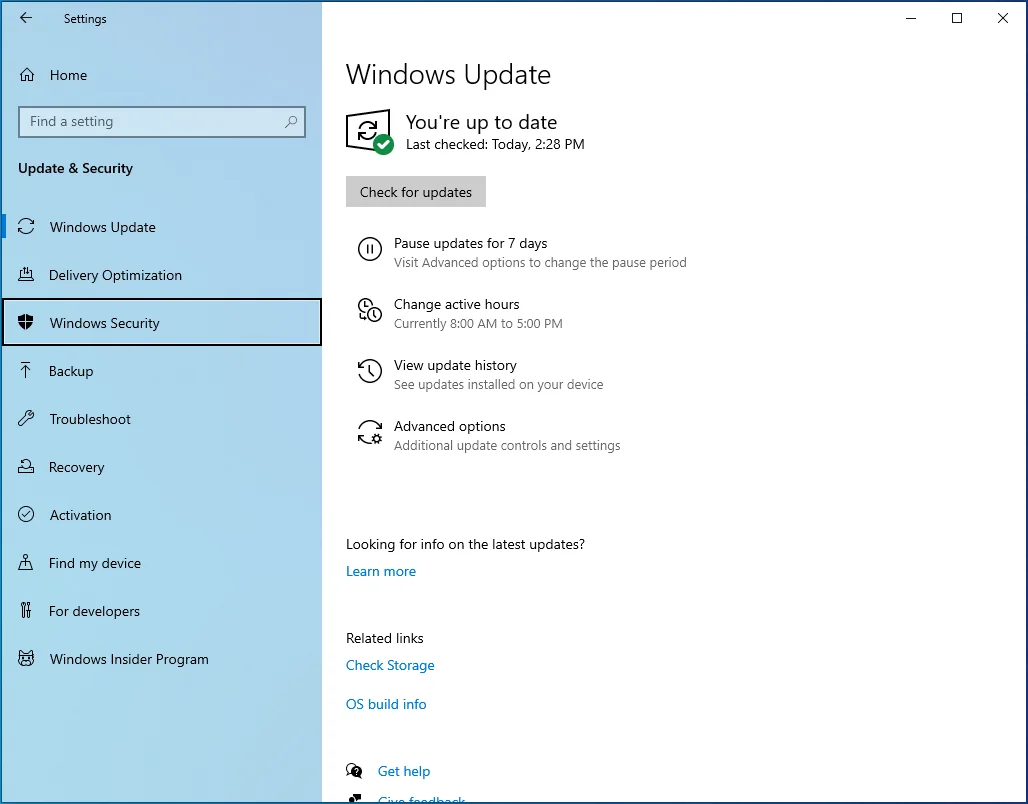
- С помощью клавиши Tab выберите «Защита от вирусов и угроз» на правой панели и нажмите Enter.
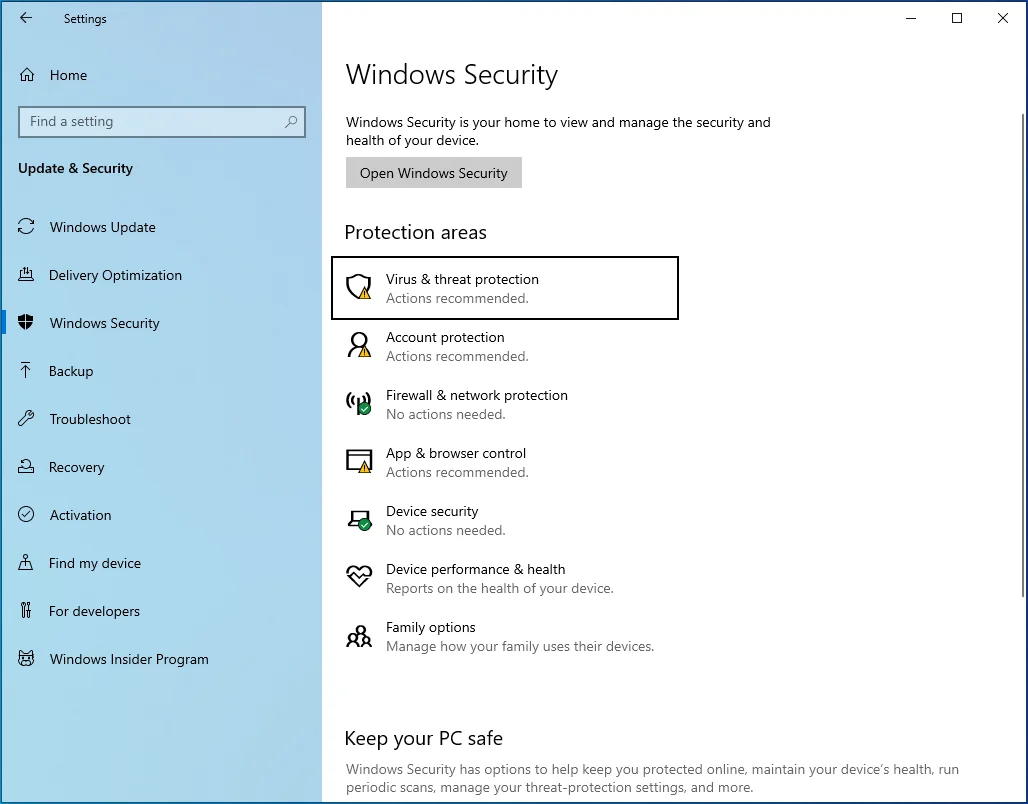
- Нажимайте Tab, пока не выберете ссылку «Параметры сканирования». Затем нажмите Enter.
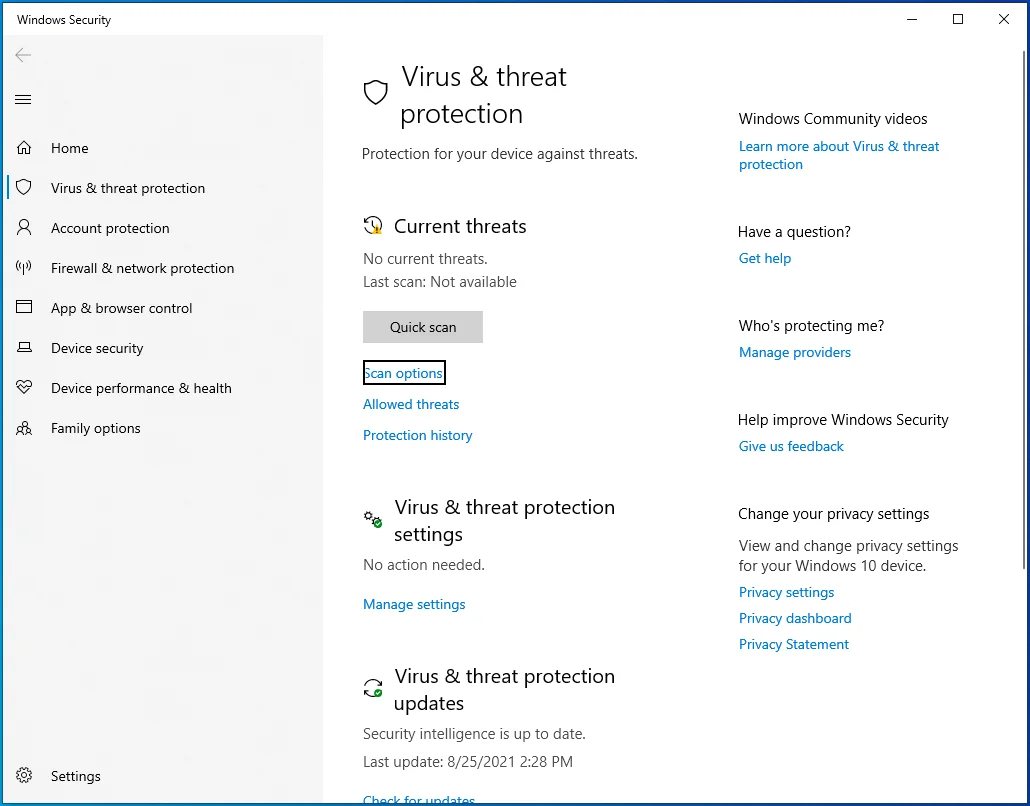
- Перейдите к Полному сканированию с помощью клавиш со стрелками, а затем нажмите пробел.
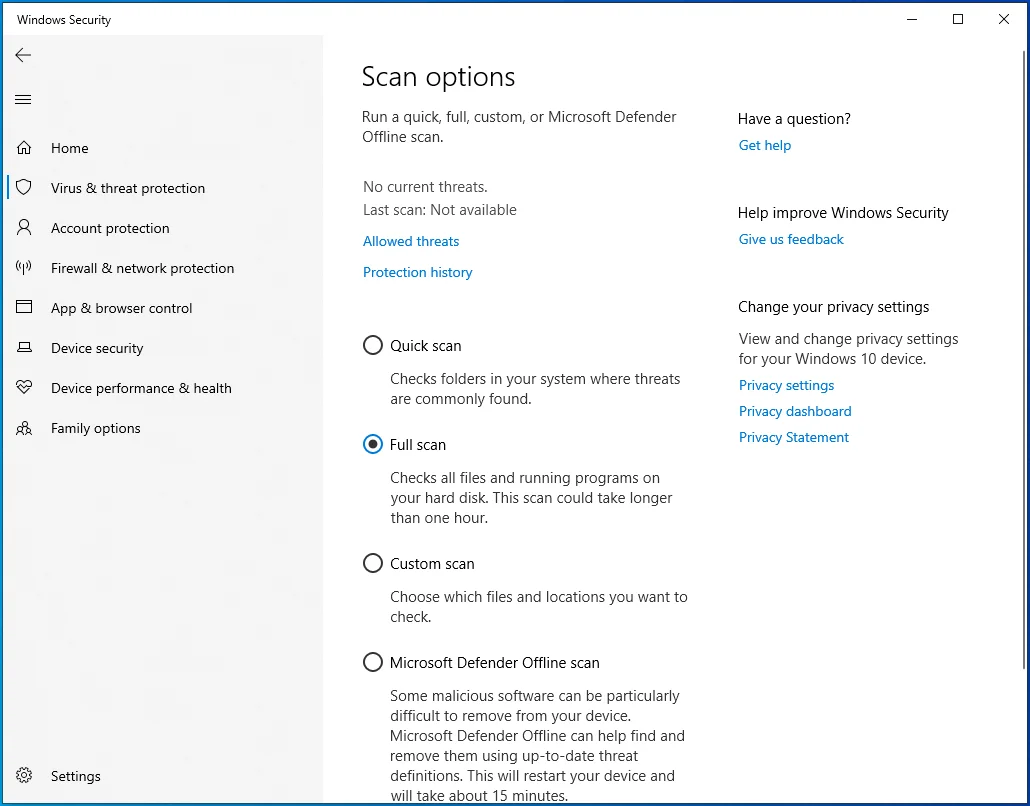
- Используйте Tab, чтобы добраться до кнопки «Сканировать сейчас» и нажмите Enter.
- Перезагрузите компьютер.
Вы также можете использовать Auslogics Anti-Malware, чтобы полностью удалить все скрытые вредоносные программы.
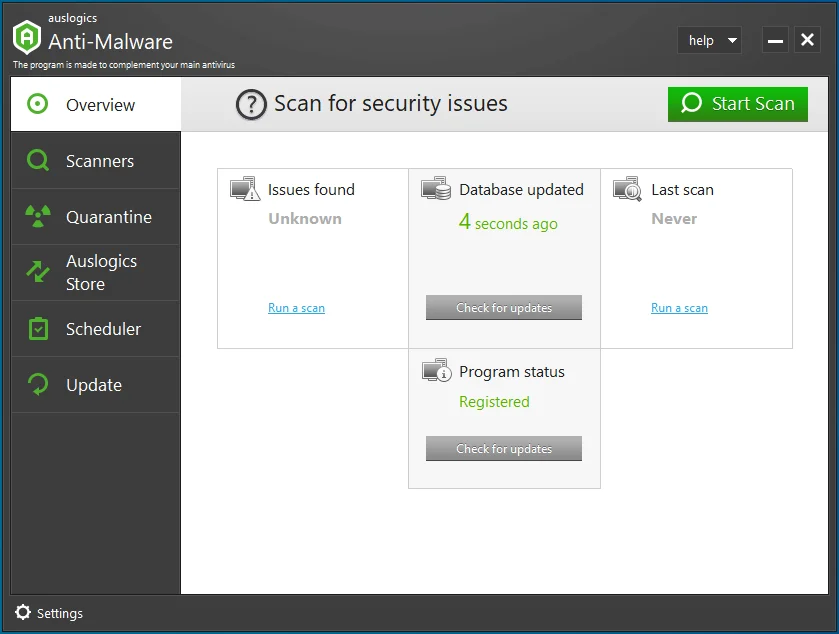

Защитите компьютер от угроз с помощью Anti-Malware
Проверьте свой компьютер на наличие вредоносных программ, которые ваш антивирус может пропустить, и безопасно удалите угрозы с помощью Auslogics Anti-Malware
Способ 8: обновить Windows
Обновление Windows помогает устранить любые ошибки, которые могут вызывать исчезновение курсора мыши.
Выполните следующие действия, чтобы обновить систему Windows:
- Нажмите комбинацию клавиш с логотипом Windows + I, чтобы открыть приложение «Настройки».
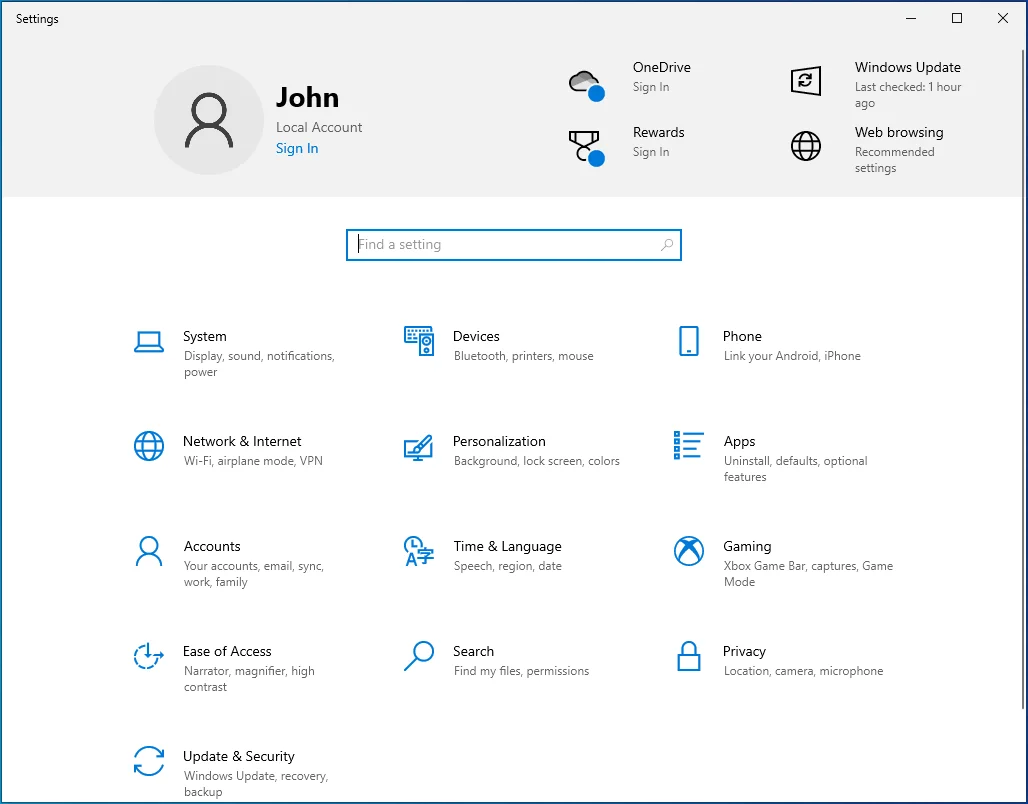
- Нажмите кнопку Tab один раз, а затем с помощью клавиш со стрелками перейдите в раздел «Обновление и безопасность». Затем нажмите Enter.
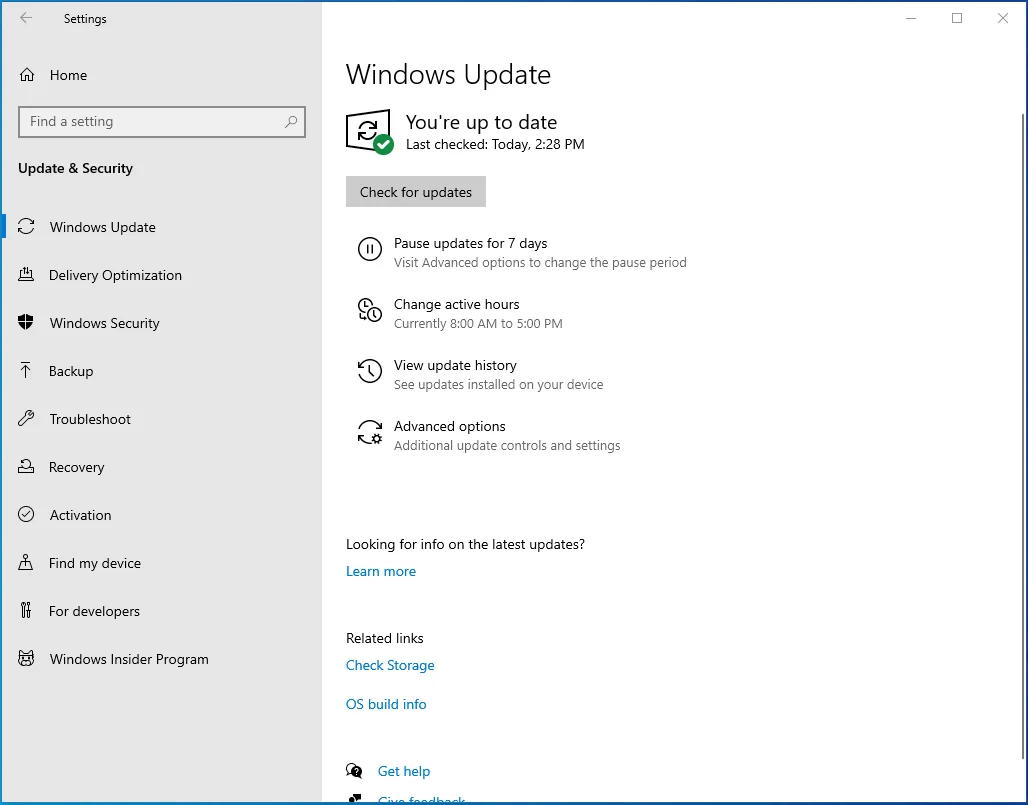
- Нажмите Tab, чтобы выбрать кнопку «Проверить наличие обновлений» на правой панели, а затем нажмите Enter.
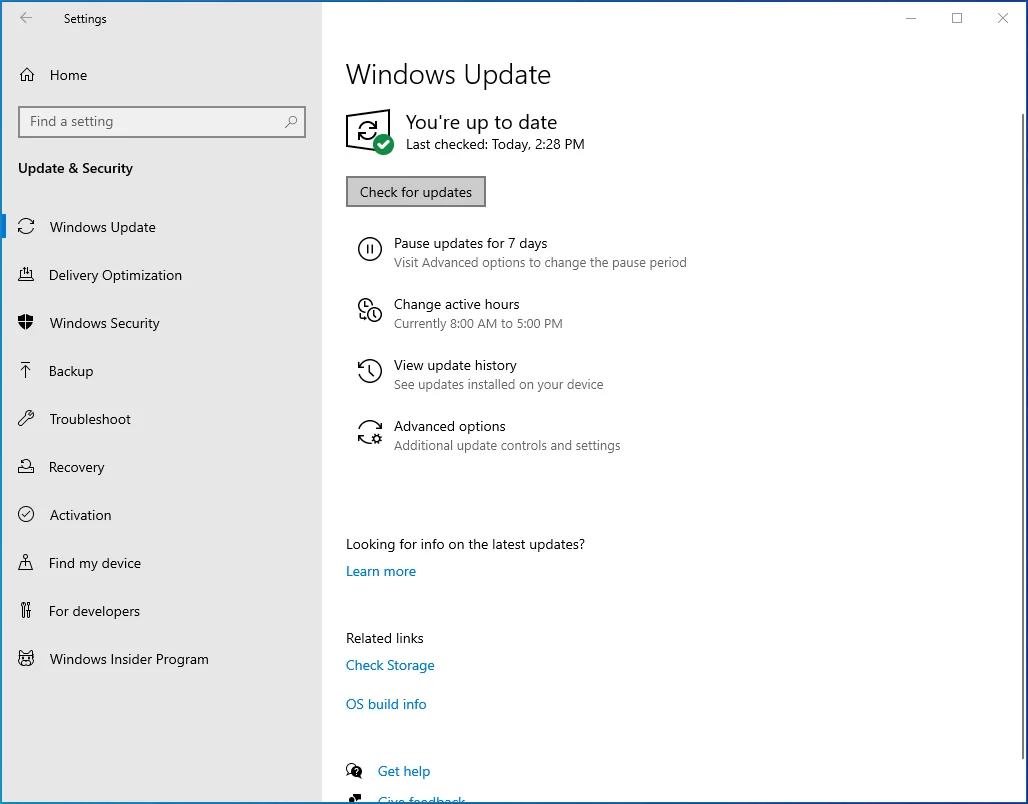
- Подождите, пока Windows загрузит доступные обновления, а затем перезагрузите компьютер, чтобы установить их.
Способ 9: обновить драйвер мыши
Если все вышеперечисленные методы не помогли, то драйвер вашей мыши, вероятно, устарел, отсюда и проблема. Вы можете легко обновить его, используя эту процедуру:
- Откройте диалоговое окно «Выполнить», введите «devmgmt.msc» (без кавычек) и нажмите Enter.
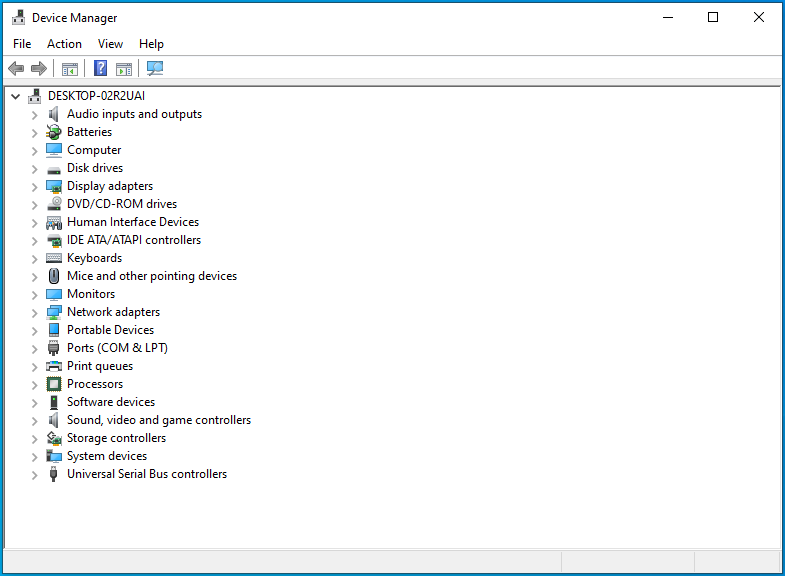
- Нажмите Tab один раз, а затем используйте клавишу со стрелкой вниз, чтобы перейти к «Мыши и другие указывающие устройства». Разверните категорию, нажав клавишу со стрелкой вправо.
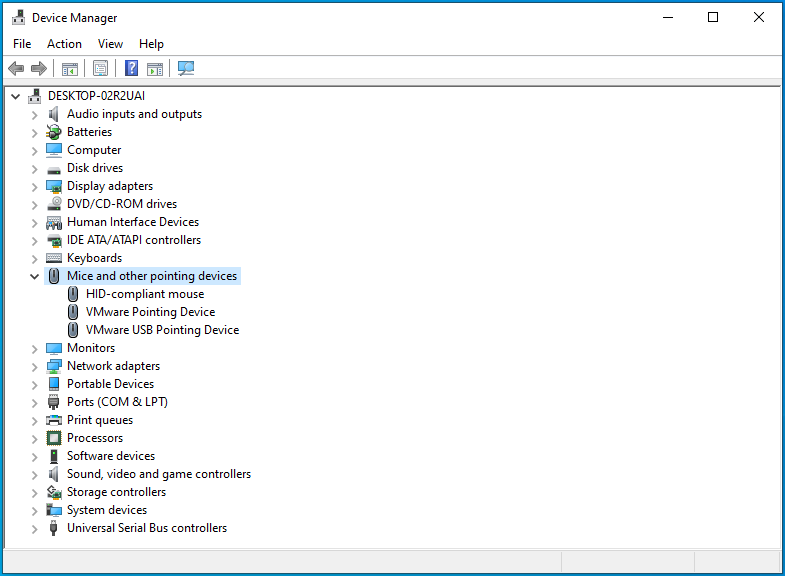
- Используйте кнопку со стрелкой вниз, чтобы выбрать мышь или сенсорную панель.

- Нажмите комбинацию Shift + F10, а затем с помощью клавиши со стрелкой вниз выберите в меню «Обновить драйвер». Затем нажмите Enter.
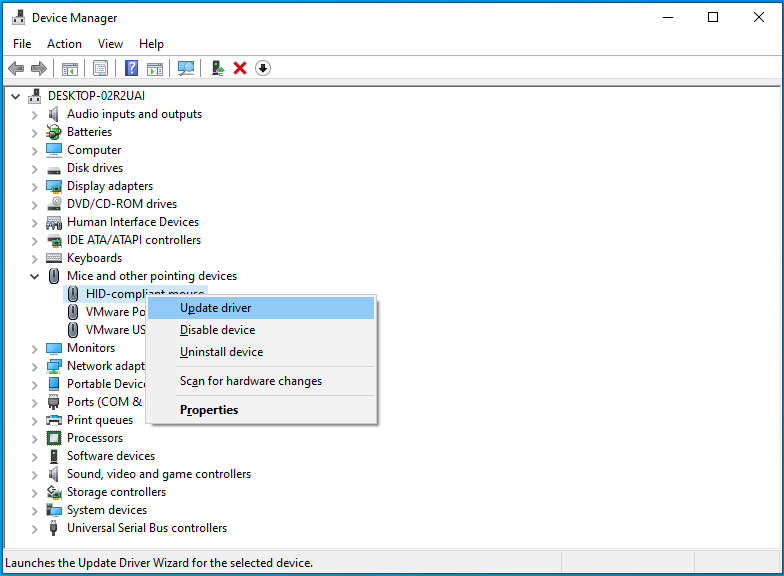
- Нажмите Enter, чтобы выбрать «Автоматический поиск драйверов».
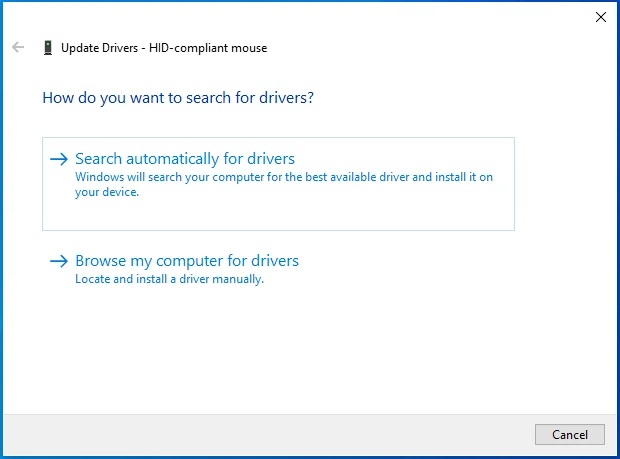
- Перезагрузите устройство после обновления драйвера мыши.
В качестве альтернативы вы можете использовать компетентное средство обновления драйверов, чтобы ваши драйверы всегда оставались обновленными. Auslogics Driver Updater — отличный вариант, который мы настоятельно рекомендуем.
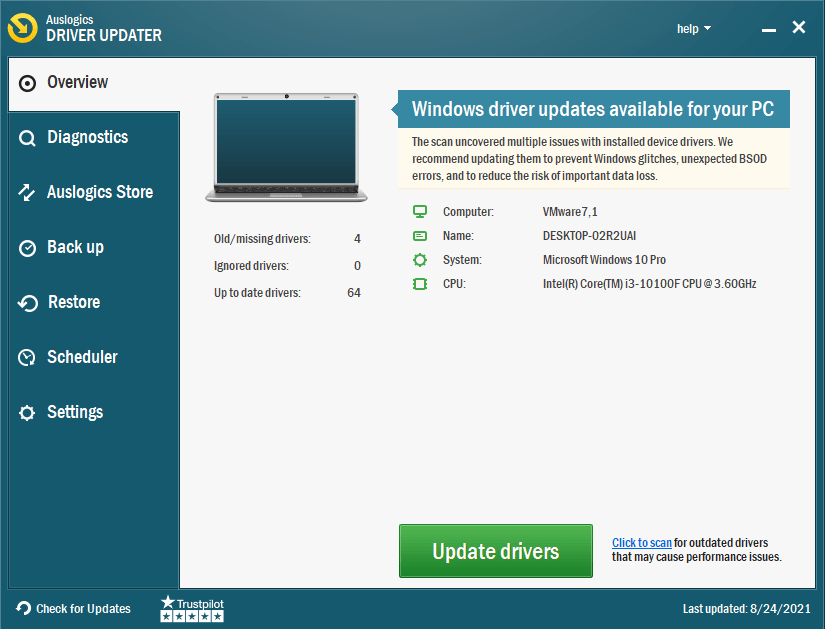
Этот профессиональный инструмент сканирует ваше устройство на наличие устаревших драйверов и позволяет выбрать, какие из них следует обновить, одним щелчком мыши. Средство обновления драйверов также устанавливает драйверы, рекомендованные производителем, и позволяет создать резервную копию любого драйвера перед процессом резервного копирования.
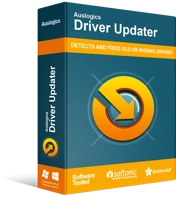
Устранение проблем с ПК с помощью средства обновления драйверов
Нестабильная работа ПК часто бывает вызвана устаревшими или поврежденными драйверами. Auslogics Driver Updater диагностирует проблемы с драйверами и позволяет обновлять старые драйверы все сразу или по одному, чтобы ваш компьютер работал более плавно.
Вывод
Надеемся, вы поняли, как решить проблему «Пропадает курсор мыши на устройствах с Windows 10». Если у вас есть другие полезные советы по этой проблеме, поделитесь ими с нами в разделе комментариев ниже. Кроме того, рассмотрите возможность проверить наш блог для получения дополнительных руководств по Windows 10.
