[ИСПРАВЛЕНО] «Не удалось инициализировать DirectX. Пожалуйста, установите правильные драйверы для вашей видеокарты.
Опубликовано: 2021-02-18Ошибка « Не удалось инициализировать DirectX» не позволяет многим пользователям запускать установленную программу. При попытке запустить игру или запустить программу на Windows 10 мешает сообщение об ошибке и приложение не запускается. В этом руководстве представлены лучшие способы решения этой проблемы.
Что такое ошибка « Не удалось инициализировать DirectX» в Windows 10?
Проще говоря, DirectX — это набор инструментов для обработки мультимедийных задач на вашем компьютере. Это основная часть Windows, которая используется для рендеринга графики в играх и других программах, выводящих аудио и видео. Ошибка « Не удалось инициализировать DirectX» означает, что программное обеспечение, которое вы пытаетесь запустить, не может получить доступ к библиотекам DirectX и, следовательно, не может отображать графику.
Без использования DirectX или аналогичного пакета рендеринга большинство программ, интенсивно использующих графику, просто не могут работать, так что это довольно серьезная ошибка.
Эта ошибка возникает при попытке запустить программу и проявляется следующим сообщением:
DirectX не удалось инициализировать. Пожалуйста, установите правильные драйверы для вашей видеокарты.
Одна вещь, в которой вы должны быть уверены, это то, что ошибка вообще не связана с программным обеспечением. Это одна из тех редких программных ошибок, потенциальная причина которых может быть немедленно устранена программой, которую вы пытаетесь использовать. Тем не менее, эта проблема может возникнуть из-за недопонимания между операционной системой и видеокартой, из-за чего ОС думает, что графический процессор не поддерживает DirectX.
Другие возможные причины ошибки «DirectX не инициализируется» включают:
- проблемы с устройством отображения,
- устаревшая версия DirectX,
- проблемы с Microsoft Visual C++ Redistributable на компьютере,
- отсутствие требуемой распространяемой версии C++ и
- устаревшие или поврежденные драйверы дисплея.
Список ни в коем случае не является исчерпывающим. Такие симптомы, как замедление работы ПК, случайные сбои и зависания, а также снижение производительности, могут указывать на заражение вредоносным ПО.
Независимо от причины, важнее найти решение. Ниже приведены шесть эффективных исправлений, которые могут вам помочь.
Как исправить ошибку « Не удалось инициализировать DirectX»
Проработайте эти потенциальные исправления и убедитесь, что вы применяете каждый метод правильно.
Обновите DirectX
DirectX — это пакет мультимедийных технологий, необходимых многим играм и графическим программам для работы в Windows. Приложение или игра обычно работают правильно, если требуемая версия DirectX уже установлена. Если это не так, попытка запустить программу может привести к ошибке « Не удалось инициализировать» .
Для правильной работы вашей версии Windows требуется правильная версия DirectX. В противном случае многие игры и другие программы, зависящие от видеокарты, работать не будут. Если вы используете устаревшую или несовместимую версию DirectX, вам необходимо обновить ее из правильного источника.
На интернет-форумах есть множество сообщений от пользователей, которым интересно, что на самом деле означает и делает DirectX, поэтому мы решили добавить здесь краткое пояснение, прежде чем показывать, как обновить DirectX и устранить ошибку инициализации.
Что такое DirectX?
DirectX — это набор интерфейсов прикладного программирования (API), которые упрощают задачи для приложений и игр, интенсивно использующих графику. Это устраняет большую часть работы со стороны разработчика игры, а также избавляет пользователя от установки дополнительного программного обеспечения, чтобы иметь возможность запускать процессы, связанные с графикой.
Microsoft представила DirectX как набор инструментов в Windows API для облегчения мультимедийных задач. Программное обеспечение собирает широкий спектр графических инструкций в один набор инструментов. Инструкции могут использоваться любой совместимой программой. Вместо создания программного обеспечения, которое может работать с каждым типом оборудования на ПК, разработчики используют DirectX для взаимодействия между оборудованием и Windows.
Например, когда вы играете в игру, игра прослушивает ваш ввод и вызывает правильную библиотеку ввода DirectX, которая, в свою очередь, регистрирует ваше нажатие на клавиатуре или контроллере. Таким образом, разработчик передает Microsoft аппаратное обеспечение через DirectX и ему не нужно беспокоиться о совместимости оборудования.
DirectX был частью Windows в той или иной форме, по крайней мере, с Windows 95, которая включала пакет DirectX 3.0a. Windows XP поставлялась с DirectX 9.0, а в Windows Vista была предустановлена версия DirectX 10. DirectX был обновлен до версии 11, когда появились Windows 7 и Windows Server 2008 R2, а при запуске Windows 8, Windows RT и Windows Server 2012 собственный графический инструментарий был обновлен до версии 11.1.
Последней базовой версией DirectX является DirectX 12 в Windows 10. Microsoft недавно выпустила DirectX 12 Ultimate, в котором добавлена поддержка некоторых последних графических нововведений, таких как трассировка лучей.
Обновите пакет DirectX
Если на вашем ПК установлена Windows, у вас установлена какая-то версия DirectX. Пакет является основным пакетом Windows и не может быть удален. Однако вам может потребоваться обновить версию инструментария, чтобы обеспечить совместимость с последними играми и приложениями.
Если вы столкнулись с проблемой « Не удалось инициализировать DirectX» при попытке запустить игру или другую программу, сначала проверьте, какая версия пакета установлена на вашем ПК. Вы можете использовать программу dxdiag в Windows, чтобы подтвердить версию пакета DirectX:
- Нажмите клавишу Windows и комбинацию клавиш R, чтобы открыть «Выполнить».
- Введите «dxdiag» (без кавычек) в поле «Выполнить» и нажмите «ОК».
- Откроется средство диагностики DirectX.
- На вкладке «Система» вы найдете информацию о вашей системе и программном обеспечении. Проверьте версию вашего пакета рядом с версией DirectX.
Есть три способа обновить устаревшую версию DirectX. Здесь мы рассмотрим каждый метод.
Первый и наиболее рекомендуемый метод — обновить пакет путем обновления Windows. Поскольку DirectX является неотъемлемым компонентом Microsoft Windows, он всегда обновляется вместе с основным обновлением или обновлением платформы. Если вы еще не обновились до последней основной сборки Windows 10, это также приведет к обновлению DirectX.
Кроме того, вы можете посетить официальную страницу загрузки DirectX, чтобы загрузить установщик. Запустите установщик после загрузки и следуйте инструкциям на экране, чтобы завершить обновление платформы. Этот метод также можно использовать для установки отсутствующих файлов DirectX, которые необходимы некоторым программам для правильной работы.
Некоторые игры и программы содержат установщик DirectX в своих установочных папках. В то время как некоторые устанавливают его автоматически, другие предлагают вам выполнить установку вручную. Некоторые приложения содержат только те файлы DirectX, которые им необходимы.
Примечание. Некоторые версии DirectX, такие как DirectX 12, не имеют обратной совместимости: они не работают в более ранних версиях Windows, чем Windows 10. Тем временем вы можете запустить приложение или игру, для работы которых требуется DirectX 12. Windows 7 или 8.1. В этой ситуации единственным решением является обновление системы до Windows 10.
Обновите драйвер видеокарты
DirectX может не инициализироваться из-за того, что ваш драйвер дисплея устарел или поврежден. Если вы только что перешли на Windows 10, скорее всего, драйвер вашей видеокарты еще не установился. В таком случае драйвер может стать несовместимым, если Windows 10 его не поддерживает.
Другой сценарий — когда драйвер совместим с Windows 10, но слишком стар для отображения последних функций, необходимых программе, которая сообщает об ошибке инициализации.
Производители видеокарт держат руку на пульсе последних тенденций в области технологий и графических инноваций. Когда новая разработка, такая как трассировка лучей, начинает появляться в играх и графических процессорах, они обычно выпускают обновления драйверов, чтобы их оборудование могло поддерживать эту функцию.
Независимо от того, является ли рассматриваемый драйвер устаревшим или поврежденным, обновление обычно исправит его. Вы можете продолжить вручную, использовать встроенные функции обновления драйверов на вашем ПК или полагаться на сторонний инструмент, особенно для нескольких обновлений.
Когда вы обновляете свой компьютер через Центр обновления Windows, он часто автоматически обновляет некоторые важные драйверы — при условии, что необходимые обновления были добавлены в базу данных Windows. Что касается видеокарт, то это касается в основном крупных плееров и интегрированных видеокарт.

Производители видеокарт, такие как Nvidia, Intel и AMD, часто устанавливают специализированное программное обеспечение, которое либо автоматически обновляет соответствующие драйверы, либо предлагает пользователю загрузить необходимые обновления.
Однако вы не хотите постоянно полагаться на эти автоматические методы. Бывают случаи, например, когда появляется ошибка « Не удалось инициализировать DirectX» , когда немедленно требуется определенное обновление драйвера.
Вот как обновить драйвер видеокарты с помощью диспетчера устройств в Windows 10:
- Щелкните правой кнопкой мыши меню «Пуск» и выберите «Диспетчер устройств».
- Разверните «Видеоадаптеры» на экране «Диспетчер устройств».
Если у вас есть выделенный графический процессор от AMD или Nvidia, вы найдете здесь два устройства. Рекомендуется обновить их оба, если это возможно.
- Щелкните правой кнопкой мыши видеокарту и выберите «Обновить драйвер».
- На следующем экране выберите «Автоматический поиск драйверов».
Windows загрузит и установит последний доступный драйвер и сообщит вам об успешном завершении операции. На этом этапе вам может потребоваться перезагрузить компьютер, чтобы система могла начать использовать только что установленный драйвер.
Вы также можете использовать сторонние инструменты, такие как Nvidia GeForce Experience и AMD Radeon Settings, для прямой загрузки и установки необходимого программного обеспечения драйвера.
Хотя эти методы хороши, сторонний инструмент, такой как Auslogics Driver Updater, добавляет возможность одновременного обновления нескольких драйверов. С его помощью вы можете увидеть все устаревшие драйверы на вашем ПК и обновить их, просто нажав кнопку.
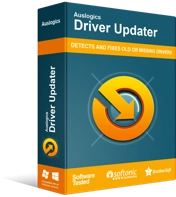
Устранение проблем с ПК с помощью средства обновления драйверов
Нестабильная работа ПК часто бывает вызвана устаревшими или поврежденными драйверами. Auslogics Driver Updater диагностирует проблемы с драйверами и позволяет обновлять старые драйверы все сразу или по одному, чтобы ваш компьютер работал более плавно.
Установите последнюю версию распространяемого пакета Visual C++.
Распространяемый пакет Microsoft Visual C++ представляет собой набор файлов библиотеки времени выполнения, необходимых многим программам для правильного рендеринга графики. Существует несколько версий Visual C++ для Windows. Несмотря на то, что они являются неотъемлемой частью ОС, их можно удалить. Однако удаление пакета Visual Studio из Windows приведет к тому, что программы, которые его используют, перестанут работать должным образом или вообще не будут работать.
Некоторым программам требуется последняя версия Visual C++. Другим нужна конкретная версия. Если вы продолжаете получать сообщение « Не удалось инициализировать DirectX», может помочь обновление, установка или переустановка пакета Visual C++.
Во-первых, вы можете выполнить обновление до последней версии пакета Visual Studio, загрузив и запустив установщик среды выполнения Visual C++. Последней версией Visual C++ является Visual Studio 2015, 2017 и 2019. Она устанавливает распространяемые файлы для трех выпусков Visual C++ как один пакет.
Если это не решит вашу проблему, это может быть связано с тем, что для рассматриваемой программы требуется более ранняя версия Visual C++ для полной функциональности. В большинстве случаев это будет указано в описании товара.
Вы можете получить более ранние версии Visual C++ с их отдельных страниц загрузки:
- Visual Studio 2013 (VC++ 12.0)
- Visual Studio 2012 (VC++ 11.0)
- Visual Studio 2010 (VC++ 10.0) с пакетом обновления 1 (SP1)
- Visual Studio 2008 (VC++ 9.0) с пакетом обновления 1 (SP1)
Если обновление библиотеки времени выполнения не помогает решить эту проблему, попробуйте исправить ее ниже.
Отключить аппаратное ускорение
Аппаратное ускорение — это функция, которая использует системное оборудование, чтобы снять нагрузку с вашего программного обеспечения в некоторых ситуациях и для некоторых операций. Аппаратное ускорение чаще всего используется на компьютерах общего назначения с дискретной видеокартой или другим специализированным оборудованием. Аппаратное ускорение также может происходить благодаря внешнему оборудованию, подключенному к компьютеру, что обычно недешево.
Принцип этой функции заключается в том, что ЦП перекладывает некоторые ресурсоемкие задачи на видеокарту для более эффективной работы. Когда ЦП перегружен, перекладывание части работы на графическую карту может сэкономить день, позволяя быстрее и лучше обрабатывать и доставлять операции.
В настоящее время аппаратное ускорение включено по умолчанию на компьютере с дискретной видеокартой Nvidia, AMD или другой марки. Работа распределяется между процессором (и его встроенной картой) и выделенным графическим процессором.
Независимо от преимуществ, вам может потребоваться отключить аппаратное ускорение, по крайней мере временно, для устранения таких ошибок, как « Не удалось инициализировать DirectX» в Windows 10.
Вот как отключить аппаратное ускорение. Обратите внимание, что не все компьютеры поддерживают эту функцию.
Выполните следующие действия:
- Щелкните правой кнопкой мыши любое пустое место на рабочем столе и выберите «Параметры экрана».
- На экране «Дисплей» в настройках нажмите ссылку «Дополнительные параметры дисплея».
- На экране «Дополнительные параметры дисплея» щелкните ссылку «Свойства адаптера дисплея для дисплея 1».
- Откроется диалоговое окно «Свойства графики». Перейдите на вкладку «Устранение неполадок».
- Нажмите кнопку «Изменить настройки». Откроется средство устранения неполадок видеоадаптера.
- Вы заметите ползунок аппаратного ускорения. Перемещая его влево или вправо, вы можете контролировать уровень ускорения и производительности, обеспечиваемые вашей видеокартой. Чтобы полностью отключить аппаратное ускорение, переместите ползунок в крайнее левое положение «Нет» и нажмите «ОК».
Это все.
Примечание. Возможно, вам потребуется обновить графический драйвер, прежде чем вы сможете увидеть экран устранения неполадок видеоадаптера. Некоторые драйверы не поддерживают изменение настроек аппаратного ускорения, поэтому кнопка «Изменить настройки» может быть неактивна.
Если вы используете дискретную видеокарту от Nvidia или AMD и используете обновление Windows от мая 2020 г. или более позднюю версию, вы можете отключить аппаратное ускорение для своего графического процессора в настройках:
- Откройте «Настройки» и выберите «Система».
- Выберите «Дисплей» на левой панели экрана «Система».
- Прокрутите вниз до раздела «Несколько дисплеев» и нажмите ссылку «Настройки графики».
- На следующем экране нажмите «Изменить настройки графики по умолчанию».
- Переключите кнопку «Аппаратное ускорение планирования графического процессора» в положение «Вкл.».
Теперь перезагрузите систему и проверьте, по-прежнему ли появляется ошибка « Не удалось инициализировать DirectX» .
Если это не устраняет проблему, просто снова включите аппаратное ускорение и перейдите к следующему исправлению.
Протестируйте 32-разрядную версию программы
Это своего рода исправление «Радуйся, Мария», но нет ничего плохого в том, чтобы попробовать все возможные способы решения подобных проблем.
Сначала проверьте, является ли проблемное приложение 64-разрядным. Быстрый способ определить это — проверить место установки. 32-разрядные приложения и программы по умолчанию помещаются в папку C:\Program Files (x86), а 64-разрядные приложения, как правило, находятся в папке C:\Program Files. Конечно, программы, использующие любую архитектуру Windows, могут быть установлены вручную или автоматически в другом месте.
Если доступна 32-разрядная версия программы, попробуйте установить ее. Если это сработает для вас, то придерживайтесь этого.
Запустите средство устранения неполадок оборудования и устройств
Средство устранения неполадок оборудования и устройств Windows может помочь вам найти источник проблемы и устранить ее.
Откройте «Настройки» и перейдите в «Устройства» > «Устранение неполадок» > «Оборудование и устройства» и нажмите кнопку «Запустить средство устранения неполадок».
Следуйте инструкциям мастера устранения неполадок, чтобы решить вашу проблему.
Надеемся, вы устранили указанную ошибку. Если у вас есть какие-либо вопросы или проблемы, пожалуйста, не стесняйтесь использовать раздел комментариев ниже.
