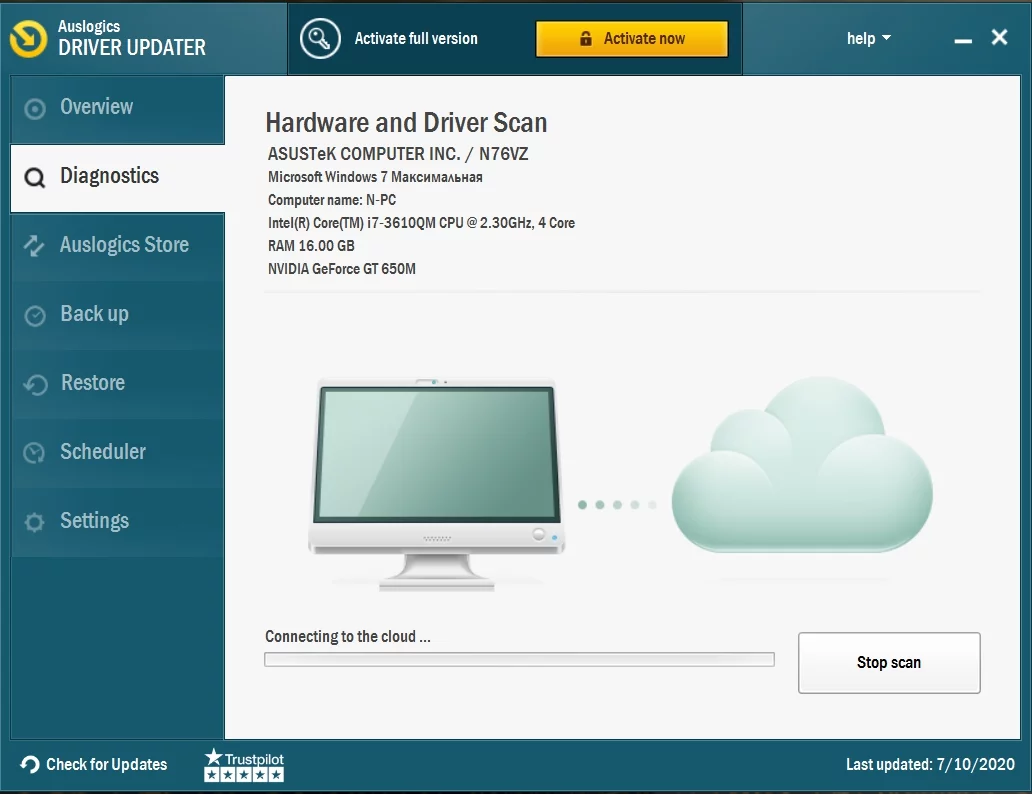Ошибки разработчиков Modern Warfare: как исправить любую из них
Опубликовано: 2020-02-11Call of Duty: Modern Warfare, как и любая другая видеоигра для ПК, имеет свою долю сбоев и ошибок. Одна из категорий ошибок, которые, кажется, распространены в игре, — это ошибки разработчиков.
Эти проблемы отображаются в диалоговых окнах с разными кодами и сообщениями об ошибках. Общие ошибки разработчиков включают следующие коды:
- Ошибка разработчика 6606
- Ошибка разработчика 1110
- Ошибка разработчика 6065
- Ошибка разработчика 6071
- Ошибка разработчика 6165
- Ошибка разработчика 5758
- Ошибка разработчика 5476
- Ошибка разработчика 740
- Ошибка разработчика 5624
- Ошибка разработчика 6036
Мы покажем вам все исправления, которые вы можете применить, чтобы избавиться от этих ошибок.
Убедитесь, что ваша система соответствует требованиям игры
Геймеры часто пренебрегают официальными системными требованиями для игр, потому что считают свои компьютеры достаточно хорошими для запуска любой игры. Если вы один из таких геймеров, вы ошибаетесь. На вашем ПК может отсутствовать одна или другая системная спецификация, необходимая для бесперебойной работы игры. Многие игроки, столкнувшиеся с различными ошибками разработчиков, поняли, что им нужно выполнить то или иное обновление.
Мы покажем вам минимальные и рекомендуемые требования игры ниже, а также как проверить, соответствуют ли характеристики вашего компьютера номиналу.
Минимальные требования
Операционная система: 64-битная Windows 7 SP1; 64-битная Windows 10
Процессор: Intel Core i3-4340; AMD FX-6300
Системная память (ОЗУ): 8 ГБ
Графика: NVIDIA GeForce GTX 670; NVIDIA GeForce GTX 1650; AMD Радеон HD 7950
DirectX: версия 12
Сеть: широкополосное подключение к Интернету
Хранилище: 175 ГБ свободного места
Рекомендуемые требования
Операционная система: 64-битная Windows 7 SP1; 64-битная Windows 10
Процессор: Intel Core i5-2500K; AMD Райзен Р5 1600Х
Системная память (ОЗУ): 12 ГБ
Графика: NVIDIA GeForce GTX 970; NVIDIA GeForce GTX 1660; AMD Радеон Р9 390; AMD Радеон РХ 580
DirectX: версия 12
Сеть: широкополосное подключение к Интернету
Хранилище: 175 ГБ свободного места
Как проверить характеристики вашего ПК
- Перейдите в приложение «Настройки», щелкнув правой кнопкой мыши кнопку «Пуск» и выбрав «Настройки» или одновременно нажав клавиши Windows и I.
- Когда вы увидите домашнюю страницу настроек Windows, щелкните значок «Система» в первой строке.
- После появления страницы «Система» в приложении «Настройки» перейдите на левую панель, прокрутите вниз и нажмите «О программе», чтобы открыть вкладку «О программе».
- Переключитесь на правую панель и найдите такую информацию, как марка и модель вашего процессора, размер оперативной памяти и архитектура вашего процессора (будь то 32- или 64-разрядная) в разделе «Технические характеристики устройства».
- Чтобы узнать подробности о вашей видеокарте, выполните следующие действия:
- Перейдите на панель задач и нажмите на увеличительное стекло, чтобы открыть панель поиска рядом с кнопкой «Пуск». Вы также можете использовать комбинацию клавиш Windows + S, чтобы вызвать функцию поиска.
- Когда появится панель поиска, введите «dxdiag» (без кавычек) в текстовое поле, а затем щелкните первый появившийся результат.
- Появится средство диагностики DirectX.
- На вкладке «Система» вы найдете информацию о вашем ПК и версии DirectX в разделе «Информация о системе».
- Чтобы проверить детали вашей видеокарты, перейдите на вкладку «Дисплей».
Отключить наложение
Если вы используете программы с функциями наложения, они могут быть причиной ошибки разработчика, с которой вы сталкиваетесь. Некоторые программы, такие как Nvidia GeForce Experience, Steam, Overwatch и Game Bar, предоставляют функции наложения, которые помогают вам расширить свои игровые возможности. Вы можете делать снимки экрана, записывать игровые кадры, общаться в чате и даже использовать браузер, среди прочего.
Как бы хорошо ни звучали эти предложения, они того не стоят, если мешают вашему игровому процессу. Некоторые геймеры смогли продолжить игру после отключения своих оверлейных программ. Как мы уже упоминали, существуют различные программы, предоставляющие функции наложения. Мы покажем вам, как отключить функцию наложения в этих программах.
Опыт GeForce
Следующие шаги помогут вам отключить внутриигровой оверлей, если вы используете карту NVIDIA и у вас есть GeForce Experience:
- Перейдите в крайнюю правую часть панели задач и щелкните стрелку «Показать скрытые значки».
- Как только появится панель задач, щелкните правой кнопкой мыши значок Nvidia, затем выберите GeForce Experience.
- Когда программа откроется, перейдите в левую часть окна и щелкните вкладку «Общие».
- После того, как параметры появятся с правой стороны, прокрутите вниз и выключите переключатель НАЛОЖЕНИЕ В ИГРЕ.
- Сохраните изменения, затем закройте программу.
- Запустите Call of Duty: Modern Warfare и проверьте наличие ошибки.
Отключить внутриигровой оверлей в Discord
Discord — это приложение для голосового и текстового чата, которое позволяет геймерам общаться во время игры. Как выяснили многие геймеры COD, функция оверлея в приложении отвечает за Dev Error. Попробуйте отключить его и проверьте, исчезла ли проблема. Вы можете либо отключить функцию наложения только для одной игры, либо отключить ее полностью. Следующие шаги покажут вам, что делать:
- Щелкните значок увеличительного стекла на панели задач, чтобы открыть функцию поиска рядом с кнопкой «Пуск». Вы также можете одновременно нажать клавиши Windows и S для того же результата.
- После того, как появится утилита поиска, введите «discord» (без кавычек) в текстовое поле и нажмите Discord в результатах.
- Когда Discord откроется, перейдите в среду настроек пользователя (обычно щелкнув значок шестеренки).
- После того, как откроется страница настроек пользователя, перейдите на левую панель, прокрутите вниз и нажмите «Наложение».
- Перейдите на вкладку «Наложение» и выключите переключатель рядом с «Включить наложение в игре».
- Если вы хотите отключить эту функцию для конкретной игры, например Call of Duty: Modern Warfare, не отключая ее для других игр, перейдите на вкладку «Игры», найдите CODMW и отключите для нее наложение.
- Когда вы закончите, сохраните изменения, затем запустите игру и проверьте наличие проблемы.
Отключить игровую панель
Game Bar — это функция Microsoft, которая была введена, чтобы предоставить геймерам больше возможностей во время игры. Приложение позволяет игрокам записывать игровые кадры, вести прямые трансляции и делать скриншоты. Как и другие программы-оверлеи, он также может вызывать конфликты с Call of Duty: Modern Warfare, что может привести к ошибке разработчика, с которой вы столкнулись. Следующие шаги покажут вам, как отключить его:
- Вызовите настройки, открыв меню «Пуск» и выбрав значок шестеренки над значком питания. Вы также можете использовать комбинацию клавиш Windows + I для запуска приложения «Настройки».
- Нажмите «Игры», когда появится главный экран приложения «Настройки».
- После появления игрового интерфейса выключите переключатель в разделе «Запись игровых клипов, скриншотов и трансляция с помощью Game Bar».
- Перейдите в левую часть окна и нажмите «Захваты», чтобы перейти на вкладку «Захваты».
- Теперь отключите параметр «Запись в фоновом режиме, пока я играю в игру».
- Теперь вы можете перезапустить игру и проверить наличие ошибки.
Отключить оверлей Spotify
Spotify — один из самых популярных потоковых сервисов. Он имеет функцию наложения, которая дает ему возможность рисовать поверх ваших приложений, и известно, что эта функция наложения вызывает игровые проблемы. Попробуйте отключить его и проверьте, исчезла ли проблема. Следуй этим шагам:
- Перейдите в меню «Пуск» и запустите Spotify или используйте ярлык на рабочем столе, если он у вас есть.
- После открытия Spotify перейдите в верхнюю часть окна и нажмите «Изменить».
- Нажмите «Настройки» в раскрывающемся контекстном меню.
- Когда появится интерфейс «Настройки», прокрутите вниз до «Параметры отображения», затем выключите переключатель «Показывать оверлей рабочего стола, когда он отключен».
- Теперь вы можете запустить игру и проверить наличие проблемы.
Переустановите драйвер видеокарты
Драйверы видеокарты ответственны за многие игровые проблемы. Фактически, они всегда являются главными подозреваемыми, когда возникают какие-либо игровые проблемы. Вы должны взглянуть на драйвер вашей видеокарты, потому что это основная часть программного обеспечения, которая определяет, как ваш графический процессор отображает вашу игру. Если в нем есть какой-либо сбой или какая-либо ошибка, у вас обязательно возникнут проблемы во время игры.
Многие пользователи смогли устранить свои ошибки разработчика, обратившись к драйверам своей видеокарты. Первый шаг по устранению неполадок, который вы должны предпринять, — это переустановить драйвер. Это связано с тем, что в большинстве случаев конфликты и другие мелкие ошибки могут мешать драйверу, и в этом случае перезагрузка компьютера может не сработать.
Если вы не знаете процесс переустановки драйвера, выполните следующие действия:
- Откройте утилиту поиска рядом с кнопкой «Пуск», щелкнув значок увеличительного стекла на панели задач. Вы также можете вызвать функцию поиска, одновременно нажав клавиши Windows и I.
- Когда откроется панель поиска, введите «диспетчер устройств» (без кавычек) в текстовое поле и нажмите «Диспетчер устройств», как только он появится в списке результатов.
- После открытия окна диспетчера устройств разверните раскрывающийся список «Видеоадаптеры».
- Щелкните правой кнопкой мыши видеокарту и выберите «Удалить устройство», когда контекстное меню выпадет.
- После того, как откроется окно подтверждения удаления устройства, оставьте флажок рядом с «Удалить программное обеспечение драйвера для этого устройства» и нажмите кнопку «Удалить».
- Теперь Windows начнет процесс установки.
- После того, как операционная система удалит устройство, перезагрузите компьютер.
- Как только ваш компьютер включится, Windows попытается автоматически установить драйвер видеокарты.
- Если не удается автоматически переустановить драйвер, перейдите в Диспетчер устройств и нажмите «Действия», затем выберите «Сканировать на наличие изменений оборудования». Вы также можете щелкнуть значок увеличительного стекла над монитором.
- Теперь вы можете запустить игру и проверить, сохраняется ли проблема.
Если ошибка Dev по-прежнему возникает после переустановки драйвера, возможно, вы столкнулись с проблемой, связанной с поврежденным, отсутствующим, несовместимым или устаревшим драйвером видеокарты. Перейдите к следующему руководству, чтобы узнать, как решить эту проблему, выполнив обновление надлежащим образом.
Обновите драйвер
Обновление вашего драйвера будет следующим идеальным шагом, если его переустановка не работает. Устаревшие драйверы вообще плохо работают с играми. Это одна из причин, по которой производители видеокарт выпускают регулярные обновления. Эти обновления обычно направлены на исправление распространенных ошибок и повышение общей производительности видеокарты.
Если вы недавно обновили драйвер, но по-прежнему сталкиваетесь с ошибкой разработчика, возможно, вы установили неправильный выпуск. Мы покажем вам различные надежные способы обновления драйвера видеокарты.
Используйте Центр обновления Windows
Центр обновления Windows делает больше, чем просто загружает и устанавливает обновленное программное обеспечение Microsoft. Вы также можете обновить сторонние драйверы через этот канал. Время от времени Microsoft публикует обновленные драйверы для таких устройств, как сетевой адаптер, звуковая карта и видеокарта, среди прочих.
Использование Центра обновления Windows — один из лучших способов обновления драйвера видеокарты, поскольку каждый драйвер, поступающий через этот канал, проверяется Microsoft. Одно предостережение, на которое следует обратить внимание, заключается в том, что драйверы могут быть недоступны в момент их выпуска производителями устройств. Это потому, что они должны пройти дополнительную проверку.
Тем не менее, когда вы загрузите и установите драйвер из Центра обновления Windows, вы будете уверены, что устанавливаете совместимый драйвер для вашей машины и вашей операционной системы.
Если вы забыли процессы, связанные с выполнением обновления с помощью утилиты обновления Windows, вам помогут следующие шаги:
- Перейдите в приложение «Настройки», щелкнув правой кнопкой мыши кнопку «Пуск» и выбрав «Настройки» или одновременно нажав клавиши Windows и I.
- Когда вы увидите домашнюю страницу настроек Windows, щелкните значок «Обновление и безопасность» в нижнем ряду.
- Когда вы увидите интерфейс «Обновление и безопасность», нажмите кнопку «Проверить наличие обновлений» в разделе «Центр обновления Windows».
- Если для вашего ПК нет доступных обновлений, вы увидите галочку рядом с сообщением «У вас установлена последняя версия». В этом случае вам придется перейти к следующему руководству.
- Однако, если для вашей системы есть ожидающие обновления, утилита начнет их загружать. Однако в некоторых случаях вам придется нажать кнопку «Загрузить сейчас», чтобы утилита начала процесс загрузки.
- После того, как обновления будут успешно загружены, вы должны нажать кнопку «Перезагрузить сейчас», чтобы позволить обновлению Windows перезагрузить вашу систему и установить загруженные обновления.
- Теперь ваш компьютер перезагрузится в среду установки и будет перезагружаться несколько раз, пока установка не будет завершена.
- Как только ваш компьютер будет обновлен, он загрузится в обычном режиме.
- Теперь вы можете перезапустить игру и проверить, присутствует ли проблема.
Обновите драйвер автоматически
Центр обновления Windows — отличный инструмент для обновления драйверов, но он не идеален. Как мы уже упоминали, вам не гарантируется, что драйвер вашей видеокарты будет защищен при выполнении обновления. Microsoft не выпускает обновленные драйверы, если они не прошли регулярный процесс проверки, даже если производители устройств тщательно протестировали их.
Вам лучше использовать специальную стороннюю программу, которая гарантирует вам обновления, как только они будут выпущены их производителями. Одной из программ, которую вам следует использовать, является Auslogics Driver Updater. Этому конкретному инструменту доверяют миллионы пользователей со всего мира и профессионалов отрасли. Он работает путем сканирования всех ваших драйверов устройств и поиска тех, которые устарели, отсутствуют или повреждены. Как только он обнаружит эти драйверы, он позволит вам автоматически обновить их.
Программа обновления драйверов Auslogics предлагает множество возможностей. Он загружает и устанавливает только одобренные производителем драйверы. Это также поможет вам защитить свои базы, сохранив резервную копию старого драйвера на случай, если вы захотите переустановить его после обновления.
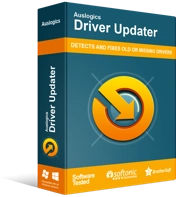
Устранение проблем с ПК с помощью средства обновления драйверов
Нестабильная работа ПК часто бывает вызвана устаревшими или поврежденными драйверами. Auslogics Driver Updater диагностирует проблемы с драйверами и позволяет обновлять старые драйверы все сразу или по одному, чтобы ваш компьютер работал более плавно.
Мы покажем вам, как использовать Auslogics Driver Updater, выполнив следующие шаги:
- Перейдите на страницу загрузки программы, нажав на эту ссылку. Если вы используете веб-браузер на своем компьютере, откройте ссылку в новой вкладке.
- Как только вы перейдете на страницу загрузки, нажмите кнопку «Загрузить» и предложите веб-браузеру сохранить установщик.
- Файл весит менее 20 мегабайт, поэтому вашему браузеру потребуется всего пара секунд, чтобы загрузить его.
- После завершения загрузки нажмите кнопку запуска, чтобы запустить программу установки прямо из браузера. Вы также можете перейти в папку, в которую вы загрузили файл, и дважды щелкнуть ее.
- Появится диалоговое окно управления учетной записью пользователя и спросит, хотите ли вы разрешить программе установки вносить изменения в ваш компьютер. Нажмите кнопку Да, когда это произойдет.
- Появится мастер установки.
- Используйте первое раскрывающееся меню, чтобы выбрать предпочитаемый язык, а затем укажите, куда вы хотите установить программу в каталоге установки. Обратите внимание, что вам нужно будет нажать кнопку с тремя пунктирными линиями, чтобы перейти к нужному пути.
- Затем используйте следующие флажки, чтобы решить, хотите ли вы создать ярлык на рабочем столе, хотите ли вы, чтобы программа запускалась автоматически при запуске Windows, и хотите ли вы, чтобы приложение отправляло анонимные отчеты своим разработчикам.
- После завершения процесса установки приложение должно запуститься и начать проверку вашей системы на наличие проблемных драйверов устройств. Если он не запускается сам по себе, вы можете дважды щелкнуть ярлык (если вы его создали) или перейти в меню «Пуск», чтобы запустить его. Когда он откроется, нажмите кнопку «Начать сканирование», чтобы начать процесс сканирования.
- После завершения сканирования вы увидите список устаревших, отсутствующих и поврежденных драйверов устройств. Если у вашего драйвера видеокарты есть какие-либо из этих проблем, они появятся в списке.
- Нажмите кнопку «Обновить», чтобы инструмент загрузил и установил последнюю версию драйвера для вашей видеокарты.
- После завершения процесса обновления перезагрузите компьютер и откройте Call of Duty: Modern Warfare, чтобы проверить наличие ошибки разработчика.
Использование диспетчера устройств
Некоторые геймеры сообщают об успехе после использования диспетчера устройств. Хотя этот инструмент не гарантирует обновления, вы можете попробовать его, если хотите. Однако стоит отметить, что если у вас есть Auslogics Driver Updater, вам не понадобятся услуги диспетчера устройств, когда дело доходит до обновления любого драйвера.

Приведенные ниже шаги покажут вам, как обновить драйвер дисплея с помощью диспетчера устройств:
- Откройте утилиту поиска рядом с кнопкой «Пуск», щелкнув значок увеличительного стекла на панели задач. Вы также можете вызвать функцию поиска, одновременно нажав клавиши Windows и I.
- Когда откроется панель поиска, введите «диспетчер устройств» (без кавычек) в текстовое поле и нажмите «Диспетчер устройств», как только он появится в списке результатов.
- После открытия окна диспетчера устройств разверните раскрывающийся список «Видеоадаптеры».
- Щелкните правой кнопкой мыши видеокарту и выберите «Обновить драйвер», как только выпадет контекстное меню.
- После появления окна «Обновить драйвер» нажмите «Автоматический поиск обновленного программного обеспечения драйвера», чтобы Windows выполнила поиск драйвера в Интернете, а также загрузила и установила его.
- После завершения процесса установки перезагрузите систему и проверьте наличие проблемы.
Запустите игру от имени администратора
Могут быть важные системные ресурсы, к которым Windows блокирует доступ игры из-за отсутствия разрешений. Эти ресурсы могут включать в себя защищенные файлы и папки, и если игра не имеет к ним доступа, она, скорее всего, вылетит и выдаст ошибку разработчика. Чтобы решить эту проблему, попробуйте предоставить игре необходимые разрешения, запустив ее от имени администратора.
Чтобы запустить игру от имени администратора, щелкните правой кнопкой мыши ярлык на рабочем столе или список меню «Пуск» и выберите «Запуск от имени администратора», когда захотите открыть ее.
Если вы не хотите всегда щелкать правой кнопкой мыши ярлык игры или пункт меню «Пуск», выполните следующие действия, чтобы изменить его свойства:
- Дважды щелкните любую папку на рабочем столе или щелкните значок папки на панели задач, чтобы открыть окно проводника. Одновременное нажатие клавиш Windows и E — более простой способ вызвать окно.
- После того, как откроется окно проводника, перейдите на левую панель и нажмите «Этот компьютер».
- Перейдите на правую панель и дважды щелкните том Windows (который должен быть локальным диском C) в разделе «Устройства и диски».
- После открытия диска найдите папку Program Files и дважды щелкните ее.
- Как только вы доберетесь до папки Program Files, перейдите в папку Activision и откройте ее.
- Теперь найдите папку с игрой и откройте ее.
- Приведенные выше шаги помогут вам найти папку установки игры только в том случае, если вы установили ее в каталог установки по умолчанию через Battle.net. Если вы купили его через Steam, выполните следующие действия:
- Запустите клиент Steam через меню «Пуск» или щелкнув его ярлык на рабочем столе.
- После того, как приложение откроется, перейдите в верхнюю часть окна и нажмите «Библиотека».
- Если вы видите контекстное меню, выберите «Игры».
- Когда появится список игр, прикрепленных к вашей учетной записи, щелкните правой кнопкой мыши Call of Duty: Modern Warfare и выберите «Свойства» в контекстном меню.
- Перейдите на правую панель (страница «Свойства») и нажмите «Локальные файлы».
- Нажмите кнопку «Обзор локальных файлов», когда откроются параметры на вкладке «Локальные файлы».
- Теперь появится папка с игрой.
Если вы используете приложение Battle.net, но установили игру не в папку установки по умолчанию, выполните следующие действия.
- Запустите приложение Blizzard Battle.net.
- Когда приложение откроется, найдите Call of Duty: Modern Warfare и щелкните его значок.
- Когда откроется страница игры, щелкните раскрывающийся список «Параметры» под названием игры и выберите «Открыть в проводнике».
- Теперь появится папка установки игры.
- После того, как папка появится, перейдите к исполняемому файлу игры, щелкните его правой кнопкой мыши и выберите «Свойства».
- Перейдите на вкладку «Совместимость» диалогового окна «Свойства».
- Установите флажок рядом с «Запустить эту программу от имени администратора», а затем нажмите кнопку «ОК», чтобы сохранить изменения.
- Теперь вы можете запустить игру и проверить наличие проблемы.
Увеличьте файл подкачки
Файл подкачки — это способ Windows расширить системную память в тех случаях, когда она упакована. Файл подкачки создается на вашем жестком диске, чтобы помочь сохранить некоторые процессы в памяти. Его также называют файлом подкачки или виртуальной памятью.
Ошибка Dev может появляться из-за того, что у вас недостаточно файла подкачки. Попробуйте увеличить разрешение для файла и проверьте, сохраняется ли проблема. Выполните следующие действия:
- Запустите окно проводника, используя комбинацию клавиш Windows + E.
- После того, как появится проводник, перейдите на левую панель окна, щелкните правой кнопкой мыши Этот компьютер и выберите «Свойства».
- После того, как появится окно «Система», перейдите на левую боковую панель и нажмите ссылку «Дополнительные параметры системы».
- Когда появится вкладка «Дополнительно» диалогового окна «Свойства системы», нажмите «Настройки» в разделе «Производительность».
- Когда вы увидите диалоговое окно «Производительность», перейдите на вкладку «Дополнительно» и нажмите кнопку «Изменить» в разделе «Виртуальная память».
- На вкладке «Виртуальная память» снимите флажок «Автоматически управлять размером файла подкачки для всех дисков», затем перейдите к «Пользовательский размер» и увеличьте размер файла подкачки.
- Нажмите кнопку «ОК», чтобы сохранить изменения, затем запустите игру, чтобы проверить наличие ошибки.
Сканировать и восстанавливать файлы игры
Если что-то не так с файлами вашей игры, вы столкнетесь с различными проблемами. Любая ошибка разработчика, с которой вы сталкиваетесь, может быть результатом поломки или отсутствия файла игры. Игровые файлы повреждаются из-за вмешательства антивируса, внезапного отключения посреди игры и заражения вредоносным ПО.
Для решения проблемы вам потребуется выяснить, каких файлов не хватает, и заменить их. К счастью, процесс для этого прост и понятен. Поскольку Call of Duty: Modern Warfare является продуктом Blizzard Activision, у вас есть два варианта: использовать клиент Steam или использовать Blizzard battle.net. Не беспокойтесь: мы будем помогать вам в процессе использования каждого из этих приложений.
Использование Steam:
- Запустите клиент Steam через меню «Пуск» или щелкнув его ярлык на рабочем столе.
- После того, как приложение откроется, перейдите в верхнюю часть окна и нажмите «Библиотека».
- Если вы видите контекстное меню, выберите «Игры».
- Когда появится список игр, прикрепленных к вашей учетной записи, щелкните правой кнопкой мыши Call of Duty: Modern Warfare и выберите «Свойства» в контекстном меню.
- Перейдите на правую панель (страница «Свойства») и нажмите «Локальные файлы».
- Нажмите кнопку «Проверить целостность игровых файлов», когда откроются параметры на вкладке «Локальные файлы».
- Теперь клиент Steam начнет проверять файлы игры на вашем компьютере, сравнивая их с файлами на своих серверах. Если отсутствуют или повреждены файлы, клиент автоматически заменит их.
- Продолжительность процесса будет зависеть от размера проверяемых и повторно загружаемых файлов.
- Как только процесс завершится, Steam уведомит вас.
- Выйдите из клиента и перезапустите игру, чтобы проверить наличие проблемы.
Использование Battle.net
- Запустите приложение Blizzard Battle.net.
- Когда приложение откроется, найдите Call of Duty: Modern Warfare и щелкните его значок.
- Когда откроется страница игры, щелкните раскрывающийся список «Параметры» под ее заголовком и выберите «Сканировать и восстановить» в контекстном меню.
- Нажмите на опцию «Начать сканирование».
- Теперь программа просканирует файлы вашей игры и повторно загрузит все, что окажется поврежденным или отсутствующим.
- После завершения процесса перезапустите игру и проверьте наличие проблемы.
Измените настройки графики игры
Некоторые графические настройки игры могут негативно сказаться на вашем процессоре и графическом процессоре. Попробуйте применить указанные ниже настройки и перезапустите игру, чтобы проверить наличие проблемы:
- Откройте Battle.net или клиент Steam и запустите Call of Duty: Modern Warfare.
- Когда игра откроется, перейдите в «Параметры» >> «Графика».
- Найдите Разрешение рендеринга и установите для него значение 100.
- Перейдите в режим отображения и выберите «Полноэкранный режим».
- Затем перейдите к «Синхронизировать каждый кадр» (V-sync) и выберите «Отключено».
- Сохраните настройки, а затем перезапустите игру, чтобы проверить наличие ошибки разработчика.
Перейдите в панель управления NVIDIA и отключите G-Sync.
Это исправление применимо только к пользователям карт NVIDIA. Функция G-Sync была введена NVIDIA для устранения разрывов экрана, возникающих, когда ваш графический процессор выдает такое количество кадров, с которым ваш монитор не справляется. Он действует как альтернатива функции вертикальной синхронизации, встроенной в Windows.
Хотя G-Sync имеет свои преимущества, он может вызывать проблемы с нестабильностью в таких играх, как CODMW, и вызывать ошибки разработчиков, особенно код ошибки 6178.
Чтобы решить эту проблему, в этом случае вам нужно запустить панель управления NVIDIA и отключить G-Sync для Call of Duty: Modern Warfare. Следующие шаги покажут вам, что делать:
- Перейдите к правой стороне панели задач, откройте панель задач (щелкните стрелку «Показать скрытые значки»), щелкните правой кнопкой мыши значок NVIDIA и выберите «Панель управления NVIDIA». Вы также можете щелкнуть правой кнопкой мыши на рабочем столе и выбрать «Панель управления NVIDIA» в контекстном меню.
- Когда программа откроется, переключитесь на левую панель и нажмите «Управление настройками 3D» в разделе «Настройки 3D».
- Затем перейдите на правую панель и перейдите на вкладку «Настройки программы».
- После того, как появится вкладка «Настройки программы», щелкните раскрывающееся меню в разделе «Выберите программу для настройки».
- Если вы не видите Call of Duty: Modern Warfare в меню, нажмите кнопку «Добавить».
- Когда появится диалоговое окно, перейдите в папку установки игры и дважды щелкните ее EXE-файл.
- Выбрав игру, прокрутите вниз и отключите вертикальную синхронизацию.
- Теперь нажмите кнопку «Применить», чтобы сохранить изменения, затем перезапустите игру, чтобы проверить наличие проблемы.
Отключить полноэкранную оптимизацию
Параметр «Полноэкранная оптимизация» — это еще одна функция, которая может конфликтовать с игрой и вызывать ошибку. Попробуйте отключить и проверьте, не перестала ли появляться ошибка Dev Error. Выполните следующие действия:
- Дважды щелкните любую папку на рабочем столе или щелкните значок папки на панели задач, чтобы открыть окно проводника. Одновременное нажатие клавиш Windows и E — более простой способ вызвать окно.
- После того, как откроется окно проводника, перейдите на левую панель и нажмите «Этот компьютер».
- Перейдите на правую панель и дважды щелкните том Windows (который должен быть локальным диском C) в разделе «Устройства и диски».
- После открытия диска найдите папку Program Files и дважды щелкните ее.
- Как только вы доберетесь до папки Program Files, перейдите в папку Activision и откройте ее.
- Теперь найдите папку с игрой и откройте ее.
- Приведенные выше шаги помогут вам найти папку установки игры только в том случае, если вы установили ее в каталог установки по умолчанию через Battle.net. Если вы купили его через Steam, выполните следующие действия:
- Запустите клиент Steam через меню «Пуск» или щелкнув его ярлык на рабочем столе.
- После того, как приложение откроется, перейдите в верхнюю часть окна и нажмите «Библиотека».
- Если вы видите контекстное меню, выберите «Игры».
- Когда появится список игр, прикрепленных к вашей учетной записи, щелкните правой кнопкой мыши Call of Duty: Modern Warfare и выберите «Свойства» в контекстном меню.
- Перейдите на правую панель (страница «Свойства») и нажмите «Локальные файлы».
- Нажмите кнопку «Обзор локальных файлов», когда откроются параметры на вкладке «Локальные файлы».
- Теперь появится папка с игрой.
Если вы используете приложение Battle.net, но установили игру не в папку установки по умолчанию, выполните следующие действия:
- Запустите приложение Blizzard Battle.net.
- Когда приложение откроется, найдите Call of Duty: Modern Warfare и щелкните его значок.
- Когда откроется страница игры, щелкните раскрывающийся список «Параметры» под названием игры и выберите «Открыть в проводнике».
- Теперь появится папка установки игры.
- После того, как папка появится, перейдите к исполняемому файлу игры, щелкните его правой кнопкой мыши и выберите «Свойства».
- Перейдите на вкладку «Совместимость» диалогового окна «Свойства».
- Установите флажок «Отключить полноэкранную оптимизацию», а затем нажмите кнопку «ОК», чтобы сохранить изменения.
- Теперь вы можете запустить игру и проверить наличие проблемы.
Есть ли другие решения, которые мы пропустили?
Поделитесь ими в комментариях ниже!