Исправить код ошибки Destiny 2 Anteater
Опубликовано: 2023-02-25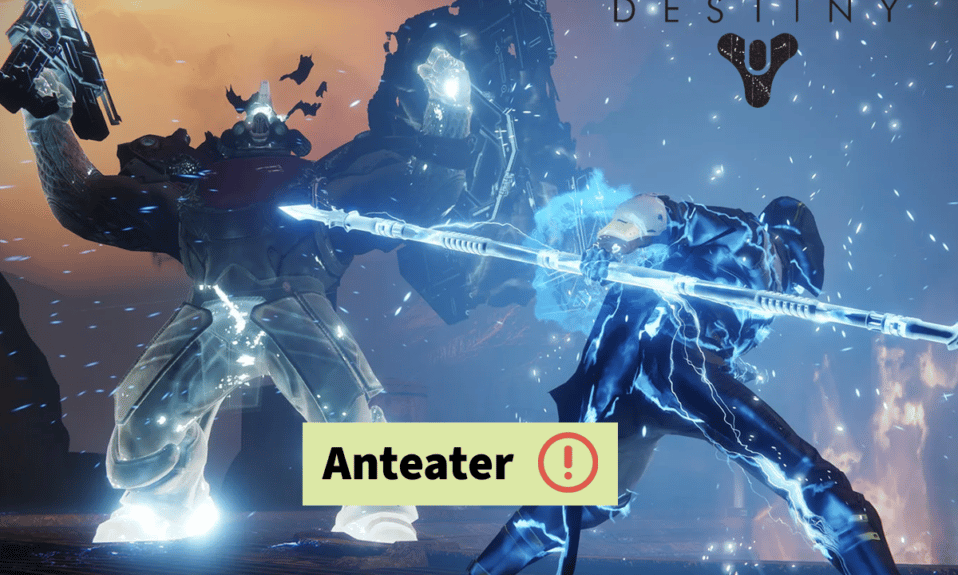
Компания Bungie Inc создала бесплатный многопользовательский онлайн-шутер от первого лица Destiny 2. Он был выпущен в 2017 году и за это короткое время приобрел огромную популярность. В нее можно играть на PS5, GoogleStadia, PS4, Microsoft Windows, Xbox One, Xbox Series X и Series S. В нее играют многие, но некоторые пользователи сообщают о коде ошибки Destiny 2 ANTEATER. Если вы также столкнулись с той же проблемой, то вы на правильной странице. Потому что в этом руководстве мы подробно обсудим, что означает код ошибки ANTEATER, причины, которые его вызывают, и как исправить код ошибки Anteater Destiny 2. Итак, без лишних слов, давайте начнем.
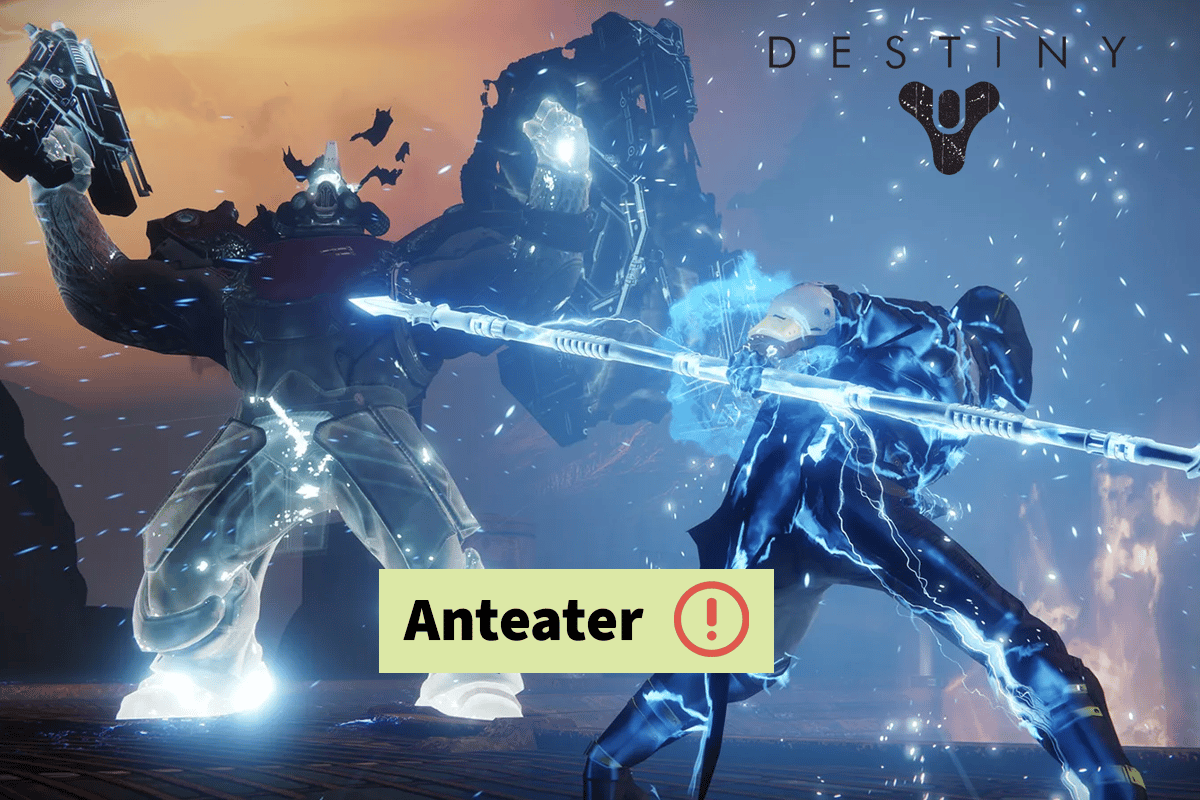
Как исправить код ошибки Destiny 2 МУРАВЬЕД
Мы знаем, что это может быть неприятно, когда на экране вашего компьютера появляется код ошибки Destiny 2 ANTEATER. Но теперь вас не будет беспокоить код ошибки ANTEATER Destiny 2, потому что теперь вы знаете, как его устранить. Но перед этим кратко обсудим его значение и причины.
Что означает код ошибки ANTEATER?
Код ошибки Destiny 2 ANTEATER относится к общей сетевой ошибке . Это может произойти из-за следующих причин:
- Сервер упал.
- Плохое подключение к Интернету.
- Приложение, работающее в фоновом режиме.
- Высокая задержка.
- Из-за потери пакетов.
- Неправильные настройки DNS.
- Из-за брандмауэра и антивируса.
- Устаревший драйвер сетевого адаптера.
- Устаревшее программное обеспечение компьютера.
Вот 14 способов решить эту проблему. Поэтому, пожалуйста, продолжайте читать, чтобы узнать об этом.
Метод 1: основные методы устранения неполадок
Чтобы Destiny 2 работала наилучшим образом, пропускной способности должно быть достаточно. Для живых игр требуется 1 гигабайт в час. Итак, мы упомянули несколько простых и эффективных методов, которые вы можете попробовать исправить с кодом ошибки ANTEATER Destiny 2.
- Вам следует отключить другие устройства от их сети и остановить загрузку, чтобы уменьшить нагрузку на маршрутизатор и повысить производительность домашней сети.
- Переместите свой компьютер ближе к Wi-Fi .
- Вы можете использовать кабель Ethernet для обеспечения высокой скорости интернета.
- Перезагрузка устройства — одно из лучших возможных решений, поскольку оно обновит систему и устранит другие потенциальные сбои в системе, которые мешают игре. Несмотря на то, что перезагрузить компьютер очень просто, вы можете научиться некоторым новым приемам, прочитав нашу статью «6 способов перезагрузить или перезагрузить компьютер с Windows 10».
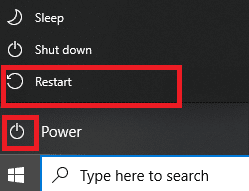
Теперь давайте начнем с некоторых продвинутых методов:
Способ 2: Подождите, пока сервер Destiny 2 не заработает
Первое, что вы должны сделать, это проверить состояние сервера Destiny 2. Если серверы игры не работают, вам следует дождаться времени безотказной работы сервера. Вы можете проверить статус сервера Destiny 2 здесь. Если сервер не находится в состоянии простоя, мы предлагаем вам выполнить следующий метод, чтобы исправить код ошибки Destiny 2 ANTEATER PC.
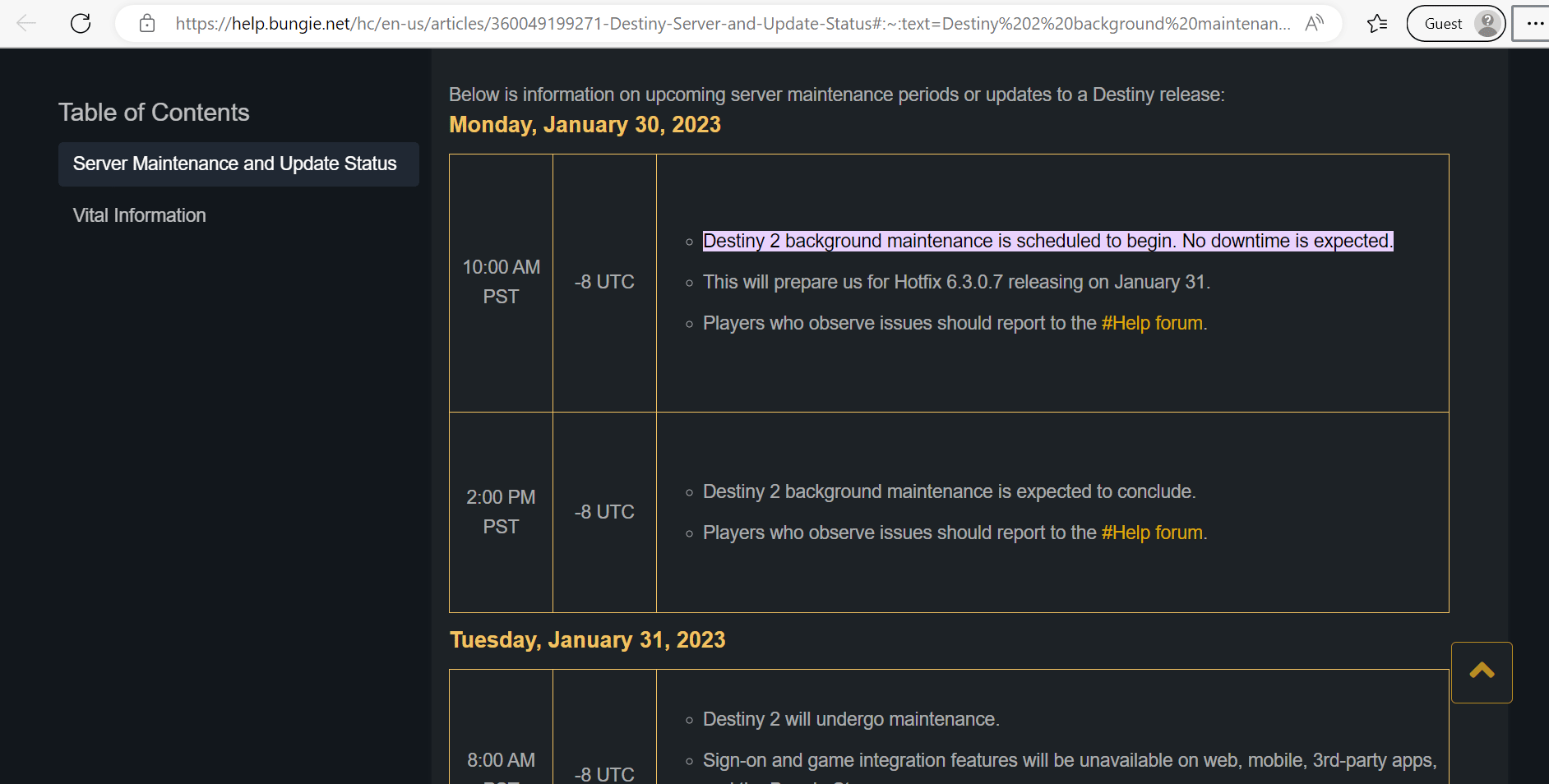
Читайте также: исправить код ошибки WS-43709-3 на PS4
Способ 3: устранение проблем с сетевым подключением
Иногда вы можете столкнуться с проблемами с подключением вашего компьютера к Интернету при его использовании. Это может быть очень раздражающим, когда вам нужно использовать близлежащие проводные или беспроводные сети, но вы не можете. В результате Windows предлагает пользователям инструмент, который можно использовать для устранения этих проблем с подключением. Вы можете запустить средство устранения неполадок сети, сбросить TCP и другие действия, чтобы исправить проблемы с сетевым подключением. Чтобы узнать, как устранять проблемы с сетевым подключением в Windows 10, обратитесь к нашему руководству.

Способ 4: закрыть фоновые процессы
Вам будет сложно подключиться к сети, если на вашем компьютере с Windows 10 запущено много фоновых программ, поскольку для каждой из них требуется общий сетевой ресурс. Кроме того, пострадает производительность устройства и увеличится использование оперативной памяти. Итак, мы предлагаем вам завершить задачи на вашем компьютере. Чтобы сделать то же самое на своем ПК, вы можете обратиться к нашему руководству о том, как завершить задачи в Windows 10.
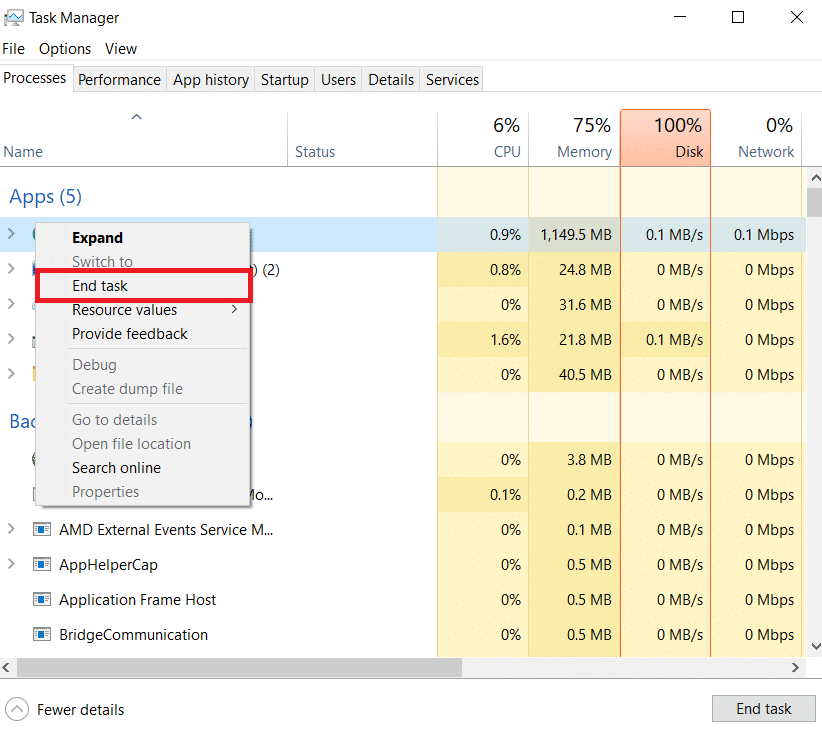
Способ 5: изменить DNS-сервер
Изменения адреса DNS (системы доменных имен) могут повысить надежность, безопасность и скорость сетевого подключения. Но рекомендуется заранее создать точку восстановления системы, прежде чем выполнять ее на своем компьютере. Следуйте этим процедурам, чтобы исправить код ошибки Destiny 2 ANTEATER PC и обновить DNS-сервер:
1. Сначала нажмите клавишу Windows .
2. Введите Панель управления в строке поиска и выберите Открыть .
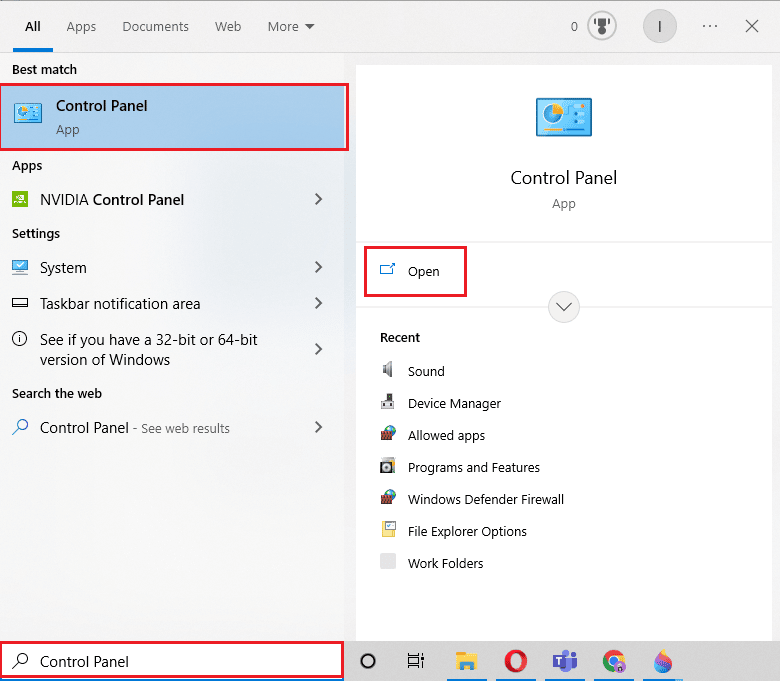
3. В Панели управления выберите Сеть и Интернет .
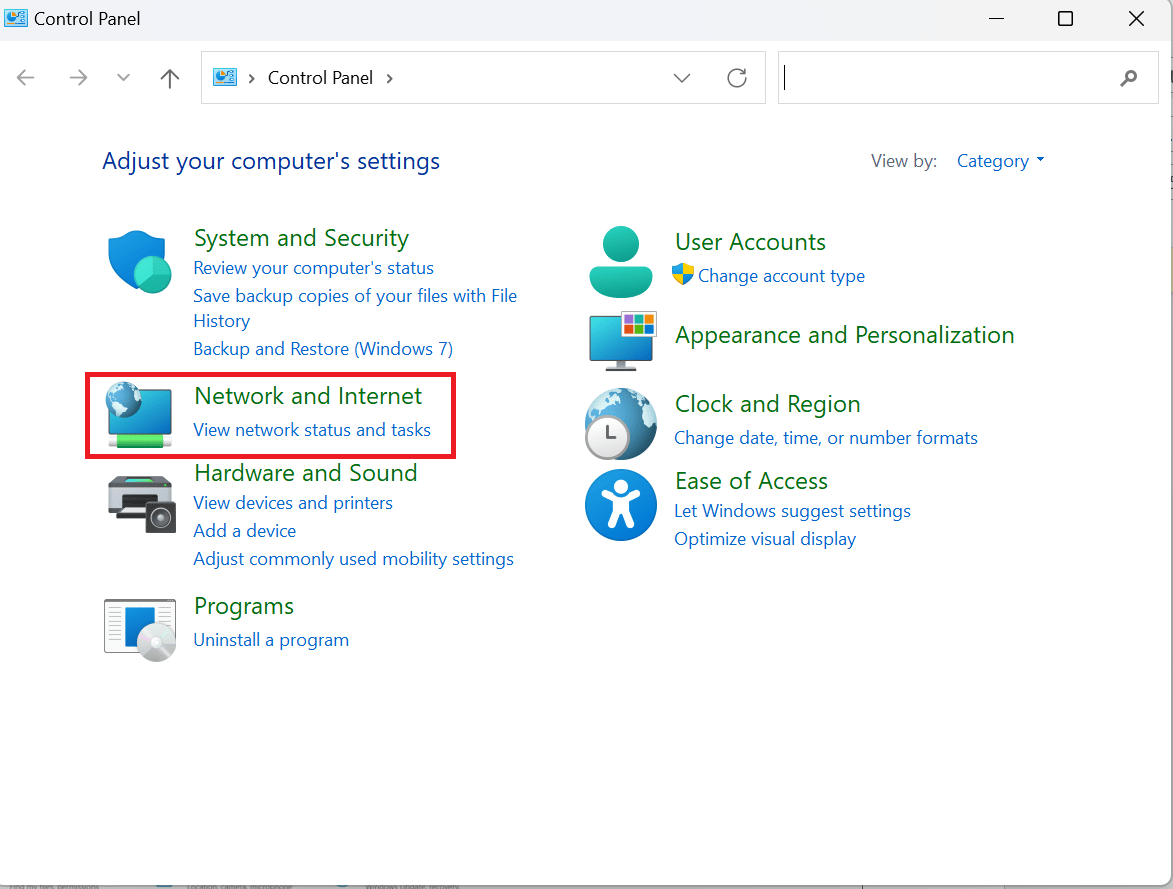
4. Затем нажмите «Центр управления сетями и общим доступом» .
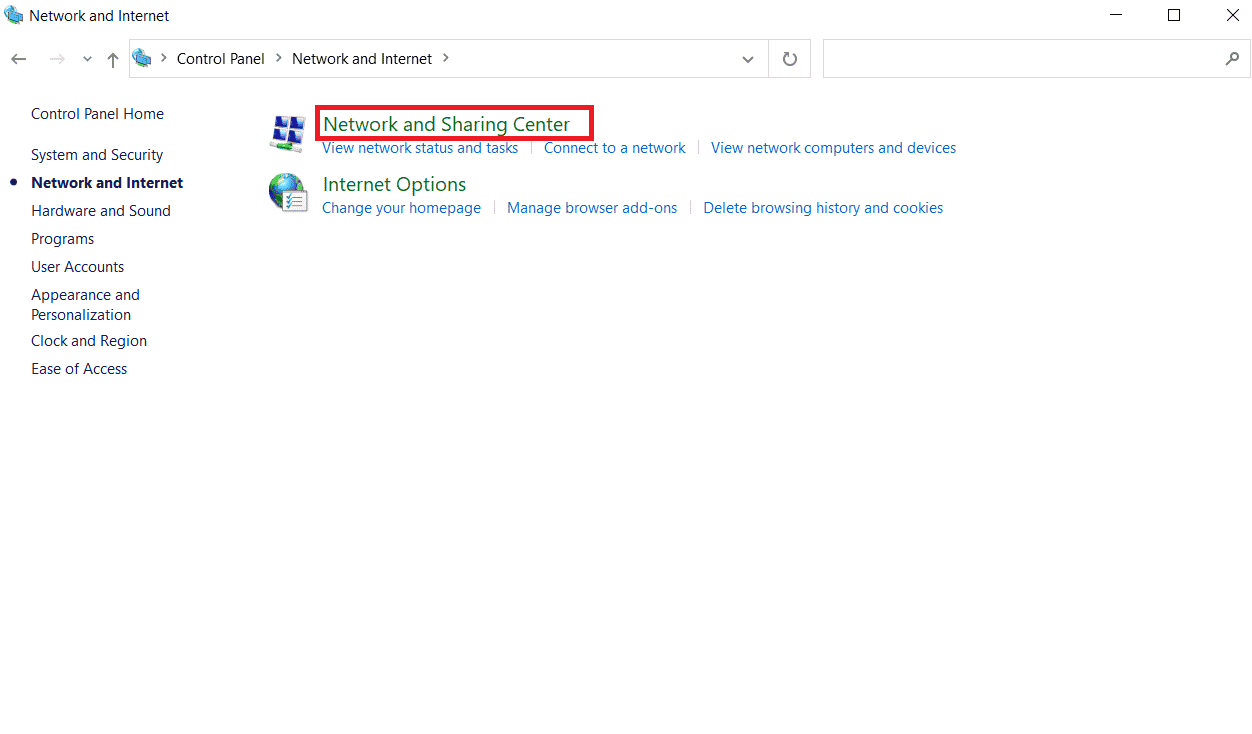
5. Выберите Изменить настройки адаптера .
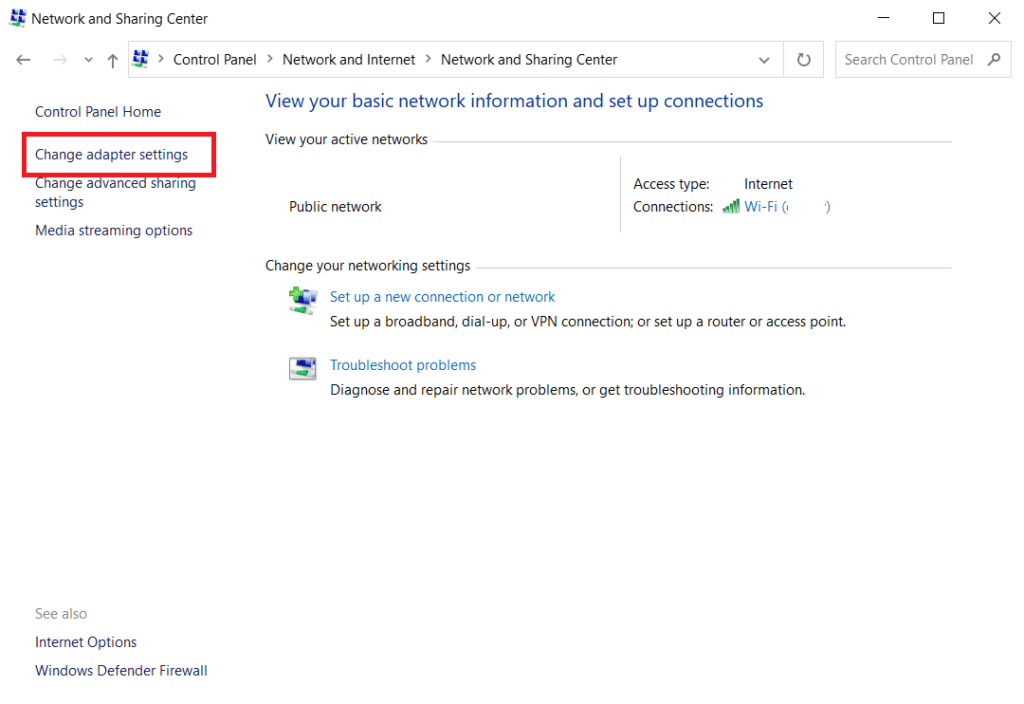
6. Теперь щелкните правой кнопкой мыши подключение, подключенное к Интернету, и выберите «Свойства» .
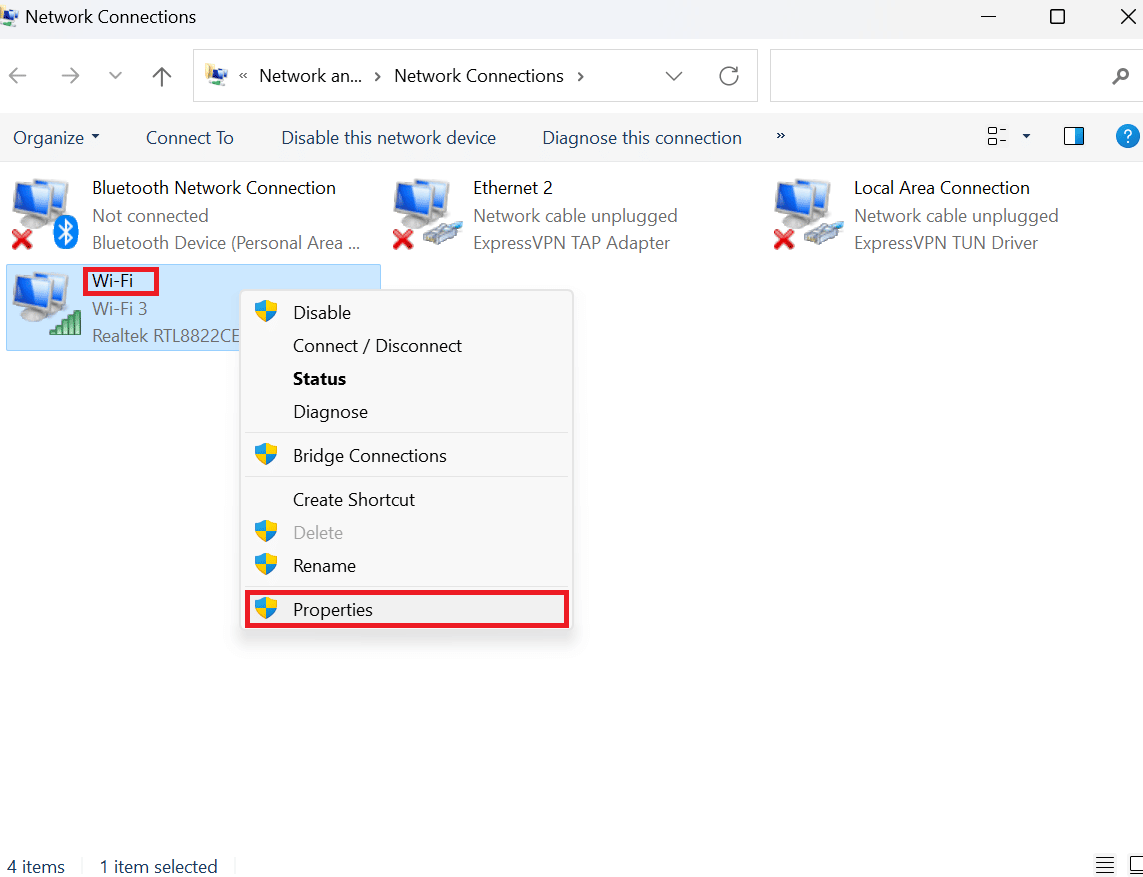
7. Выберите Интернет-протокол версии 4 (TCP/1Pv4 ) и выберите Свойства .
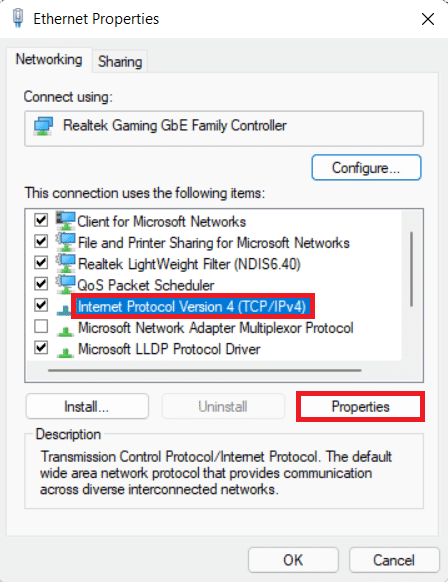
8. После этого поставьте галочку Использовать следующие адреса DNS-серверов .
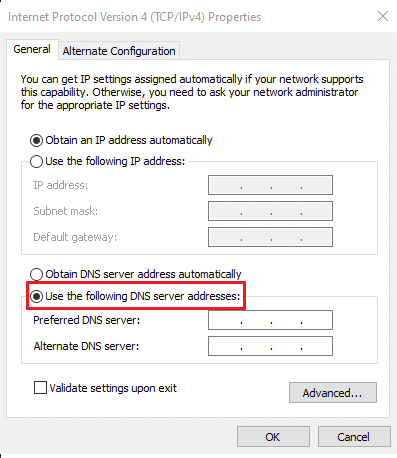
9. Введите предпочитаемый и альтернативный DNS-серверы и нажмите OK .
Примечание. Мы написали сведения об общедоступном DNS-сервере Google. Итак, я ввел 8.8.8.8 для основного DNS-сервера и 8.8.4.4 для альтернативного DNS-сервера.
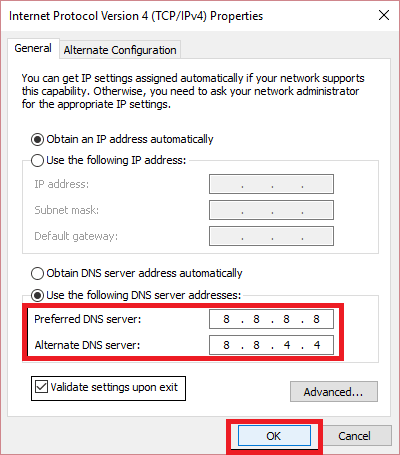
Читайте также: Исправьте, что ваш компьютер настроен правильно, но DNS не отвечает в Windows 10
Способ 6: обновить драйвер сетевого адаптера
Другой возможный способ исправить код ошибки ANTEATER Destiny 2 — обновить драйвер сетевого адаптера. Существует полное руководство по обновлению драйверов сетевого адаптера в Windows 10, поэтому обратитесь к нему.
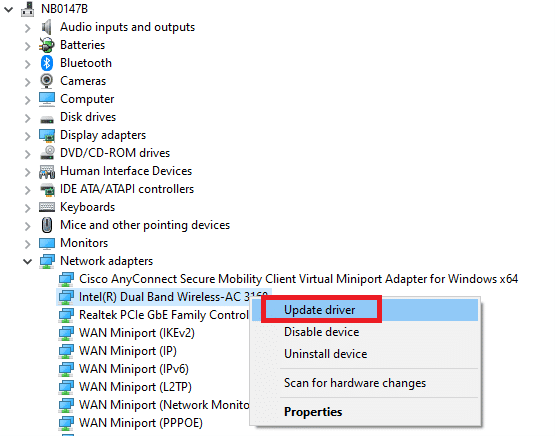
Способ 7: включить UPnP
Самый простой способ убедиться, что игрок может подключиться к Destiny 2, — это использовать UPnP (Universal Plug and Play), который позволяет устройствам в сети игрока беспрепятственно подключаться друг к другу. Более того, Bungie советует пользователям использовать UPnP, когда это целесообразно. Если игроки используют несколько устройств для одновременной игры в Destiny в одной сети, ТРЕБУЕТСЯ UPnP. Вот методы, которым нужно следовать, чтобы включить UPnP:
Примечание. Перед тем, как начать использовать этот метод, обратитесь к руководству пользователя маршрутизатора.
1. Перейдите на адрес шлюза вашего маршрутизатора (например , 192.168.1.1 или 192.168.254.254 ).

2. Введите учетные данные для входа , если потребуется.
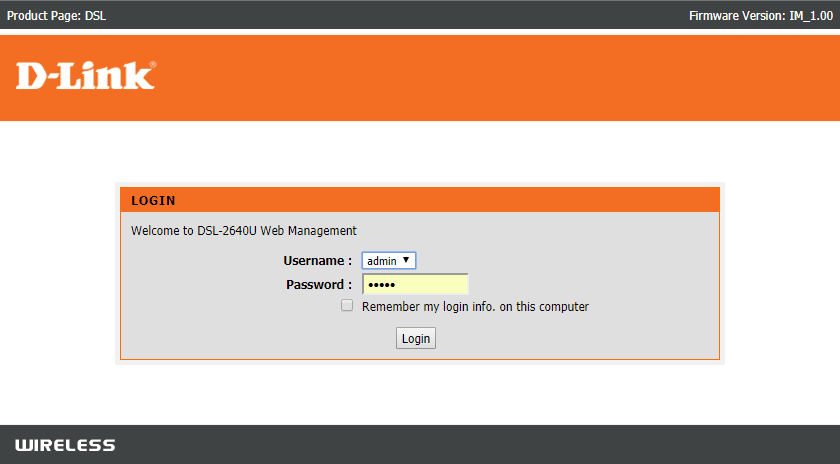
3. Перейдите в меню «Настройки» вашего маршрутизатора.
4. Теперь найдите UPNP и включите Enable UPnP .
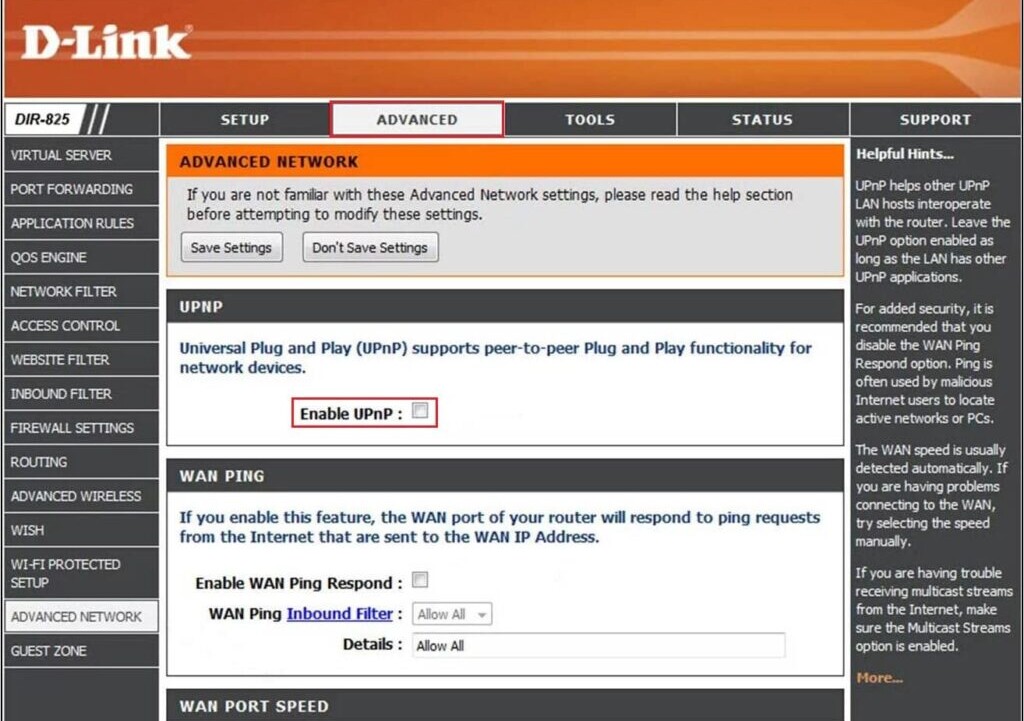
5. Сохраните изменения .
6. Наконец, отключите и снова подключите все устройства в сети.
Метод 8: решить проблему с переадресацией порта на старом маршрутизаторе
Выполните шаги, чтобы решить проблему с портом переадресации на старом маршрутизаторе:
1. Сначала перейдите в меню настроек роутера.
2. Теперь найдите параметр «Переадресация портов» .
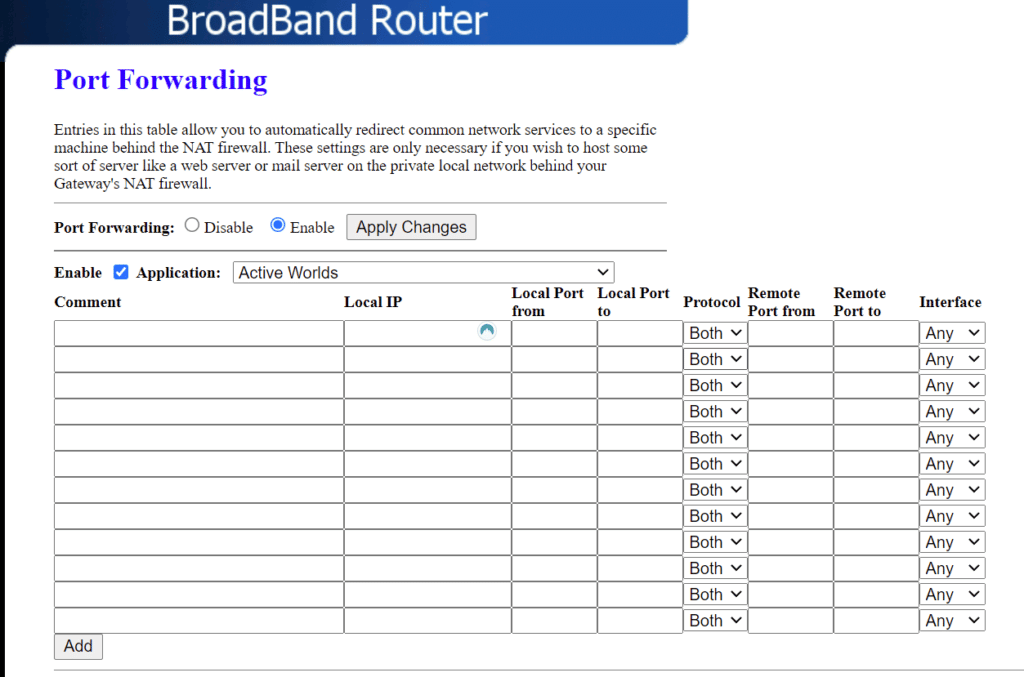
3. В поле «Порты назначения UDP» введите 3074 и 3097 .
4. Сохраните настройки , чтобы подтвердить изменения.
5. Наконец, отключите и снова подключите все устройства к сети.
Читайте также: Исправление ошибки недопустимого доступа к памяти в Valorant
Способ 9: переустановите драйвер сетевого адаптера
Если вы по-прежнему сталкиваетесь с обсуждаемым кодом ошибки, попробуйте переустановить сетевой драйвер, поскольку переустановка драйвера сетевого адаптера может решить проблемы с сетевым подключением. Для этого вам необходимо удалить сетевой драйвер, а затем переустановить сетевой драйвер. Шаги для того же приведены ниже. Итак, вы можете выполнить это, чтобы исправить код ошибки Destiny 2 ANTEATER PC:
1. Нажмите клавишу Windows .
2. Введите «Диспетчер устройств» в поле поиска и нажмите «Открыть» .
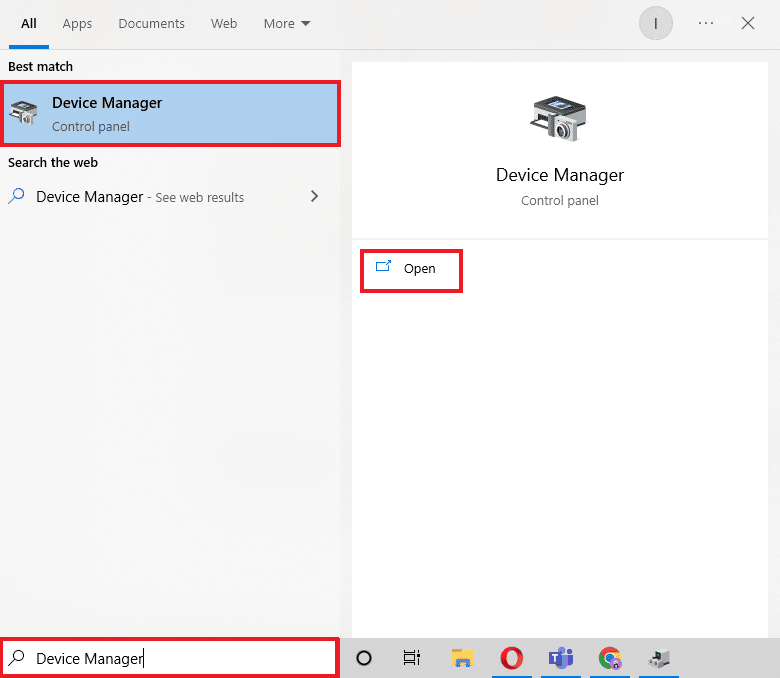
3. Теперь дважды щелкните Сетевой адаптер .
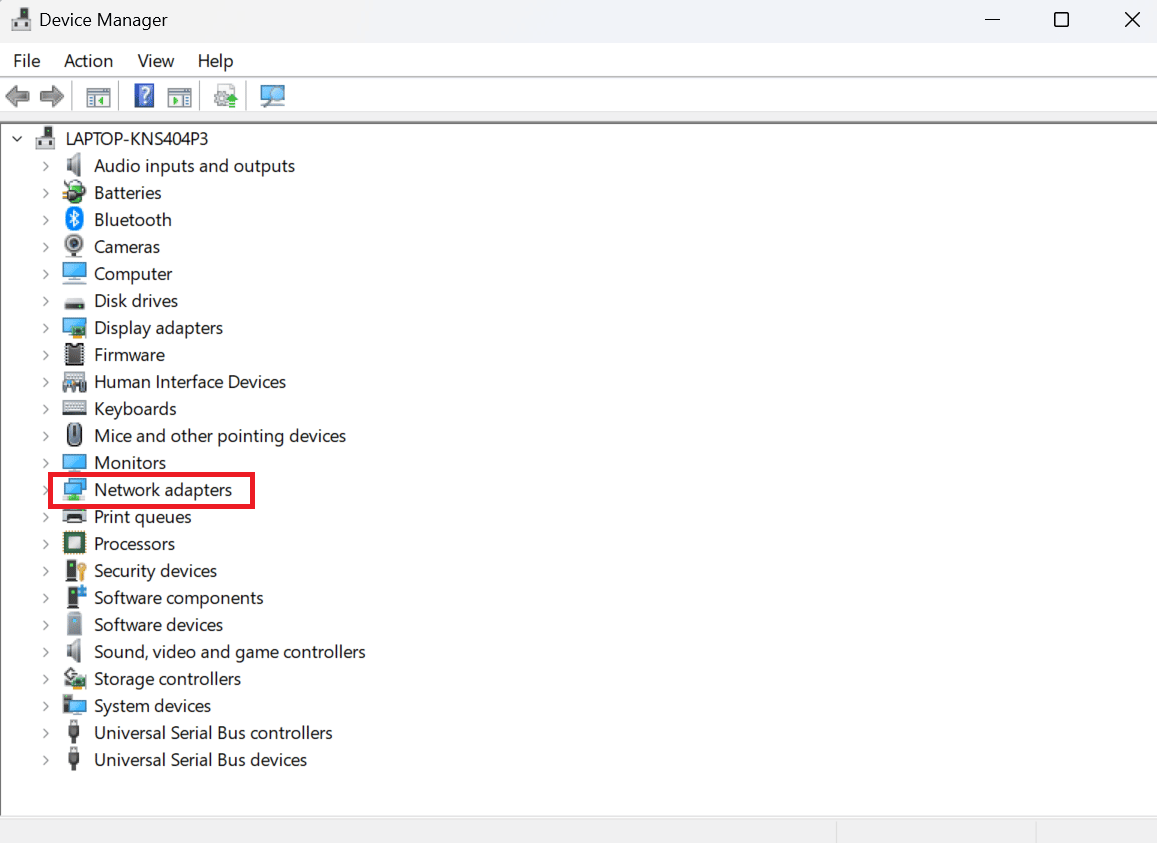
4. Щелкните правой кнопкой мыши Intel(R) Dual Band Wireless-AC 3168 и выберите Удалить устройство.
5. После этого установите флажок Удалить программное обеспечение драйвера для этого устройства и выберите Удалить .
6. Посетите веб-сайт производителя.
Примечание. Мы выбрали Intel для загрузки драйвера сетевого адаптера.
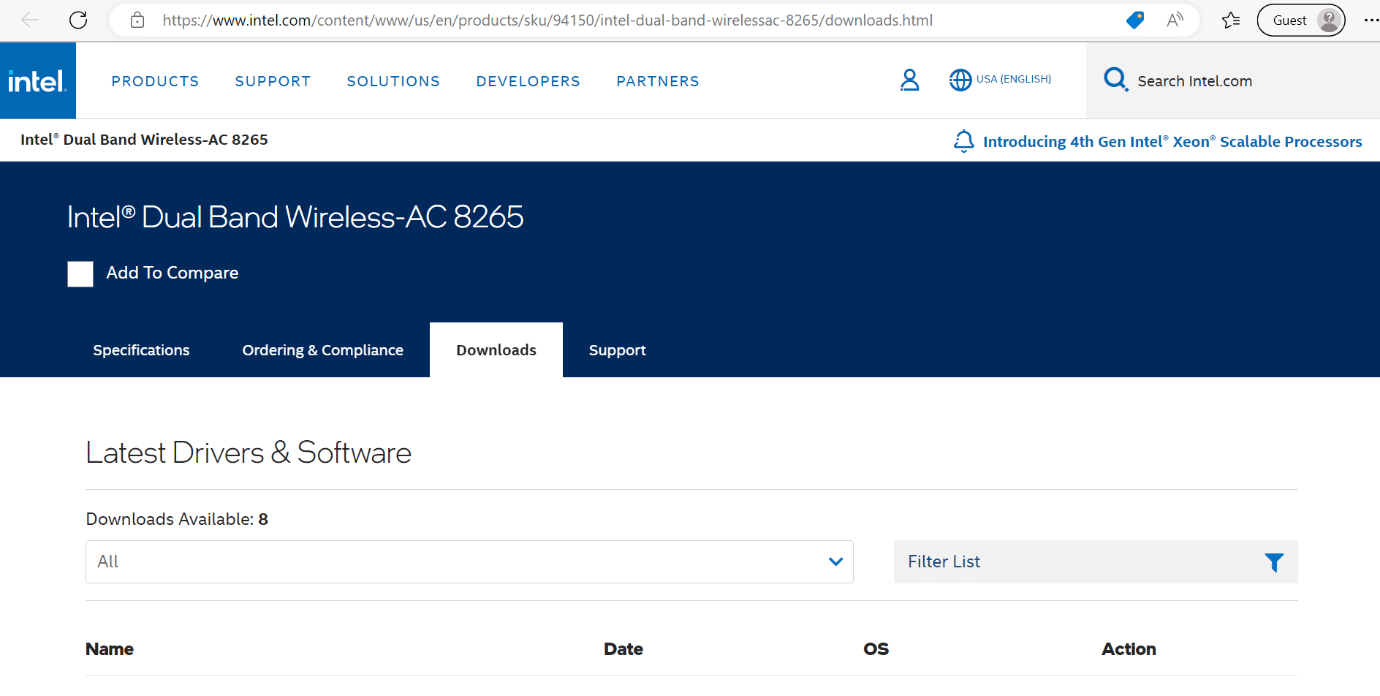
7. Теперь найдите и загрузите драйвер в соответствии с вашей версией Windows.
8. Наконец, дважды щелкните загруженный файл и следуйте инструкциям на экране, чтобы установить драйвер сетевого адаптера.
Способ 10: отключить брандмауэр Защитника Windows
Вы все еще сталкиваетесь с кодом ошибки ANTEATER Destiny 2? Тогда попробуйте этот метод. Брандмауэр Windows блокирует несанкционированный доступ людей к ресурсам или файлам вашего компьютера. Однако бывают ситуации, когда брандмауэр Windows препятствует подключению к Интернету или препятствует выполнению определенных приложений. Итак, вы можете обратиться к нашему руководству, чтобы узнать, как отключить брандмауэр защитника Windows.
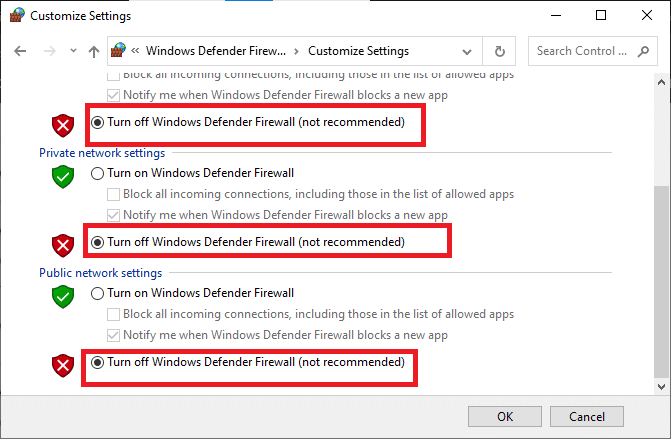
Способ 11: отключить антивирус
Антивирусное программное обеспечение — отличный способ защитить нашу систему от ошибочных, опасных вирусов и вредоносных программ. Однако антивирусное программное обеспечение иногда ограничивает правильную работу некоторых программ на машине. Узнайте, как временно отключить антивирус в Windows 10, чтобы исправить код ошибки Destiny 2 ANTEATER PC.
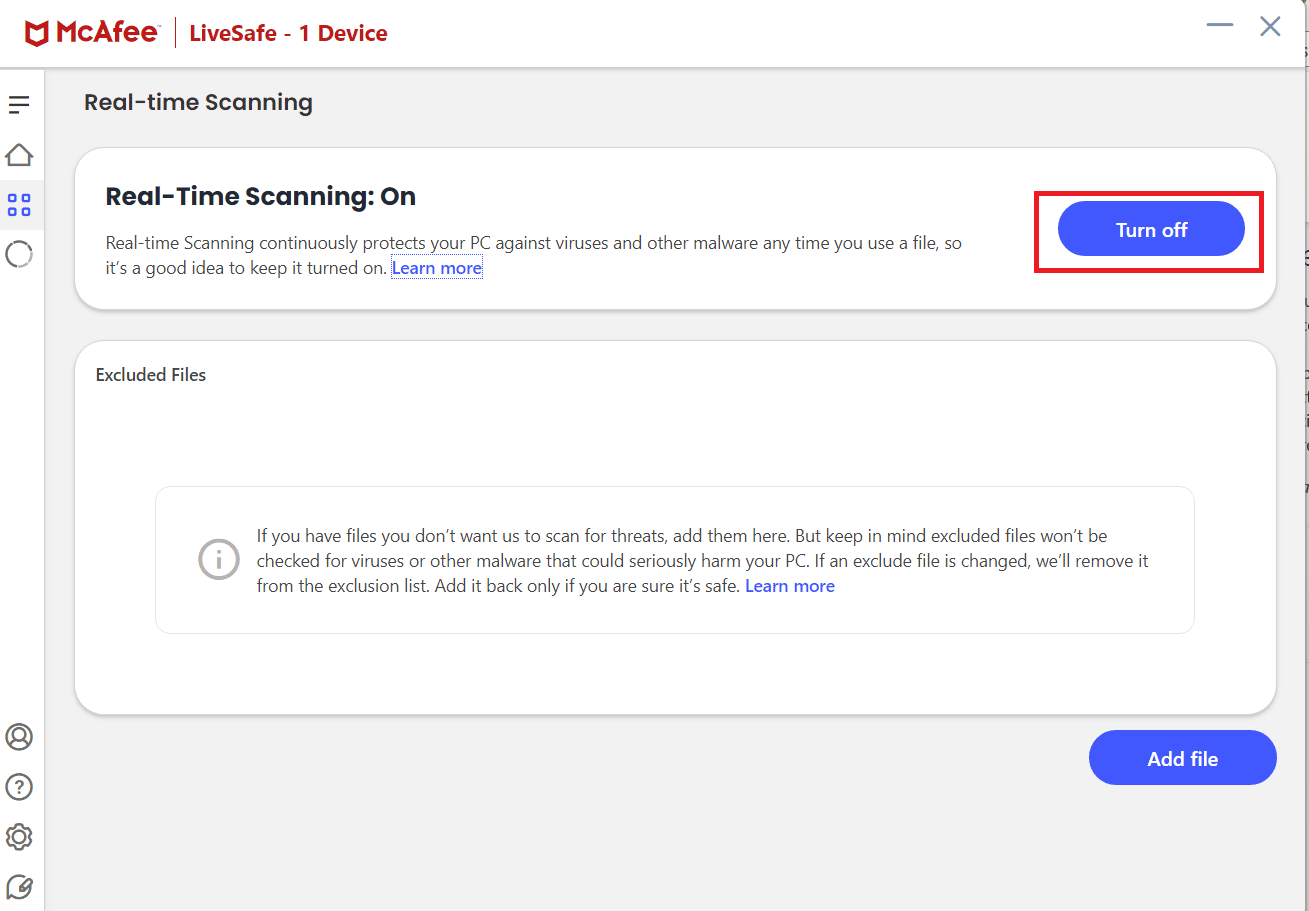
Читайте также: исправление недостаточности системных ресурсов для завершения ошибки API
Способ 12: обновить Windows
Другой метод, который вы можете выполнить в своей системе, — это обновить Windows. Обновление программного обеспечения компьютера — это простой способ избавиться от ошибок, вызывающих ошибку. Вы можете обратиться к нашему руководству о том, как обновить и установить последнее обновление Windows 10. После обновления операционной системы Windows проверьте, можете ли вы подключиться к сети. Если ошибка остается, мы рекомендуем вам выполнить следующий метод.
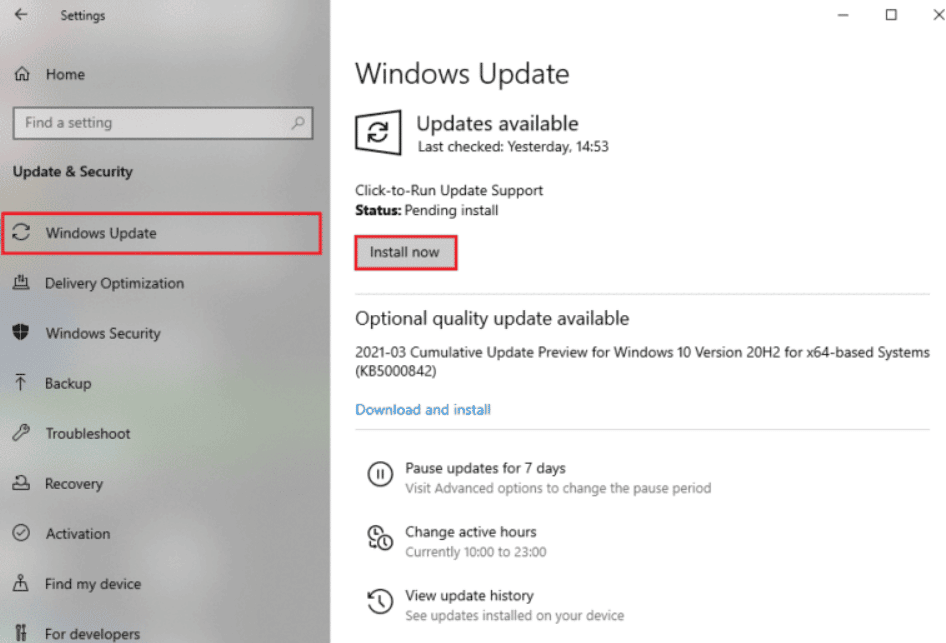
Метод 13: очистить загруженный кеш
Вы можете очистить загруженный кеш в Steam, так как иногда файлы кеша повреждаются, что может быть причиной общей сетевой ошибки. Итак, попробуйте этот метод, чтобы исправить код ошибки Destiny 2 ANTEATER.
Примечание. Вам необходимо войти в Steam после очистки загруженного кеша.
1. Откройте Steam и выберите панель настроек в левом верхнем меню клиента.
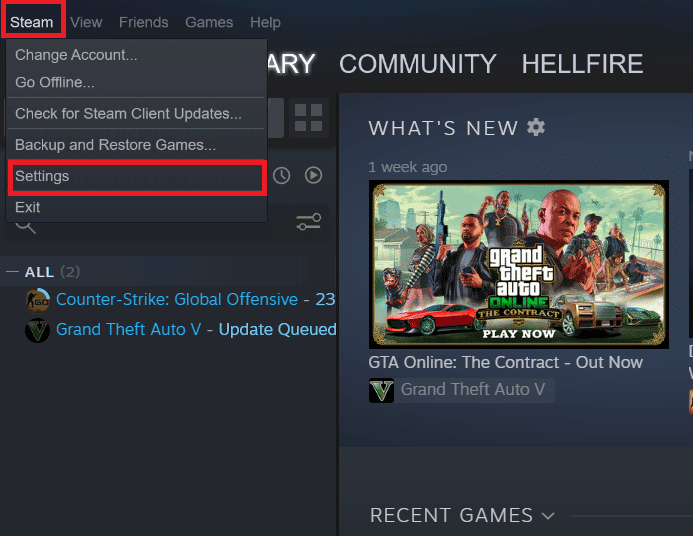
2. На вкладке «Настройки» щелкните вкладку «Загрузки» .
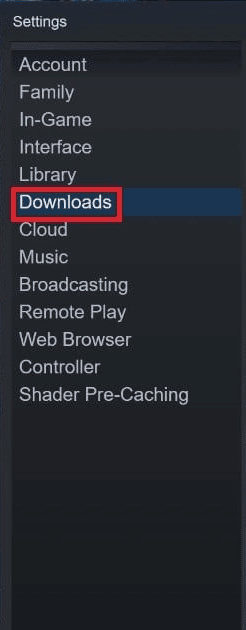
3. Нажмите ОЧИСТИТЬ ЗАГРУЖЕННЫЙ КЭШ .
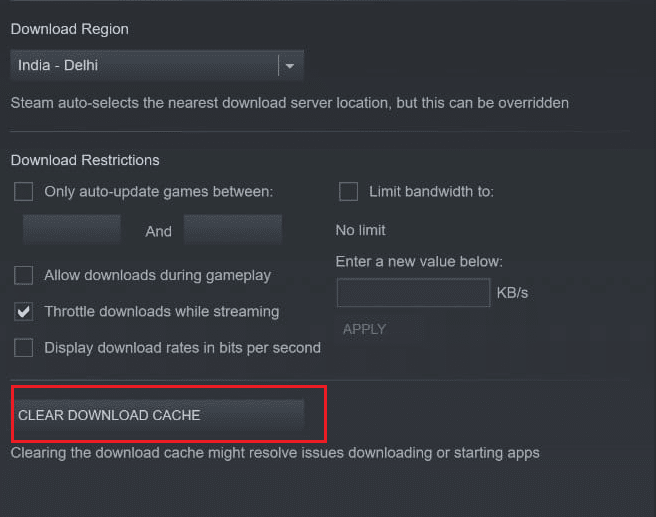
4. Наконец, выберите OK для подтверждения.
Способ 14: сброс настроек сети
Сброс настроек сети может решить странные проблемы с сетевым подключением. Когда вы сбрасываете сетевые настройки вашего устройства, все установленные настройки подключения на вашем устройстве будут удалены. Итак, выполните этот метод в конце. Чтобы сделать это в операционной системе Windows, обратитесь к нашему руководству о том, как сбросить настройки сети в Windows 10.
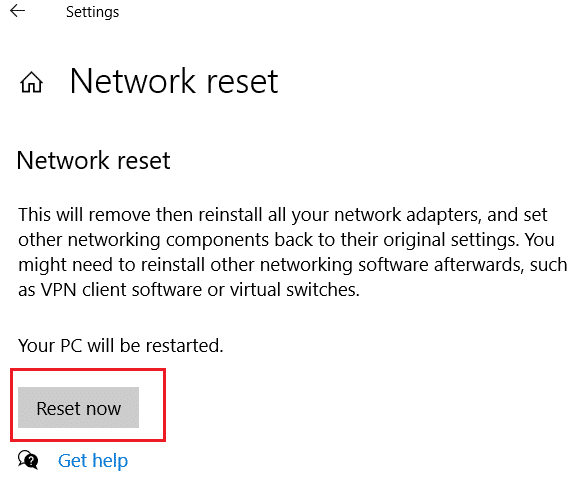
Читайте также: исправлена ошибка, из-за которой ARK не мог запросить информацию о сервере для приглашения
Каковы системные требования Destiny 2 на ПК?
Минимальные системные требования на ПК:
- ЦП (Intel): Intel Core i3-3250 3,5 ГГц или Intel Pentium G4560 3,5 ГГц.
- ЦП (АМД): AMD FX-4350 4,2 ГГц.
- Графический процессор (Nvidia): Nvidia GeForce GTX 660 2 ГБ или GTX 1050 2 ГБ.
- Графический процессор (AMD): AMD Radeon HD 7850 2 ГБ.
- Оперативная память: 6 ГБ.
- ОС: Windows 7 64-разрядная или Windows 8.1 64-разрядная или Windows 10 64-разрядная. Но Epic Games Store поддерживает 64-разрядную версию Windows 10, а не более старые версии.
- Место на жестком диске: Доступное место на жестком диске должно составлять 69,7 ГБ. 69,7 ГБ — это максимальный размер игры, так как размер игры зависит от языка, на котором вы установили игру.
Рекомендуемые системные требования для ПК:
- ЦП (Intel): Intel Core i5-2400 3,4 или i5 7400 3,5 ГГц
- ЦП (AMD): AMD Ryzen R5 1600X 3,6 ГГц
- Графический процессор (Nvidia): Nvidia GeForce GTX 970 4 ГБ или GTX 1060 6 ГБ
- Графический процессор (АМД): AMD R9 390 8 ГБ
- Оперативная память: 8 ГБ
Часто задаваемые вопросы (FAQ)
Q1. Destiny 2 все еще бесплатна?
Ответ Да , Destiny 2 — бесплатная игра.
Q2. Серверы Destiny 2 сейчас не работают?
Ответ Чтобы узнать статус сервера, нажмите на статус сервера Destiny 2.
Q3. Destiny 2 хорошая игра?
Ответ Да, Destiny 2 — хорошая игра.
Рекомендуемые:
- В чем разница между Final Cut Pro и Final Cut Pro X?
- Исправить зависание Discord после проблемы с игрой в лиге
- Исправить код ошибки Beaver в Destiny
- Исправить код ошибки Destiny 2 Брокколи
Мы надеемся, что эта статья была вам полезна, и вы смогли исправить код ошибки Destiny 2 ANTEATER. Если у вас все еще есть вопросы, не стесняйтесь задавать их в разделе комментариев ниже. Кроме того, дайте нам знать, что вы хотите узнать дальше.
