Как исправить «Шлюз по умолчанию недоступен» в Windows 10? Часть 2
Опубликовано: 2020-08-15В этой статье, которая является продолжением предыдущей статьи об устранении ошибки «Шлюз по умолчанию недоступен», мы опишем дополнительные решения известной проблемы с Интернетом/сетью.
Сбросьте TCP/IP с помощью команды netshell:
TCP (протокол управления передачей) и IP (интернет-протокол) — это настройки или параметры, которые необходимы каждому компьютеру для нормального подключения к Интернету. Когда что-то идет не так с их настройками, у пользователей возникают проблемы с подключением, например, те, которые определяются уведомлением Шлюз по умолчанию недоступен.
Здесь мы хотим, чтобы вы сбросили настройки TCP/IP, выполнив определенные команды в окне командной строки с повышенными привилегиями. Большинству пользователей удалось решить проблему со шлюзом, сбросив TCP/IP на своих компьютерах, поэтому мы хотим, чтобы вы сделали то же самое.
Выполните следующие действия, чтобы сбросить TCP/IP:
- Сначала вам нужно открыть окно командной строки с правами администратора:
- Щелкните правой кнопкой мыши значок Windows в левом нижнем углу экрана, чтобы увидеть список меню Power User.
- Из программ и опций необходимо выбрать Командную строку (Администратор).
Теперь ваш компьютер откроет окно командной строки с повышенными привилегиями.
- Теперь вы должны ввести и запустить эту команду:
netsh int ip сброс
- Здесь вы должны запустить одну из этих команд (первая команда — если вы используете IPv4, вторая команда — если вы используете IPv6):
- netsh int ipv4 сброс
- netsh int ipv6 сброс
Примечание. Если вы не знаете, какую версию IP использует ваш компьютер, вам следует запустить обе команды. Ничего не пойдет не так.
- Закройте окно командной строки.
Теперь вы должны попробовать использовать Интернет с помощью любых средств, с которыми вы боролись ранее, чтобы увидеть, была ли проблема с подключением, определяемая ошибкой «шлюз недоступен», была решена навсегда.
Переустановите проблемный драйвер сетевого адаптера:
В Windows драйверы — это программы, которые контролируют и управляют взаимодействием или операциями с аппаратными устройствами и программным обеспечением (или кодом). Например, аппаратные компоненты вашей машины не могут работать без драйверов. Драйвер сетевого адаптера играет важную роль в процессах подключения к Интернету.
Здесь мы предполагаем, что что-то не так с драйвером сетевого адаптера, который использует ваш компьютер, и это может объяснить, почему вас беспокоит ошибка «Шлюз по умолчанию недоступен». Мы не знаем, в чем именно проблема, и нам не нужно это выяснять. Переустановив драйвер сетевого адаптера, вы можете провести серьезные изменения в его настройках и коде, чтобы устранить несоответствия или несоответствия.
Вот инструкции, которым вы должны следовать, чтобы переустановить драйвер сетевого адаптера:
- Щелкните правой кнопкой мыши значок Windows на вашем дисплее, чтобы увидеть список меню Power User.
- Нажмите «Диспетчер устройств».
Теперь Windows откроет окно приложения «Диспетчер устройств».
- Проверьте список категорий, найдите Сетевые адаптеры, а затем щелкните значок расширения для сетевых адаптеров.
Теперь ваш компьютер покажет драйверы устройств в категории «Сетевые адаптеры».
- Найдите сетевой адаптер, который ваш компьютер использует для подключения к Интернету, и щелкните его правой кнопкой мыши.
- Выберите Удалить.
Windows, скорее всего, предложит вам подтвердить операцию удаления.
- Нажмите «Удалить» еще раз, чтобы подтвердить это.
Теперь ваша система будет работать над удалением проблемного драйвера сетевого адаптера.
- Закройте окно диспетчера устройств.
- Перезагрузите компьютер.
После перезагрузки, если все пойдет хорошо, Windows автоматически обнаружит изменения и поймет, что отсутствует важный драйвер. Впоследствии ваша система будет самостоятельно находить и устанавливать необходимое программное обеспечение. Все делается за несколько минут.
Мы рекомендуем вам немного подождать, а затем перезагрузить компьютер еще раз, чтобы применить все необходимые эффекты. Наконец, вы должны выполнить несколько тестов (как вы делали в конце предыдущих процедур), чтобы убедиться, что теперь вы можете использовать Интернет на своем компьютере без появления тревожной ошибки шлюза по умолчанию.
Обновите драйвер проблемного сетевого адаптера:
Если проблемы, указанные в сообщении Шлюз по умолчанию недоступен, сохраняются даже после успешной переустановки драйвера проблемного сетевого адаптера Windows, вам необходимо обновить этот драйвер. Или, если Windows не удалось установить необходимое программное обеспечение драйвера (после того, как вы удалили драйвер), то процедура обновления драйвера должна быть вашим следующим действием.
Здесь мы предполагаем, что драйвер вашего сетевого адаптера работает со сбоями и вызывает проблемы, потому что его программное обеспечение устарело и больше не может справляться с требованиями, предъявляемыми к нему вашим интернет-соединением. Что ж, чтобы все исправить, вам нужно установить новую версию драйвера, которая, вероятно, подойдет для этой задачи. Однако процесс обновления драйверов далеко не прост.
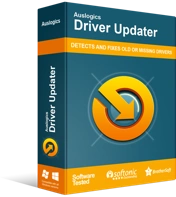
Устранение проблем с ПК с помощью средства обновления драйверов
Нестабильная работа ПК часто бывает вызвана устаревшими или поврежденными драйверами. Auslogics Driver Updater диагностирует проблемы с драйверами и позволяет обновлять старые драйверы все сразу или по одному, чтобы ваш компьютер работал более плавно.
- Если вы не хотите обременять себя утомительными и сложными операциями, определяющими процедуру обновления драйверов, вам следует приобрести Auslogics Driver Updater, и пусть эта программа сделает всю тяжелую работу за вас. Это приложение будет запускать сканирование для выявления плохих (поврежденных, устаревших и неработающих) драйверов на вашем компьютере, собирать о них необходимую информацию, а затем находить и устанавливать для них хорошие замены.
По сути, с помощью нескольких щелчков мышью на вашем компьютере будут установлены рекомендуемые производителем версии драйверов практически для всех подключенных к нему устройств (а не только для вашего сетевого адаптера). Ни один камень не останется неперевернутым. Даже если проблема со шлюзом по умолчанию, с которой вы боретесь, связана с обновлением или поломкой другого драйвера сетевого адаптера (или любого другого драйвера в целом), вы все равно можете решить все проблемы с драйверами (для всех устройств) — и это лучший исход.
- В противном случае, если вы не против испачкать руки ручными операциями для задачи обновления драйвера, вы можете попробовать ее самостоятельно. Сначала вам нужно будет открыть приложение «Диспетчер устройств», найти устройство сетевого адаптера, драйвер которого вы собираетесь обновить, получить доступ к окну его свойств, а затем скопировать или записать как можно больше информации о драйвере.
Как только вы получите необходимую информацию, вам нужно запустить веб-браузер, а затем найти необходимое программное обеспечение драйвера в Интернете. Имя драйвера, поставщик и номер версии должны присутствовать в ваших запросах в качестве терминов. При поиске драйвера в Интернете вам придется столкнуться с определенными рисками и принять некоторые меры предосторожности.

Вы должны помнить о страницах, которые вы посещаете или с которых загружаете программное обеспечение, потому что некоторые сайты являются вредоносными, а некоторые центры загрузки содержат вредоносные элементы, замаскированные под хорошие программы. Вы также должны проверить или просмотреть программное обеспечение, которое вы найдете, прежде чем загружать его, чтобы убедиться, что вы получаете правильную версию, предназначенную для вашего компьютера и конфигурации системы.
Если вы загрузите вредоносную программу, ваш компьютер может быть переполнен угрозами, и вам придется решать более серьезные проблемы, чем сейчас. Если вы загрузите неправильную версию драйвера и установите ее, драйвер вашего сетевого адаптера может работать не так, как вам нужно, и вы все равно будете бороться с проблемами подключения к Интернету.
В любом случае, как только вы найдете идеальную версию драйвера, вам нужно будет загрузить его пакет, а затем запустить файл. Затем вам нужно будет следовать инструкциям по установке, которые появляются на вашем дисплее. После того, как все будет сделано, вам придется закрыть все программы и перезагрузить компьютер. Необходимые изменения (в результате установки нового драйвера) гарантированно вступят в силу только после перезагрузки.
В любом случае, как только вы закончите обновление своего драйвера (любым способом, который вы выбрали), вы должны запустить необходимые тесты, чтобы убедиться, что Интернет на вашем компьютере теперь доступен и пригоден для использования.
Вручную заполните настройки шлюза:
Если проблема недоступности шлюза по умолчанию связана с нарушением настройки вашего соединения (и Windows не может исправить ситуацию автоматически), вы можете обойти проблему, вручную введя необходимые настройки шлюза. Иногда операция сброса для TCP/IP (через коды, выполняемые в окне командной строки с повышенными привилегиями) не приводит к необходимым изменениям, и у пользователей не остается другого выбора, кроме как настраивать все самостоятельно.
Во-первых, вы должны получить маску подсети IP-адреса и шлюз по умолчанию, используемые на вашем компьютере. Следуйте этим инструкциям:
- Откройте окно командной строки с повышенными привилегиями: щелкните правой кнопкой мыши значок Windows на рабочем столе, чтобы просмотреть список параметров, а затем выберите «Командная строка (администратор)». На этот раз в окне командной строки администратора вы должны запустить этот код:
ipconfig
Ваш компьютер отобразит список полей и значений. Вы должны принять к сведению важные детали там.
- Запишите значения для вашего IP-адреса, маски подсети и шлюза по умолчанию.
- На этом этапе вы должны закрыть окно командной строки.
Теперь вы должны перейти к важным меню на панели управления и выполнить там некоторые действия. Продолжайте следовать этим инструкциям:
- Используйте комбинацию клавиш Windows + буква X, чтобы запустить список программ и параметров меню Power User.
- На этот раз вы должны выбрать Панель управления, чтобы запустить это приложение.
- В окне Панели управления вы должны установить для параметра Просмотр по категории значение (в правом верхнем углу экрана).
- Теперь вы должны нажать на Сеть и Интернет. На следующем экране вы должны нажать на Центр управления сетями и общим доступом.
- Проверьте ссылки в верхней левой части окна и нажмите «Изменить настройки адаптера».
- Если вы подключаетесь к Интернету через Ethernet, вы увидите Ethernet или проводное соединение. Щелкните его правой кнопкой мыши, чтобы увидеть доступный раскрывающийся список, а затем выберите «Свойства».
- Если вы подключаетесь к интернету через Wi-Fi, то вы увидите Wi-Fi или беспроводное соединение. Щелкните его правой кнопкой мыши, чтобы увидеть доступный раскрывающийся список, а затем выберите «Свойства».
- Предполагая, что вы сейчас находитесь в окне «Свойства» для выбранного соединения, вы должны проверить список в разделе «Это соединение использует следующий текст элементов».
- Найдите Интернет-протокол версии 4 (TCP/IPv4), который, вероятно, является IP-протоколом, используемым вашим компьютером. Дважды щелкните по нему.
В противном случае, если вы уверены, что ваш компьютер использует более новый протокол, вам нужно дважды щелкнуть по Интернет-протоколу версии 6 (TCP/IPv6).
- В окне IP вы должны установить флажок «Использовать следующий IP-адрес», а затем заполнить необходимые поля значением, полученным ранее из окна командной строки.
- Затем вы должны перейти в раздел DNS, установить флажок «Использовать следующие адреса DNS-серверов», а затем заполнить поля следующими значениями:
- Предпочтительный DNS-сервер: 8.8.8.8
- Альтернативный DNS-сервер: 8.8.4.4.
- Нажмите кнопку OK (где необходимо), чтобы сохранить внесенные изменения.\
- Закройте приложение панели управления (и другие окна программы).
Ваша работа сделана. Теперь вы должны запустить некоторые тесты, чтобы увидеть, нормально ли ваш компьютер теперь выходит в Интернет (как и предполагалось) без сообщений о недоступности шлюза по умолчанию.
Другие вещи, которые вы можете попытаться устранить, ошибка «Шлюз по умолчанию недоступен» на ПК с Windows 10
На этом этапе, если вы пришли сюда, чтобы узнать, как устранить ошибки подключения, определенные ошибкой «шлюз по умолчанию недоступен», или если вы хотите узнать, как сбросить шлюз по умолчанию в Windows 10, вы, вероятно, найдете процедуры и обходные пути. в нашем окончательном списке полезных.
Измените настройки канала для вашего беспроводного маршрутизатора:
Некоторым пользователям удалось решить проблему со шлюзом по умолчанию, изменив настройки канала для своих маршрутизаторов и используя ручные значения (вместо автоматических цифр).
Вам нужно будет провести некоторое исследование, чтобы узнать значения, которые лучше всего подходят для вашего компьютера и настройки Интернета. Используйте эти значения.
Измените план питания системы или батареи:
Вы можете извлечь выгоду из конфигурации, которая заставляет ваш компьютер потреблять столько энергии, сколько ему нужно, вместо того, чтобы ваша система активно пыталась экономить энергию.
Сбалансированные и энергосберегающие планы исключены из меню. Используйте план максимальной производительности.
Измените настройки частоты вашего беспроводного маршрутизатора:
Адаптер вашего компьютера может работать только на частоте 2,4 ГГц, а ваш маршрутизатор (особенно если он новый) может вещать на частоте 5 ГГц.
Чтобы устранить это несоответствие, вы должны изменить настройки маршрутизатора, чтобы заставить его вещать только на частоте 2,4 ГГц, что, вероятно, предпочитает ваш компьютер.
- Сбросьте свою сеть (полностью) или используйте инструмент под названием Manual Internet Optimizer.
- Переустановите Windows.
