Deathgarden: Bloodharvest Низкий FPS и исправление лагов
Опубликовано: 2020-05-08Если вы находитесь на этой веб-странице, вам больше не нужно рвать на себе волосы из-за проблем с производительностью в Deathgarden: Bloodharvest. Мы собрали различные рабочие решения, которые помогут вам избавиться от проблемы.
Начните с проверки характеристик вашего компьютера
Низкий FPS и проблемы с производительностью ожидаются на ПК, не соответствующих минимальным требованиям игры. Вы должны начать с того, чтобы убедиться, что ваш компьютер не является одним из них. Если это так, вам нужно сделать необходимые обновления, где вы можете. Мы видели случаи, когда пользователи переходили сразу к установке, не проверяя, есть ли на их компьютерах все необходимое для запуска игры.
Если вы еще не сверили характеристики своего ПК с системными требованиями Deathgarden: Bloodharvest, мы вам поможем: ниже вы найдете всю необходимую информацию.
Минимальные системные требования Deathgarden: Bloodharvest
Операционная система: Windows 7; Windows 8; Виндовс 8.1. Обратите внимание, что ваша операционная система должна быть 64-битной.
ЦП: Intel Core i5-2500K; AMD FX-8120 восьмиядерный
Системная память: 8 ГБ ОЗУ
Графический процессор: Nvidia GeForce GTX 770; AMD Радеон HD 7970; R9 280 Х
Хранилище: 20 ГБ свободного места
DirectX: версия 11
Сеть: широкополосное подключение к Интернету
Если вам нужна плавная работа при высоких настройках, выполнения минимальных требований будет недостаточно; ваша система должна выйти за рамки этих требований.
Следующие шаги покажут вам, как проверить текущие характеристики вашего ПК:
- На панели задач щелкните правой кнопкой мыши кнопку «Пуск» и выберите «Настройки» в меню «Быстрый доступ», чтобы открыть приложение «Настройки». Вы можете запустить приложение быстрее с помощью комбинации клавиш Windows + I.
- После появления «Настройки» нажмите на ярлык «Система».
- Когда вы увидите страницу «Система», перейдите на левую панель, прокрутите вниз и выберите «О программе».
- Теперь перейдите в главное окно (вкладка «О программе») и проверьте характеристики вашей системы в разделе «Характеристики устройства». Здесь вы увидите марку, модель и архитектуру вашего процессора, а также размер вашей оперативной памяти, среди прочего.
- Если вы хотите проверить, сколько у вас места для хранения, дважды щелкните «Этот компьютер» на рабочем столе и перейдите к «Устройства и диски».
- Чтобы проверить сведения о вашем видеоадаптере, выполните следующие действия.
- Щелкните правой кнопкой мыши кнопку «Пуск» и выберите «Выполнить».
- После открытия «Выполнить» введите «dxdiag» (без кавычек) в текстовое поле и нажмите кнопку «ОК» или нажмите клавишу «Ввод».
- После появления окна средства диагностики DirectX перейдите на вкладку «Экран» и проверьте сведения о вашей видеокарте, такие как ее марка и модель, а также версия драйвера.
Запустите игру на всех ядрах процессора
В наши дни процессоры поставляются с несколькими ядрами. Если вы хотите придать игре необходимый импульс, разрешите ей использовать ресурсы вашего процессора в полной мере. Для этого вам нужно привязать игру ко всем ядрам процессора, используя функцию CPU Affinity в диспетчере задач или изменив параметры запуска в клиенте Steam.
Ниже мы покажем, как выполнить оба действия.
Через диспетчер задач:
- Убедитесь, что Deathgarden: Bloodharvest запущен.
- Запустите диспетчер задач, щелкнув правой кнопкой мыши кнопку «Пуск» и выбрав «Диспетчер задач» в меню быстрого доступа. Вы также можете использовать комбинацию клавиш Ctrl + Shift + Esc, чтобы вызвать приложение.
- Убедитесь, что вы можете просматривать вкладки в диспетчере задач. Если нет, нажмите «Подробнее» в левом нижнем углу мини-окна.
- Найдите Deathgarden: Bloodharvest, щелкните его правой кнопкой мыши, затем выберите «Перейти к деталям» в контекстном меню.
- Вы попадете на вкладку «Подробности», где будет выделена запись об игре.
- Снова щелкните правой кнопкой мыши игру и, как только откроется контекстное меню, нажмите «Установить сходство».
- Когда появится диалоговое окно Processor Affinity, установите флажки для всех ядер, затем нажмите кнопку OK.
- Теперь выйдите из игры и запустите ее снова, чтобы проверить ее состояние производительности.
Установите последнюю версию драйвера видеокарты
Если драйвер вашей видеокарты устарел, отсутствует или поврежден, ваша игра не будет отображаться должным образом. Большая часть графической обработки, которую выполняет ваш графический процессор, зависит от драйвера. Проблемы с драйверами довольно распространены, и они всегда снижают производительность любой игры. Если вы давно не обновляли видеокарту, сделайте это.
Даже если вы недавно обновили карту, мы все равно рекомендуем вам пройти процедуру еще раз, так как, возможно, вы сделали это неправильно. В любом случае вам следует начать с удаления текущего драйвера, чтобы избежать любого конфликта. Следующие шаги покажут вам, что делать:
- Вызовите утилиту поиска, одновременно нажав клавиши Windows и S на клавиатуре. Вы также можете щелкнуть значок увеличительного стекла на панели задач, чтобы вызвать окно поиска.
- Введите «диспетчер устройств» (без кавычек), как только появится панель поиска.
- Как только вы увидите Диспетчер устройств в результатах поиска, нажмите на него.
- После того, как программа появится, перейдите в меню «Адаптеры дисплея» и нажмите на стрелку рядом с ним.
- Затем щелкните правой кнопкой мыши видеокарту и выберите «Удалить устройство» в контекстном меню.
- Установите флажок «Удалить программное обеспечение драйвера для этого устройства», как только откроется окно подтверждения «Удалить устройство», затем нажмите «Удалить».
- После того, как Windows завершит процесс, перезагрузите систему.
Когда вы закончите удаление драйвера, установите его последнюю версию. Есть разные способы сделать это, и мы проведем вас через каждый процесс.
Использование утилиты Центра обновления Windows
Центр обновления Windows загружает и устанавливает обновления драйверов для различных устройств, включая драйвер видеокарты. Хотя это происходит в фоновом режиме, когда эти драйверы становятся доступными, вы все равно можете проверить, не выполняет ли утилита свою работу, особенно если вы используете лимитное подключение.
Следующие шаги проведут вас через этот процесс:
- Перейдите в меню «Пуск» и нажмите на шестеренку рядом с вашим именем пользователя, чтобы запустить приложение «Настройки». Чтобы вызвать приложение с помощью клавиатуры, одновременно нажмите клавиши с логотипом Windows и I.
- Когда появится главный экран приложения «Настройки», перейдите в нижнюю часть окна и щелкните значок «Обновление и безопасность».
- Затем нажмите кнопку «Проверить наличие обновлений» после появления интерфейса Центра обновления Windows.
- Если ваша ОС обновлена, перейдите к следующему способу. Если нет, разрешите Центру обновления Windows загрузить все доступные обновления.
- После загрузки обновлений нажмите кнопку «Перезагрузить сейчас», чтобы инструмент перезагрузил компьютер и выполнил установку.
- Как только ваш компьютер загрузится нормально, запустите игру, чтобы проверить наличие проблемы.
Использование диспетчера устройств
Диспетчер устройств может помочь вам найти обновленный драйвер видеокарты на серверах Microsoft и автоматически установить его. Вы также можете использовать Диспетчер устройств для установки обновлений драйверов, которые вы уже загрузили на свой компьютер. Однако мы рекомендуем вам разрешить инструменту искать подписанный драйвер и загружать его непосредственно из Microsoft.
Если вы не знаете, как пользоваться этим инструментом, выполните следующие действия:
- Нажмите клавишу с логотипом Windows и клавишу S одновременно, чтобы открыть функцию поиска.
- Введите «диспетчер устройств» (без кавычек) в текстовое поле и нажмите «Диспетчер устройств».
- После появления окна диспетчера устройств перейдите в меню «Видеоадаптеры» и щелкните стрелку рядом с ним.
- Щелкните правой кнопкой мыши видеокарту и выберите «Обновить драйвер».
- Когда вы увидите окно «Обновить драйвер», нажмите «Автоматический поиск обновленного программного обеспечения драйвера».
- Разрешите Windows искать драйвер и загружать его.
- После завершения процесса перезагрузите компьютер и запустите Deathgarden: Bloodharvest, чтобы проверить наличие проблемы.
Использование специальной сторонней программы
Диспетчер устройств и Центр обновления Windows не установят обновленный драйвер видеокарты, если он недоступен на серверах Microsoft. Причина в том, что Microsoft иногда отстает от графиков выпуска, потому что им приходится проводить дополнительные тесты после того, как производитель карты выпускает драйвер.
Если вы хотите опередить это и установить уже доступный драйвер, вы можете легко сделать это с помощью Auslogics Driver Updater. Эта программа предлагает больше, чем своевременные обновления. Когда вы используете его, вам не нужно испытывать стресс при поиске обновлений драйверов по отдельности. Инструмент будет выполнять регулярное сканирование вашего компьютера, чтобы найти устаревшие, отсутствующие или поврежденные драйверы устройств. Получив эти драйверы, вы сможете автоматически установить их обновленные версии.
Auslogics Driver Updater не подвергает риску вашу систему. Он разработан для распознавания официально подписанных драйверов и их установки. Кроме того, всякий раз, когда он будет обновлять драйверы устройств в будущем, он будет обеспечивать резервное копирование предыдущей версии на случай, если вам понадобится выполнить откат.
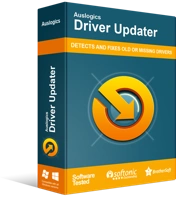
Устранение проблем с ПК с помощью средства обновления драйверов
Нестабильная работа ПК часто бывает вызвана устаревшими или поврежденными драйверами. Auslogics Driver Updater диагностирует проблемы с драйверами и позволяет обновлять старые драйверы все сразу или по одному, чтобы ваш компьютер работал более плавно.
Выполните следующие шаги, чтобы загрузить и установить инструмент:
- Перейдите на страницу загрузки Auslogics Driver Updater и нажмите кнопку «Загрузить».
- Как только ваш браузер загрузит установочный файл, запустите его.
- Нажмите «Да» в диалоговом окне «Контроль учетных записей».
- Когда появится мастер установки, выберите предпочитаемый язык, укажите, куда вы хотите установить программу, и введите другие параметры.
- Нажмите на кнопку Нажмите, чтобы установить.
- После завершения процесса установки разрешите Auslogics Driver Updater сканировать вашу систему на наличие проблемных драйверов устройств.
- Как только вы увидите список устаревших или поврежденных драйверов, нажмите кнопку «Обновить», чтобы установить их последние версии.
Настройте свою видеокарту
То, как ваша видеокарта настроена для запуска видеопроцессов, особенно в играх, определяет производительность вашей игры. В некоторых играх вам не нужно настраивать параметры, поскольку будут работать конфигурации по умолчанию, особенно если ваша карта высокого класса. Однако в такой игре, как Deathgarden: Bloodharvest, вам придется настроить некоторые параметры, чтобы оптимизировать ее производительность. Мы покажем вам, какие настройки применять в панели управления NVIDIA и в настройках AMD Radeon.

Панель управления NVIDIA
- Вызовите панель управления NVIDIA, щелкнув правой кнопкой мыши на рабочем столе и выбрав «Панель управления NVIDIA» в контекстном меню.
- После того, как приложение откроется, перейдите на левую боковую панель и нажмите «Настройка параметров изображения с предварительным просмотром» в разделе «Настройки 3D».
- Затем перейдите к правой панели окна и щелкните переключатель «Использовать выделение моих предпочтений».
- Переместите ползунок на Производительность.
Примечание. Если вы используете высокопроизводительный ПК, вместо этого вы можете выбрать вариант «Пусть решает 3D-приложение».
- Снова перейдите на левую панель и на этот раз нажмите «Управление параметрами 3D» в разделе «Параметры 3D».
- Переключитесь на правую панель и перейдите на вкладку «Настройки программы».
- Перейдите в раскрывающееся меню «Выберите программу для настройки» и выберите Deathgarden: Bloodharvest. Если игры нет в раскрывающемся меню, нажмите кнопку «Добавить» справа. Теперь перейдите в папку его установки и дважды щелкните его EXE-файл.
- После добавления Deathgarden: Bloodharvest вы можете выбрать его.
- Теперь установите следующие настройки для игры:
- Максимальное количество предварительно обработанных кадров: 1
- Технология монитора: G-SYNC
- Ускорение нескольких дисплеев/смешанного графического процессора: режим производительности одного дисплея
- Режим управления питанием: «Предпочитаю максимальную производительность»
- Фильтрация текстур — Оптимизация анизотропного образца: Выкл.
- Фильтрация текстур – Качество: Высокая производительность
- Фильтрация текстур – Трилинейная оптимизация: Вкл.
- Многопоточная оптимизация: включена
- Вертикальная синхронизация: быстрая
- Примените изменения, затем перейдите в «Настроить размер и положение рабочего стола» и установите флажок «Переопределить режим масштабирования, установленный играми и программами».
- Нажмите кнопку «Применить» и запустите игру, чтобы проверить, улучшилась ли ее производительность.
Настройка вашей карты AMD
- Откройте настройки AMD Radeon, щелкнув правой кнопкой мыши на рабочем столе и выбрав «Настройки AMD Radeon» в контекстном меню.
- После открытия настроек AMD Radeon перейдите в верхний левый угол окна и нажмите «Игры».
- Перейдя на вкладку «Игры», нажмите кнопку «Глобальные настройки».
- Теперь измените следующие настройки:
- Режим сглаживания: переопределить настройки приложения
- Уровень сглаживания: 2X.
- Режим анизотропной фильтрации: Вкл.
- Уровень анизотропной фильтрации: 2X.
- Качество фильтрации текстур: Производительность.
- Дождитесь вертикального обновления: всегда отключено.
- Режим тесселяции: переопределить настройки приложения
- Максимальный уровень тесселяции: 32X или ниже.
Запустите игру на своей выделенной видеокарте
Если ваш компьютер поставляется со встроенной картой и специальной картой, проблема может быть связана с тем, что ваш Deathgarden: Bloodharvest вынужден работать на встроенной карте для экономии энергии. Понятно, что это может резко снизить FPS, поскольку встроенные карты не предназначены для обработки игровой графики.
Вы должны заставить игру работать на выделенной видеокарте, если хотите решить проблему. Мы покажем вам, как это сделать, используя панель управления NVIDIA, приложение «Настройки» и настройки AMD Radeon.
Использование панели управления NVIDIA
- Щелкните правой кнопкой мыши на рабочем столе и выберите «Панель управления NVIDIA» в контекстном меню.
- После того, как откроется окно панели управления NVIDIA, перейдите на левую панель и нажмите «Управление настройками 3D» в разделе «Настройки 3D».
- Перейдите в главное окно и оставайтесь на вкладке «Глобальные настройки».
- Нажмите на раскрывающийся список «Предпочитаемый графический процессор» и выберите «Высокопроизводительный процессор NVIDIA» из вариантов.
- Далее перейдите на вкладку «Настройки программы».
- Разверните раскрывающееся меню «Выберите программу для настройки» и нажмите «Сад смерти: Bloodharvest».
- Если игра не указана в раскрывающемся меню, нажмите кнопку «Добавить», затем перейдите в папку ее установки и дважды щелкните ее исполняемый файл.
- После добавления и выбора игры перейдите в раскрывающееся меню «Выберите предпочтительный графический процессор для этой программы» и выберите «Высокопроизводительный процессор NVIDIA».
- Теперь нажмите кнопку «Применить» и запустите Deathgarden: Bloodharvest, чтобы проверить улучшения производительности.
Использование настроек AMD Radeon
- Щелкните правой кнопкой мыши пустую поверхность рабочего стола и выберите «Настройки AMD Radeon», когда появится контекстное меню.
- После того, как появятся настройки AMD Radeon, перейдите в правый верхний угол окна и нажмите «Система».
- Как только появится системный интерфейс, перейдите в правый верхний угол окна и на этот раз нажмите «Переключаемая графика».
- Вы увидите представление «Запущенные приложения», как только появится интерфейс переключаемой графики.
- Если вы не видите Deathgarden: Bloodharvest на этой странице, перейдите в правый верхний угол окна и нажмите «Запуск приложений» в разделе «Переключаемая графика».
- Затем нажмите «Установленные профилированные приложения», чтобы отобразить все программы, которые могут обнаружить настройки AMD Radeon.
- Найдите Deathgarden: Bloodharvest, нажмите на его стрелку и выберите «Высокая производительность».
- Если игра по-прежнему не отображается в этом представлении, вам необходимо добавить ее вручную. Перейдите в правый верхний угол окна и нажмите «Обзор».
- Когда откроется диалоговое окно «Обзор», перейдите в папку установки Deathgarden: Bloodharvest и дважды щелкните ее EXE-файл.
- Теперь вы можете изменить режим переключаемой графики в игре на «Высокая производительность».
Использование приложения «Настройки»
- Используйте комбинацию клавиш Windows + I, чтобы вызвать приложение «Настройки».
- После того, как появится главный экран настроек Windows, щелкните значок «Система».
- Когда появится системный интерфейс, перейдите в нижнюю часть вкладки «Экран» и нажмите ссылку «Настройки графики».
- После того, как откроется экран настроек графики, перейдите в раскрывающееся меню «Выберите приложение для настройки» и выберите «Классическое приложение».
- Затем нажмите кнопку «Обзор» под меню.
- После появления диалогового окна «Обзор» перейдите в папку установки Deathgarden: Bloodharvest и дважды щелкните ее EXE-файл.
- Как только значок игры появится на экране настроек графики, щелкните его, затем нажмите кнопку «Параметры».
- Появится диалоговое окно «Характеристики графики», в котором отображаются сведения об обоих графических процессорах. Ваша интегрированная карта — это энергосберегающий графический процессор, а ваша выделенная карта — высокопроизводительный графический процессор.
- Щелкните переключатель «Высокая производительность» и нажмите «Сохранить».
Настройте Windows для лучшей производительности
Вы можете увеличить общую производительность вашего ПК, снизив нагрузку на процессор. Для этого перейдите в диалоговое окно «Параметры производительности» и настройте Windows на максимальную производительность. Следующие шаги помогут вам:
- Откройте окно поиска, одновременно нажав клавиши Windows и S или щелкнув значок увеличительного стекла на панели задач.
- После того, как откроется функция поиска, введите «производительность» (без кавычек) в текстовое поле.
- Когда появятся результаты, нажмите «Настроить производительность и внешний вид Windows».
- После того, как вы увидите диалоговое окно «Параметры производительности», щелкните переключатель «Настроить для лучшей производительности», а затем нажмите кнопку «ОК».
- Теперь вы можете запустить игру и проверить, улучшилась ли ее производительность.
Закройте фоновые программы
Некоторые приложения, работающие в фоновом режиме, могут перегружать ресурсы вашей системы и вызывать зависание игры. Откройте диспетчер задач и выключите их, затем проверьте, сохраняется ли проблема.
Если падения FPS не проходят, возможно, вы имеете дело с запускаемыми приложениями. Эти программы предназначены для автоматического запуска при загрузке вашей системы. Попробуйте отключить их и проверьте, решит ли это проблему. Следуйте приведенному ниже руководству, чтобы отключить запускаемые приложения и изолировать ответственную программу:
- Запустите диалоговое окно «Выполнить», нажав одновременно клавиши Windows и R. Вы также можете щелкнуть правой кнопкой мыши кнопку «Пуск» и выбрать «Выполнить» в меню быстрого доступа.
- После открытия «Выполнить» перейдите в текстовое поле и введите «msconfig» (без кавычек), затем нажмите кнопку «ОК».
- Подождите, пока откроется диалоговое окно «Конфигурация системы».
- После того, как он появится, перейдите на вкладку «Услуги».
- На вкладке «Службы» установите флажок «Скрыть все службы Microsoft».
- Нажмите кнопку «Отключить все».
- Затем перейдите на вкладку «Автозагрузка» и нажмите «Открыть диспетчер задач».
- Теперь отключите каждую программу на вкладке «Автозагрузка» диспетчера задач.
- После этого перейдите в диалоговое окно «Конфигурация системы» и нажмите кнопку «ОК».
- Перезагрузите систему и проверьте наличие проблемы.
Если проблема с производительностью в игре исчезнет, значит, на нее все время влиял один из отключенных вами элементов запуска. Ваш следующий шаг — включить каждый элемент автозагрузки и перезагрузить компьютер, чтобы проверить наличие проблемы. Приложение, которое вызывает проблему, несет ответственность.
Вывод
Вот и все! Deathgarden: Bloodharvest теперь должен работать без задержек. Если у вас есть дополнительные проблемы или вы хотите поделиться своими мыслями о проблеме с производительностью игры, воспользуйтесь разделом комментариев ниже.
