[ИСПРАВЛЕНО] Cyberpunk 2077 не работает в Windows 10
Опубликовано: 2021-01-19После выхода долгожданного Cyberpunk 2077 многие пользователи Windows 10 жаловались на то, что они часто сталкиваются с ошибкой, говорящей о том, что игра не работает. Разочаровывающая проблема возникает при запуске или во время игры. Поскольку вы здесь, мы предполагаем, что вы хотели бы узнать, как исправить ошибку «Cyberpunk 2077 не работает» в Windows 10.
Проблема легко решается. В этом руководстве мы покажем вам, что обычно вызывает ошибку, и шаги, которые вы можете предпринять для ее устранения.
Что вызывает ошибку «Вау! Киберпанк сошел на нет»?
Если ваш ЦП не поддерживает набор инструкций AVX, произойдет плоская ошибка. Это также означает, что ваш процессор устарел, поскольку только процессоры, выпущенные после 2011 года, поддерживают AVX.
В этом случае вам придется обновить процессор. Но в этом может не быть необходимости, поскольку у нас уже есть исправление для таких процессоров — вы увидите более подробную информацию об этом ниже.
Однако основным источником ошибки обычно является один файл в игровом пакете. Способы идентификации файла различаются. Но если вы используете библиотеку Steam для запуска игры, вы можете быстро идентифицировать этот файл с помощью функции «Проверить целостность файлов игры».
Cyberpunk 2077 не работает в Windows 10: исправления и обходные пути
Вот некоторые исправления, которые вы можете попробовать решить эту проблему:
1. Перезагрузите компьютер
Было бы полезно, если бы вы подумали о перезагрузке компьютера, прежде чем пытаться использовать какие-либо из обсуждаемых здесь исправлений. Перезагрузка компьютера — это не только простой способ закрыть любую ненужную программу, но и разумный способ расслабить компоненты вашей системы.
2. Отключить фоновые программы
Причиной рассматриваемой проблемы могут быть ненужные сторонние программы, работающие в фоновом режиме. Перейдите в Диспетчер задач и отключите любую программу RGB, такую как MSI Afterburner, и любое другое программное обеспечение, потребляющее память, работающее в фоновом режиме. Таким образом, ЦП будет доступно больше вычислительной мощности. Запустите игру, чтобы узнать, решена ли проблема, или перейдите к следующему способу.
3. Обновите драйверы видеокарты.
Если приведенные выше исправления не работают, возможно, драйвер видеокарты устарел или в нем отсутствуют некоторые файлы. Вам нужно будет обновить его до последней версии или выполнить полную переустановку, хотя это будет утомительный и трудоемкий процесс.
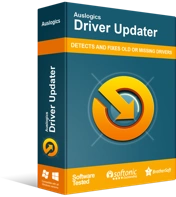
Устранение проблем с ПК с помощью средства обновления драйверов
Нестабильная работа ПК часто бывает вызвана устаревшими или поврежденными драйверами. Auslogics Driver Updater диагностирует проблемы с драйверами и позволяет обновлять старые драйверы все сразу или по одному, чтобы ваш компьютер работал более плавно.
Это проще, если вы используете автоматизированный инструмент, такой как Auslogics Driver Updater. С помощью нескольких щелчков мыши вы можете легко обновить драйвер видеокарты до последней версии. И не только драйвер вашей видеокарты — вы также можете обновить другие драйверы на своем ПК всего одним щелчком мыши.
Это сэкономит вам время, которое вы бы потратили на поиск безопасного и совместимого обновления драйвера для установки на свой компьютер. Кроме того, вы можете сразу приступить к работе с бесплатной версией или сразу перейти к версии Pro для более продвинутых функций.
4. Включите режим отладки
Если у вас установлена последняя версия драйвера Nvidia и проблема не устранена, попробуйте включить режим отладки через панель управления, выполнив следующие действия:

- На панели управления выберите «Справка», а затем установите флажок «Режим отладки».
- Нажмите OK, чтобы сохранить изменения, а затем перезапустите игру.
Если проблема повторяется, попробуйте следующее исправление.
5. Используйте шестнадцатеричный редактор, чтобы исправить проблему.
Попробуйте этот метод, если помимо ошибки с плоской линией вы также столкнулись с ошибкой «EXCEPTIONAL_ILLEGAL_INSTRUCTION (0xC000001D)». Если вы впервые работаете с шестнадцатеричным редактором, вам следует пропустить этот метод. В противном случае вы можете воспользоваться приведенными ниже инструкциями:
- Во-первых, убедитесь, что на вашем компьютере доступен шестнадцатеричный редактор.
- Найдите файл Cyberpunk.exe и откройте его в редакторе.
- Найдите 554881ECA00000000F2970E8 и задайте для него значение C34881ECA00000000F2970E8.
- Затем приступайте к установке файла.
Это исправление должно позволить запустить игру, даже если ваш процессор не поддерживает AVX. Однако это не полностью заменяет необходимость в ЦП, поддерживающем набор инструкций AVX.
Если вы являетесь пользователем Steam, у которого возникает ошибка «плоская линия», вам будет полезно следующее руководство для решения этой проблемы.
Как исправить ошибку Steam Crash «Cyberpunk 2077 Has Flatlined»
Отключить оверлей Steam
Когда вы запускаете игру через Steam, функция Steam Overlay запускается автоматически. Некоторые пользователи решили проблему, отключив эту функцию. Выполните следующие действия, чтобы отключить его:
- Нажмите «Настройки» в окне Steam.
- Найдите «Включить оверлей Steam во время игры» на вкладке «В игре» и снимите флажок рядом с ним.
- Нажмите OK, чтобы сохранить изменения.
Если вы используете оверлей Geforce Experience, его также следует отключить.
Установите распространяемый Visual C++
Как и большинству игр, для бесперебойной работы Cyberpunk 2077 требуется вспомогательная программа. Распространяемый пакет Visual C++ — одна из таких программ. Чтобы узнать, нужно ли его устанавливать, выполните следующие действия:
- Щелкните правой кнопкой мыши Cyberpunk 2077 в библиотеке Steam и выберите «Свойства».
- Перейдите на вкладку «Локальные файлы» и выберите «Просмотреть локальные файлы».
- Затем найдите файл игры с расширением .exe и дважды щелкните его, чтобы запустить.
- Если вы получаете сообщение об ошибке «vcruntime140_1.dll» или «MSVCP140.dll», вам нужна программа поддержки.
- Как только вы загрузите и установите программу, перезапустите игру прямо из ее исполняемого файла.
- Если проблема не устранена, перейдите в C: Пользователи\ «ваше имя пользователя» \ AppData\Local| CD Projekt Red\Киберпанк 2077.
- Удалите файл в папке и перезапустите игру.
Это должно решить проблему.
Проверьте целостность файлов игры.
Использование этой функции поможет вам определить поврежденные файлы в игре и устранить их. Чтобы проверить целостность файлов игры, воспользуйтесь приведенным ниже руководством:
- В библиотеке Steam найдите и щелкните правой кнопкой мыши Cyberpunk 2077 и выберите «Свойства» во всплывающем меню.
- В следующем окне выберите «Проверить целостность файлов игры» на вкладке «Локальные файлы».
- Steam запустит процесс проверки и заменит поврежденные и отсутствующие файлы их последними подлинными версиями со своих серверов.
Это должно предотвратить повторение ошибки плоской линии.
Вывод
Если вы считаете это руководство полезным, пожалуйста, оставьте комментарий ниже. Однако, если проблема с «плоской линией» не устранена даже после выполнения приведенных выше указаний, не стесняйтесь обращаться к нам, чтобы помочь вам в дальнейшем. Кроме того, почаще посещайте наш блог, чтобы быть в курсе исправлений и разработок Cyberpunk.
