Как устранить BSOD «CRITICAL STRUCTURE CORRUPTION»?
Опубликовано: 2020-06-03Одной из самых страшных ошибок для пользователей ПК с Windows является так называемый синий экран смерти (сокращенно BSOD). Синий экран смерти — это ошибка синего экрана, которая обычно возникает при перезагрузке компьютера или обновлении до более новой версии операционной системы Windows. Однако он также может появиться случайно.
Мы предполагаем, что вы могли столкнуться с BSOD Windows Critical Structure Corruption, поэтому вы нашли эту статью в первую очередь. В сообщении ниже мы расскажем вам о возможных причинах проблемы, а также о том, как исправить ошибку синего экрана «Critical_Structure_Corruption».
Как устранить критическое повреждение структуры в Windows 10?
В большинстве случаев проблема имеет конкретную причину. Ошибки синего экрана обычно вызваны программами, работающими в ядре Windows, или проблемами с оборудованием. Обычно вы получаете следующее сообщение:
«На вашем компьютере возникла проблема, и его необходимо перезагрузить».
Сообщение об ошибке кажется ясным: чтобы решить проблему, вам необходимо перезагрузить компьютер. Однако во многих случаях это не единственное, что вам нужно сделать — обход «синего экрана смерти» может потребовать немного больше усилий. Все зависит от степени проблемы и конкретного кода ошибки, который вы получаете. Например, вы можете получить следующий код ошибки:
"КРИТИЧЕСКАЯ_СТРУКТУРА_КОРРУПЦИЯ"
Ошибка BSOD «CRITICAL_STRUCTURE_CORRUPTION» имеет ряд причин:
- Поврежденные или несовместимые драйверы
- Проблемы с оперативной памятью (RAM) или жестким диском (HDD),
- Конфликты стороннего программного обеспечения
- Аппаратные неисправности
Таким образом, чтобы исправить ошибку, вам нужно будет попробовать устранить вышеперечисленные пункты один за другим, пока вы не доберетесь до корня проблемы.
Первое, что вам нужно сделать, это войти в Windows. Однако это может быть проблематично. Если у вас возникли проблемы со входом в систему и вы постоянно получаете сообщение об ошибке «CRITICAL_STRUCTURE_CORRUPTION» даже после перезагрузки, вам необходимо загрузить Windows в безопасном режиме с поддержкой сети. Вот как это сделать:
- Перезагрузите компьютер и сразу же нажмите клавишу F8 на клавиатуре.
- Продолжайте нажимать клавишу несколько раз, пока не появится меню загрузки.
- В списке параметров выберите «Безопасный режим с поддержкой сети»: используйте клавиши со стрелками для перемещения между параметрами.
- Нажмите Ввод.
После того, как вы вошли в Windows, вы можете начать исправлять ошибку синего экрана «CRITICAL_STRUCTURE_CORRUPTION», используя следующие методы:
- Запустите средство диагностики памяти Windows.
- Просканируйте диск на наличие ошибок
- Удалить стороннее программное обеспечение
- Запустите средство устранения неполадок Windows
- Запустите средство проверки системных файлов
- Выполните чистую загрузку
- Обновите системные драйверы
Начнем более подробно с каждого из перечисленных методов.
Исправление первое: запустите средство диагностики памяти Windows
Ошибка синего экрана «CRITICAL_STRUCTURE_CORRUPTION» в Windows может быть вызвана вашей оперативной памятью (ОЗУ). Если ваша оперативная память выходит из строя, подумайте о ее замене. Однако, прежде чем сделать это, вам нужно убедиться, что проблема именно в этом. Для этого вы можете использовать встроенный инструмент Windows под названием «Диагностика памяти Windows». Вы можете использовать программу, чтобы проверить, есть ли проблема с памятью вашего ПК. Чтобы использовать инструмент, выполните следующие действия:
- Перейти к поиску.
- Введите «Диагностика памяти» (без кавычек) и нажмите «Диагностика памяти Windows».
- Здесь вам будет предложено два варианта: перезагрузить компьютер и сразу же проверить наличие проблем или проверить наличие проблем при следующем запуске компьютера.
- Выберите нужный вариант и запустите сканирование.
- Дайте инструменту диагностики некоторое время, чтобы завершить сканирование. Если будут обнаружены какие-либо проблемы, о них будет сообщено.
Исправление второе: сканирование диска на наличие ошибок
На самом деле рекомендуется регулярно сканировать диск на наличие ошибок, тем более что для этой задачи доступен встроенный инструмент Windows. Команда Chkdsk способна проверять и исправлять целостность дисков и помогает исправить широкий спектр ошибок. Вот как запустить сканирование диска:
- Перейдите в командную строку, введя «командная строка» (без кавычек) в поиске и щелкнув правой кнопкой мыши результат «Командная строка».
- Выберите «Запуск от имени администратора» в раскрывающемся меню.
- В окне командной строки введите «chkdsk C:/f» (без кавычек) и нажмите Enter.
Примечание: замените «c» на букву диска, который вы хотите проверить.
- Команда Chkdsk запустится, обнаружит и устранит любые проблемы, которые могут существовать на диске.
- Если вы также хотите проверить наличие физических проблем, запустите команду «chkdsk C: / r».
Примечание. Вы также можете запустить обе команды одновременно, выполнив команду «chkdsk C: /f /r».
Вы можете получить сообщение о том, что команда Chkdsk не может быть запущена, поскольку том используется другим процессом. Затем вас спросят, хотите ли вы запланировать проверку тома при следующей перезагрузке компьютера. Нажмите «Y» на клавиатуре: после перезагрузки компьютера диск будет проверен на наличие ошибок.
Исправление третье: удаление стороннего программного обеспечения
Если вы недавно установили новое программное обеспечение, есть вероятность, что оно может конфликтовать с другими программами на вашем ПК и вызывать ошибку «CRITICAL_STRUCTURE_CORRUPTION». Некоторые пользователи, например, сообщают, что виновниками могут быть такие программы, как MacDriver, Alcohol 120%, BlueStacks, VirtualBox и т. д. Если вы недавно установили эти (или подобные) программы, рассмотрите возможность их удаления, чтобы проверить, исчезнет ли проблема после этого. Чтобы удалить программу, сделайте следующее:
- На клавиатуре нажмите комбинацию клавиш Win + R и выберите «Выполнить» в контекстном меню.
- Откроется диалоговое окно «Выполнить».
- Введите «appwiz.cpl» (без кавычек) и нажмите Enter на клавиатуре.
- Откроется окно «Программы и компоненты».
- В новом окне найдите нужную программу и щелкните ее правой кнопкой мыши.
- Выберите «Удалить» в раскрывающемся меню.
- Перезагрузите компьютер и проверьте, исчезла ли ошибка.
Исправление четвертое: запустите средство устранения неполадок Windows
Ваша система Windows поставляется с рядом полезных инструментов, разработанных специально для быстрой диагностики и автоматического устранения широкого спектра проблем с ПК. Вот как вы можете запустить средство устранения неполадок Windows:

- Перейдите в настройки.
- Введите «устранение неполадок» (без кавычек) в поле поиска.
- Выберите «Устранение неполадок» из списка.
- В категории «Найти и устранить другие проблемы» найдите «Синий экран» и выберите его,
- Нажмите Запустить средство устранения неполадок и следуйте инструкциям на экране.
- Затем Windows попытается устранить ошибку, которая приводит к неожиданной остановке или перезапуску Windows.
Исправление пятое: запустите средство проверки системных файлов
Средство проверки системных файлов — еще один удобный инструмент в Windows, который позволяет сканировать файлы на наличие повреждений на вашем ПК, а затем исправлять их. Вот как запустить утилиту проверки системных файлов:
- Откройте расширенную форму командной строки.
- Введите «sfc /scannow» (без кавычек).
- Нажмите Enter, чтобы запустить команду.
- Теперь средство проверки системных файлов просканирует ваш компьютер.
Примечание. Обычно это занимает около 15 минут.
- Дождитесь завершения процесса сканирования.
- Перезагрузите компьютер и проверьте, устранена ли ошибка.
Исправление шестое: выполните чистую загрузку
При запуске Windows автоматически запускается ряд приложений и служб: к ним относятся стандартные системные процессы, антивирусное программное обеспечение, системные служебные приложения и другое программное обеспечение. Иногда эти программы могут вызывать конфликты программного обеспечения.
Чтобы проверить, действительно ли это проблема, попробуйте выполнить чистую загрузку вашего ПК: это
запускайте Windows с минимальным набором драйверов и программ автозапуска и помогайте избежать конфликтов программного обеспечения. Вот как выполнить чистую загрузку:
- Перейти к поиску.
- Введите «конфигурация системы» (без кавычек).
- Нажмите на результат «Конфигурация системы».
- В новом окне выберите вкладку Службы.
- Установите флажок Скрыть все службы Microsoft.
- Щелкните Отключить все.
- Перейдите на вкладку «Автозагрузка» и нажмите «Открыть диспетчер задач».
- На вкладке «Запуск диспетчера задач» выберите первое приложение и нажмите «Отключить».
- Затем отключите все приложения одно за другим, повторяя шаг для каждой программы.
- Когда все программы будут отключены, закройте диспетчер задач и нажмите «ОК» на вкладке «Конфигурация системы».
- Перезагрузите компьютер и посмотрите, исчезла ли ошибка.
Если это помогает, и ваша система запускается правильно с чистой загрузкой, то одна из программ, запускаемых при запуске, вызывает сообщение об ошибке. Найдите виновника, отключив приложения, которые запускаются при запуске, одно за другим и проверяя сообщение об ошибке после каждого раза. Затем удалите вызывающую ошибку программу и не допускайте ее запуска при запуске.
Исправление седьмое: обновите системные драйверы
Устаревший драйвер может быть причиной многих проблем на вашем ПК. Итак, если ваш драйвер клавиатуры поврежден или устарел, вы можете столкнуться с ошибками. Таким образом, очень важно поддерживать системные драйверы в актуальном состоянии. Вы можете проверить, не устарел ли один из ваших системных драйверов или не поврежден, отключив или отключив устройства на вашем компьютере одно за другим через Диспетчер устройств. После каждого отключения пробуйте заново запускать процесс установки и проверяйте, исчезла ли ошибка. Если это так, вы нашли драйвер, который вызывал проблемы. Теперь вам нужно будет обновить указанный драйвер. Существует два способа обновления драйверов: вручную или автоматически.
Обновление драйверов вручную обычно рекомендуется более опытным пользователям, поскольку оно будет включать в себя ряд шагов, каждый из которых необходимо выполнить правильно. Это может занять довольно много времени, и если вы допустите ошибку при обновлении драйверов, это может привести к еще большим проблемам на вашем ПК. Шаги для ручного обновления драйвера обычно включают:
- Загрузка необходимого драйвера для проблемного устройства с сайта производителя.
- Сохранение драйвера на флешку или внешний жесткий диск.
- Подключение устройства к вашему ПК (тому, на котором вы устанавливаете Windows).
- Запустите установку системы, найдите «Загрузить драйвер» и нажмите эту опцию.
- После загрузки драйвера можно попробовать продолжить установку Windows.
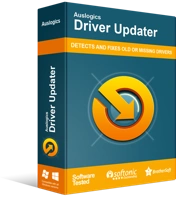
Устранение проблем с ПК с помощью средства обновления драйверов
Нестабильная работа ПК часто бывает вызвана устаревшими или поврежденными драйверами. Auslogics Driver Updater диагностирует проблемы с драйверами и позволяет обновлять старые драйверы все сразу или по одному, чтобы ваш компьютер работал более плавно.
Если вы никогда раньше не обновляли свои драйверы и не хотите рисковать, вы можете использовать специализированное программное обеспечение, которое сделает всю работу за вас. Такая программа, как Auslogics Driver Updater, запустит автоматическое сканирование ваших системных драйверов на наличие существующих и потенциальных проблем, подготовит отчет об обнаруженных устаревших или отсутствующих драйверах, а затем обновит их до последних версий, рекомендованных производителем, всего одним щелчком мыши.
Вот оно. Мы надеемся, что теперь вы знаете, как избавиться от BSOD Windows Critical Structure Corruption, и что по крайней мере одно из приведенных выше решений оказалось эффективным. Какой метод решил ошибку для вас? Поделитесь в комментариях ниже.
