Как избавиться от проблем с вылетом в Saints and Sinners?
Опубликовано: 2020-04-15Saints and Sinners — новейшая игра из серии «Ходячие мертвецы», которая бросает вызов всем вашим геймерским навыкам. Если рыться в руинах затопленного Нового Орлеана недостаточно, подождите, пока вы не узнаете подробности важных для выживания побочных миссий и не столкнетесь с неразрешимыми дилеммами, которые повлияют на жителей города.
Без сомнения, игра хорошо продумана и обогащена почти идеальным сценарием; однако бывают случаи, когда многое оставляет желать лучшего. Геймеры горько жаловались на множество проблем с момента выпуска игры, одна из которых — случайные сбои, которые происходят через несколько минут после последовательности запуска.
Если ты здесь именно поэтому, то сегодня твой счастливый день. Мы собрали все обходные пути и исправления, которые помогут вам избавиться от проблемы.
Требования The Walking Dead: Saints and Sinners
Прежде чем что-либо начинать, убедитесь, что ваш компьютер удовлетворяет минимальным требованиям игры. Вы будете удивлены, узнав, что, несмотря на то, что вы можете считать мощной игровой установкой, вам может не хватать обновления, которое вызывает сбой игры.
Минимальные и рекомендуемые требования Saints and Sinners изложены ниже, и если вы не знаете, как сравнить характеристики вашей системы с ними, вы найдете руководство, которое поможет вам пройти этот процесс.
Минимальные требования
Операционная система: Windows 10
ЦП: Intel i5-4590; AMD Райзен 5 1500X
Системная память: 8 ГБ ОЗУ
Графический процессор: NVIDIA GTX 1060; AMD Радеон РХ 480
Хранилище: 40 ГБ свободного места
DirectX: версия 11
Рекомендуемые требования
Операционная система: Windows 10
ЦП: Intel i5-4590; AMD Райзен 5 1500X
Системная память: 8 ГБ ОЗУ
Графический процессор: NVIDIA GTX 1060; AMD Радеон РХ 480
Хранилище: 40 ГБ свободного места
DirectX: версия 11
Есть разные способы найти информацию о характеристиках вашей системы. Вы можете проверить характеристики своего устройства в окне свойств системы, в окне DirectX и в приложении «Настройки».
Следующие шаги покажут вам, как пройти через окно DirectX:
- Запустите диалоговое окно «Выполнить». Если вы не знаете, как это сделать, просто щелкните правой кнопкой мыши кнопку «Пуск» и выберите «Выполнить» или одновременно нажмите логотип Windows и клавиши R.
- После появления диалогового окна «Выполнить» введите «dxdiag» (без кавычек) в текстовое поле, а затем нажмите кнопку «ОК».
- Вы найдете модель вашего процессора, архитектуру системы, размер ОЗУ и версию DirectX в разделе «Информация о системе», как только откроется окно средства диагностики DirectX.
- Чтобы узнать подробности о вашем видеоадаптере, перейдите на вкладку «Дисплей».
Если вы обнаружите, что некоторые аспекты вашей системы нуждаются в обновлении, не стесняйтесь сделать это. После того, как вы убедились, что ваш компьютер находится в идеальном состоянии для запуска игры, выполните приведенные ниже исправления, если у вас все еще возникают случайные сбои.
Скачать последний патч игры
Если вы еще не обновили The Walking Dead: Saints and Sinners, это должно быть вашим следующим шагом. Видеоигры вряд ли застрахованы от ошибок и сбоев после их выпуска, и разработчики регулярно выпускают исправления и обновления, чтобы исправить обнаруженные проблемы и сгладить ситуацию.
Вы можете легко решить проблему сбоя, установив все патчи, выпущенные для игры, как это сделали другие игроки.
Однако, если это не сработает, причиной проблемы может быть системный сбой. Вы найдете все различные обходные пути, которые помогли игрокам избавиться от проблемы.
Запустите игру от имени администратора
Видеоигры используют много системных ресурсов из-за необходимости интенсивной обработки видео. Если у Saints and Sinners нет доступа к определенным ресурсам из-за проблем с разрешениями, игра может продолжать зависать до тех пор, пока не получит доступ.
Чтобы решить эту проблему, вы должны предоставить игре все необходимые разрешения, запустив ее от имени администратора.
Чтобы запустить игру от имени администратора, вы должны щелкнуть по ней правой кнопкой мыши и выбрать «Запуск от имени администратора» в появившемся контекстном меню. Если вы не хотите идти по этому пути, вы можете настроить игру так, чтобы она всегда запускалась с правами администратора при каждом запуске. Выполните следующие действия:
- Запустите окно проводника, используя комбинацию клавиш Windows + E.
- После того, как откроется проводник, перейдите на левую панель и нажмите «Этот компьютер».
- Затем перейдите в главное окно и дважды щелкните Локальный диск C в разделе «Устройства и диски».
- Найдите папку Program Files (x86) и дважды щелкните по ней.
- Откройте папку Steam.
- Дважды щелкните папку Steamapps после того, как папка Steam откроется.
- Теперь откройте папку Common, затем найдите папку установки The Walking Dead: Saints and Sinners и откройте ее.
- Если вы не установили клиент Steam или игру в папку по умолчанию, вам нужно будет выполнить следующие действия, чтобы открыть папку установки игры:
- Запустите Steam.
- Нажмите «Библиотека» в верхней части окна.
- После того, как появится список игр, щелкните правой кнопкой мыши «Ходячие мертвецы: Святые и грешники» и выберите «Свойства».
- Перейдите в правую часть окна и нажмите «Локальные файлы».
- Теперь нажмите кнопку «Обзор локальных файлов» на вкладке «Локальные файлы».
- Теперь должна появиться папка с игрой.
- Прокрутите папку и найдите исполняемый файл игры. Щелкните файл правой кнопкой мыши и выберите «Свойства».
- Когда вы увидите диалоговое окно «Свойства», перейдите на вкладку «Совместимость» и установите флажок «Запускать эту программу от имени администратора».
- Нажмите кнопку «ОК», затем запустите игру и проверьте наличие проблемы.
Проверить целостность файлов игры
Вы можете использовать клиент Steam для сканирования поврежденных или отсутствующих игровых файлов и их автоматической замены. Эти файлы составляют основные операции вашей игры, и когда они будут повреждены или потеряны, начнут происходить случайные сбои.
Клиент работает, сравнивая файлы в вашей системе с файлами на своих серверах и заменяя те, которые он считает неправильными. Следующие шаги проведут вас через весь процесс:
- Перейдите в меню «Пуск» и запустите Steam. Вы можете запустить клиент прямо с рабочего стола, если у вас есть ярлык.
- После появления Steam нажмите «Библиотека» в верхней части окна.
- Просмотрите список игр и щелкните правой кнопкой мыши The Walking Dead: Saints and Sinners.
- Нажмите «Свойства» в контекстном меню.
- После того, как справа появится страница «Свойства», перейдите на вкладку «Локальные файлы».
- Нажмите ПРОВЕРИТЬ ЦЕЛОСТНОСТЬ ИГРОВЫХ ФАЙЛОВ.
- Теперь клиент будет сканировать неисправные или отсутствующие файлы и заменять их.
- После завершения процесса перезапустите Steam и запустите игру, чтобы проверить наличие проблемы.
Установите последнюю версию драйвера видеокарты
Случайные сбои игры могут быть результатом неисправного, отсутствующего, устаревшего или несовместимого драйвера видеокарты.
Как вы знаете, графический процессор — это один из тех компонентов, которые могут улучшить или испортить ваш игровой процесс, а его драйвер отвечает за управление тем, как он обрабатывает графику вашей игры. Итак, если вы давно не обновляли драйвер, это может быть причиной ваших проблем.
Прежде чем приступить к обновлению драйвера, удалите существующий драйвер, чтобы убедиться в отсутствии осложнений. Следующие шаги покажут вам, как удалить драйвер с помощью диспетчера устройств:
- Нажмите и удерживайте клавишу с логотипом Windows, затем коснитесь клавиши X, чтобы открыть меню быстрого доступа. Вы также можете щелкнуть правой кнопкой мыши кнопку «Пуск», чтобы получить тот же результат.
- После появления меню быстрого доступа выберите Диспетчер устройств.
- После запуска диспетчера устройств перейдите в раздел «Видеоадаптеры» и разверните меню.
- Щелкните правой кнопкой мыши видеокарту и выберите «Удалить устройство».
- После того, как откроется окно подтверждения «Удалить устройство», установите флажок «Удалить программное обеспечение драйвера для этого устройства», затем нажмите кнопку «Удалить».
- Теперь перезагрузите систему и приступайте к обновлению драйвера.
Существуют различные способы обновления драйвера видеокарты. Вы можете использовать Центр обновления Windows, Диспетчер устройств или специальное стороннее приложение. Что бы вы ни делали, убедитесь, что вы делаете это правильно.
Если вы не знаете, как использовать какой-либо из методов, указанных выше, мы познакомим вас с ними.
Использование Центра обновления Windows
Утилита Windows Update загружает и устанавливает только обновления драйверов, выпущенные Microsoft; так что есть шанс, что использование инструмента не принесет результатов.
Тем не менее, Центр обновления Windows также загружает и устанавливает другие важные программные компоненты, которые потенциально могут решить проблему сбоя. Эти компоненты включают .NET Framework и распространяемый пакет Visual C++.
Следующие шаги покажут вам, как использовать утилиту:
- Щелкните правой кнопкой мыши кнопку «Пуск» и выберите «Настройки» в меню «Быстрый доступ». Использование комбинации клавиш Windows + I ускорит запуск настроек.
- После того, как появится главный экран приложения, нажмите «Обновление и безопасность».
- Теперь нажмите на кнопку «Проверить наличие обновлений».
- Если ваша ОС обновлена, вы можете перейти к следующему руководству.
- Однако, если у вас есть доступные обновления, разрешите инструменту загрузить их.
- После загрузки обновлений нажмите кнопку «Перезагрузить сейчас», чтобы Центр обновления Windows установил их.
- Обратите внимание, что ваш компьютер несколько раз перезагрузится, пока обновления не будут полностью установлены.
- После завершения процесса запустите The Walking Dead: Saints and Sinners, чтобы проверить наличие проблемы.
Использование диспетчера устройств
Как и в случае с Центром обновления Windows, вам может не понравиться использование диспетчера устройств, но попробовать стоит. Следующие шаги покажут вам, что делать:

- Нажмите и удерживайте клавишу с логотипом Windows, затем коснитесь клавиши X, чтобы открыть меню быстрого доступа. Вы также можете щелкнуть правой кнопкой мыши кнопку «Пуск», чтобы получить тот же результат.
- После появления меню быстрого доступа выберите Диспетчер устройств.
- После запуска диспетчера устройств перейдите в раздел «Видеоадаптеры» и разверните меню.
- Щелкните правой кнопкой мыши видеокарту и выберите «Обновить драйвер».
- Когда появится окно «Обновить драйвер», нажмите «Автоматический поиск обновленного программного обеспечения драйвера».
- Разрешите Windows выполнить онлайн-поиск драйвера и установить его.
- Перезагрузите систему и проверьте наличие проблемы сбоя после завершения процесса.
Обратите внимание, что вам необходимо реализовать этот процесс для других драйверов устройств, которые вы давно не обновляли, особенно для вашей звуковой карты.
Если вы не хотите испытывать стресс при обновлении драйверов устройств один за другим, вам лучше использовать специальный инструмент для обновления драйверов, такой как Auslogics Driver Updater.
Программа просканирует ваш компьютер на наличие поврежденных и устаревших драйверов. Как только он найдет их, он позволит вам обновить их автоматически.
Вы получите премиальную функцию обновления всех проблемных драйверов сразу за небольшую плату.
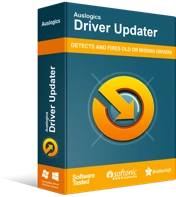
Устранение проблем с ПК с помощью средства обновления драйверов
Нестабильная работа ПК часто бывает вызвана устаревшими или поврежденными драйверами. Auslogics Driver Updater диагностирует проблемы с драйверами и позволяет обновлять старые драйверы все сразу или по одному, чтобы ваш компьютер работал более плавно.
Выполните следующие действия, чтобы загрузить и установить инструмент:
- Откройте эту ссылку в своем веб-браузере.
- Как только вы попадете на веб-страницу, нажмите кнопку «Загрузить».
- После того, как ваш браузер загрузит установочный файл, запустите его.
- Нажмите кнопку «Да», когда появится диалоговое окно «Контроль учетных записей пользователей».
- Выберите предпочитаемый язык, как только вы увидите мастер установки, выберите каталог установки, а затем введите другие параметры.
- После этого нажмите на кнопку «Нажмите, чтобы установить».
- После завершения процесса установки запустите инструмент.
- Нажмите кнопку «Начать сканирование».
- Если драйвер видеокарты отображается в списке проблемных драйверов, нажмите кнопку «Обновить».
- Перезагрузите компьютер и проверьте наличие проблемы сбоя в игре после загрузки и установки драйверов.
Ограничьте свою антивирусную программу
Возможно, вы страдаете от вмешательства антивируса. Не новость, что программы защиты системы не всегда хорошо работают с новыми или обновленными играми. Итак, убедитесь, что это не так, добавив папку установки вашей игры в качестве исключения в программе.
Обратите внимание, что каждая антивирусная программа имеет свое имя для функции «Исключения». Если вы не знаете, как использовать эту функцию в своем приложении безопасности, вы можете перейти на страницу поддержки разработчика вашего приложения, чтобы найти руководство.
Однако, если вашей основной антивирусной программой является Windows Security, вам следует выполнить следующие действия:
- Щелкните правой кнопкой мыши кнопку «Пуск» и выберите «Настройки» в меню «Быстрый доступ». Использование комбинации клавиш Windows + I ускорит запуск настроек.
- После того, как появится главный экран приложения, щелкните значок «Обновление и безопасность».
- Затем нажмите Центр обновления Windows на левой панели интерфейса «Обновление и безопасность».
- Нажмите «Защита от вирусов и угроз» в разделе «Области защиты».
- Когда откроется страница «Защита от вирусов и угроз», нажмите «Управление настройками» в разделе «Настройки защиты от вирусов и угроз».
- На следующем экране нажмите «Добавить или удалить исключения» в разделе «Исключения».
- Теперь нажмите значок «Добавить исключение» и нажмите «Папка» в контекстном меню.
- После появления диалогового окна «Выбрать папку» перейдите в папку установки TWDSS и выберите ее.
- Теперь вы можете запустить игру, чтобы проверить, сохраняется ли проблема сбоя.
Убедитесь, что игра обрабатывается вашей выделенной видеокартой.
The Walking Dead: Saints and Sinners не предназначена для работы на менее мощных графических адаптерах, особенно интегрированных. Если на вашем компьютере две видеокарты, возможно, игра принудительно запускается на встроенной карте. В этом случае игра всегда будет вылетать, потому что карта, на которой она запущена, не обладает необходимой огневой мощью для ее обработки. Поэтому убедитесь, что вы заставляете игру работать только на выделенном видеоадаптере, независимо от того, какой режим питания включен в данный момент на вашем компьютере.
Мы покажем вам, как использовать приложение «Настройки», панель управления NVIDIA и настройки AMD Radeon, чтобы применить это исправление.
Используя панель управления NVIDIA:
- Щелкните правой кнопкой мыши пустую поверхность рабочего стола и выберите Панель управления NVIDIA.
- Когда приложение появится, перейдите на левую боковую панель и нажмите «Управление настройками 3D» в разделе «Настройки 3D».
- Переключитесь на главный экран, оставайтесь на вкладке «Общие», а затем выберите «Высокопроизводительный процессор NVIDIA» в раскрывающемся меню «Предпочитаемый графический процессор».
- После этого перейдите на вкладку «Настройки программы».
- Выберите «Ходячие мертвецы: Святые и грешники» в разделе «Выбрать программу для настройки». Если игры нет в списке, нажмите кнопку «Добавить», затем перейдите в папку ее установки и добавьте ее.
- Теперь перейдите к «Выберите предпочтительный графический процессор для этой программы» и нажмите «Высокопроизводительный процессор NVIDIA».
- Нажмите кнопку «Применить», чтобы сохранить изменения.
Использование настроек AMD Radeon
- Нажмите и удерживайте клавишу с логотипом Windows, затем нажмите R на клавиатуре, чтобы открыть диалоговое окно «Выполнить».
- После открытия «Выполнить» введите «панель управления» в текстовое поле и нажмите клавишу «Ввод».
- Когда панель управления откроется, перейдите в раскрывающийся список «Просмотр» и выберите «Крупные значки».
- Нажмите «Настройки AMD Radeon».
- Когда откроются настройки AMD Radeon, перейдите в верхнюю часть окна и нажмите «Система».
- После появления системного интерфейса нажмите «Переключаемая графика» в верхнем левом углу.
- Теперь вы увидите представление «Запущенные приложения» интерфейса Switchable Graphics.
- Если «Ходячие мертвецы: Святые и грешники» открыты, вы должны это увидеть. Нажмите на его стрелку и выберите «Высокая производительность».
- Если игра не запущена или не отображается в представлении «Запущенные приложения», перейдите в правый верхний угол окна и нажмите «Запущенные приложения».
- Нажмите «Установленные профилированные приложения» на следующей странице в том же месте.
- Найдите TWDSS и измените параметр «Переключаемая графика» на «Высокая производительность».
- Если игра по-прежнему не отображается, перейдите в правый верхний угол и нажмите кнопку «Обзор», затем перейдите в папку установки игры в открывшемся диалоговом окне и добавьте ее.
- Теперь вы можете изменить его параметр на «Высокая производительность».
Обратите внимание, что:
- Опция энергосбережения означает, что игра будет работать на встроенном графическом процессоре.
- Параметр «На основе источника питания» означает, что игра будет принудительно запускаться на встроенном графическом процессоре, когда ваш компьютер экономит энергию, и на выделенной карте, когда ваш ноутбук подключен к источнику питания.
Использование приложения «Настройки»
- Щелкните правой кнопкой мыши на рабочем столе и выберите «Параметры экрана».
- Как только вы увидите интерфейс дисплея приложения «Настройки», прокрутите до нижней части окна и нажмите «Настройки графики».
- На экране «Настройки графики» перейдите в раскрывающееся меню в разделе «Выберите приложение для установки предпочтений» и выберите «Классическое приложение».
- Затем нажмите кнопку «Обзор», затем перейдите в папку установки The Walking Dead: Saints and Sinners и дважды щелкните EXE-файл игры.
- Когда появится метка игры, нажмите на нее, затем нажмите «Параметры».
- Теперь выберите «Высокая производительность» в появившемся диалоговом окне и нажмите кнопку «Сохранить».
Вывод
При прочих равных теперь вы сможете запускать игру часами, не подвергаясь испытаниям случайных сбоев. Если у вас есть какие-либо вопросы или вы хотите поделиться своими мыслями по этому вопросу, вы можете использовать раздел комментариев ниже.
