Как устранить проблемы с вылетом в Hellpoint
Опубликовано: 2021-05-10Если вы ищете, как избавиться от сбоев Hellpoint в Windows 10, вы попали по адресу. Мы составили список советов, которые помогут вам решить проблему, а также покажут вам, как предотвратить сбой Hellpoint в будущем.
Проверьте системные требования Hellpoint
Игра в игру на системе, которая не соответствует минимальным требованиям, почти наверняка приведет к ошибкам и другим проблемам. Вам также придется иметь дело с задержками и случайными сбоями, если вы выберете высокие настройки графики на компьютере, который просто удовлетворяет минимальным требованиям.
Ниже вы найдете минимальные и рекомендуемые системные требования Hellpoint. Информация должна информировать вас о том, стоит ли запускать игру на вашем ПК.
Минимальные требования
ЦП: 4 потока; 2,5+ ГГц
Операционная система: Windows 7 (64-разрядная версия)
Графический процессор: GeForce GTX 760 или аналогичный
Оперативная память: 4 ГБ
Хранилище: 6 ГБ свободного места
DirectX: версия 11
Рекомендуемые требования
ЦП: 4 ядра; 3+ ГГц
Операционная система: Windows 10 (64-разрядная версия)
Графический процессор: GeForce GTX 1050 или лучше
Оперативная память: 6 ГБ
Хранилище: 6 ГБ свободного места
DirectX: версия 11
Дайте права администратора игры
Даже если вы находитесь в учетной записи администратора, некоторые из ваших программ не имеют права использовать определенные системные ресурсы. Windows ограничивает доступ к ним по умолчанию из соображений безопасности. Но вы можете предоставить права администратора для своих приложений.
Если у Hellpoint нет доступа к некоторым защищенным системным ресурсам, у него возникнут проблемы. Итак, запустите его от имени администратора и проверьте, решает ли это проблему. Вы также должны предоставить права администратора клиенту Steam, пока вы в нем.
Следуй этим шагам:
- Щелкните правой кнопкой мыши ярлык Hellpoint. Если у вас нет ярлыка для игры, запустите окно проводника и найдите папку с его установкой.
- Щелкните правой кнопкой мыши исполняемый файл игры и выберите «Свойства».
- Когда откроется диалоговое окно «Свойства», перейдите на вкладку «Совместимость».
- Установите флажок «Запускать эту программу от имени администратора».
- После этого нажмите ОК.
- Выполните те же действия, чтобы предоставить доступ администратора Steam.
- Перезагрузите устройство и запустите игру, чтобы проверить, решена ли проблема.
Убедитесь, что файлы игры не повреждены
Файлы игры имеют решающее значение для игрового процесса. Если один или несколько файлов пропадут или будут повреждены, вас ждет шквал ошибок и сбоев. Вы можете убедиться, что все в порядке, проверив целостность ваших игровых файлов в Steam. Вы также можете сделать это в GOG Galaxy и Epic Games Launcher.
Мы покажем вам, что делать в обоих приложениях.
Как проверить файлы игры в GOG Galaxy:
- Откройте меню «Пуск», найдите GOG Galaxy и откройте клиент.
- После того, как приложение появится, перейдите в раздел «Библиотека».
- Нажмите на точку ада.
- Затем перейдите в раскрывающееся меню «Дополнительно».
- Наведите курсор мыши на опцию «Управление установкой» и нажмите «Проверить/Восстановить».
- Нажмите «ПРОВЕРИТЬ ИГРУ», когда появится диалоговое окно подтверждения.
- Теперь клиент будет сканировать файлы игры и заменять поврежденные или отсутствующие.
Как проверить файлы игры в Epic Games:
- Откройте меню «Пуск», найдите Epic Games Launcher и откройте клиент.
- После того, как приложение появится, перейдите в раздел «Библиотека».
- Найдите Hellpoint и нажмите на три точки.
- Нажмите «Подтвердить», когда появится раскрывающееся меню.
- Теперь клиент начнет сканировать файлы игры. Он автоматически заменит любой неисправный или отсутствующий файл, обнаруженный во время сканирования.
Как проверить файлы игры в Steam:
- Перезагрузите устройство.
- После запуска компьютера запустите клиент Steam.
- Перейдите на страницу библиотеки Hellpoint, как только откроется клиент Steam.
- Нажмите «Управление» и выберите «Свойства».
- После открытия страницы «Свойства» перейдите на вкладку «Локальные файлы».
- В разделе «Локальные файлы» нажмите «Проверить целостность файлов игры».
- Теперь программа будет искать неисправные и отсутствующие файлы в папке Hellpoint.
Обратите внимание, что продолжительность сканирования зависит от скорости вашей системы и силы интернет-сигнала.
- После завершения процесса перезапустите Steam и запустите Hellpoint, чтобы проверить наличие проблемы.
Установите последнее обновление игры
Разработчики игр обычно выпускают исправления для ошибок, о которых сообщает сообщество, если они хотят, чтобы их проекты были успешными. Это может быть категория пользователей с одинаковым производителем видеокарты, ноутбука или настольного компьютера, процессором или даже наушниками.
Посетите веб-сайт Cradle Games, чтобы проверить наличие последних исправлений и исправлений для Hellpoint. Если это не сработает, перейдите к следующему решению.
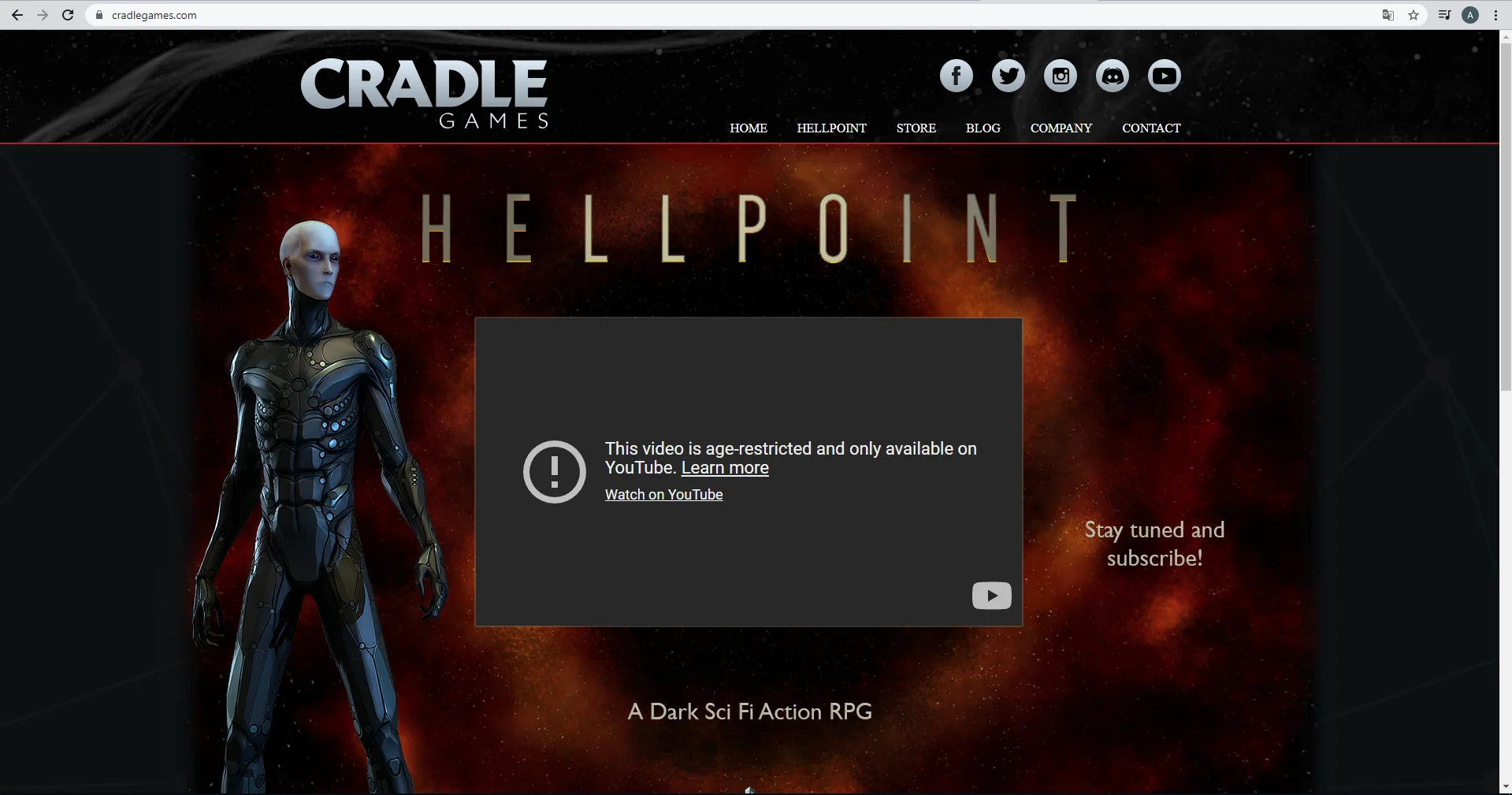
Остановить вмешательство антивируса
Антивирусные программы не всегда хорошо работают с видеоиграми. Они часто считают их угрозами безопасности из-за того, что они интенсивно используют системные ресурсы и нуждаются в доступе к защищенным системным файлам. Ваша программа защиты может блокировать Hellpoint и вызывать ее сбой.
Вы можете исправить ситуацию, добавив игру в белый список антивирусной программы. В некоторых антивирусных программах, таких как Касперский, вы будете добавлять игру в белый список, в то время как в других вы будете добавлять игру в качестве исключения или исключения. Какой бы вариант вы ни выбрали, вы легко найдете его в интерфейсе настроек. Вы можете проверить веб-сайт приложения, чтобы узнать, как это сделать.
Если вы не видите необходимости использовать стороннюю антивирусную программу, потому что уверены в безопасности Windows, вы должны знать, что пакет безопасности также может блокировать игру. Вот почему он также имеет функцию исключений. Выполните следующие действия, чтобы добавить Hellpoint в список исключений в системе безопасности Windows:
- Перейдите в правую часть панели задач и нажмите стрелку «Показать скрытые значки».
- Нажмите на белый щит после того, как появятся скрытые значки.
- Если вы не видите белый щит на панели задач, откройте меню «Пуск», введите «Безопасность Windows» и щелкните первый результат поиска.
- После того, как появится приложение «Безопасность Windows», нажмите «Защита от вирусов и угроз».
- Когда вы увидите окно «Защита от вирусов и угроз», перейдите в раздел «Настройки защиты от вирусов и угроз» и нажмите «Управление настройками».
- Появится окно настроек защиты от вирусов и угроз.
- Прокрутите вниз до «Исключения» и нажмите «Добавить или удалить исключения».
- После появления страницы «Исключения» нажмите «Добавить исключение» и нажмите «Папка».
- Появится диалоговое окно «Выбрать папку».
- Перейдите в папку установки игры и выберите ее.
- После этого перезагрузите систему и запустите Hellpoint, чтобы проверить наличие ошибки.
Разрешите Hellpoint через ваш брандмауэр
Если вы не подключены к Интернету, вы можете отлично играть в Hellpoint в автономном режиме. Однако, если вы привязаны к совместной миссии или любому другому многопользовательскому игровому процессу, игра может вылететь, если ваш брандмауэр отзовет доступ.
Иногда программы брандмауэра блокируют приложения, которые они считают опасными. Если Hellpoint использует большую часть пропускной способности вашей сети, может вмешаться программа безопасности.
Вы можете предотвратить повторение этого, разрешив игру через программу брандмауэра. Вы можете сделать это через брандмауэр Защитника Windows, если это ваш основной брандмауэр. Эти шаги покажут вам, как применить исправление:
- Перейдите на панель задач и щелкните значок увеличительного стекла или одновременно нажмите логотип Windows и клавиши S.
- После того, как откроется функция поиска, введите «брандмауэр» и нажмите «Брандмауэр и защита сети» в результатах поиска.
- Когда вы увидите окно «Брандмауэр и защита сети», нажмите «Разрешить приложения через брандмауэр».
- После появления окна «Разрешенные приложения» нажмите «Изменить настройки» (для этого вы должны быть в учетной записи администратора).
- Затем найдите Hellpoint в разделе «Разрешенные приложения и функции» и установите два флажка справа в разделе «Общие» и «Частные».
- Если игры нет в списке «Разрешенные приложения и функции», вам придется добавить ее вручную.
- Нажмите кнопку «Разрешить другое приложение» в правом нижнем углу диалогового окна.
- После появления диалогового окна «Добавить приложение» перейдите в адресную строку «Путь» и нажмите кнопку «Обзор» рядом с ней.
- Найдите папку установки Hellpoint в диалоговом окне «Обзор» и дважды щелкните ее исполняемый файл.
- После того, как значок игры появится в окне «Добавить приложение», нажмите кнопку «Добавить».
- Теперь найдите Hellpoint в разделе «Разрешенные приложения и функции» и установите два флажка справа в разделе «Общие» и «Частные».
- Нажмите «ОК» в диалоговом окне «Разрешенные приложения».
- Перезагрузите систему и запустите игру, чтобы проверить наличие проблемы.
Обновите драйвер видеокарты
Ваш графический процессор берет на себя тяжелые графические процессы, с которыми ваш процессор не справляется. Устройство зависит от своего драйвера для правильной связи с вашей операционной системой и процессором. Если часть программного обеспечения каким-либо образом дает сбой, вы столкнетесь с такими последствиями, как ошибки и сбои.
Обновление программного обеспечения драйвера — лучший способ решить проблемы, связанные с драйвером. Но вы должны сделать это правильно. Рекомендуется избавиться от текущего драйвера и выполнить чистую установку обновленной версии.
Итак, выполните следующие действия, чтобы избавиться от текущего драйвера графического процессора:
- Нажмите Win + X или щелкните правой кнопкой мыши логотип Windows на панели задач.
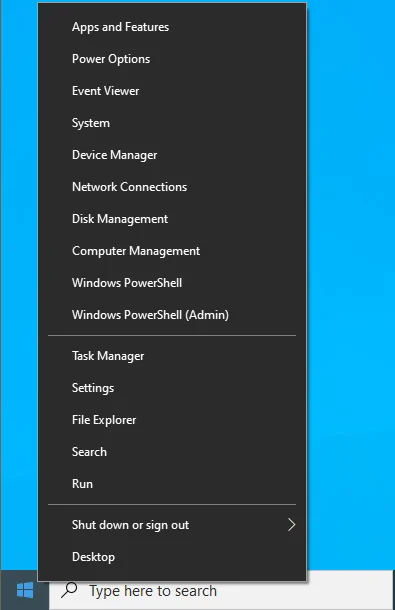
- Когда в левой части экрана появится меню «Опытный пользователь», нажмите «Диспетчер устройств».
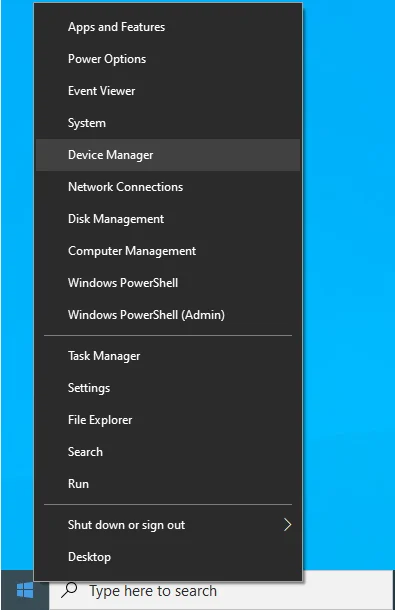
- Откроется окно диспетчера устройств.
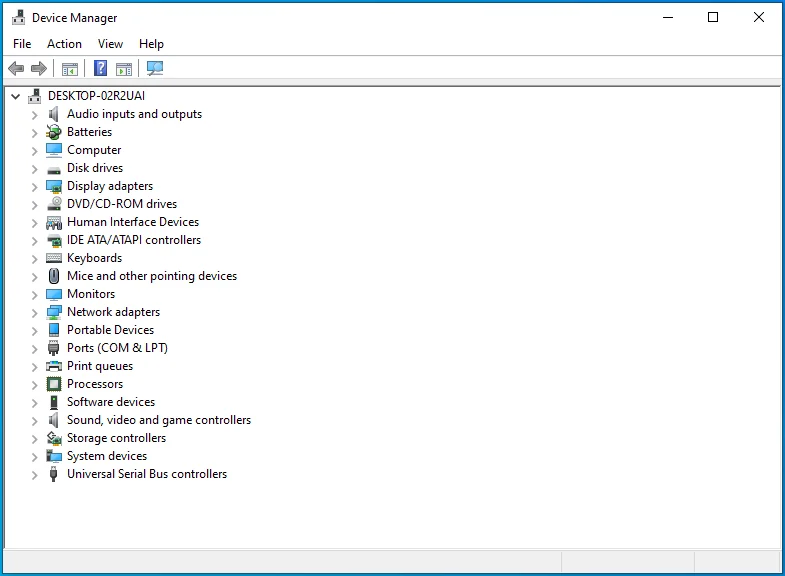
- Нажмите на стрелку рядом с категорией «Видеоадаптеры», как только откроется диспетчер устройств.
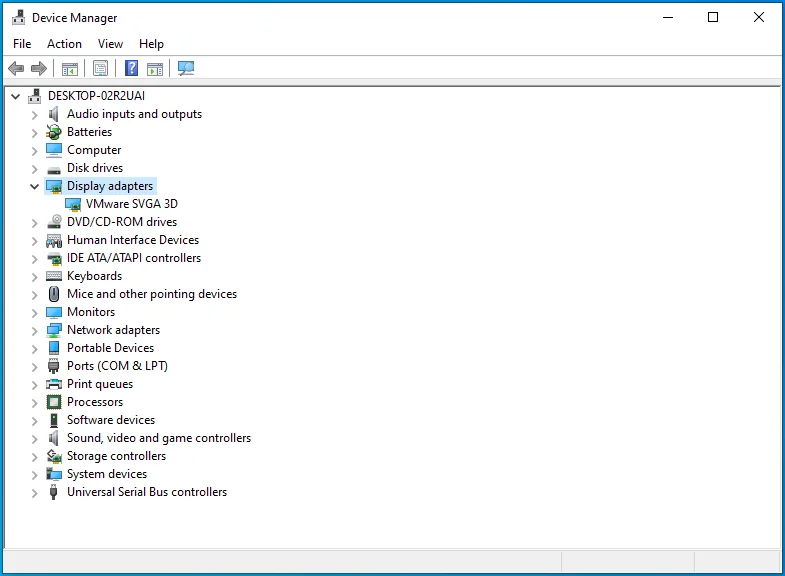
- Щелкните правой кнопкой мыши свой графический процессор и выберите «Удалить устройство».
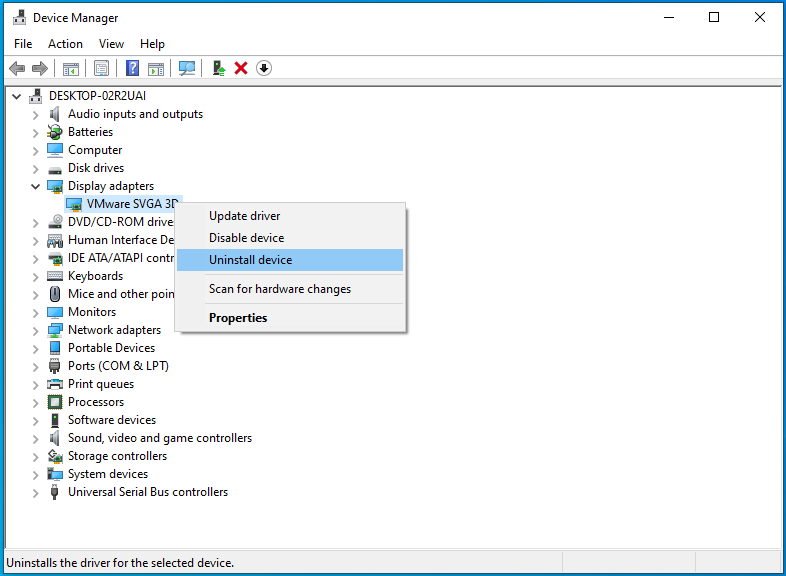
- Вы увидите окно подтверждения удаления устройства.
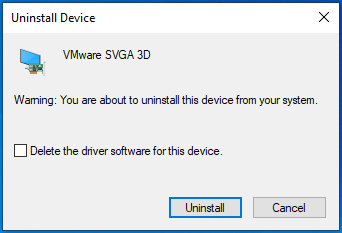
- Установите флажок «Удалить программное обеспечение драйвера для этого устройства».
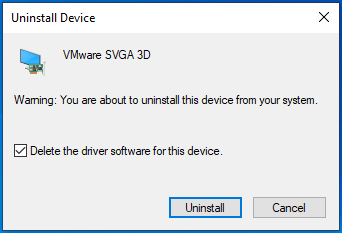
- Нажмите на кнопку Удалить.
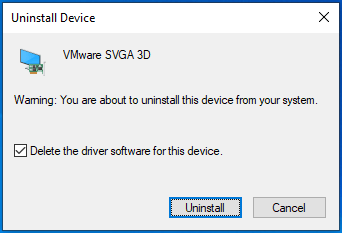
- После этого перезагрузите компьютер.
После перезагрузки компьютера операционная система попытается переустановить драйвер графического процессора. Скорее всего, удастся установить универсальный видеодрайвер. Вы можете скачать и установить обновленный драйвер.
Есть три способа обновить драйвер: вы можете сделать это с помощью клиента Центра обновления Windows, Диспетчера устройств или сторонней программы.
Использование клиента Центра обновления Windows подразумевает обновление вашей системы старым добрым способом. Microsoft выпускает обновления драйверов для устройств, которые она поддерживает, через канал. Хотя нет гарантии, что клиент установит последнюю версию вашего графического драйвера, попробовать стоит.
Выполните следующие действия, если вы не знаете, как обновить систему:
- Перейдите на страницу настроек, нажав сочетание клавиш Win + I.
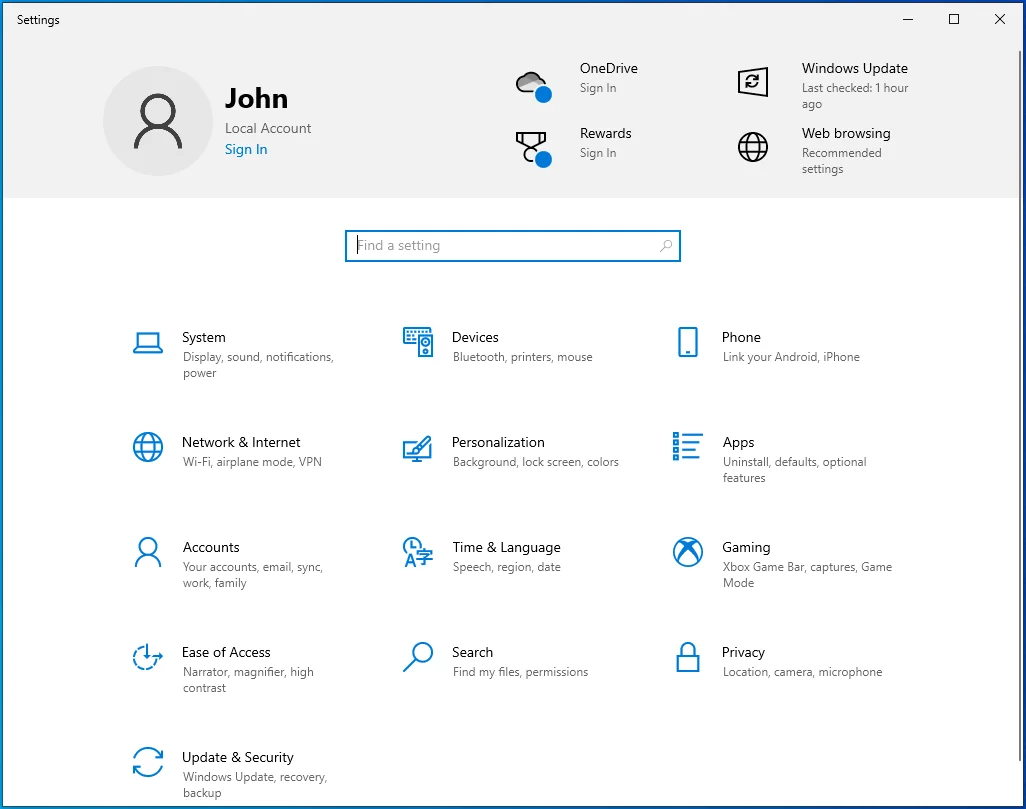
- После того, как появится приложение «Настройки», перейдите в нижнюю часть страницы и нажмите «Обновление и безопасность».
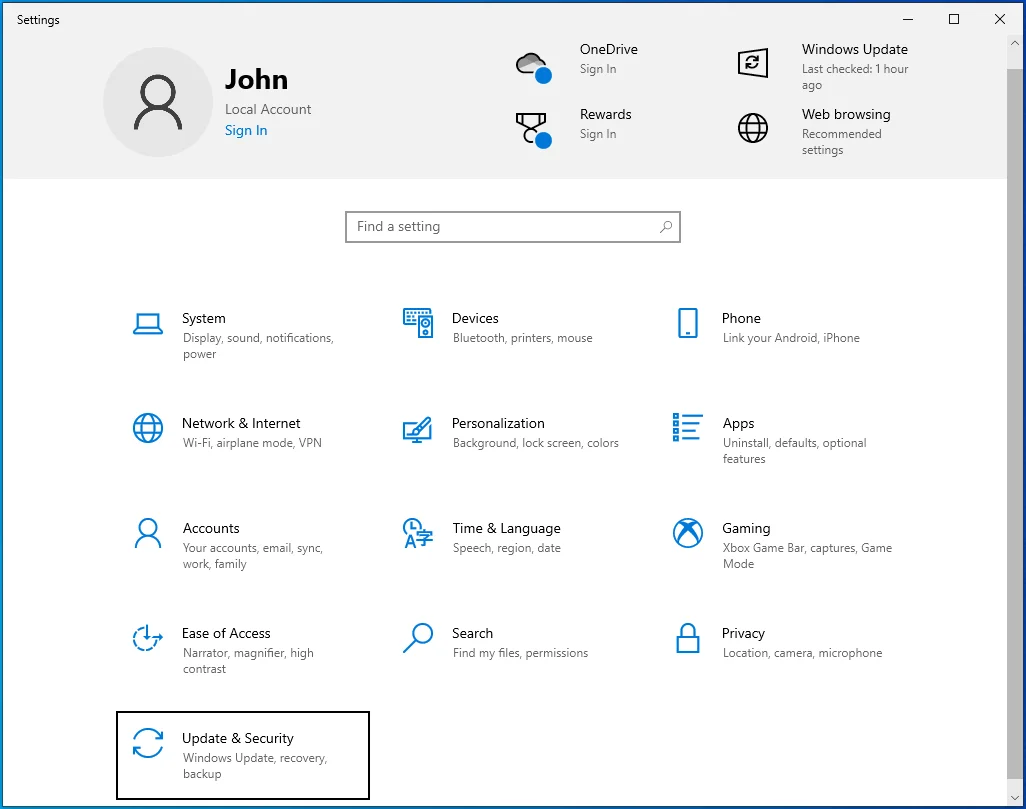
- Затем разрешите Центру обновления Windows проверять наличие обновлений и загружать их.
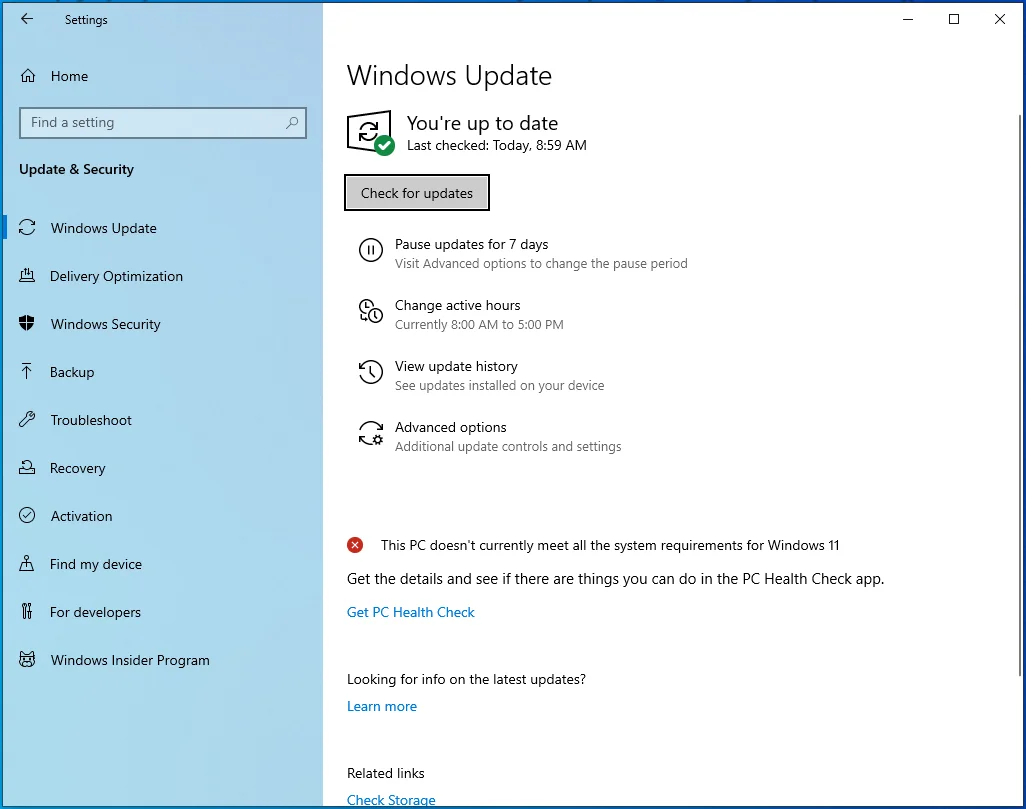
- Вы должны заметить тип загружаемого обновления.
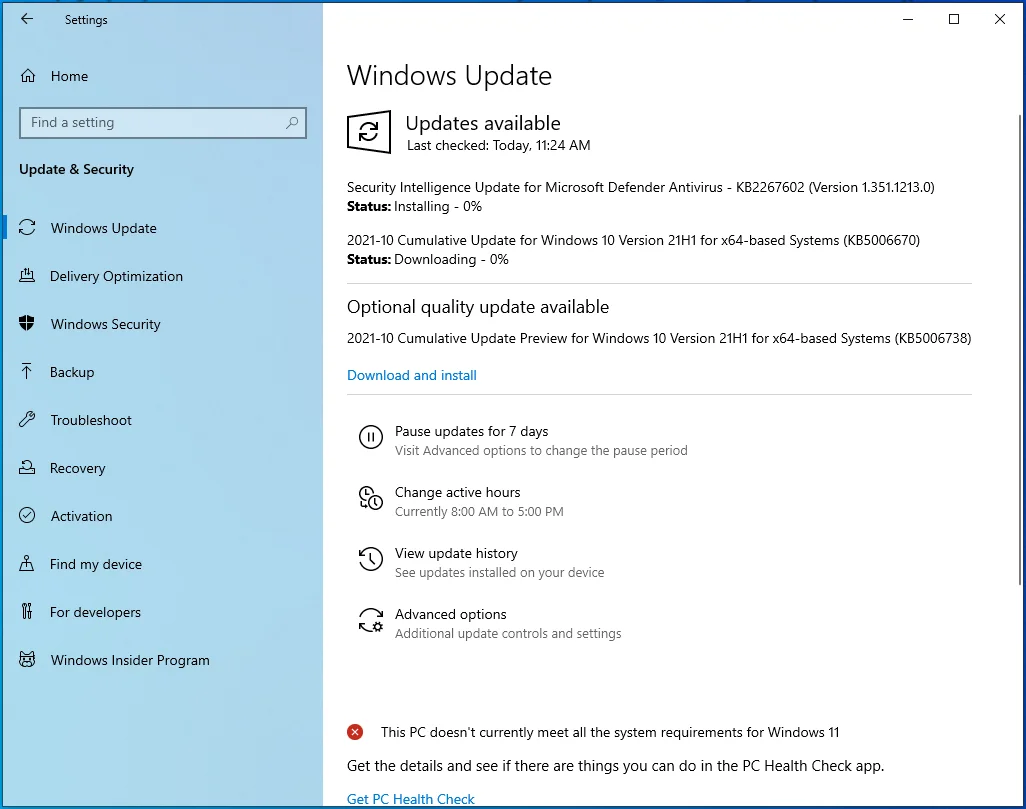
- После завершения процесса вам нужно будет разрешить клиенту Центра обновления Windows перезагрузить вашу систему и установить загруженные обновления.
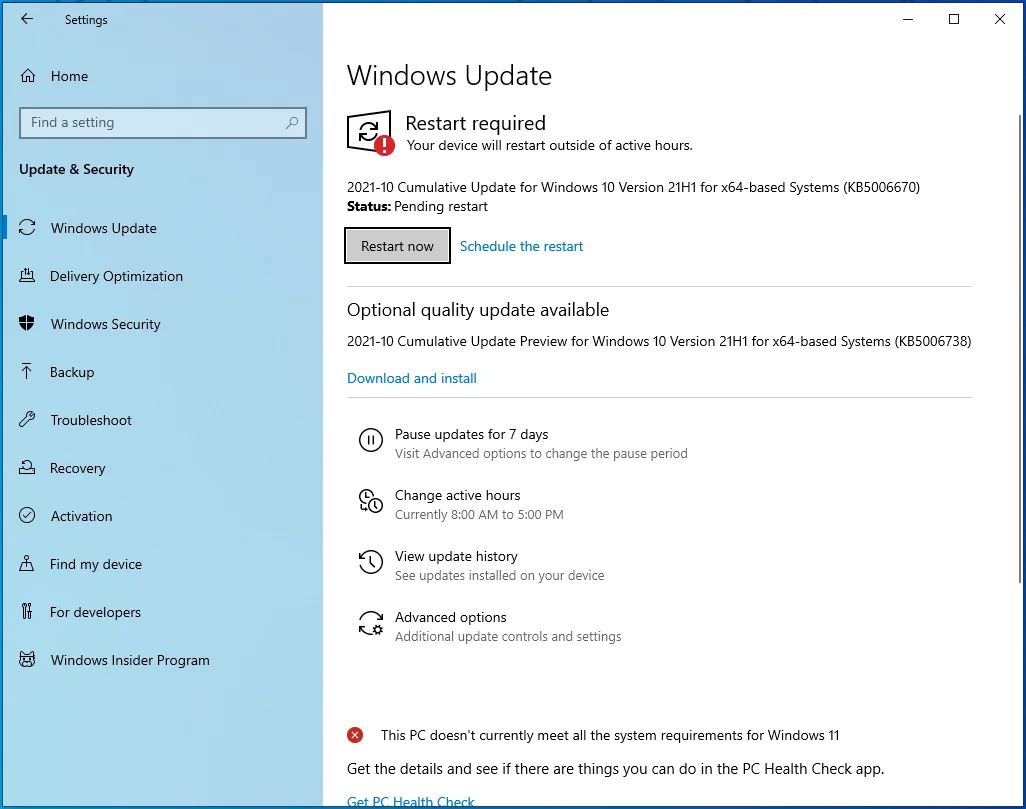
Следующий способ — использование диспетчера устройств. Вам нужно будет перейти на веб-сайт производителя карты, чтобы загрузить последнюю версию драйвера, а затем установить его через диспетчер устройств. Обязательно зайдите на официальный сайт и найдите драйвер, соответствующий марке и модели вашего графического процессора и архитектуре операционной системы (32-разрядной или 64-разрядной).
После загрузки нужного пакета драйверов выполните следующие действия, чтобы установить его:
- Нажмите клавишу с логотипом Windows + сочетание клавиш X или щелкните правой кнопкой мыши логотип Windows на панели задач.
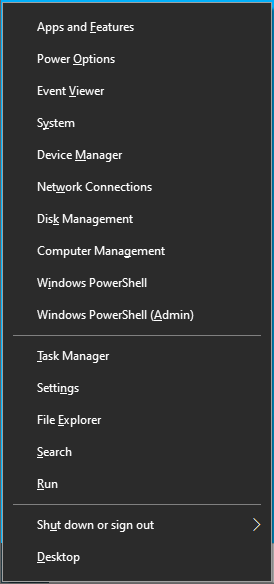
- Когда в левой части экрана появится меню «Опытный пользователь», нажмите «Диспетчер устройств».
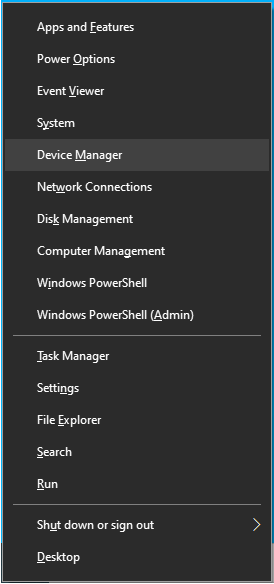
- Нажмите на стрелку рядом с категорией «Видеоадаптеры», как только откроется диспетчер устройств.
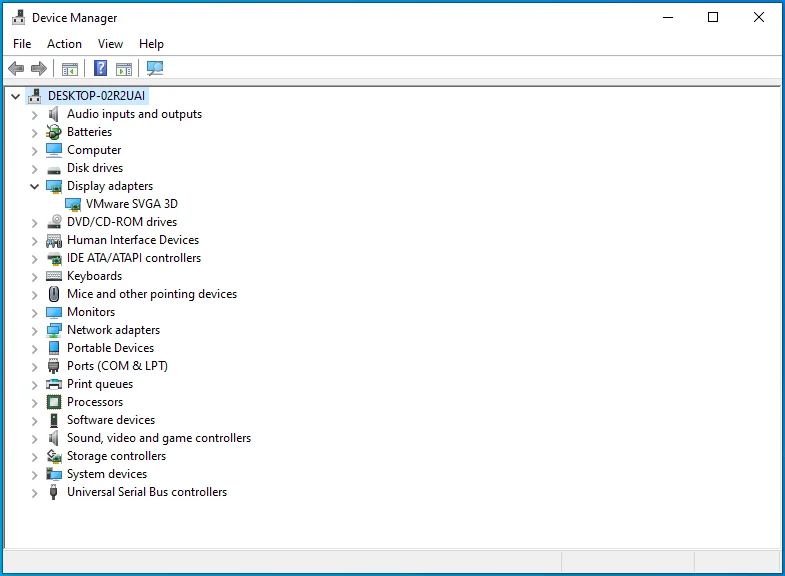
- Щелкните правой кнопкой мыши свой графический процессор и выберите «Обновить драйвер».
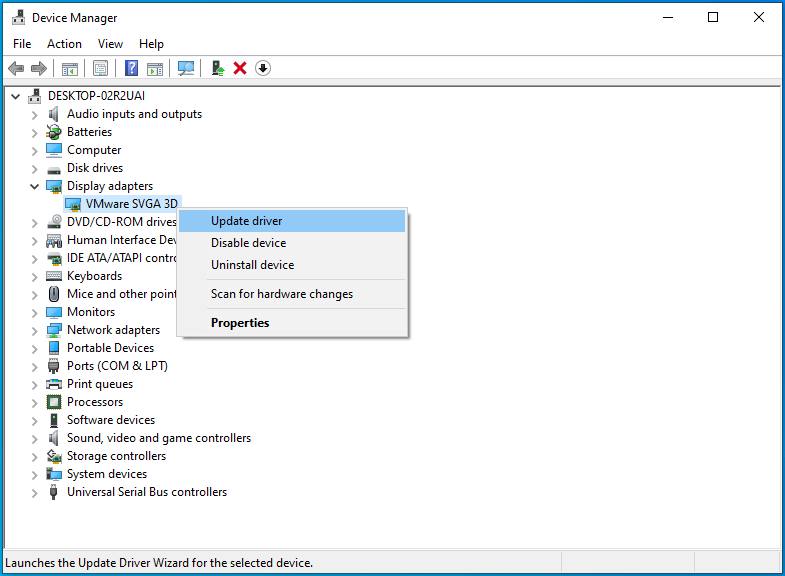
- Когда вы увидите диалоговое окно «Обновить драйвер», выберите «Автоматический поиск драйверов».
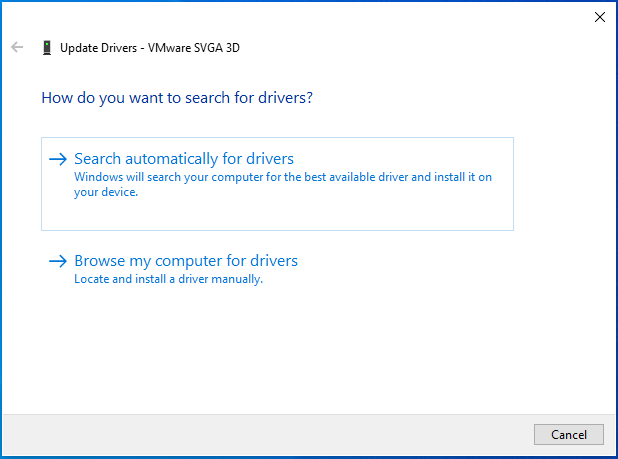
- Теперь Windows выполнит поиск на вашем компьютере и установит загруженный вами пакет драйверов.
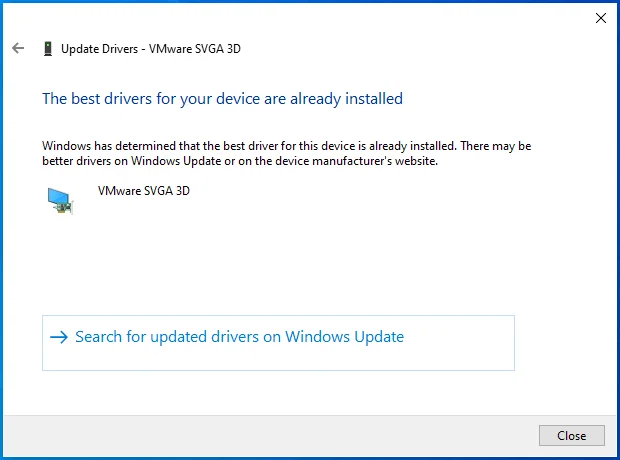
- Если вы хотите, чтобы все шло быстрее, нажмите «Выполнить поиск драйверов на моем компьютере».
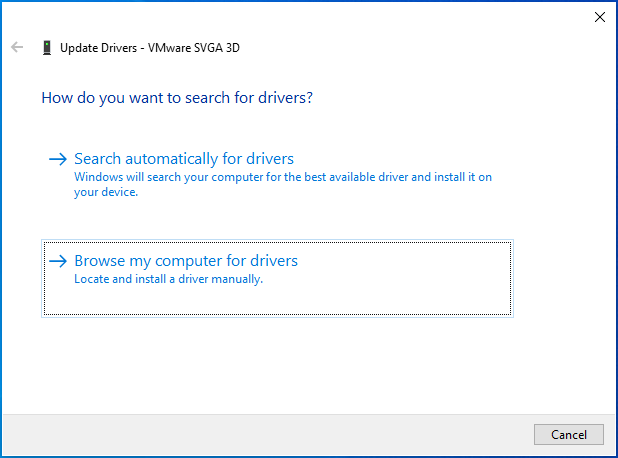
- Перейдите в папку, в которой вы сохранили пакет драйверов, и нажмите OK.
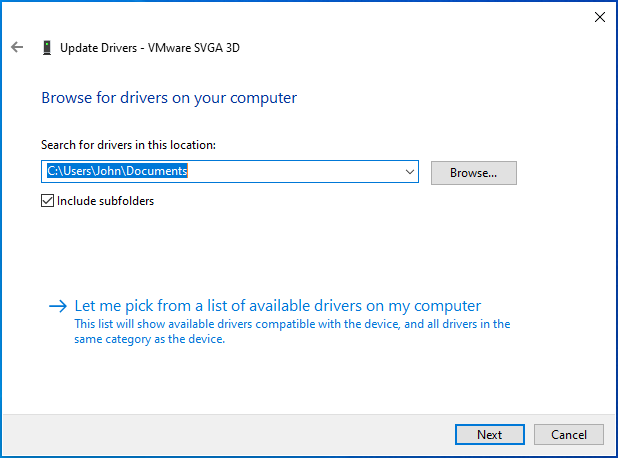
- Перезагрузите систему после того, как Windows установит драйвер, затем запустите Hellpoint и проверьте наличие проблемы сбоя.

Использование Центра обновления Windows не гарантирует, что вы обновите драйвер, а работа с диспетчером устройств может вызвать стресс. Однако использование Auslogics Driver Updater — это самый простой и надежный способ обновления не только драйвера видеокарты, но и других устаревших и неисправных драйверов устройств на вашем компьютере.
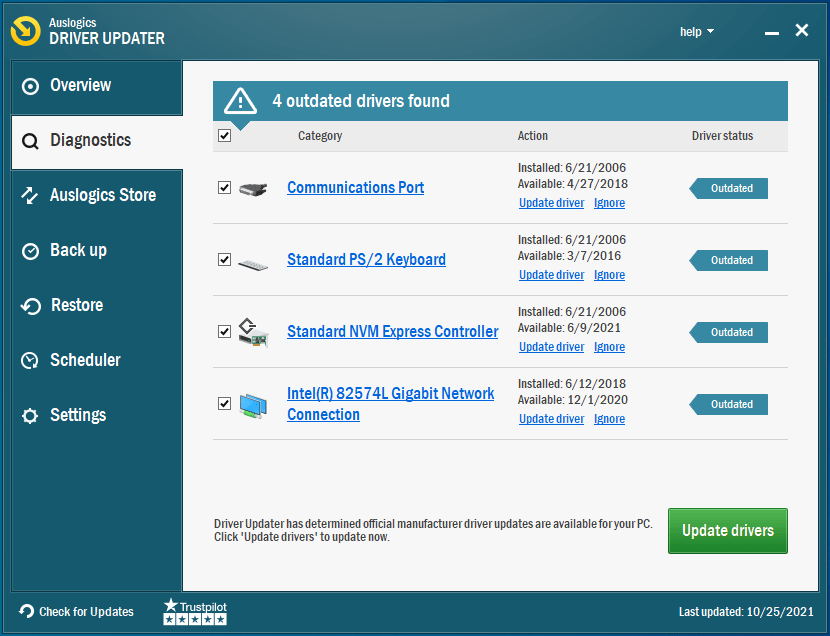
Программа просканирует вашу систему на наличие проблемных драйверов и поможет вам обновить их автоматически.
Вот как это использовать:
- Перейдите на страницу продукта программы, нажмите кнопку «Загрузить сейчас» после открытия веб-страницы и откройте установочный пакет, как только ваш браузер загрузит его.
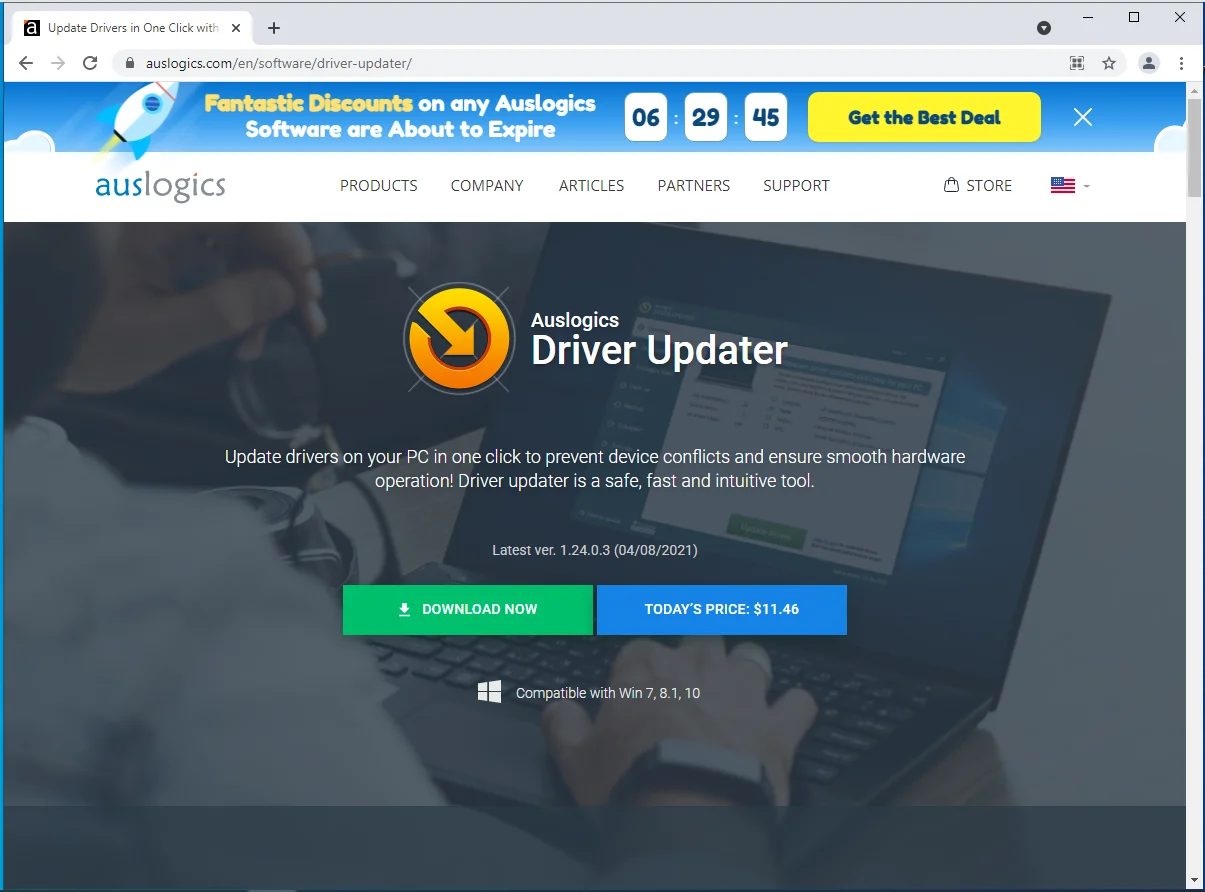
- Выберите «Да» в диалоговом окне «Контроль учетных записей».
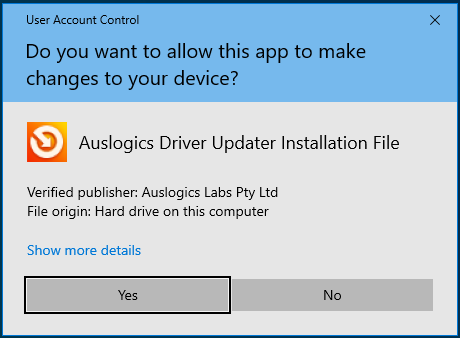
- Когда появится окно установки Auslogics Driver Updater, выберите язык.
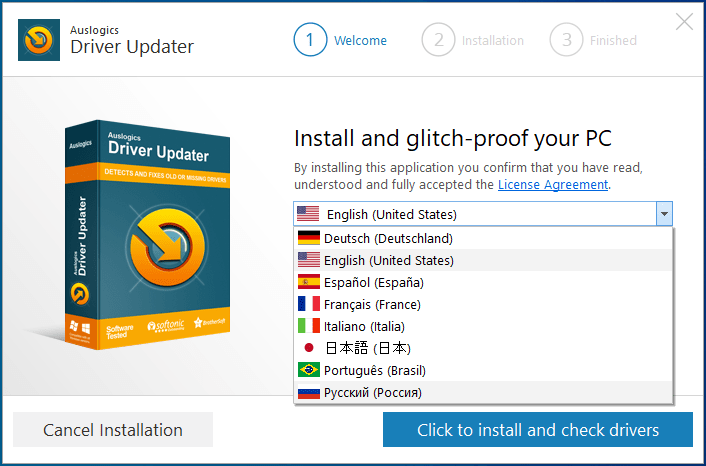
- После этого укажите для установки папку установки. Если на вашем основном диске Windows достаточно места, рекомендуется придерживаться места установки по умолчанию.
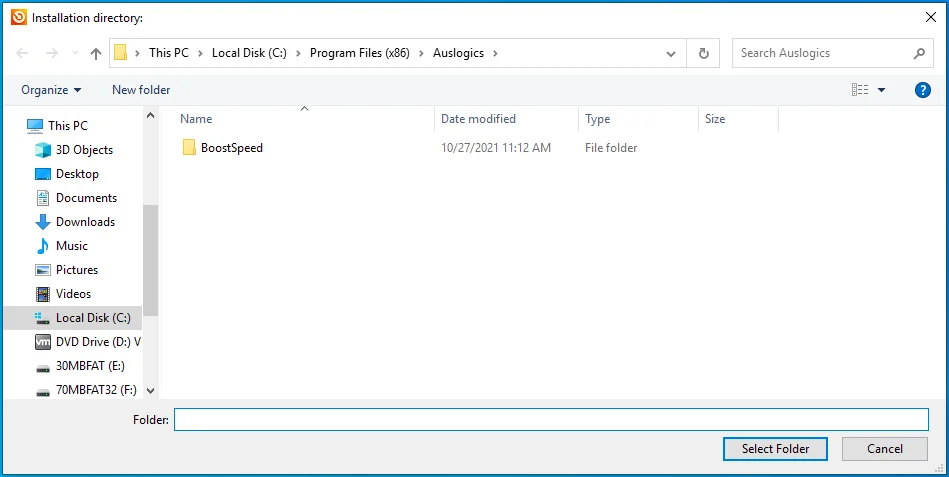
- Затем решите, разрешать ли программе обновления запускаться при запуске и отправлять разработчикам анонимные отчеты о сбоях.
- После ввода параметров установки нажмите «Нажмите, чтобы установить и проверить драйверы».
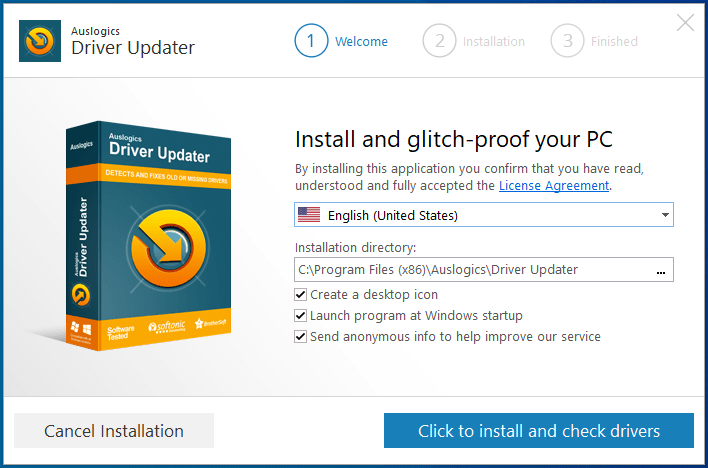
- После установки программа проверит наличие проблемных драйверов устройств.
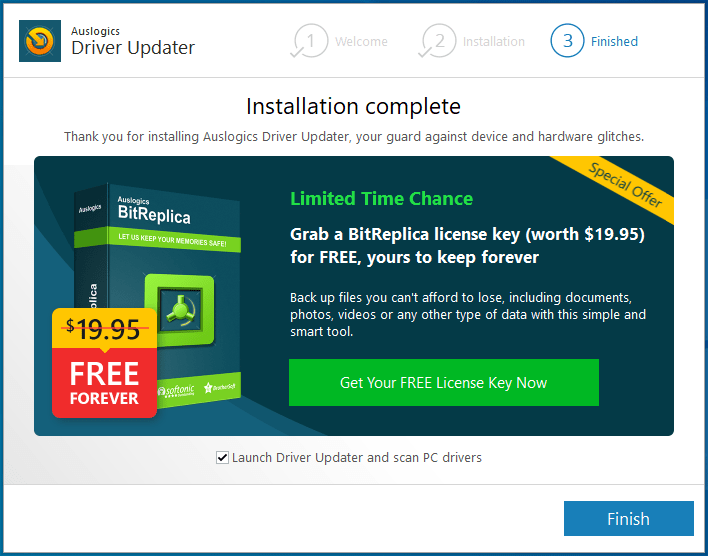
- Драйвер вашей видеокарты появится в списке проблемных драйверов, если он сломан или устарел.
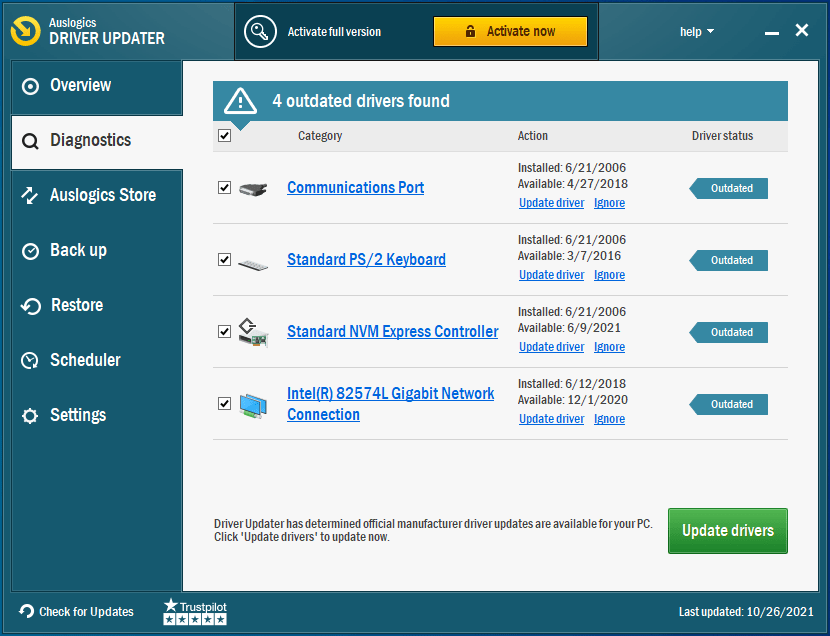
- Нажмите «Обновить драйверы», чтобы начать процесс обновления.
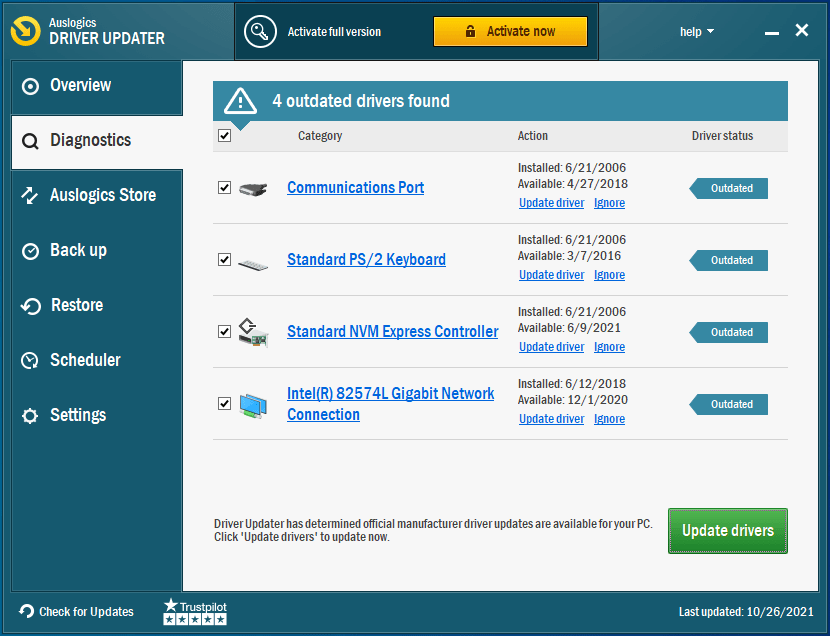
- Помните, что этот инструмент может обновлять другие проблемные драйверы устройств в вашей системе. Если вы хотите загрузить эти обновления сразу, используйте полную версию утилиты.
- После завершения процесса обновления перезагрузите систему и проверьте наличие проблемы сбоя в Hellpoint.
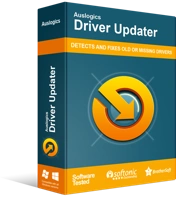
Устранение проблем с ПК с помощью средства обновления драйверов
Нестабильная работа ПК часто бывает вызвана устаревшими или поврежденными драйверами. Auslogics Driver Updater диагностирует проблемы с драйверами и позволяет обновлять старые драйверы все сразу или по одному, чтобы ваш компьютер работал более плавно.
Убедитесь, что игра работает на вашем выделенном графическом процессоре.
Ваш ноутбук поставляется с двумя видеокартами: встроенной и выделенной. Убедитесь, что игра не работает на первом. Иногда Windows направляет графические задачи каждого приложения на встроенную видеокарту для экономии энергии. Поскольку этот графический процессор не оборудован для обработки ресурсоемких графических процессов, связанных с запуском такой игры, как Hellpoint, игра будет продолжать падать.
Вы можете использовать программу «Настройки» или приложение вашей видеокарты, чтобы заставить компьютер запускать игру на выделенной видеокарте. Мы покажем вам, как использовать каждую программу.
Как заставить игру работать на вашей карте NVIDIA:
- Откройте панель управления NVIDIA, щелкнув правой кнопкой мыши на рабочем столе и выбрав «Панель управления NVIDIA» в контекстном меню.
- После того, как вы увидите программу, перейдите на левую панель и разверните категорию «Настройки 3D».
- Нажмите «Управление настройками 3D».
- Затем перейдите на вкладку «Глобальные настройки» в правой части окна.
- Откройте раскрывающееся меню Предпочтительный графический процессор и выберите Высокопроизводительный процессор NVIDIA.
- После этого перейдите на вкладку «Настройки программы».
- Перейдите в раскрывающееся меню «Выберите программу для настройки».
- Выберите Hellpoint из списка программ.
- Если вы не можете найти игру в списке, нажмите кнопку «Добавить» рядом с раскрывающимся меню.
- Теперь перейдите в папку установки Hellpoint и выберите его EXE-файл в диалоговом окне «Обзор».
- После добавления игры вручную выберите ее.
- Затем перейдите в раскрывающееся меню в разделе «Выберите предпочтительный графический процессор для этой программы» и выберите «Высокопроизводительный процессор NVIDIA».
- Наконец, нажмите кнопку «ОК» и откройте Hellpoint, чтобы проверить, сохраняется ли проблема сбоя.
Как использовать настройки AMD Radeon, чтобы заставить игру работать на вашей выделенной карте AMD:
- Щелкните правой кнопкой мыши на рабочем столе.
- Нажмите «Настройки AMD Radeon» в контекстном меню.
- Когда программа откроется, нажмите «Система» в правом верхнем углу окна.
- Нажмите «Переключаемая графика» в правом верхнем углу страницы «Система».
- Вы увидите представление «Запущенные приложения», как только откроется страница «Переключаемая графика». Здесь вы можете изменить режим переключаемой графики для программ, открытых в данный момент или тех, которые были закрыты не так давно.
- Если Hellpoint нет на этой странице, перейдите в правый верхний угол окна, выберите «Запуск приложений» в разделе «Переключаемая графика» и нажмите «Установленные профилированные приложения».
- Каждая программа, которую могут обнаружить настройки AMD Radeon, будет отображаться на следующей странице.
- Перейдите в Hellpoint и нажмите на стрелку рядом с ним. Выберите «Высокая производительность» в раскрывающемся меню.
- Вам придется вручную добавить игру, если вы все еще не видите ее после нажатия «Установленные профилированные приложения». Нажмите «Обзор» в правом верхнем углу окна.
- После появления диалогового окна «Обзор» найдите путь к папке установки Hellpoint и дважды щелкните ее исполняемый файл.
- Теперь измените режим переключаемой графики в игре на «Высокая производительность».
Примечание. Выбор режима высокой производительности для Hellpoint в настройках AMD Radeon заставит его работать на выделенном графическом процессоре AMD. Любая политика энергосбережения, используемая операционной системой, будет игнорироваться.
Как использовать приложение «Настройки», чтобы изменить видеокарту Hellpoint по умолчанию (этот метод будет работать для любого графического процессора):
- Нажмите Win + I, чтобы открыть «Настройки», или нажмите кнопку «Пуск» и щелкните значок шестеренки в меню «Пуск».
- Когда вы увидите главную страницу настроек Windows, щелкните значок «Система».
- В системном интерфейсе перейдите в нижнюю часть вкладки «Экран» и нажмите «Настройки графики».
- После появления экрана «Настройки графики» выберите «Классическое приложение» в раскрывающемся меню «Выберите приложение для настройки».
- Нажмите кнопку Обзор.
- Как только вы увидите диалоговое окно «Обзор», перейдите в папку установки Hellpoint и дважды щелкните его исполняемый файл.
- После этого значок Hellpoint появится на экране настроек графики в меню «Выберите приложение для настройки».
- Нажмите на игру и выберите «Параметры».
- Появится диалоговое окно Graphics Specifications.
- Вы увидите подробную информацию о своих выделенных и интегрированных графических процессорах. Энергосберегающий графический процессор — это встроенная видеокарта, а высокопроизводительный графический процессор — это специальное устройство.
- Щелкните переключатель для высокой производительности.
- После этого нажмите Сохранить.
Примечание. Если вы выберете вариант «Система по умолчанию», ваш компьютер определит, на каком графическом процессоре запускать игру, в соответствии с текущим режимом питания.
Как исправить проблемы с запуском в Hellpoint
Приведенные выше исправления показывают, как исправить проблему «Сбой Hellpoint при запуске в Windows 10» и другие обычные проблемы с запуском. Однако, если вы видите только черный экран при запуске или ничего не происходит, когда вы пытаетесь открыть игру, используйте следующие методы, если ни одно из вышеперечисленных исправлений не сработало для вас.
Переключение между полноэкранным режимом и оконным режимом
Если при запуске игры вы видите только черный экран, переключитесь в оконный режим (если вы открыли его в полноэкранном режиме), а затем вернитесь в полноэкранный режим. Используйте комбинацию Alt + Enter для переключения.
Вы также можете переключиться на другое приложение, а затем вернуться к игре. Для этого используйте комбинацию Alt + Tab.
Измените разрешение экрана
Убедитесь, что вы используете рекомендуемое разрешение вашей системы. Это может помочь вам избавиться от проблемы с черным экраном.
Вот как:
- Щелкните правой кнопкой мыши на рабочем столе и выберите «Параметры экрана».
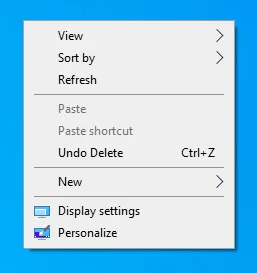
- После того, как появится интерфейс дисплея, перейдите в раздел «Масштаб и макет».
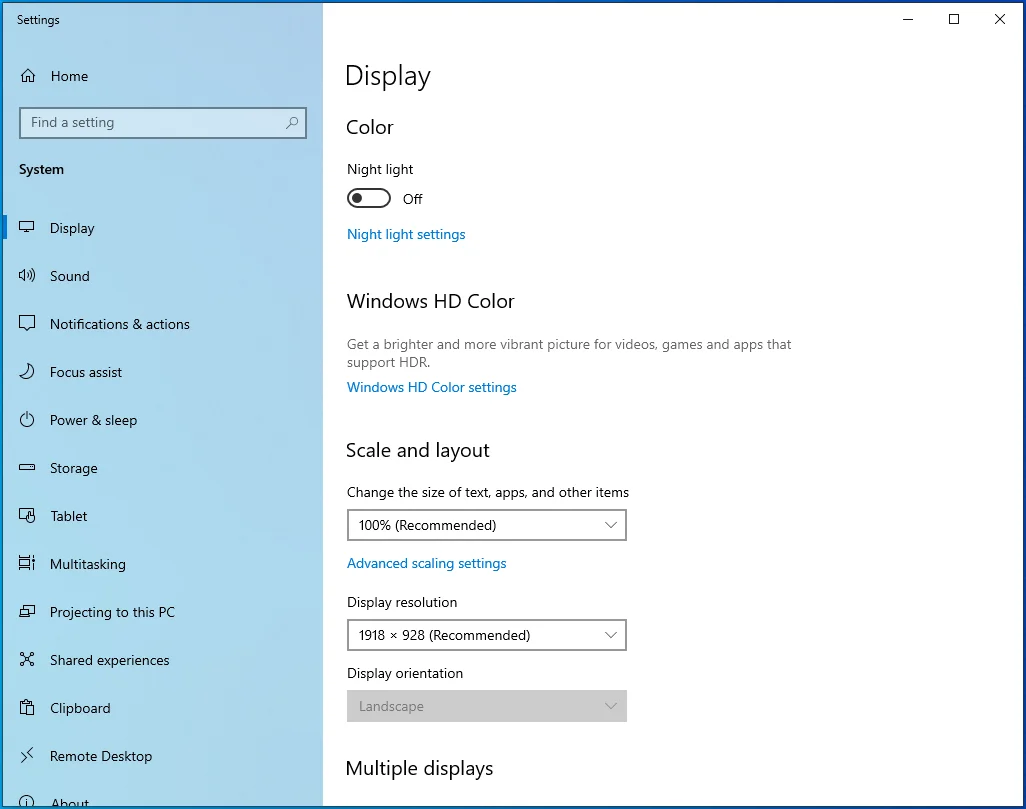
- Выберите рекомендуемое разрешение в разделе «Разрешение экрана».
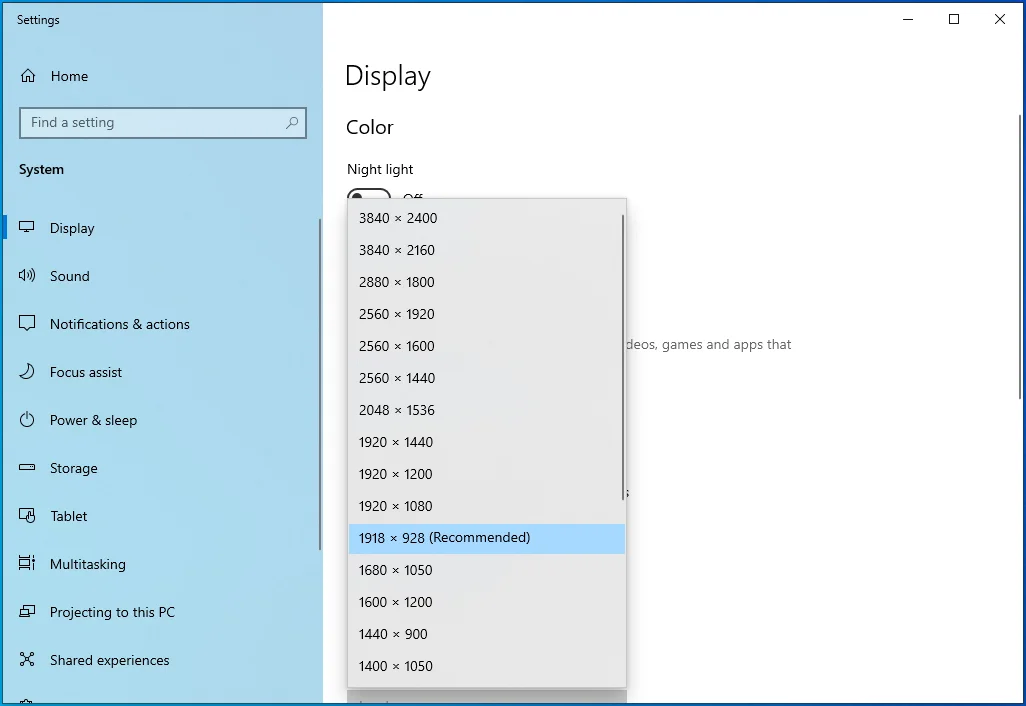
Выполните чистую загрузку
Запускаемое приложение может быть причиной проблемы с запуском, с которой вы столкнулись. Иногда программы и службы, которые автоматически запускаются после запуска Windows, конфликтуют с другими программами и препятствуют их запуску. Чтобы выяснить, так ли это, предотвратите запуск этих запускаемых приложений после следующей перезагрузки, выполнив чистую загрузку, а затем проверьте, правильно ли работает Hellpoint.
Если игра открывается без проблем, вы можете использовать метод устранения неполадок, чтобы найти программу или службу, вызывающую сбой запуска.
Вот как выполнить чистую загрузку:
Отключить службы запуска:
- Используйте комбинацию клавиш Windows + R, чтобы вызвать Бег.
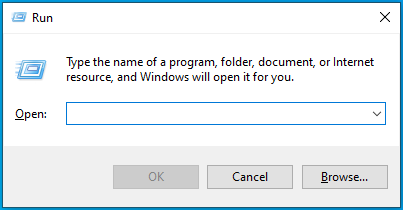
- Введите «msconfig» в диалоговом окне «Выполнить» и нажмите кнопку «ОК».
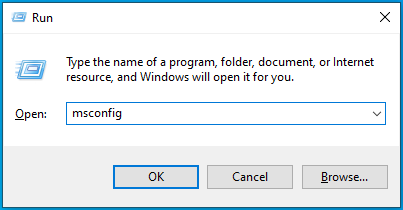
- Появится окно конфигурации системы.
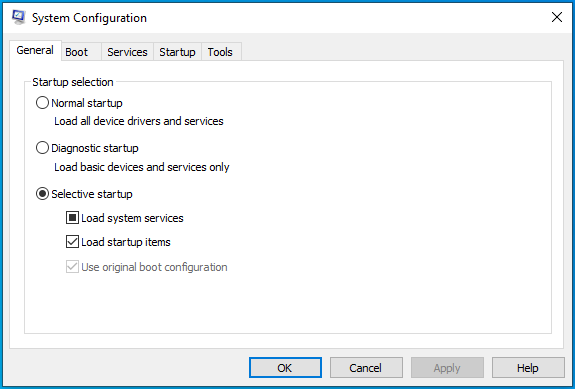
- Перейдите на вкладку «Услуги».
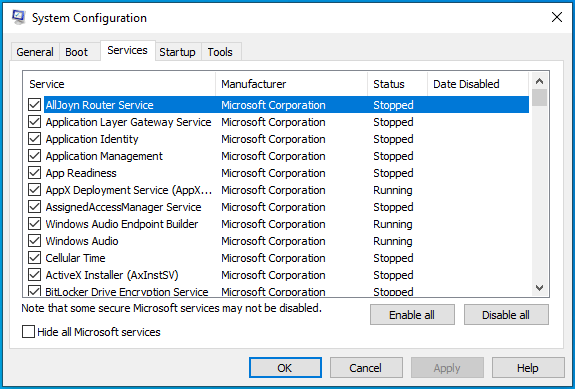
- Найдите флажок «Скрыть все службы Microsoft» на вкладке «Службы», установите его и нажмите кнопку «Отключить все».
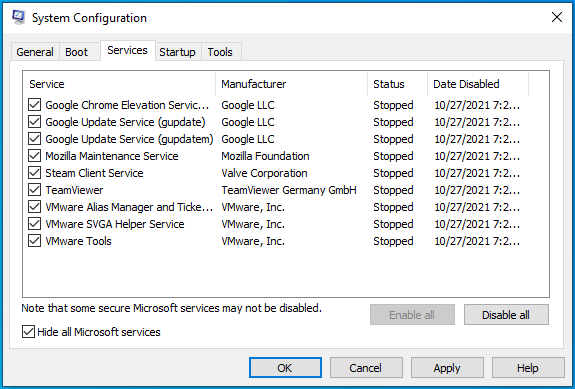
- Нажмите «ОК».
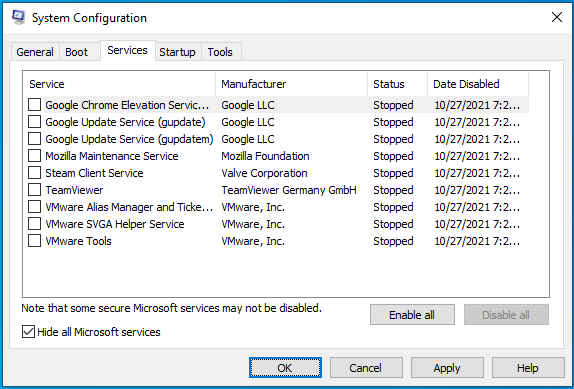
Выполните следующие действия, чтобы отключить запускаемые программы:
- Используйте комбинацию клавиш Windows + I, чтобы открыть Настройки.
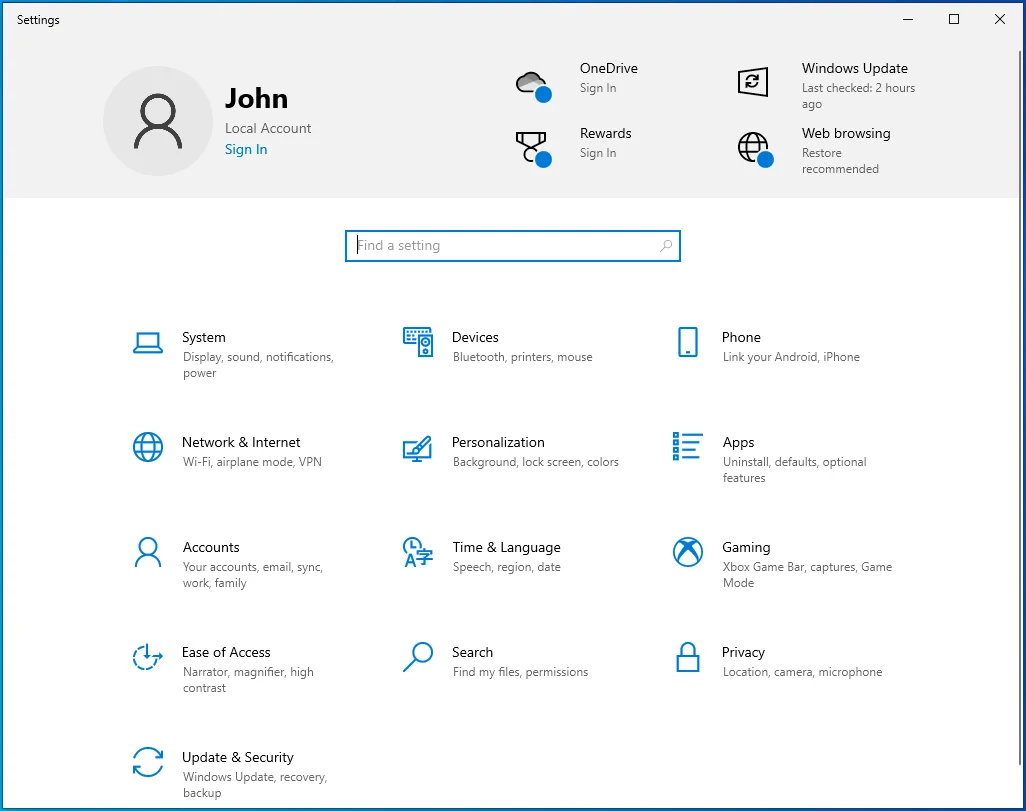
- После того, как появятся настройки, нажмите «Приложения».
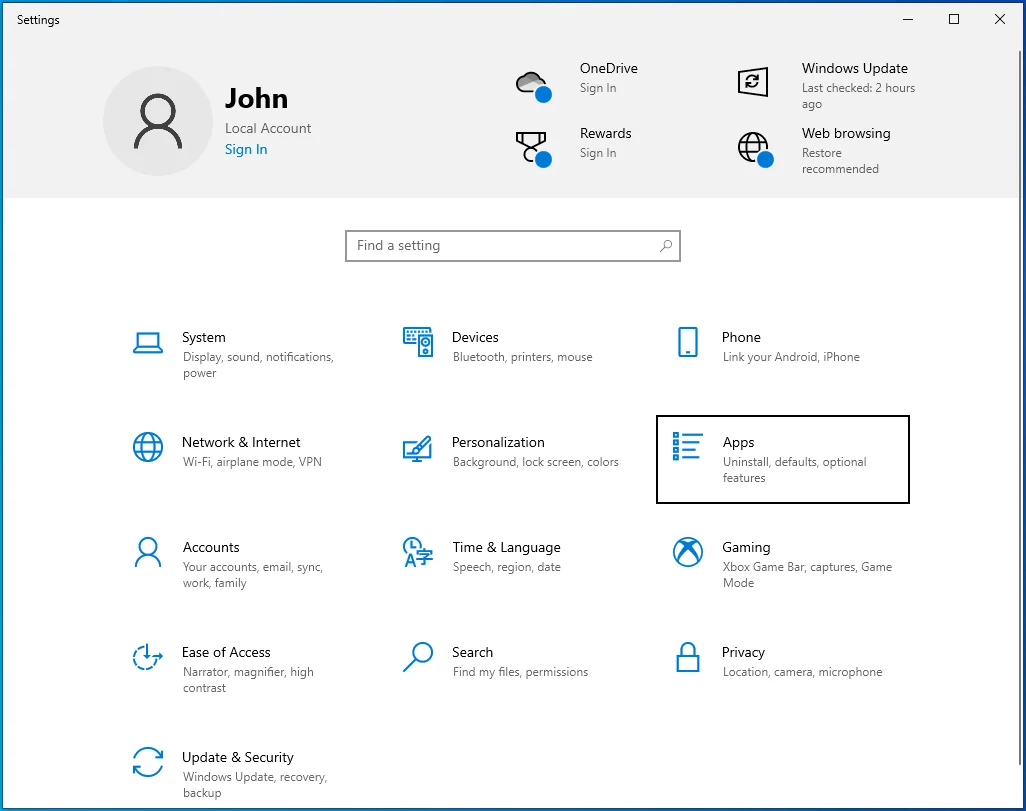
- Перейдите в левую часть интерфейса приложений и нажмите «Автозагрузка».
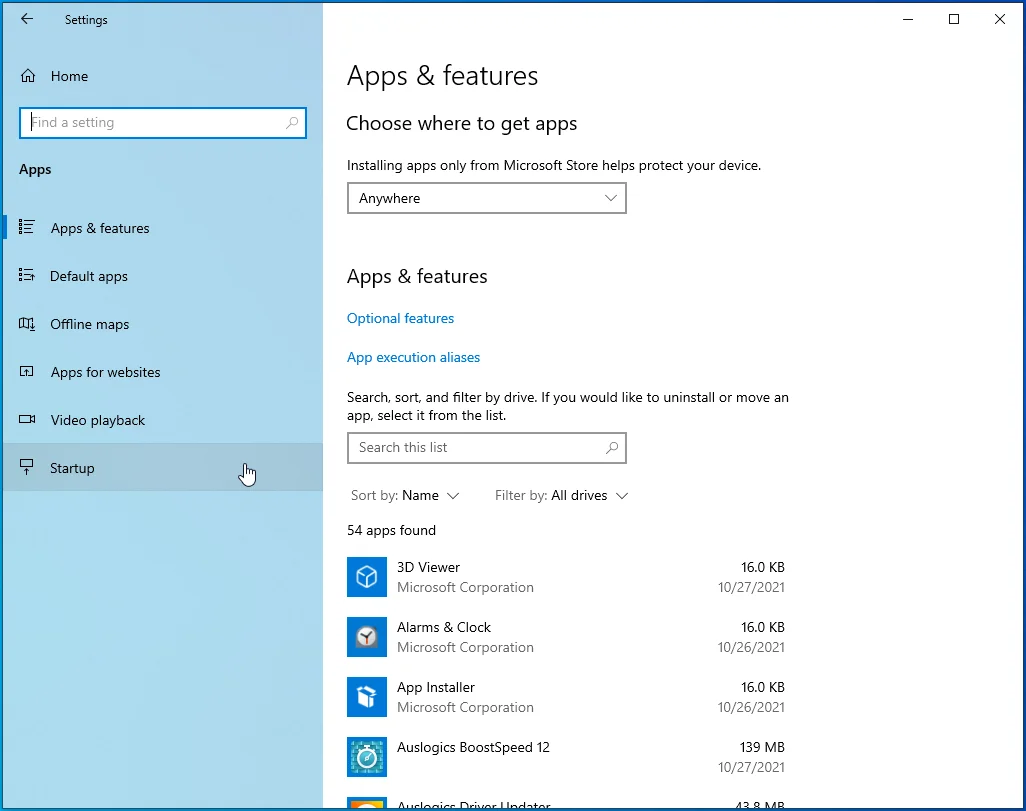
- Откроется стартовая страница.

- Отключите программы в разделе «Автозагрузка приложений».
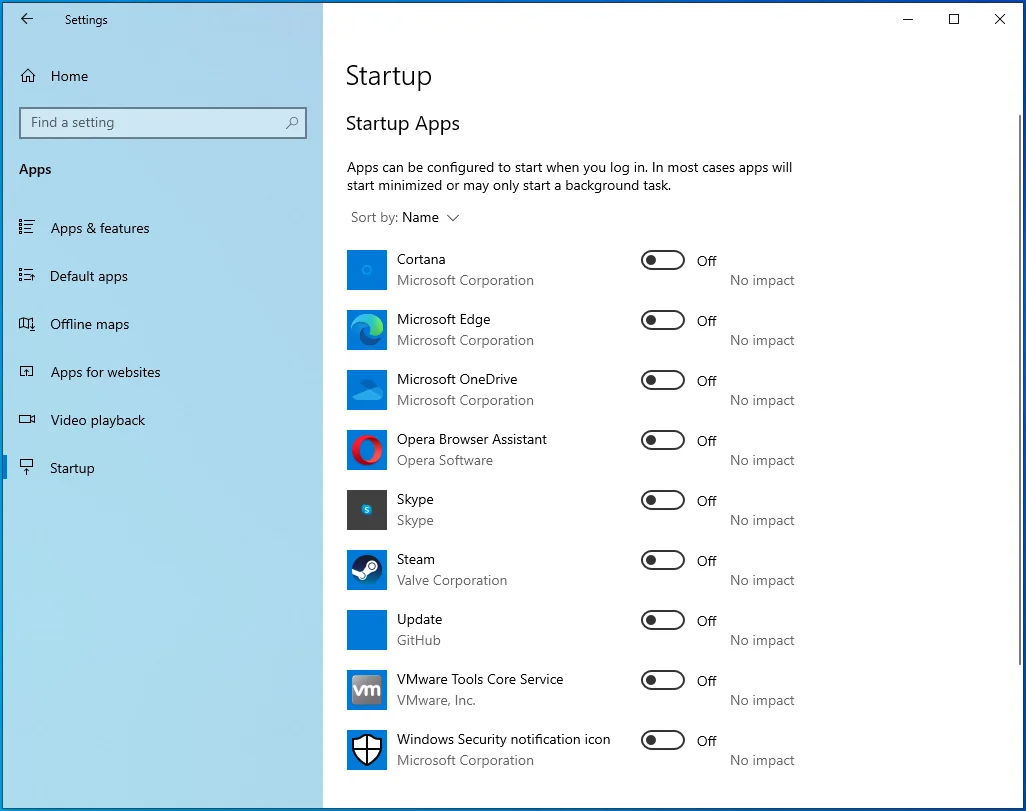
Перезагрузите компьютер и запустите Hellpoint. Если игра работает без каких-либо сбоев, то причиной ваших проблем был один из элементов запуска. Вы можете узнать, какая программа вызывает проблему с запуском, включив их одну за другой и перезапустив систему (после включения каждой), чтобы проверить наличие проблемы. Вы ищете элемент запуска, который вы включили, прежде чем проблема с запуском возникнет снова.
Вывод
Вот как можно решить проблему «Hellpoint не запускается» в Windows 10. Ниже вы найдете раздел комментариев, где вы можете задать вопросы или поделиться своим мнением о Hellpoint.
