Как исправить проблемы с вылетом в Wolcen: Lords of Mayhem?
Опубликовано: 2020-06-25Если ваш игровой процесс Wolcen: Lords of Mayhem постоянно прерывается случайными сбоями, вам больше не нужно паниковать. Проблема станет историей, как только вы закончите с этой статьей.
Мы собрали различные руководства о том, как избавиться от вылетов в Wolcen: Lords of Mayhem.
Первый шаг: проверьте системные требования игры
Каждая видеоигра для ПК имеет свои минимальные и рекомендуемые системные требования. Вы несете ответственность за проверку этих деталей перед установкой. Если вы не выполните этот необходимый первый шаг, вы в конечном итоге столкнетесь с различными проблемами, такими как случайные сбои, которые испортят вам удовольствие.
Wolcen: Lords of Mayhem не предназначена для вашей обычной рабочей станции. Для запуска игры вашей системе требуется минимальный объем памяти 8 ГБ. Когда дело доходит до вычислительной мощности, для начала вы смотрите на Intel Core i5-4570T или AMD FX-6100. Для рендеринга графики вам нужны довольно мощные машины, так как разработчик игры запрашивает как минимум NVIDIA GeForce GTX 560 Ti или AMD Radeon HD 6850. Вам также потребуется версия 11 DirectX и не менее 18 ГБ свободного места на жестком диске.
Другое дело, если вы хотите играть без проблем и на высоких настройках. Ваш компьютер должен содержать лучшие компоненты, которые соответствуют рекомендуемым требованиям или даже превосходят их.
Вот обзор минимальных и рекомендуемых требований игры:
Минимальные требования
- Операционная система: Windows 7 SSP, Windows 8.1, Windows 10. Для игры требуется 64-битная операционная система.
- ЦП: Intel Core i5-4570T 2,9 ГГц; AMD FX-6100 3,3 ГГц
- Системная память (ОЗУ): 8 ГБ
- Видеокарта: NVIDIA GeForce GTX 560 Ti; AMD Радеон HD 6850
- Хранилище: 18 ГБ свободного места
- DirectX: версия 11
Рекомендуемые требования
- Операционная система: Windows 7 SSP, Windows 8.1, Windows 10. Для игры требуется 64-битная операционная система.
- ЦП: Intel Core i7-4770S 3,1 ГГц; AMD FX-8320 3,5 ГГц
- Системная память (ОЗУ): 16 ГБ
- Видеокарта: NVIDIA GeForce GTX 1060; AMD Радеон РХ 570
- Хранилище: 18 ГБ свободного места
- DirectX: версия 11
Приведенные выше требования скажут вам, сможет ли ваша система справиться с игрой. Они также покажут вам, какие настройки графики вам следует использовать. Если вы не знаете, как проверить текущую настройку, вам помогут следующие шаги:
- Откройте окно проводника, щелкнув значок папки на панели задач или щелкнув правой кнопкой мыши кнопку «Пуск» и выбрав «Проводник» после открытия меню быстрого доступа. Вы также можете дважды щелкнуть любую папку на рабочем столе или использовать горячую клавишу Windows + E, чтобы запустить приложение быстрее.
- Когда появится окно проводника, переключитесь на левую панель, щелкните правой кнопкой мыши «Этот компьютер», а затем выберите «Свойства» в контекстном меню.
- Появится системное окно. Вы можете найти технические характеристики вашего ПК в главном окне, включая марку и модель вашего процессора, системную архитектуру и системную память.
- Чтобы проверить характеристики вашей видеокарты, выполните следующие действия:
- Вызовите диалоговое окно «Выполнить», щелкнув правой кнопкой мыши меню «Пуск» и выбрав «Выполнить» в меню быстрого доступа или одновременно нажав клавиши Windows и E.
- После появления диалогового окна введите «dxdiag» (без кавычек) в текстовое поле, а затем нажмите клавишу «Ввод» или нажмите кнопку «ОК».
- Когда откроется окно средства диагностики DirectX, перейдите на вкладку «Экран».
- Вся информация о вашей видеокарте будет доступна на вкладке.
Запустите Wolcen: Lords of Mayhem от имени администратора
Любое приложение, не имеющее прав администратора, будет иметь ограниченный доступ к определенным системным ресурсам. Как оказалось, Wolcen: Lords of Mayhem могут понадобиться некоторые из этих ресурсов для правильной работы. В противном случае возникнут проблемы.
Запустите игру от имени администратора, чтобы предоставить ей эти привилегии, и проверьте, не вылетает ли она снова. Этот метод избавил многих игроков от проблемы. Прежде чем начать, убедитесь, что на вашем компьютере есть права администратора. Сделав это, выполните следующие действия:
- Вызвать окно File Explorer. Вы можете легко сделать это, щелкнув правой кнопкой мыши кнопку «Пуск» и выбрав «Проводник» в меню «Быстрый доступ». Вы также можете щелкнуть значок папки на панели задач или использовать горячую клавишу Windows + E, чтобы запустить приложение быстрее.
- Когда появится окно проводника, перейдите на левую боковую панель и нажмите «Этот компьютер».
- Перейдите в правую часть окна и дважды щелкните диск, на котором установлена Windows (это должен быть локальный диск C).
- Когда диск появится, найдите папку Program Files (x86) и дважды щелкните ее.
- Откройте папку Steam после того, как увидите папку Program Files (x86).
- Теперь найдите папку Steamapps и дважды щелкните ее, когда откроется папка Steam.
- Прокрутите до папки Common и откройте ее после того, как появится содержимое папки Steamapps.
- Затем перейдите в папку установки Wolcen: Lords of Mayhem и откройте ее.
- Если вы не можете найти папку установки игры, выполнив описанные выше действия, значит, вы установили ее в другой каталог. В этом случае выполните следующие действия, чтобы найти его:
- Запустите клиент Steam, дважды щелкнув его ярлык на рабочем столе. Если у вас нет ярлыка на рабочем столе, перейдите в меню «Пуск» и найдите его.
- Когда появится Steam, перейдите в верхнюю часть окна и нажмите «Библиотека».
- Теперь вы увидите список игр, прикрепленных к вашей учетной записи Steam. Найдите Wolcen: Lords of Mayhem, щелкните правой кнопкой мыши и выберите «Свойства».
- Перейдите в интерфейс «Свойства» в правой части окна и нажмите «Локальные файлы».
- Нажмите кнопку «Обзор локальных файлов» на вкладке «Локальные файлы».
- Теперь появится папка с игрой.
- После того, как папка появится, прокрутите ее, чтобы найти EXE-файл игры, щелкните его правой кнопкой мыши и выберите «Свойства».
- Когда появится диалоговое окно «Свойства», перейдите на вкладку «Совместимость» и установите флажок «Запускать эту программу от имени администратора».
- Теперь нажмите кнопку ОК.
- Запустите Wolcen: Lords of Mayhem и проверьте, не вылетает ли он.
Проверка целостности игровых файлов
Если какой-либо из файлов игры поврежден или отсутствует, это сильно повлияет на ваш игровой процесс. У каждого файла есть функция, и если он неисправен, игра вылетает всякий раз, когда ваша система пытается получить к нему доступ. Существуют разные причины повреждения файла игры. Они включают:
- Неправильная или неполная установка или обновление
- Внезапное отключение системы во время игры
- Антивирусное вмешательство
- Заражение вредоносным ПО
Чтобы решить эту проблему, вам нужно извлечь затронутые игровые файлы и автоматически заменить их. Вам не нужно делать это вручную. Ведь клиент Steam может помочь вам осуществить весь процесс. Следующие шаги покажут вам, как проверить установочные файлы игры:
- Запустите Steam, дважды щелкнув его ярлык на рабочем столе или через меню «Пуск», если у вас нет ярлыка на рабочем столе.
- После того, как откроется клиент Steam, перейдите в верхнюю часть окна и нажмите «Библиотека».
- Когда вы увидите список игр, прикрепленных к вашей учетной записи Steam, найдите Wolcen: Lords of Mayhem и щелкните правой кнопкой мыши. Выберите «Свойства» в контекстном меню.
- Затем перейдите в раздел «Свойства» в правой части окна и нажмите «Локальные файлы».
- Нажмите кнопку «Проверить целостность файлов игры» на вкладке «Локальные файлы».
- Теперь клиент начнет проверять файлы игры на вашем компьютере. Он сравнит их с данными на своих серверах. Любой проблемный или отсутствующий файл будет автоматически заменен.
- Количество и размер заменяемых файлов, скорость вашей системы и сила вашего интернет-соединения будут определять продолжительность процесса проверки.
- Как только процесс будет завершен, Steam уведомит вас через диалоговое окно.
- Перезапустите клиент, затем запустите Wolcen: Lords of Mayhem и проверьте наличие проблемы.
Обновите драйвер видеокарты
Проверка того, что драйвер вашей видеокарты не вызывает проблем, является одним из самых основных шагов по устранению неполадок, которые вы можете предпринять. Часть программного обеспечения контролирует, как ваш графический процессор обрабатывает игру. Как вы, наверное, знаете, когда дело доходит до игр, графический адаптер занимает первое место среди компонентов, требующих особого внимания.
Различные проблемы могут мешать программному обеспечению драйвера. Он часто портится из-за определенных системных сбоев и вполне может быть устаревшим. Общее решение проблем с драйверами устройств — переустановка. Однако вы должны убедиться, что вы установили обновленную версию драйвера.
Прежде чем начать процесс обновления, удалите текущий драйвер. Сделать это легко. Вам просто нужно пройти через диспетчер устройств. Если вы не знаете, как это сделать, выполните следующие действия:
- На клавиатуре нажмите одновременно клавиши Windows и S или щелкните значок увеличительного стекла на панели задач, чтобы вызвать функцию поиска рядом с кнопкой «Пуск».
- Когда появится панель поиска, введите «диспетчер устройств» (без кавычек), затем нажмите «Диспетчер устройств», как только он появится в списке результатов.
- После того, как появится Диспетчер устройств, найдите путь к меню «Адаптеры дисплея» и разверните его.
- Перейдите к своей видеокарте в разделе «Видеоадаптеры», щелкните ее правой кнопкой мыши и выберите «Удалить устройство» в контекстном меню.
- Когда появится диалоговое окно подтверждения удаления устройства, установите флажок, который предлагает инструменту удалить программное обеспечение драйвера, затем нажмите кнопку «Удалить».
- Разрешите Windows удалить драйвер, затем перезагрузите систему.
Существуют и другие инструменты, которые вы можете использовать для удаления драйвера видеокарты. Они включают в себя программу удаления драйвера дисплея и инструмент AMD Cleanup.
Как только вы избавитесь от старого драйвера, выполните правильные шаги, чтобы установить обновленную версию. Есть разные способы сделать это, и мы познакомим вас с каждым из них.
Использование Центра обновления Windows
Использование обновлений Windows для установки обновленной версии вашего видеодрайвера дает вам преимущество установки правильного, совместимого драйвера для вашей системы. Хотя утилита не установит обновление, если Microsoft его не опубликовала, мы рекомендуем вам начать с него.
Если инструмент работает так, как задумано, вам не придется беспокоиться о применении этого исправления, потому что ваш компьютер уже может быть обновлен. Однако, если вы используете лимитное соединение или каким-то образом отключили Центр обновления Windows, вам придется проверять наличие обновлений вручную. Если вы не знаете, что делать, следуйте инструкциям ниже:
- Откройте приложение «Настройки», открыв меню «Пуск» и щелкнув шестеренку над значком питания или нажав Windows + I.
- После того, как появится главный экран настроек, перейдите в нижнюю часть окна и щелкните ярлык «Обновление и безопасность».
- Когда откроется страница «Обновление и безопасность», оставайтесь на вкладке «Центр обновления Windows» и нажмите кнопку «Проверить наличие обновлений».
- Утилита Центра обновления Windows теперь проверит наличие доступных обновлений для вашего ПК с Windows 10.
- Утилита уведомит вас, если ваша система обновлена. Если это так, вам придется пропустить это руководство и перейти к следующему.
- Однако, если в вашей системе есть доступные обновления, инструмент уведомит вас об этом и начнет их загрузку автоматически. Нажмите на кнопку «Загрузить», если вы ее видите.
- Как только Центр обновления Windows успешно загрузит обновления, нажмите кнопку «Перезагрузить сейчас», чтобы инструмент перезагрузил компьютер и выполнил установку.
- Windows начнет устанавливать обновления, и во время этого процесса ваша система несколько раз перезагрузится.
- После завершения процесса установки ваш компьютер загрузится в обычном режиме.
- Теперь вы можете запустить Wolcen: Lords of Mayhem, чтобы проверить наличие проблемы сбоев.
Использование диспетчера устройств
- На клавиатуре нажмите одновременно клавиши Windows и S или щелкните значок увеличительного стекла на панели задач, чтобы вызвать функцию поиска рядом с кнопкой «Пуск».
- Когда появится панель поиска, введите «диспетчер устройств» (без кавычек), затем нажмите «Диспетчер устройств», как только он появится в списке результатов.
- После того, как появится Диспетчер устройств, найдите путь к меню «Адаптеры дисплея» и разверните его.
- Перейдите к своей видеокарте в разделе «Видеоадаптеры», щелкните ее правой кнопкой мыши и выберите «Обновить драйвер» в контекстном меню.
- Затем щелкните параметр «Автоматический поиск обновленного программного обеспечения драйвера» в разделе «Как вы хотите искать драйверы» после появления окна «Обновить драйвер».
- Инструмент выполнит поиск последней версии драйвера видеокарты в Интернете, автоматически загрузит и установит ее.
- Перезагрузите компьютер после завершения процесса и проверьте, решена ли проблема сбоя в Wolcen: Lords of Mayhem.
Обновите драйвер автоматически
Если вы хотите без проблем установить обновленную версию драйвера, вам необходимо воспользоваться специальной сторонней программой, такой как Auslogics Driver Updater. Инструмент поставляется с множеством предложений, которых вы не найдете в Центре обновления Windows и Диспетчере устройств. Это поможет вам выполнять автоматическое сканирование, обнаруживая устаревшие, отсутствующие или поврежденные драйверы устройств. Как только он найдет эти драйверы, вы сможете автоматически установить обновление.

Программа предназначена для получения обновлений драйверов с серверов, которые содержат только программное обеспечение драйверов, одобренное производителем. Кроме того, он будет хранить резервные копии предыдущих драйверов, чтобы помочь вам откатиться, когда в этом возникнет необходимость.
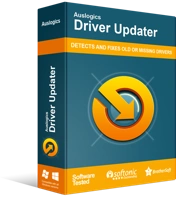
Устранение проблем с ПК с помощью средства обновления драйверов
Нестабильная работа ПК часто бывает вызвана устаревшими или поврежденными драйверами. Auslogics Driver Updater диагностирует проблемы с драйверами и позволяет обновлять старые драйверы все сразу или по одному, чтобы ваш компьютер работал более плавно.
Выполните следующие действия, чтобы загрузить, установить и использовать инструмент:
- Загрузите программу обновления драйверов Auslogics.
- После того, как веб-страница откроется, нажмите кнопку «Загрузить» и разрешите браузеру сохранить установочный файл.
- После завершения загрузки нажмите кнопку «Выполнить» (или «Открыть») или перейдите в папку, в которой вы ее сохранили, и дважды щелкните ее.
- Когда появится диалоговое окно «Контроль учетных записей пользователей» и запросит разрешение, нажмите кнопку «Да».
- Когда откроется мастер установки, выберите язык для программы в раскрывающемся меню языка.
- Выберите, куда вы хотите установить программу, в поле «Каталог установки». Мы советуем вам оставить его в расположении по умолчанию.
- После того, как вы это сделаете, используйте следующие флажки, чтобы решить, хотите ли вы значок на рабочем столе; разрешить запуск приложения при каждом запуске Windows; и разрешить отправку анонимных отчетов разработчикам.
- После того, как вы задали свои настройки, перейдите в нижнюю часть окна установки и нажмите кнопку «Нажмите, чтобы установить», чтобы начать процесс установки.
- После завершения процесса установки программа автоматически откроется и начнет проверять ваш компьютер на наличие проблемных драйверов.
- Если приложение не запускается само по себе, запустите его вручную, дважды щелкнув его ярлык (если вы его создали) или через меню «Пуск».
- После того, как инструмент появится, нажмите кнопку «Начать сканирование», чтобы начать процесс сканирования.
- После завершения сканирования инструмент покажет вам список устаревших, отсутствующих или неисправных драйверов устройств. Ваша видеокарта появится в списке, если с ней возникнут какие-либо проблемы.
- Нажмите кнопку «Обновить», чтобы установить последнюю версию драйвера для вашей карты. Вы также можете выполнить ту же процедуру для других драйверов.
- После завершения процесса обновления перезагрузите систему.
- Теперь запустите Wolcen: Lords of Mayhem и проверьте наличие сбоя.
Предотвратите блокировку антивирусной программой Wolcen: Lords of Mayhem
Большинство системных программ безопасности, как правило, перебарщивают и блокируют некоторые файлы вашей игры. Известно, что видеоигры для ПК, такие как Wolcen: Lords of Mayhem, потребляют большое количество системных ресурсов, что может выглядеть подозрительно. Такое поведение приводит к тому, что средство защиты блокирует их. Вы можете подтвердить, что ваша антивирусная программа вызывает случайные сбои, временно отключив ее.
Некоторые игроки обнаружили, что игра работала часами без сбоев после отключения антивирусных программ. Если отключение вашего AV-пакета помогло, отлично! Однако мы не рекомендуем отключать программу безопасности. Скорее добавьте папку установки Wolcen: Lords of Mayhem в качестве исключения в программе.
Возможно, вам придется добавить игру в белый или безопасный список либо в качестве исключения, в зависимости от используемой вами программы. Вы можете легко найти эти параметры в среде настроек графического интерфейса программы. Если вы не знаете, как это сделать, вы найдете руководство на сайте разработчика приложения.
Если родное приложение безопасности Windows является вашей основной антивирусной программой, выполните следующие действия, чтобы добавить папку с игрой в качестве исключения в средство защиты от вирусов и угроз:
- Запустите приложение «Настройки». Вы можете сделать это через меню «Пуск» или нажав Windows + I.
- После того, как появится главный экран приложения, перейдите в самый низ и щелкните значок «Обновление и безопасность».
- Когда откроется интерфейс «Обновление и безопасность», переключитесь на левую панель и нажмите «Безопасность Windows».
- На вкладке «Безопасность Windows» вы увидите различные параметры в разделе «Области защиты»; найдите «Защита от вирусов и угроз» и нажмите на нее.
- Появится страница защиты от вирусов и угроз приложения Windows Security.
- Теперь прокрутите вниз до сегмента интерфейса «Параметры защиты от вирусов и угроз», затем нажмите «Управление настройками» под ним.
- Когда откроется интерфейс настроек защиты от вирусов и угроз, прокрутите вниз до области «Исключения» и нажмите «Добавить или удалить исключения».
- Затем щелкните значок «Добавить исключение», как только откроется страница «Исключения», затем нажмите «Папка» в исчезающем меню.
- Когда вы увидите диалоговое окно «Выбрать папку», перейдите в папку установки Wolcen: Lords of Mayhem, щелкните ее один раз, а затем нажмите кнопку «Выбрать папку» в правом нижнем углу диалогового окна.
- После добавления игры в исключение откройте ее и проверьте наличие проблемы с вылетом.
Запустите игру на своей выделенной видеокарте
Некоторые геймеры, у которых есть более одной видеокарты, сообщили, что столкнулись с проблемой. Если у вас есть такая настройка и вы столкнулись с проблемой, возможно, ваш компьютер заставляет игру запускаться на встроенном видеоадаптере. В большинстве случаев Windows применяет эти изменения для экономии энергии. Вы можете легко решить проблему сбоев, закрепив игру на выделенном графическом адаптере. Мы покажем вам, как это сделать, используя проприетарную программу вашей игры и приложение Windows Settings.
Для пользователей AMD
- Щелкните значок увеличительного стекла на панели задач или одновременно нажмите клавиши Windows и S.
- После того, как откроется панель поиска, введите «AMD» (без кавычек), а затем нажмите «Настройки AMD Radeon» в списке результатов поиска.
- После того, как программа откроется, перейдите в правый верхний угол ее интерфейса и нажмите «Система».
- Перейдите в верхний левый угол следующего экрана и щелкните параметр «Переключаемая графика».
- Появится представление «Запущенные приложения». Найдите здесь Wolcen: Lords of Mayhem и измените режим переключаемой графики на «Высокая производительность».
- Если Wolcen: Lords of Mayhem не отображается в представлении «Запущенные приложения», перейдите в верхний левый угол окна и нажмите «Запущенные приложения», затем нажмите «Обзор».
- Перейдите в папку установки Wolcen: Lords of Mayhem и выберите ее EXE-файл.
- Теперь измените режим переключаемой графики для игры на «Высокая производительность», как только он появится в окне.
Для пользователей карты NVIDIA
- Перейдите в крайний правый угол панели задач (там, где находится отображение времени), щелкните стрелку «Показать скрытые значки», чтобы развернуть панель задач, затем щелкните значок NVIDIA и выберите «Панель управления NVIDIA». Вы также можете щелкнуть правой кнопкой мыши пустую поверхность рабочего стола и выбрать «Панель управления NVIDIA» в контекстном меню.
- После того, как приложение появится, переключитесь на левую панель, щелкните значок плюса (+) рядом с раскрывающимся списком «Настройки 3D», а затем нажмите «Управление настройками 3D».
- Переместитесь в правую часть окна.
- Оставайтесь на вкладке «Глобальные настройки» и нажмите «Высокопроизводительный процессор NVIDIA» в разделе «Предпочитаемый графический процессор».
- Перейдите на вкладку «Настройки программы».
- Нажмите кнопку «Добавить» рядом с раскрывающимся списком «Выберите программу для настройки».
- Найдите путь к папке с игрой в появившемся диалоговом окне, затем дважды щелкните файл EXE.
- Затем перейдите в раскрывающееся меню «Выберите предпочтительный графический процессор для этой программы» и нажмите «Высокопроизводительный процессор NVIDIA».
- Нажмите кнопку «Применить» и запустите Wolcen: Lords of Mayhem, чтобы проверить, сохраняется ли проблема.
Использование приложения «Настройки»
- Запустите приложение «Настройки». Вы можете сделать это через меню «Пуск» или нажав Windows + I.
- Нажмите на метку «Система» после того, как появится главный экран «Настройки».
- После того, как откроется системный интерфейс, прокрутите вниз до нижней части вкладки «Экран» и нажмите «Настройки графики».
- Когда появится экран настроек графики, нажмите кнопку «Обзор» в раскрывающемся меню «Выберите приложение для настройки».
- В появившемся диалоговом окне «Открыть» перейдите в папку установки Wolcen: Lords of Mayhem.
- Найдите EXE-файл игры, выберите его и нажмите кнопку «Добавить».
- Теперь, вернувшись к экрану настроек графики, нажмите Wolcen: Lords of Mayhem, затем нажмите кнопку «Параметры».
- Когда появится диалоговое окно «Характеристики графики», установите переключатель «Высокая производительность» и нажмите «Сохранить».
- Теперь игра будет принудительно запускаться на выделенной видеокарте всякий раз, когда вы ее запускаете.
Вывод
Вы больше не должны терпеть непрекращающиеся сбои после применения исправлений, описанных в этой статье. Мы понимаем, что следуя всем вышеперечисленным методам, можно довольно много. Тем не менее, мы считаем, что в конце концов это того стоит, так как многие игроки сообщили о положительных результатах. Используйте раздел комментариев ниже, чтобы сообщить нам, если у вас возникнут трудности.
