[ИСПРАВЛЕНО] Не удалось инициализировать графическую систему на компьютере с Windows 10.
Опубликовано: 2020-09-02Что означает ошибка «Не удалось инициализировать графическую систему»? Он продолжает появляться, когда вы пытаетесь запустить игру? Мы понимаем, насколько обескураживающим это может быть. Вот почему мы составили список эффективных решений, которые помогут вам решить проблему. Если это звучит для вас хорошо, перейдите к следующему разделу нашего руководства. Мы подробно рассмотрим решения.
Способы избавиться от уведомления «Не удалось инициализировать графическую систему» в Windows
Многие пользователи Windows заявили, что столкнулись с проблемой, когда пытались играть в Age of Empires. В сообщении об ошибке предлагалось проверить, совместимы ли их видеокарта и драйвер с DirectDraw.
Что такое DirectDraw? Это старый API, который когда-то был частью Microsoft DirectX API. Он отображает графику в приложениях, требующих высокой производительности. Это также позволяет приложениям открываться в полноэкранном режиме или встраиваться в окно. Для компьютеров, на которых включено аппаратное ускорение, DirectDraw использует его для предоставления прямого доступа к видеопамяти.
Как устранить ошибку «Не удалось инициализировать графическую систему» в Windows 10:
Какую бы игру вы ни пытались запустить, когда столкнулись с «Невозможно инициализировать графическую систему», следующие исправления обязательно решат ее:
- Обновите графические драйверы
- Запустите обновления Windows
- Запустите игру в режиме совместимости
- Измените разрешение вашего дисплея
- Установить DirectX вручную
Давайте теперь пройдемся по процедуре применения этих исправлений.
Исправление 1: обновите графические драйверы
Без правильных драйверов ваша ОС и приложения не могут работать должным образом. Поэтому, если вы видите эту проблему сейчас, возможно, что-то не так с вашими графическими драйверами. Либо они устарели, либо пропали без вести, либо повреждены по какой-то причине. Новые обновления драйверов также содержат исправления для устранения ошибок и обеспечения оптимальной производительности, особенно для игровых ПК.
Существует четыре метода обновления драйверов:
- Через диспетчер устройств
- Установка обновлений Windows
- Через сайт производителя вашего устройства
- Использование автоматического средства обновления
Способ 1: обновление графического драйвера через диспетчер устройств
Следуй этим шагам:
- Нажмите клавиши Windows + R, чтобы вызвать диалоговое окно «Выполнить».
- Введите «Devmgmt.msc» (без кавычек) в текстовую область и нажмите «ОК» или нажмите клавишу «Ввод» на клавиатуре.
- Просмотрите левую панель окна диспетчера устройств и найдите адаптеры дисплея. Щелкните стрелку рядом с ним, чтобы открыть графические устройства.
- Щелкните правой кнопкой мыши устройство, которое вы хотите обновить, и выберите «Обновить драйвер» в контекстном меню.
- Включите подключение к Интернету.
- Нажмите на опцию «Автоматический поиск обновленного программного обеспечения драйвера». Система выполнит поиск последних версий драйверов в памяти вашего ПК и в Интернете, а затем установит их.
Способ 2: обновить драйверы через Центр обновлений Windows
Обновления Windows содержат новые версии драйверов. Запуск обновлений Windows автоматически загрузит и установит необходимые драйверы:
- Откройте приложение «Настройки». Вы можете сделать это, зайдя в меню «Пуск» и нажав на значок шестеренки. Вы также можете использовать комбинацию клавиш Windows + I.
- Нажмите «Обновление и безопасность».
- Вы найдете параметр Центра обновления Windows на левой панели следующей открывшейся страницы. Нажмите здесь.
- Нажмите кнопку Проверить наличие обновлений. Если есть какие-либо обновления, они будут загружены и установлены автоматически.
- Перезагрузите систему, чтобы завершить процесс.
Способ 3: посетите веб-сайт производителя вашего устройства
Обновление драйверов через Диспетчер устройств или обновления Windows не всегда дает желаемые результаты. Система может не найти самые последние версии драйверов. Часто лучше перейти непосредственно на веб-сайт NVIDIA, AMD или Intel.
Способ 4: используйте инструмент автоматического обновления
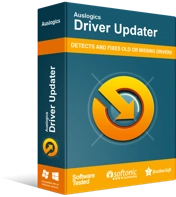
Устранение проблем с ПК с помощью средства обновления драйверов
Нестабильная работа ПК часто бывает вызвана устаревшими или поврежденными драйверами. Auslogics Driver Updater диагностирует проблемы с драйверами и позволяет обновлять старые драйверы все сразу или по одному, чтобы ваш компьютер работал более плавно.
Лучший и самый простой способ обновить графические драйверы — использовать автоматический инструмент. Такой инструмент сможет прочитать ваш компьютер и обнаружить драйверы, требующие внимания. Мы предлагаем вам использовать программу обновления драйверов Auslogics. Это программное приложение, одобренное и рекомендованное Microsoft, которому доверяют миллионы пользователей по всему миру.

Программа обновления драйверов после установки автоматически определяет характеристики вашего компьютера. Затем он инициирует сканирование для обнаружения проблемных драйверов. После завершения сканирования вы можете обновить все устройства в списке или только те, которые вы выбрали. Все, что нужно, это просто нажать кнопку. Инструмент обеспечивает загрузку и установку правильных версий драйверов. Он также запускает резервное копирование, чтобы вы могли легко выполнить откат, если вам когда-либо понадобится.
Исправление 2: Запустите обновления Windows
Обновления Windows содержат исправления и новые версии программного обеспечения, необходимые для бесперебойной работы вашей системы и приложений. Установка этих обновлений может помочь решить проблему с игрой:
- Перейдите в меню «Пуск» и введите «Центр обновления Windows» (без кавычек) в строке поиска. Нажмите на вариант, который появляется в результатах поиска.
- Вы попадете в приложение «Параметры Windows». Нажмите кнопку «Проверить наличие обновлений».
- Дождитесь завершения процесса и перезагрузите компьютер.
- Проверьте, успешно ли запустится ваша игра.
Исправление 3: Запустите игру в режиме совместимости
Некоторые приложения могут работать неоптимально в вашей версии Windows. Запуск их в режиме совместимости может помочь исправить это.
Режим совместимости — это инструмент с простым доступом, который позволяет запускать старые программы в более новых версиях ОС. Он изменяет системные настройки для каждой программы, позволяя другим приложениям нормально работать на вашем ПК. В то же время он позволяет работать старым приложениям.
Вот как включить режим совместимости для вашей игры:
- Перейдите в папку с установленной игрой и щелкните правой кнопкой мыши игру. Вы также можете щелкнуть правой кнопкой мыши ярлык на рабочем столе.
- Щелкните пункт «Свойства» в контекстном меню.
- Перейдите на вкладку «Совместимость» в открывшемся окне.
- Щелкните раскрывающееся меню в разделе «Режим совместимости» и выберите более старую версию Windows, с которой вы хотите, чтобы игра была совместима.
- В разделе «Настройки» установите флажки для параметров «Запускать эту программу от имени администратора» и «Отключить полноэкранную оптимизацию».
- Нажмите кнопку Применить, чтобы сохранить изменения.
- Нажмите «ОК».
- Теперь вы можете попробовать запустить игру и посмотреть, появится ли ошибка по-прежнему. Если это так, не волнуйтесь. Есть еще другие исправления для выполнения.
Исправление 4: измените разрешение вашего дисплея
Изменение разрешения экрана компьютера и настроек дисплея может помочь устранить ошибку «Не удалось инициализировать графическую систему». Выполните следующие простые шаги:
- Щелкните правой кнопкой мыши пустую область на рабочем столе и выберите «Параметры экрана» в появившемся контекстном меню.
- Более того, вы можете пропустить шаг 1 и открыть приложение «Настройки», нажав комбинацию клавиш с логотипом Windows + I. Нажмите Система в открывшемся окне. После этого нажмите «Показать» на левой панели следующей страницы.
- Теперь разверните стрелку раскрывающегося списка в разделе «Разрешение экрана» и выберите новое разрешение. Проверьте, будет ли ваша игра успешно работать. Если это не так, попробуйте другое разрешение, пока игра не заработает.
Есть еще одно исправление, которое нужно попробовать. Надеюсь, вы уже устранили ошибку. В противном случае попробуйте окончательное решение ниже.
Исправление 5: установите DirectX вручную
Microsoft DirectX — это набор технологий, обеспечивающих аппаратное ускорение для мультимедийных приложений, таких как HD-видео и 3D-игры. Он входит в состав операционной системы Windows как неотъемлемая часть. Более новые версии доступны в обновлениях Windows. Однако, если вы все еще сталкиваетесь с проблемами в игре на этом этапе нашего руководства, вам следует попробовать установить обновление DirectX вручную:
- Посетите веб-сайт Microsoft и перейдите на страницу загрузки DirectX.
- Нажмите красную кнопку «Загрузить», чтобы загрузить установочный файл на свой компьютер.
- Запустите файл dxwebsetup.exe и следуйте инструкциям на экране для завершения установки.
Совет . В процессе установки обязательно отмените выбор всех дополнительных установок (например, Bing Bar), которые вас не интересуют.
- Установка займет всего несколько секунд. Перезагрузите компьютер после завершения процесса.
Примечание. Различные версии Windows поддерживают разные версии DirectX. Некоторые версии DirectX (например, DirectX 12) нельзя получить вне обновлений Windows.
Мы надеемся, что наше руководство было вам полезно. Если у вас есть какие-либо вопросы или комментарии, пожалуйста, поделитесь ими с нами в разделе комментариев ниже.
