Исправить Cortana, занимающую память в Windows 10
Опубликовано: 2022-05-21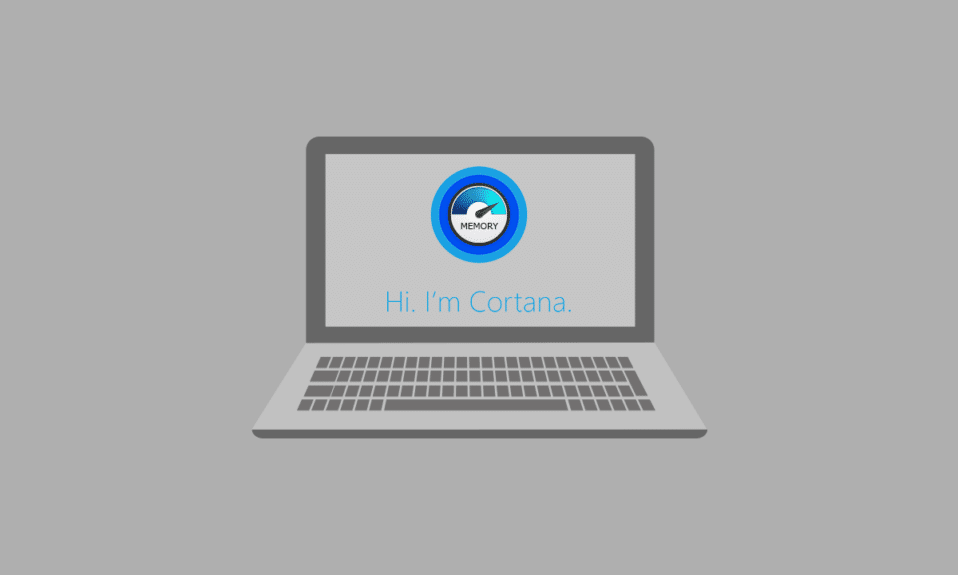
Одной из функций, которая делает версию Windows 10 превосходящей другие, является приложение Cortana. Однако с его расширенной функциональностью на вашем ПК возникает проблема с использованием Cortana слишком большого объема памяти. Проблема с высоким использованием памяти Cortana замедлила и нарушила основные процессы. Таким образом, цель статьи — предоставить решения для Cortana, которые решают проблемы с памятью и контролируют память, используемую приложением Cortana. Прочтите статью до конца, чтобы узнать, как решить проблему с использованием памяти Cortana на ПК с Windows 10.

Содержание
- Как исправить Cortana, занимающую память в Windows 10
- Метод 1: основные методы устранения неполадок
- Способ 2: изменить свойства файла SearchUI.exe
- Способ 3: удалить файл SearchUI.exe
- Способ 4: удалить приложение Cortana
- Вариант I: через командную строку
- Вариант II: через Windows PowerShell
Как исправить Cortana, занимающую память в Windows 10
Cortana — виртуальный помощник от Microsoft. Если вы сталкиваетесь с высоким использованием памяти при использовании приложения Cortana, вы можете следовать методам устранения неполадок, приведенным в этой статье.
Метод 1: основные методы устранения неполадок
Если вы столкнулись с проблемой с Cortana, поскольку она использует много места в памяти, вы можете сначала попробовать основные методы устранения неполадок, описанные ниже. Простые методы, упомянутые ниже, могут решить проблему Cortana, занимающую память на вашем ПК.
1. Перезагрузите компьютер
Если на вашем ПК есть определенные сбои, из-за которых приложение Cortana занимает память, вы можете попробовать перезагрузить компьютер. Нажмите клавишу Windows , нажмите кнопку питания в меню ПУСК и выберите параметр « Перезагрузить », чтобы перезагрузить компьютер.
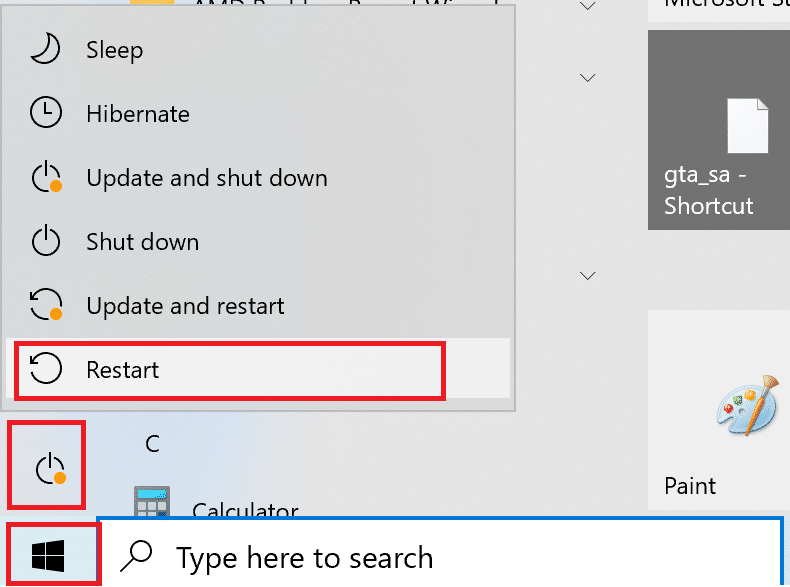
2. Восстановить поврежденные файлы
Если на вашем компьютере есть вредоносные файлы, это может привести к задержке загрузки приложения Cortana, в результате чего приложение Cortana займет много памяти. Вы можете сканировать файлы и проверять наличие вредоносных файлов в системных файлах с помощью инструментов DISM и SFC. Прочтите статью, чтобы узнать, как восстановить системные файлы в Windows 10.
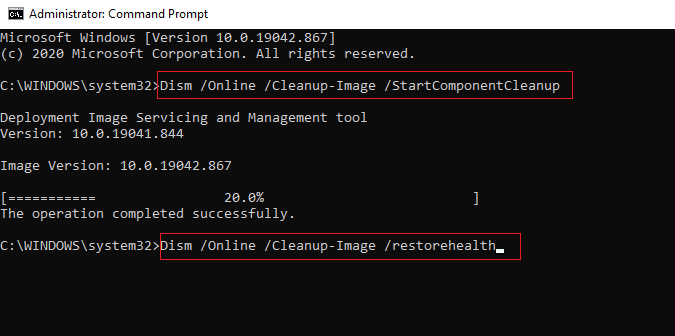
3. Обновите графические драйверы
Поскольку Cortana — это приложение, основанное на визуальных элементах и графике, вам необходимо установить обновленный графический драйвер на вашем ПК, чтобы оно работало должным образом. Прочтите статью, чтобы узнать, как обновить графические драйверы на вашем ПК и устранить проблему.
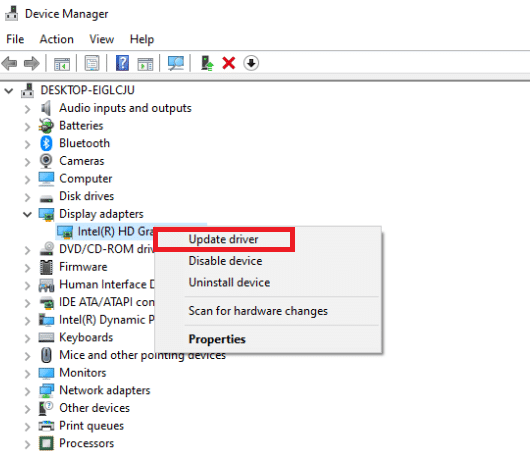
4. Активируйте сбалансированный план питания
Если вы используете план питания, который потребляет много энергии, приложение Cortana может занимать много памяти. Чтобы решить эту проблему, вам нужно использовать план без питания или сбалансированный план питания. Прочитайте статью, чтобы узнать, как изменить планы электропитания в Windows 10.
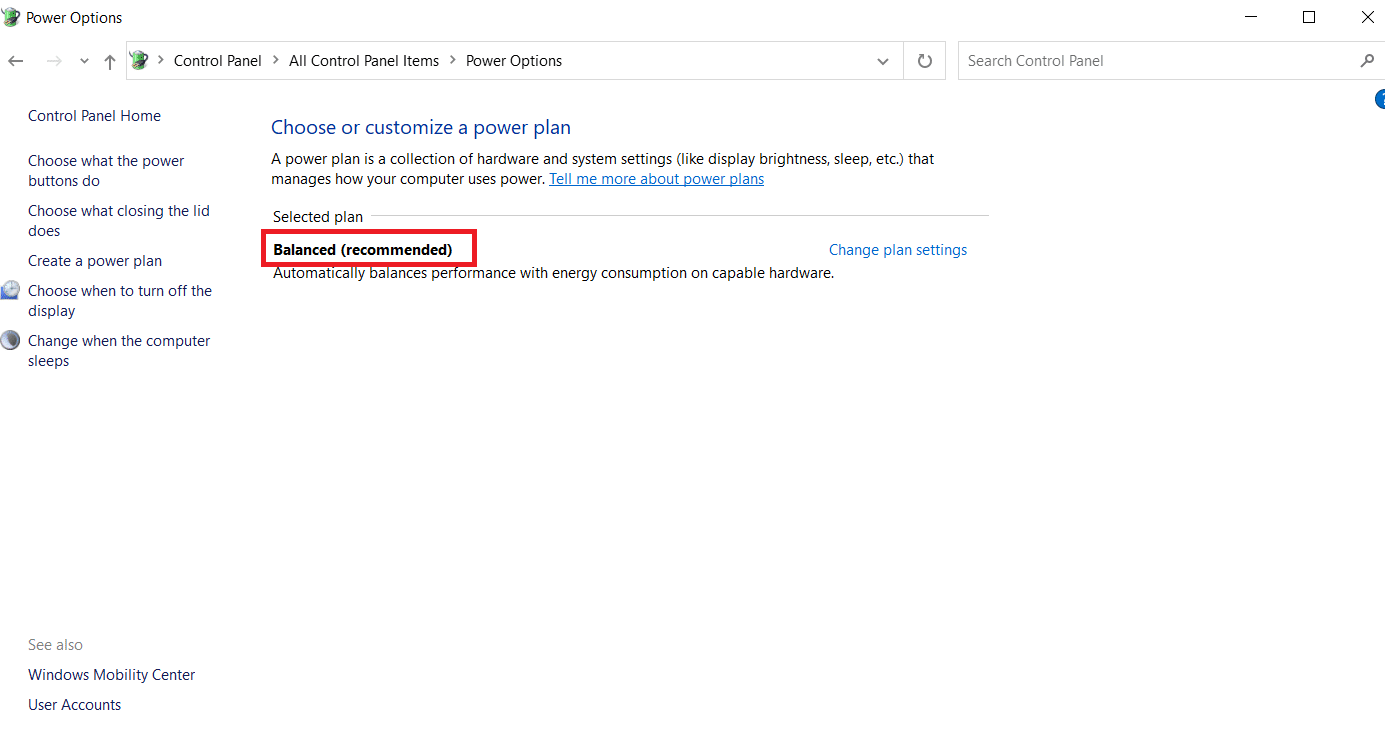
5. Отключить Кортану
Если приложение Cortana вызывает проблемы на вашем ПК, вы можете попробовать навсегда отключить приложение на своем ПК, чтобы устранить проблему. Прочитайте статью о том, как отключить приложение Cortana на вашем ПК, чтобы решить эту проблему.
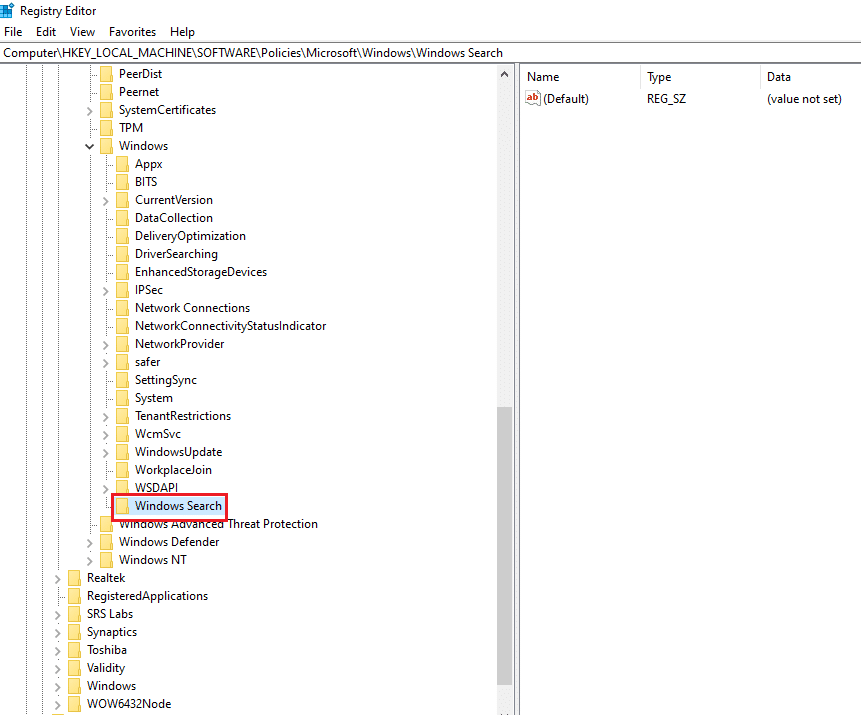
6. Выполните восстановление системы
Иногда приложение Cortana могло использовать мало памяти, пока ваш компьютер находился в предыдущих настройках. Если это так, вы можете попробовать вернуться к предыдущей настройке, восстановив свой компьютер. Прочитайте статью, чтобы узнать, как использовать восстановление системы в Windows 10.
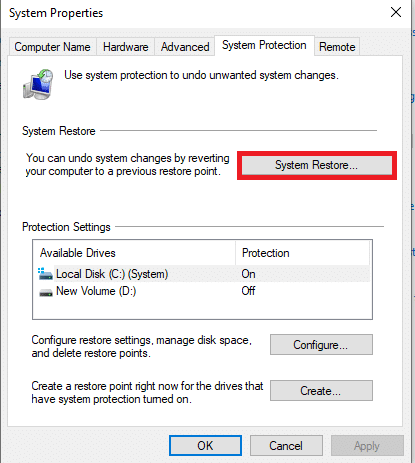
Читайте также: 7 способов исправить то, что Cortana меня не слышит
Если основные методы устранения неполадок не устраняют высокий уровень использования памяти Cortana в Windows 10, следуйте перечисленным ниже методам, чтобы решить проблему.
Способ 2: изменить свойства файла SearchUI.exe
Вы можете вручную изменить свойства исполняемого файла Cortana или SearchUI.exe, выполнив действия, описанные ниже, чтобы устранить проблему, связанную с тем, что Cortana занимает память.
1. Нажмите одновременно клавиши Windows + E , чтобы запустить проводник , и перейдите к папке Microsoft.Windows .Cortana_cw5n1h2txyewy , перейдя по указанному ниже пути .
C:\Windows\SystemApps\ Microsoft.Windows .Cortana_cw5n1h2txyewy
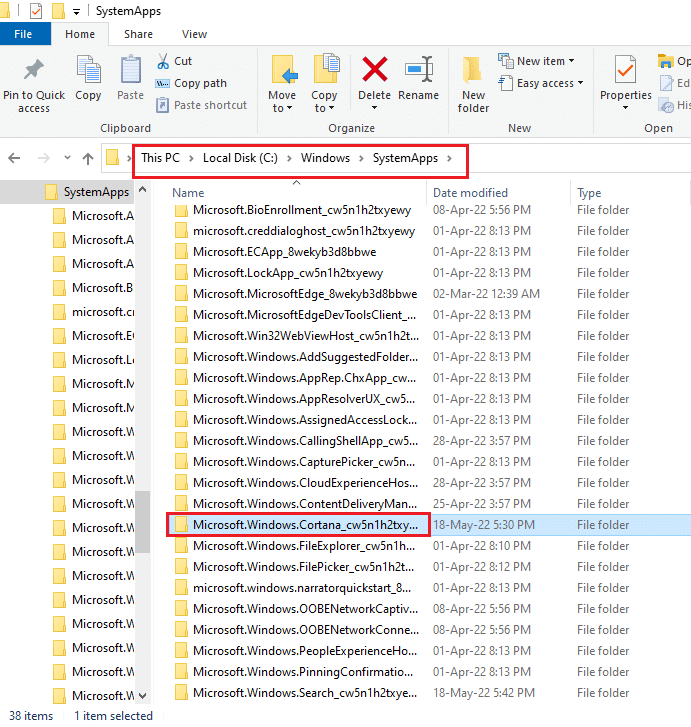
2. Щелкните правой кнопкой мыши файл SearchUI.exe в списке и выберите пункт « Свойства » в меню, чтобы открыть окно «Свойства».
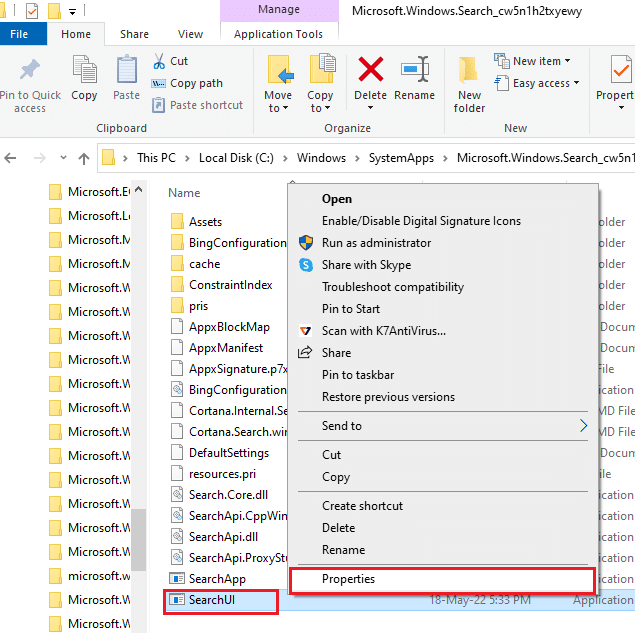
3. Перейдите на вкладку « Безопасность » и нажмите кнопку « Дополнительно » в окне свойств SearchUI .
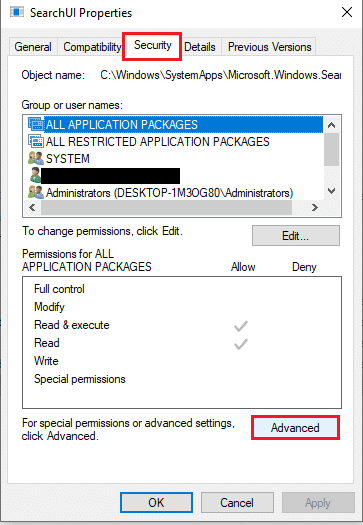
4. В окне « Дополнительные параметры безопасности для SearchUI » нажмите кнопку « Изменить », чтобы изменить разрешения.
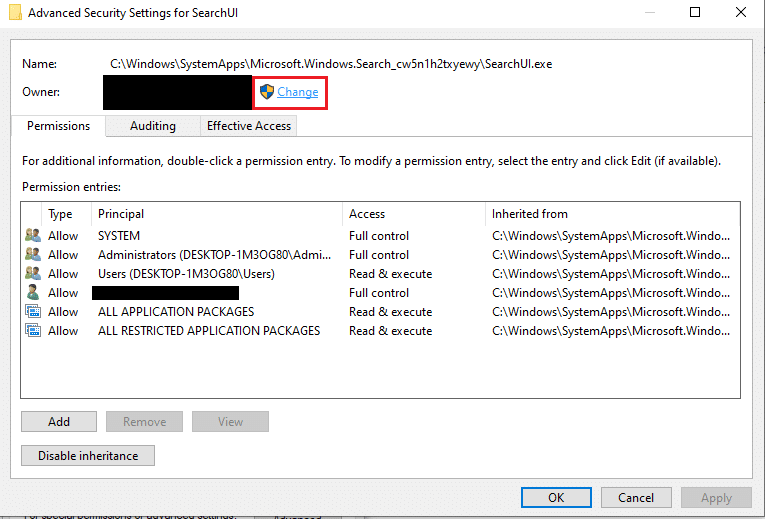
5. Нажмите кнопку « Дополнительно… » в левом нижнем углу окна « Выбор пользователя или группы» .
Примечание. В качестве альтернативы вы можете ввести имя учетной записи пользователя в поле « Введите имя объекта для выбора: » и щелкнуть учетную запись в результатах.
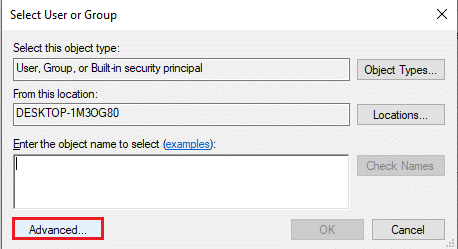
6. Теперь нажмите кнопку « Найти сейчас », выберите имя учетной записи пользователя в строке « Результаты поиска: » и нажмите кнопку « ОК », чтобы выбрать учетную запись.
Примечание. Здесь учетная запись администратора выбрана в списке для пояснения.

7. Нажмите кнопку OK в окне « Выбор пользователя или группы» , чтобы подтвердить выбор учетной записи пользователя.
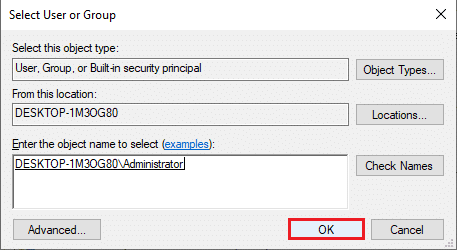
8. В окне « Дополнительные параметры безопасности для SearchUI » выберите добавленную учетную запись пользователя и нажмите кнопку « Добавить » в левом нижнем углу окна.

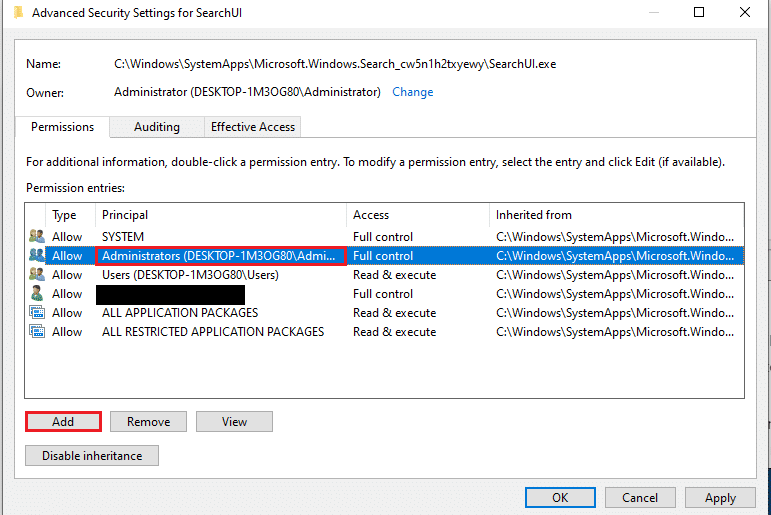
9. Затем выберите параметр « Разрешить » в раскрывающемся меню « Тип » и выберите все параметры на панели « Основные разрешения ».
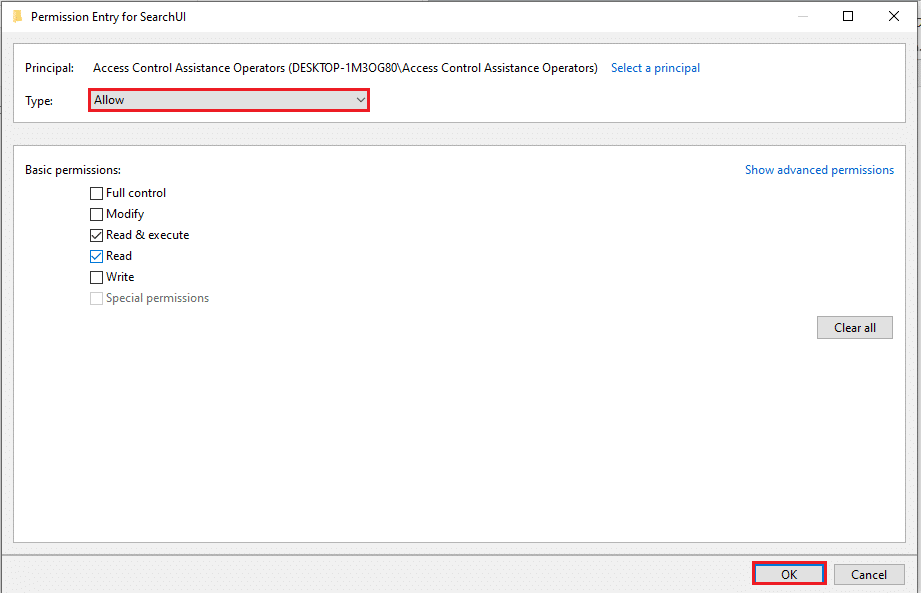
10. Нажмите кнопку ОК , чтобы предоставить разрешение учетной записи.
11. Далее. нажмите кнопку « Применить », а затем кнопку « ОК » в окне « Дополнительные параметры безопасности для SearchUI» , чтобы завершить процесс.
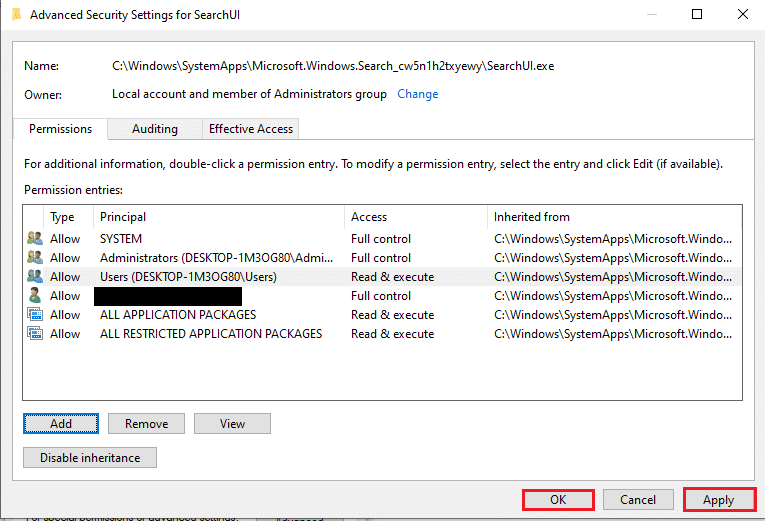
Читайте также: Как подключить Cortana к учетной записи Gmail в Windows 10
Способ 3: удалить файл SearchUI.exe
Этот метод позволит вам полностью удалить исполняемый файл Cortana, чтобы исправить проблему Cortana, занимающую память. Выполните указанные шаги, чтобы исправить высокий уровень использования памяти Cortana в Windows 10.
1. Нажмите одновременно клавиши Ctrl + Shift + Esc , чтобы открыть диспетчер задач .
2. Перейдите на вкладку « Процессы », выберите приложение Cortana в разделе « Приложения » и нажмите кнопку « Завершить задачу », чтобы закрыть приложение Cortana.
Примечание. Этот шаг закроет приложение Cortana, работающее в фоновом режиме, и предотвратит потерю данных на вашем ПК.
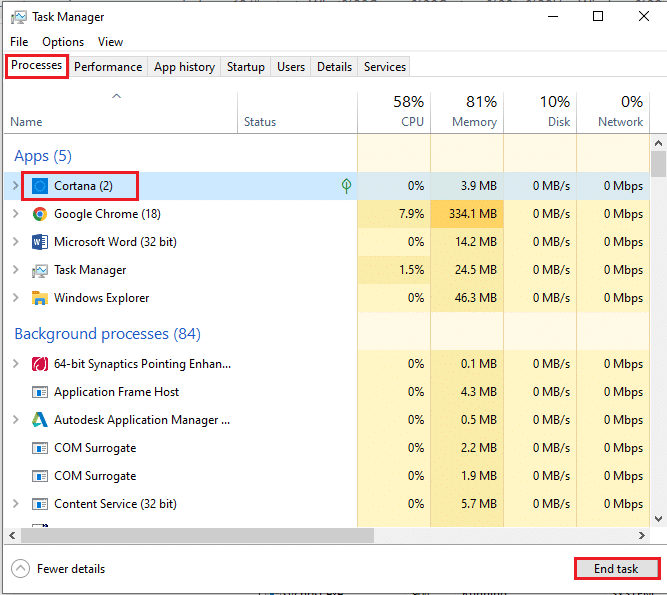
3. Перейдите на вкладку « Сведения » и выберите файл SearchUI.exe , затем нажмите кнопку « Завершить задачу ».
Примечание. Этот шаг отключит файл SearchUI.exe, работающий в фоновом режиме, чтобы вы могли легко удалить файл на своем ПК.

4. Одновременно нажмите клавиши Windows + E , чтобы открыть проводник , и перейдите к папке Microsoft.Windows .Cortana_cw5n1h2txyewy , перейдя по указанному пути к папке.
C:\Windows\SystemApps\ Microsoft.Windows .Cortana_cw5n1h2txyewy

5. Щелкните правой кнопкой мыши файл SearchUI.exe в списке и выберите пункт Удалить в меню, чтобы удалить файл.
Примечание. Вы также можете удалить файл, выбрав файл и нажав клавишу Delete .

Способ 4: удалить приложение Cortana
Если ни один из вышеперечисленных методов не устраняет проблему, вы можете удалить приложение Cortana. Выполните указанные шаги, чтобы сделать это.
Вариант I: через командную строку
Вы можете использовать приложение командной строки и выполнить несколько команд, чтобы исправить проблему с Cortana, занимающую память на вашем ПК. Этот метод позволит вам переопределить проблемы и разрешения на вашем ПК, и вы сможете легко решить проблему с высоким использованием памяти Cortana.
1. Нажмите клавишу Windows , введите « Командная строка » и нажмите « Запуск от имени администратора ».
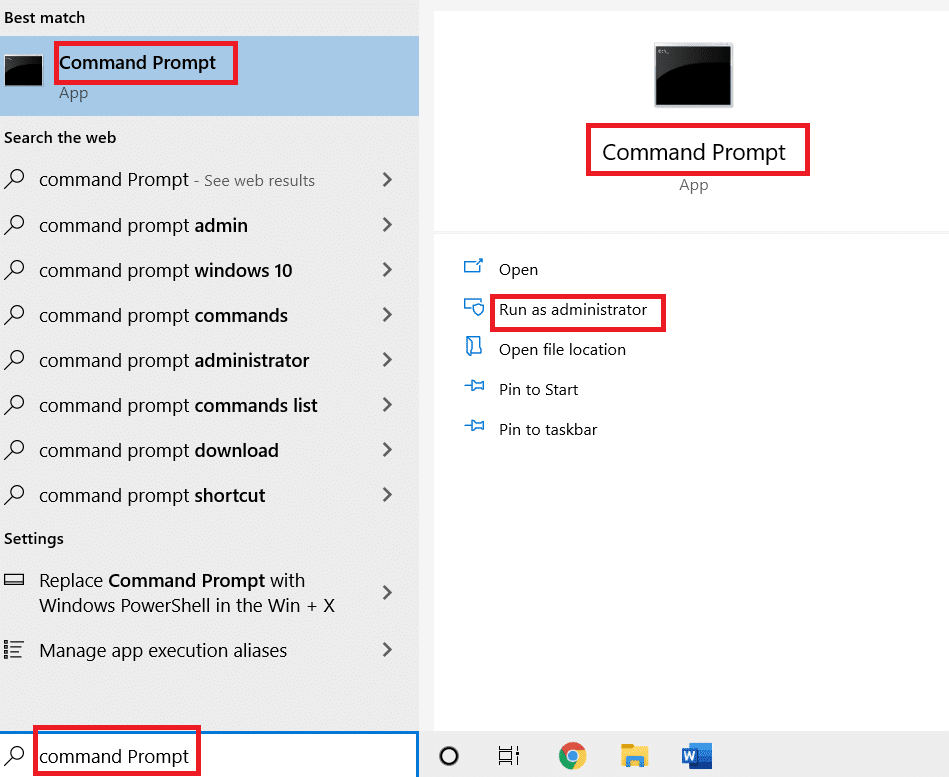
2. Нажмите кнопку « Да » в окне UAC, чтобы разрешить приложение командной строки в качестве администратора.
3. Введите данную команду и нажмите клавишу Enter , чтобы стать владельцем папки Microsoft.Windows.Cortana .
takeown /f "%WinDir%\SystemApps\ Microsoft.Windows .Cortana_cw5n1h2txyewy" /a /r /dy

4. Затем выполните следующую команду и нажмите клавишу Enter , чтобы предоставить разрешения администратору.
icacls "%WinDir%\SystemApps\ Microsoft.Windows .Cortana_cw5n1h2txyewy" /inheritance:r /grant:r Администраторы:(OI)(CI)F /t /c
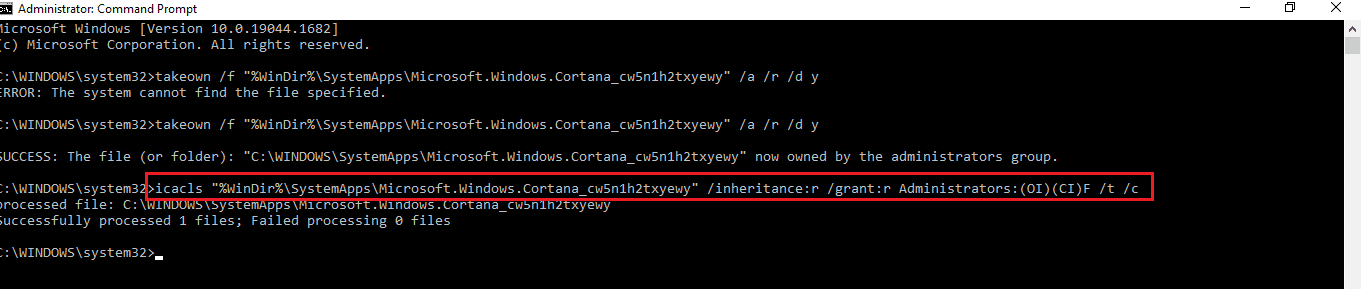
5. Введите данную команду и нажмите клавишу Enter , чтобы удалить файл SearchUI.exe на вашем ПК.
тасккилл /im SearchUI.exe /f
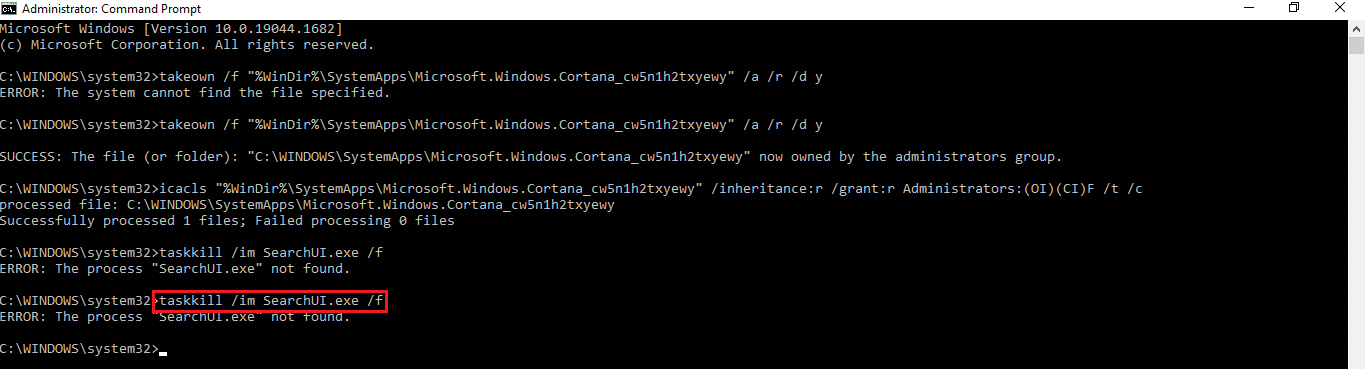
6. Наконец, выполните следующую команду , чтобы удалить каталог Microsoft.Windows.Cortana с вашего ПК, и нажмите клавишу Enter , чтобы выполнить команду.
rd "%WinDir%\SystemApps\ Microsoft.Windows .Cortana_cw5n1h2txyewy" /s /q
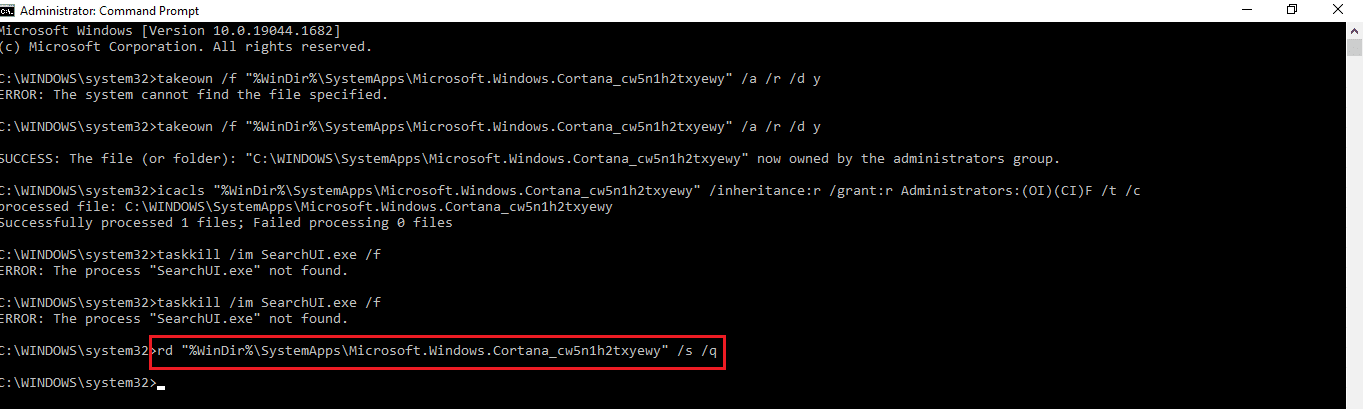
Читайте также: навсегда отключить Cortana в Windows 10
Вариант II: через Windows PowerShell
Поскольку приложение Cortana является встроенным приложением в Windows 10, удалить его, как и другие приложения, непросто. Однако вы можете использовать приложение Windows PowerShell, чтобы удалить пакет и устранить проблему с Cortana, занимающей память на вашем ПК.
1. Нажмите клавишу Windows , введите PowerShell и нажмите « Запуск от имени администратора» .
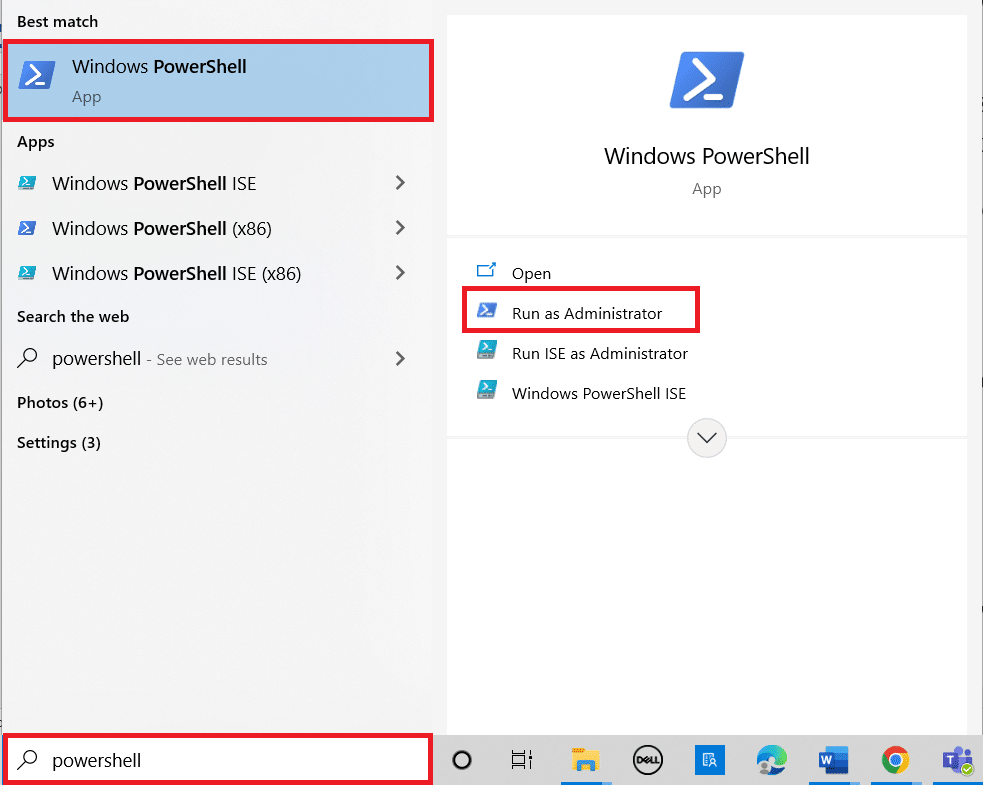
2. Нажмите кнопку « Да » в окне контроля учетных записей пользователей .
3. Затем введите следующую команду и нажмите клавишу Enter , чтобы удалить приложение Cortana с вашего ПК.
'Get-AppxPackage -allusers Microsoft.549981C3F5F10 | Удалить AppxPackage
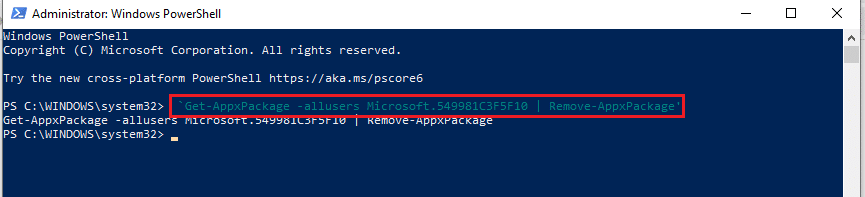
Рекомендуемые:
- Как установить анимированные обои в Windows 10
- Как заставить Кортану использовать Chrome в Windows 10
- Исправить заикание наушников Bluetooth в Windows 10
- Как запросить контроль в Microsoft Teams
В статье основное внимание уделяется методам решения проблемы, связанной с тем, что Cortana занимает память в Windows 10. Если Cortana использует слишком много памяти на вашем ПК, вы можете следовать методам, упомянутым в статье, и решить проблему с высоким использованием памяти Cortana. Вы можете управлять Cortana с помощью памяти в Windows 10 и сделать свой компьютер более функциональным, используя описанные методы. Если у вас есть какие-либо предложения или вопросы по теме, пожалуйста, оставьте их в разделе комментариев, чтобы мы последовали за ними.
