Исправить неработающие боковые кнопки Corsair Scimitar
Опубликовано: 2022-08-20
Corsair — один из лучших производителей, удовлетворяющий потребности геймеров как в оборудовании, так и в программном обеспечении. Они также поставляют компоненты ПК, такие как блок питания (блок питания) и ОЗУ (оперативное запоминающее устройство), а также другие компоненты ПК. Игровая периферия Corsair считается одной из лучших на рынке, включая мыши. Эти мыши разработаны с особой тщательностью, чтобы обеспечить точность и аккуратность для геймеров, и они очень чувствительны, что полезно для геймеров. Хотя Corsair является надежным брендом, а их игровая мышь скимитар обеспечивает выдающуюся производительность, существует известная проблема, с которой пользователи часто сталкиваются и о которой сообщают. Одной из наиболее заметных проблем являются неработающие боковые кнопки ятагана Corsair. Если вам интересно, почему боковые кнопки Corsair Scimitar не работают, вы попали в нужную статью, здесь вы узнаете о шагах по устранению неполадок, которые необходимо предпринять для решения проблемы.

Содержание
- Как исправить неработающие боковые кнопки Corsair Scimitar
- Способ 1: очистить мышь от грязи
- Способ 2: повторно подключите мышь
- Способ 3: обновить драйверы устройств
- Способ 4: используйте Corsair ICUE4
- Способ 5: переустановите драйверы мыши
- Способ 6: очистить встроенную память
- Метод 7: сброс Corsair Scimitar
- Способ 8: переназначить кнопки
- Способ 9: восстановить или удалить драйвер Corsair
- Способ 10. Обратитесь в службу поддержки клиентов Corsair.
Как исправить неработающие боковые кнопки Corsair Scimitar
Давайте рассмотрим некоторые причины этой проблемы, прежде чем мы увидим исправления.
- Проблемы с драйверами устройств
- Приложение iCUE не инициализировано должным образом
- Аппаратная проблема мыши
- Боковые кнопки не назначены
- Ошибка Центра обновления Windows
Способ 1: очистить мышь от грязи
Это может быть очевидным, но грязь и/или другие посторонние материалы могут со временем забиваться, если вы использовали мышь в течение длительного времени. Поскольку мышей используют вручную, они легко пачкаются. Попробуйте очистить ее мягкой тканью и убедитесь, что на ней нет частиц пыли, и снова подключите мышь, чтобы увидеть, устраняет ли это проблему. Почему боковые кнопки ятагана Corsair не работают.
Способ 2: повторно подключите мышь
Иногда из-за проблем с подключением компьютерная мышь может вести себя таким образом. Вы можете попробовать отключить мышь и снова подключиться к компьютеру, чтобы посмотреть, исправит ли это проблему с неработающими боковыми кнопками скимитара Corsair.
Способ 3: обновить драйверы устройств
Отсутствующие драйверы устройств или поврежденные драйверы могут вызвать проблемы с аппаратным обеспечением компьютера; это можно решить простым обновлением драйверов устройств. Прочтите наше руководство, чтобы узнать, как обновить драйверы устройств в Windows 10.
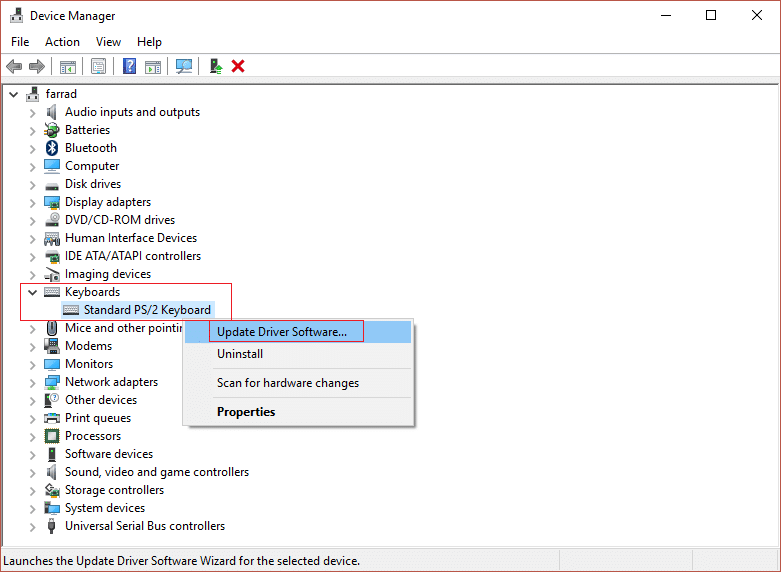
Способ 4: используйте Corsair ICUE4
iCUE (Corsair Utility Engine) — это программное обеспечение, созданное Corsair для настройки любых периферийных устройств Corsair, включая игровые мыши. Если у вас нет приложения iCUE, посетите официальный веб-сайт, чтобы загрузить программное обеспечение iCUE.
Примечание. Во время установки убедитесь, что подключение к Интернету надежное.
1. Перейдите на страницу загрузки Corsair ICUE и щелкните iCUE4.
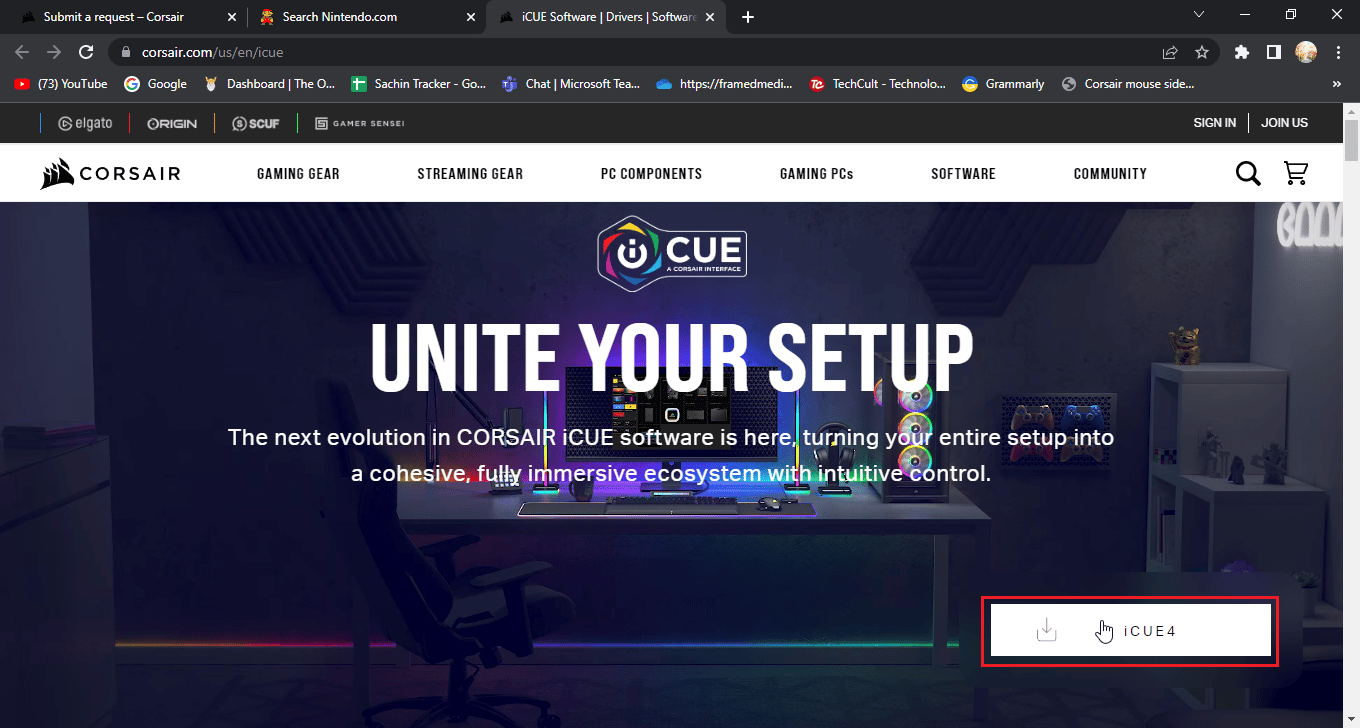
2. Нажмите или пропустите этот шаг и начните загрузку , чтобы загрузить iCUE.
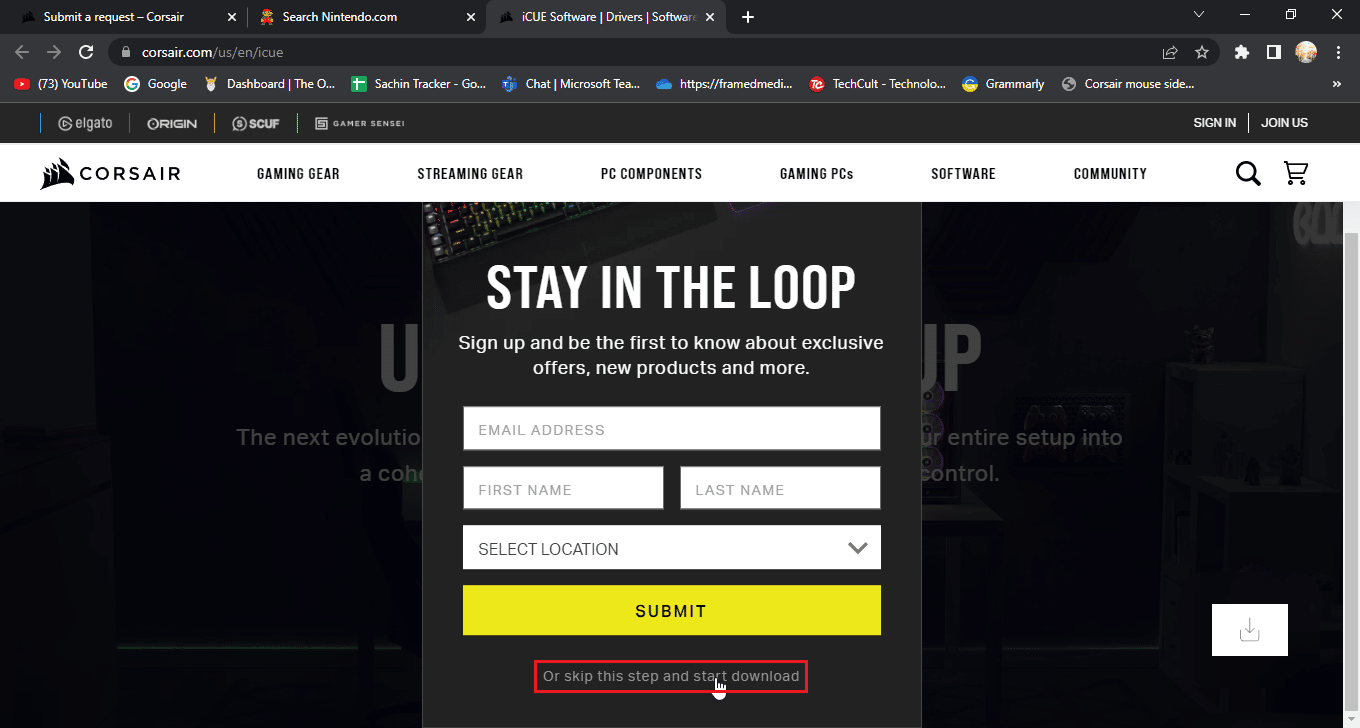
3. Найдите загруженный файл и дважды щелкните его, чтобы установить инструмент iCUE .
4. Нажмите Далее , чтобы перейти к следующему меню.
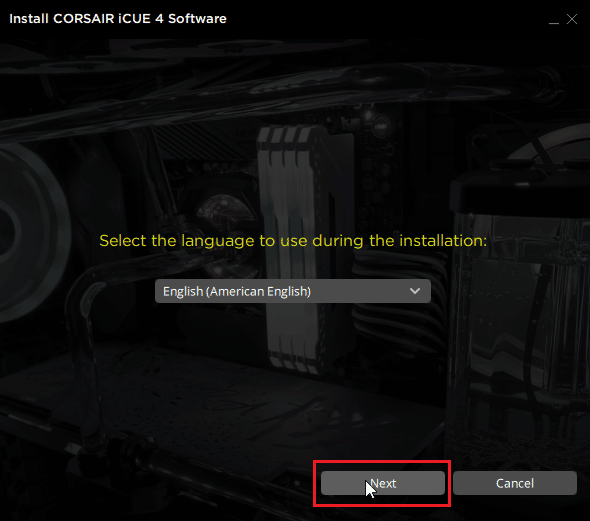
5. После подтверждения компонентов, которые необходимо установить, нажмите Далее.
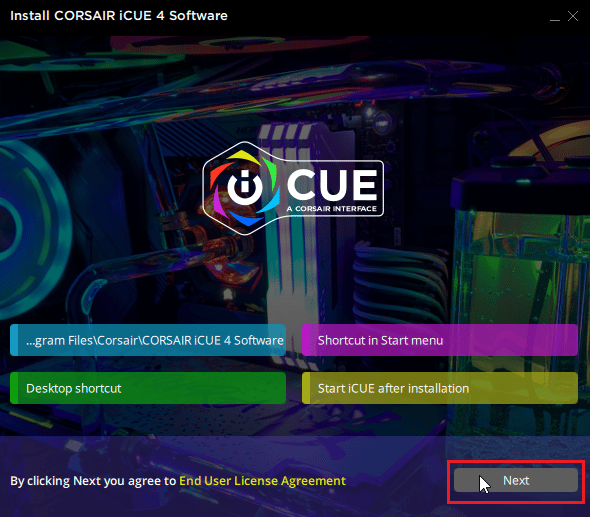
6. Нажмите « Я согласен » в следующем меню, и установка начнется.
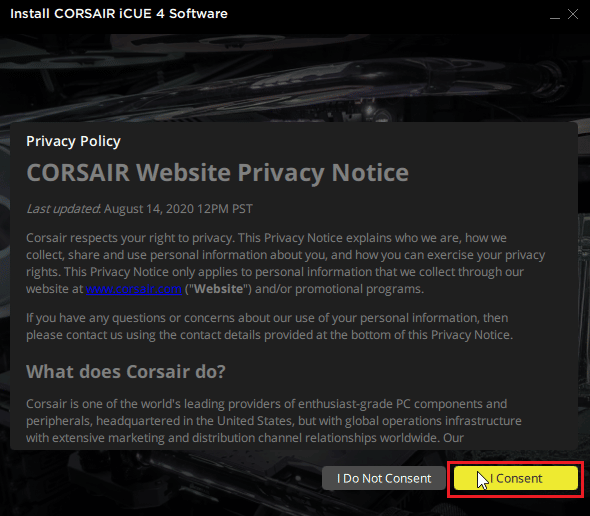
7. Наконец, нажмите « Готово », чтобы выйти из меню установки.
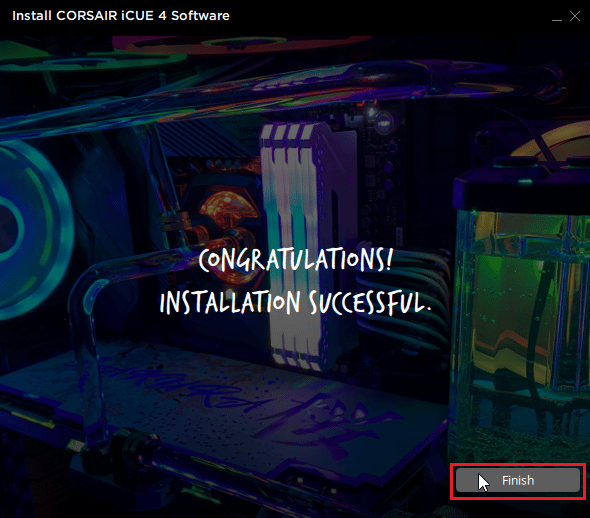
8. После установки откройте iCUE и закройте его значком X.
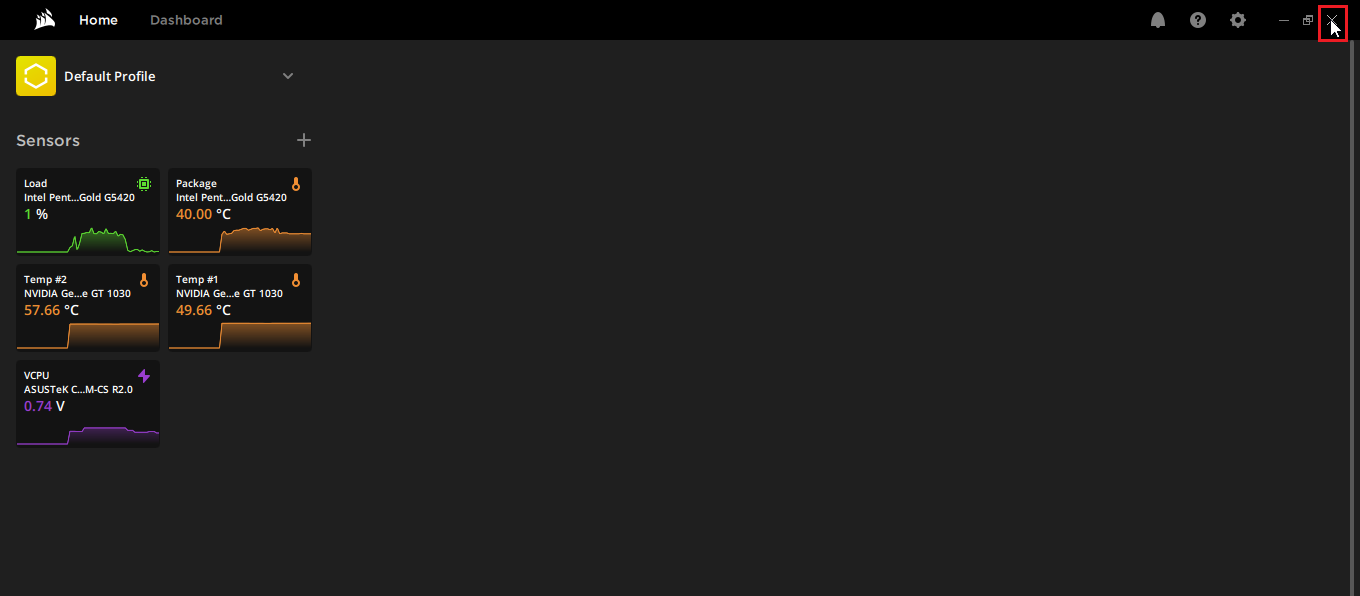
9. Убедитесь, что iCUE работает на панели задач .
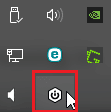
10. Нажмите одновременно клавиши Ctrl + Shift + Esc , чтобы открыть диспетчер задач .
11. Проверьте в Диспетчере задач , что задача iCUE запущена. iCUE должен работать в фоновом режиме, чтобы боковые кнопки мыши работали правильно.
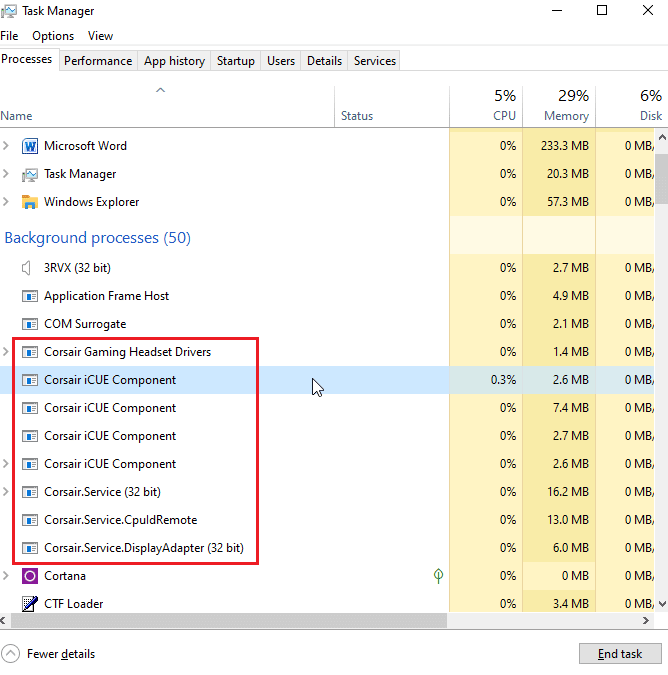
12. В любом случае, если вы столкнулись с тем, что iCUE не обнаруживает устройства, вы можете посетить эту статью, прежде чем двигаться дальше.
Это исправит неработающие кнопки мыши Scimitar.
Читайте также: Как исправить iCUE, не обнаруживающий устройства
Способ 5: переустановите драйверы мыши
В Windows, если вы подключаете любую мышь, она автоматически устанавливает драйверы, относящиеся к мыши, совместимой с HID. Они характерны для любых мышей. Вы можете попробовать удалить этот драйвер. После перезагрузки Windows этот драйвер будет автоматически установлен снова.
1. Нажмите клавишу Windows , введите « Диспетчер устройств » и нажмите « Открыть ».

2. Дважды щелкните мышью и другими указывающими устройствами. Щелкните правой кнопкой мыши HID-совместимую мышь и выберите « Удалить устройство ».
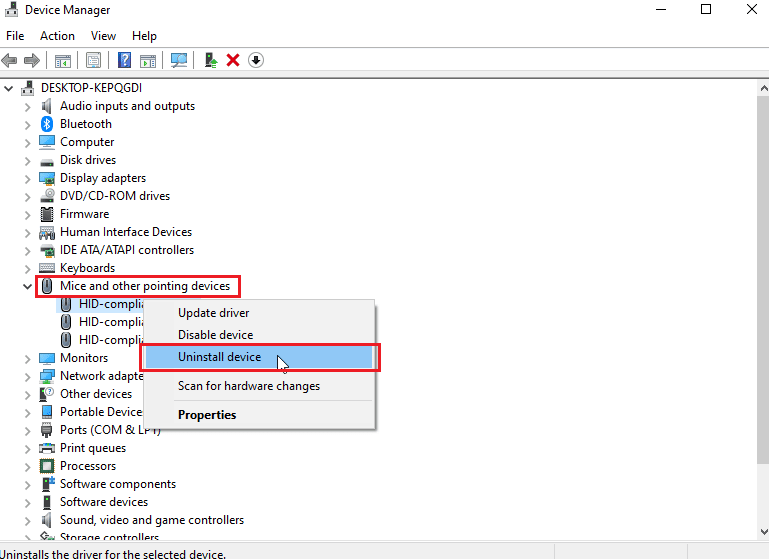
3. Нажмите « Удалить » в приглашении для подтверждения.
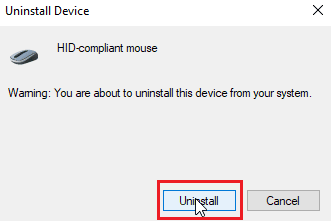
4. Наконец, перезагрузите компьютер , чтобы снова установить драйверы автоматически.
Способ 6: очистить встроенную память
В приложении iCUE есть опция очистки встроенного хранилища, которая позволяет пользователям удалять все профили, через которые сохраняются настройки. Эта опция удалит все профили, включая доступные профили по умолчанию. Только пользовательский профиль остается нетронутым.
1. Откройте приложение iCUE .
2. Зайдите в меню настроек , и вы увидите память устройства .
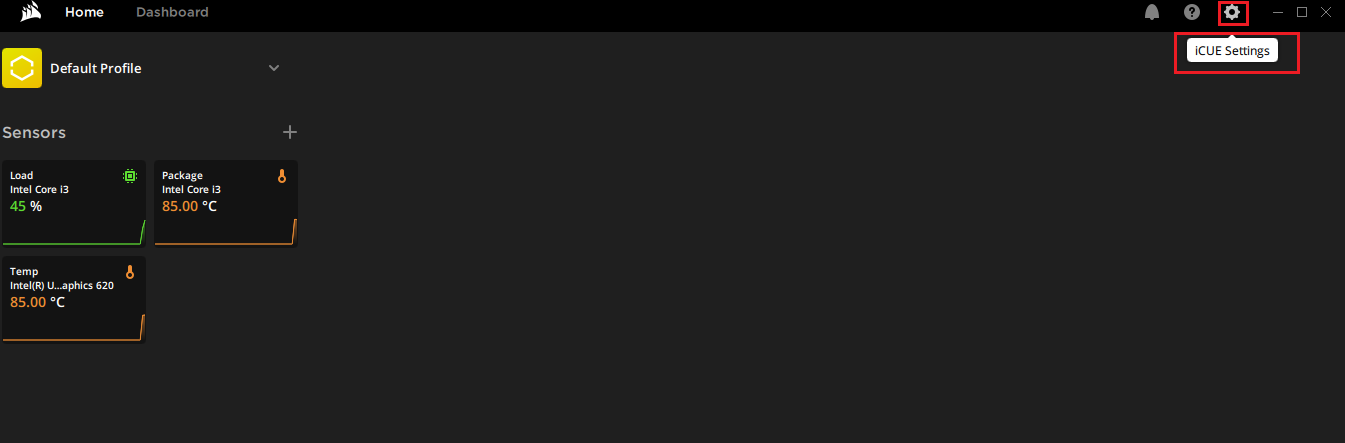
3. Рядом с ним нажмите очистить встроенную память.
4. Нажмите Да , чтобы подтвердить удаление встроенного хранилища профилей.
Проверьте, решена ли проблема с неработающими боковыми кнопками ятагана Corsair.
Читайте также: Исправлена ошибка, из-за которой колесико мыши не прокручивалось должным образом
Метод 7: сброс Corsair Scimitar
Большинство мышей Corsair можно сбросить с помощью встроенной функции сброса; эта функция отличается для разных серий мышей. Для мышей Scimitar выполните следующие действия:
1. Отключите мышь .
2. При отключении от сети удерживайте одновременно левую и правую кнопки мыши .

3. Удерживая две кнопки, подсоедините штекер мыши обратно к компьютеру.
4. Когда индикатор мыши начнет мигать, отпустите кнопки .
5. Снова отключите мышь от сети и снова подключите ее. Наконец, мышь Corsair Scimitar будет сброшена.
Способ 8: переназначить кнопки
Еще одно потенциальное исправление — переназначить боковые кнопки через приложение iCUE. Для этого
1. Откройте приложение iCue .
2. В разделе « Устройства » выберите мышь, с которой у вас возникла проблема.

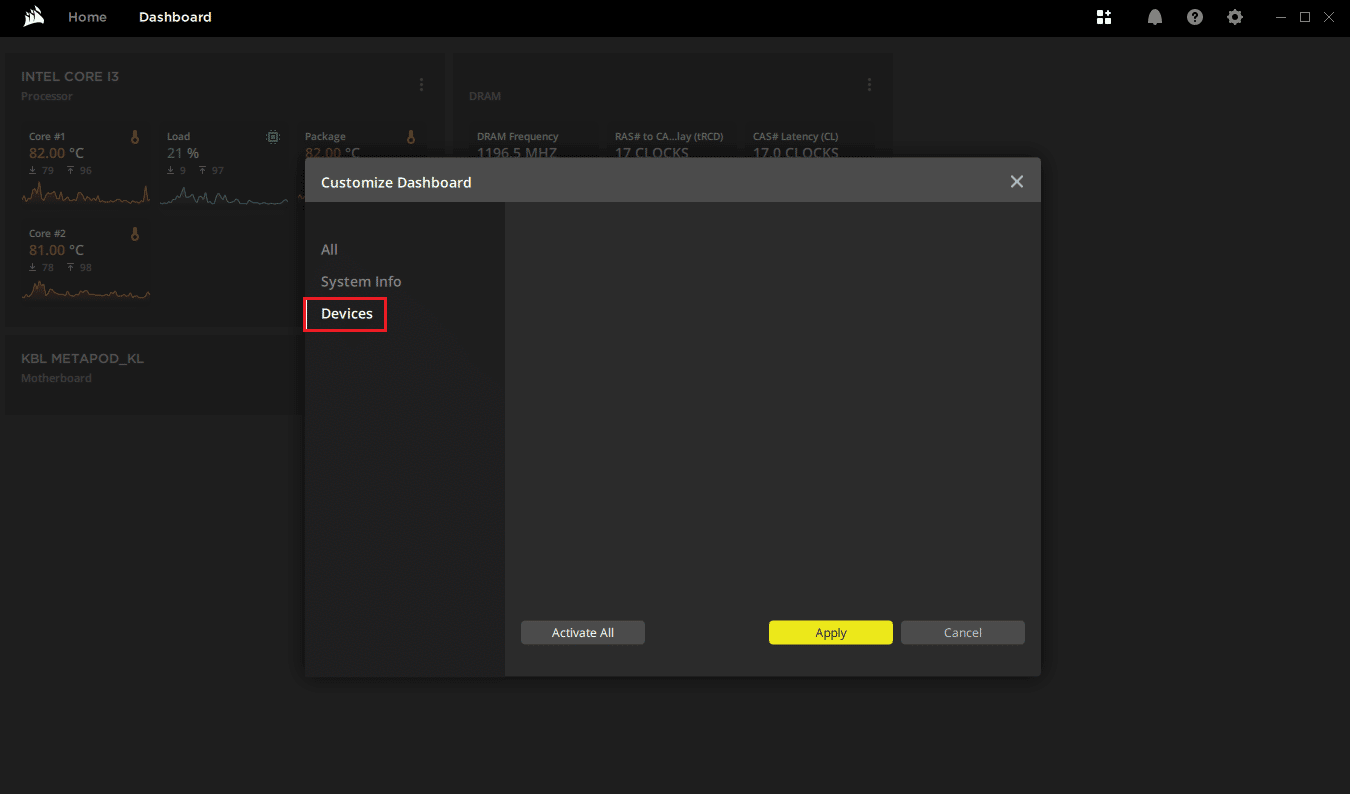
3. Щелкните значок + рядом с заголовком действия .
4. Теперь щелкните раскрывающийся список макросов справа и выберите любое действие.
5. Затем перейдите на вкладку « Дополнительно » и нажмите « Сохранить исходный вывод ключа».
Выполните описанные выше шаги для всех боковых кнопок и посмотрите, решит ли это проблему с неработающими боковыми кнопками ятагана Corsair.
Читайте также: Как отключить ускорение мыши в Windows 10
Способ 9: восстановить или удалить драйвер Corsair
Если у вас возникают ошибки с переназначением кнопок в приложении iCUE или если вы не можете просто удалить профили встроенного хранилища. В таких случаях вы можете попробовать удалить драйвер мыши и восстановить программное обеспечение iCUE, чтобы увидеть, устраняет ли оно проблему с неработающими боковыми кнопками ятагана Corsair. Это исправление состоит из двух частей, убедитесь, что вы используете две части по порядку.
Вариант I: восстановление программного обеспечения
Теперь, когда вы удалили драйвер Corsair, мы можем приступить к восстановлению приложения iQUE.
1. Найдите загруженное приложение iQUE и дважды щелкните его.
2. Вам будет предложено удалить или восстановить его.
3. Нажмите «Восстановить приложение », а затем нажмите « Далее».
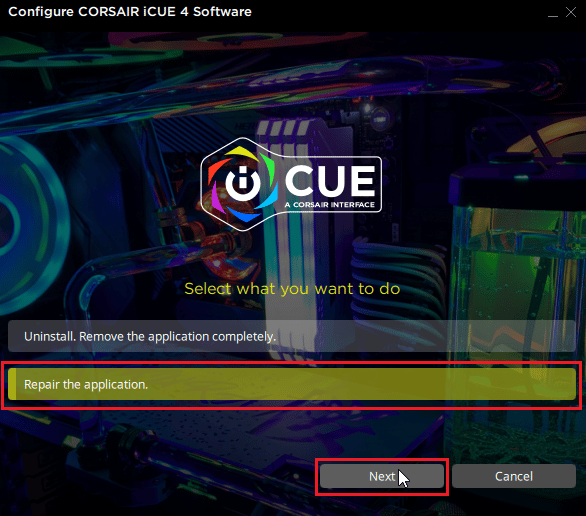
4. Это приведет к переустановке драйвера, который исправит любые ошибки с драйверами и приложением iCUE.
Вариант II: удалить драйвер
1. Нажмите клавишу Windows , введите « Диспетчер устройств » и нажмите « Открыть».

2. Дважды щелкните Устройства интерфейса пользователя.
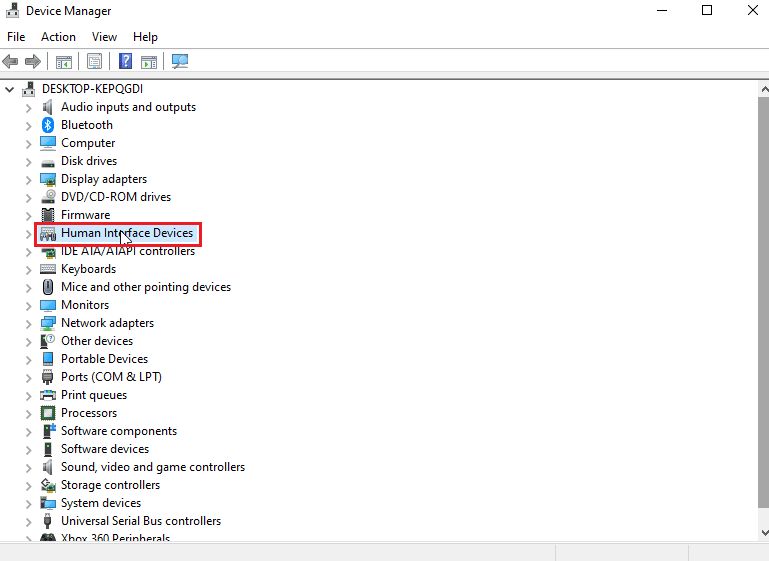
3. Щелкните правой кнопкой мыши составное виртуальное устройство ввода Corsair и выберите Удалить устройство.
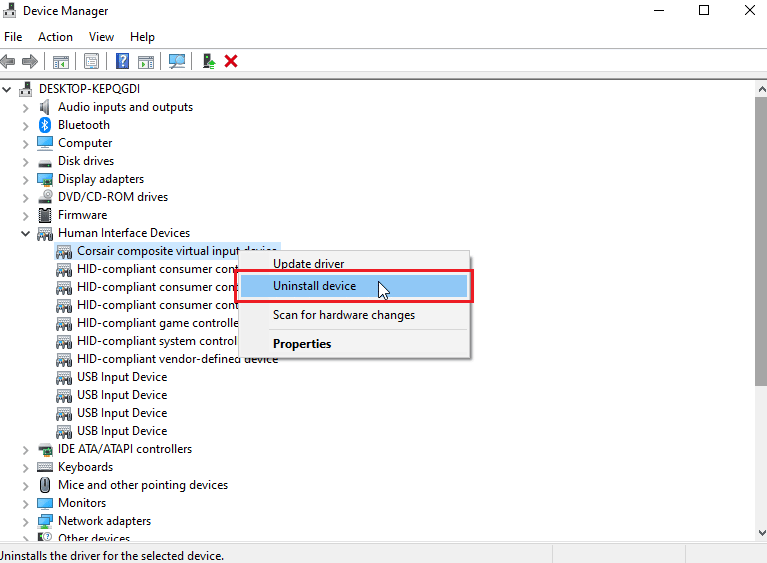
4. Нажмите « Удалить », чтобы подтвердить запрос. Убедитесь, что установлен флажок « Удалить программное обеспечение драйвера для этого устройства » .
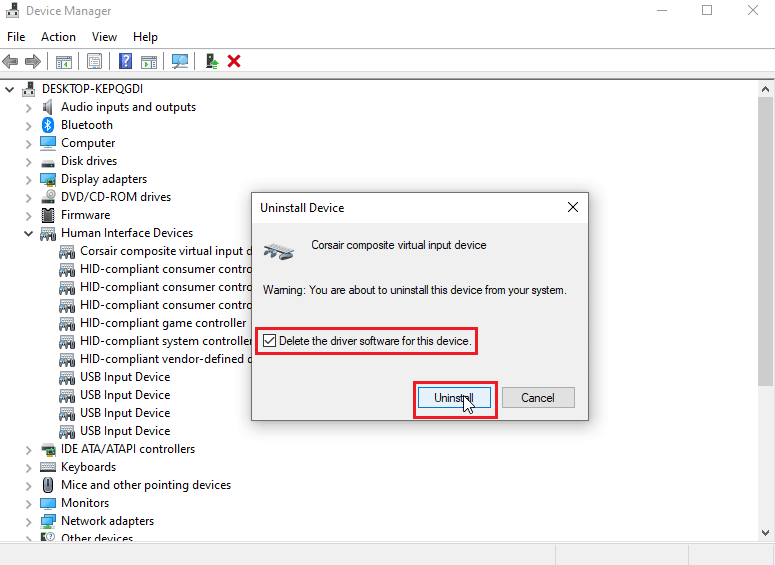
Читайте также: Устранение проблемы с двойным щелчком мыши Logitech
Способ 10. Обратитесь в службу поддержки клиентов Corsair.
Если вы выполнили все шаги по устранению неполадок, описанные выше, и еще не нашли решение проблемы с неработающими боковыми кнопками ятагана Corsair, вы можете попробовать подать заявку в службу поддержки клиентов Corsair, перейдите на официальную страницу справки Corsair для получения информации о поддержке клиентов.
1. Перейдите по указанной выше ссылке, чтобы перейти на страницу справки Corsair.
2. Нажмите « Свяжитесь с нами » в правом верхнем углу.
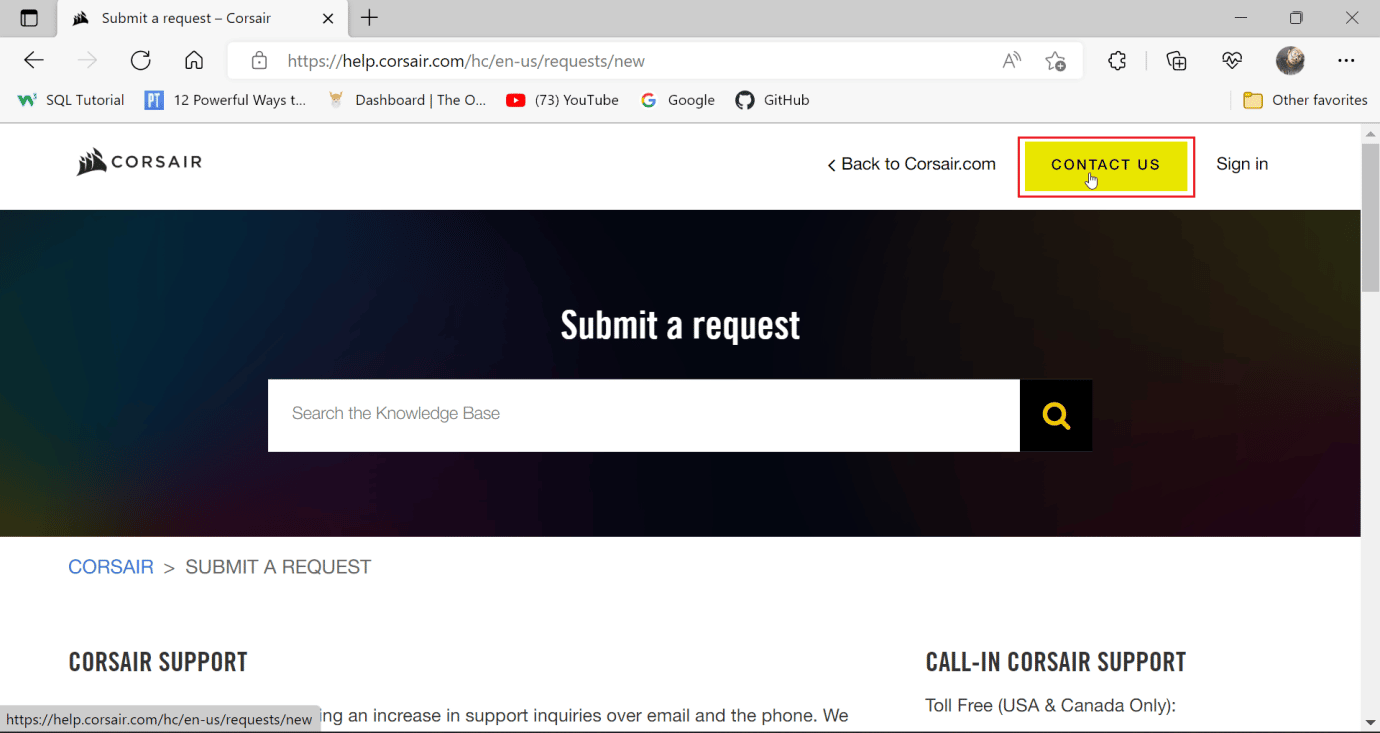
3. Теперь прокрутите вниз и щелкните раскрывающийся список ниже с указанием того, с чем вам нужна помощь. Выберите Устранение неполадок — Техническая поддержка.
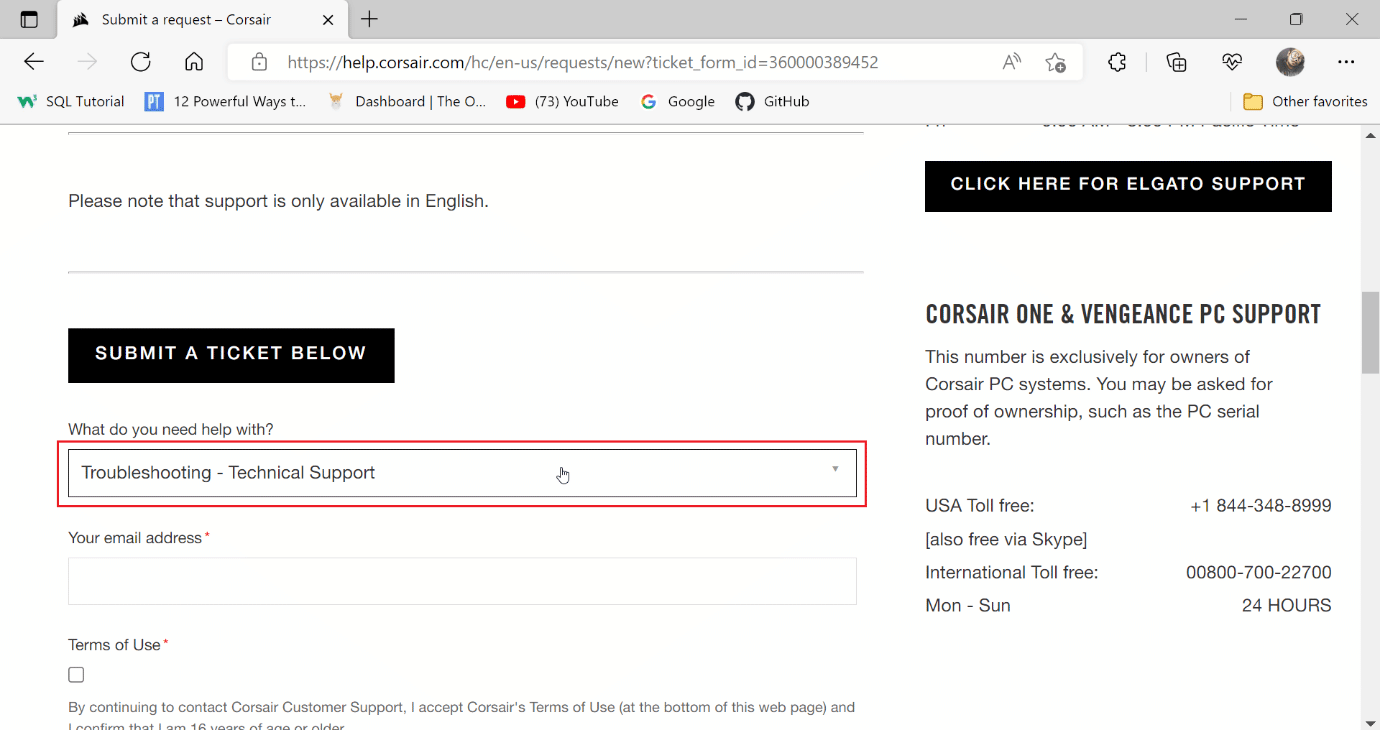
4. Введите свой адрес электронной почты в текстовое поле для дальнейших сообщений.
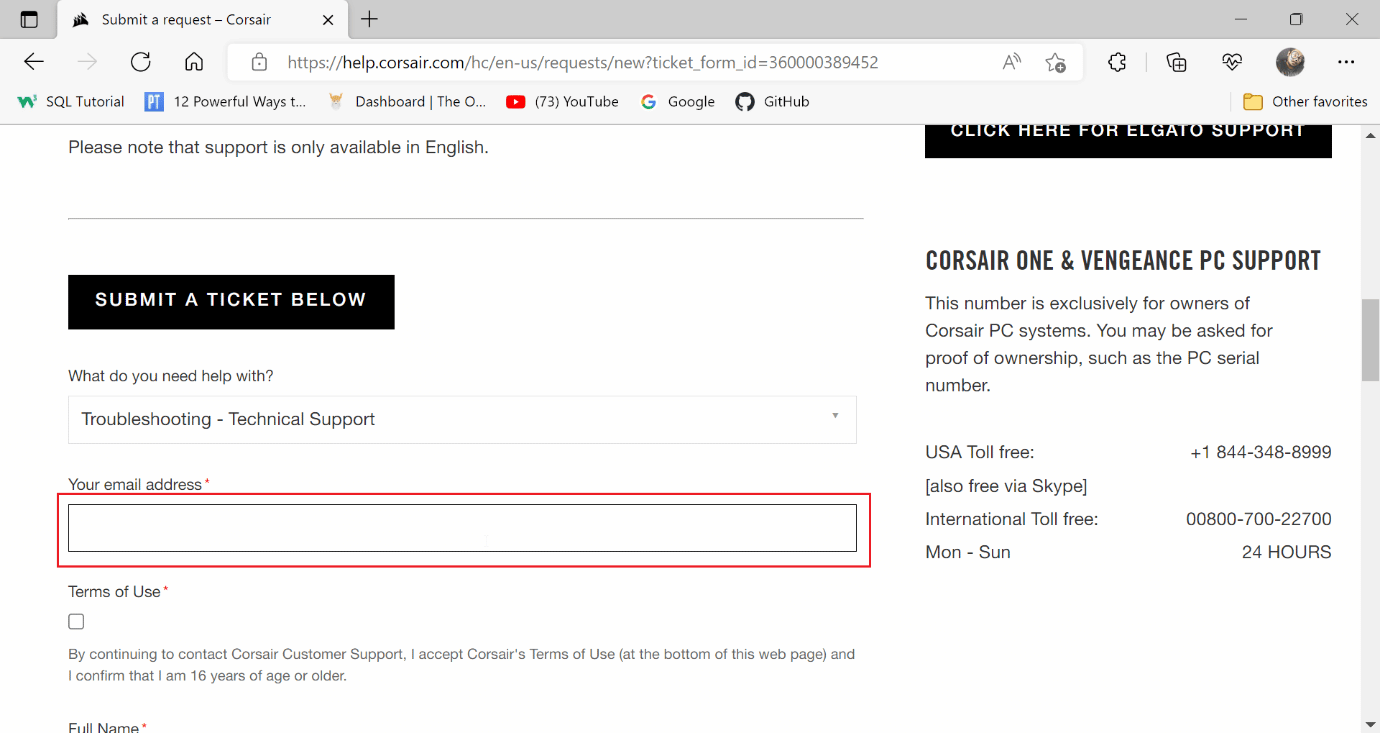
5. Установите флажок после ознакомления с условиями и положениями Corsair и подтвердите, что вам исполнилось 16 лет.
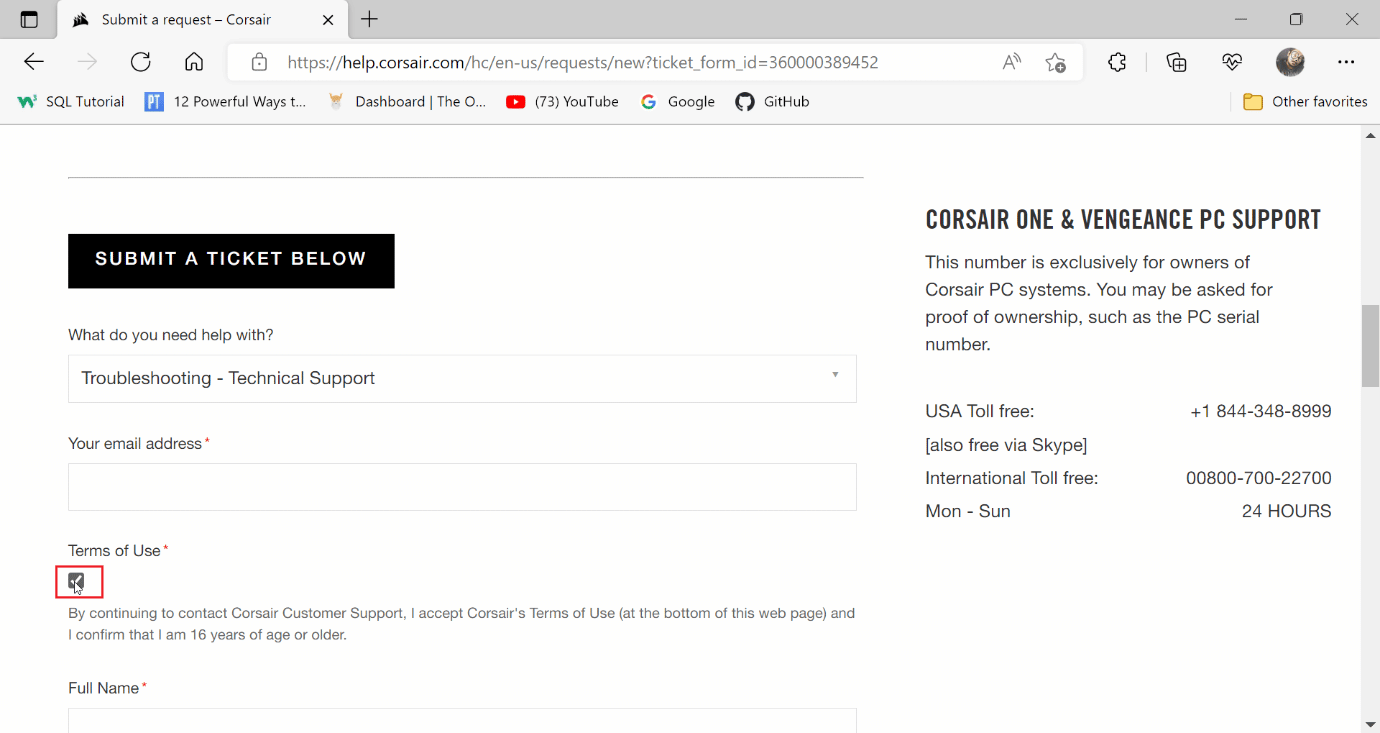
6. Затем введите свое полное имя и местоположение.
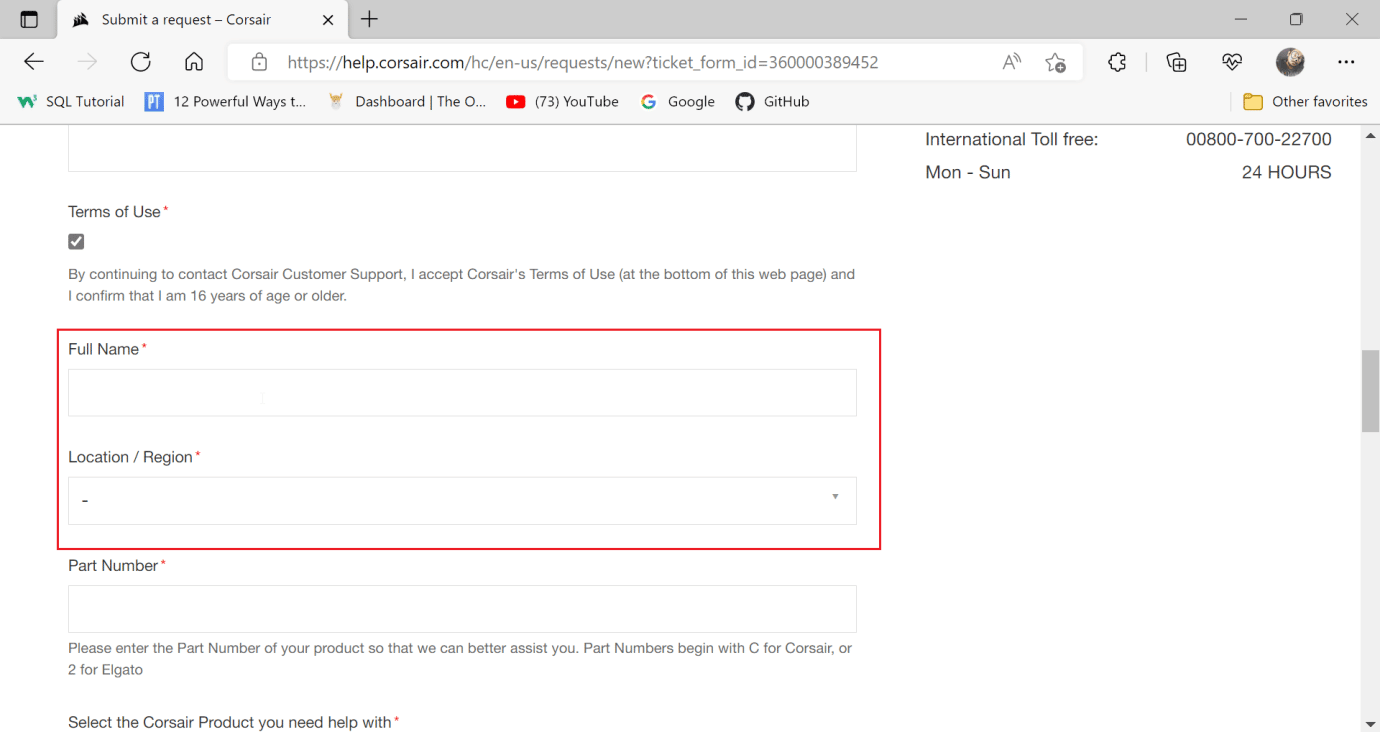
7. Введите номер детали в следующее поле.
Примечание. Номер детали начинается с проводных мышей C. Corsair, чтобы номер детали был напечатан вокруг провода в случае проводных мышей или на нижней стороне мышей в случае беспроводных.
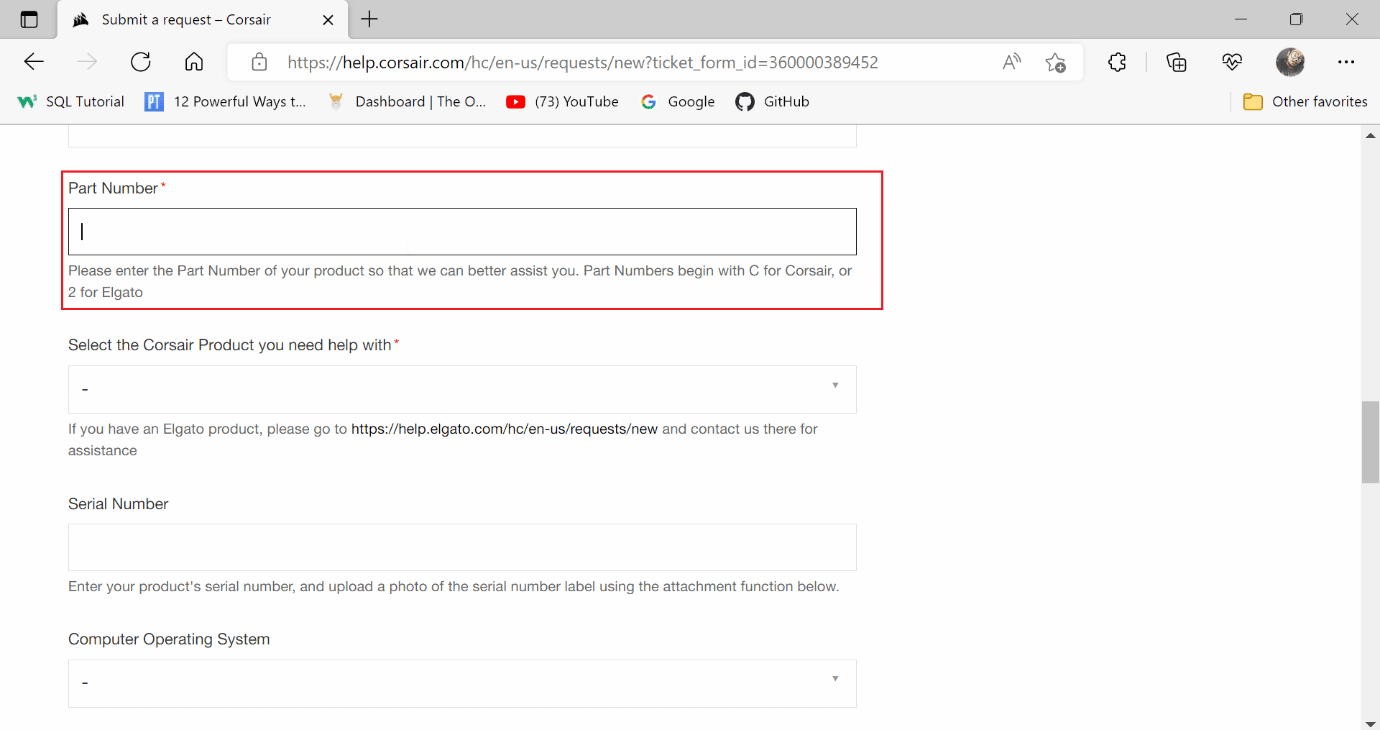
8. Щелкните раскрывающийся список продуктов и выберите SCIMITAR.
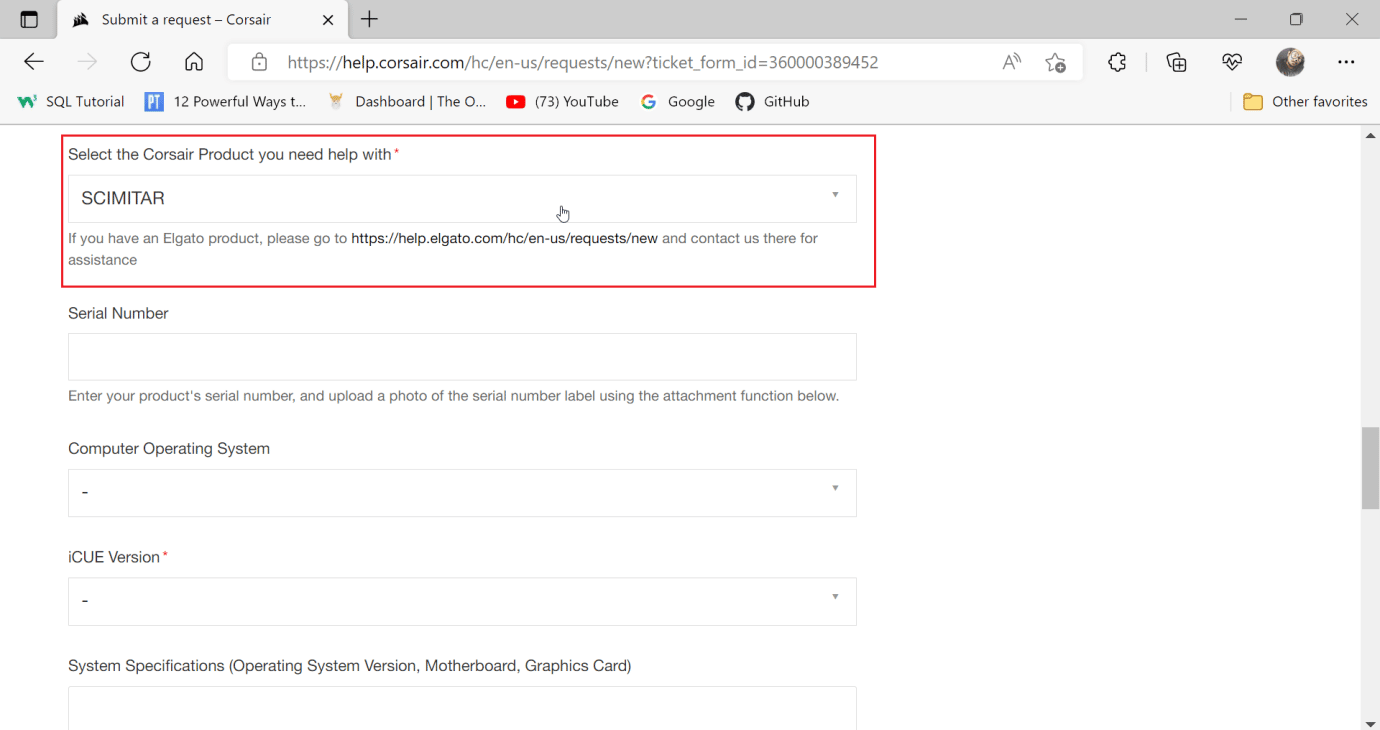
9. Введите серийный номер в следующее поле.
Примечание. Серийный номер также напечатан на проводе или на нижней стороне мыши.
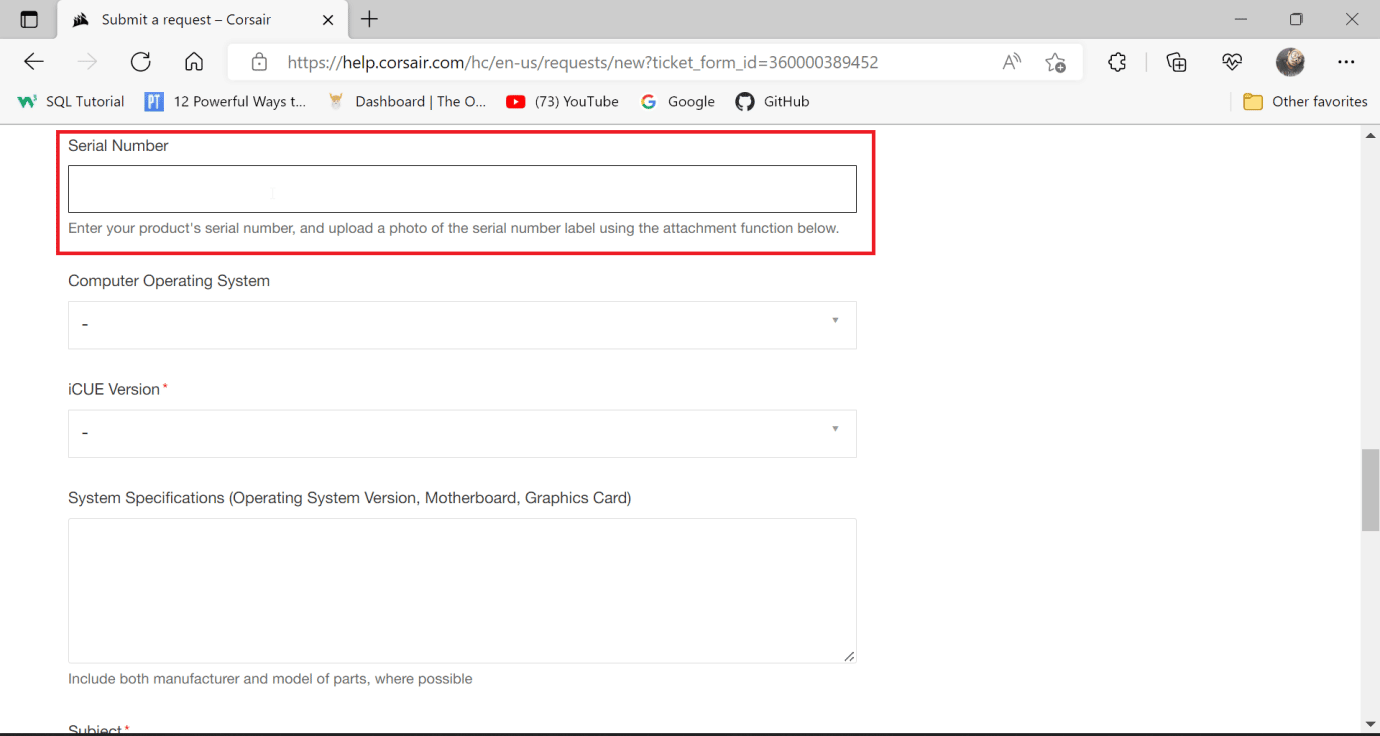
10. Выберите Операционная система компьютера для Windows.
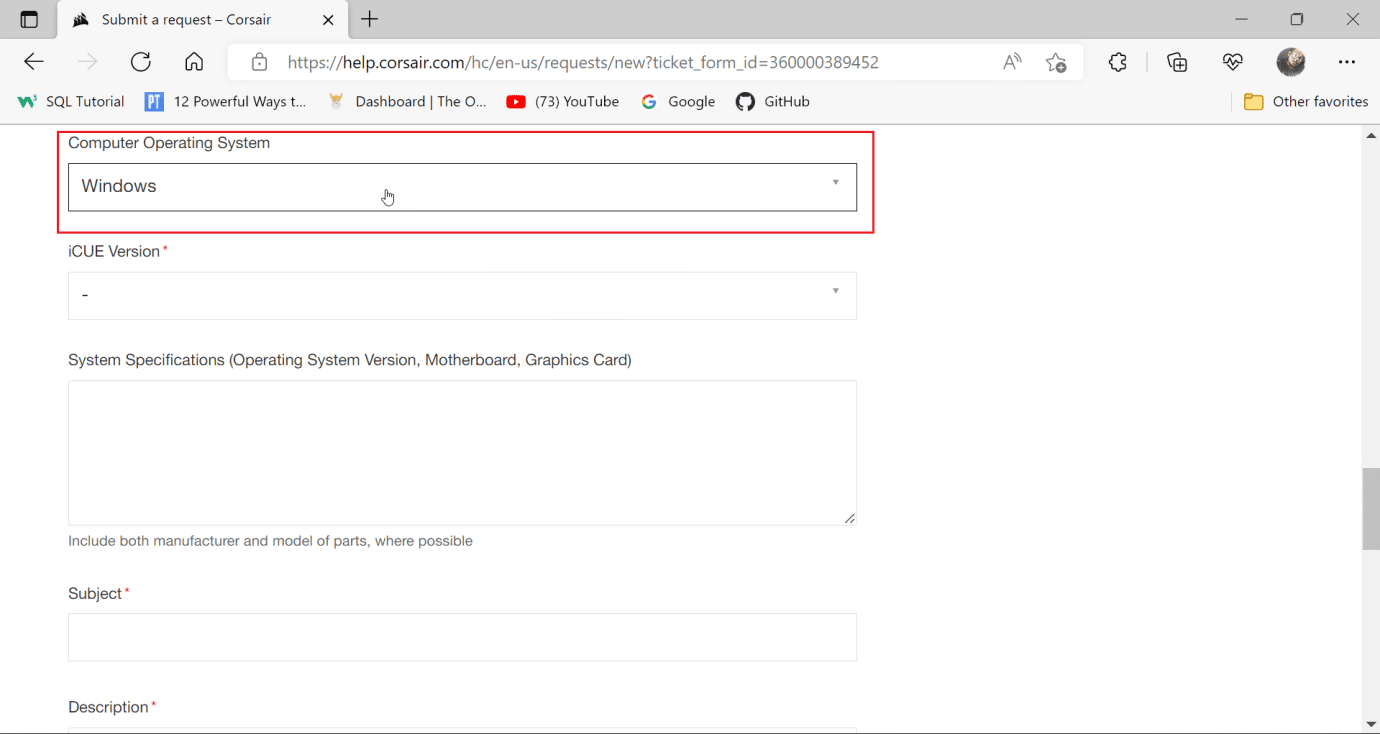
11. Выберите загруженную и установленную версию iCUE .
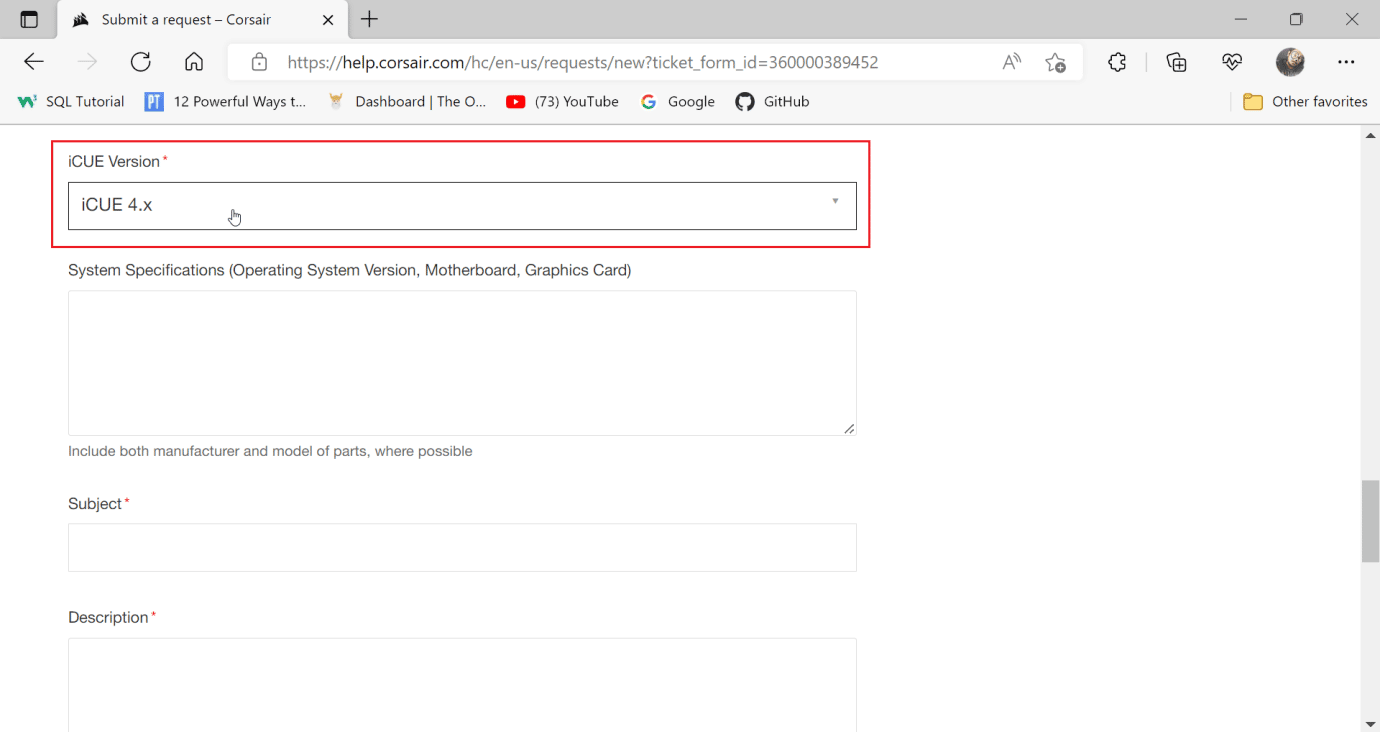
12. Введите технические характеристики системы , чтобы узнать подробности о вашей системе.
12А. Нажмите одновременно клавиши Windows + R , чтобы открыть диалоговое окно « Выполнить », и введите msinfo32.
12Б. Это откроет инструмент системной информации, здесь вы можете просмотреть всю информацию о вашей системе.
12С. На левой панели выберите « Сводка системы » и просмотрите информацию о вашей системе на правой панели.
Примечание. Базовая плата также называется материнской платой.
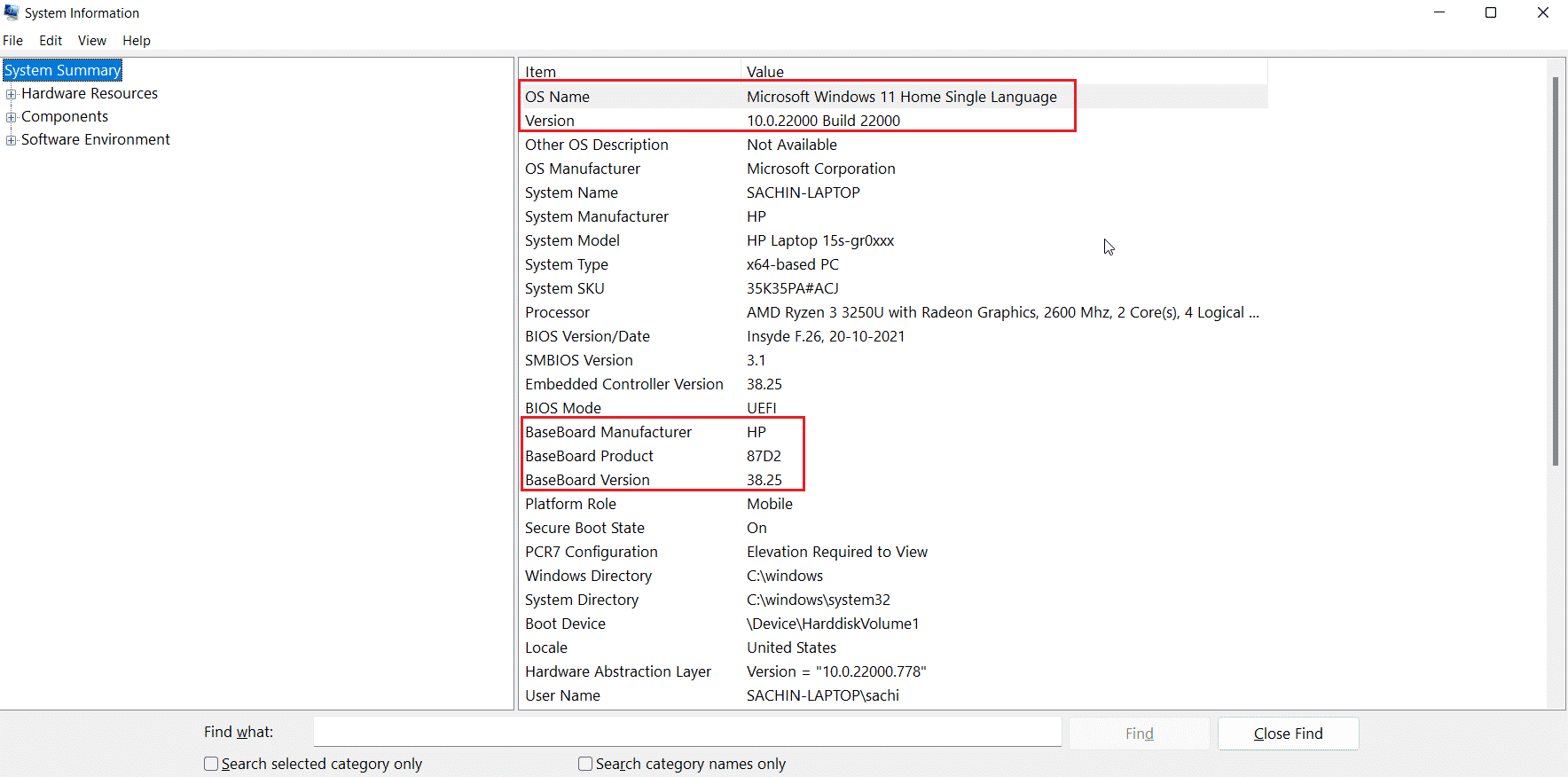
12Д. Перейдите к компонентам и дважды щелкните по нему.
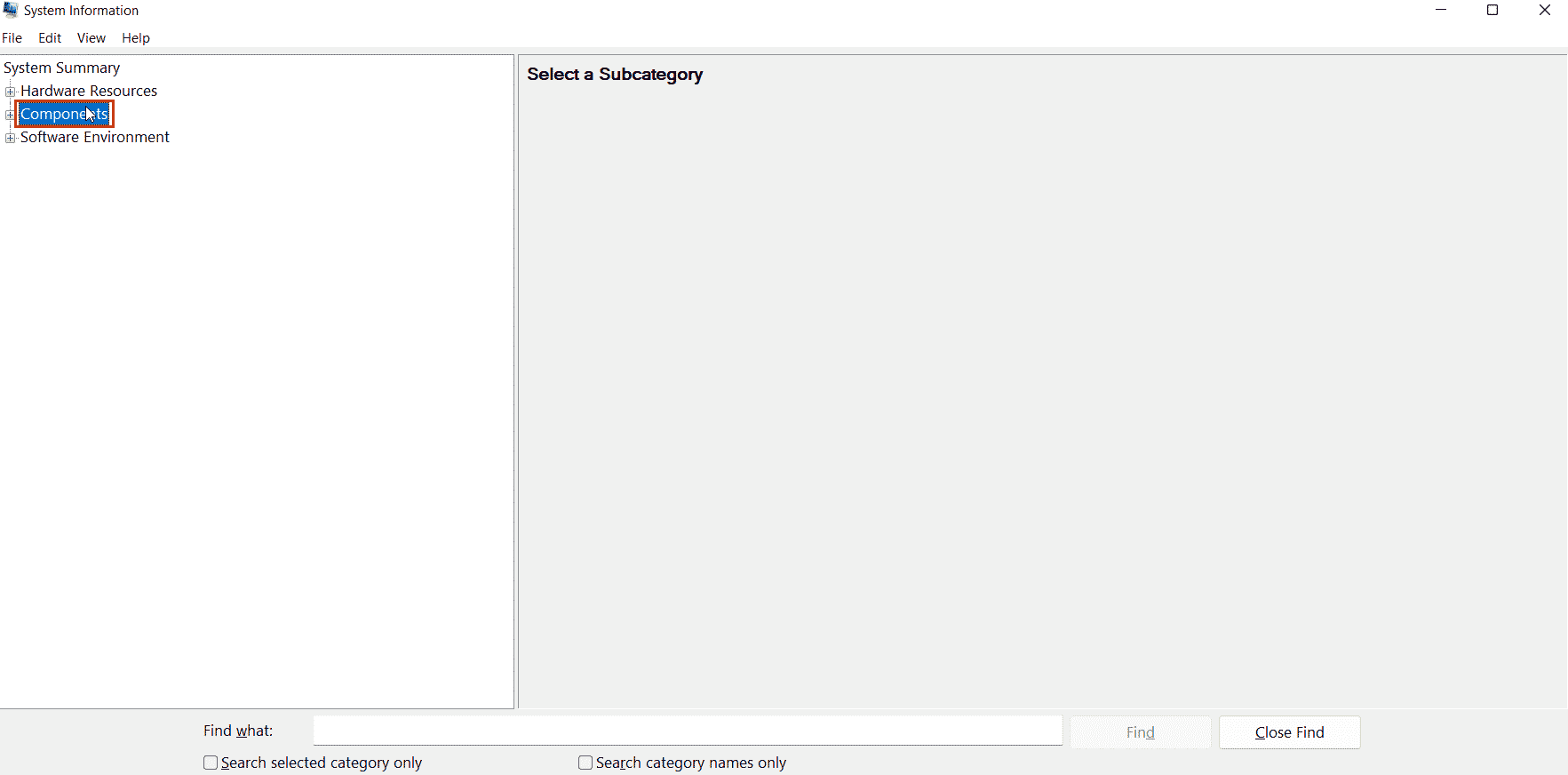
12Э. Теперь нажмите «Показать».
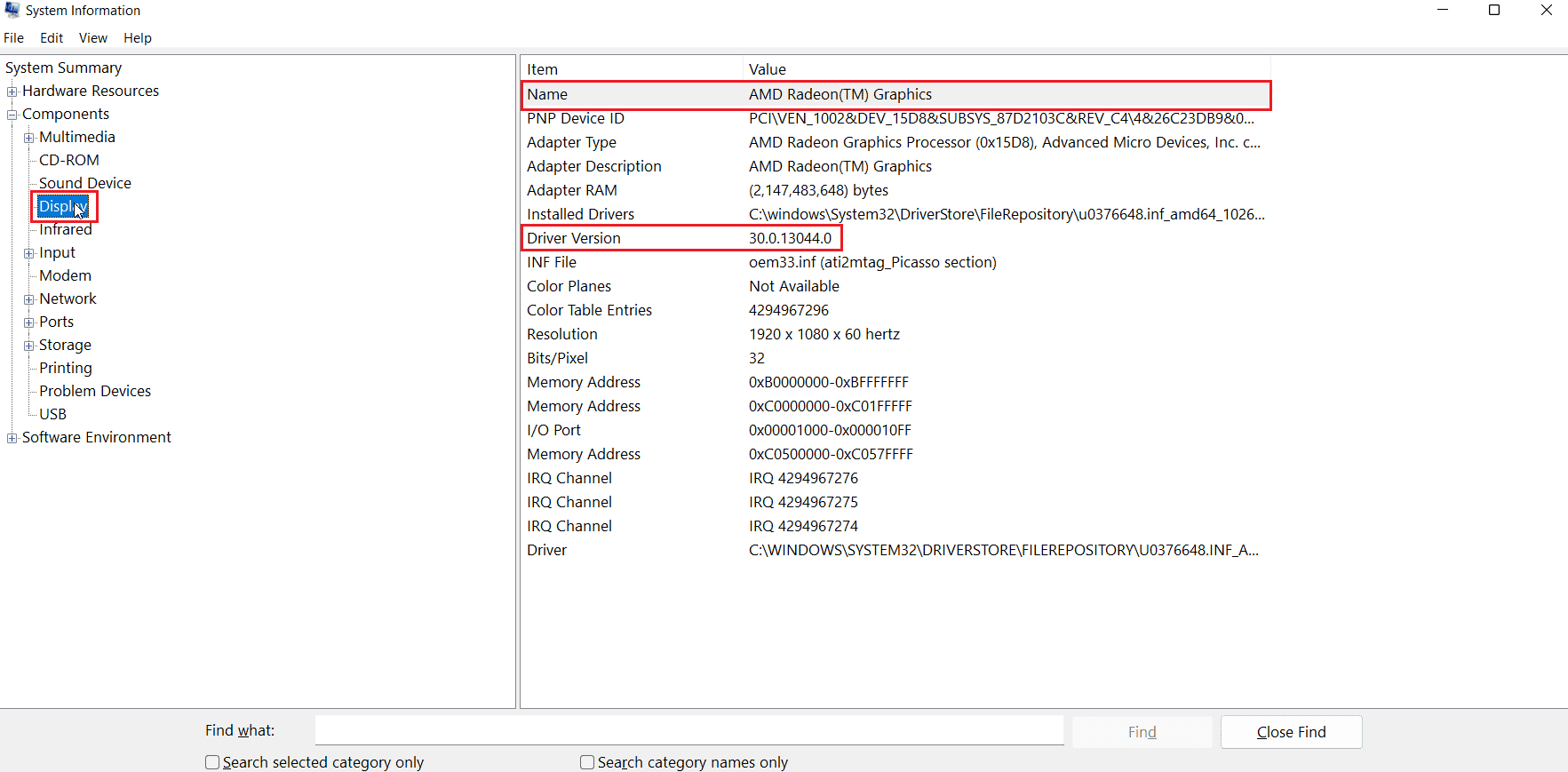
12F. На правой панели в разделе « Имя » указано имя вашей видеокарты.
13. Теперь введите информацию о материнской плате, видеокарте и ОС.
14. Затем введите Тема .
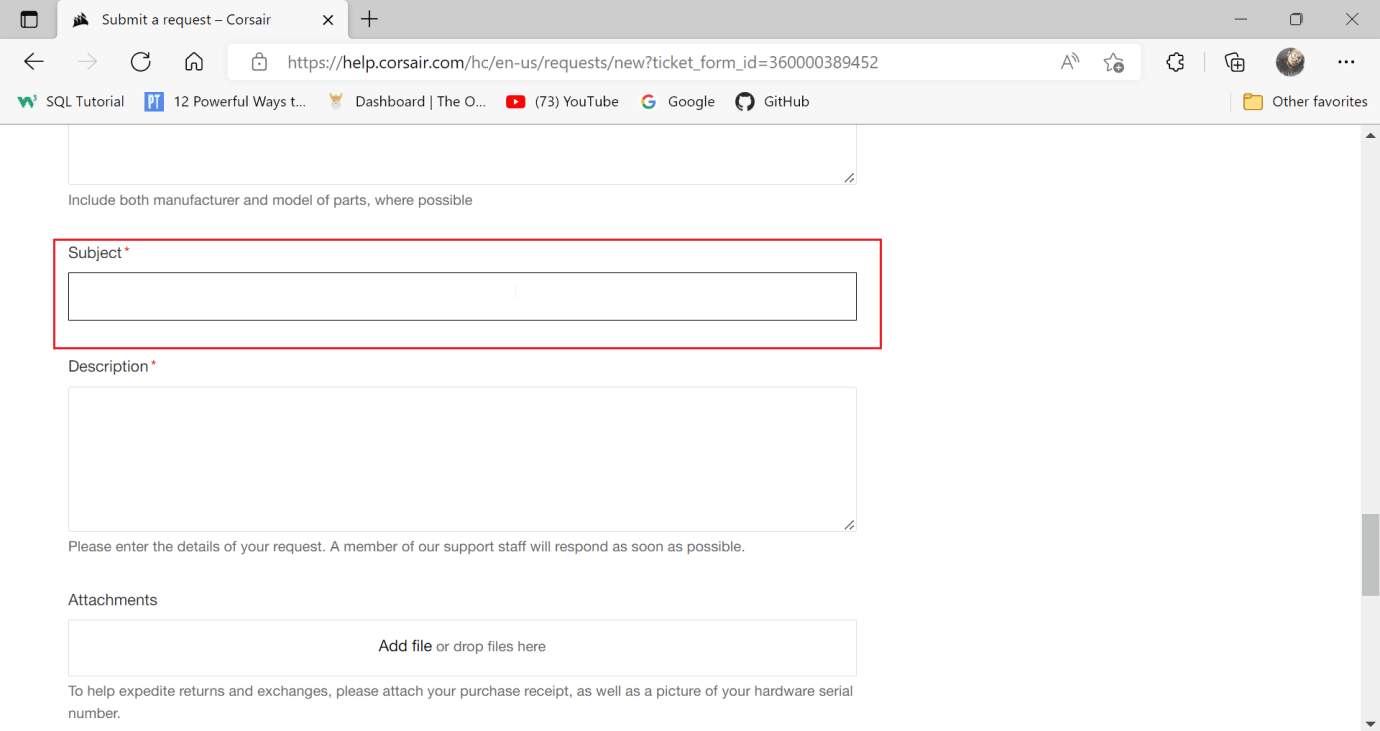
15. Введите Описание проблемы.
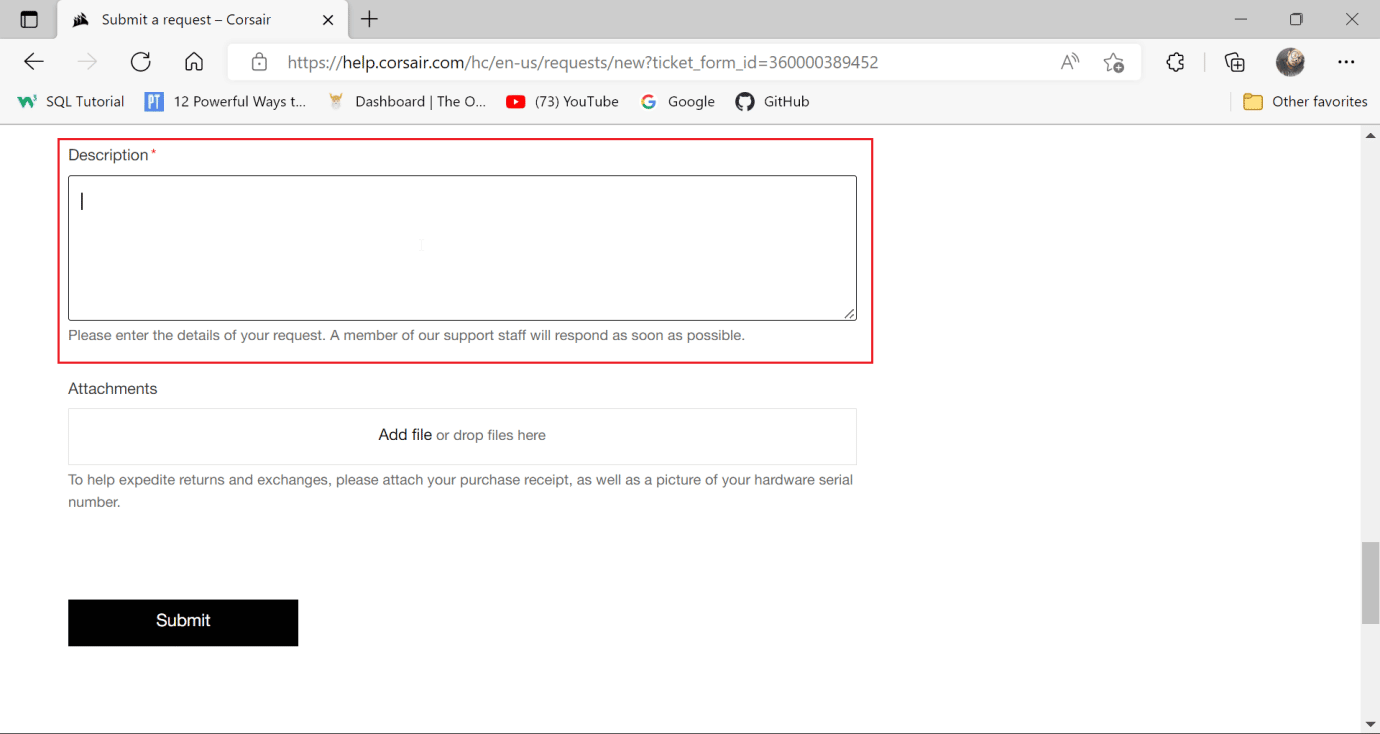
16. Напоследок прикрепите скриншот чека о покупке вашего корсара в разделе Вложения .
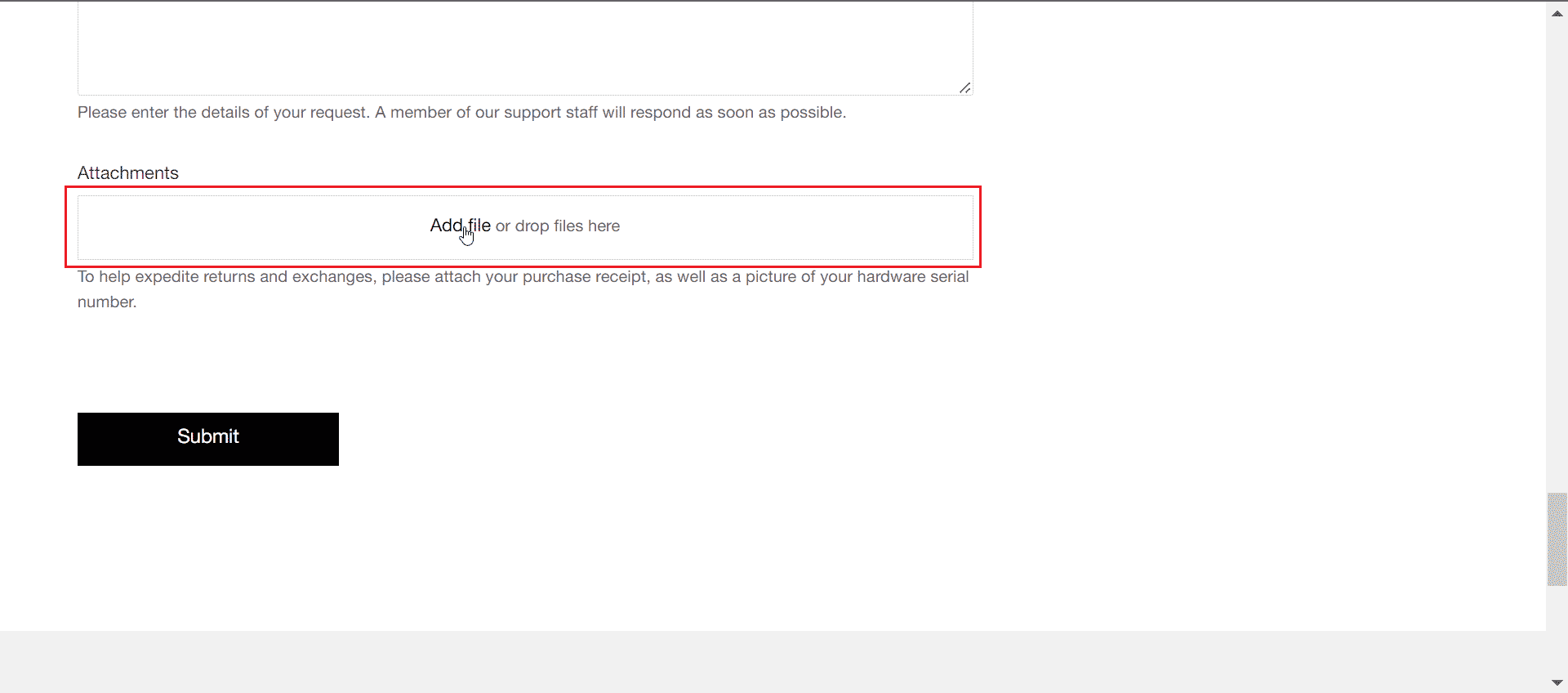
17. Затем нажмите «Отправить ». Это устранит проблему с неработающими кнопками мыши Scimitar.
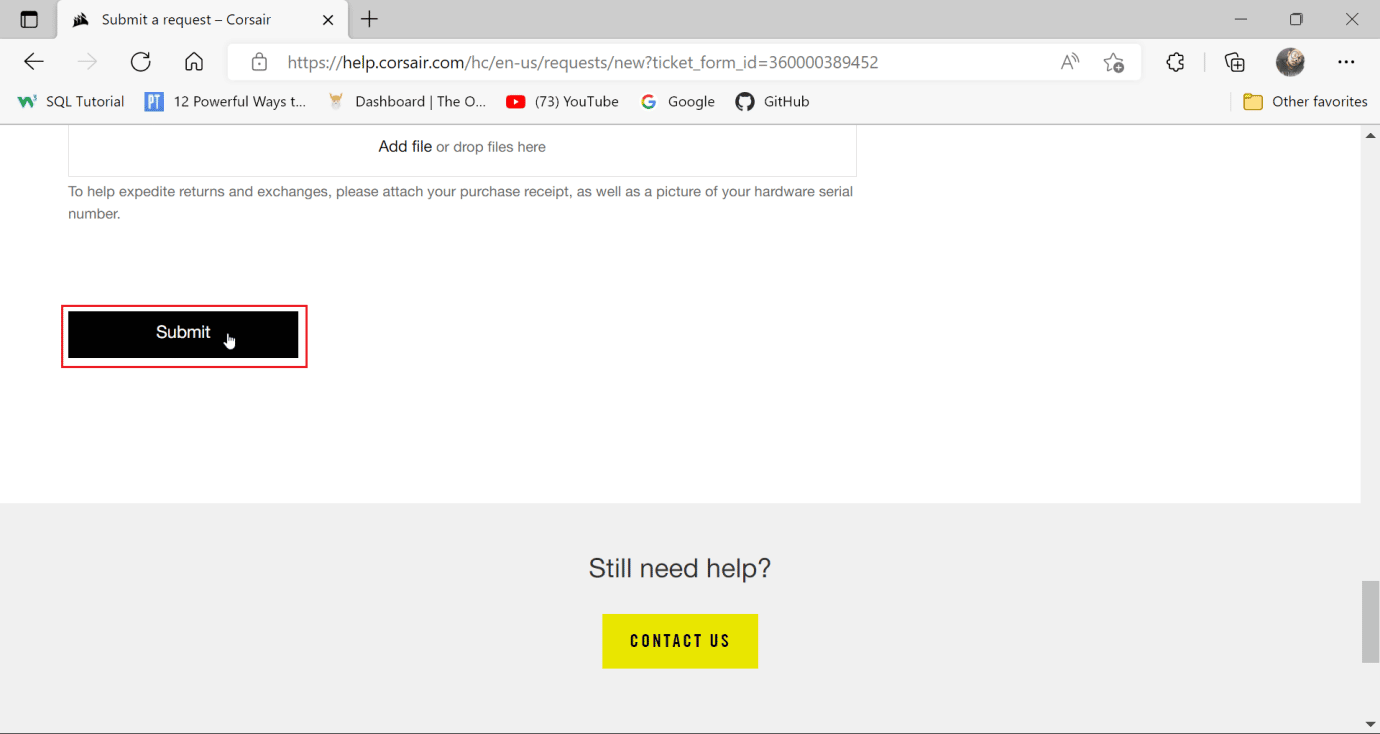
Рекомендуемые:
- Исправить ошибку Hulu 5005 в Windows 10
- Исправить мой разъем для наушников не работает в Windows 10
- Исправление переключения WASD и клавиш со стрелками в Windows 10
- Исправлена ошибка, из-за которой мышь Battlefront 2 не работала в Windows 10
Мы надеемся, что это руководство было полезным, и вы смогли узнать, почему боковые кнопки ятагана Corsair не работают . Дайте нам знать, что вы хотите узнать о следующем. Кроме того, если у вас есть какие-либо вопросы/предложения относительно этой статьи, не стесняйтесь оставлять их в разделе комментариев.
