Исправление ошибки инициализации системы конфигурации в Windows 10
Опубликовано: 2022-07-06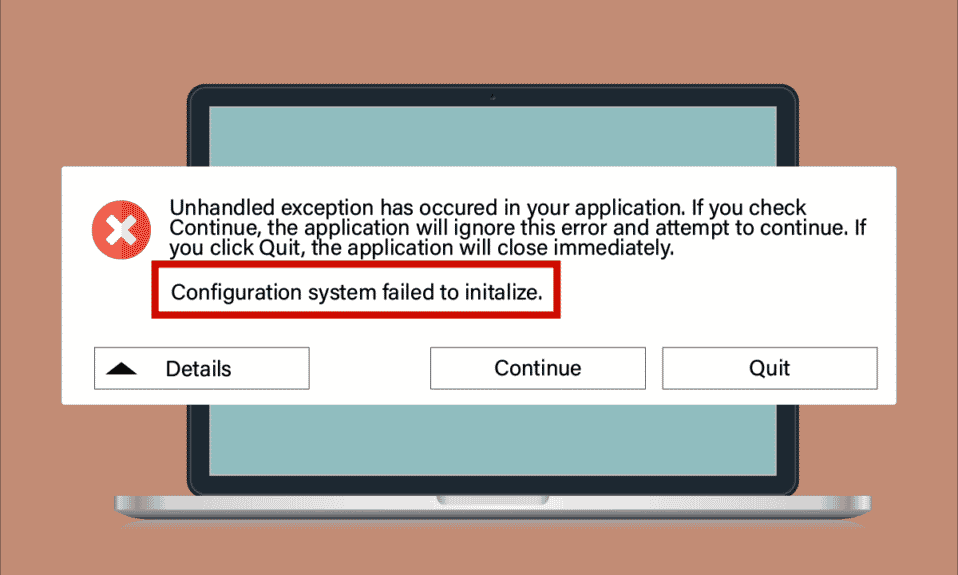
Хотя Windows 10 является одной из наиболее предпочтительных операционных систем, она не лишена ошибок. Одной из таких распространенных ошибок является сбой инициализации системы конфигурации, которая возникает на вашем компьютере при загрузке ПК, открытии недавно установленного приложения или старого приложения после обновления или модификации. На данный момент нет конкретных причин, вызывающих эту ошибку, но как исправить ошибку конфигурации системы при инициализации Windows 10 очень просто. Иногда стороннее приложение препятствует открытию программ, а в другом случае .NET framework также вызывает эту ошибку. Тем не менее, шаги по устранению проблемы описаны в этой статье. Продолжайте читать и получайте пользу!
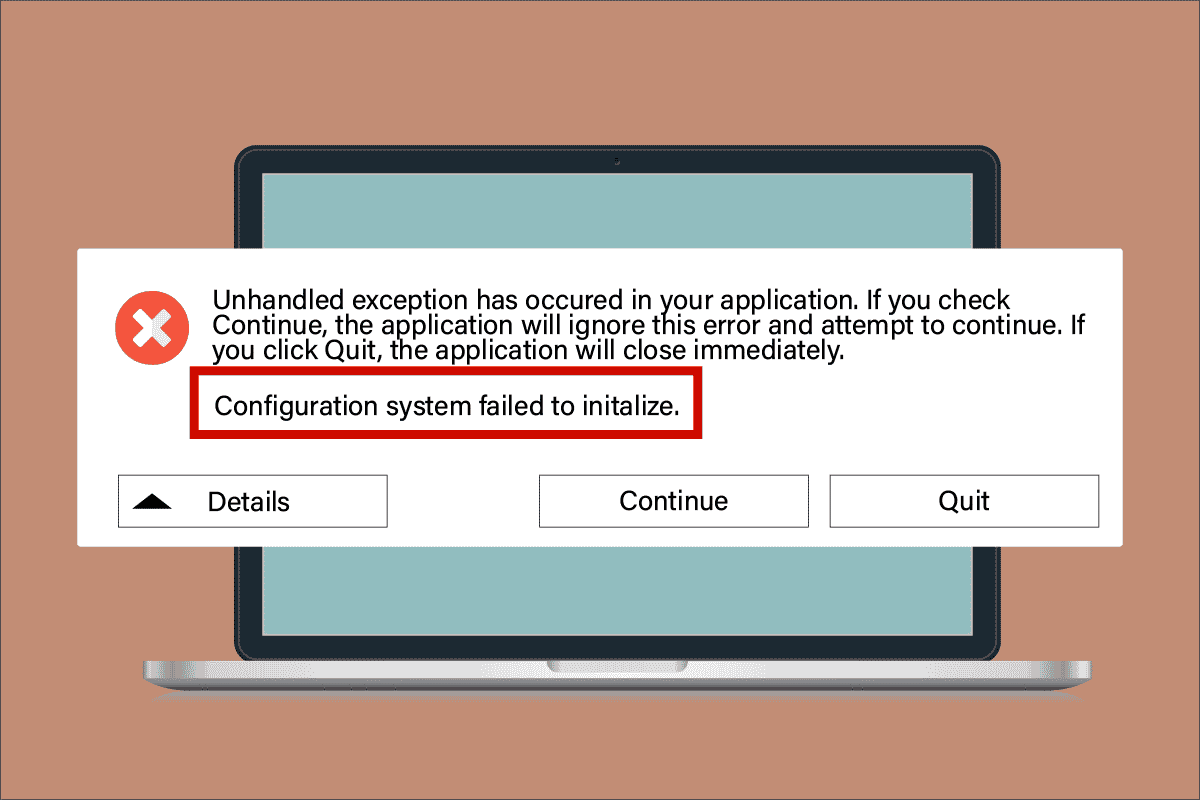
Содержание
- Как исправить ошибку инициализации системы конфигурации в Windows 10
- Способ 1: восстановить системные файлы
- Способ 2: изменить файлы конфигурации
- Способ 3: удалить файл конфигурации приложения
- Способ 4: запустить сканирование на наличие вредоносных программ
- Способ 5: изменить настройки антивируса
- Способ 6: отключить брандмауэр Защитника Windows (не рекомендуется)
- Способ 7: обновить Windows
- Способ 8: обновить драйверы устройств
- Способ 9: создать новую локальную учетную запись
- Способ 10: переустановите драйверы устройств
- Способ 11: откат обновлений драйверов устройств
- Метод 11: выполнить чистую загрузку и удалить ненужные приложения
- Способ 12: перезагрузить компьютер
Как исправить ошибку инициализации системы конфигурации в Windows 10
Вот несколько причин, по которым системе конфигурации не удалось инициализировать ошибку на вашем ПК с Windows 10.
- Поврежденные программные файлы или компоненты на ПК
- Файлы конфигурации несовместимы
- Устаревшие приложения, драйверы и операционные системы
- Наличие вредоносных программ на ПК
- Конфликты в учетной записи пользователя
- Поврежденные установочные файлы Windows
Теперь перейдите к методам устранения неполадок, которые помогут вам исправить, как исправить ошибки при инициализации. В этом разделе вы познакомитесь с некоторыми удивительными способами устранения неполадок, которые помогут вам решить проблему сбоя системы конфигурации на вашем ПК с Windows 10. Следуйте им в том же порядке, чтобы получить выгоду.
Способ 1: восстановить системные файлы
Если на вашем компьютере есть какие-либо неверные файлы конфигурации, возникает несколько конфликтующих ошибок. Эти поврежденные неверные файлы конфигурации могут возникать из-за неполных установочных файлов, неправильного завершения работы вашего ПК и из-за вирусных атак. Чтобы предотвратить нарушение целостности, необходимо запустить сканирование SFC (средство проверки системных файлов) и DISM (система обслуживания образов развертывания и управления ими). Эти два встроенных инструмента восстановления можно очень легко запустить с помощью набора командных строк, как указано в нашем руководстве «Как восстановить системные файлы в Windows 10». Если вы не знаете, как исправить ошибку инициализации, следуйте инструкциям в нашем руководстве и проверьте если проблема решена или нет,
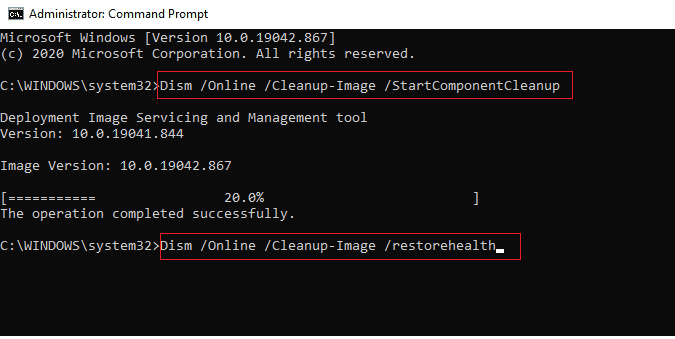
После того, как все поврежденные конфигурации будут восстановлены на вашем ПК, проверьте, устранена ли проблема, связанная с исправлением ошибки инициализации. Если вы столкнетесь с этим снова, перейдите к следующему способу устранения неполадок.
Способ 2: изменить файлы конфигурации
Системе конфигурации не удалось инициализировать ошибку, возникающую из-за неверных файлов конфигурации платформы Microsoft. Платформа .NET имеет большое хранилище библиотек классов и отвечает за языковую совместимость нескольких приложений. Таким образом, многие приложения полагаются на эти файлы для своей нормальной работы. Все, что вам нужно сделать, это убедиться, что первым дочерним элементом файла конфигурации является элемент configSections . Следуйте инструкциям, чтобы сделать то же самое.
Примечание. Прежде чем приступать к этим шагам по устранению неполадок, установите Notepad ++ на свой компьютер. Шаги, показанные здесь, используют Блокнот. Проделайте то же самое с только что установленной версией Notepad++ .
1. Нажмите одновременно клавиши Windows + E , чтобы открыть проводник .
2. Теперь перейдите к следующему пути местоположения.
C:\Windows\Microsoft.NET\Framework64\v4.0.30319\Config
Примечание . Версия v4.0.30319 может отличаться в зависимости от платформы вашего ПК.
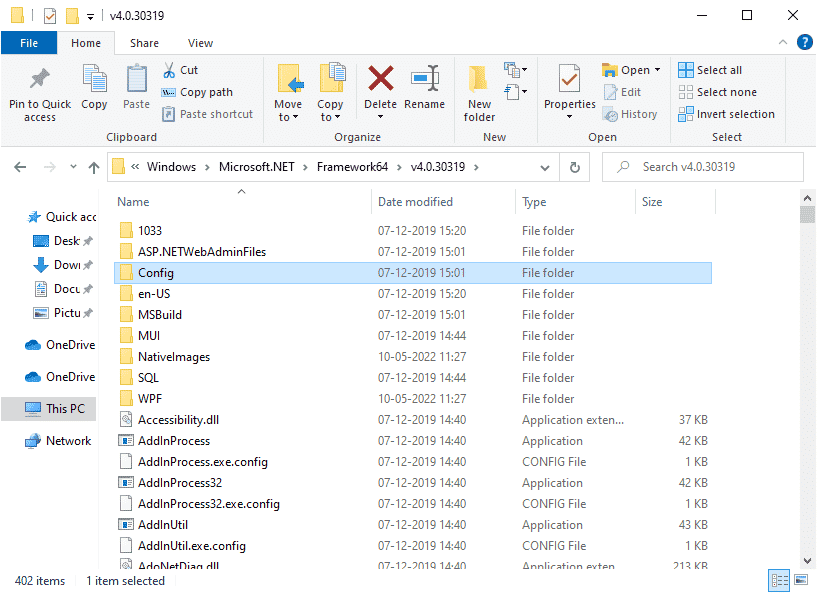
3. Теперь щелкните правой кнопкой мыши файл конфигурации приложения или программы, которая вызывает у вас проблемы, и выберите параметр « Редактировать с помощью Notepad++ ».
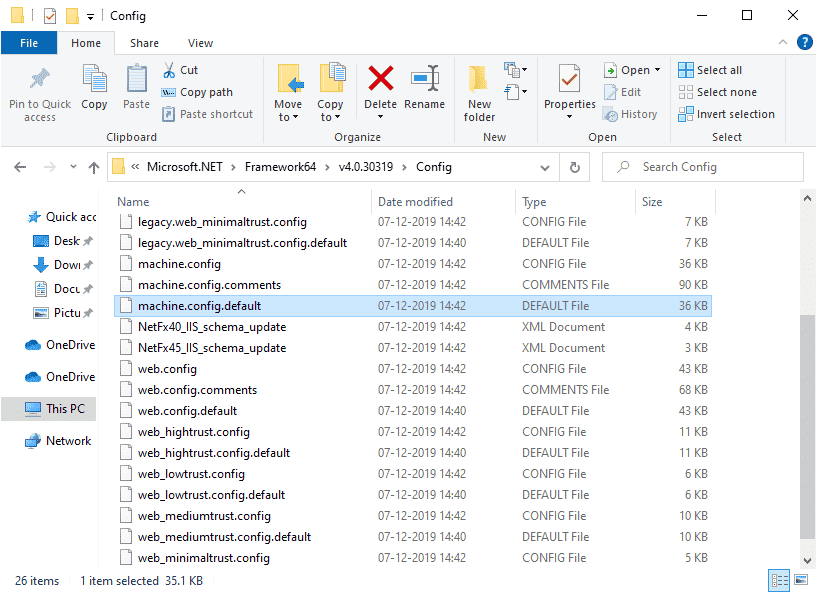
4. В файле конфигурации перейдите к элементу <configuration> . Убедитесь, что первым дочерним элементом ниже этого элемента является <configSections> .
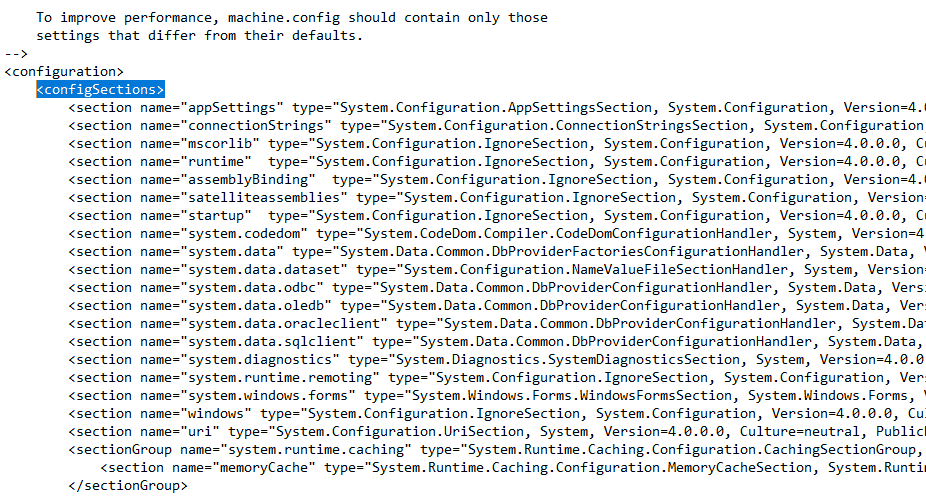
5. Если вы найдете другие дочерние элементы после <configuration> , удалите все записи между <configuration> и <configSections>.
6. Сохраните изменения, одновременно нажав клавиши Ctrl + S , и закройте все окна.
7. Наконец, перезагрузите компьютер .
Читайте также: Как установить Hex Editor Notepad++ в Windows 10
Способ 3: удалить файл конфигурации приложения
В любом случае, если файл конфигурации приложения поврежден или поврежден, вы можете столкнуться с ошибкой «Не удалось инициализировать». В этом случае вам придется удалить файлы конфигурации вашего приложения и попробовать перезапустить его. Не волнуйся! Когда вы перезапустите приложение, файлы конфигурации будут созданы автоматически, и, надеюсь, проблема будет исправлена.
1. Запустите проводник , как показано в способе 2 .
2. Теперь перейдите к следующим путям расположения.
C:\Users\ИМЯ ПОЛЬЗОВАТЕЛЯ\AppData\Local C:\Пользователи\ИМЯ ПОЛЬЗОВАТЕЛЯ\AppData\Роуминг
Примечание. Убедитесь, что вы установили флажок « Скрытые элементы » на вкладке « Вид », чтобы просмотреть папку AppData.
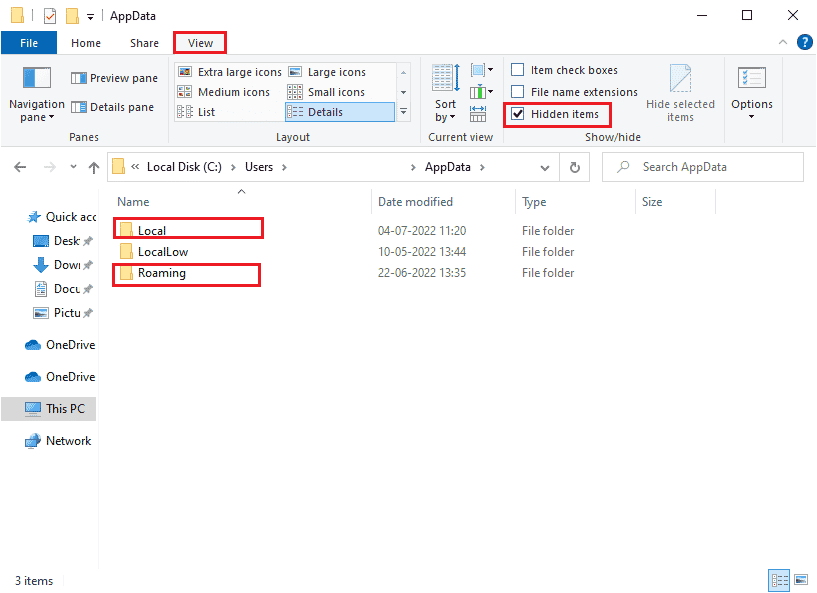
3. Теперь в обоих местах щелкните правой кнопкой мыши папку приложения (которая вызывает у вас проблемы) и выберите параметр « Удалить ».
Примечание. Вы также можете переименовать или переместить папку в другое место, если хотите ее вернуть.
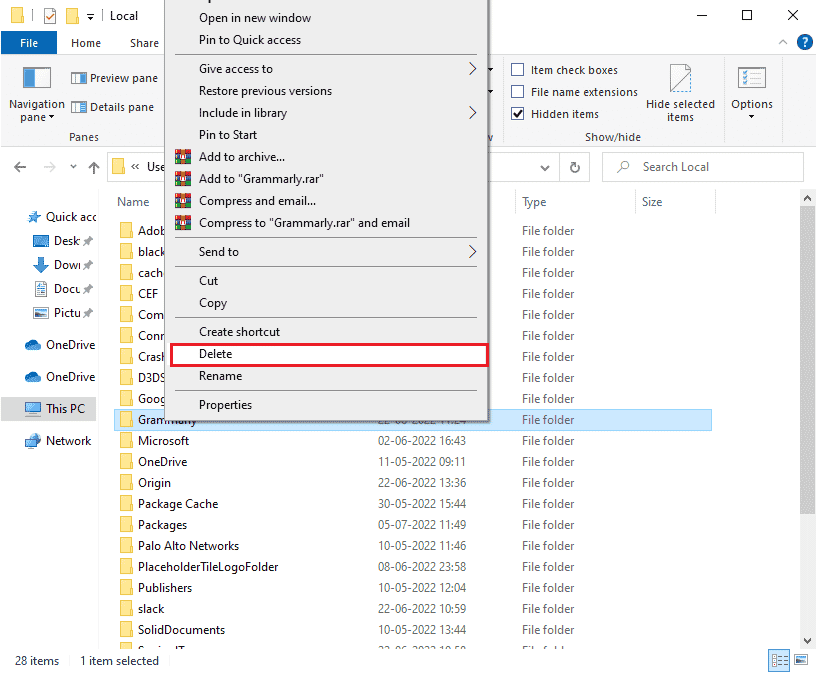
Способ 4: запустить сканирование на наличие вредоносных программ
Многие приложения при загрузке с неавторизованных сайтов подвергаются вирусным атакам и вредоносному содержимому на вашем ПК. Несколько технических экспертов советуют, прежде чем запускать только что установленное приложение с вашего устройства, запустить сканирование на наличие вредоносных программ, которое может предотвратить любые вредоносные атаки. Если вы не знаете, как сканировать компьютер, ознакомьтесь с нашим руководством Как запустить сканирование на вирусы на моем компьютере? и следуйте инструкциям.
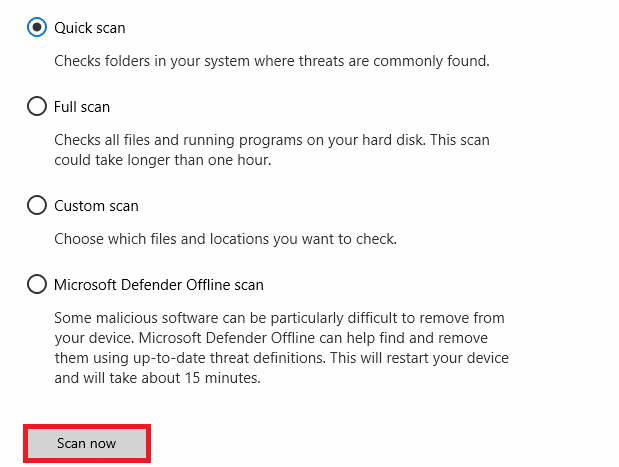
Кроме того, если вы хотите удалить вредоносное ПО с вашего компьютера, следуйте нашему руководству Как удалить вредоносное ПО с вашего ПК в Windows 10. Это поможет вам узнать, как исправить систему конфигурации, которая не смогла инициализировать Windows 10.
Читайте также: 26 лучших бесплатных инструментов для удаления вредоносных программ
Способ 5: изменить настройки антивируса
Иногда ваша антивирусная программа не позволяет открыть какое-либо приложение или программу на вашем компьютере, считая это угрозой. В Интернете доступно несколько сторонних антивирусных программ. Если вы установили один из них, вам необходимо либо внести приложение в белый список антивирусной программы, либо временно отключить его.
Вариант I. Приложения из белого списка
Во-первых, давайте проверим, как исправить ошибку инициализации, добавив конфликтующее приложение в белый список в вашей антивирусной программе.
Примечание. Здесь в качестве примера взят Avast , выполните действия в соответствии с вашей антивирусной программой.
1. Нажмите клавишу Windows , введите avast и нажмите « Открыть ».
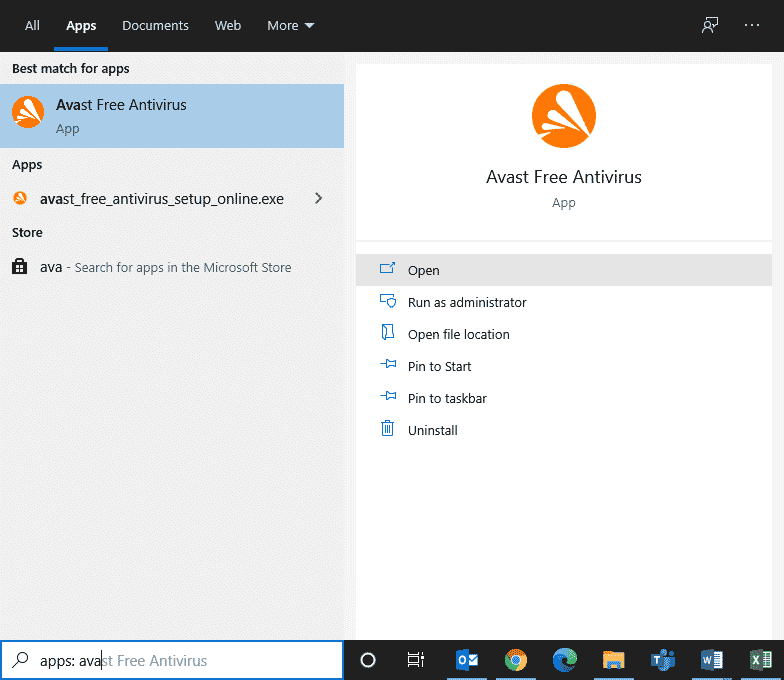
2. Теперь нажмите на опцию « Меню » в правом углу, как показано на рисунке.

3. Выберите Настройки из раскрывающегося списка.
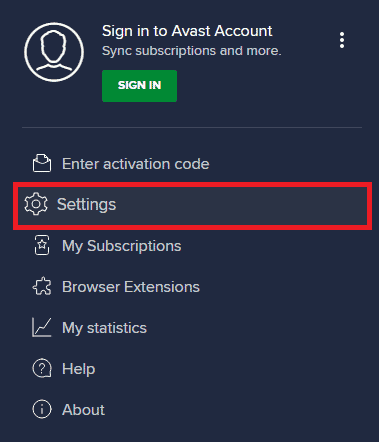
4. Теперь на вкладке « Общие» щелкните вкладку « Заблокированные и разрешенные приложения », а на правой панели нажмите « РАЗРЕШИТЬ ПРИЛОЖЕНИЕ » в поле « Список разрешенных приложений» .
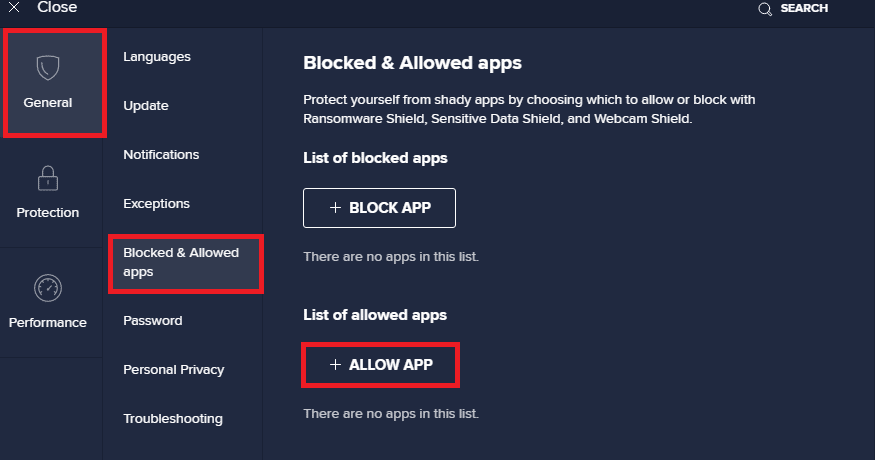
5. Теперь нажмите ДОБАВИТЬ > вариант, соответствующий приложению , чтобы добавить приложение в белый список.
Примечание. Здесь в качестве примера взят установщик приложений , следуйте инструкциям в соответствии с вашим приложением.
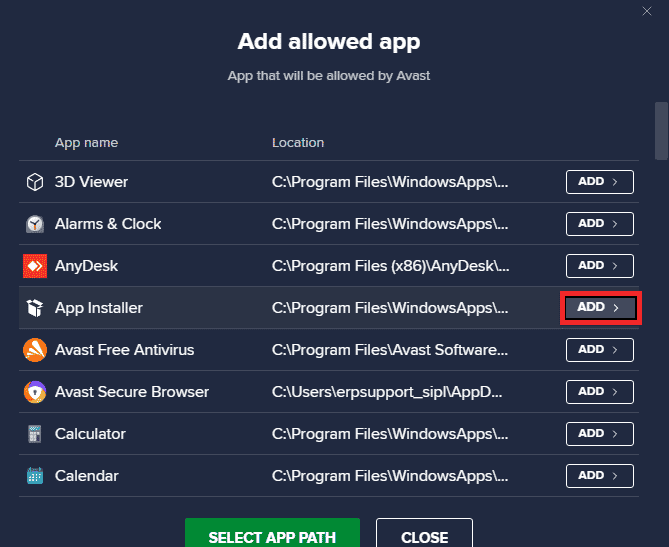
Примечание. Вы можете просмотреть путь установки приложения, выбрав параметр ВЫБРАТЬ ПУТЬ К ПРИЛОЖЕНИЮ.
6. Наконец, нажмите ДОБАВИТЬ , чтобы подтвердить приглашение, и теперь вы добавили свое приложение в белый список Avast.
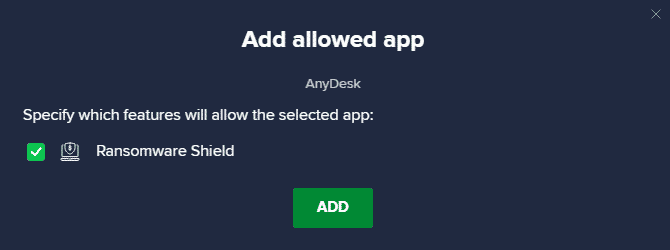
Примечание. Здесь вы можете отметить или снять отметку с функций Avast (например, защиты от программ-вымогателей) в зависимости от вашего удобства.
7. Если вы хотите удалить приложение (позже, если хотите) из белого списка Avast, нажмите на трехточечный значок в главном окне настроек. Здесь вы увидите два варианта. Нажмите «Удалить ».

- Изменить разрешенные функции: вы можете изменить функции, которые вы включили при добавлении программы в белый список.
- Удалить: удалить приложение из белого списка Avast.
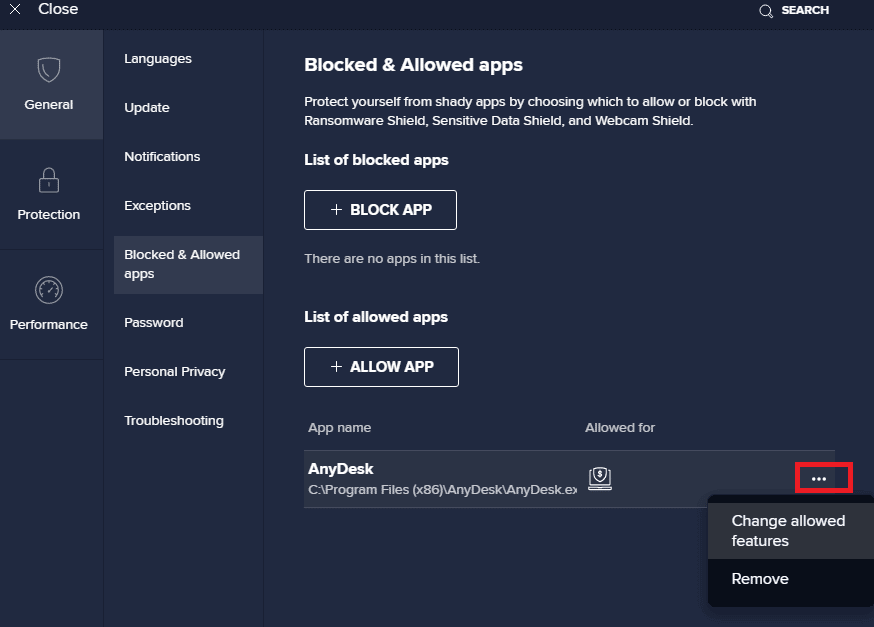
Вариант II: временно отключить антивирус (если применимо)
Если добавление приложения в белый список не поможет вам решить проблему, вы можете попробовать исправить конфигурацию системы, которая не смогла инициализировать Windows 10, временно отключив антивирусное приложение, как указано в нашем руководстве «Как временно отключить антивирус в Windows 10».
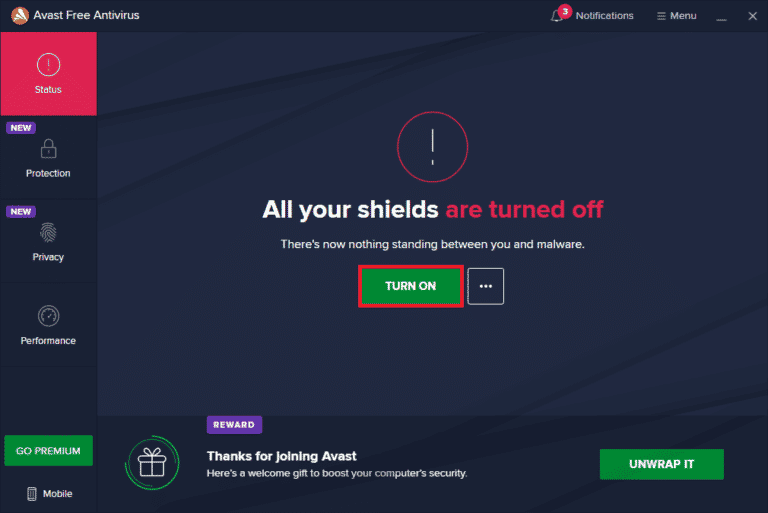
Как только вы сможете запустить конфликтующее приложение на ПК с Windows 10, обязательно снова включите антивирусный пакет, поскольку ПК без пакета безопасности всегда представляет угрозу.
Способ 6: отключить брандмауэр Защитника Windows (не рекомендуется)
Подобно антивирусной программе, встроенный в ваш компьютер пакет безопасности брандмауэра может блокировать некоторые приложения из соображений безопасности. Таким образом, вы можете столкнуться с проблемой инициализации системы конфигурации. Если есть какие-либо функции и права, заблокированные брандмауэром Защитника Windows, ознакомьтесь с нашим руководством «Как отключить брандмауэр Windows 10» и следуйте тем же инструкциям. Обычно отключение набора защитников не рекомендуется из-за угроз угроз. Поэтому некоторые пользователи предпочитают разрешить приложение или программу в белом списке брандмауэра Защитника Windows. Следуйте нашему руководству Разрешить или заблокировать приложения через брандмауэр Windows, если вы хотите внести любое приложение в белый список в брандмауэре Windows.
Примечание. Всегда повторно включайте брандмауэр Windows после устранения любых конфликтов с приложениями и программами Windows 10. Это поможет вам предотвратить любые вредоносные атаки.
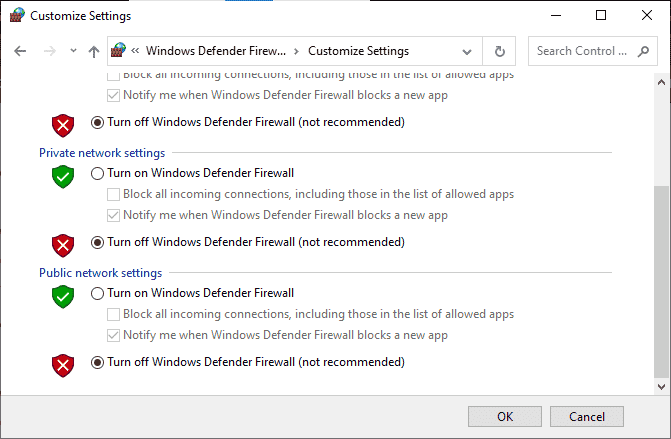
Читайте также: Исправление зависания при подготовке к настройке Windows 10
Способ 7: обновить Windows
Для обслуживания и поддержки любых функций вашего ПК с Windows Microsoft предоставляет бесплатную услугу обновлений. Это поможет вам исправить любые ошибки и ошибки на ПК, а также улучшит работу конечного пользователя и производительность ПК. Эта служба обновления Windows также помогает обновлять драйверы на устройстве. Каждый второй вторник месяца называется вторником исправлений , поскольку в этот день выпускается несколько обновлений и исправлений безопасности. Вот несколько моментов, которые вы должны знать.
- Вы можете решить для себя, должны ли вы устанавливать обновления вручную или автоматически. Мы предлагаем вам настроить автоматические обновления для любых важных приложений и вручную обновлять любые необязательные обновления.
- Вы также можете проверить историю обновлений, обратившись к истории обновлений . Здесь вы можете увидеть всю историю установленных обновлений вместе с датой и временем.
Следовательно, убедитесь, что вы обновили операционную систему Windows и ожидаются ли какие-либо обновления, воспользуйтесь нашим руководством Как загрузить и установить последнее обновление Windows 10.
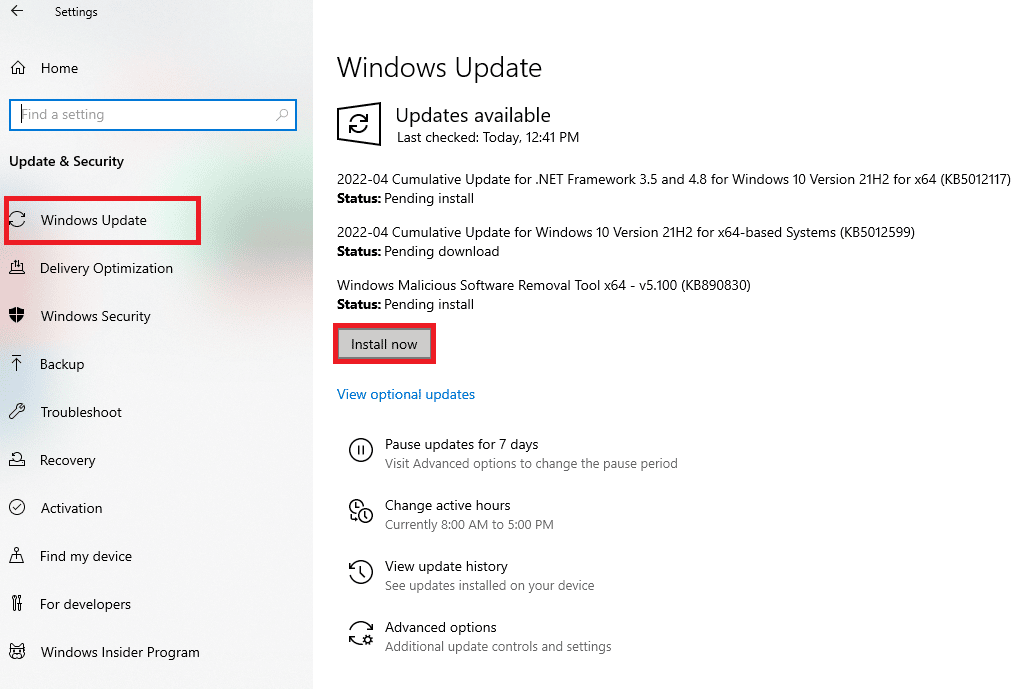
После обновления операционной системы Windows проверьте, разрешено ли как исправить ошибку инициализации системы конфигурации Windows 10.
Способ 8: обновить драйверы устройств
Чтобы обеспечить бесперебойную связь вашего оборудования с вашим программным обеспечением, вы должны проверить, все ли драйверы на вашем устройстве обновлены до последней версии. Вы можете вручную обновить драйверы с официального сайта производителя для каждого оборудования на вашем ПК с Windows 10. Вы также можете положиться на стороннее приложение для обновления драйверов устройств для выполнения этой задачи. Любые, неисправные или поврежденные драйверы приводят к обсуждаемой проблеме, и чтобы решить, как исправить проблему с инициализацией системы конфигурации Windows 10, обновите драйверы. Многие пользователи сообщают, что обновление сетевых драйверов помогло им решить проблему. Рекомендуется обновить драйверы WLAN (сетевые драйверы) для повышения надежности сетевых адаптеров, устранения проблем совместимости и решения обсуждаемой проблемы. Следуйте нашему руководству по обновлению драйверов сетевого адаптера в Windows 10, чтобы сделать это.
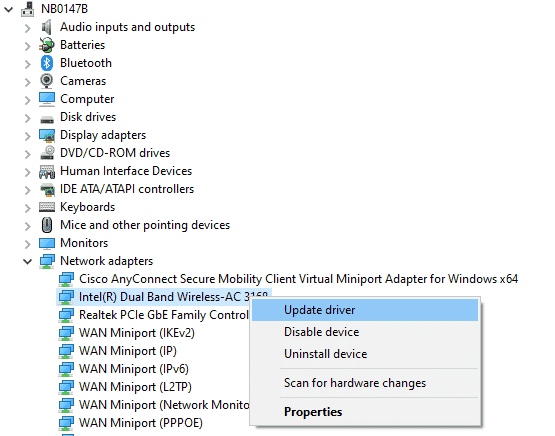
После того, как вы обновили драйверы на своем ПК, проверьте, решено ли, как исправить ошибку инициализации.
Читайте также: Исправьте, что ваш компьютер настроен правильно, но DNS не отвечает в Windows 10
Способ 9: создать новую локальную учетную запись
Если перечисленные выше решения не помогают узнать, как исправить ошибку «Системе конфигурации не удалось инициализировать Windows 10», есть несколько возможностей, по которым у вас могут возникнуть проблемы с учетной записью пользователя. В этом случае рекомендуется создать новую локальную учетную запись. Не знаете, что такое локальная учетная запись? Локальная учетная запись на вашем ПК не взаимодействует с вашей электронной почтой Microsoft. Он просто имеет учетные данные имени пользователя и пароля. Если ваша текущая локальная учетная запись/учетная запись администратора повреждена или имеет неправильную конфигурацию, прочитайте наше руководство «Как создать локальную учетную запись пользователя в Windows 10» и следуйте инструкциям. Если вы не сталкиваетесь с проблемой, когда системе конфигурации не удалось инициализировать проблему в вашей новой локальной учетной записи, вы можете перенести все свои данные в новую учетную запись и безопасно удалить конфликтующую учетную запись с вашего устройства.
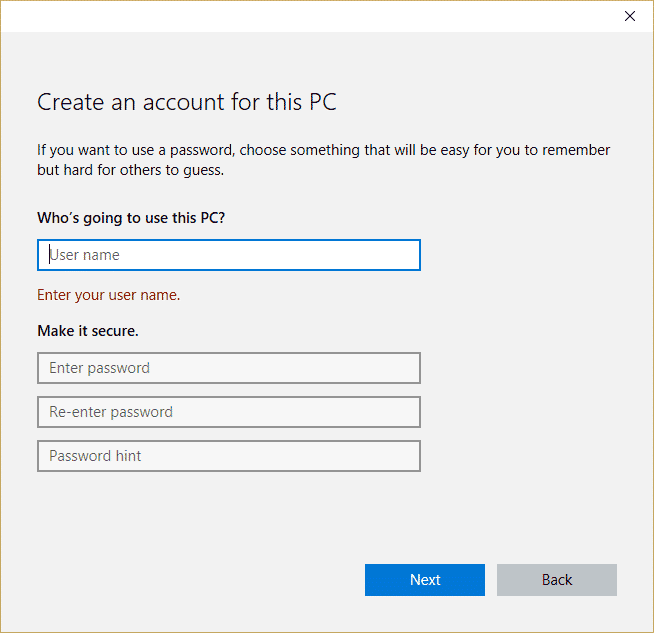
Способ 10: переустановите драйверы устройств
Иногда вы можете обнаружить, что все драйверы устройств имеют последнюю версию, но, тем не менее, вы сталкиваетесь с той же проблемой. В этом случае ваши драйверы несовместимы с текущими драйверами из-за некоторых проблем несовместимости. Чтобы решить любые проблемы несовместимости, возникающие в драйверах, вы можете переустановить их. Шаги по переустановке драйверов очень просты, и вы можете сделать то же самое, следуя инструкциям, приведенным в нашем руководстве «Как удалить и переустановить драйверы в Windows 10», чтобы переустановить драйверы на вашем компьютере с Windows 10.
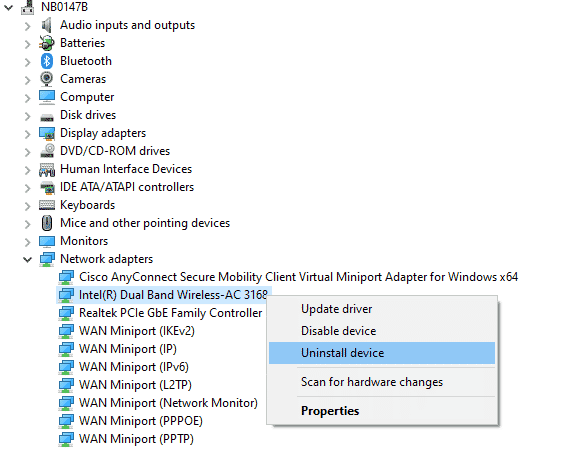
После переустановки сетевых драйверов проверьте, решена ли проблема с исправлением ошибки инициализации Windows 10.
Читайте также: исправлена ошибка, из-за которой служба автонастройки беспроводной сети wlansvc не работала в Windows 10
Способ 11: откат обновлений драйверов устройств
Если текущая версия драйверов устройств несовместима с вашим ПК, вы столкнетесь с ошибкой инициализации системы конфигурации. Восстановление их до предыдущей версии поможет вам в некоторых случаях. Этот процесс называется откатом драйверов, и вы можете выполнить шаги по откату драйверов, как указано в нашем руководстве «Как откатить драйверы в Windows 10».
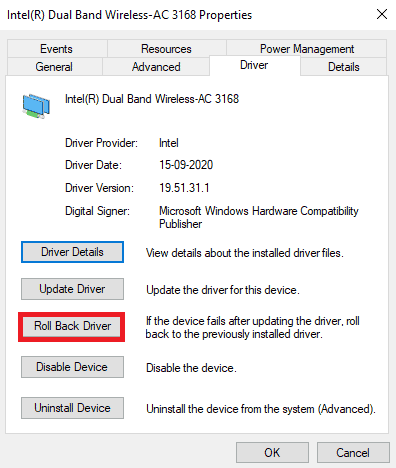
После того, как на вашем компьютере с Windows 10 установлена предыдущая версия драйверов, проверьте, разрешено ли как исправить ошибку инициализации.
Метод 11: выполнить чистую загрузку и удалить ненужные приложения
Если все перечисленные в этой статье методы не помогли вам понять, как исправить проблему с ошибкой инициализации, попробуйте выполнить чистую загрузку компьютера. Чистая загрузка ПК активирует только минимальный набор драйверов и программ. Наиболее важные драйверы и службы включены, а другие отключены. Загрузите компьютер в безопасном режиме и запустите приложение. Проверьте, работает ли это для вас. Если это работает, включите приложения одно за другим и определите виновника, какое приложение вызывает у вас проблемы. После того, как вы обнаружили, какая программа является виновником, попробуйте удалить ее. Если вы не знаете, как выполнить чистую загрузку компьютера в безопасном режиме, ознакомьтесь с нашим руководством «Как выполнить чистую загрузку в Windows 10» и выполните те же действия, что и в инструкции.
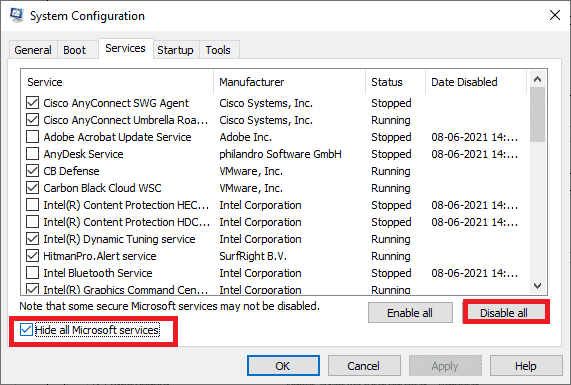
После того, как вы загрузили компьютер в безопасном режиме, проверьте, можете ли вы открыть приложение без каких-либо ошибок. Если это так, удалите все последние программы или приложения, которые вы добавили на свой компьютер. Выполните следующие шаги, чтобы удалить любые приложения и программы на вашем компьютере с Windows 10.
1. Нажмите одновременно клавиши Windows + I , чтобы открыть Параметры Windows .
2. Теперь нажмите Приложения .
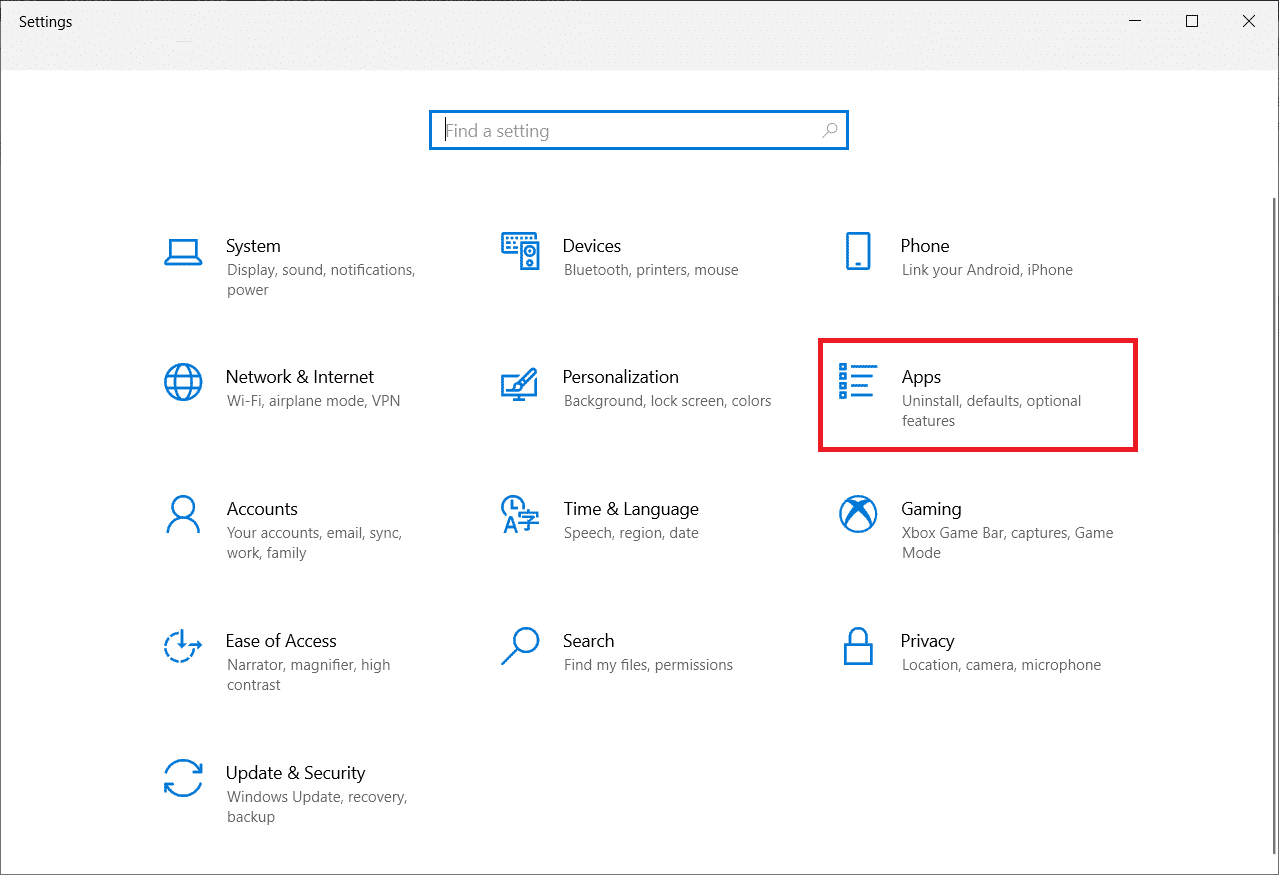
3. Теперь найдите и щелкните приложение и выберите « Удалить ».
Примечание. Здесь в качестве примера взята программа запуска Minecraft .
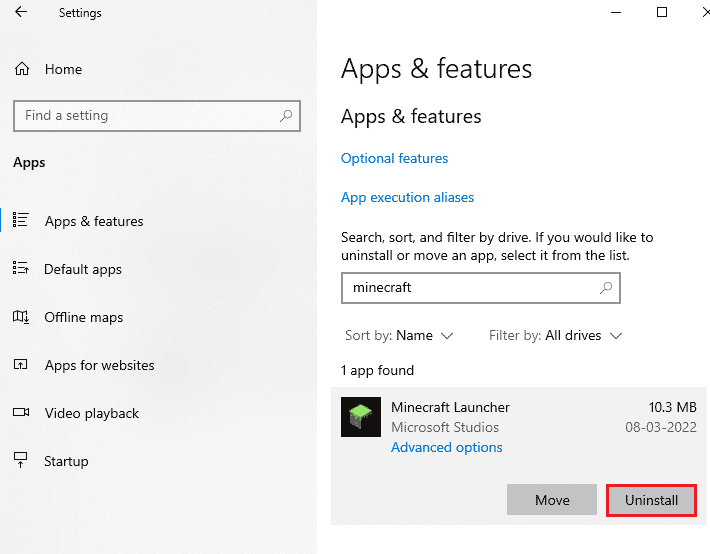
4. Теперь подтвердите приглашение, если оно есть, и перезагрузите компьютер после удаления приложения . После удаления приложения проверьте, можете ли вы открыть его.
Читайте также: Исправлено: файл данных конфигурации загрузки не содержит достоверной информации
Способ 12: перезагрузить компьютер
Если ни один из методов не помог вам решить, как исправить ошибку инициализации, вам необходимо выполнить чистую установку операционной системы Windows. Этот процесс удаляет все данные вашего жесткого диска и устанавливает новую копию Windows 10. Но вы должны сделать резервную копию своих данных, загрузить все необходимые драйверы устройств, знать системные требования, проверить активацию Windows 10, купить ключ продукта. , отключите все подключенные устройства и начните процесс. Следуйте приведенным ниже инструкциям.
- Чтобы перезагрузить компьютер , выполните действия, описанные в нашем руководстве «Как выполнить чистую установку Windows 10».
- После того, как вы только что установили копию Windows 10, проверьте наличие активированной копии Windows 10 в настройках.
- Установите все обновления на свое устройство, как указано в методе 7 .
Это устранит все проблемы, связанные с устройством, включая проблему, которую мы сейчас обсуждаем.
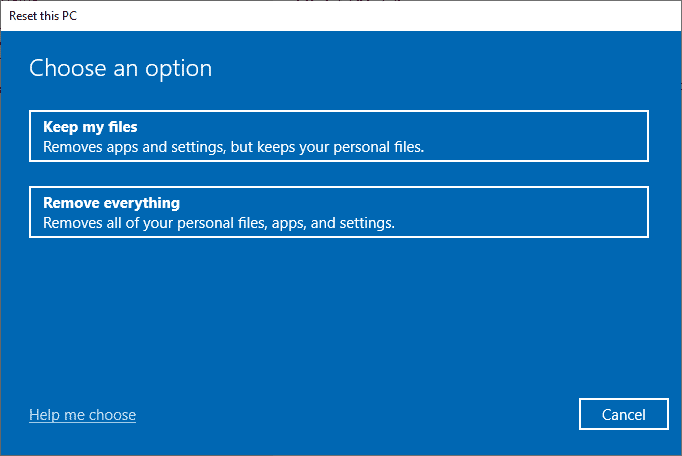
Рекомендуемые:
- Исправить мерцание экрана Android
- Исправить IP-адрес сервера не удалось найти в Windows 10
- Исправить Ожидание восстановления системы, для завершения которого требуется перезагрузка
- Fix Field Browser не содержит действительной конфигурации псевдонима
Это конец руководства, и я надеюсь, что теперь вы сможете исправить ошибку инициализации системы конфигурации в Windows 10, используя перечисленные выше методы. Но если у вас все еще есть какие-либо вопросы или вы хотите что-то добавить, не стесняйтесь обращаться к нам через раздел комментариев.
