Исправить зависание компьютера при подключении к сети
Опубликовано: 2022-11-22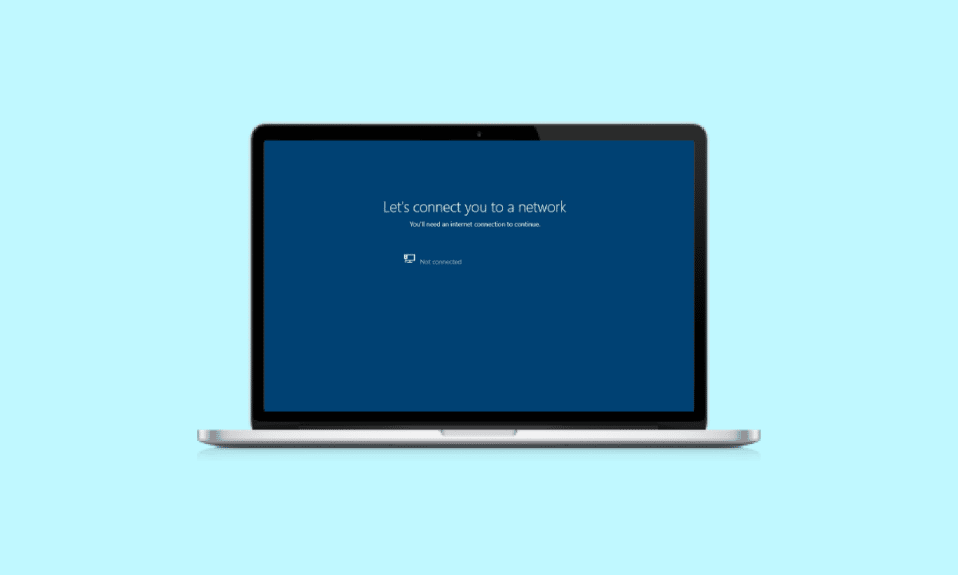
В то время как установка свежей Windows добавляет новые функции в вашу систему, также необходимо устанавливать новые обновления, чтобы не отставать от изменений. Свежая установка Windows заставляет вашу систему работать быстрее и лучше. Кроме того, он также оптимизирует функции вашего ПК. Хотя рекомендуется устанавливать новые обновления Windows по мере их выпуска, это также является задачей. В частности, некоторые люди, когда пытаются установить новый, сталкиваются с проблемами при подключении к сети. Если вы столкнулись с той же проблемой, у нас есть для вас идеальное руководство, которое поможет вам исправить зависание компьютера при подключении к сети. В этом документе мы узнаем, как различными способами обойти давайте подключим вас к сетевой ошибке. Наряду с этим мы также выясним причины, по которым эта проблема возникает в первую очередь. Итак, без лишних слов, давайте начнем с нашего самого долгожданного руководства о том, как исправить невозможность подключения к сети.
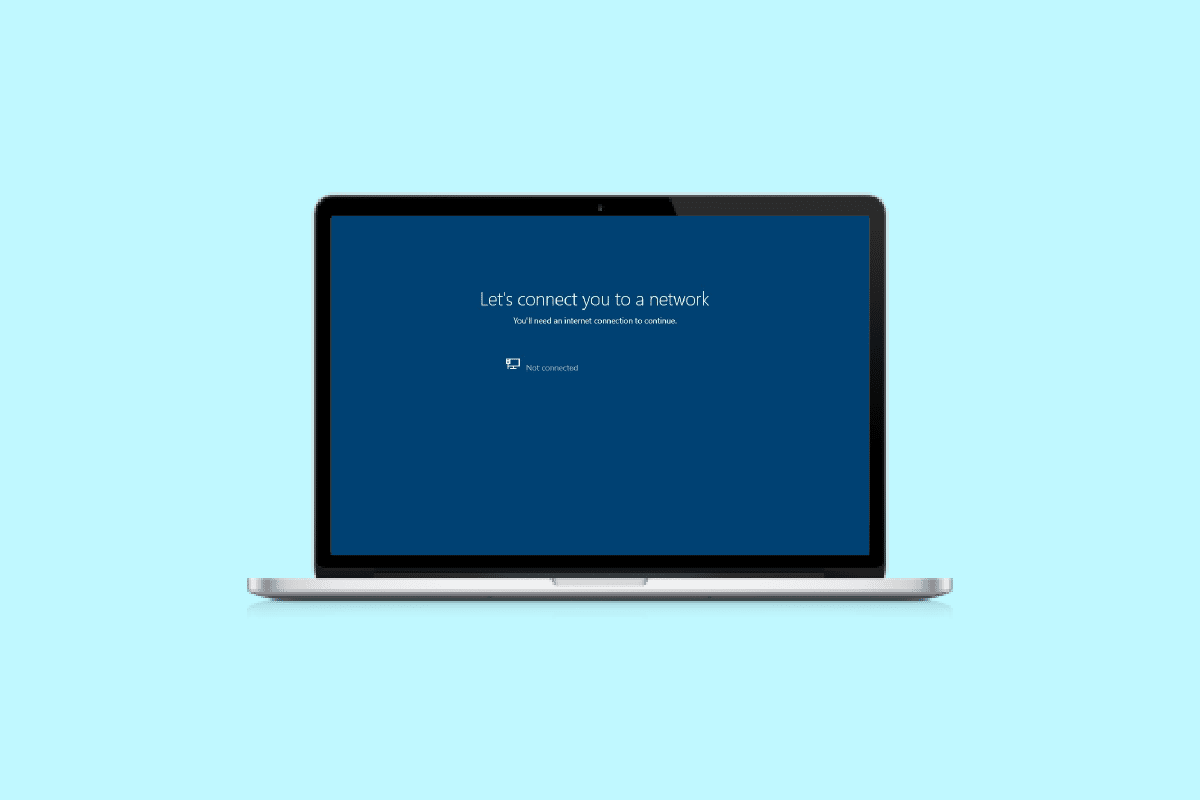
Содержание
- Как исправить зависание компьютера при подключении к сети
- Что такое Lets Connect you to a Network Error?
- Причины позволяют связать вас с сетевой ошибкой
- Как обойти Давайте подключим вас к сетевой ошибке
- Способ 1: забыть о сети
- Способ 2: использовать мобильную точку доступа
- Способ 3: включить/отключить режим полета
- Способ 4. Запустите средство устранения неполадок сетевого адаптера
- Способ 5: обновить драйверы сетевого адаптера
- Способ 6: настроить соединение вручную
- Способ 7: изменить режим беспроводной сети
- Способ 8. Убедитесь, что адаптер и Windows используют один и тот же тип безопасности
- Способ 9: изменить ширину канала для сетевого адаптера
- Способ 10: изменить параметры питания
- Способ 11: отключить IPv6
- Метод 12: очистить и сбросить кеш DNS
- Метод 13: сброс сети
- Способ 14: отключить/включить сетевую карту
Как исправить зависание компьютера при подключении к сети
Продолжить чтение, чтобы обойти давайте подключим вас к сети на ПК с Windows.
Что такое Lets Connect you to a Network Error?
Прежде чем приступить к способам исправления зависания компьютера при подключении к сети, сначала целесообразно изучить ошибку и узнать о ней больше. Обычно система или ПК подключаются к Интернету для обмена пакетами данных для доступа к данным и файлам в сети. В случае, если система не может установить это соединение из-за сети, вы можете столкнуться с ошибкой подключения к сети.
Причины позволяют связать вас с сетевой ошибкой
Существует ряд причин, которые могут быть связаны с сетевой ошибкой. Давайте рассмотрим причины этих проблем с сетью ниже:
- Устаревшие драйверы . Первая известная причина, вызывающая ошибку, — это устаревшие драйверы в вашей системе. Драйверы обычно помогают обеспечить бесперебойную и эффективную работу программного обеспечения и приложений в вашей системе. Следовательно, их необходимо регулярно обновлять, чтобы избежать сетевых ошибок.
- Зараженные файлы . Следующей причиной этой сетевой проблемы могут быть файлы, зараженные вредоносным ПО, которые влияют на работу системы. Итак, вы должны проверить, не являются ли файлы, заполненные вредоносными программами, причиной того, что ваша система не может подключиться к сети.
- Обновления с ошибками: Windows часто выпускает новые обновления, которые исправляют ошибки и ошибки в вашей системе. Однако, если само обновление заражено ошибками или вредоносными программами, это может привести к проблемам с сетью на вашем ПК.
- Физическое повреждение . Последней причиной, которая может вызвать сбой сети на вашем ПК, является физическое повреждение вашего маршрутизатора или карты Ethernet. Если это так, вы должны проверить, находятся ли ваш маршрутизатор и карта в хорошем физическом состоянии.
Как обойти Давайте подключим вас к сетевой ошибке
Хотя давайте подключим вас к сетевой проблеме, с которой часто сталкиваются пользователи Windows, эту проблему легко решить с помощью приведенных ниже проверенных методов:
Способ 1: забыть о сети
Первый шаг к устранению проблемы с сетевым подключением — забыть о текущей сети . Обычно система сохраняет учетные данные при подключении к сети. Однако, когда провайдер вносит изменения в настройки, система может столкнуться с проблемами при обратном подключении к нему и, следовательно, с ошибкой. Таким образом, вы должны забыть о сети и снова подключиться к ней, чтобы решить проблему с подключением вас к сети. Вы можете обратиться к нашему руководству «3 способа забыть о сети Wi-Fi в Windows 10», чтобы получить дополнительную помощь.
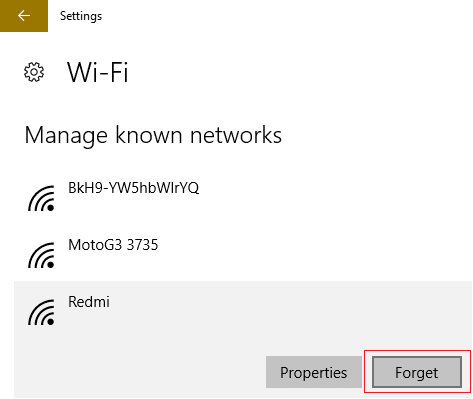
Способ 2: использовать мобильную точку доступа
Чтобы исправить невозможность подключения к сети, вы также можете использовать мобильную точку доступа. Иногда пользователям может быть сложно подключиться к беспроводному соединению, в этом случае можно использовать мобильную точку доступа в качестве спасения. Вы можете просто отключить все другие устройства, подключенные к вашему ПК, и подключиться к мобильной точке доступа. Вы можете проверить наше руководство о том, как включить или отключить мобильную точку доступа в Windows 11 для получения дополнительной информации.
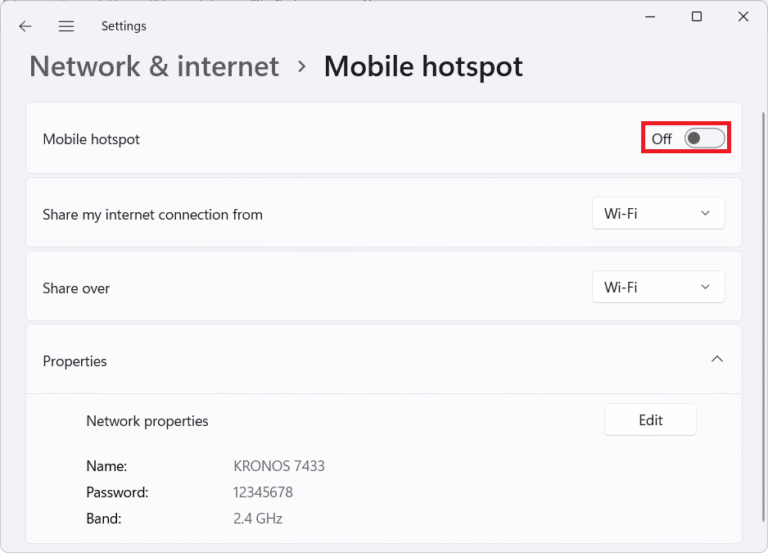
Читайте также: исправлено отсутствие сетей WiFi в Windows 10
Способ 3: включить/отключить режим полета
Режим полета — отличная утилита для пользователей Windows, которая помогает им включать или отключать все подключения к своей системе одним щелчком мыши. Вы можете включить, а затем отключить режим полета на своем ПК, чтобы без проблем подключиться к сети.
1. Щелкните значок Wi-Fi в нижней части системного экрана .
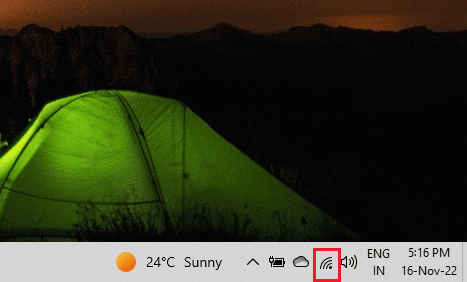
2. Теперь щелкните параметр « Режим полета», чтобы включить его. Это отключит все ваши соединения.
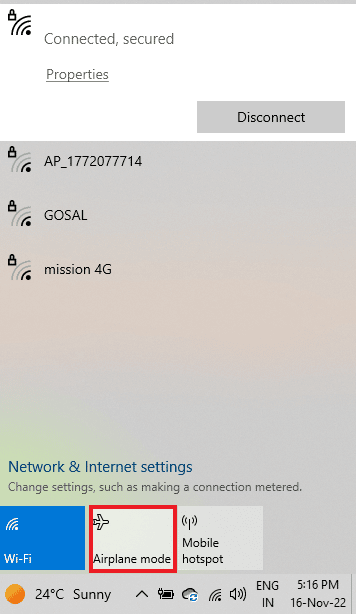
3. Затем через некоторое время нажмите на ту же вкладку , чтобы успешно подключиться к сети.
Способ 4. Запустите средство устранения неполадок сетевого адаптера
В системах Windows есть встроенные средства устранения неполадок, такие как средство для сети, которые могут помочь вам обойти давайте подключим вас к сетевой проблеме. Это также может помочь вам найти ошибки при подключении к сети, а также исправить их. Наше руководство по устранению проблем с сетевым подключением в Windows 10 может очень помочь вам с этим методом.
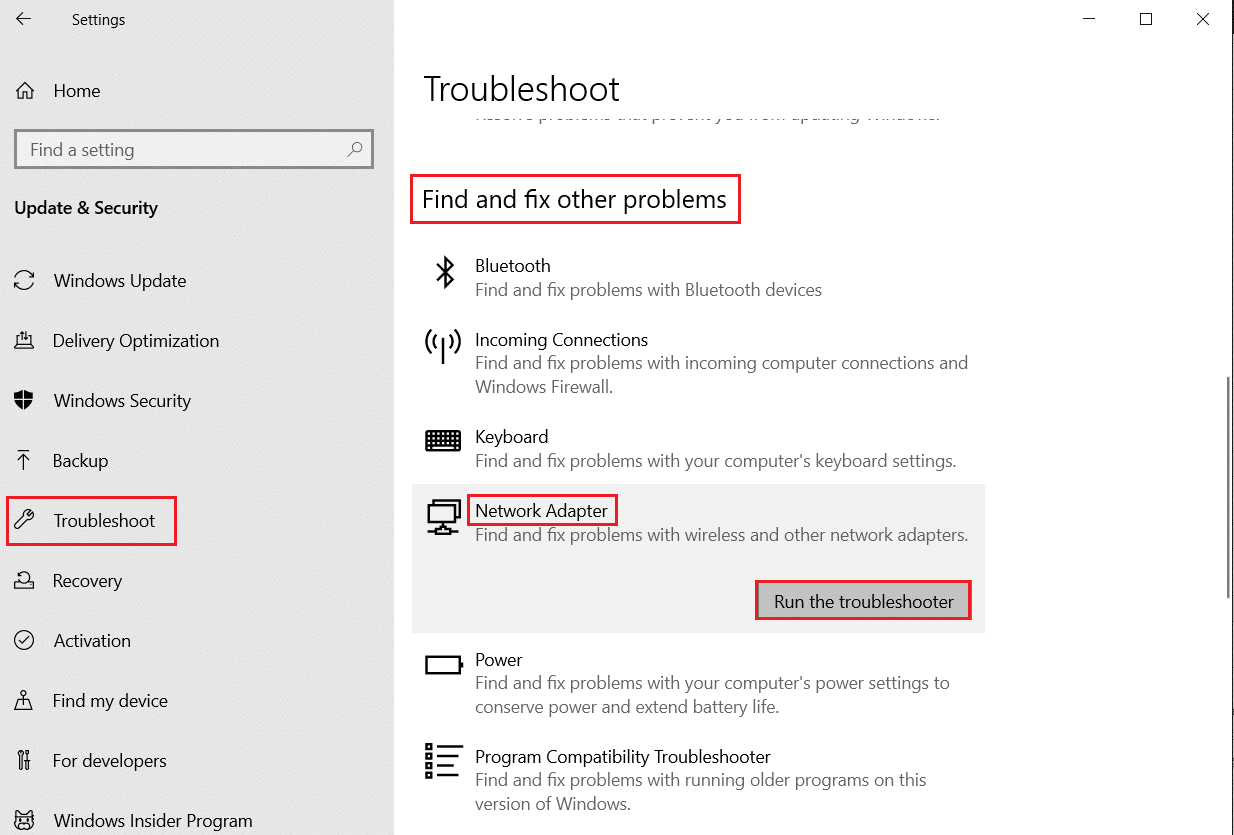
Читайте также: Исправьте интернет, который продолжает падать в Windows 10
Способ 5: обновить драйверы сетевого адаптера
Давайте перейдем к нашему следующему методу, который включает обновление драйверов сетевого адаптера для устранения проблемы с сетевым подключением. Иногда неисправный или устаревший драйвер сетевого адаптера может быть причиной всей проблемы с подключением на вашем устройстве, поэтому важно всегда обновлять их. Вы можете ознакомиться с нашим руководством по обновлению драйверов сетевого адаптера в Windows 10, чтобы узнать больше.
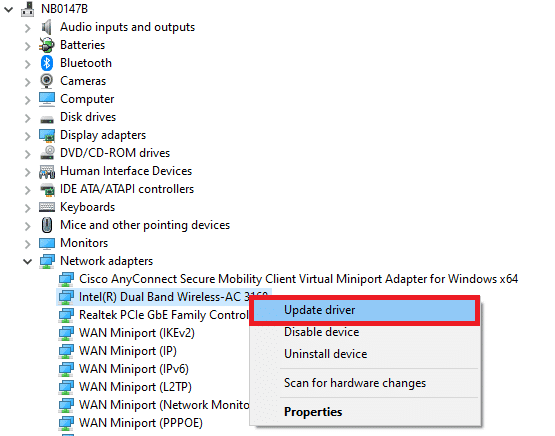
Способ 6: настроить соединение вручную
Следующий шаг включает в себя настройку сетевого подключения вручную, чтобы устранить все проблемы с сетью и упростить установку Windows на ваше устройство.
1. Нажмите клавишу Windows , введите Панель управления и нажмите Открыть .
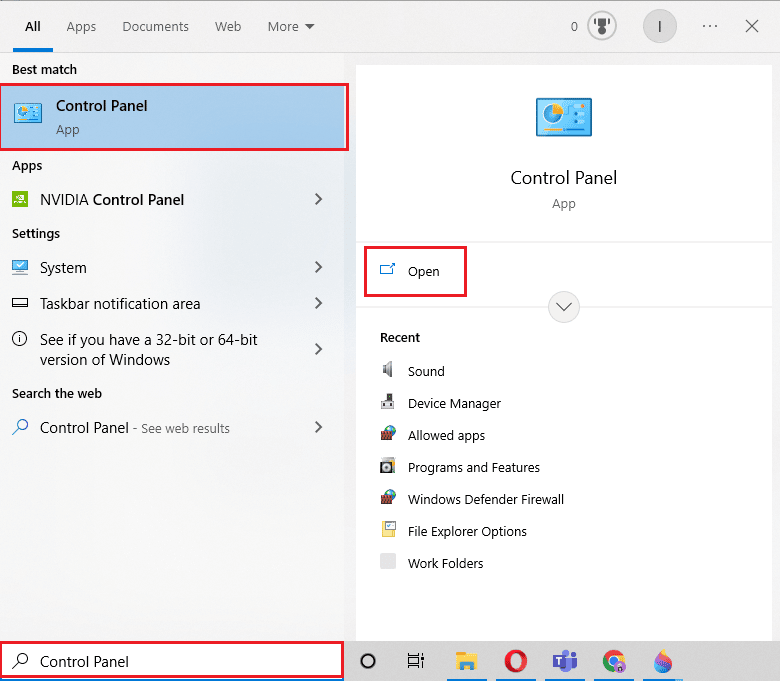
2. Установите «Просмотр» > «Крупные значки » , затем нажмите « Центр управления сетями и общим доступом» .
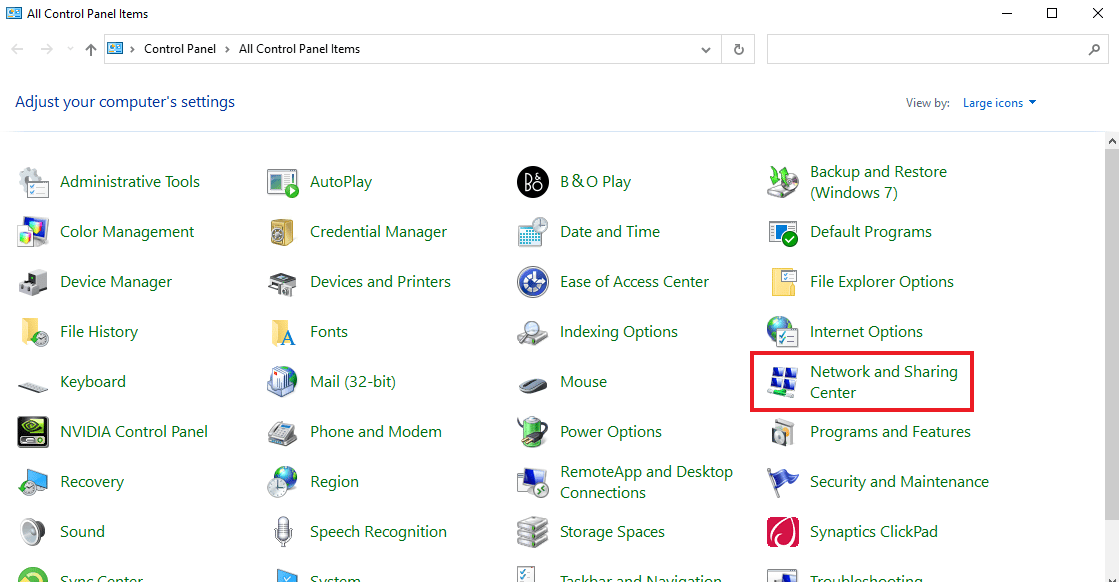
3. Теперь выберите Установить новое соединение или сеть .
4. Далее выберите Подключиться к беспроводной сети вручную и нажмите Далее .
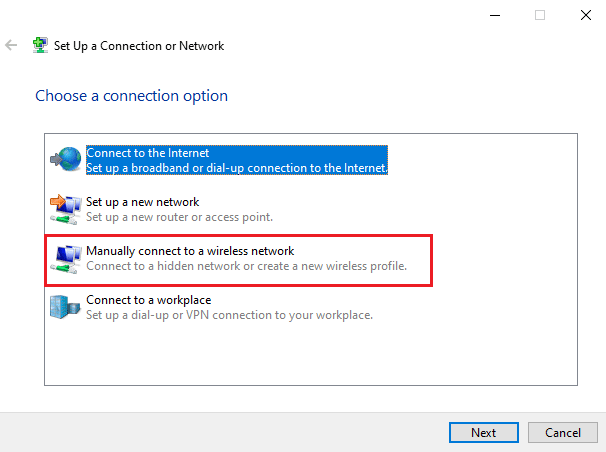
5. Теперь введите имя сети и другие необходимые данные и, наконец, нажмите « Далее ».
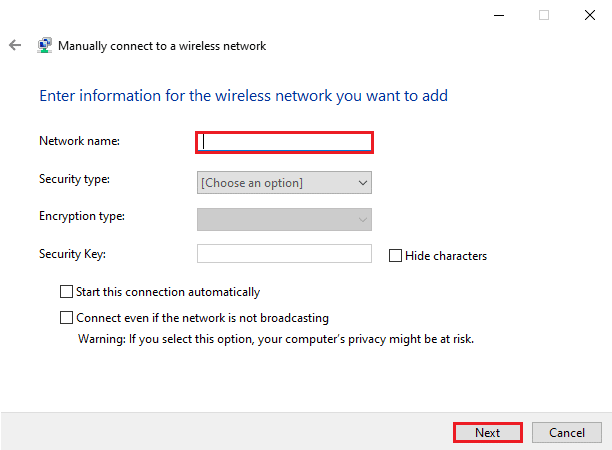
Читайте также: Как настроить общий доступ к сетевым файлам в Windows 10
Способ 7: изменить режим беспроводной сети
На этом шаге вам потребуется изменить режим беспроводной сети, чтобы исправить зависание компьютера, позволяющее подключить вас к сети. Эти беспроводные сети позволяют пользователям подключаться к определенной сети.
1. В Панели управления откройте Центр управления сетями и общим доступом .
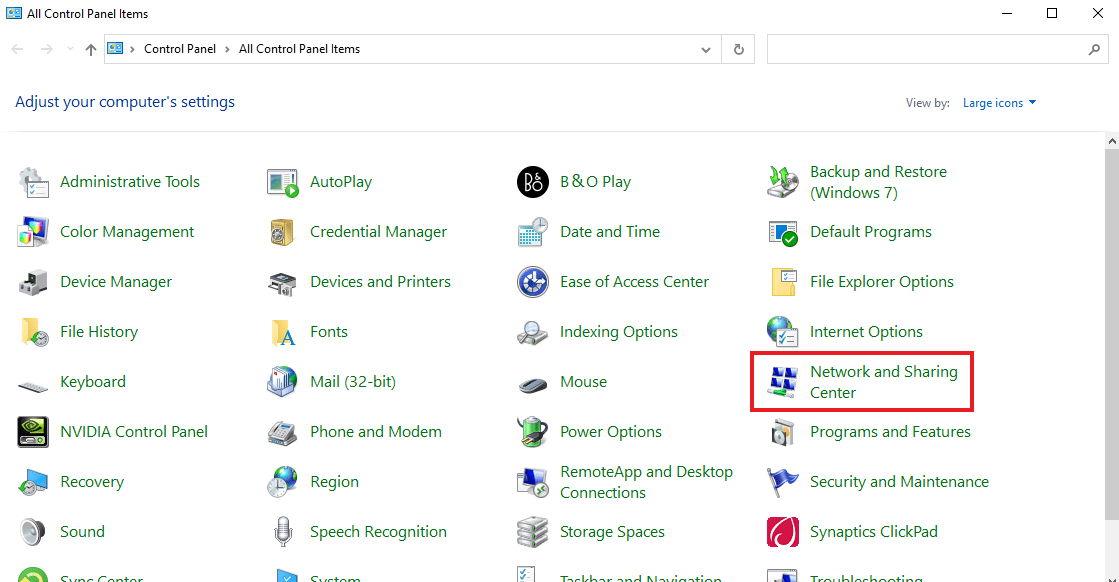
2. Теперь выберите свою сеть и нажмите на нее, чтобы открыть ее свойства .
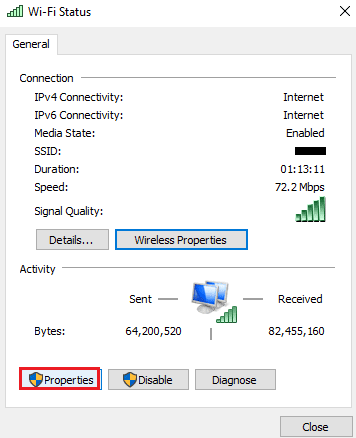
3. Теперь в окне « Свойства Wi-Fi » на вкладке « Сеть » нажмите « Настроить ».
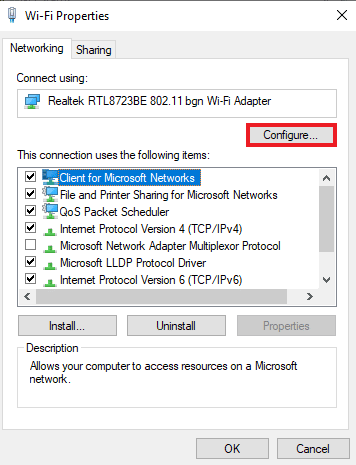
4. Затем на вкладке « Дополнительно » выберите « Беспроводной режим ».
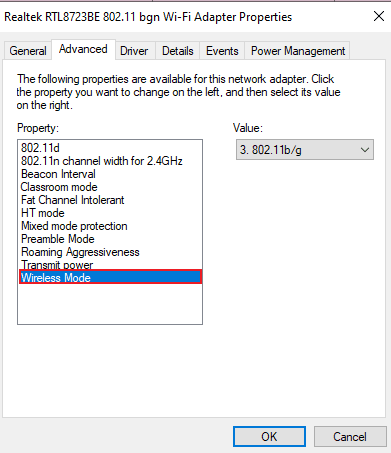
5. Наконец, в разделе «Значение » щелкните 802.11b/g и выберите «ОК ».
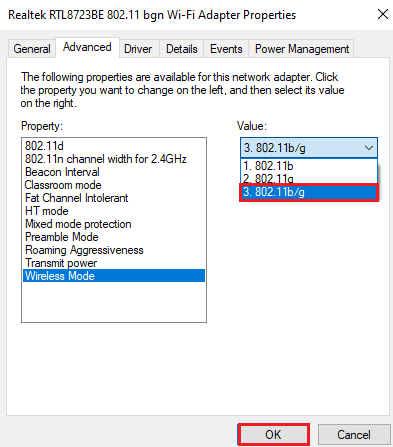

Способ 8. Убедитесь, что адаптер и Windows используют один и тот же тип безопасности
Следующий метод заключается в том, чтобы убедиться, что адаптер и Windows вашей системы используют один и тот же тип безопасности. Поскольку Wi-Fi защищен системой безопасности, обе упомянутые утилиты должны использовать одну и ту же функцию безопасности, предлагаемую сетевым провайдером. Вы можете убедиться в этом с помощью следующих шагов:
1. Запустите Центр управления сетями и общим доступом из Панели управления .
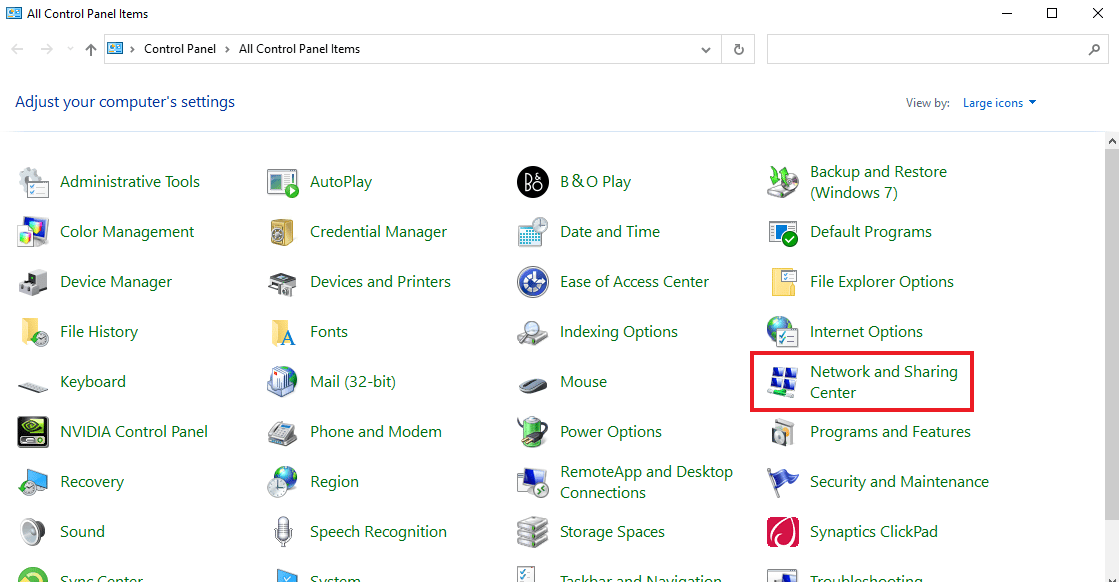
2. Теперь нажмите на свою сеть Wi-Fi .
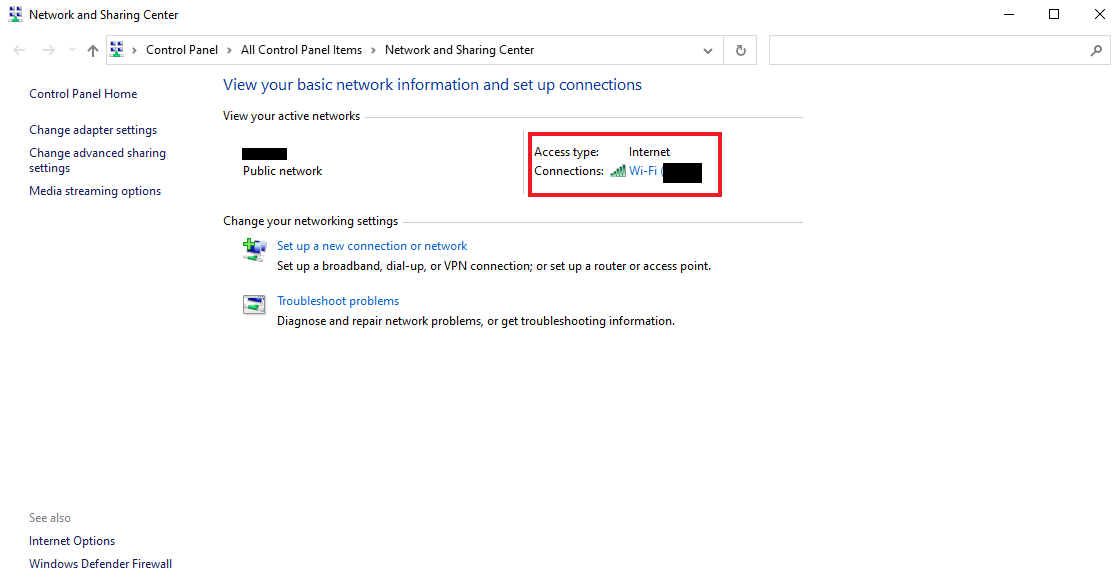
3. Далее в окне «Состояние Wi-Fi » нажмите « Свойства беспроводной сети ».
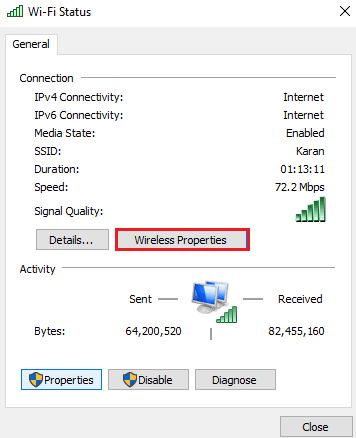
4. Теперь на вкладке « Безопасность » проверьте тип безопасности и нажмите « ОК ».
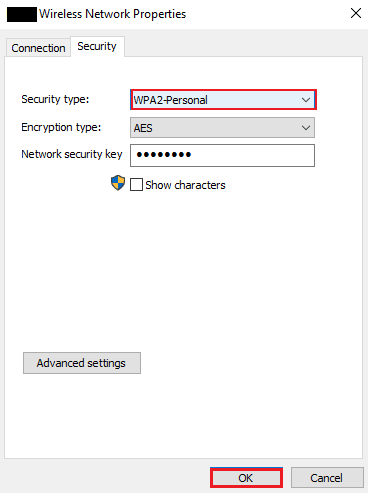
Читайте также: Исправление ошибки Ethernet, связанной с неправильной конфигурацией IP
Способ 9: изменить ширину канала для сетевого адаптера
Вы также можете исправить невозможность подключения к сети, изменив ширину канала, через который система подключается к сети, что в конечном итоге поможет вам установить Windows на свой компьютер.
1. Щелкните правой кнопкой мыши значок Wi-Fi на рабочем столе и выберите « Открыть настройки сети и Интернета» .
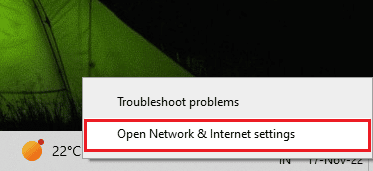
2. В нем откройте Центр управления сетями и общим доступом .
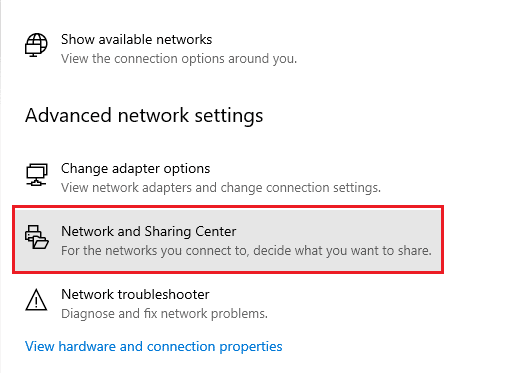
3. Теперь выберите Изменить настройки адаптера .
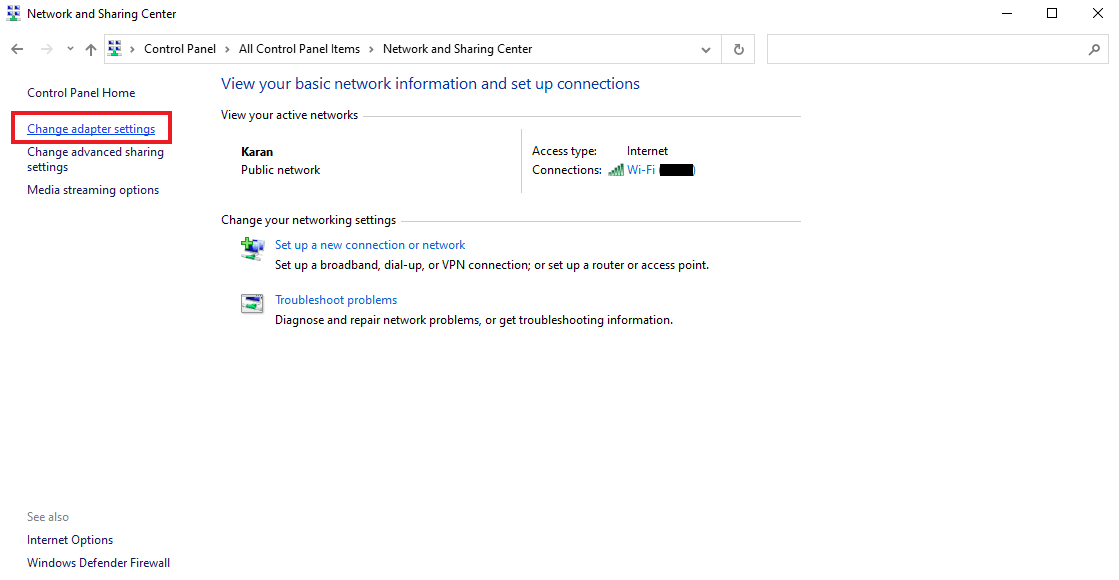
4. Затем щелкните правой кнопкой мыши свою сеть Wi-Fi и выберите «Свойства ».
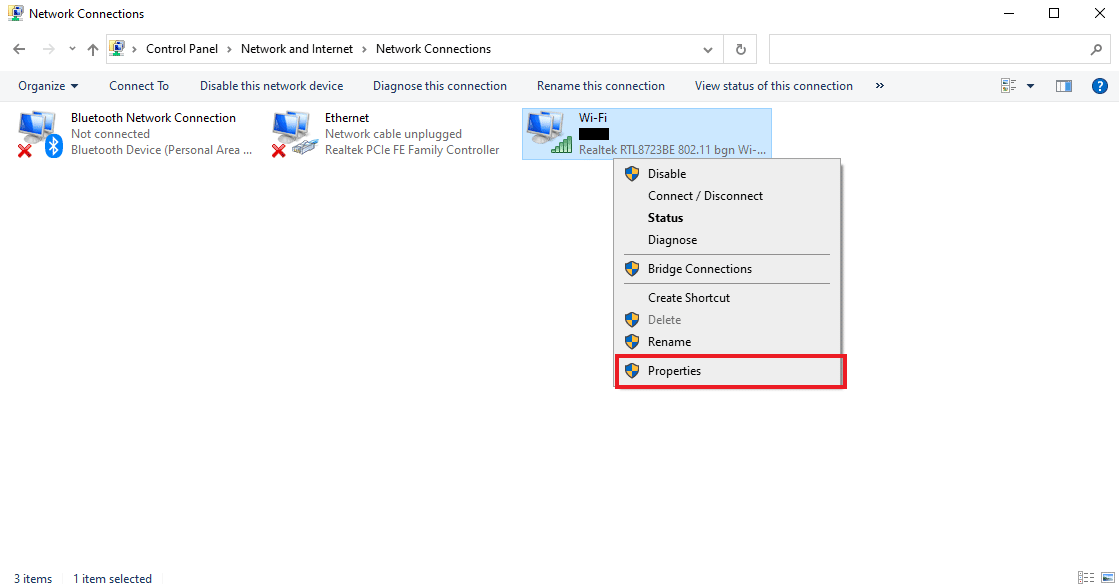
5. Теперь на вкладке « Сеть » нажмите « Настроить… ».
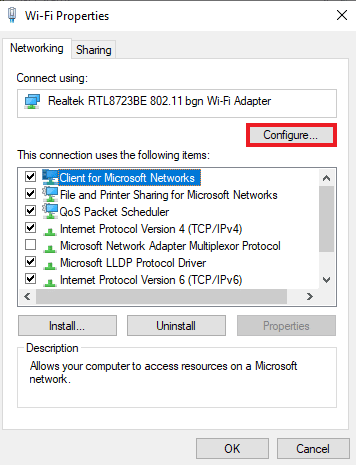
6. На вкладке « Дополнительно » щелкните Ширина канала 802.11n для 2,4 ГГц .
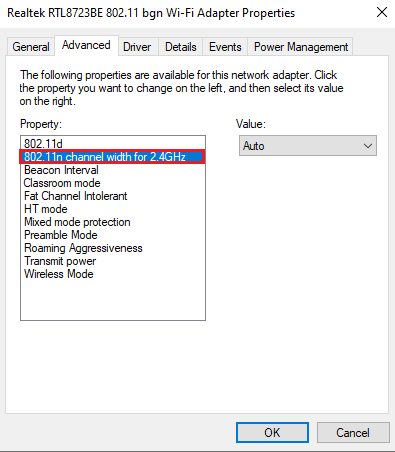
7. Теперь выберите «Только 20 МГц » в разделе « Значение ».
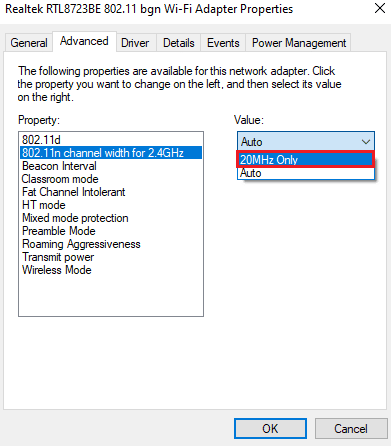
8. Наконец, выберите OK внизу.
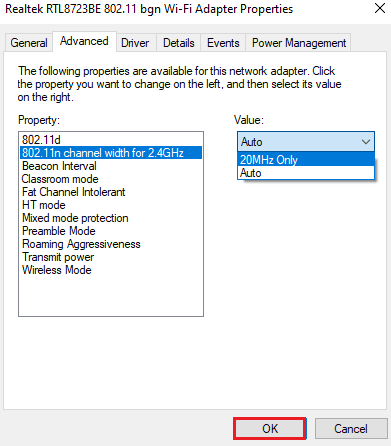
Способ 10: изменить параметры питания
Наконец, чтобы обойти давайте подключим вас к сетевой ошибке и всем другим сетевым проблемам на вашем компьютере, вы можете попробовать изменить параметры питания. Это действие также поможет вам повысить производительность вашего ПК.
1. Нажмите клавишу Windows , введите Параметры питания и сна , затем нажмите Открыть .
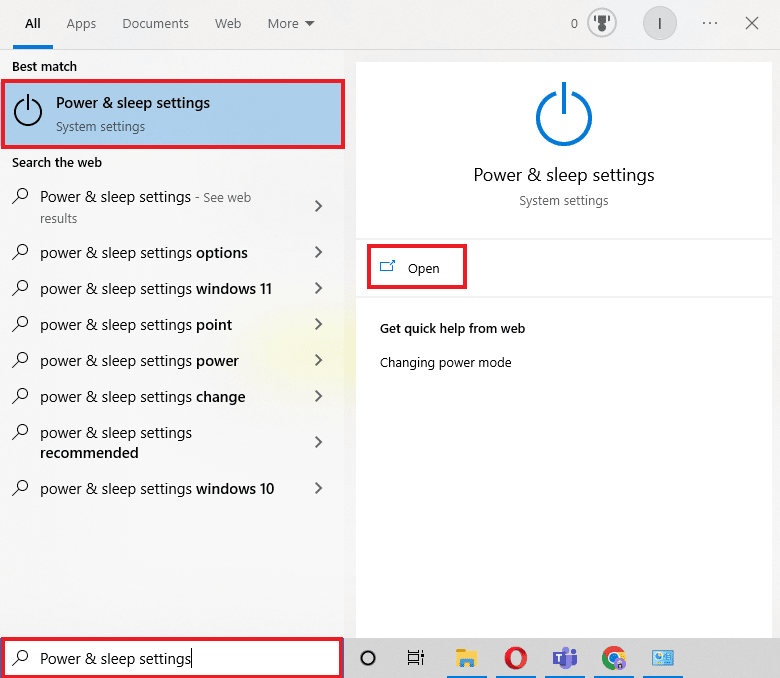
2. Теперь нажмите « Дополнительные параметры питания ».
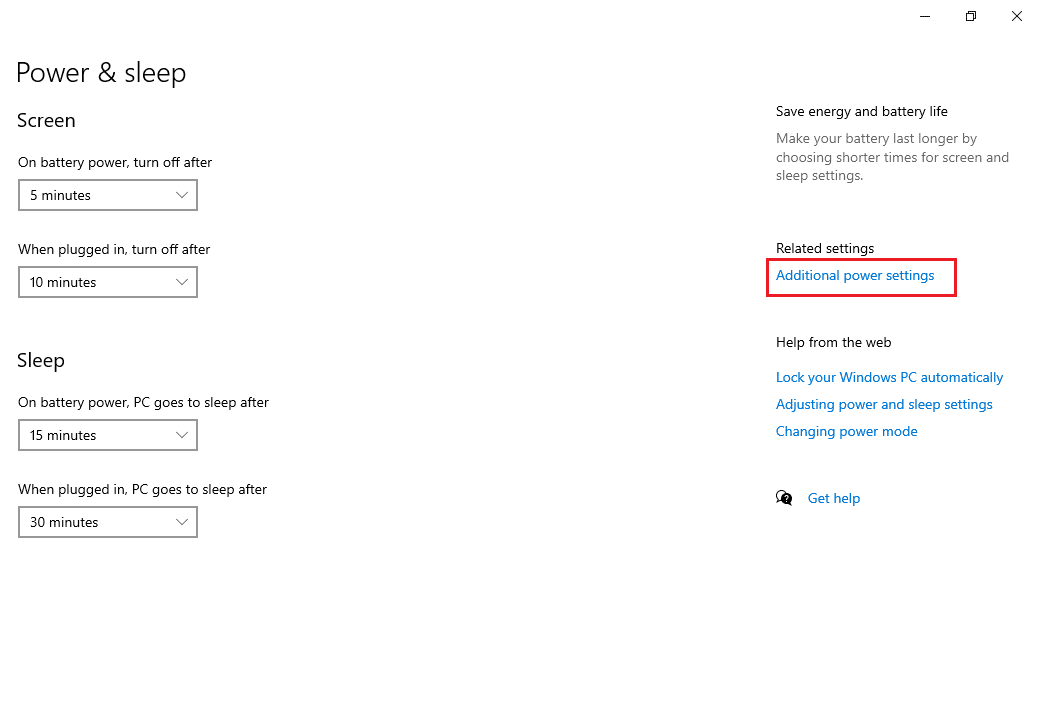
3. Затем нажмите «Изменить настройки плана» .
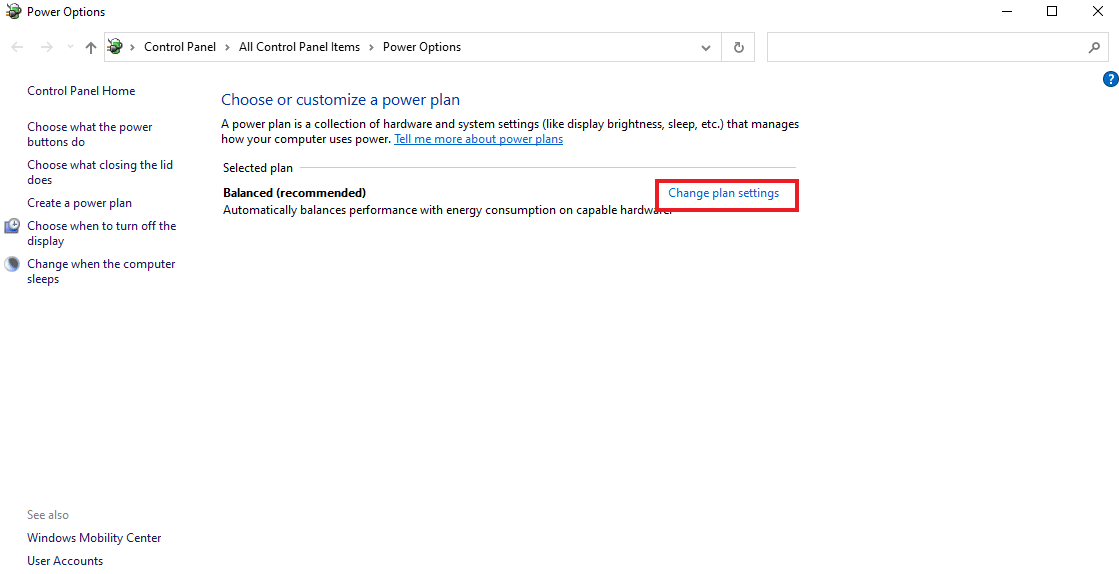
4. Затем нажмите «Изменить дополнительные параметры питания» .
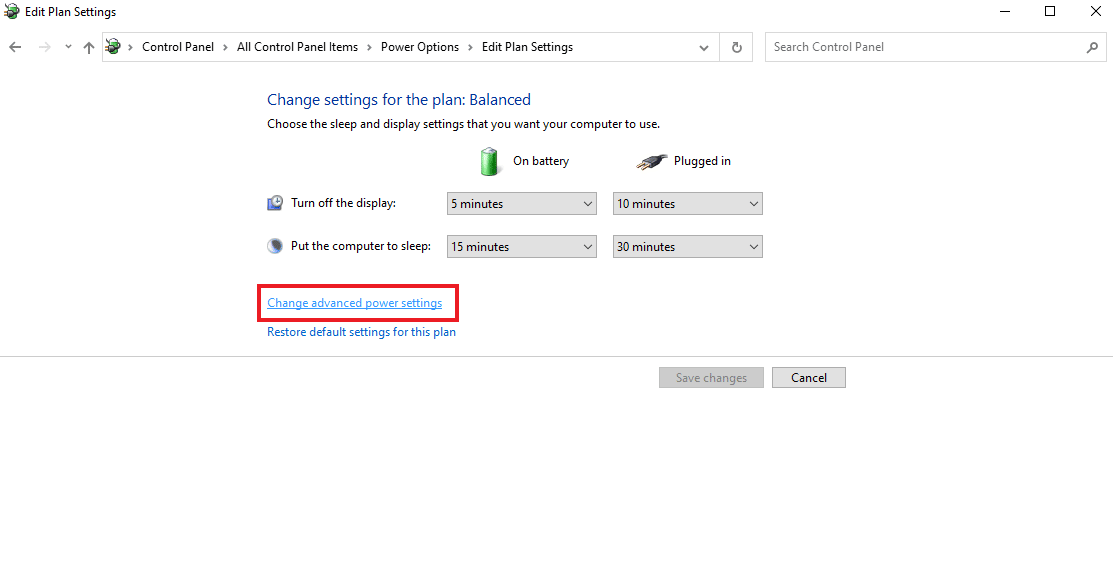
5. Теперь дважды щелкните «Настройки беспроводного адаптера », чтобы открыть режим энергосбережения .
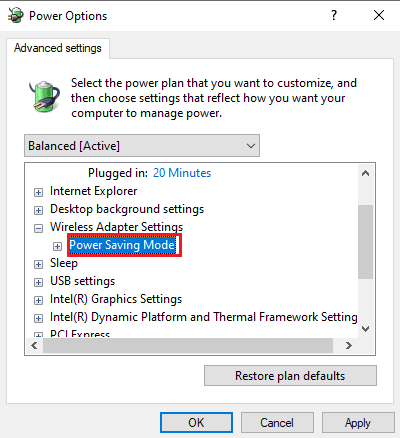
6. Затем выберите «Максимальная производительность» для « От батареи », затем нажмите « ОК », а затем « Применить ».
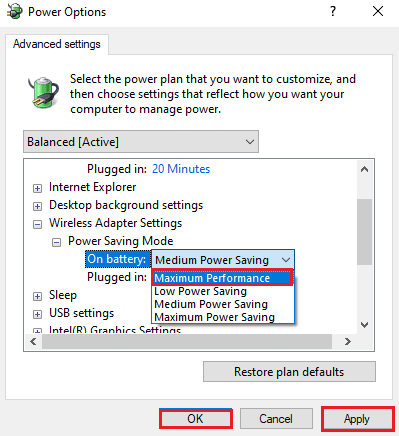
Читайте также: исправлена ошибка, из-за которой Windows не могла автоматически определить настройки прокси-сервера этой сети.
Способ 11: отключить IPv6
Хотя большинство ПК с Windows используют IPv4, существуют определенные задачи, для обработки которых требуется IPv6. Таким образом, вы можете временно отключить IPv6 и включить его, когда это необходимо, чтобы исправить невозможность подключения к сети. Вы можете узнать о том, как отключить IPv6, выполнив следующие действия:
1. Запустите диалоговое окно «Выполнить», одновременно нажав клавиши Windows + R.
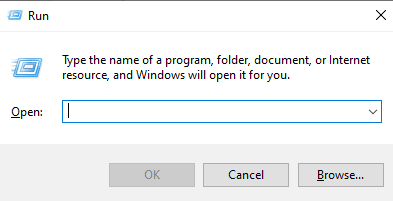
2. Далее введите команду control.exe /name Microsoft.NetworkAndSharingCenter и нажмите клавишу Enter .
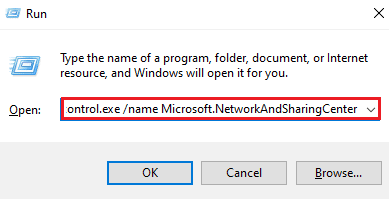
3. Теперь щелкните текущее соединение , чтобы открыть его настройки .
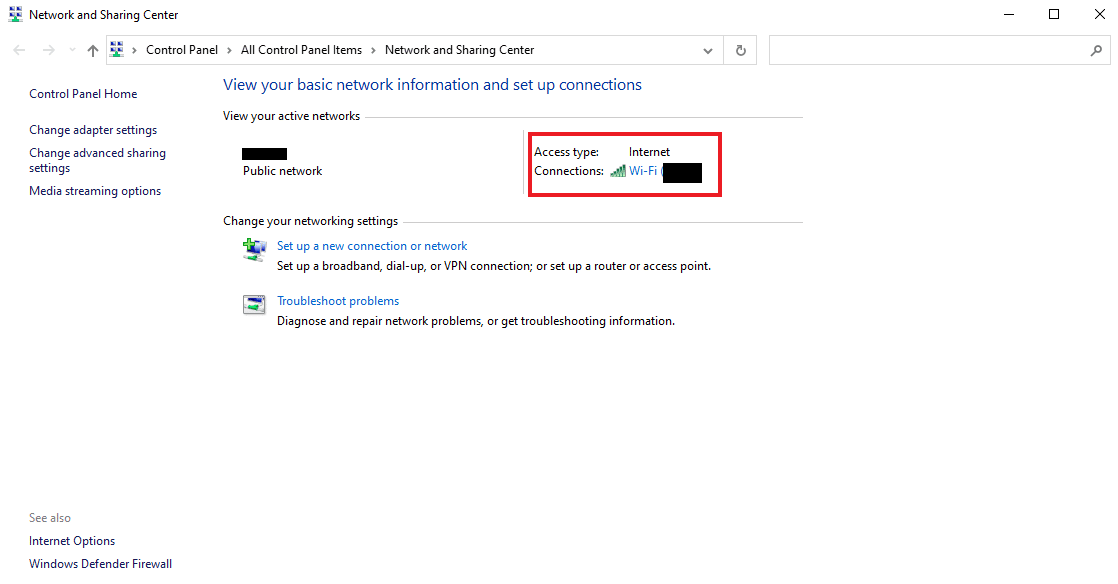
4. Затем нажмите «Свойства ».
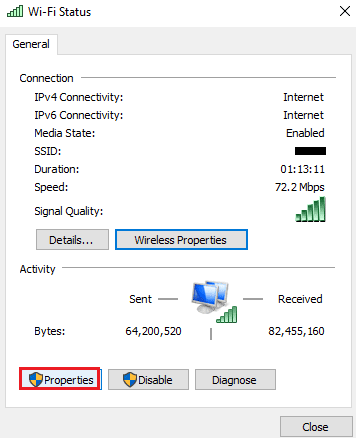
5. Теперь на вкладке « Сеть » снимите флажок « Протокол Интернета версии 6 (TCP/IPv6)» и нажмите « ОК ».
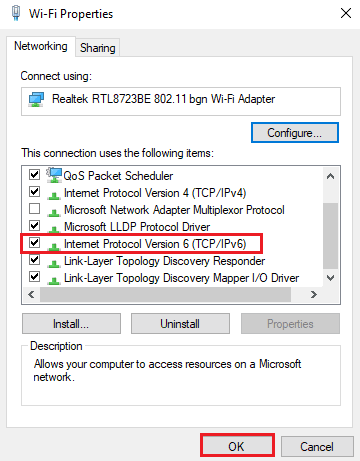
6. Затем перезагружаем ПК и проверяем, есть ли у вас обход подключения к сети.
Метод 12: очистить и сбросить кеш DNS
Следующий метод включает в себя очистку и сброс кеша DNS, чтобы исправить зависание компьютера, позволяющее подключить вас к сети. Ваша система может столкнуться с некоторыми проблемами при подключении к сети, если ваш DNS не очищен. Это также может привести к тому, что ваша система будет работать медленнее и не даст вам никаких результатов. Вы можете узнать о том, как очистить и сбросить кэш DNS в Windows 10 с помощью нашего информативного руководства.
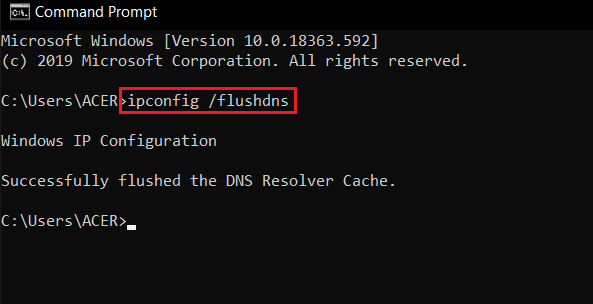
Метод 13: сброс сети
Если даже устранение неполадок с сетью не поможет вам с ошибкой на вашем ПК, вы можете попробовать сбросить настройки сети. Если вы хотите попробовать этот метод, наш документ «Как сбросить настройки сети в Windows 10» поможет вам.
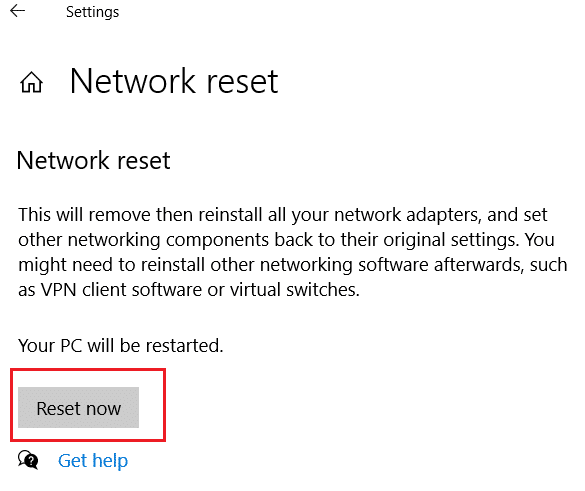
Читайте также: Как исправить, что компьютеры не отображаются в сети в Windows 10
Способ 14: отключить/включить сетевую карту
Сетевая интерфейсная карта (NIC) — это аппаратный компонент, необходимый для подключения компьютеров по сети. Вы можете попробовать отключить или включить сетевую карту, чтобы решить любые сетевые проблемы на вашем ПК.
1. Откройте диалоговое окно « Выполнить ».
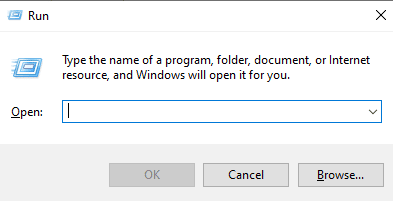
2. Затем введите ncpa.cpl и нажмите клавишу Enter , чтобы запустить Network Connections .
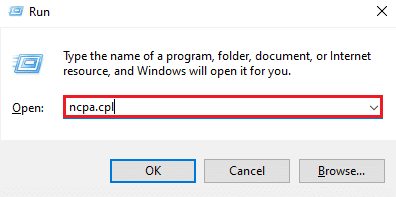
3. Теперь щелкните правой кнопкой мыши свою сеть Wi-Fi и выберите «Отключить ».
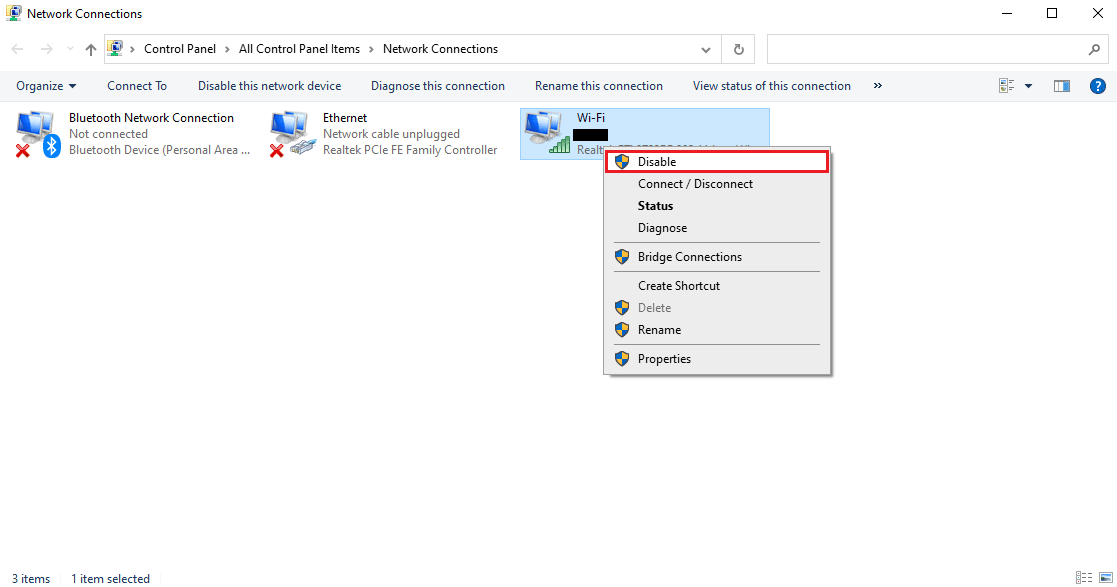
4. Затем включите сеть и перезагрузите компьютер .
Рекомендуемые:
- Исправить TDSSKiller не будет работать в Windows 10/11
- Исправление Windows не имеет достаточно информации для проверки этого сертификата Решения
- Fix Консоль администрирования WSUS не может подключиться к серверу WSUS через удаленный API
- Исправить IP-адрес сервера не удалось найти в Windows 10
Мы надеемся, что наше подробное и информативное руководство о том, как исправить зависание компьютера, позволяет подключить вас к сети , помогло ответить на все ваши сомнения по поводу ошибки и различных способов, которые могут помочь вам исправить ее. Дайте нам знать, оставив свои комментарии ниже, если у вас есть какие-либо вопросы или предложения.
