Исправить обнаружение коммерческого использования TeamViewer в Windows 10
Опубликовано: 2022-05-06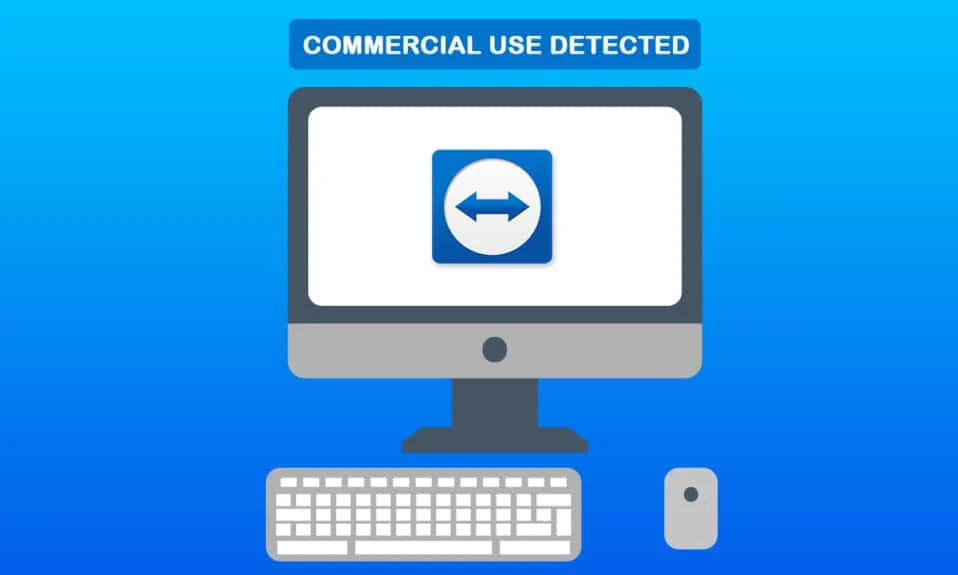
TeamViewer — это программа для удаленного рабочего стола, которая работает как в Windows, так и в Mac OS X. Вы можете использовать ее бесплатно для собственного использования, а коммерческая версия, которая является платной, используется для деловых целей. Когда пользователи входят в свою учетную запись TeamViewer с любой версией, они получают лучший удаленный опыт. Однако пользователи могут увидеть уведомление о том, что программное обеспечение предназначено для коммерческого использования. Это стоп-сообщение, которое через 5 минут закроет программу и завершит удаленный сеанс. Мы предлагаем вам идеальное руководство, которое исправит коммерческое использование обнаруженного TeamViewer в Windows 10. Итак, продолжайте читать, чтобы исправить коммерческое использование nodetected teamviewing в Windows 10.
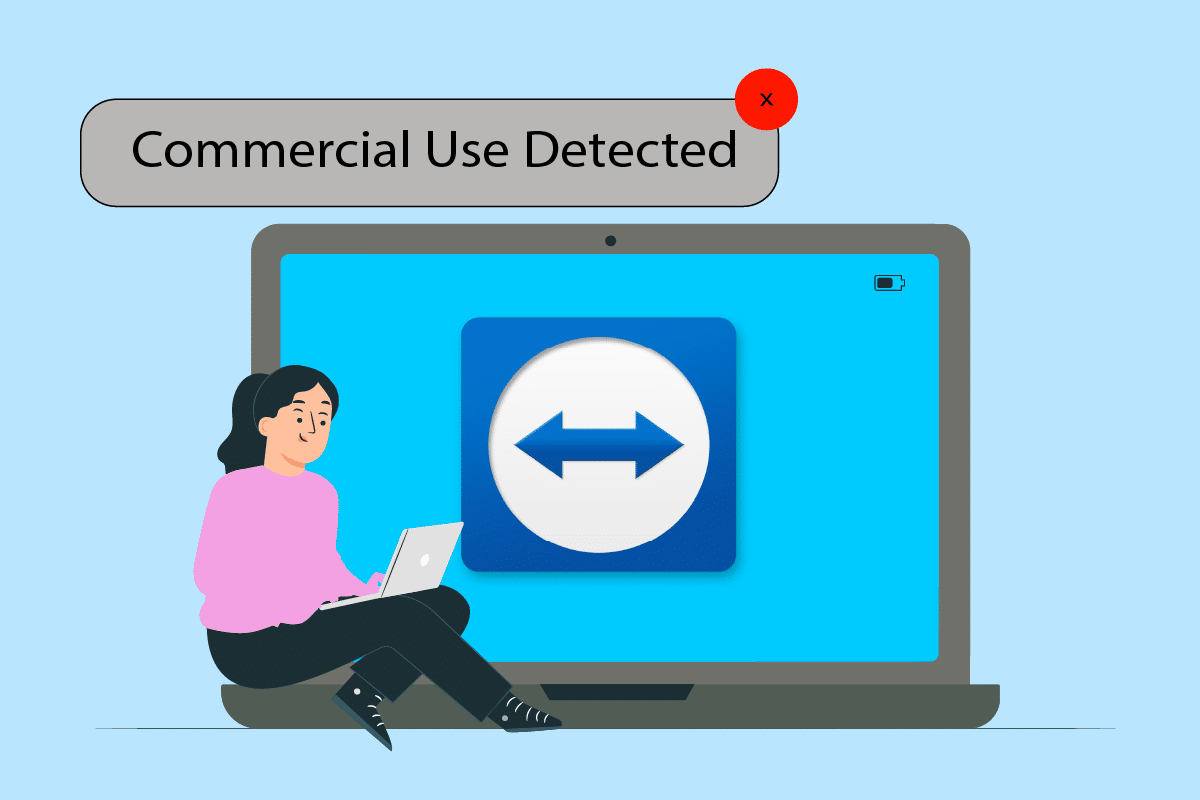
Содержание
- Как исправить обнаруженное коммерческое использование TeamViewer в Windows 10
- Способ 1: изменить MAC-адрес
- Способ 2: переустановите приложение TeamViewer
- Способ 3. Обратитесь в службу поддержки TeamViewer.
- Способ 4: используйте альтернативное программное обеспечение для удаленного рабочего стола
Как исправить обнаруженное коммерческое использование TeamViewer в Windows 10
Если программа удаленного рабочего стола неправильно определяет коммерческое использование, может возникнуть ошибка обнаружения коммерческого использования TeamViewer. Переустановка программы устранит проблему с коммерческим nodetected teamviewing для Android или Windows 10. Кроме того, вы можете изменить MAC-адрес вашего компьютера вручную или с помощью специальной программы. Продолжая читать эту статью, вы обнаружите несколько шагов по устранению неполадок, упомянутых ниже, которые помогут вам решить проблему TeamViewer, обнаруженную коммерческим узлом TeamViewer, с Windows 10.
Всякий раз, когда вы видите это уведомление, проверьте, не слишком ли много активных сеансов или подключений. Это один из факторов, который может привести к появлению этого сообщения.
Перезагрузите системы, если вы запускали и завершали сеансы несколько раз. Выйдите из Teamviewer должным образом, и перезапуск системы устранит проблему, обнаруженную в TeamViewer для коммерческого использования.
Способ 1: изменить MAC-адрес
MAC-адрес используется для идентификации компьютеров и не меняется сам по себе. Он был назначен/установлен автоматически. Если в Windows 10 обнаружено деловое использование TeamViewer, программные серверы могут распознать системный Mac-адрес и запретить использование. Пользователи могут изменить его, и это иногда может устранить сообщение об обнаружении коммерческого использования.
1. Нажмите клавиши Windows + X. Щелкните Диспетчер устройств .
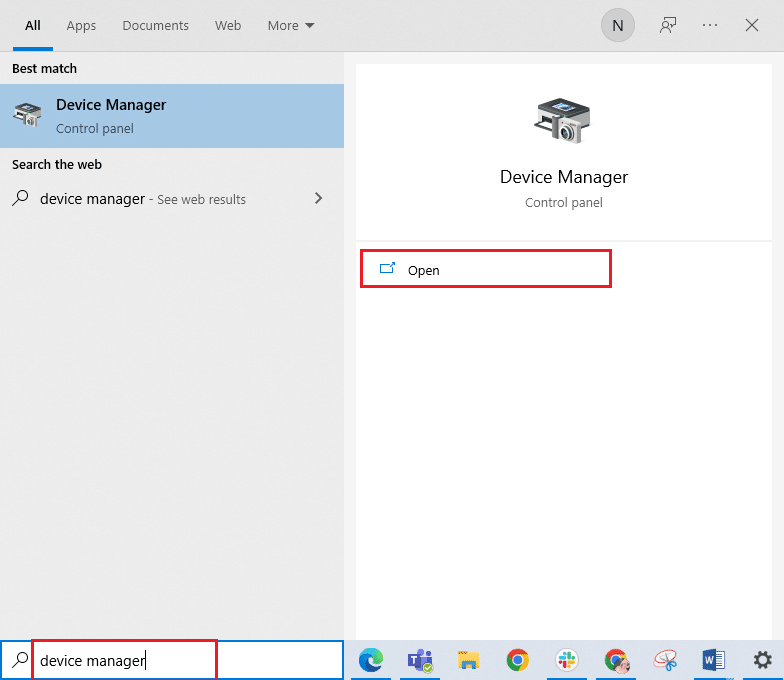
2. Дважды щелкните Сетевые адаптеры , чтобы развернуть его.
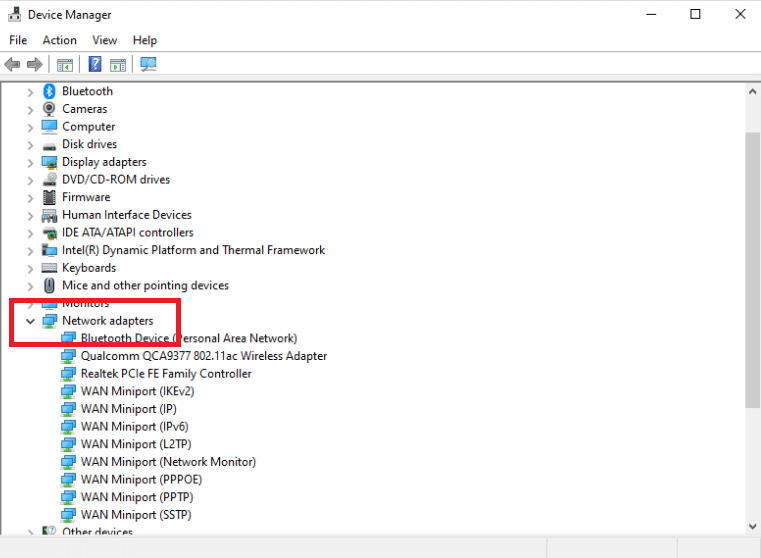
3. Перейдите на вкладку « Дополнительно », дважды щелкнув Realtek PCIe Family Controller .
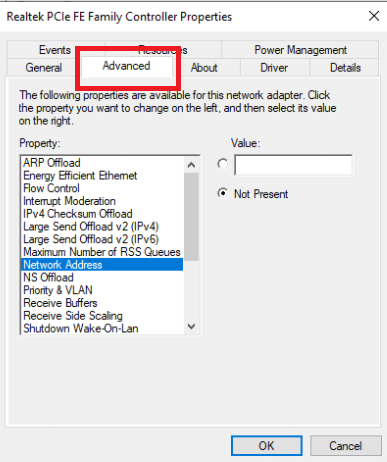
4. Выберите Сетевой адрес в столбце Свойство.
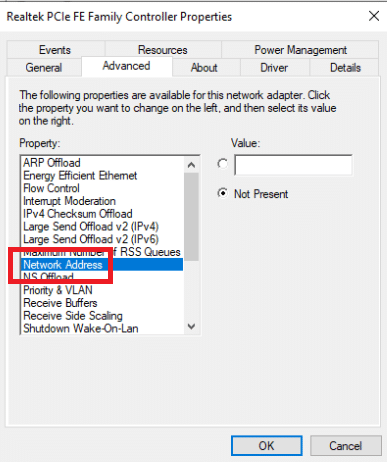
5. Введите новый MAC-адрес в поле Значение и нажмите OK .
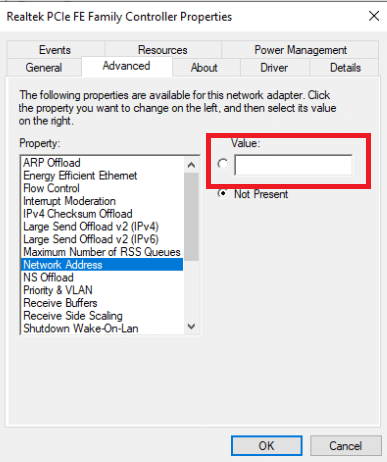
6. Наконец, перезагрузите компьютер .
Читайте также: Как заблокировать TeamViewer в вашей сети
Способ 2: переустановите приложение TeamViewer
Хотя TeamViewer прост в настройке и использовании, это сложная технология, которая может создавать проблемы. Удалите и переустановите TeamViewer, если появится уведомление «Обнаружено коммерческое использование». Процедура установки и переустановки TeamViewer проста. Следуйте приведенным ниже инструкциям, чтобы удалить TeamViewer.
1. Нажмите одновременно клавиши Windows + R , чтобы открыть диалоговое окно « Выполнить ».
2. Введите appwiz.cpl и нажмите клавишу Enter , чтобы открыть окно « Программы и компоненты ».
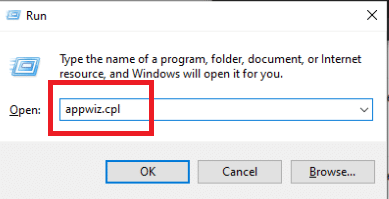
3. Прокрутите список установленных элементов, щелкните правой кнопкой мыши Teamviewer и выберите « Удалить ».
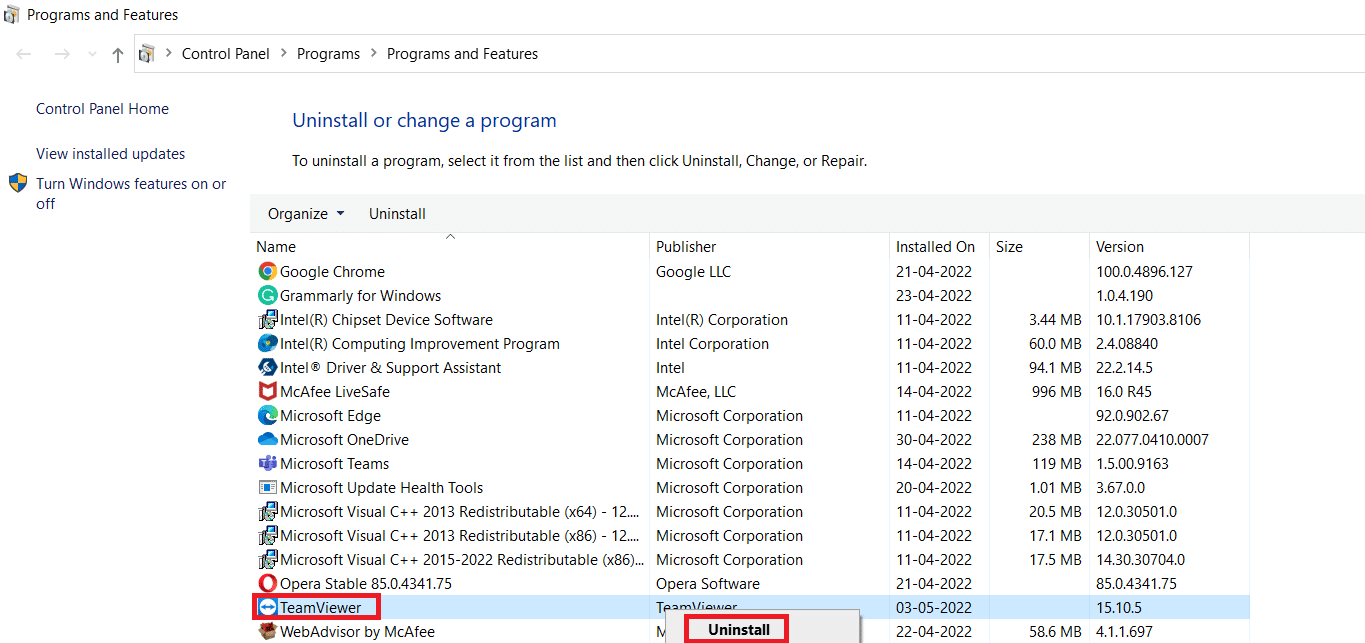
4. Снова откройте диалоговое окно « Выполнить ».
5. Введите regedit и нажмите клавишу Enter , чтобы открыть редактор реестра .
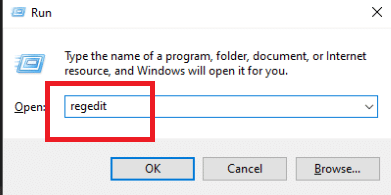
6. Перейдите по следующему пути к папке в редакторе реестра .
HKEY_CURRENT_USER\ПРОГРАММНОЕ ОБЕСПЕЧЕНИЕ\TeamViewer
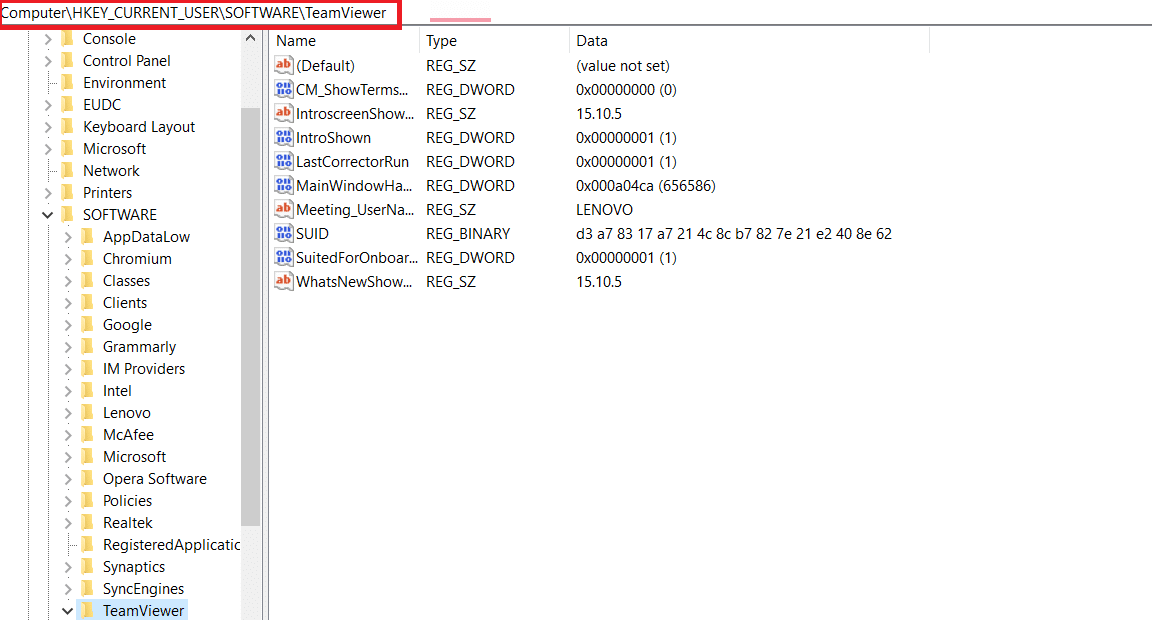

7. Щелкните правой кнопкой мыши Teamviewer и выберите Удалить.
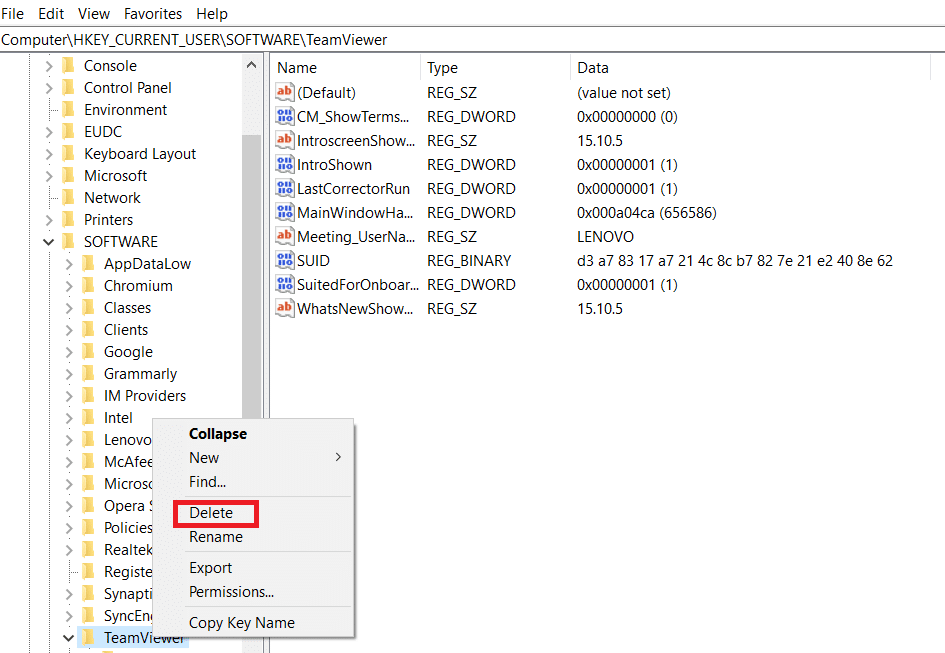
8. Затем перейдите по следующему пути в редакторе реестра .
HKEY_LOCAL_MACHINE\ПРОГРАММНОЕ ОБЕСПЕЧЕНИЕ\TeamViewer
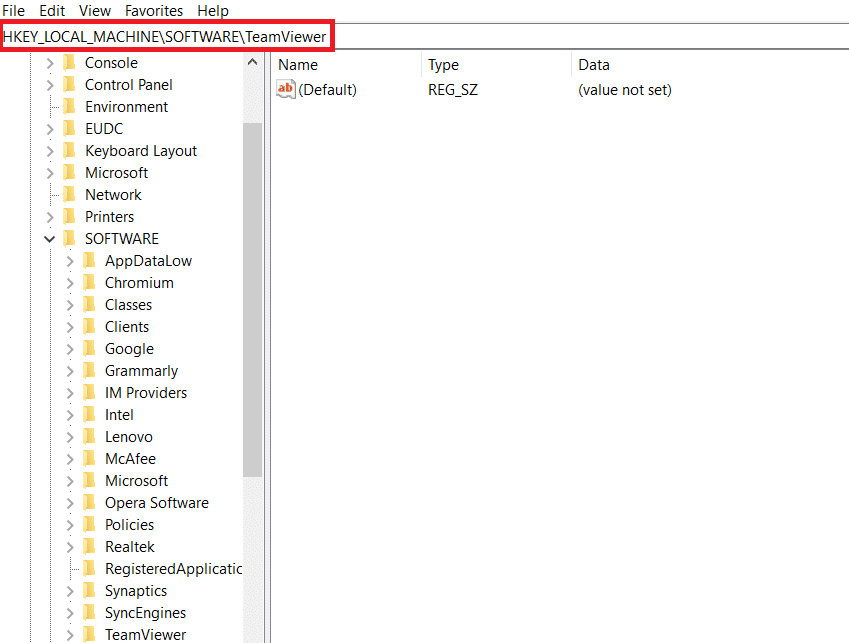
9. Выберите Удалить из контекстного меню, щелкнув правой кнопкой мыши клавишу TeamViewer .
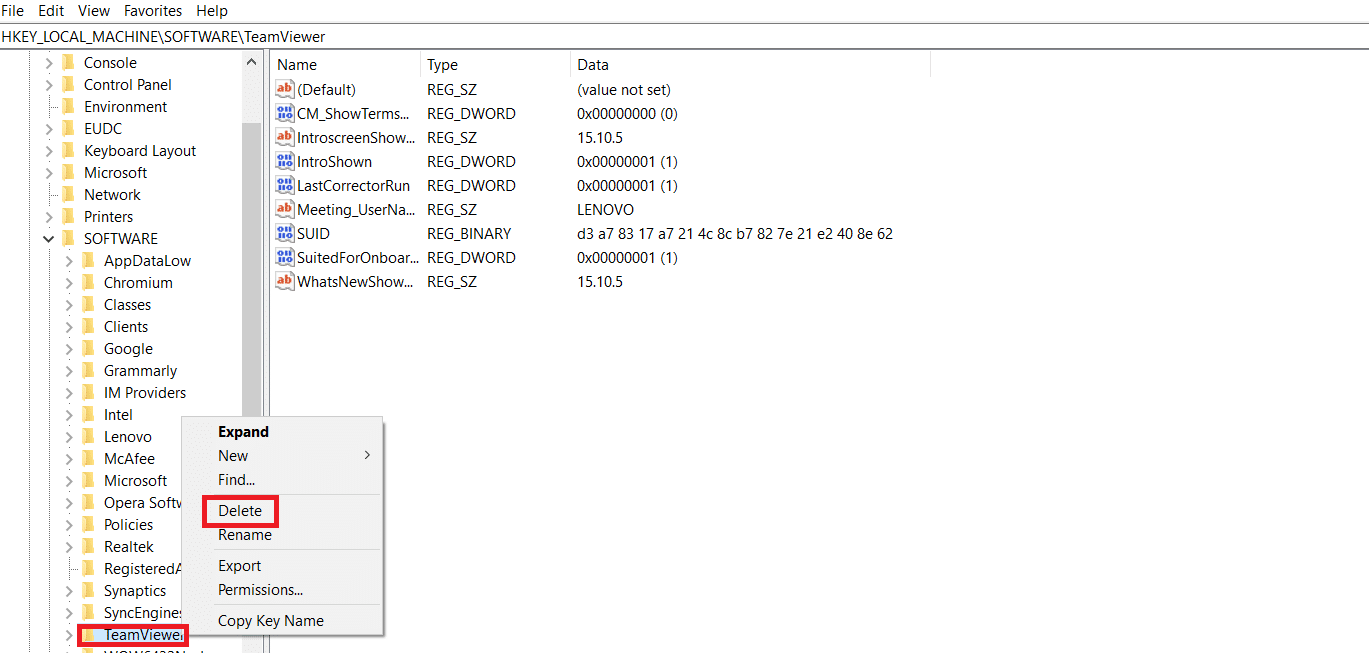
10. Запустите диалоговое окно «Выполнить», нажав одновременно клавиши Windows + R.
11. Введите %appdata% и нажмите клавишу Enter .
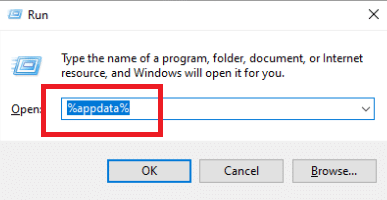
12. Выберите Удалить из контекстного меню, щелкнув правой кнопкой мыши папку TeamViewer .
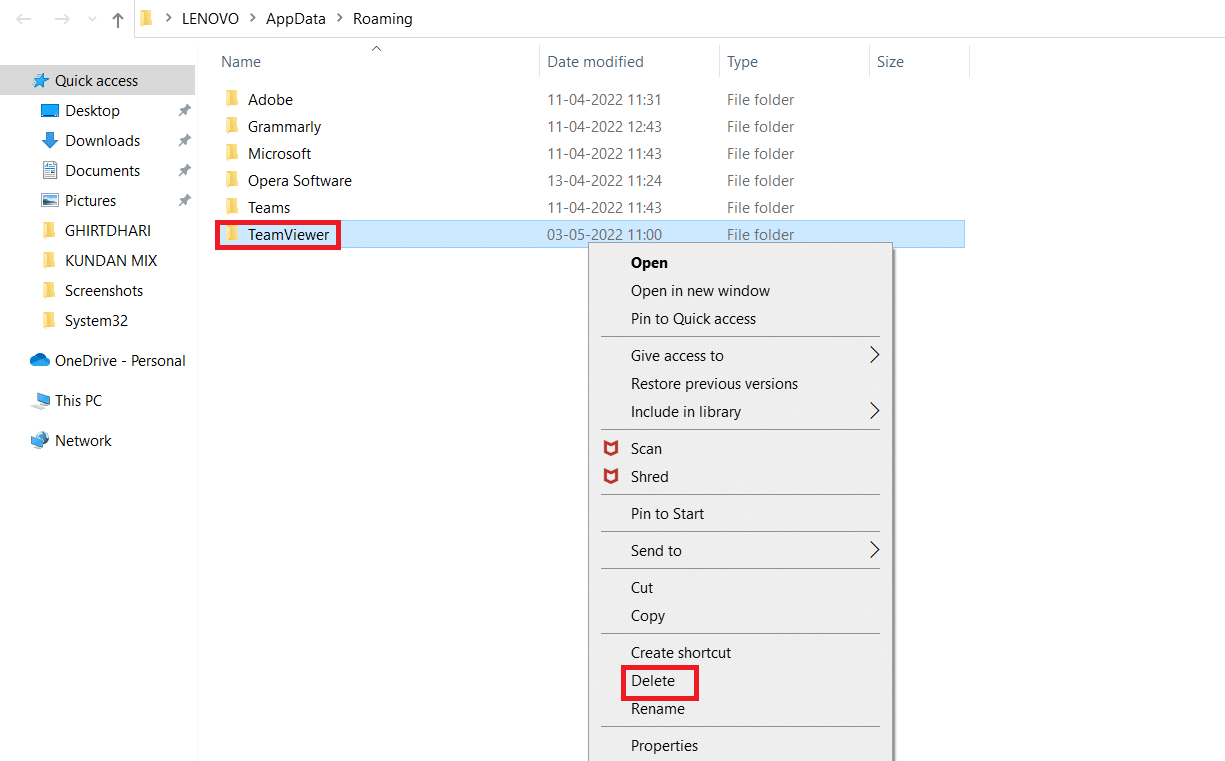
13. Откройте диалоговое окно « Выполнить ».
14. Введите %temp% и нажмите клавишу Enter .
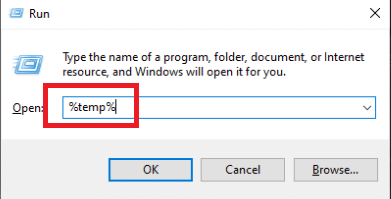
15. Щелкните правой кнопкой мыши Teamviewer и выберите Удалить , чтобы удалить папку Teamviewer.
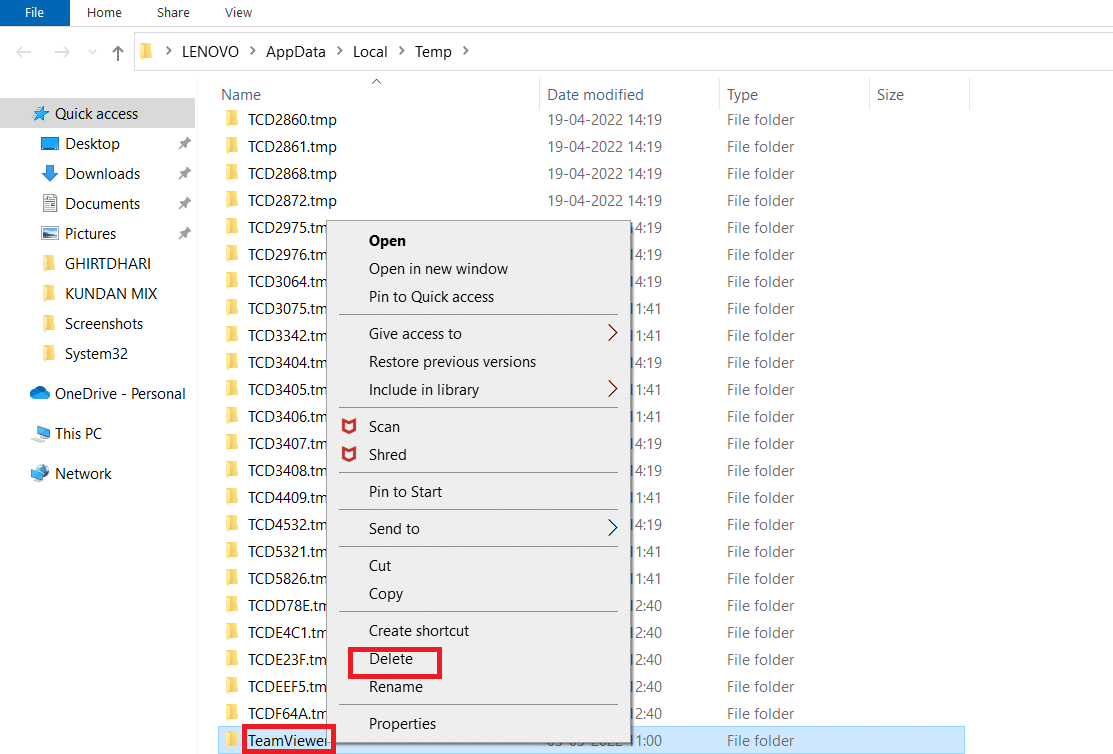
16. Наконец, перезагрузите компьютер после завершения процедуры.
17. Загрузите приложение TeamViewer с официального сайта.
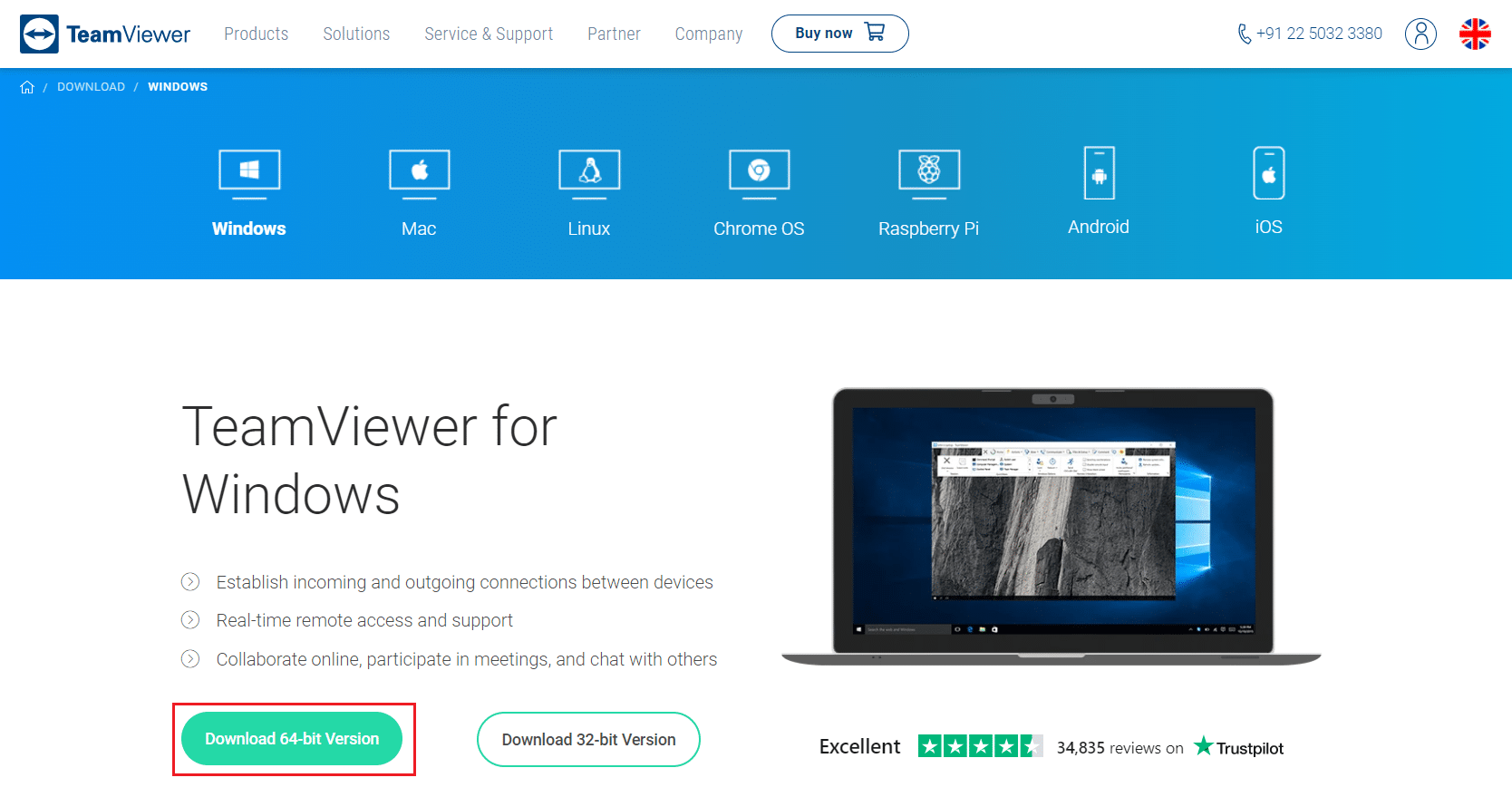
18. Выберите установку по умолчанию и нажмите « Далее ».
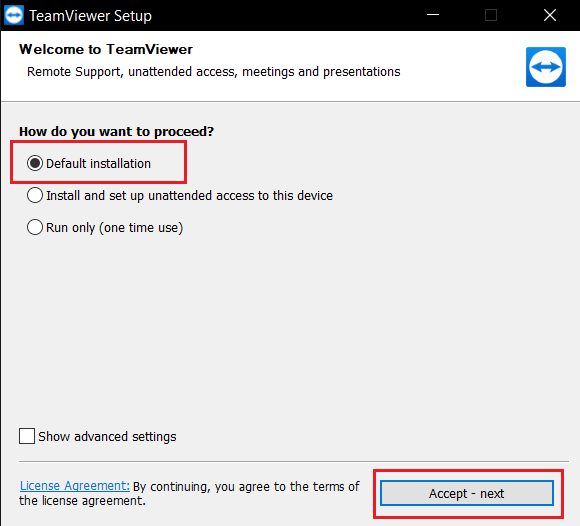
19. Подождите, пока файлы будут извлечены в программе установки TeamViewer .
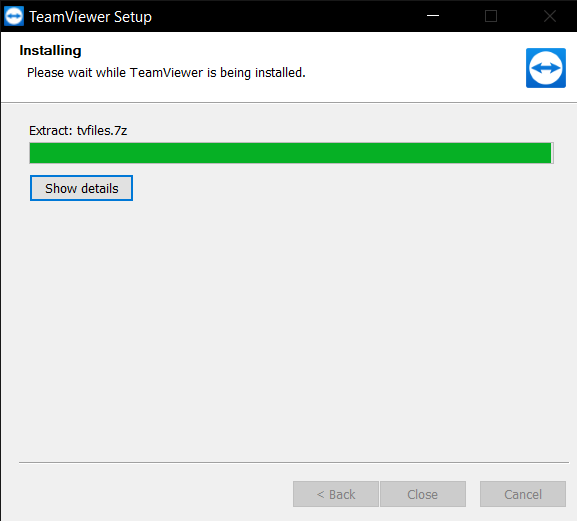
20. Наконец, примите лицензионное соглашение TeamViewer и нажмите « Продолжить », чтобы запустить приложение.
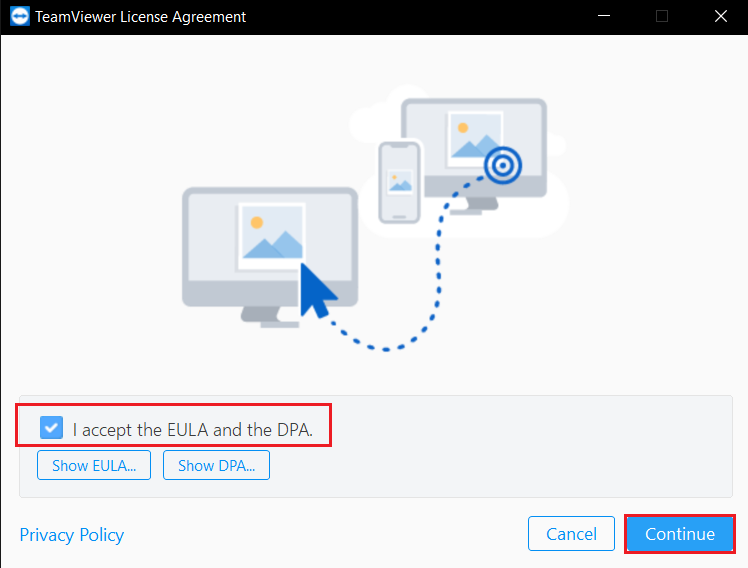
Читайте также: Исправление Teamviewer, не подключающегося в Windows 10
Способ 3. Обратитесь в службу поддержки TeamViewer.
Ваша система могла быть помечена как коммерческая, если у вас есть несколько учетных записей TeamViewer или вы использовали как бесплатную, так и коммерческую учетную запись в одной системе. Если вы считаете, что ваш TeamViewer ID был ошибочно помечен для коммерческого использования, обратитесь к разработчикам. Они могут помочь вам восстановить ваше удостоверение личности. Проверьте, актуальна ли ваша подписка на TeamViewer и есть ли какие-либо непогашенные взносы. Вы можете перейти на страницу поддержки TeamViewer и связаться со службой поддержки, чтобы исправить обнаруженную проблему TeamViewer в коммерческих целях.
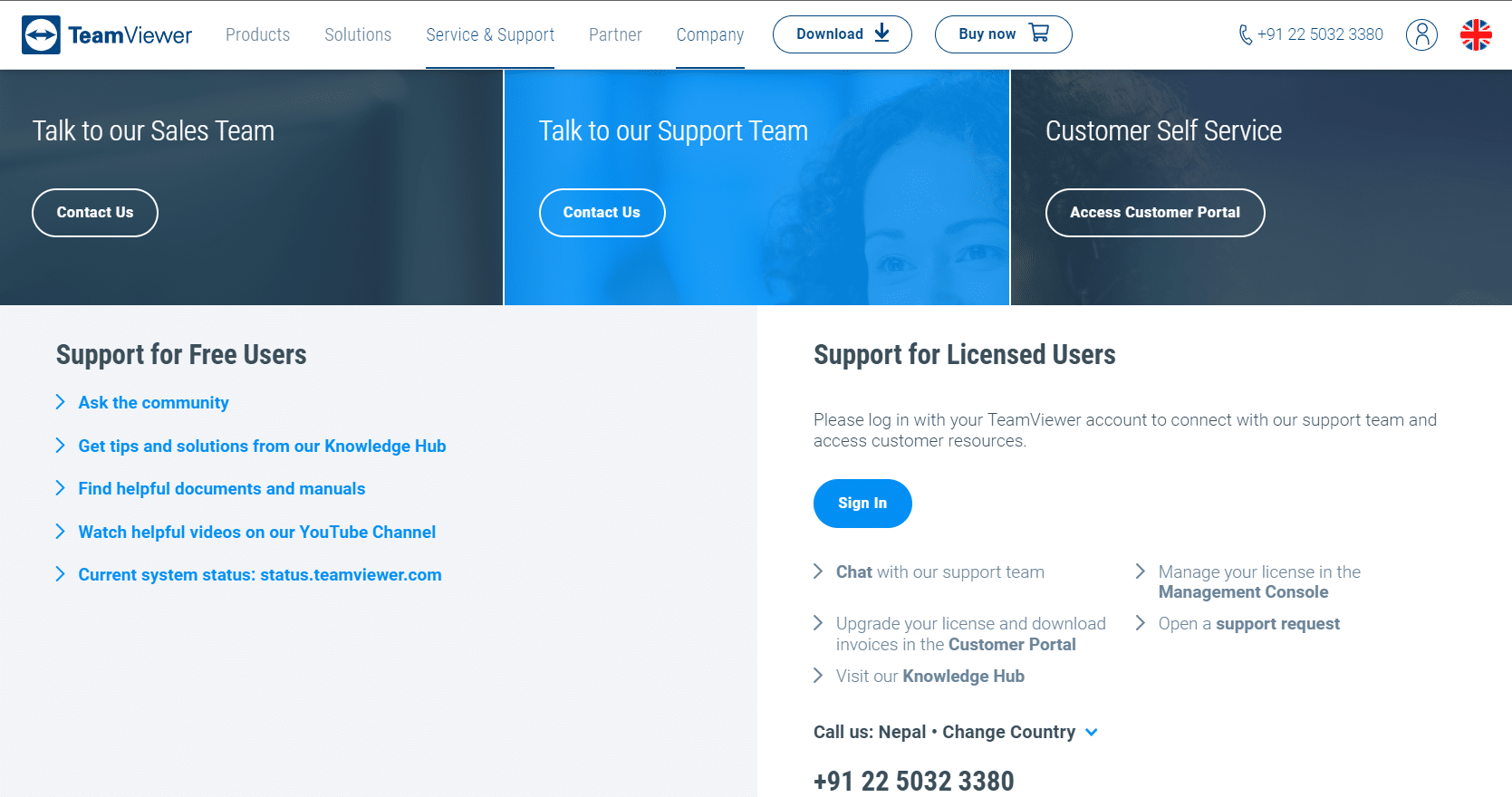
Способ 4: используйте альтернативное программное обеспечение для удаленного рабочего стола
Хотя TeamViewer — выдающаяся программа для удаленного рабочего стола, многих раздражает постоянное ложное обнаружение коммерческого использования. Другие компании предлагают сопоставимые или лучшие альтернативы, чем TeamViewer. Доступно множество технологий удаленного управления, которые, несомненно, обеспечат превосходную функциональность для доступа к определенным файлам или обмена данными с другими пользователями, которым требуется ваша помощь. В результате вы можете выбрать лучшее программное обеспечение для удаленного управления вместо TeamViewer и получить такие же или лучшие результаты. Некоторые из них перечислены ниже:
- Микого
- Параллельный доступ
- Удаленный Radmin
- СупРемо
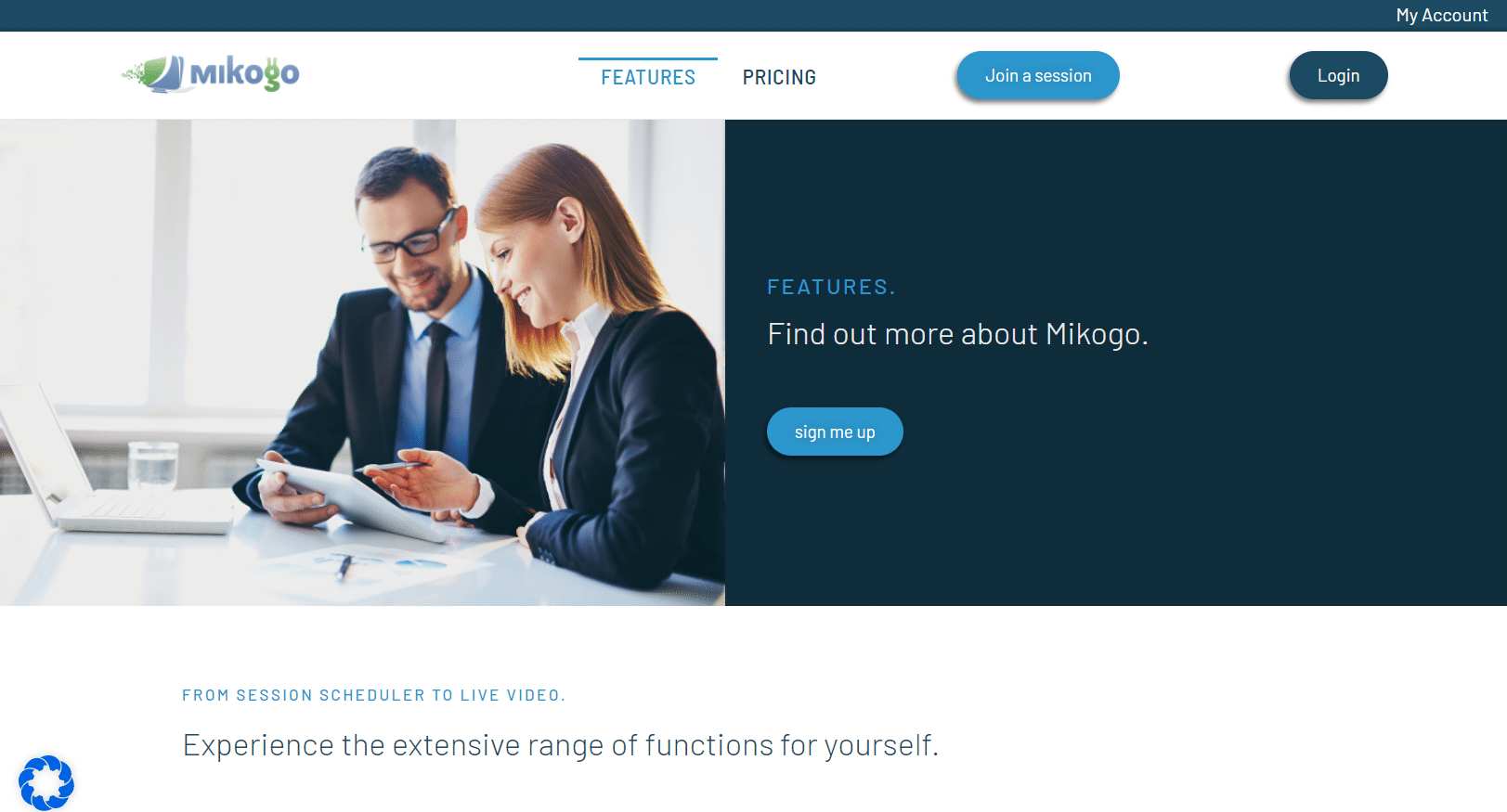
Рекомендуемые:
- Исправление Skyrim не запускается в Windows 10
- Как удалить свой номер из Truecaller
- 25 лучших бесплатных альтернатив Snagit
- Как поделиться экраном Netflix на Discord
Мы надеемся, что вы нашли эту информацию полезной и смогли решить, как исправить обнаруженную в TeamViewer проблему коммерческого использования . Пожалуйста, дайте нам знать, какая техника была наиболее полезной для вас. Если у вас есть какие-либо вопросы или комментарии, сообщите нам об этом в разделе комментариев ниже.
