Исправление Chrome, не сохраняющего пароли в Windows 10
Опубликовано: 2022-06-08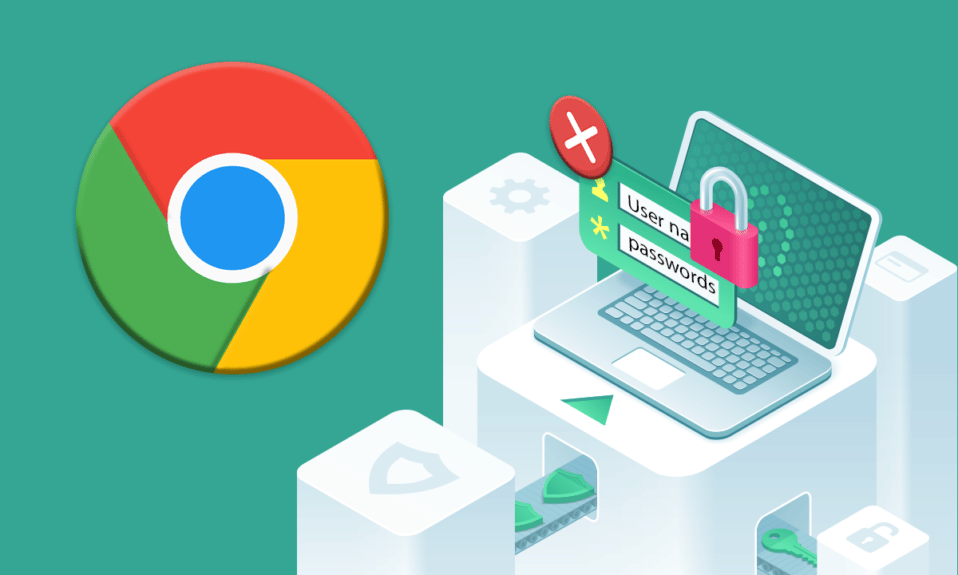
Chrome — это не только место, где вы можете найти решение своих проблем, но и дополнительные функции. Эта платформа для просмотра — отличное место для доступа к различным приложениям и в целом для использования Google. Chrome предоставляет встроенную функцию сохранения пароля, которая упрощает вход в систему одним щелчком мыши. Многие пользователи сообщают о своих проблемах с тем, что Google Chrome не сохраняет пароли. Если вы также столкнулись с той же проблемой, вы находитесь в правильном месте. Мы предлагаем вам идеальное руководство, которое поможет вам решить проблему с исчезновением сохраненных паролей Chrome.
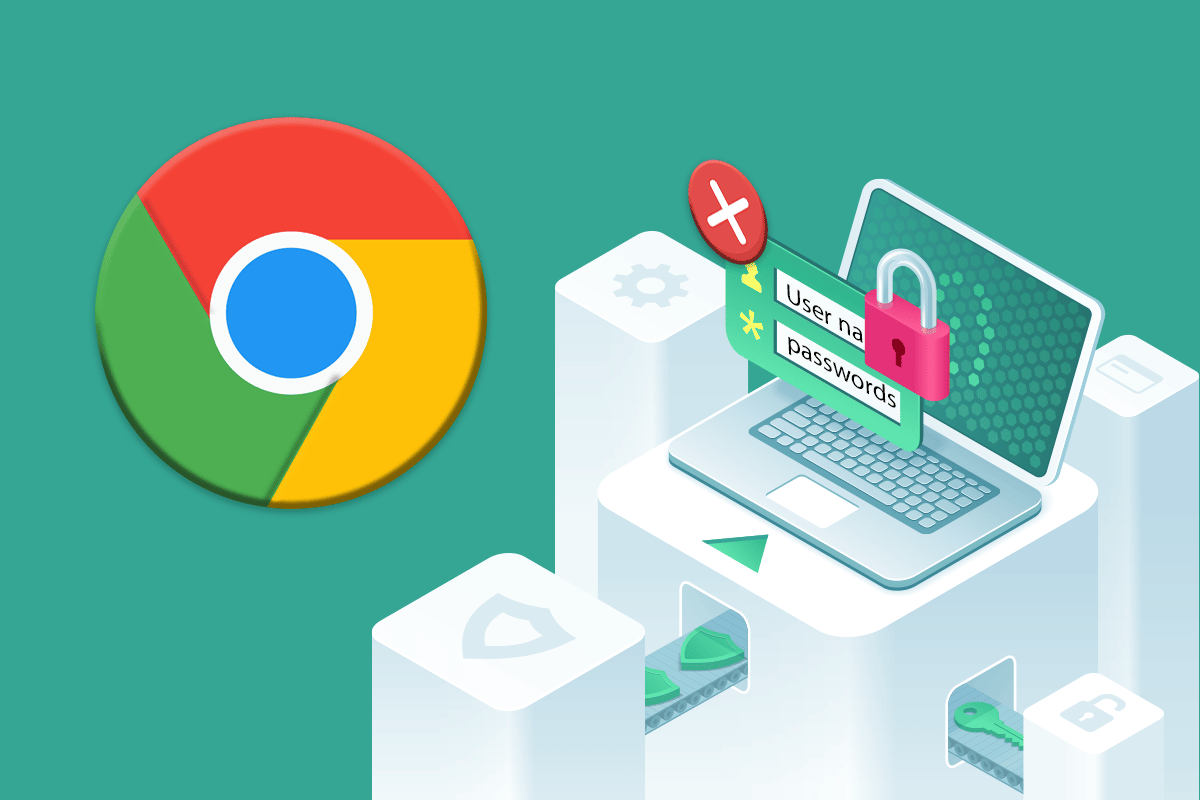
Содержание
- Как исправить Chrome, не сохраняющий пароли в Windows 10
- Способ 1: обновить Google Chrome
- Способ 2: снова войдите в учетную запись Google
- Способ 3: изменить настройки пароля
- Способ 4: очистить кеш браузера и файлы cookie
- Способ 5: обновить расширения (если применимо)
- Способ 6: отключить расширения браузера (если применимо)
- Способ 7: сохранить локальные данные
- Способ 8: создать новый профиль Chrome
- Способ 9: сбросить Chrome
- Способ 10: переустановите Chrome
- Совет для профессионалов: используйте инструмент диспетчера паролей
- Каковы преимущества сохранения паролей в Chrome?
Как исправить Chrome, не сохраняющий пароли в Windows 10
Если вы столкнулись с проблемой, когда сохраненные пароли Chrome не работают, этому может быть несколько причин. Причины перечислены ниже:
- Поврежденный файл в приложении Chrome.
- Поврежден кеш браузера.
- Отключена опция сохранения пароля.
- Отключена опция сохранения данных в Chrome.
- Устаревший браузер Chrome.
- Поврежденные расширения Chrome.
- Поврежденный профиль пользователя.
Если у вас возникли проблемы с Chrome и его способностью сохранять пароли, пришло время решить эти проблемы с помощью некоторых несложных методов.
Способ 1: обновить Google Chrome
Самый простой способ решить эту проблему — обновить приложение до последней доступной версии программного обеспечения. Для этого выполните шаги, указанные ниже:
1. Дважды щелкните Google Chrome на рабочем столе, чтобы запустить приложение.
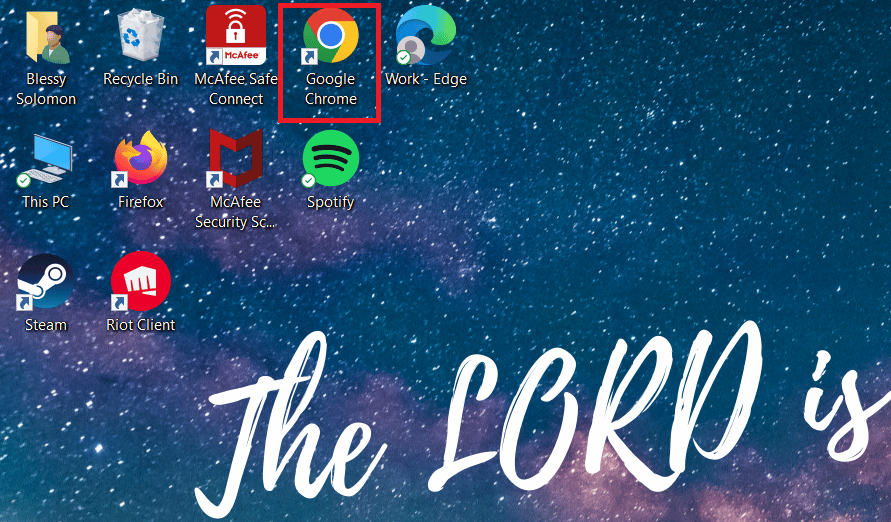
2. Щелкните значок с тремя точками в правом верхнем углу экрана.
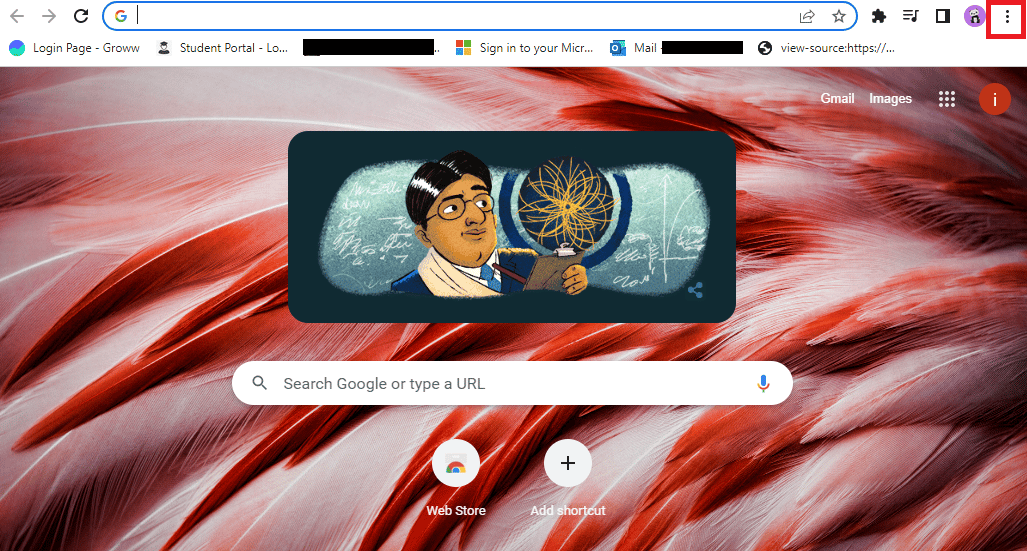
3. Щелкните Справка в раскрывающемся меню.
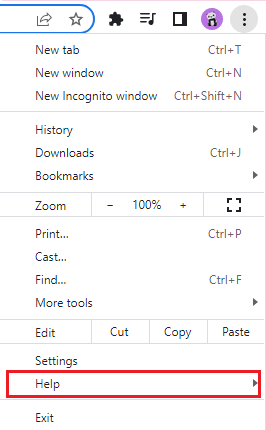
4. Выберите в нем О Google Chrome .
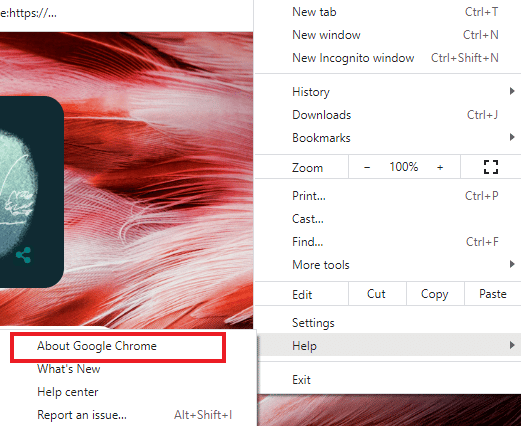
5А. Если Google Chrome обновлен до последней версии, он покажет, что Chrome обновлен .
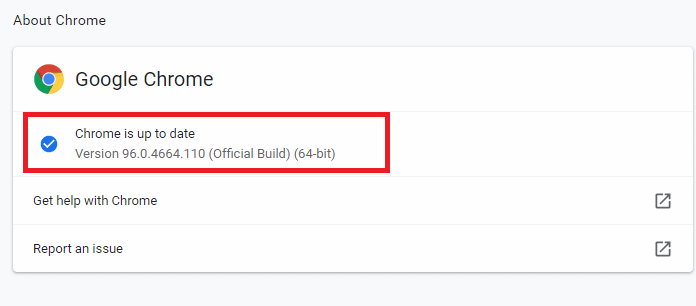
5Б. Если доступно новое обновление, браузер автоматически обновит браузер до последней версии. Нажмите « Перезапустить », чтобы завершить процесс обновления.
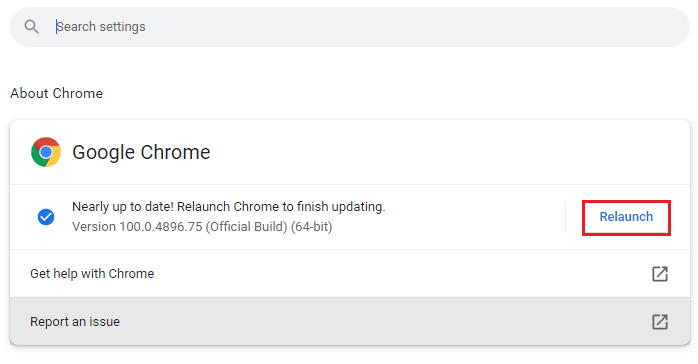
Способ 2: снова войдите в учетную запись Google
Бывают случаи, когда простой выход из учетной записи Google может помочь решить проблему с неработающими сохраненными паролями Chrome. Для этого вы можете выполнить следующие шаги:
1. Откройте веб-браузер Chrome .
2. Щелкните значок с тремя точками на странице браузера.
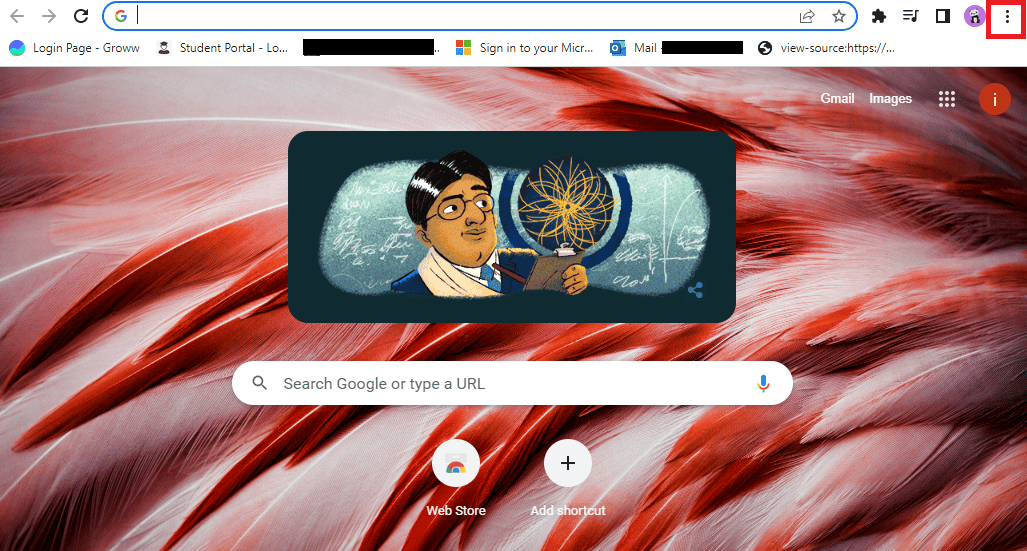
3. Нажмите Настройки .
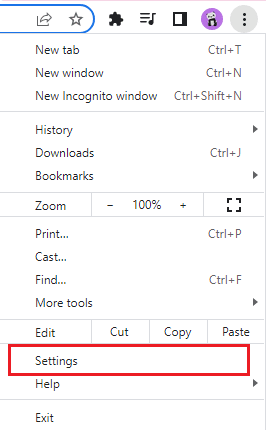
4. Нажмите «Управление учетной записью Google» .
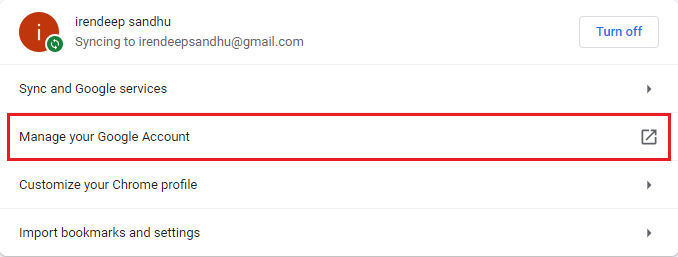
5. Нажмите на изображение профиля в правом верхнем углу страницы.
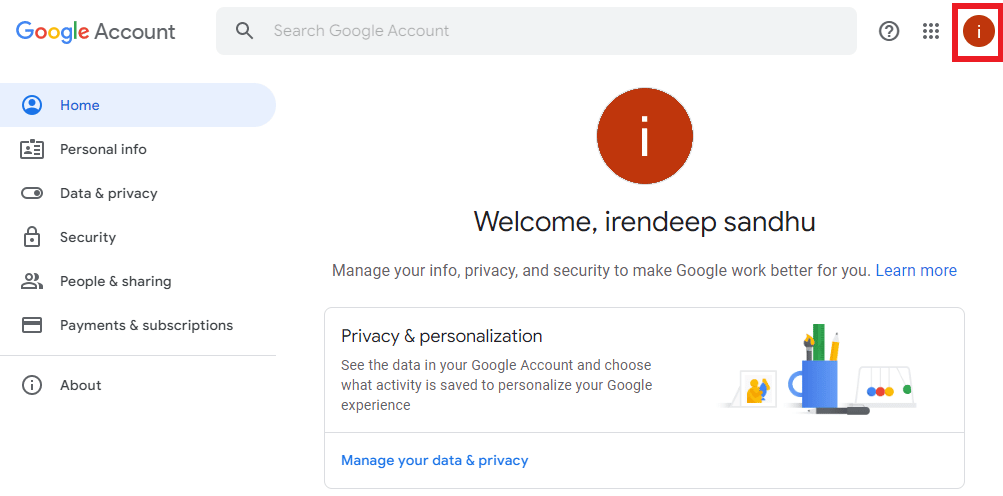
6. Нажмите «Выйти» .
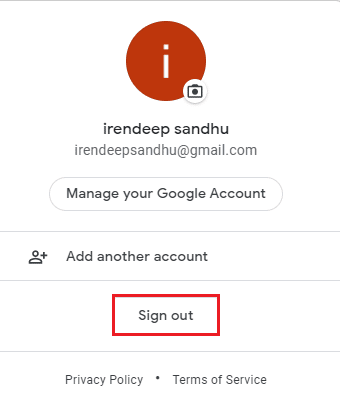
7. Теперь введите свой адрес электронной почты или телефон , чтобы снова войти в свою учетную запись Google в браузере.
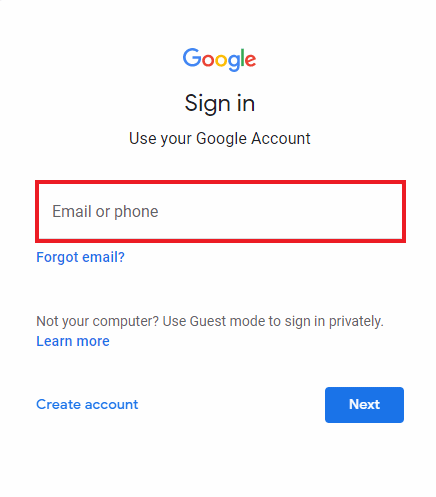
Читайте также: 14 способов исправить ошибку профиля Chrome
Способ 3: изменить настройки пароля
Сохраненные пароли Chrome исчезли, может быть проблема из-за настроек пароля. Если вы отключили автоматический вход, это может привести к тому, что Chrome не будет сохранять пароль в будущем. Следовательно, выполните шаги, указанные ниже, чтобы снова включить его:
1. Запустите браузер Chrome, как это было сделано ранее.
2. Щелкните значок с тремя точками в правом верхнем углу.
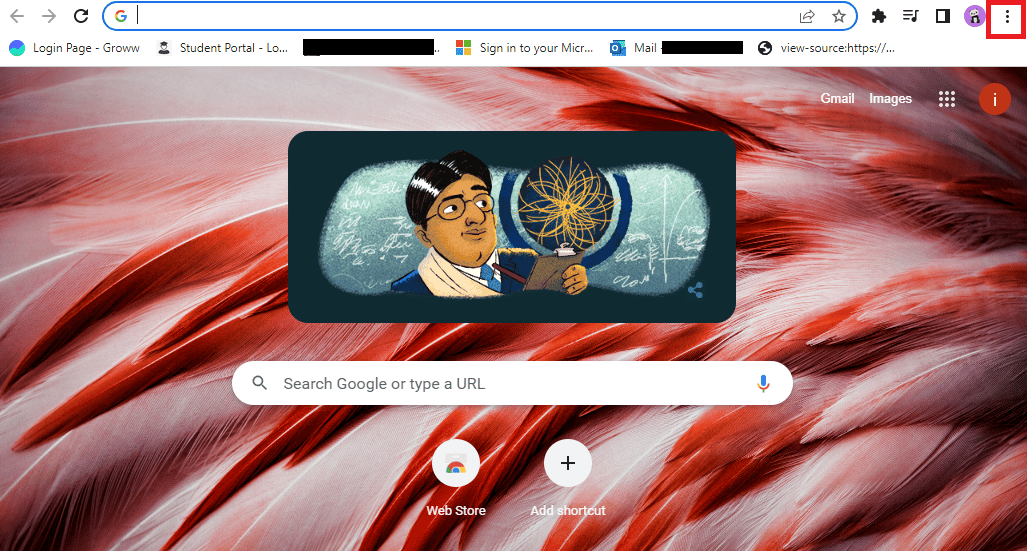
3. Нажмите Настройки .
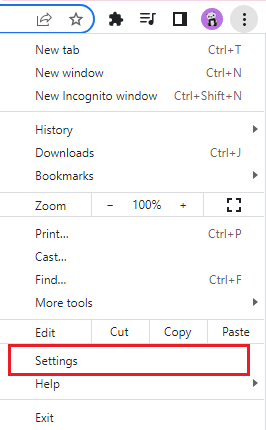
4. Нажмите Автозаполнение .
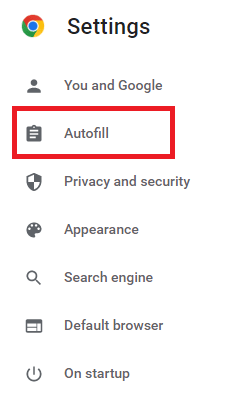
5. Щелкните Пароли .
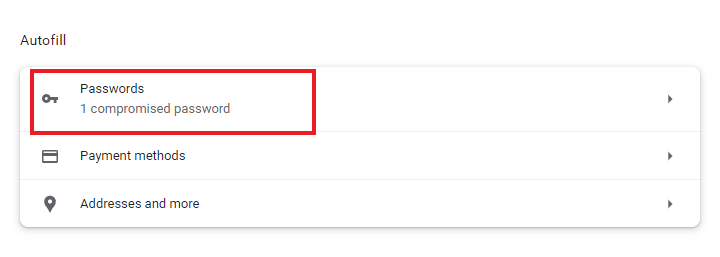
6. Включите переключатель Предложение для сохранения паролей и параметров автоматического входа .
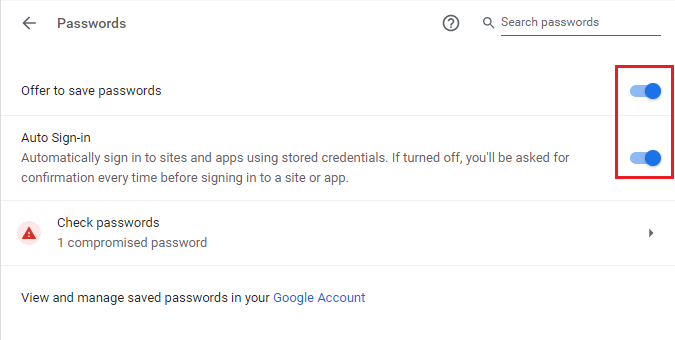
7. Прокрутите вниз до раздела « Никогда не сохраняемые » и щелкните значок крестика рядом с сайтами, для которых вы хотите сохранить пароли.
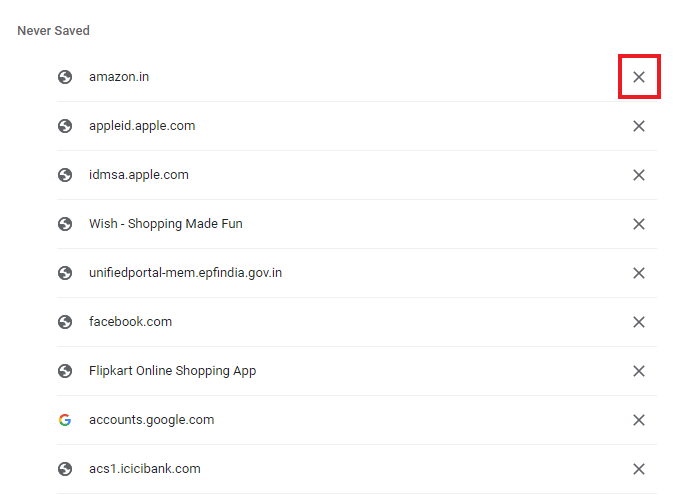
Способ 4: очистить кеш браузера и файлы cookie
Если ваш браузер Chrome перегружен из-за кеша и файлов cookie, это может повлиять на работу вашего браузера, в том числе на его способность сохранять пароли. Поэтому рекомендуется очистка кеша и файлов cookie в Chrome, чтобы избавиться от проблемы с сохраненными паролями Chrome. Прочтите наше руководство «Как очистить кэш и файлы cookie в Google Chrome», чтобы сделать то же самое.
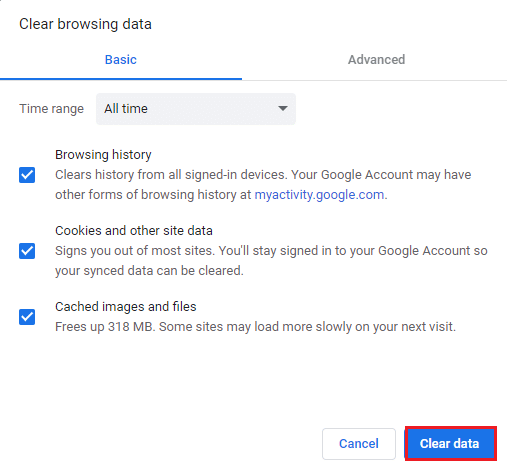
Читайте также: Как исправить нехватку памяти в Chrome
Способ 5: обновить расширения (если применимо)
Если проблема с тем, что Chrome не может сохранять пароли, все еще существует, то другой причиной могут быть конфликты с расширением. Чтобы избавиться от него, выполните следующие действия:
1. Запустите браузер Chrome, как это было сделано ранее.
2. Введите chrome://extensions в адресную строку Chrome и нажмите клавишу Enter .
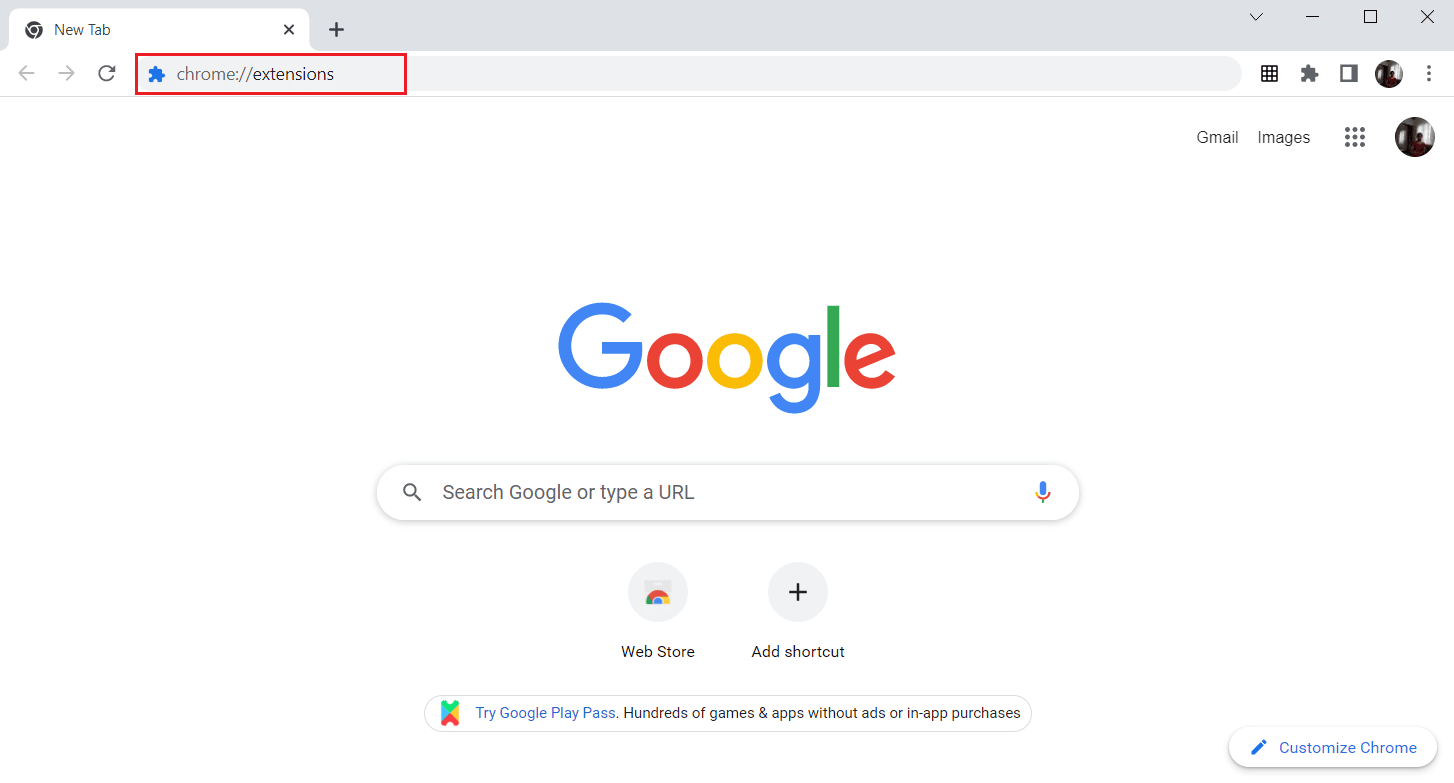
3. Включите переключатель режима разработчика в правом верхнем углу.
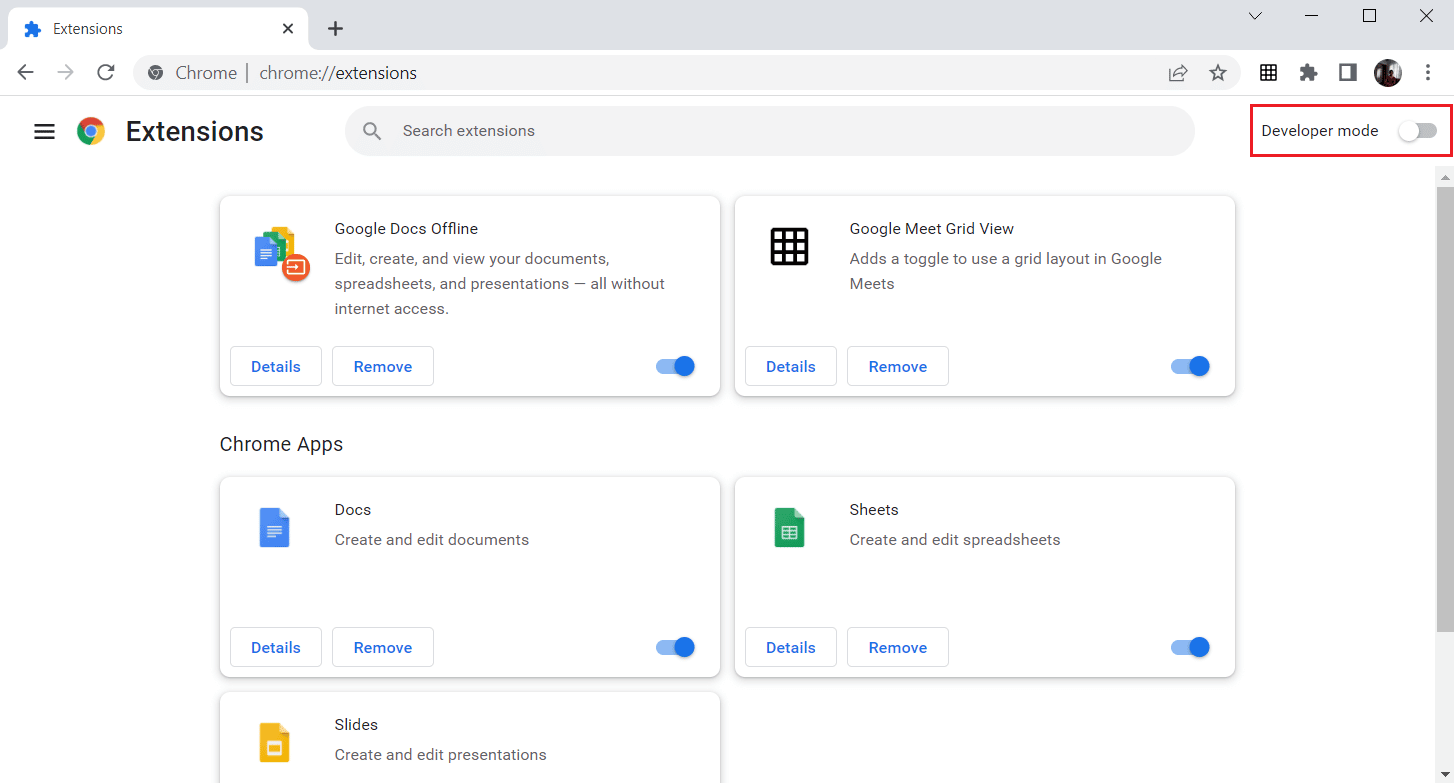
4. Теперь нажмите кнопку « Обновить ».
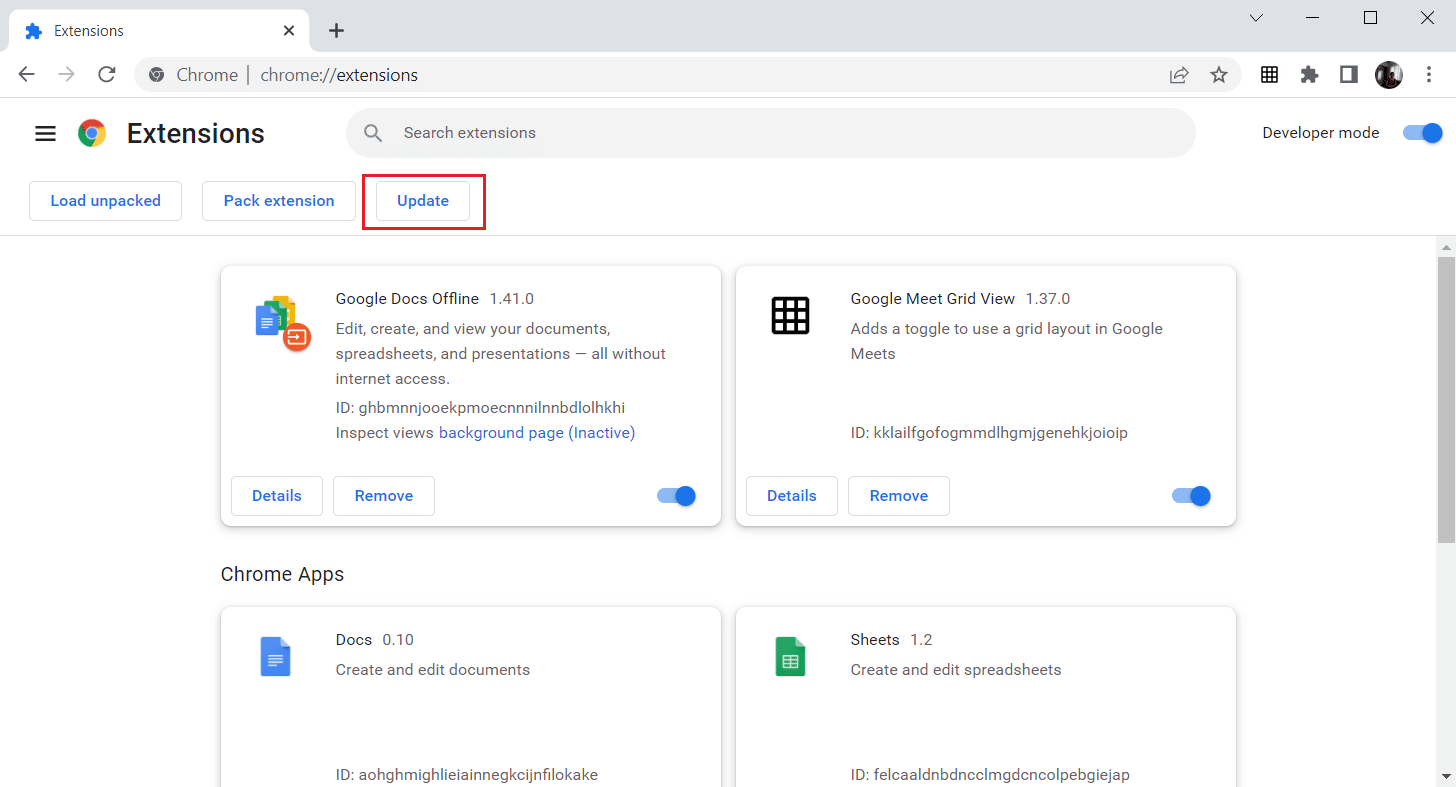
Способ 6: отключить расширения браузера (если применимо)
Веб-расширения, которые вы установили в браузере Google Chrome, могли помешать браузеру сохранять пароли. Чтобы отключить веб-расширения, выполните на своем ПК шаги, указанные ниже:
1. Откройте Google Chrome и нажмите на три вертикальные точки , как в предыдущем методе.
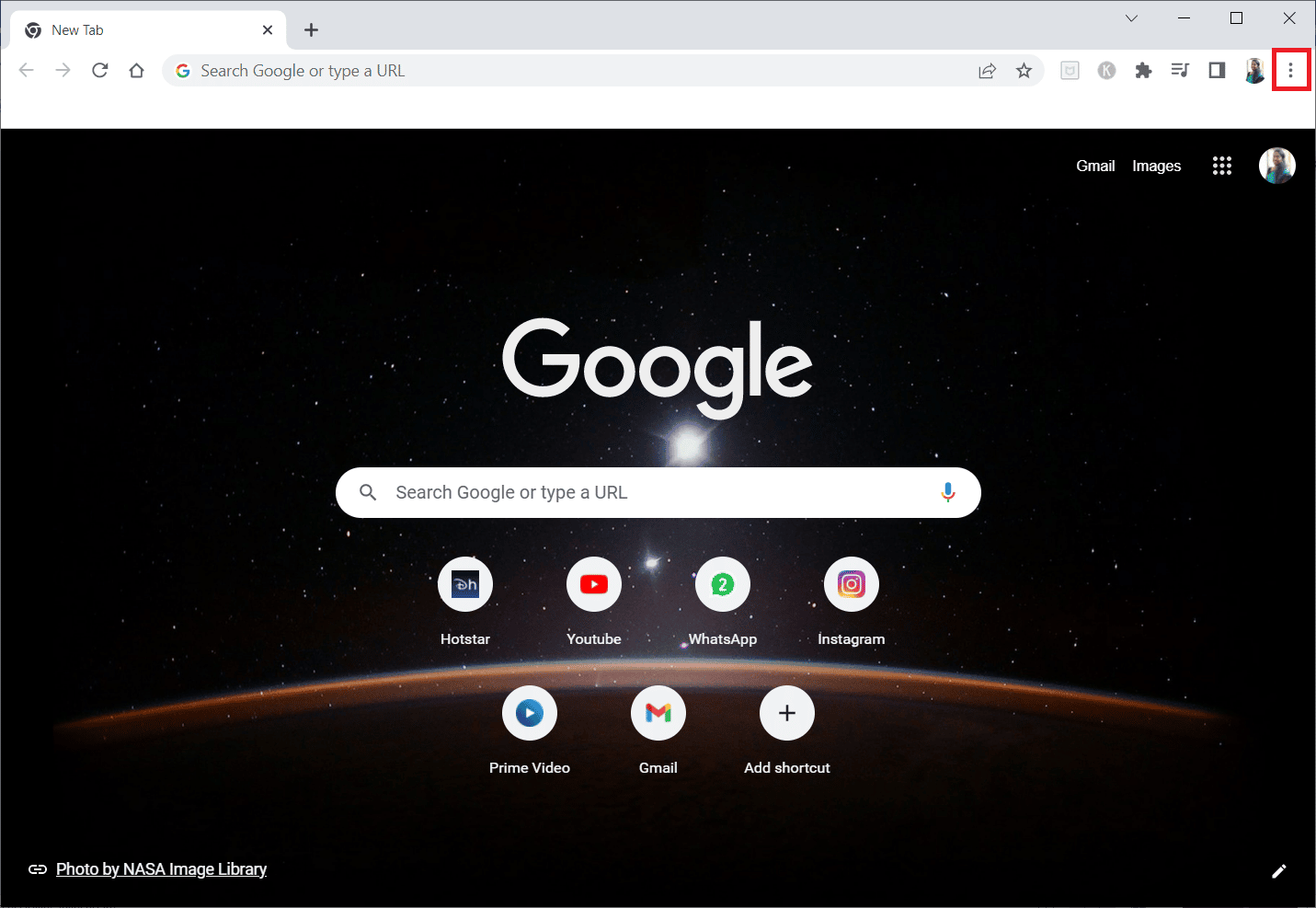
2. Нажмите « Дополнительные инструменты » и выберите «Расширения» .
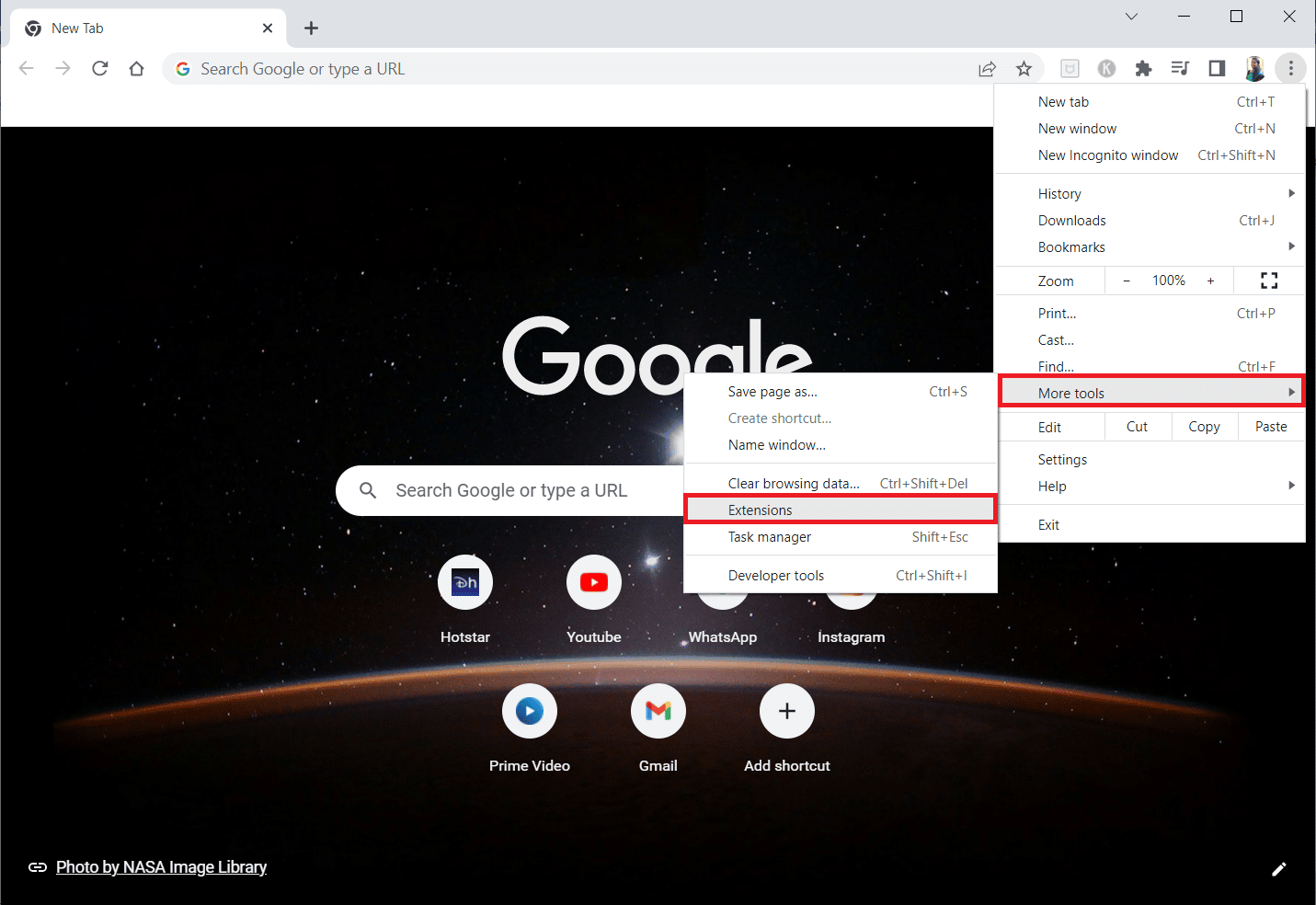
3. Отключите переключатель для неиспользуемых расширений . Здесь в качестве примера взят Google Meet Grid View.
Примечание. Если веб-расширение не является обязательным, вы можете удалить его, нажав кнопку « Удалить ».
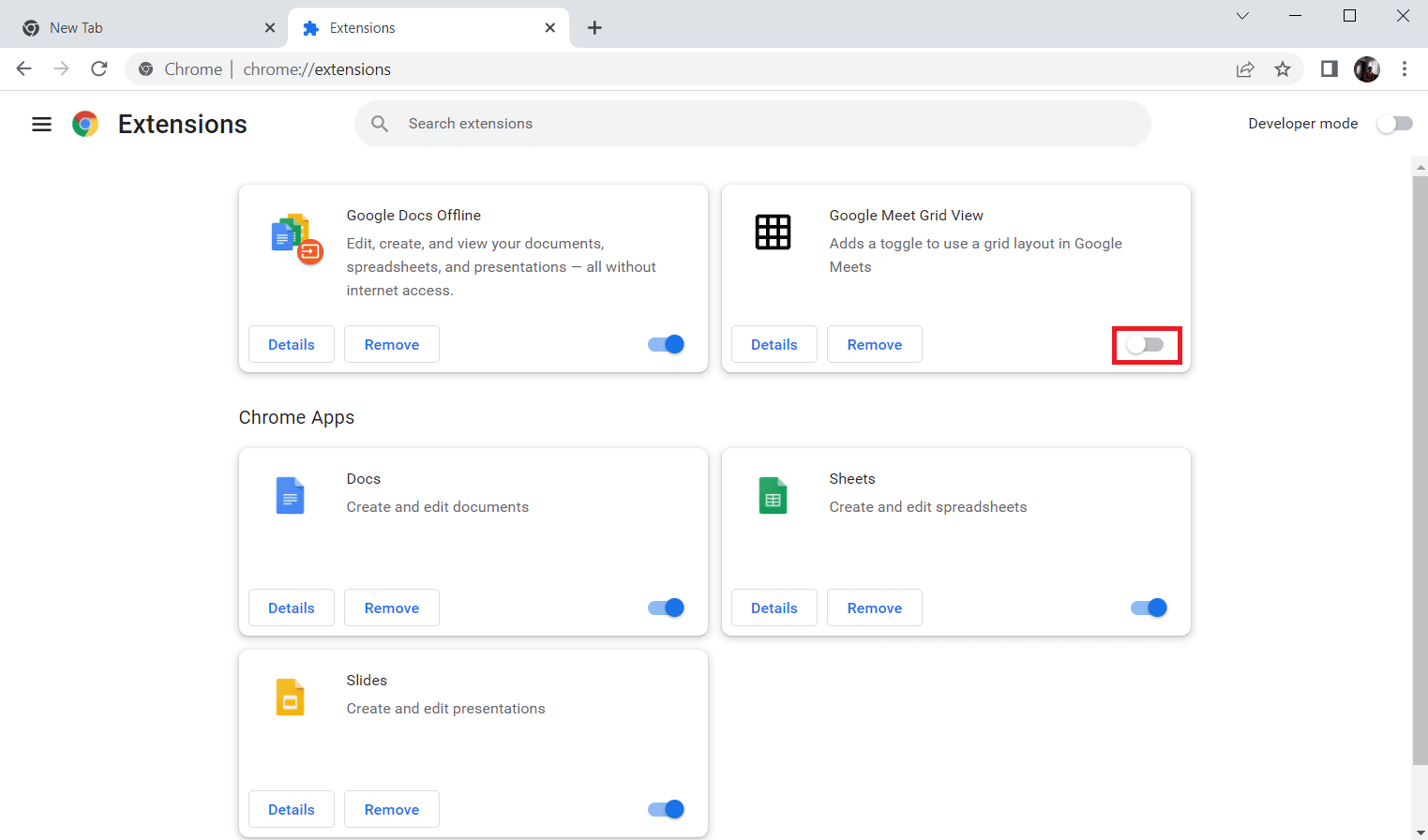
Читайте также: Устранение проблемы с блокировкой загрузки Chrome
Способ 7: сохранить локальные данные
Почти на всех устройствах Chrome сохраняет локальные данные, что позволяет сохранять пароли. К сожалению, из-за изменений в настройках эта опция в Chrome может быть отключена. Итак, выполнив шаги, указанные ниже, включите Chrome для сохранения локальных данных.
1. Запустите браузер Chrome, как это было сделано ранее.
2. Щелкните значок с тремя точками в правом верхнем углу.
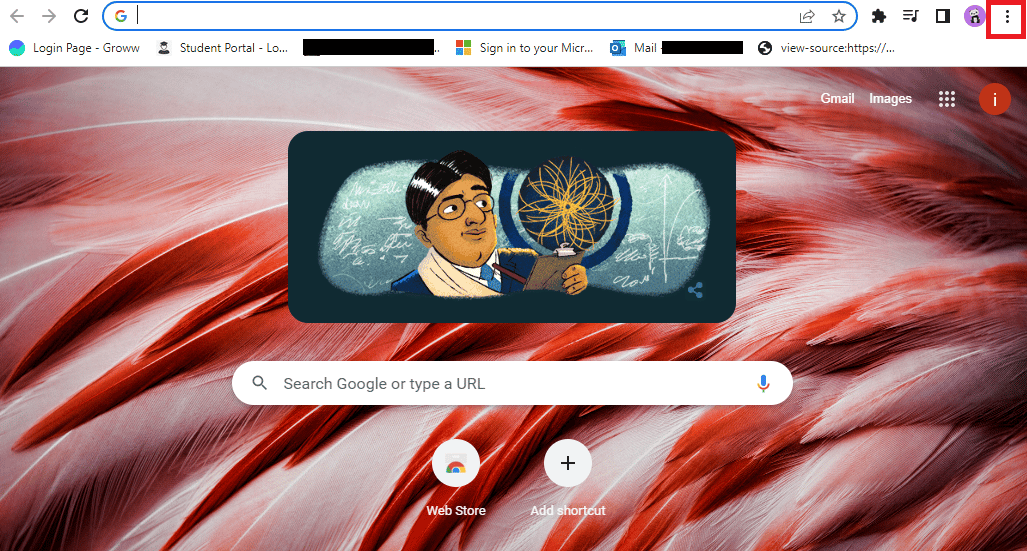
3. Выберите Настройки .
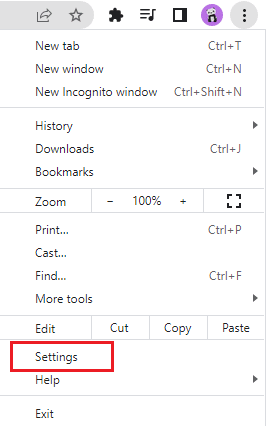
4. Щелкните Конфиденциальность и безопасность .
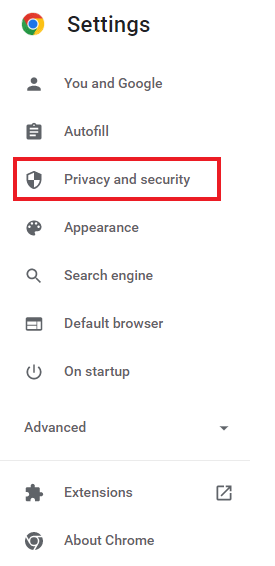
5. Нажмите «Файлы cookie и другие данные сайта ».
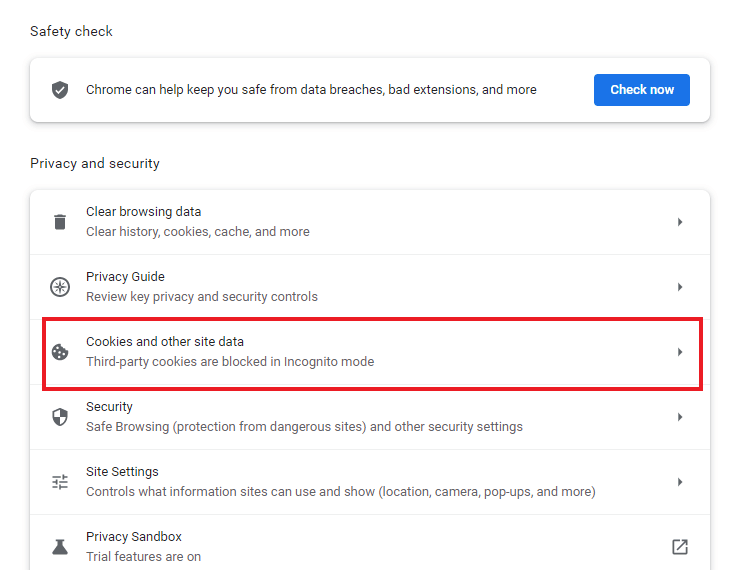
6. Включите переключатель для параметра Очищать файлы cookie и данные сайта при закрытии всех окон .
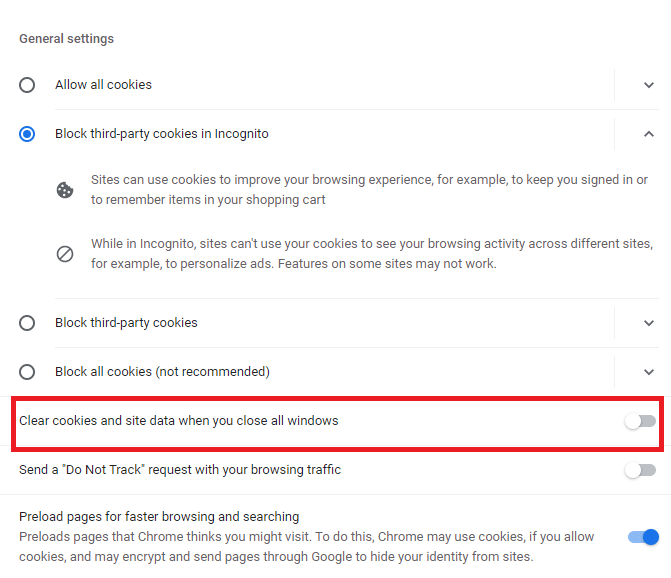

7. Наконец, перезапустите браузер Chrome .
Способ 8: создать новый профиль Chrome
Иногда проблемы с самим Chrome могут быть причиной того, что он не может сохранять пароли. Следовательно, предлагается использовать новый профиль пользователя в браузере. Вы можете выполнить шаги, указанные ниже:
Вариант I: переименовать папку по умолчанию
1. Нажмите одновременно клавиши Windows + R , чтобы открыть диалоговое окно «Выполнить» .
2. Введите адрес %localappdata%\Google\Chrome\User Data\ и нажмите кнопку OK , чтобы открыть папку AppData .
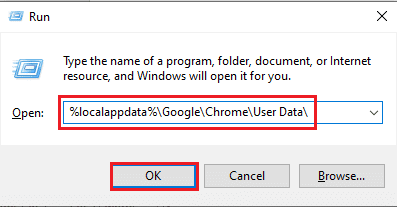
3. Щелкните правой кнопкой мыши файл « По умолчанию » и выберите в меню пункт « Переименовать ».
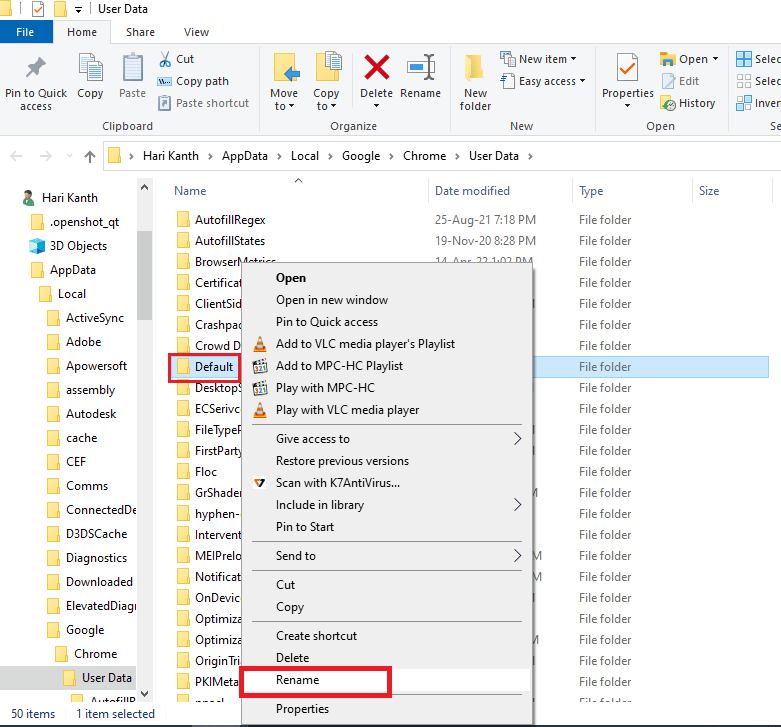
4. Переименуйте файл в Default-Bak и нажмите клавишу Enter , чтобы создать новый профиль пользователя для Google Chrome.
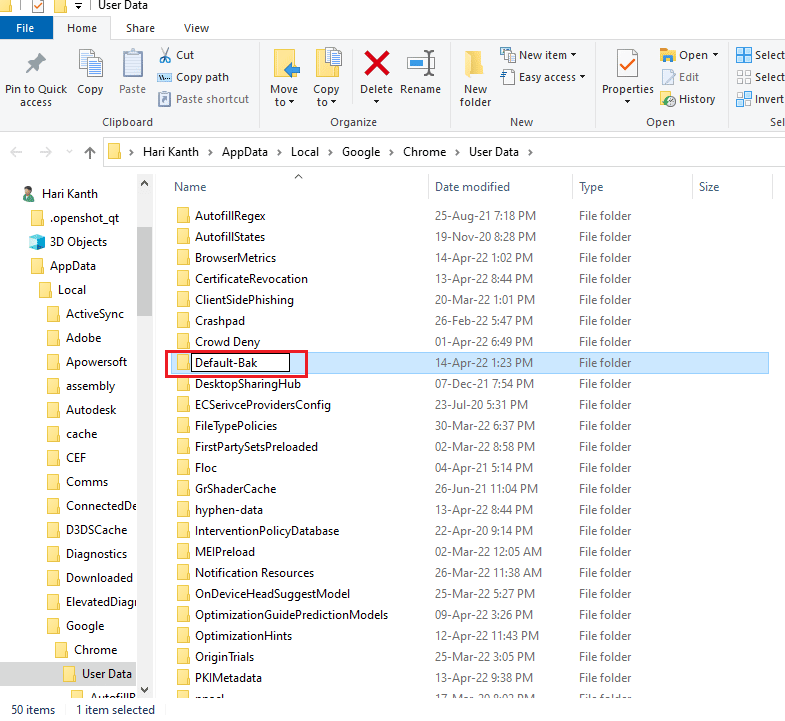
5. Запустите Google Chrome .
Вариант 2. Создайте новый профиль Chrome
Чтобы создать новый профиль Chrome, выполните шаги, указанные ниже.
1. Откройте браузер Google Chrome, как это было сделано ранее.
2. Нажмите на изображение профиля , как показано.
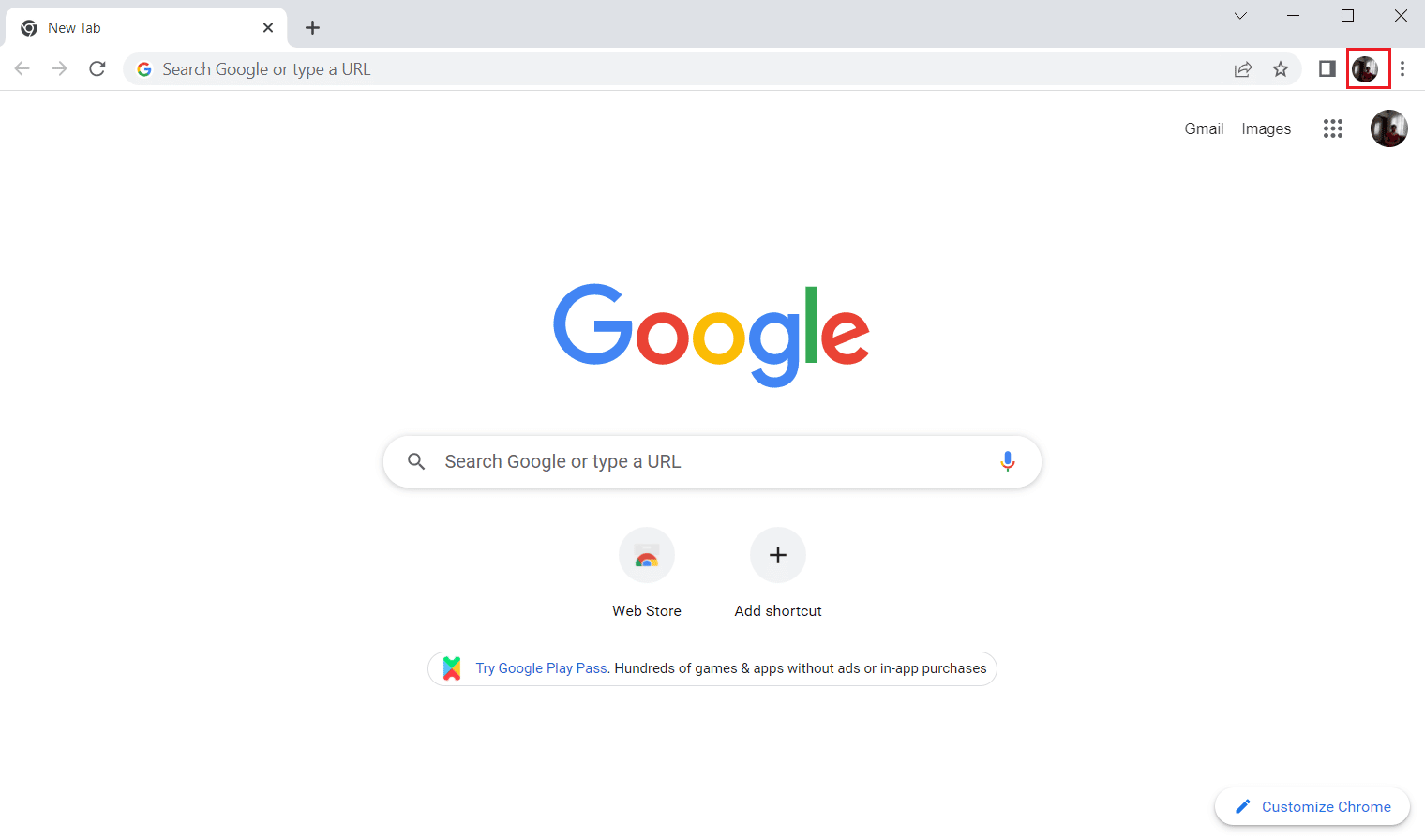
3. Затем выберите параметр « Добавить ».
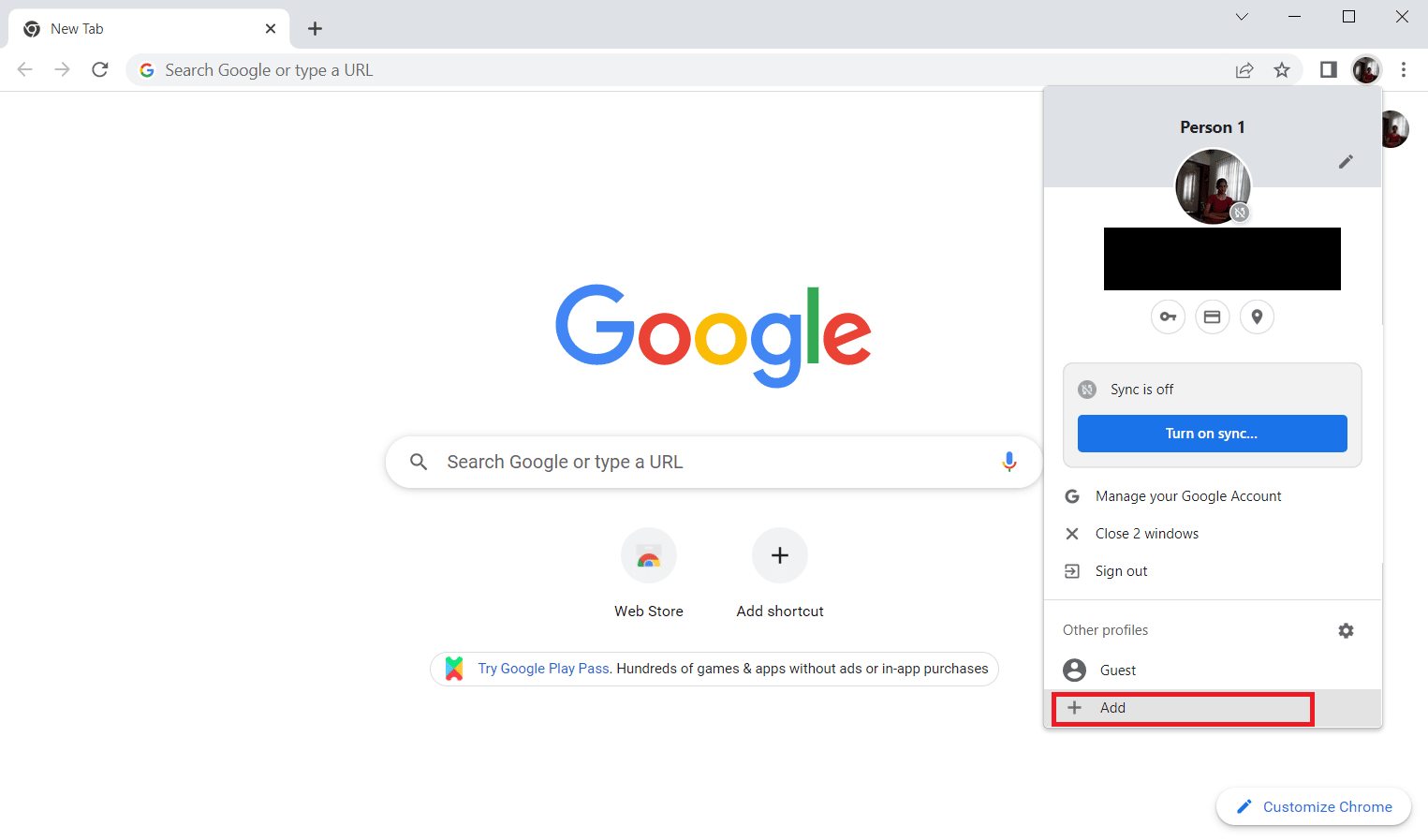
4. Нажмите «Продолжить без учетной записи ».
Примечание . Нажмите « Войти », чтобы войти в систему, используя свою учетную запись Gmail.
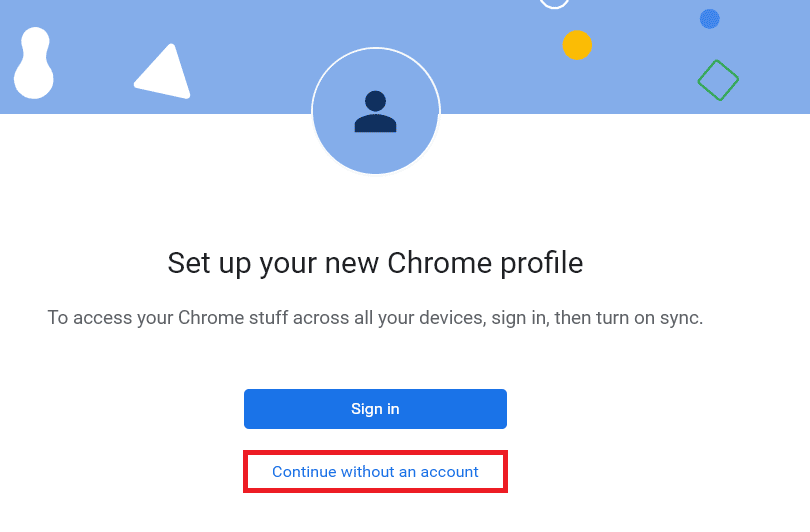
5. Здесь настройте свой профиль, добавив желаемое имя, изображение профиля и цвет темы .
6. Теперь нажмите Готово, как показано ниже.
Примечание. Если вам не нужен ярлык на рабочем столе для этого пользователя, снимите флажок « Создать ярлык на рабочем столе для этого пользователя ».
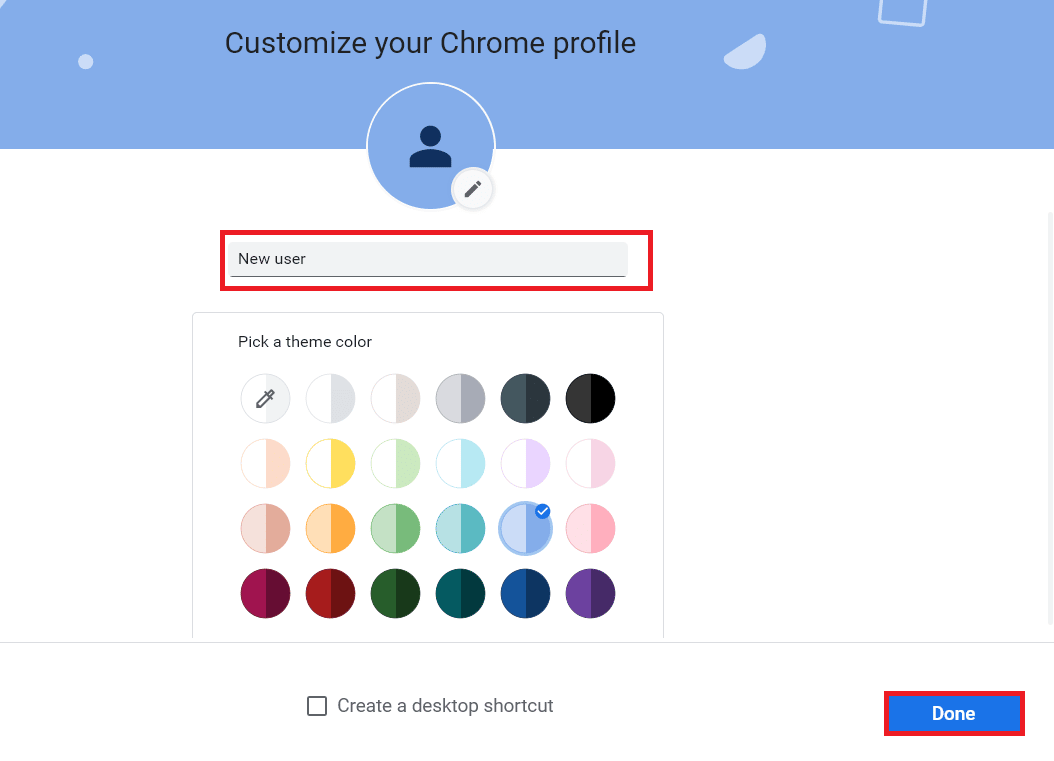
7. Теперь запустите Google Chrome с новым профилем Chrome.
Читайте также: Что такое служба повышения прав Google Chrome
Способ 9: сбросить Chrome
Если ваш Chrome сталкивается с проблемой не сохранения паролей, это может быть связано с изменением настроек Chrome. Если настройки браузера по умолчанию изменены, это может быть причиной того, что Chrome больше не сохраняет пароли. Следовательно, чтобы решить эту проблему, важно установить в браузере настройки по умолчанию:
1. Запустите браузер Chrome, как это было сделано ранее.
2. Щелкните значок с тремя точками, а затем Настройки .
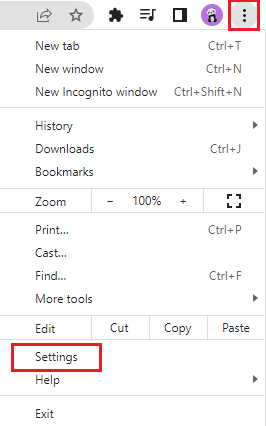
3. Нажмите «Дополнительно ».
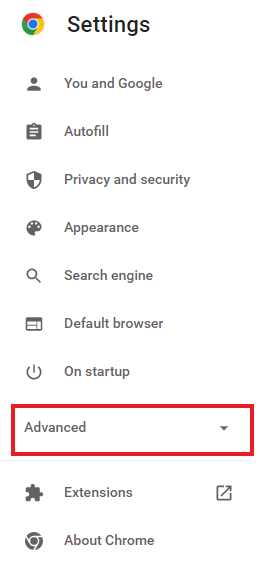
4. Выберите « Сброс и очистка» в параметрах меню.
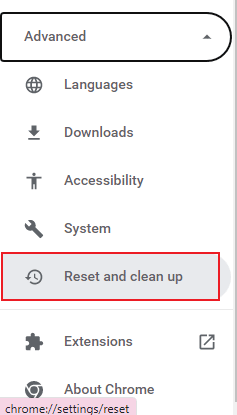
5. Нажмите Восстановить настройки в исходный формат .
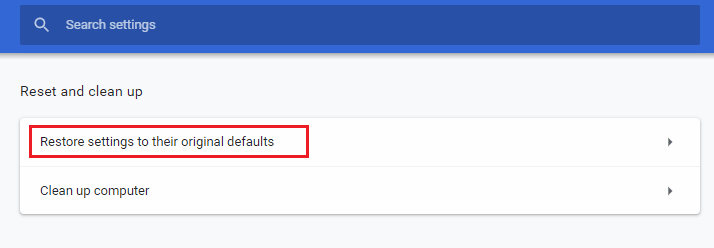
6. Нажмите кнопку « Сбросить настройки » для подтверждения.
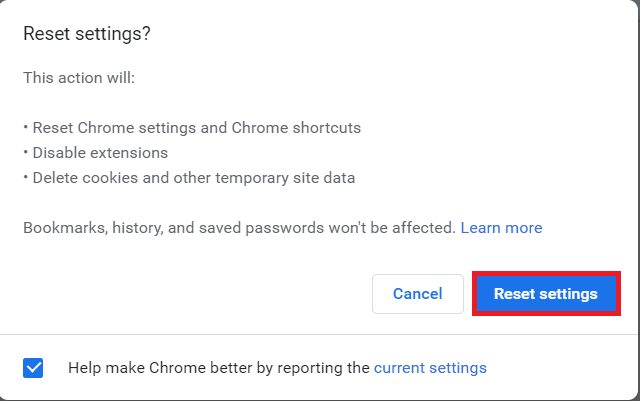
Способ 10: переустановите Chrome
Если у вас ничего не получается и ваш Chrome по-прежнему не сохраняет пароли, рекомендуется переустановить программу заново. Это очистит приложение от всех ошибок и поможет восстановить исходные настройки.
1. Нажмите одновременно клавиши Windows + I , чтобы открыть Настройки .
2. Щелкните Приложения.
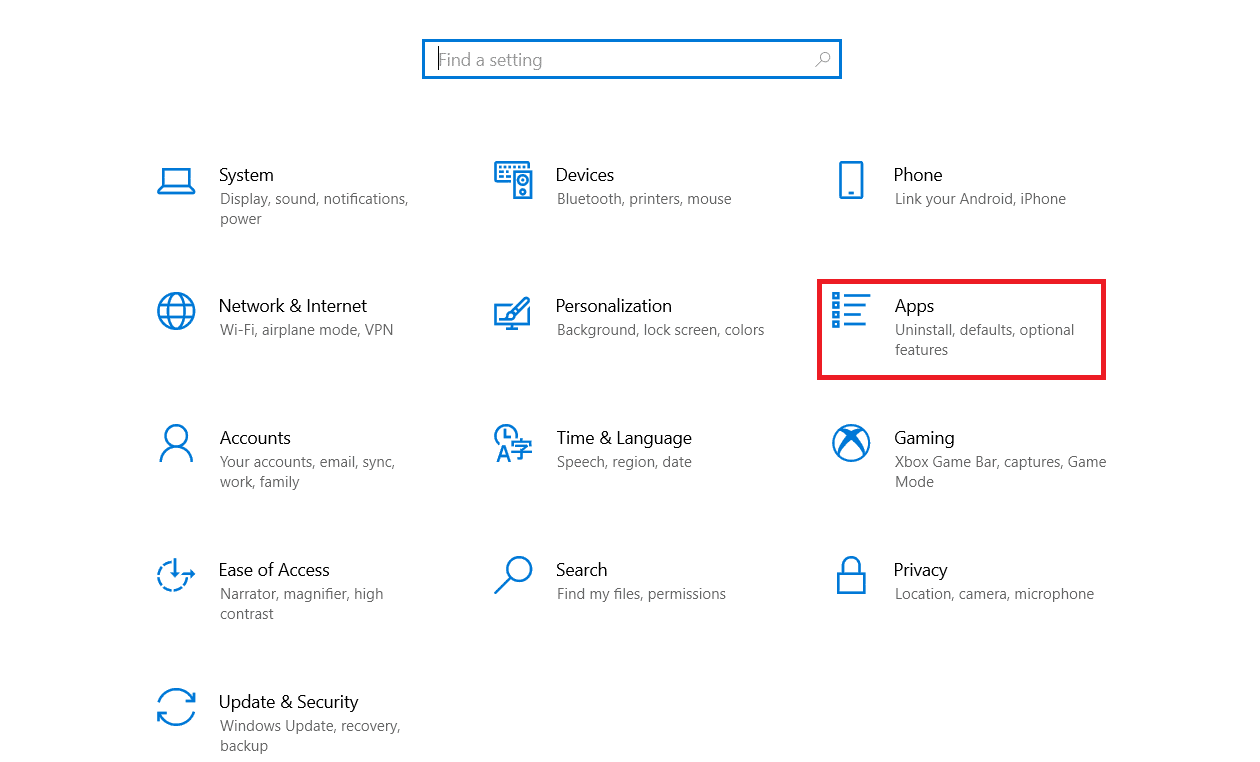
3. Прокрутите вниз и выберите Google Chrome .
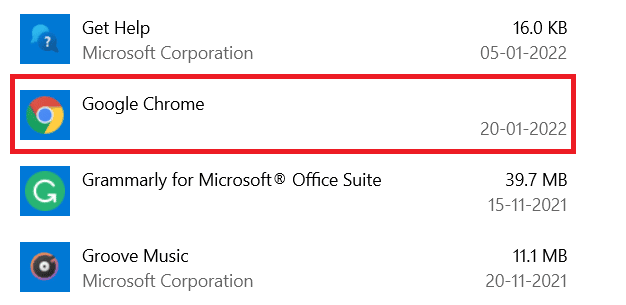
4. Теперь нажмите «Удалить».
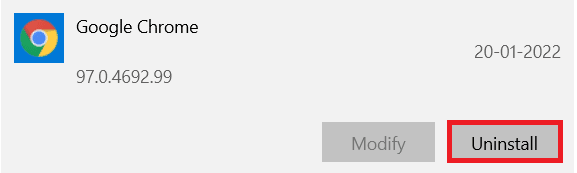
5. Затем нажмите « Удалить » во всплывающем окне.
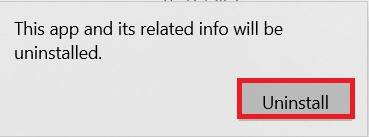
6. Теперь подтвердите приглашение, нажав Да .
7. Нажмите « Удалить » во всплывающем окне для подтверждения.
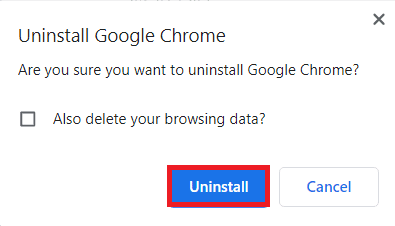
8. Снова нажмите клавишу Windows. Введите %localappdata% и нажмите « Открыть », чтобы открыть локальную папку AppData .
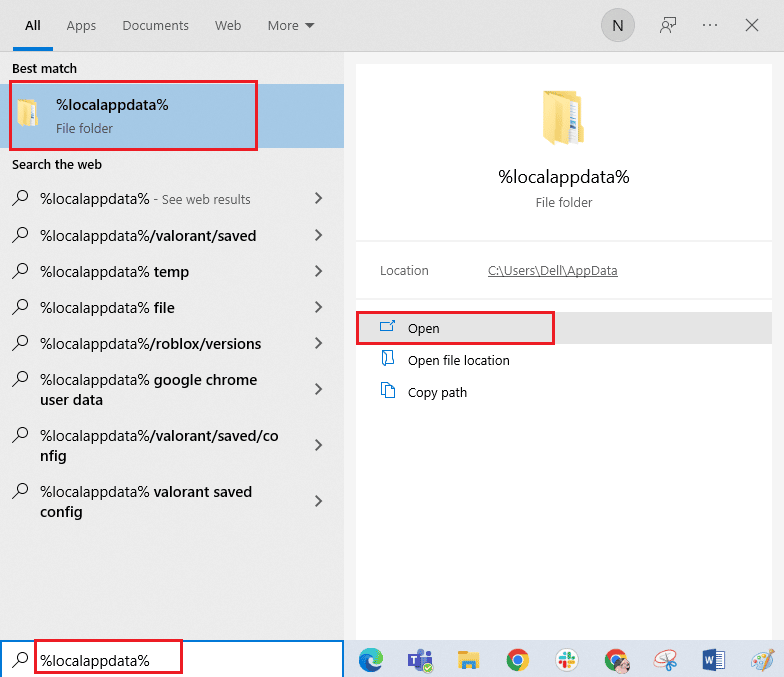
9. Теперь дважды щелкните папку Google .
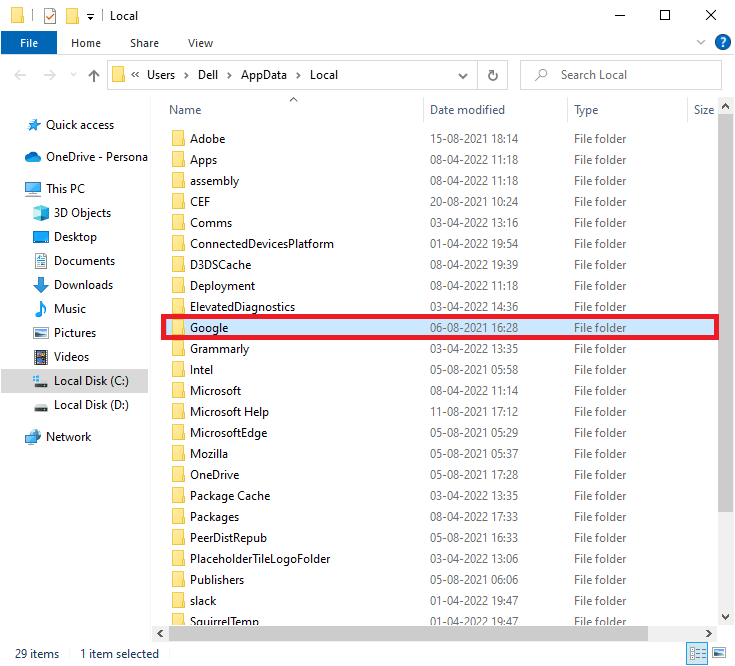
10. Щелкните правой кнопкой мыши папку Chrome и выберите параметр « Удалить ».
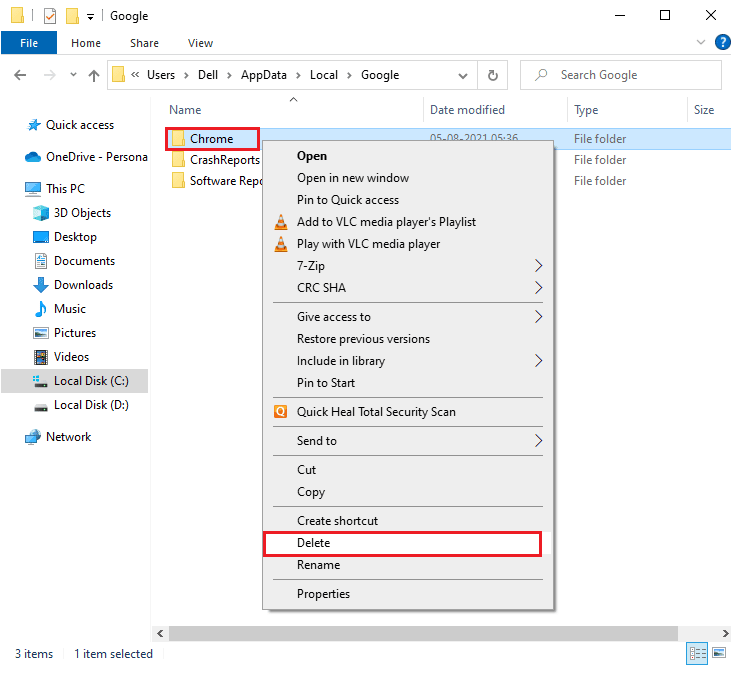
11. Затем нажмите клавишу Windows и введите %appdata% . Затем нажмите « Открыть », чтобы перейти к папке AppData Roaming .
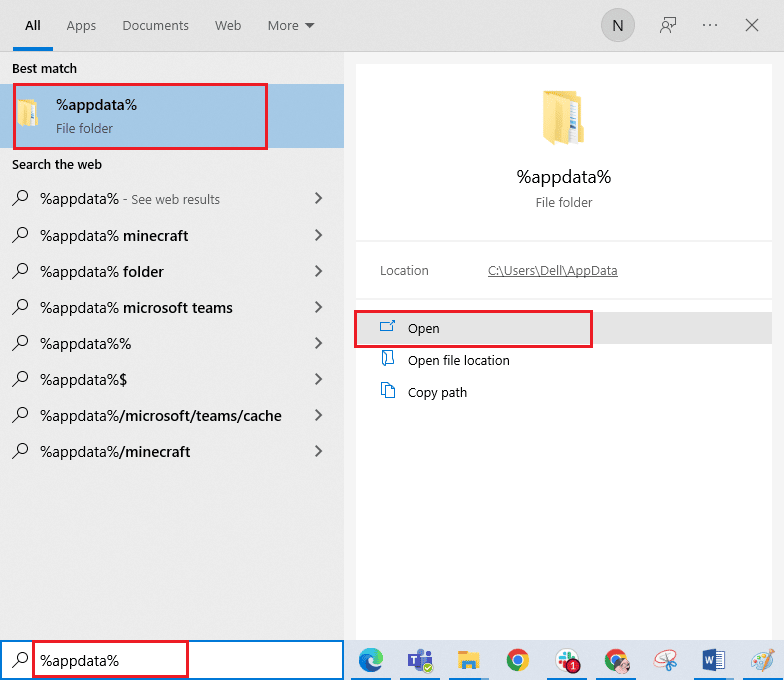
12. Теперь повторите шаги 10 и 11 и удалите папку Chrome , если она есть.
13. Наконец, перезагрузите ПК .
14. Посетите официальный веб-сайт Chrome, чтобы загрузить последнюю версию Chrome .
15. Нажмите кнопку « Загрузить Chrome ».
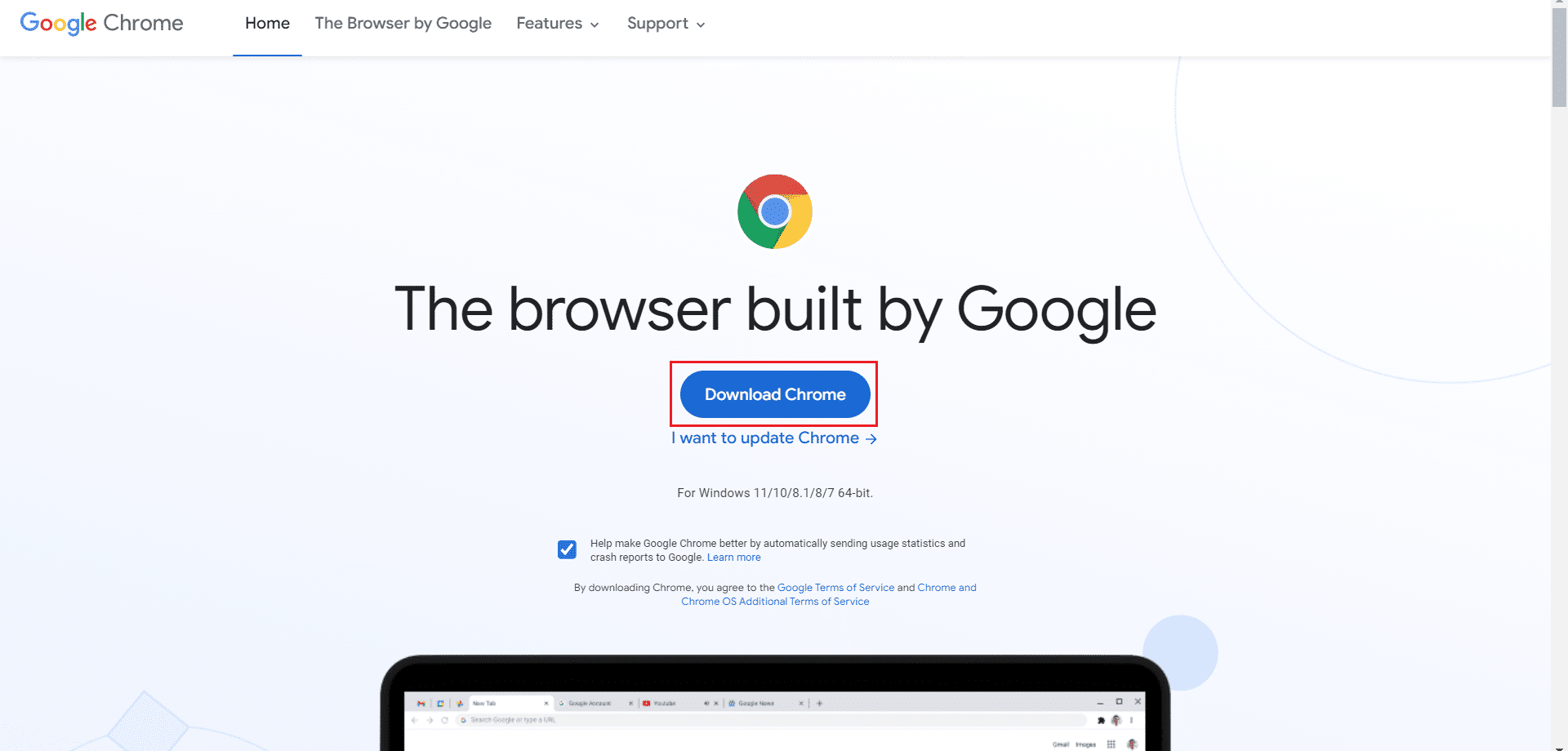
16. Перейдите в Мои загрузки и запустите установочный файл . Затем следуйте инструкциям на экране, чтобы установить Chrome .
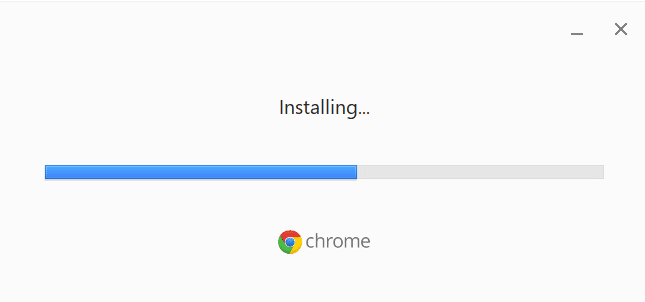
Читайте также: Как экспортировать сохраненные пароли из Google Chrome
Совет для профессионалов: используйте инструмент диспетчера паролей
Если у вас нет настроения менять настройки браузера Chrome и вам нужно простое решение для сохранения паролей в вашей системе, вам пригодится менеджер паролей. Это не только избавляет вас от необходимости заполнять данные для входа в систему, но также является безопасным и надежным методом. Dashlane — один из самых безопасных и эффективных менеджеров паролей. Он выполняет работу по защите паролей и личных данных пользователя. Выполните следующие действия, чтобы использовать инструмент диспетчера паролей для устранения проблемы с сохраненными паролями Chrome.
1. Откройте Dashlane в своем браузере.
2. Нажмите «Получить Dashlane» .
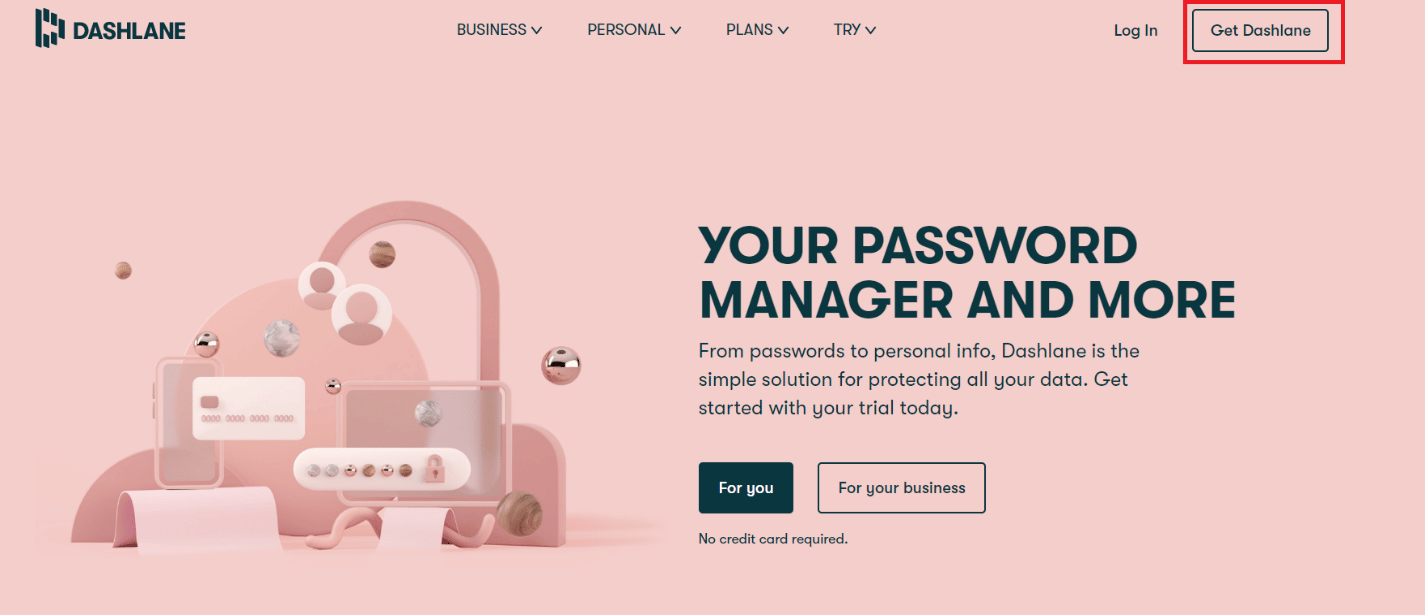
3. Теперь нажмите кнопку « Добавить в Chrome ».
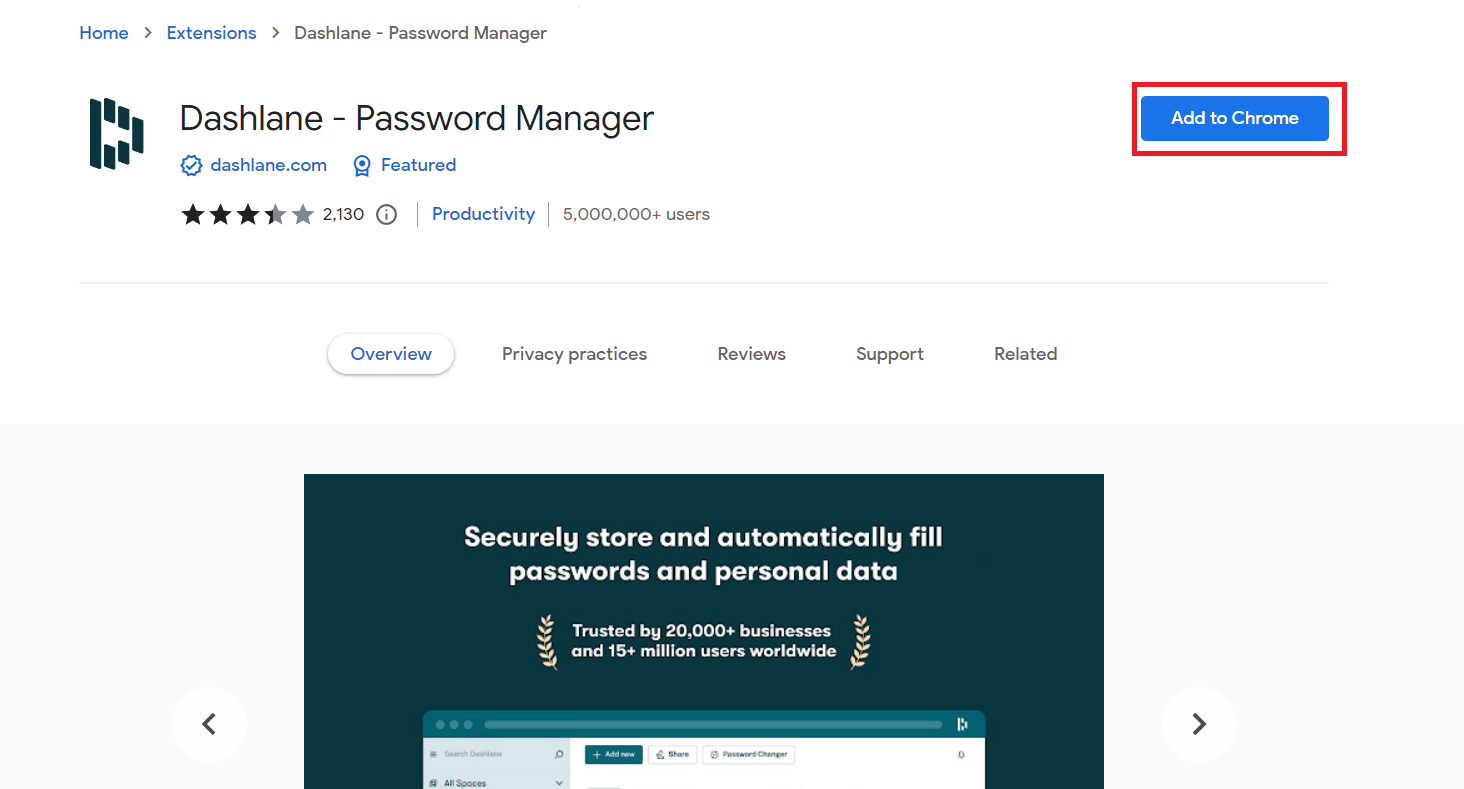
4. Нажмите « Добавить расширение » во всплывающем окне.
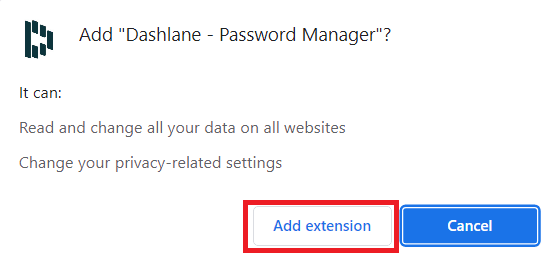
5. Нажмите «Войти ».
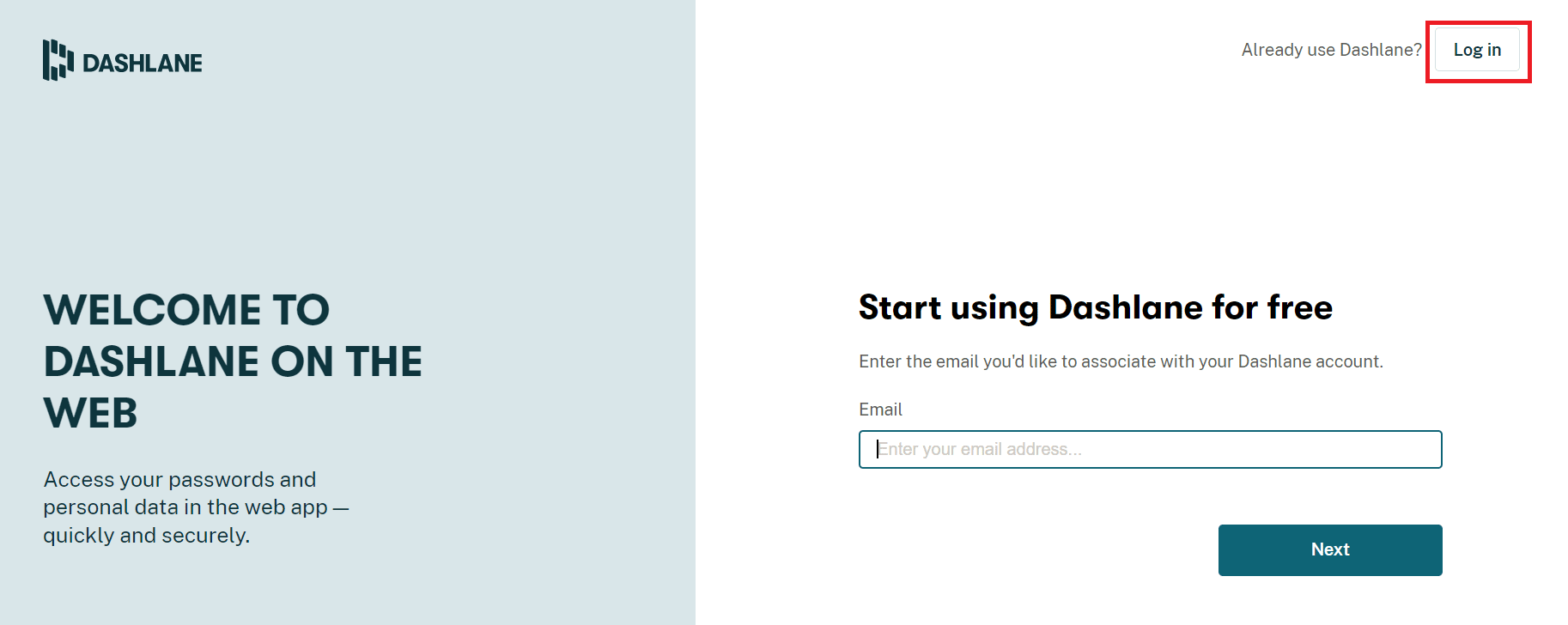
6. Теперь нажмите «Создать учетную запись ».
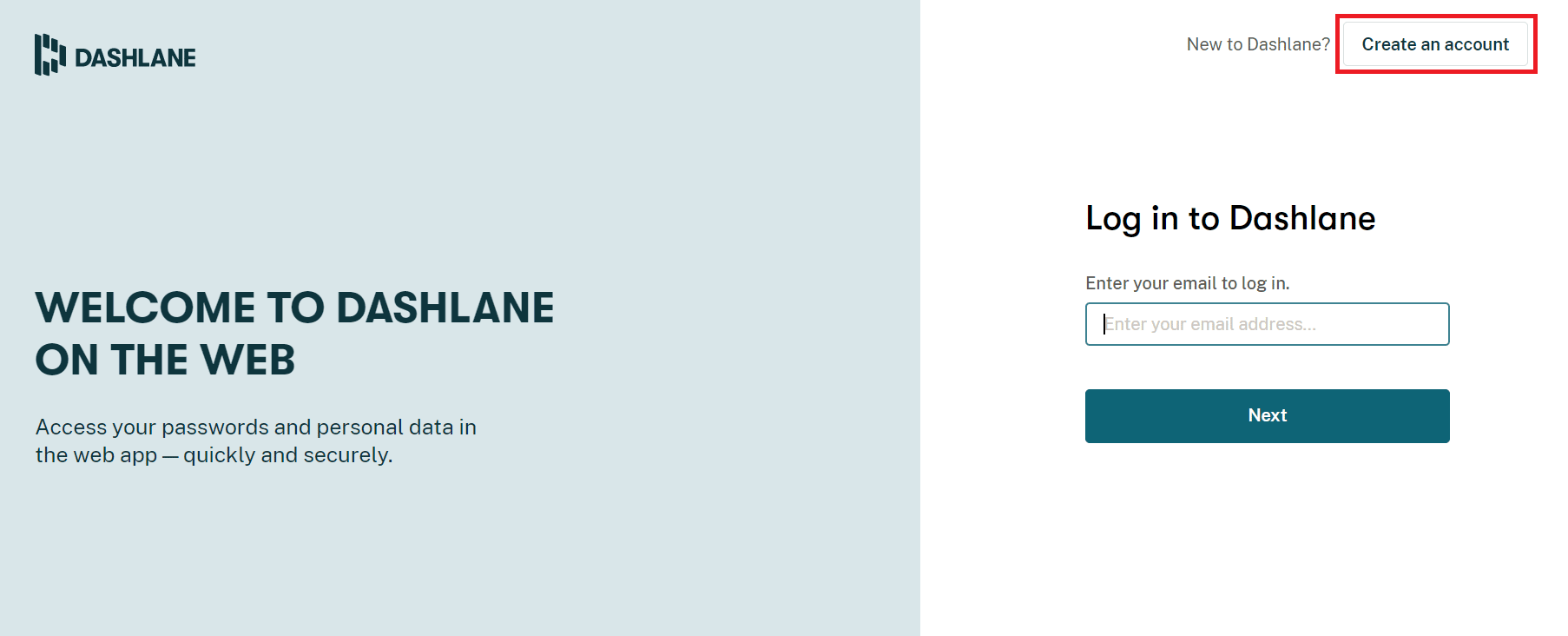
7. Введите свой адрес электронной почты и нажмите « Далее ».
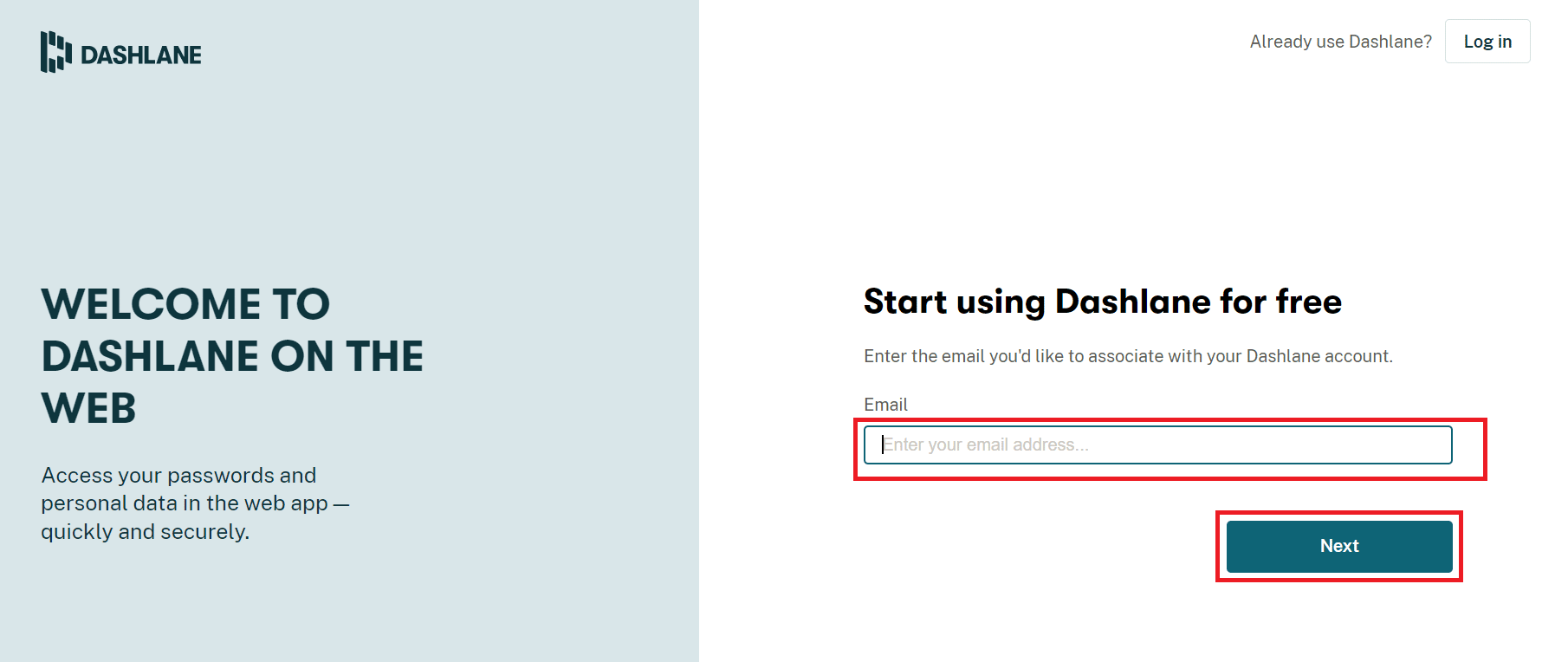
8. Введите пароль в соответствующие поля и нажмите «Создать мою учетную запись» .
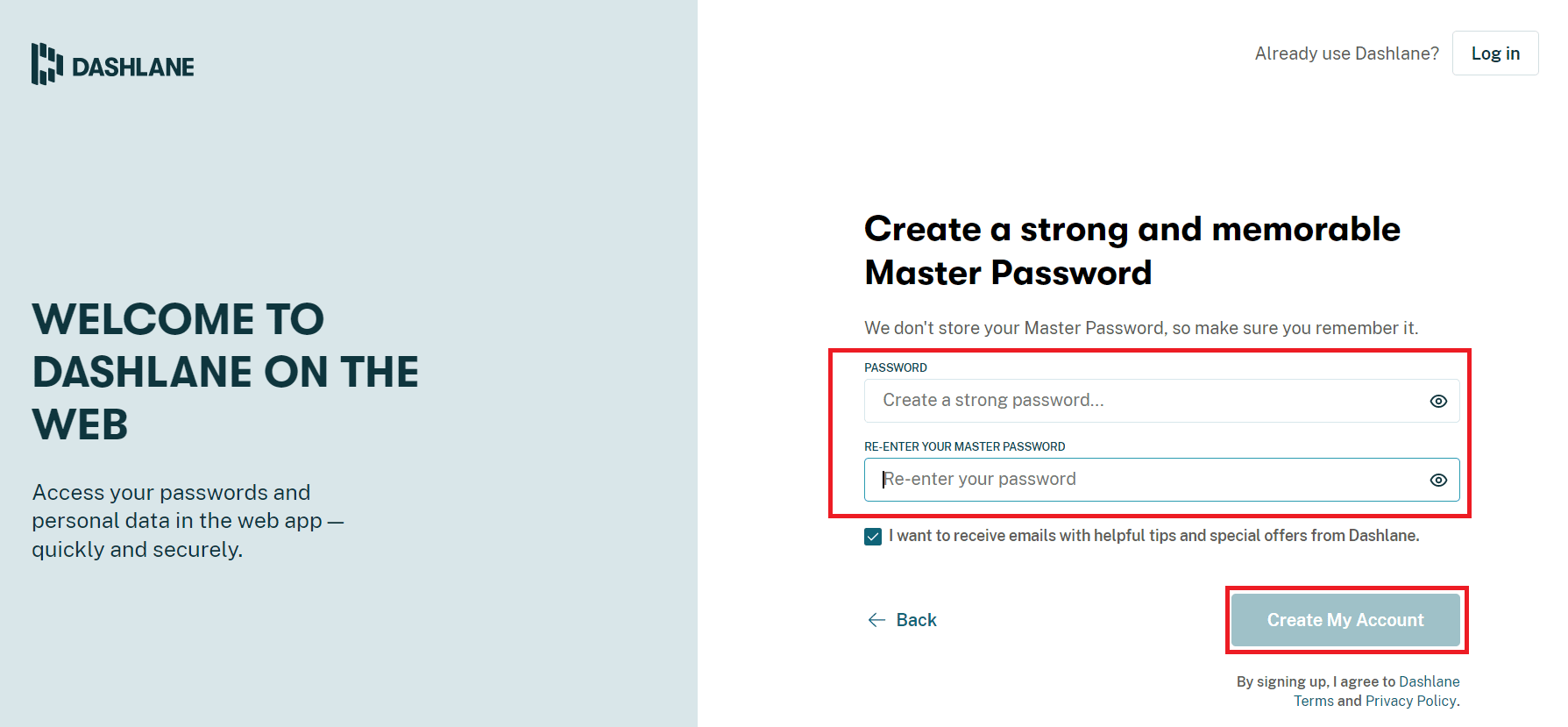
9. Когда ваша учетная запись будет готова, вы можете сохранить пароли и личную информацию.
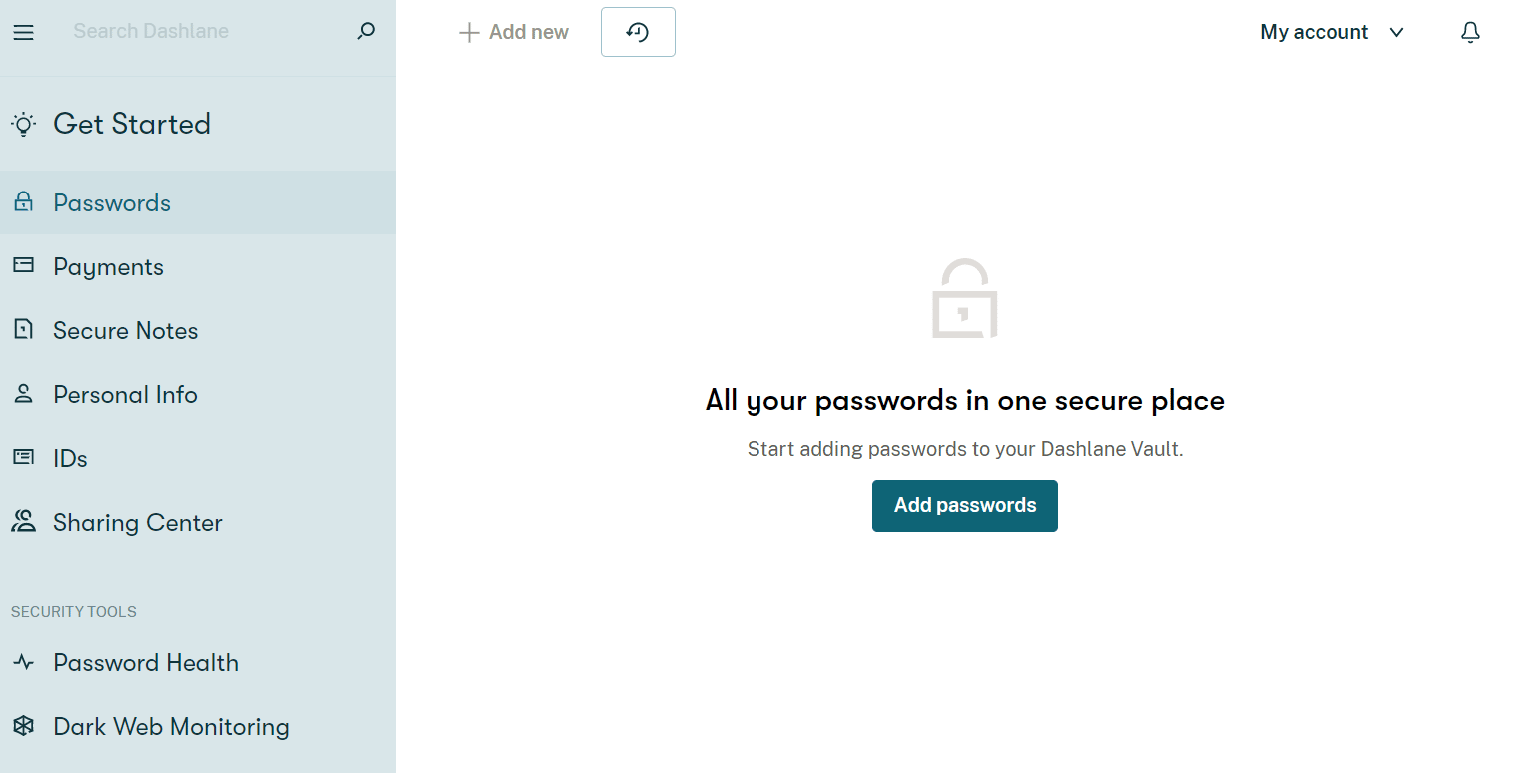
Каковы преимущества сохранения паролей в Chrome?
Сохранение паролей в Chrome — это не только простой способ доступа к учетным записям, но и несколько преимуществ. Давайте пройдемся по ним ниже:
- Сохранение пароля в Chrome удобно для пользователей, которым необходимо достаточно часто заходить в свои аккаунты.
- Кроме того, это подходящий метод для тех, у кого есть несколько учетных записей. Запоминание паролей для каждой учетной записи может оказаться непростой задачей. Следовательно, Chrome помогает облегчить эту проблему, сохраняя пароли.
- Автоматический вход также возможен с сохранением паролей в Chrome.
- Это один из самых быстрых способов доступа к учетным записям в Chrome, не требующий входа в систему, и, опять же, он избавляет от многих хлопот.
- Кроме того, сохранение паролей в Google Chrome — это бесплатная платформа без взимания платы.
Рекомендуемые:
- Исправить Nexus Mod Manager проблему, возникшую во время установки
- Как заставить Кортану использовать Chrome в Windows 10
- Исправить сбои Shockwave Flash в Chrome
- Исправить отсутствующие часто посещаемые сайты в Google Chrome
Мы надеемся, что это руководство было полезным, и вы смогли исправить Chrome, не сохраняющий пароли в Windows 10. Сообщите нам, какой метод сработал для вас лучше всего. Если у вас есть какие-либо вопросы или предложения, пожалуйста, оставьте их в разделе комментариев ниже. Кроме того, дайте нам знать, что вы хотите узнать дальше.
