Исправление ошибок Chrome при поиске вредоносного программного обеспечения
Опубликовано: 2022-07-30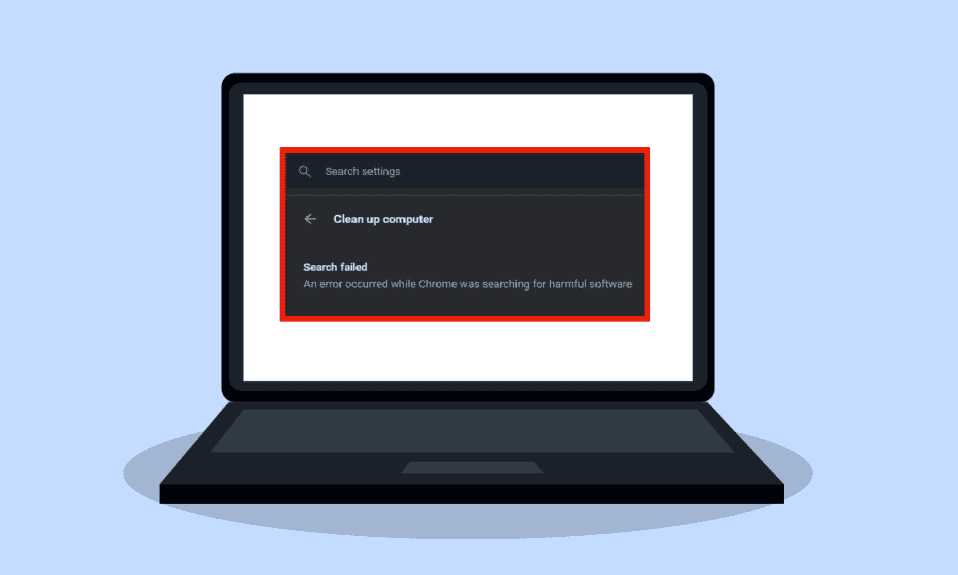
Более трех миллиардов пользователей выходят в Интернет с помощью браузера Google Chrome. Браузер хром благодаря отличной скорости серфинга невероятно популярен. К сожалению, многие пользователи Google Chrome обнаруживают ошибки Chrome при поиске вредоносного программного обеспечения. Пользователи могут исправлять ошибки Chrome, используя различные методы, включая инструмент для удаления вредоносных программ Chrome.
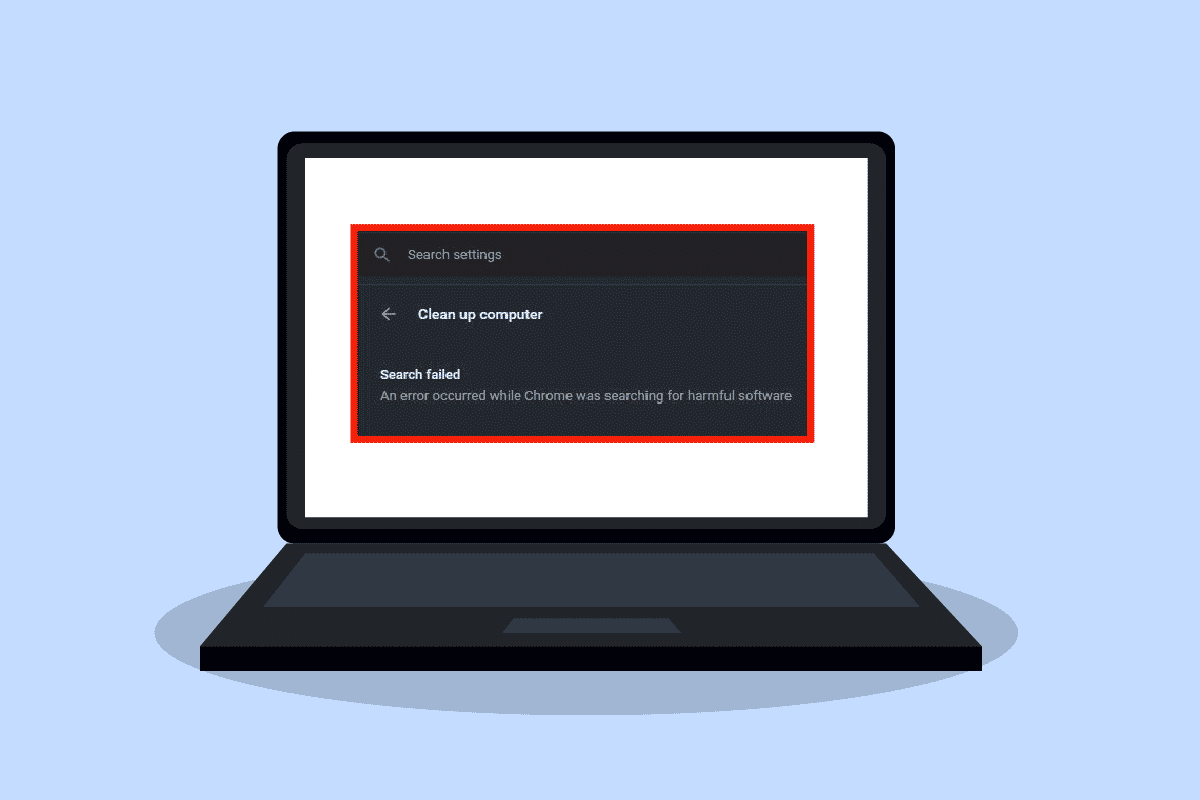
Содержание
- Как исправить ошибки Chrome при поиске вредоносного программного обеспечения
- Способ 1: очистить кэш Chrome и файлы cookie
- Способ 2: обновить Google Chrome
- Способ 3: запустить сканирование на наличие вредоносных программ
- Способ 4: переустановите Google Chrome
Как исправить ошибки Chrome при поиске вредоносного программного обеспечения
Могут быть разные причины возникновения ошибок Chrome; некоторые из них перечислены ниже.
- Проблемы с кешем и файлами cookie в браузере Chrome
- Старая версия браузера Google Chrome.
- Проблемы из-за вредоносных программ
- Проблемы с системными файлами браузера Chrome
Следующее руководство предоставит вам способы устранения ошибок Google Chrome.
Способ 1: очистить кэш Chrome и файлы cookie
Файлы cookie в вашем браузере Chrome сохраняют информацию о браузере и пользователях. Тем не менее, кеш в вашем браузере сохраняется для улучшения взаимодействия с пользователем. Часто файлы cookie и кеш повреждаются при просмотре в Chrome. Поврежденные файлы cookie и кэши могут вызывать ошибки Chrome при поиске вредоносного программного обеспечения. Вы можете исправить ошибки Chrome, очистив файлы cookie и кэши в настройках. Вы можете выполнить эти простые шаги, чтобы очистить файлы cookie и кэши в настройках Chrome.
1. Нажмите клавишу Windows , введите Google Chrome и нажмите « Открыть».
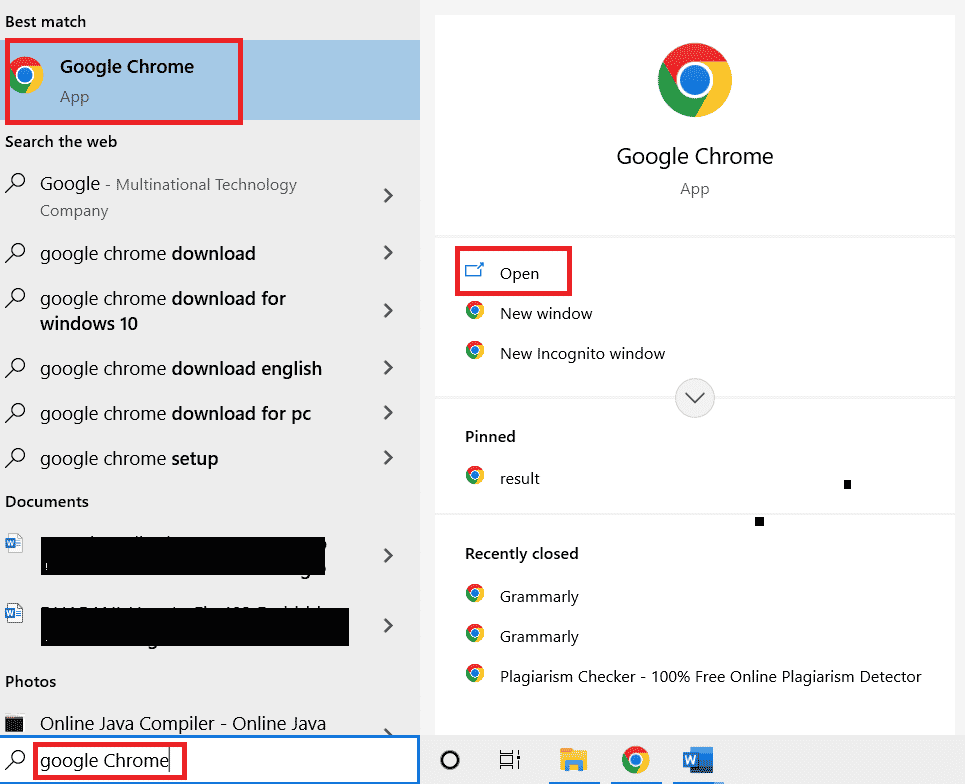
2. Найдите параметры меню в правом верхнем углу окна Chrome.
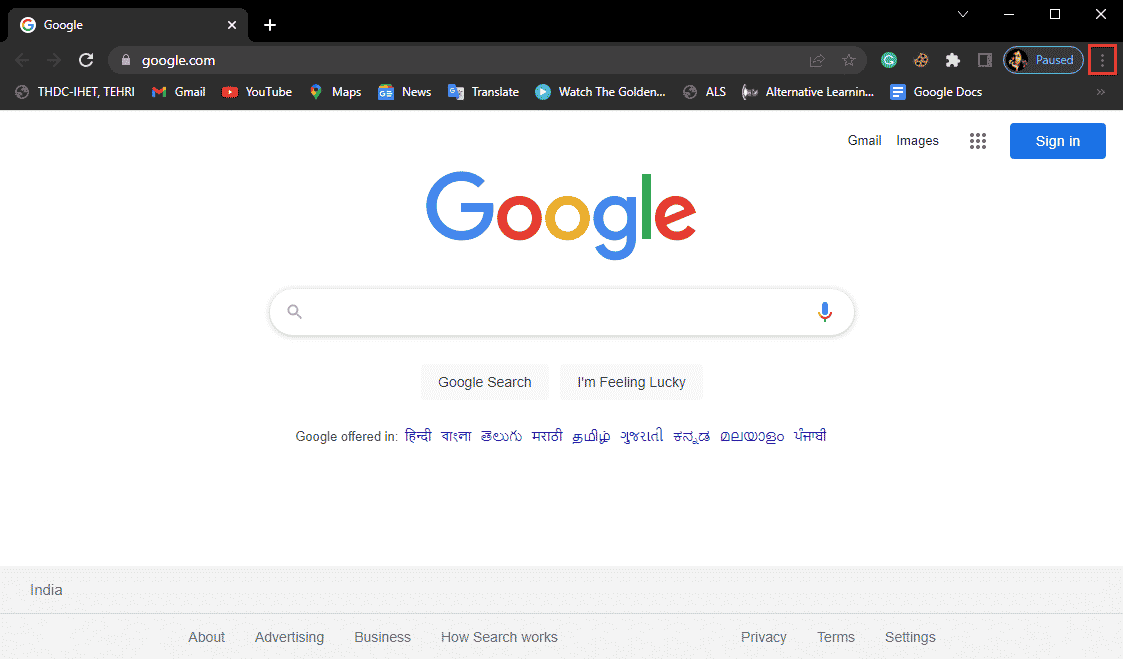
3. Щелкните Дополнительные инструменты .
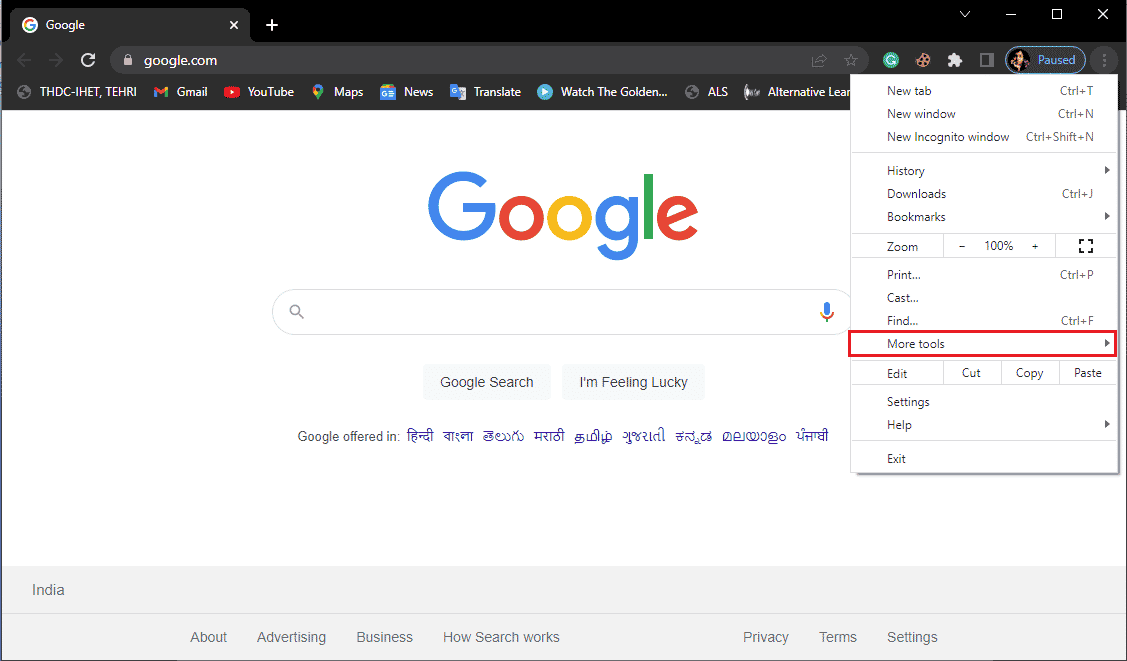
4. Нажмите «Очистить данные браузера » .
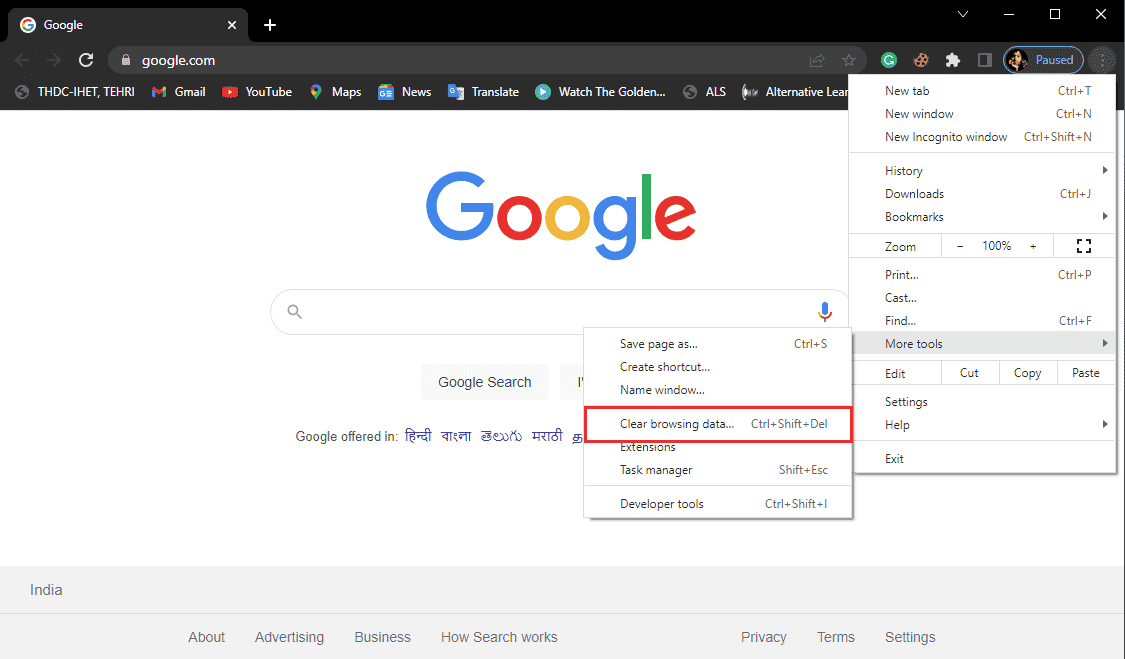
5. Нажмите «Дополнительно».
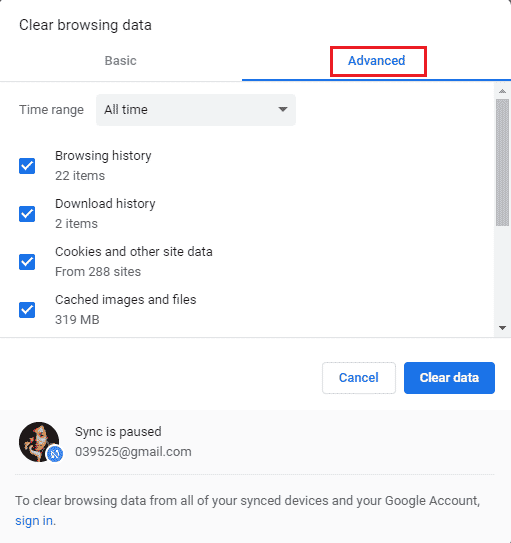
6. Выберите временной диапазон как Все время .
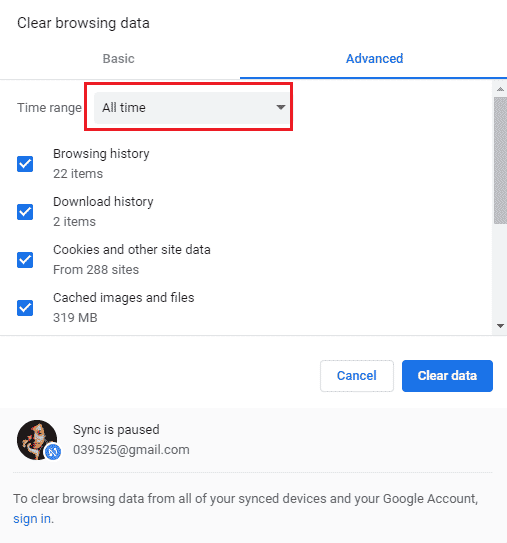
7. Установите флажки « Файлы cookie и другие данные сайта » и « Кэшированные изображения и файлы ».
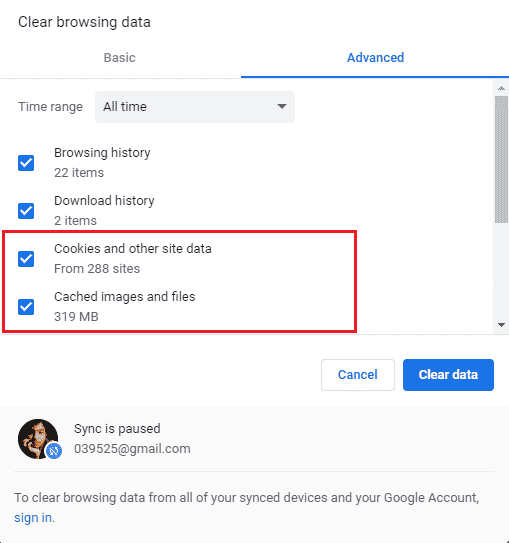
8. Очистить Очистить данные .
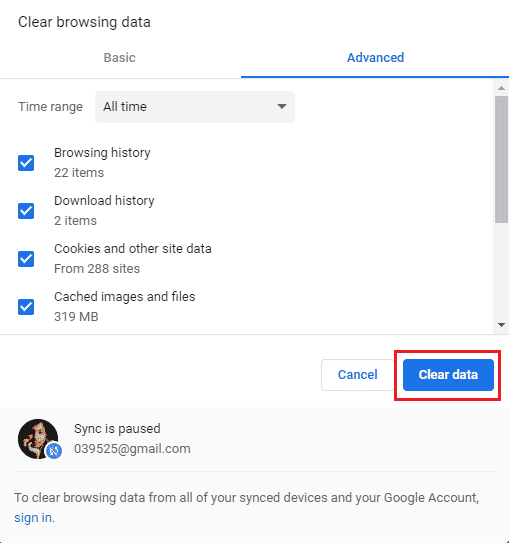
9. Подождите, пока данные будут удалены.
Этот метод должен исправить эти ошибки Chrome при поиске вредоносного программного обеспечения, если ваш просмотр затруднен из-за поврежденных файлов cookie и кешей. Если этот метод не работает для вас, попробуйте перейти к следующему.
Читайте также: Как исправить нехватку памяти в Chrome
Способ 2: обновить Google Chrome
Многие пользователи обнаруживают, что при использовании более старых версий Chrome для серфинга в Интернете у них возникают различные проблемы. Google Chrome продолжает обновлять свое программное обеспечение, чтобы улучшать и исправлять ошибки. Браузер Google Chrome обычно обновляется сам, и вам не нужно обновлять его вручную. Однако, если проблема не устранена, вы можете обновить браузер Chrome из настроек Chrome. Вы можете выполнить эти простые шаги, чтобы безопасно обновить браузер Google Chrome.
1. Откройте Google Chrome из панели поиска Windows .
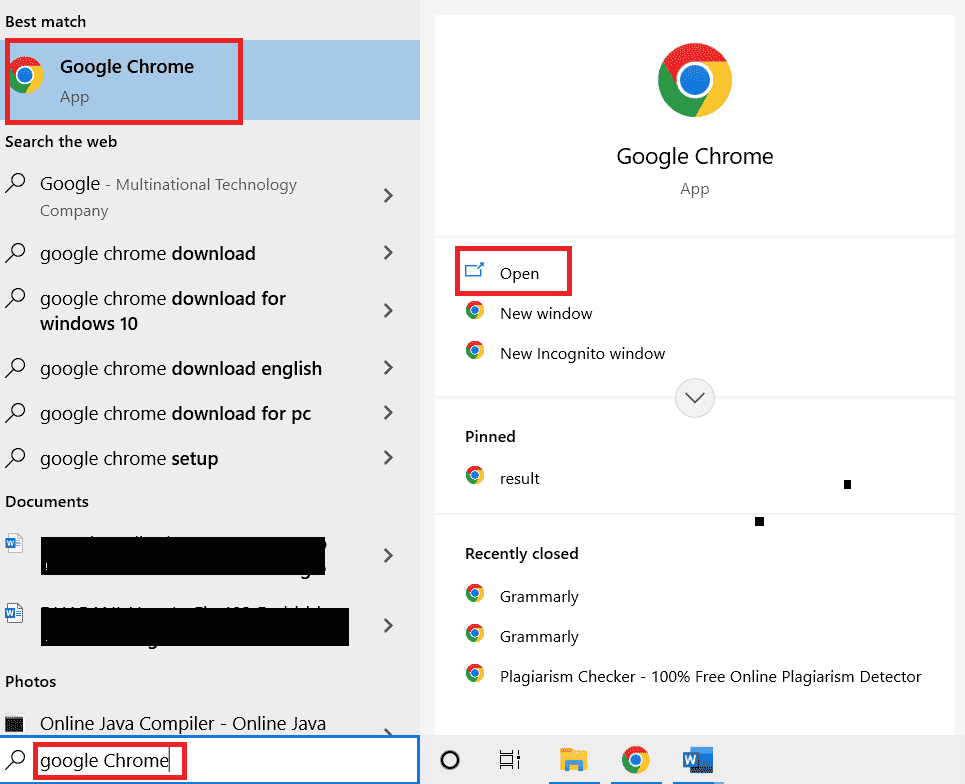
2. Найдите параметры меню в правом верхнем углу окна Chrome.
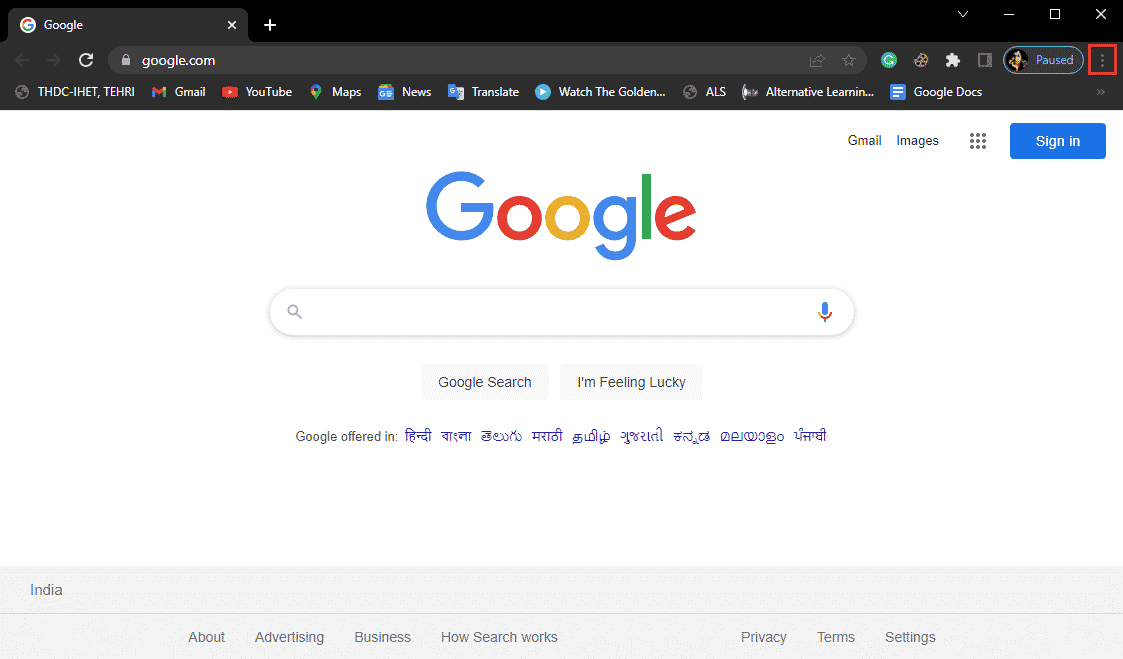
3. Нажмите Настройки .
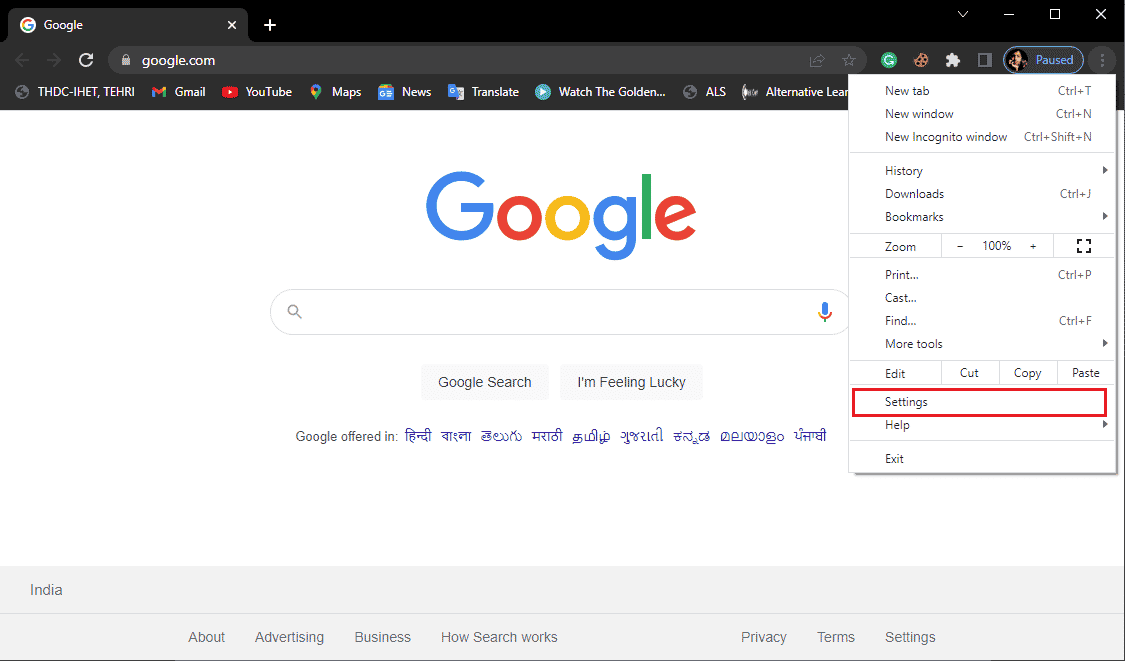
4. В меню слева нажмите « О Chrome ».
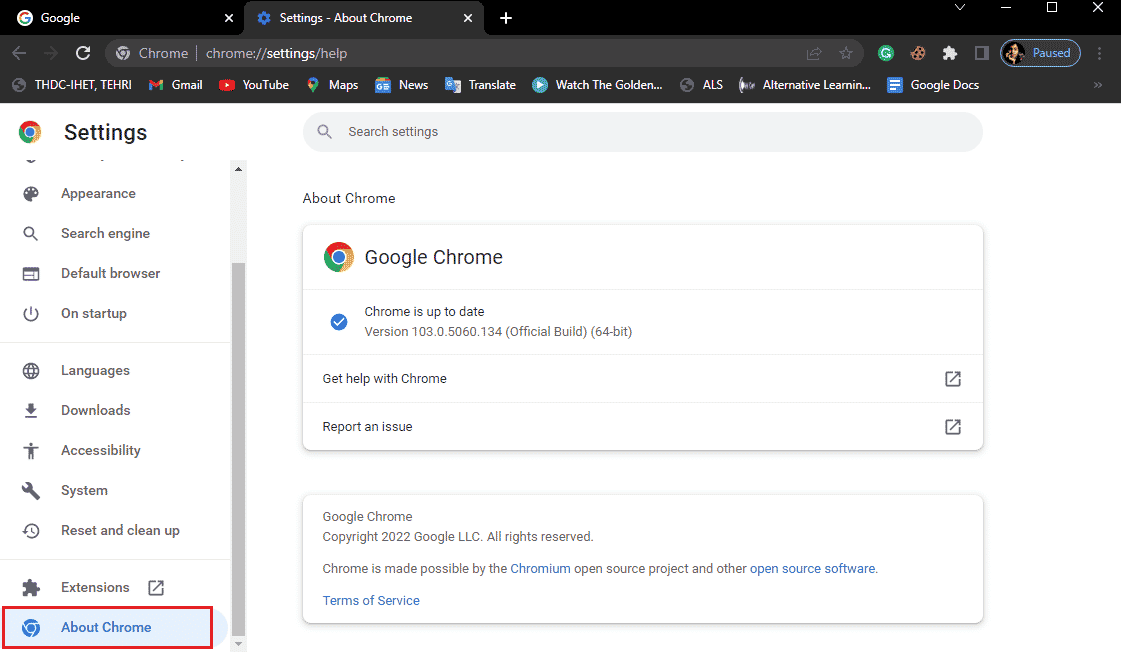
5. Google Chrome начнет поиск обновлений и установит их автоматически.
6. Дождитесь окончания установки и перезапустите Google Chrome .
Примечание. После завершения установки вы можете использовать инструменты удаления вредоносных программ Chrome, чтобы проверить наличие вредоносного программного обеспечения на вашем компьютере. При обнаружении вредоносного ПО переходите к следующему способу.

Читайте также: 14 способов исправить ошибку профиля Chrome
Способ 3: запустить сканирование на наличие вредоносных программ
Одной из причин, по которой вы можете получать ошибки Google Chrome при поиске вредоносного программного обеспечения, является вредоносное ПО в ваших системных папках. Во-первых, вы можете сканировать свою систему на наличие вредоносных программ и вирусов, чтобы решить эту проблему. Затем вы можете использовать антивирус для поиска и удаления вредоносных программ. Прочтите наше руководство о том, как запустить сканирование на вирусы на моем компьютере?
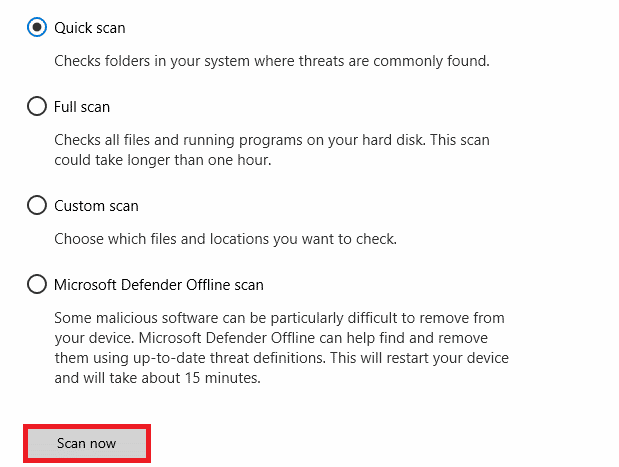
Способ 4: переустановите Google Chrome
Если ни один из вышеперечисленных методов не работает для вас, вы можете попробовать удалить, а затем переустановить браузер Chrome в своей системе. Чтобы безопасно применить этот метод, вы можете выполнить следующие действия, чтобы исправить ошибки Chrome при поиске вредоносного программного обеспечения.
1. Нажмите клавишу Windows , введите панель управления и нажмите Открыть .
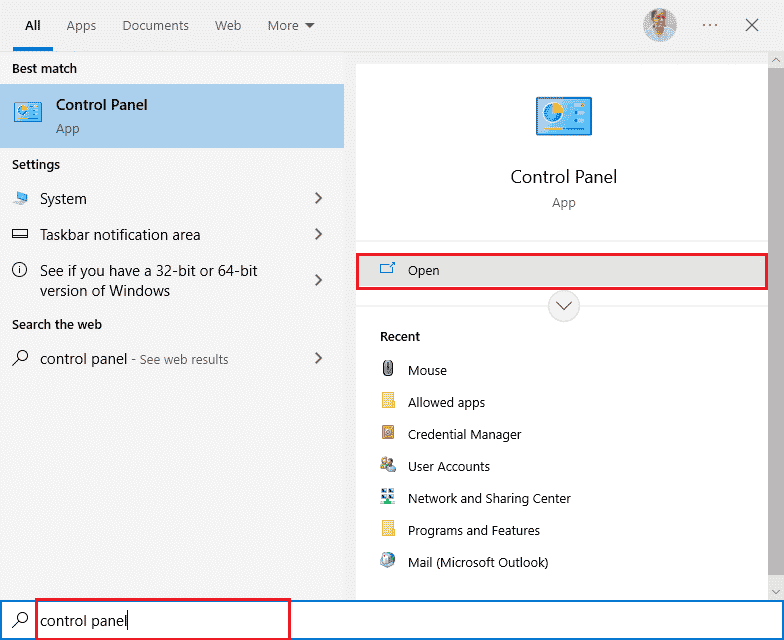
2. Установите «Просмотр по > категории », затем нажмите « Программы ».
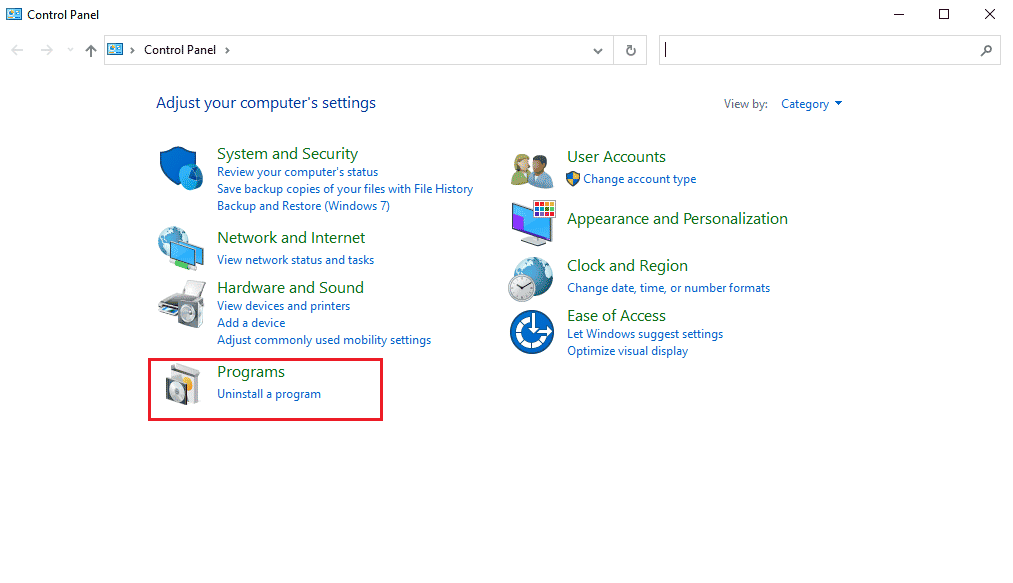
3. В «Программы» нажмите «Удалить программу» .
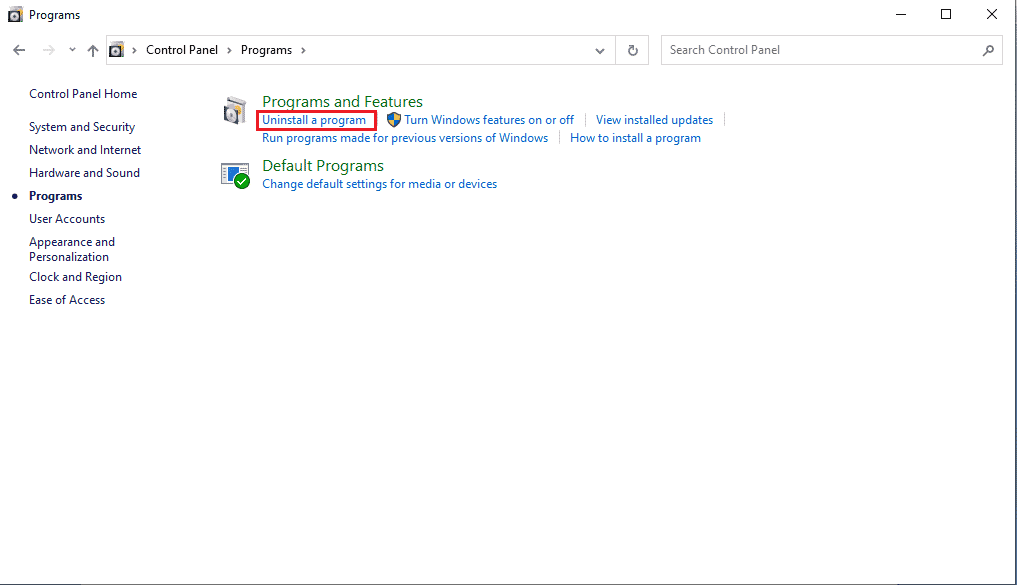
4. Щелкните правой кнопкой мыши Google Chrome и выберите « Удалить ».
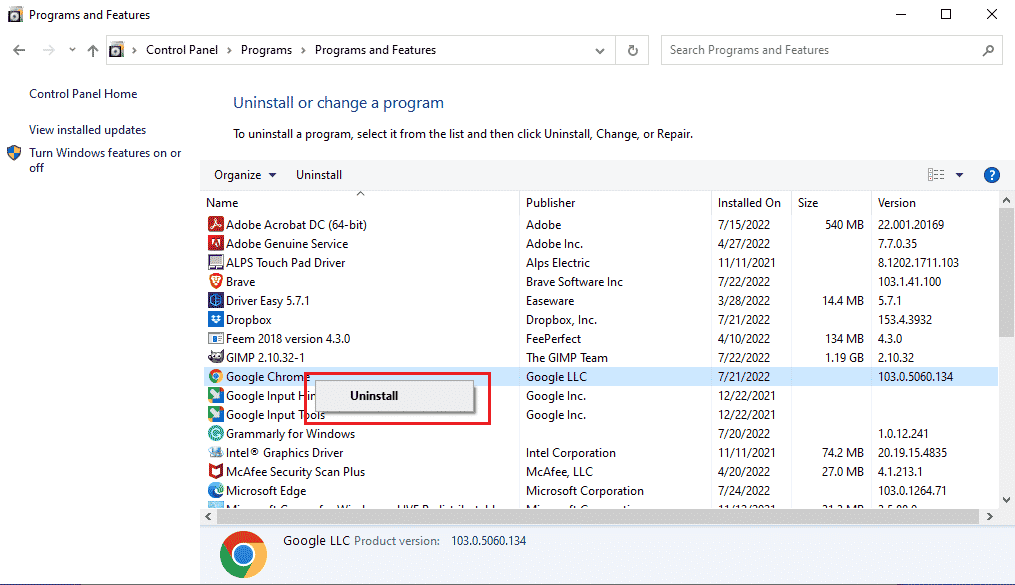
Дождитесь окончания удаления.
5. Затем перейдите к следующему пути расположения.
C:\Program Files (x86)\Google
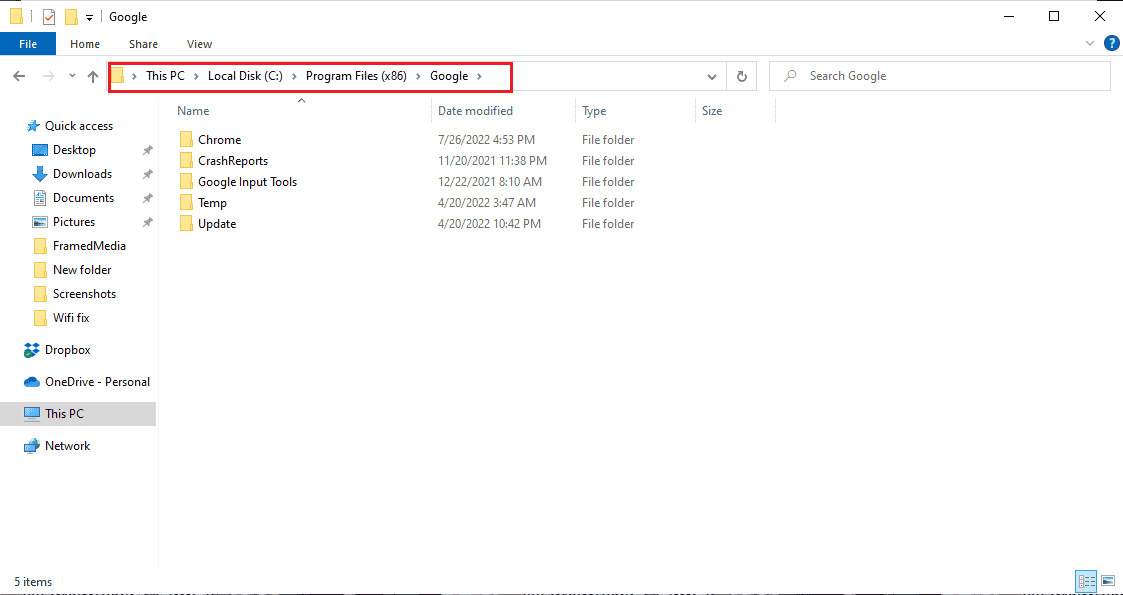
6. Здесь удалите папку с именем Chrome .
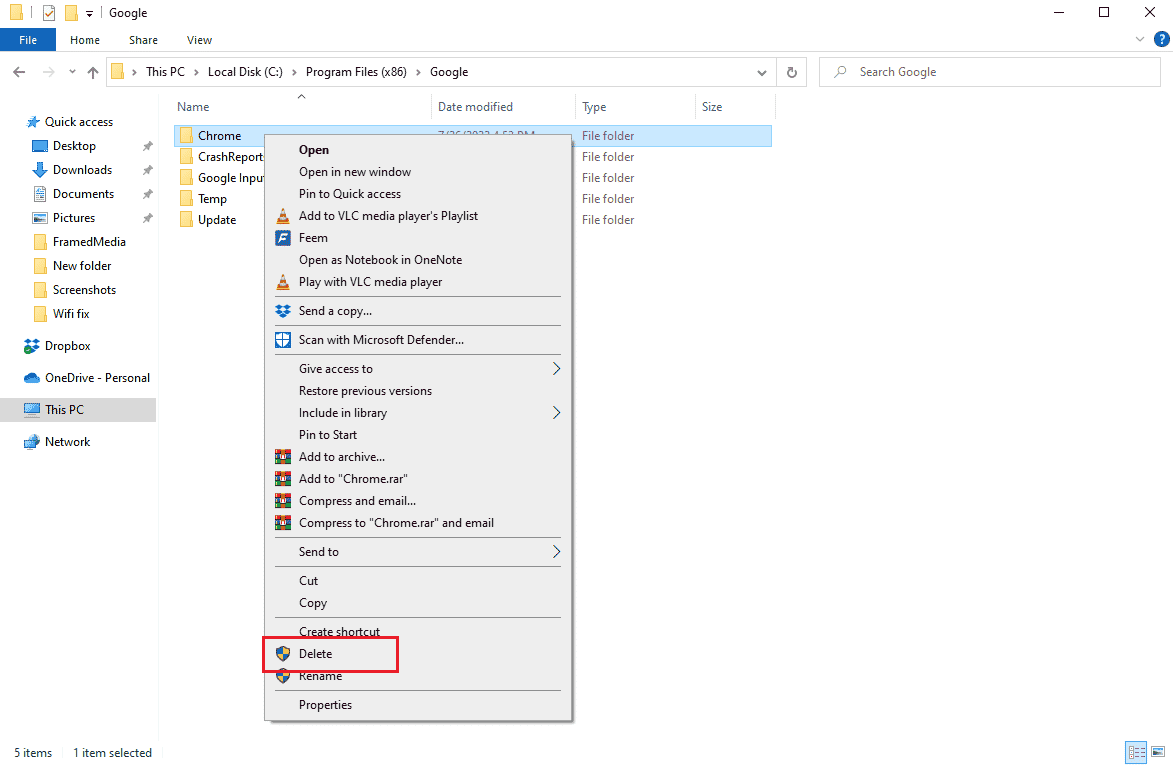
7. Теперь перейдите к указанному пути местоположения.
C:\Пользователи\ИмяПользователя\По умолчанию\AppData\Local
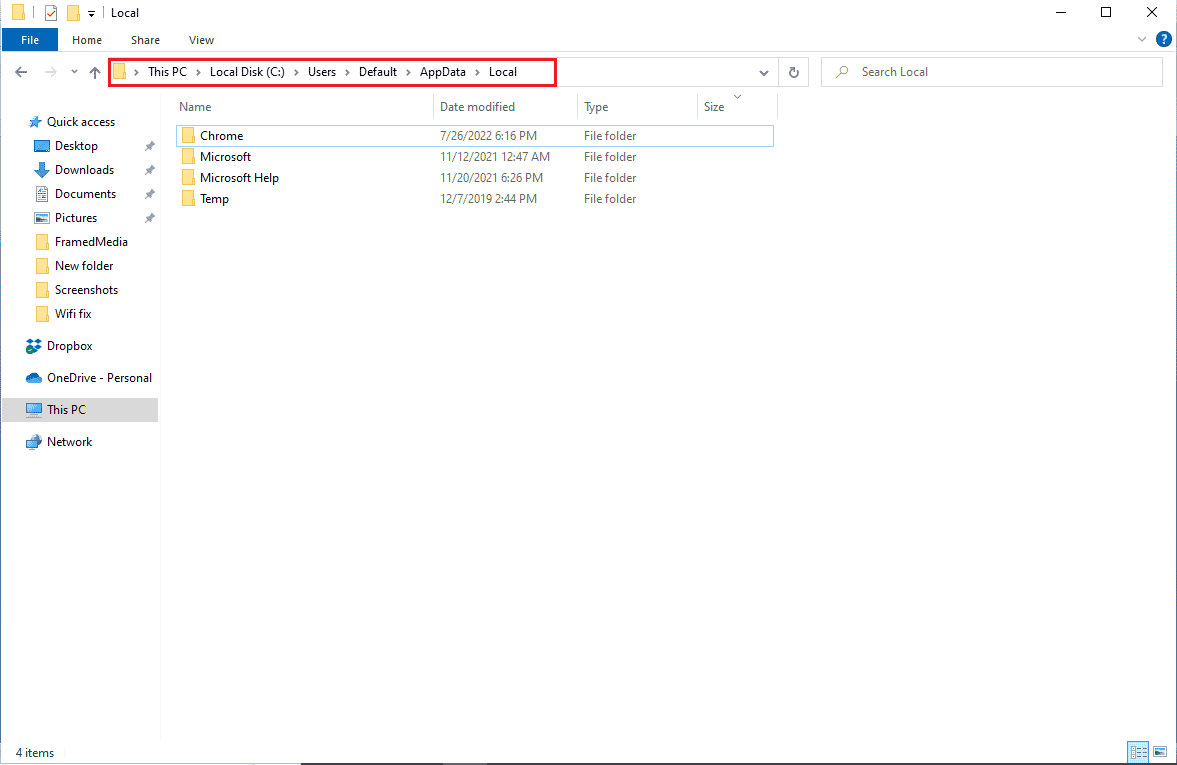
8. Здесь щелкните правой кнопкой мыши папку Chrome и выберите параметр « Удалить ».
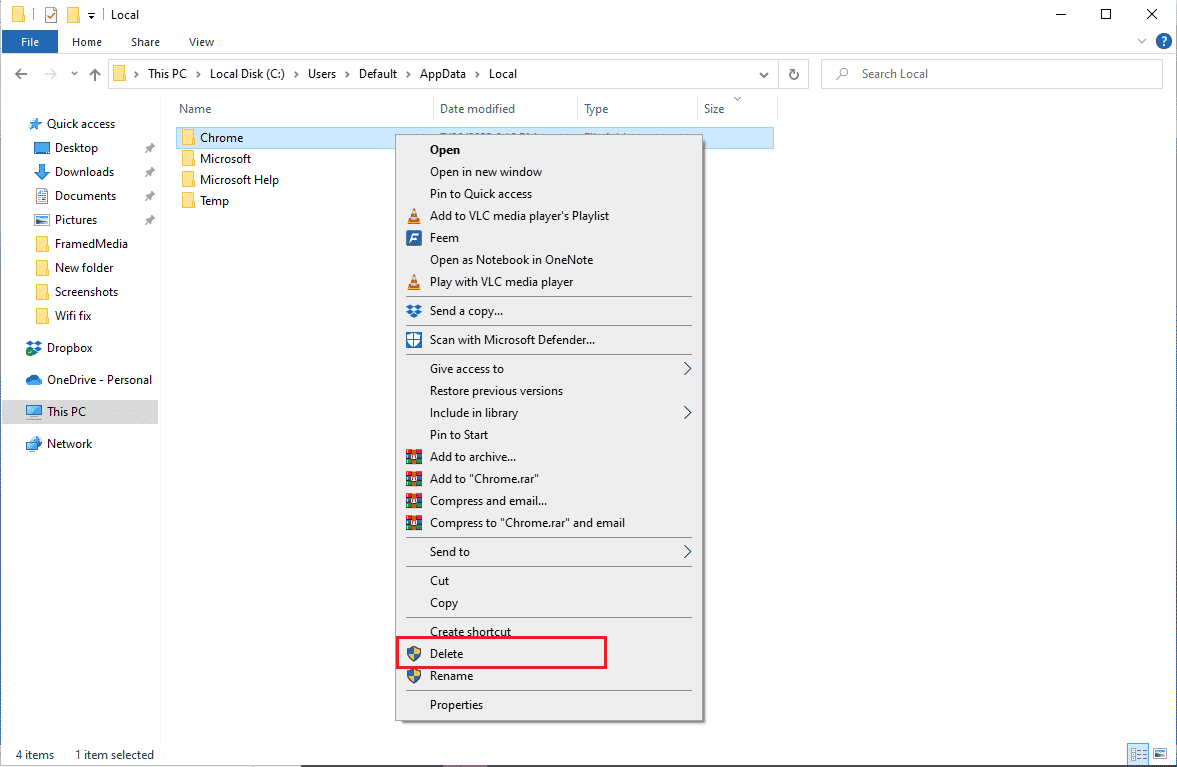
9. Затем перезагрузите ПК .
10. Запустите веб-браузер и выполните поиск Google Chrome Web Browser .
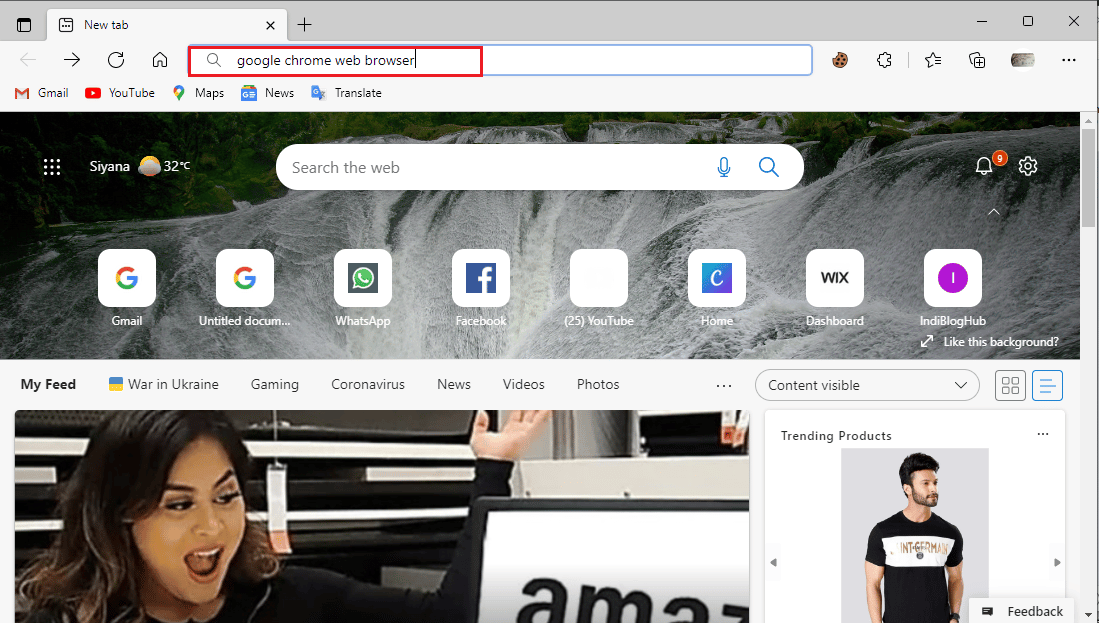
Читайте также: Как показать панель инструментов в Chrome
11. Выберите веб-браузер Google Chrome из результатов поиска.
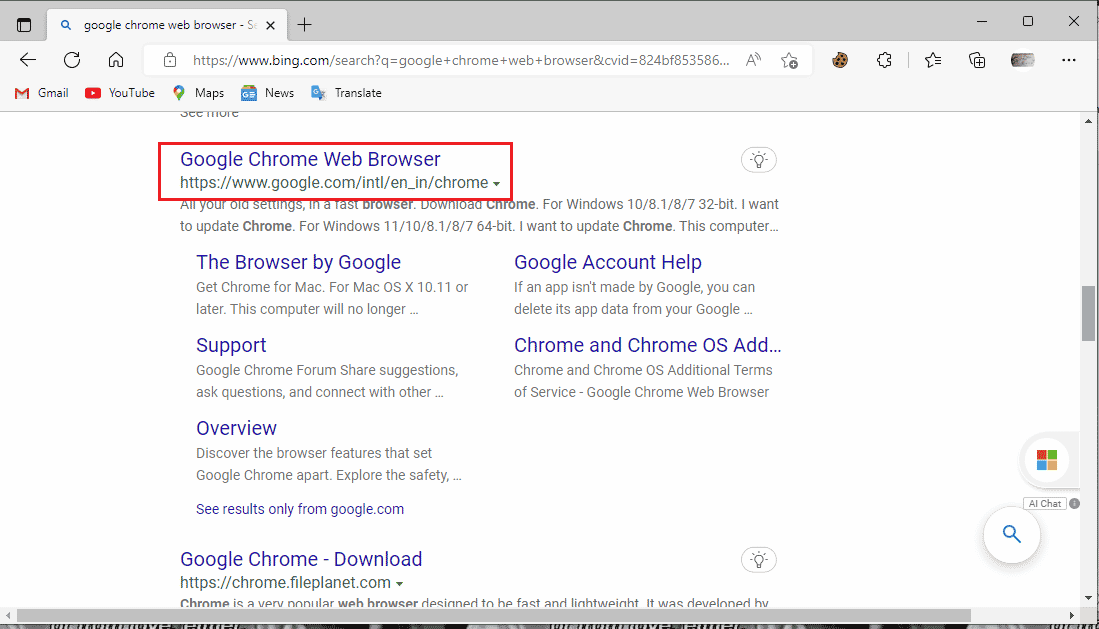
12. Нажмите «Загрузить Chrome ».
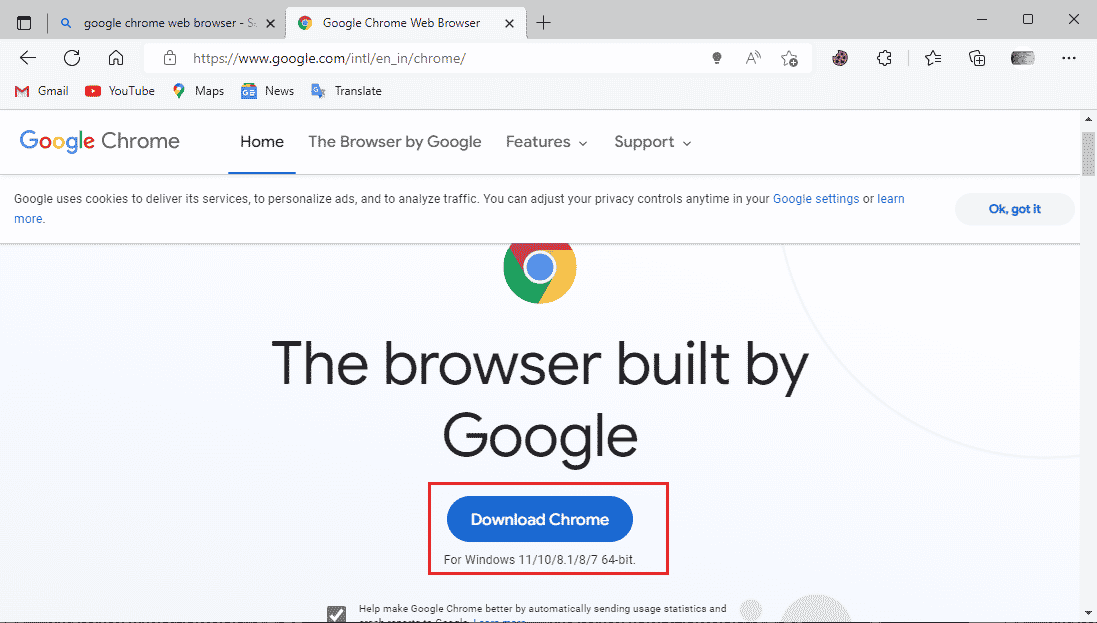
13. Дождитесь загрузки установки Chrome .
14. Откройте загруженный установочный файл, чтобы установить браузер Google Chrome .
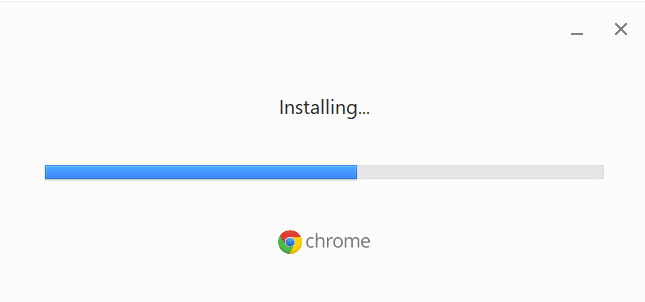
Часто задаваемые вопросы (FAQ)
Q1. Почему я не могу правильно использовать браузер Google Chrome?
Ответ Могут быть различные причины невозможности использовать браузер Google Chrome должным образом, в том числе более старая версия браузера, проблемы с файлами cookie и кешем браузера или ошибка вредоносного ПО.
Q2. Что такое инструмент для удаления вредоносных программ Chrome?
Ответ Google Chrome разработал инструмент для удаления вредоносных программ, чтобы обнаруживать и устранять любые подозрительные проблемы с программным обеспечением, которые могут вызвать проблемы с браузером. Если Google Chrome обнаружит вредоносное ПО, пользователи могут немедленно удалить его.
Q3. Как я могу исправить ошибки Chrome?
Ответ Вы можете применять различные методы для исправления ошибок Google Chrome, такие как переустановка браузера , удаление истории данных и обновление до более новой версии .
Рекомендуемые:
- Исправить ошибку League of Legends 004 в Windows 10
- Исправить ошибку запрещенной загрузки с Google Диска
- Исправить Hulu, не работающий в Chrome
- Исправление Chrome, не сохраняющего пароли в Windows 10
Мы надеемся, что это руководство было полезным и что вы смогли исправить ошибки Chrome при поиске проблем с вредоносным программным обеспечением . Прокомментируйте и дайте нам знать, какой метод сработал для вас. Кроме того, если у вас есть вопросы, вопросы или предложения, не стесняйтесь поделиться ими с нами.
