10 способов исправить ошибку «Не могу смотреть потоки на Kodi»
Опубликовано: 2022-12-24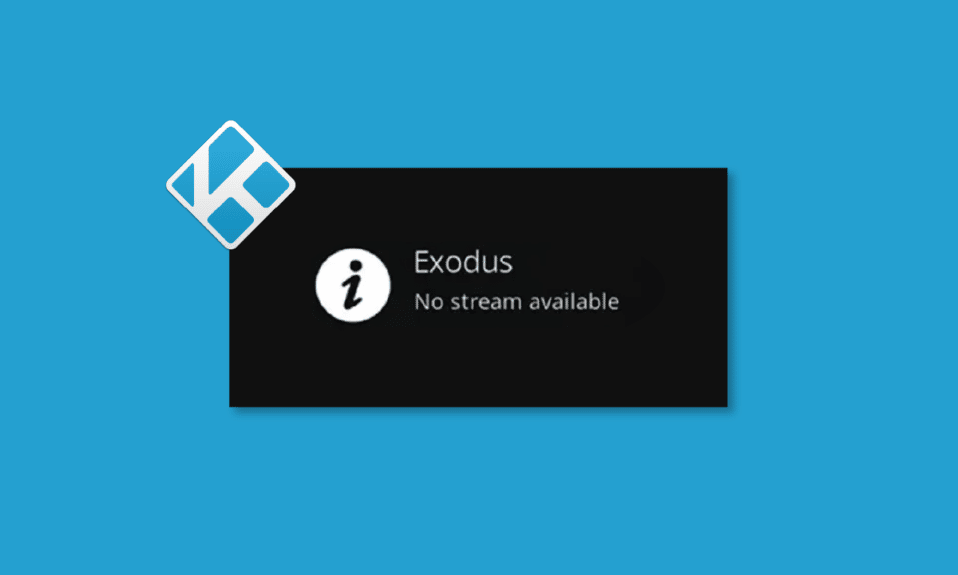
Kodi — это замечательная платформа для тех, кто не хочет платить ежемесячный премиальный пакет, чтобы смотреть и наслаждаться фильмами и телешоу по запросу . Он хорошо работает почти на всех устройствах, он безупречен, но иногда в платформе могут возникать ошибки. Многие пользователи сталкиваются с тем, что не могут смотреть потоки по проблемам Kodi , когда пытаются транслировать любой видеоконтент на платформе. Это руководство поможет вам исправить ошибку Kodi, при которой поток недоступен.
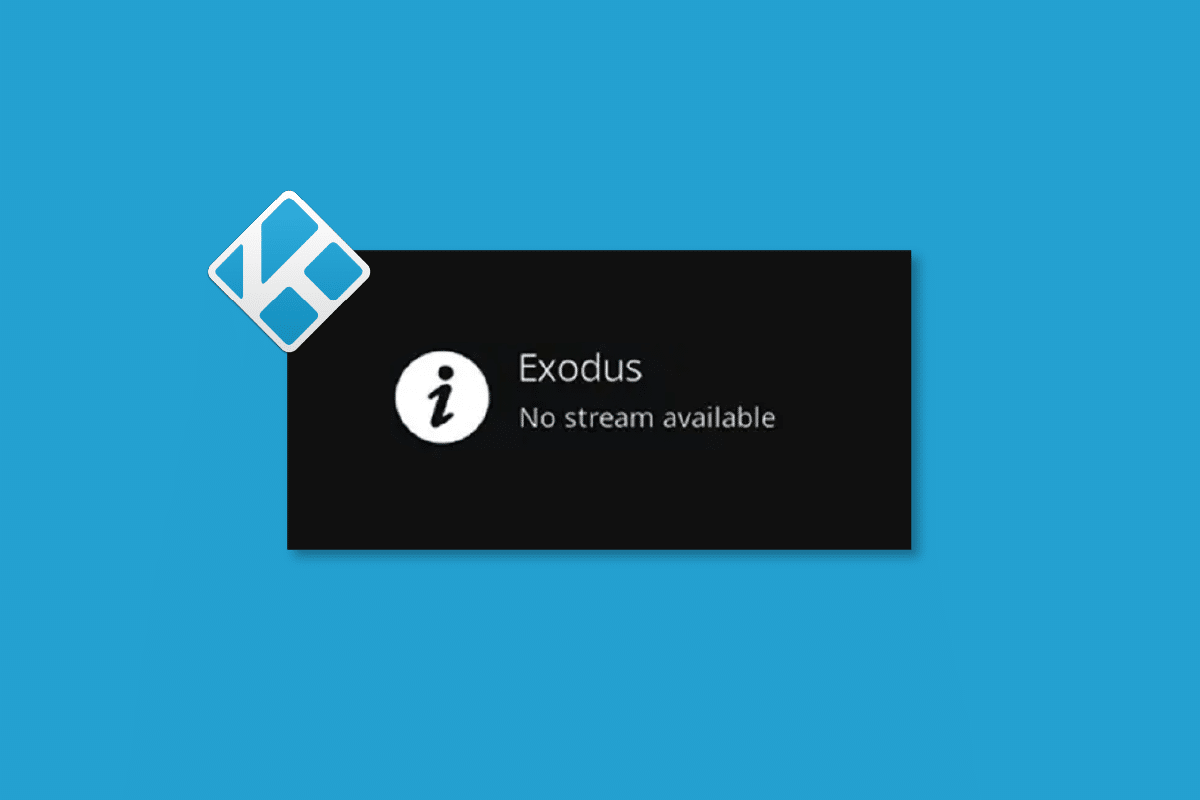
Содержание
- Как исправить ошибку «Не могу смотреть потоки на Kodi»
- Метод 1: основные методы устранения неполадок
- Способ 2: обновить или переустановить графический драйвер
- Способ 3: очистить кэш Kodi Media Player
- Способ 4: отключить функцию аппаратного ускорения
- Способ 5: обновить надстройки Kodi
- Способ 6: обновить Kodi до последней версии
- Способ 7: удалить файлы базы данных Kodi
- Способ 8: восстановить настройки Kodi по умолчанию
- Способ 9: переустановите Коди
- Совет для профессионалов: используйте VPN (виртуальную частную сеть)
Как исправить ошибку «Не могу смотреть потоки на Kodi»
Если вы не можете смотреть потоки на Kodi на ПК с Windows 10, вы можете легко сократить большинство возможных причин, вызывающих проблему. Проанализируйте этот список причин, вызывающих проблему на вашем устройстве.
- Поврежденная установка Kodi или несколько необходимых установочных файлов Kodi сломаны или повреждены.
- Неправильно сконфигурированные файлы базы данных на вашем устройстве, которые могут быть разрешены только при их полном удалении.
- На вашем устройстве все еще запущено несколько процессов Kodi. Таким образом, если вы продолжите работу с последней сессией, вы не сможете открыть новую.
- Файлы кеша Kodi повреждены.
- Надстройки Kodi устарели или не полностью обновлены до последней версии.
- Графические драйверы на вашем устройстве устарели или несовместимы.
- Географическое положение ограничено вашим устройством.
Вот список методов устранения неполадок, которые помогут вам решить проблему отсутствия потока в Kodi. Следуйте им в том же порядке, чтобы достичь наилучших результатов.
Метод 1: основные методы устранения неполадок
В этом разделе объясняются основные методы устранения неполадок для устранения невозможности просмотра потоков на Kodi.
1А. Перезагрузить систему
Это простое исправление, которое поможет вам легко решить проблему невозможности просмотра потоков на Kodi на ПК с Windows. Перезапуск медиаплеера Kodi — одно из самых простых исправлений, которое устраняет все сбои в проигрывателе и медиаконтенте.
Первый способ исправить ошибку отсутствия потока — принудительно перезагрузить компьютер. Нажмите клавишу Windows , нажмите кнопку питания и выберите параметр « Перезагрузить », чтобы устранить сбои на вашем ПК.
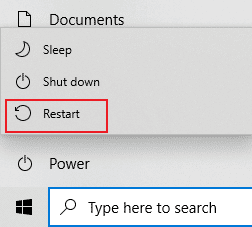
1Б. Устранение неполадок с подключением к Интернету
Чтобы пользоваться службами потоковой передачи мультимедиа на Kodi без проблемы отсутствия потоковой передачи Kodi, ваш компьютер должен удовлетворять базовым требованиям к Интернету. Для отправки и получения данных с серверов Kodi необходимо правильное подключение к Интернету. Вы можете проверить интернет-соединение, пропинговав 8.8.8.8. Это основной тест подключения к Интернету, и если отправленные и полученные пакеты равны, это означает, что ваше подключение к Интернету работает нормально.
1. Нажмите клавишу Windows и введите cmd . Нажмите «Запуск от имени администратора» , как показано на рисунке.
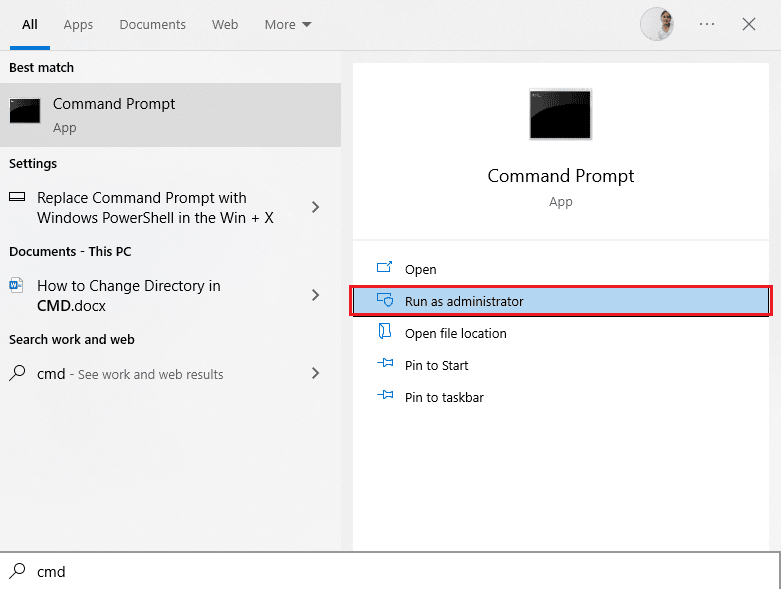
2. Теперь введите Ping 8.8.8.8 в командном окне и нажмите клавишу Enter .
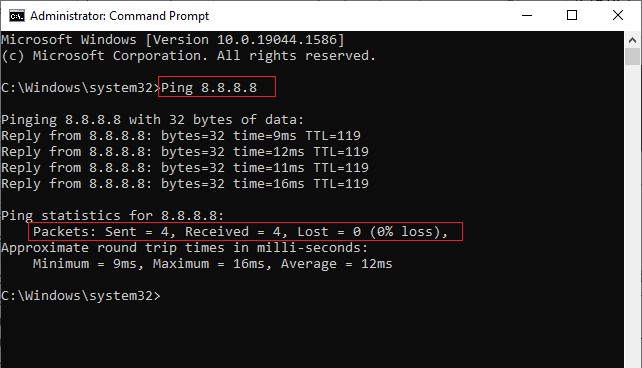
3А. Если количество отправленных пакетов равно количеству полученных пакетов (0% потерь), то ваше интернет-соединение работает нормально.
3Б. Если количество отправленных пакетов не равно количеству полученных пакетов (n% потерь), у вас проблемы с интернет-соединением. Попробуйте перезапустить Restart Router или Modem или переключиться на Ethernet-соединение , чтобы решить эту проблему.
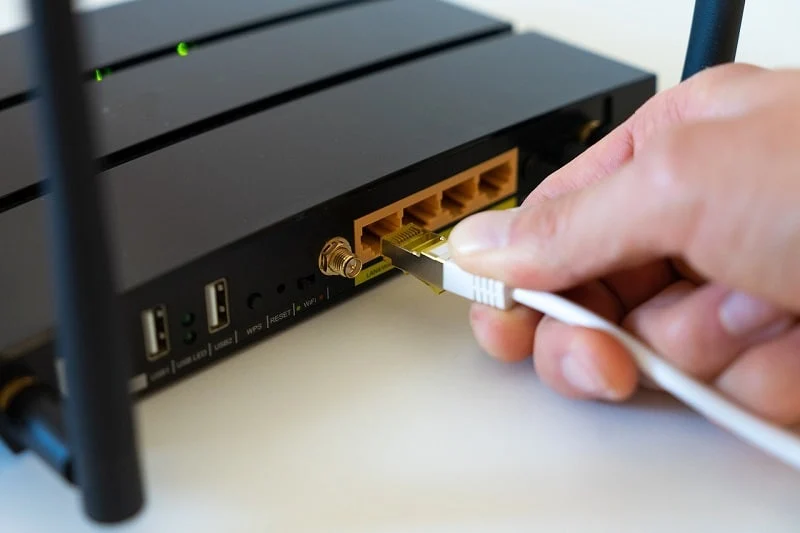
Кроме того, вы можете следовать нашему руководству по устранению проблем с сетевым подключением в Windows 10.
1С. Удалить все временные файлы
Многочисленные файлы кеша на вашем ПК могут быть причиной ошибки Kodi no stream available, вы можете попробовать удалить все временные файлы на ПК. Прочтите метод по приведенной здесь ссылке, чтобы очистить все временные файлы на вашем компьютере, чтобы исправить ошибку.
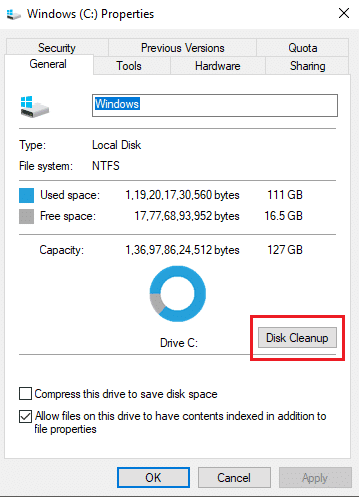
1Д. Закрыть фоновые процессы
Может быть много приложений, которые работают в фоновом режиме. Это увеличит использование ЦП и памяти, что повлияет на производительность компьютера. В таких случаях вы можете закрыть программу или любое приложение с помощью диспетчера задач. Но, если вы столкнулись с ошибкой Kodi no stream available, вам придется искать ответы на вопрос, как принудительно закрыть программу без диспетчера задач. Для этого следуйте нашему руководству «Как завершить задачу в Windows 10».
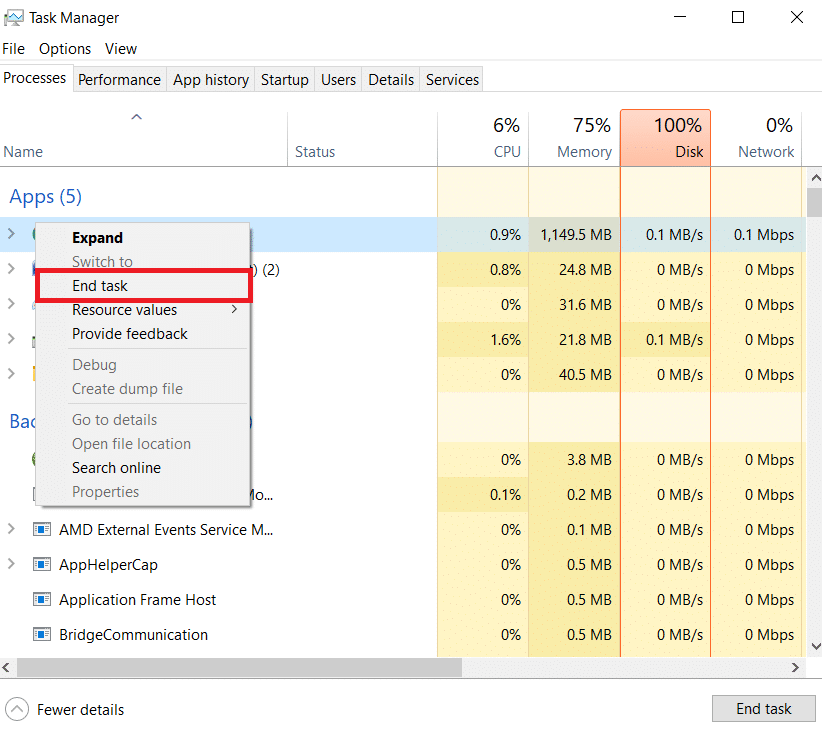
Если все эти основные методы устранения неполадок не работают, перейдите к следующему способу устранения неполадок.
Способ 2: обновить или переустановить графический драйвер
Графический драйвер на вашем ПК может быть поврежден или устарел, и вы не сможете использовать функцию поиска в приложении Kodi. Прочтите метод обновления графического драйвера на вашем ПК, используя приведенную здесь ссылку, чтобы исправить ошибку Kodi no stream available.
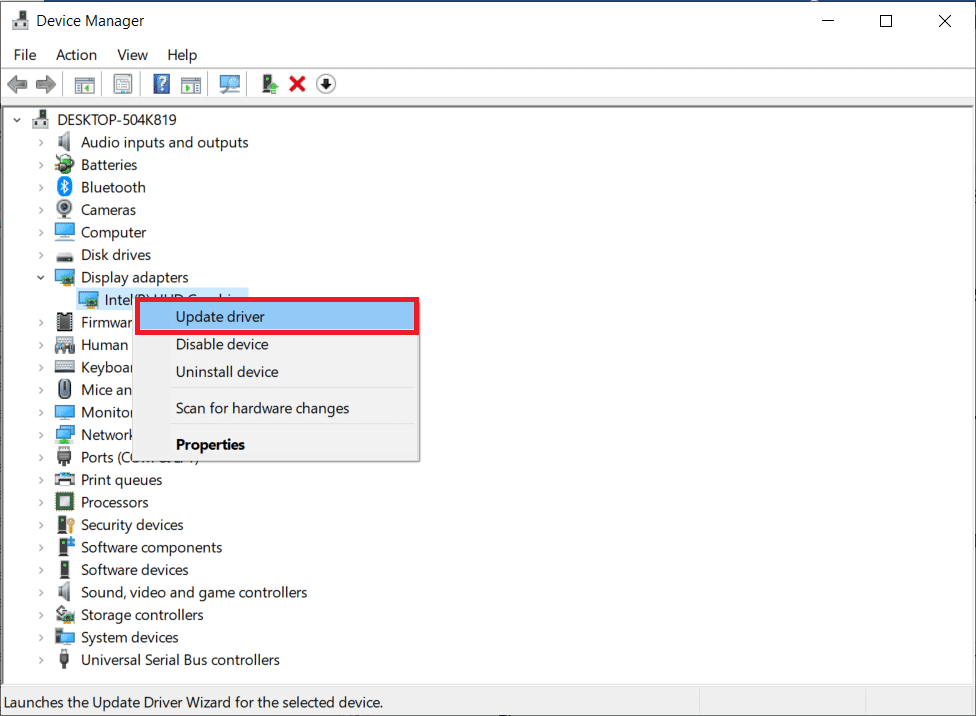
Многие проблемы могут возникнуть из-за неисправного драйвера, который может заставить вас почесать голову. Удаление и переустановка системных драйверов удалит текущий драйвер, установленный в системе, и заменит его последней версией. Вы можете легко переустановить графические драйверы, следуя инструкциям в нашем руководстве «Как удалить и переустановить драйверы в Windows 10».
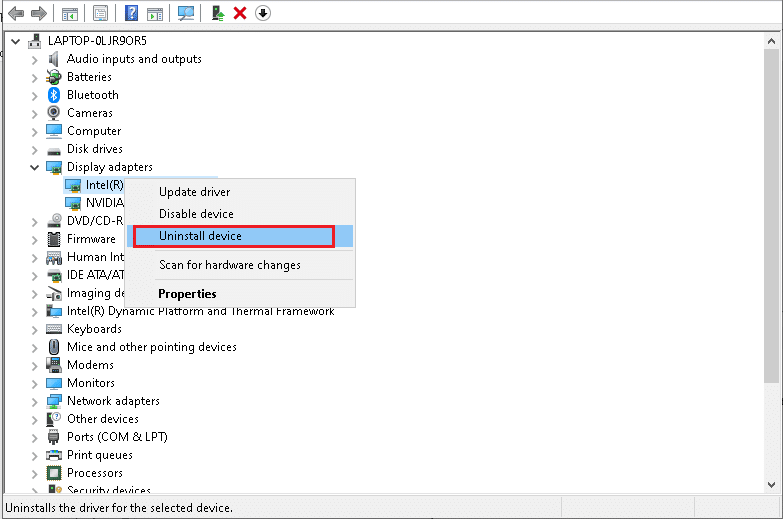
Читайте также: Исправьте, что Kodi не открывается в Windows 10
Способ 3: очистить кэш Kodi Media Player
Не удается просмотреть потоки на Kodi. Проблема может возникнуть на ПК, если в медиаплеере Kodi имеется множество файлов кеша. В этом случае вы можете попробовать удалить кэш в надстройке или медиаплеере, чтобы решить проблему с потоковой передачей.
1. Нажмите клавишу Windows , введите Kodi и нажмите « Открыть ».
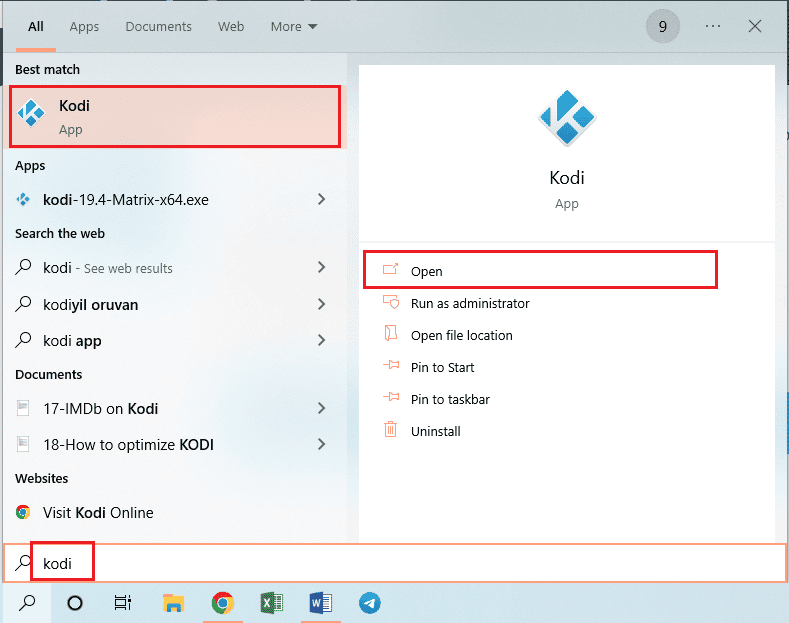
2. Нажмите на вкладку « Дополнения » в левой части окна.
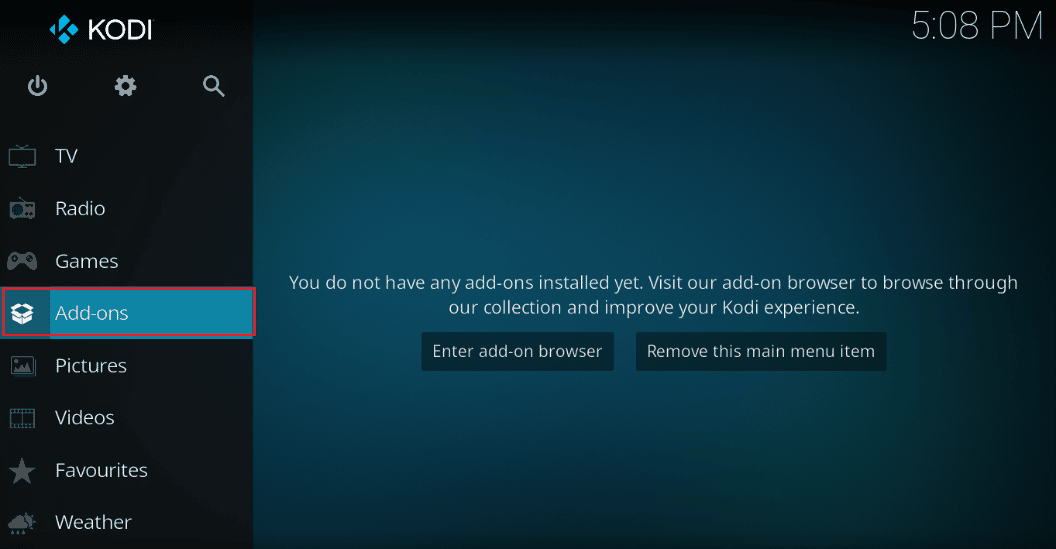
3. Затем щелкните вкладку Мои надстройки на левой панели следующего окна, чтобы увидеть все установленные надстройки в приложении Kodi.
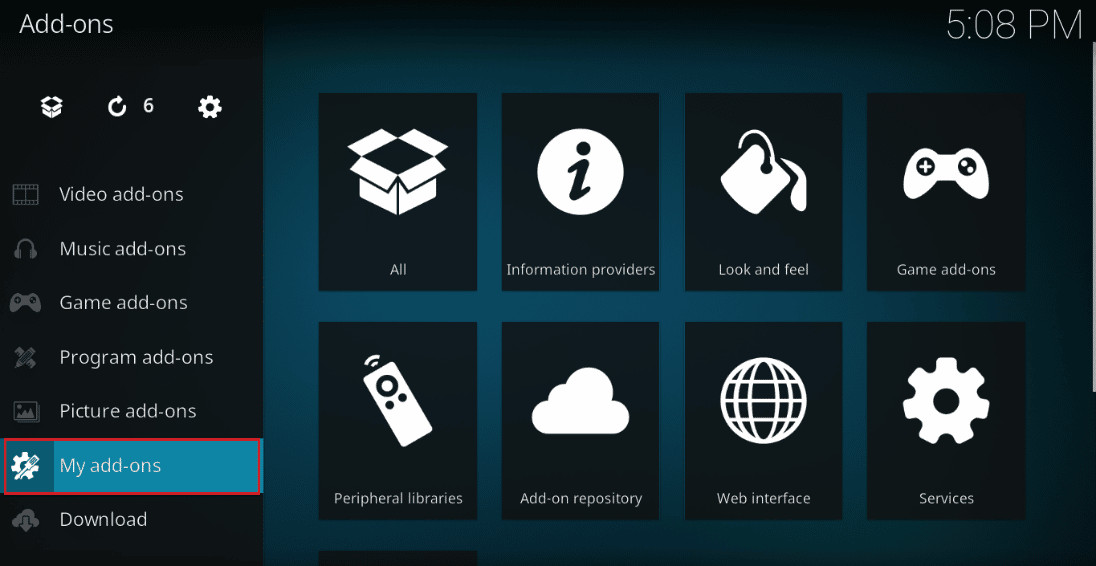
4. Теперь нажмите на свою надстройку в разделе « Видео надстройки », чтобы открыть экран надстройки Exodus.
5. Затем щелкните вкладку « Инструменты » на экране.
6. Нажмите на опцию « Очистить кеш » в отображаемом списке, чтобы очистить все файлы кеша.
7. Наконец, нажмите кнопку « ОК », чтобы подтвердить выбор и перезапустить приложение Kodi.
Способ 4: отключить функцию аппаратного ускорения
Несколько пользователей Windows подтвердили, что проблема Kodi с отсутствием потоковой передачи устранена путем отключения функции аппаратного ускорения в медиаплеере. Мы рекомендуем вам выполнить следующие действия, чтобы отключить эту функцию, как указано ниже.
1. Запустите проигрыватель Kodi , как указано в приведенном выше методе.
2. Теперь перейдите в « Настройки », щелкнув значок шестеренки в верхнем левом углу экрана, как показано на рисунке.

3. Теперь выберите опцию Player , как выделено.
Примечание. Если вы используете старую версию Kodi, вам нужно нажать « Настройки проигрывателя» .
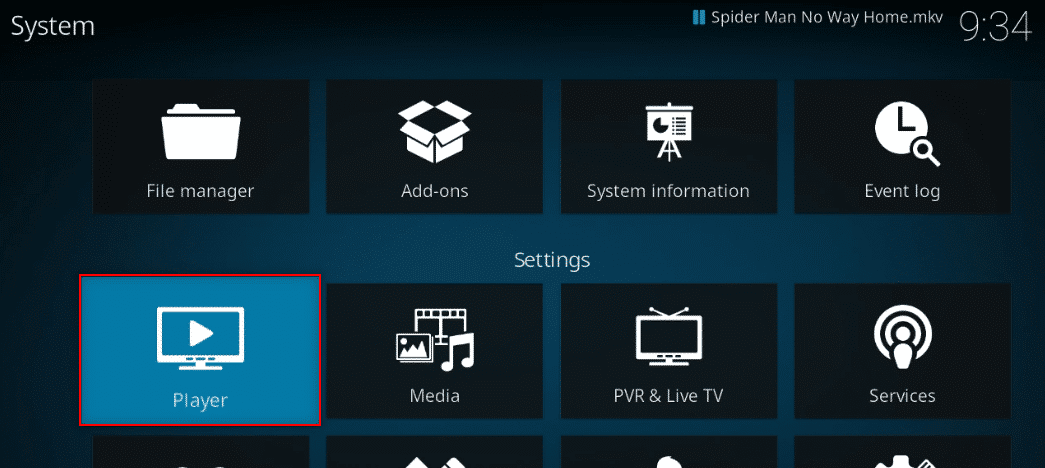
4. Теперь нажимайте значок шестеренки в левом нижнем углу экрана, пока не найдете опцию « Эксперт ».
5. Теперь отключите Разрешить аппаратное ускорение , выключив его, и проверьте, поможет ли это вам решить обсуждаемую проблему с потоковой передачей Kodi на ПК с Windows 10.
Читайте также: исправить ошибку поиска Kodi в Windows 10
Способ 5: обновить надстройки Kodi
Если надстройки Kodi устарели или повреждены, вы можете увидеть, что поток недоступен в проблеме Kodi на ПК. Выполните следующие действия, чтобы обновить надстройку и устранить проблему.
1. Нажмите клавишу Windows , введите Kodi и нажмите « Открыть ».
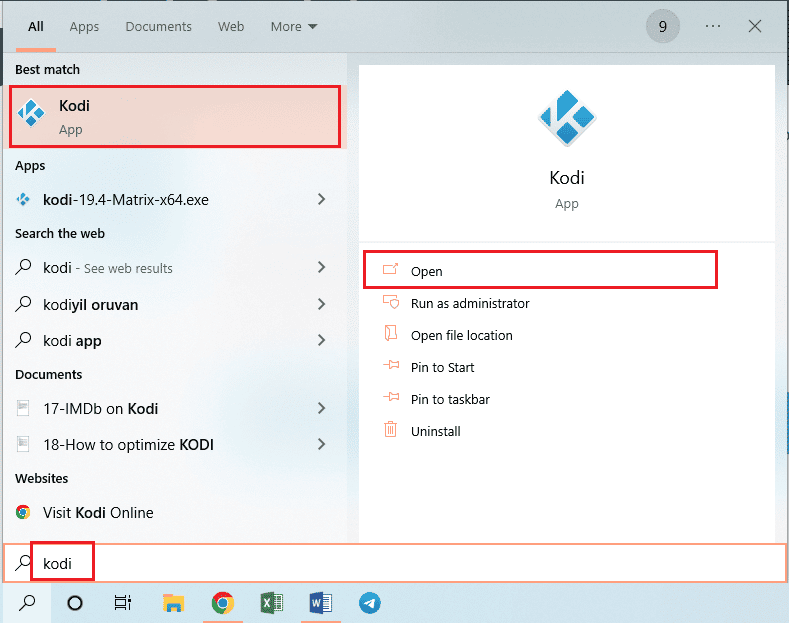
2. Нажмите на вкладку « Дополнения » в левой части окна.
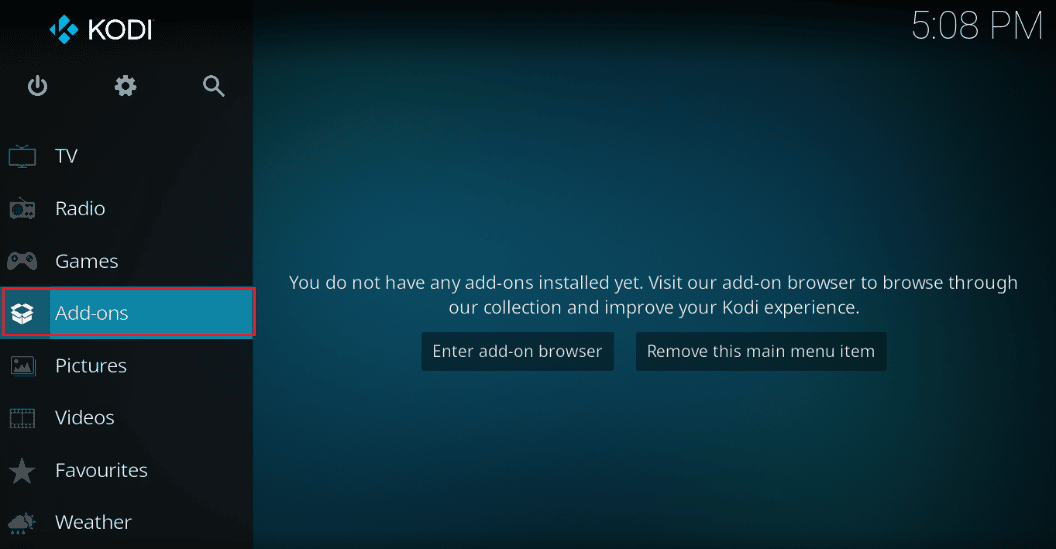
3. На вкладке « Мои надстройки » щелкните правой кнопкой мыши надстройку в разделе надстроек «Видео » и выберите пункт « Информация » в данном меню.
4. Теперь нажмите кнопку « Обновить » на экране, чтобы обновить надстройку.
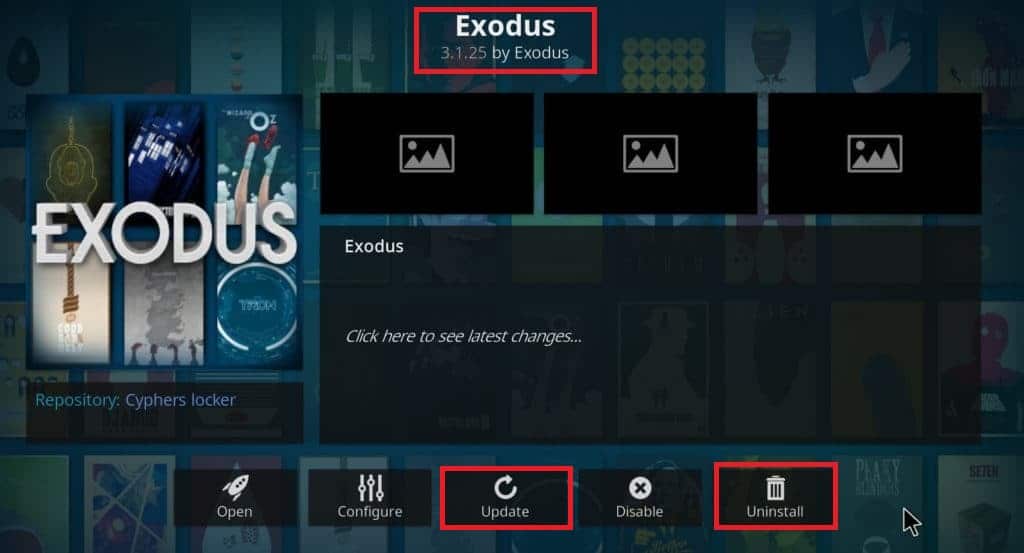
Примечание. Вы также можете включить кнопку «Автообновление» на экране, чтобы автоматически устанавливать обновления надстройки в приложении Kodi.
Повторите эти шаги, чтобы обновить все надстройки, доступные в Kodi, и проверьте, можете ли вы решить обсуждаемую проблему.
Способ 6: обновить Kodi до последней версии
Если вы используете устаревшую версию Kodi, вам необходимо обновить ее до последней версии, чтобы исправить ошибку Kodi, при которой поток недоступен. В этом случае вам необходимо обновить Kodi, как указано ниже.
1. Нажмите клавишу Windows и введите Магазин Windows. Затем нажмите Открыть .
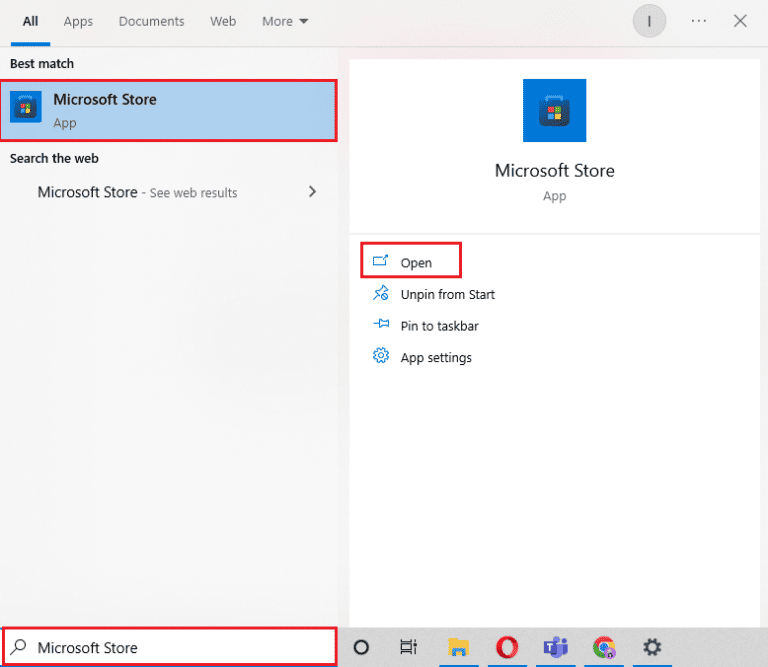
2. Теперь перейдите в меню поиска и введите Kodi .
3. Затем найдите проигрыватель Kodi и нажмите кнопку «Получить », чтобы проверить наличие доступных обновлений.
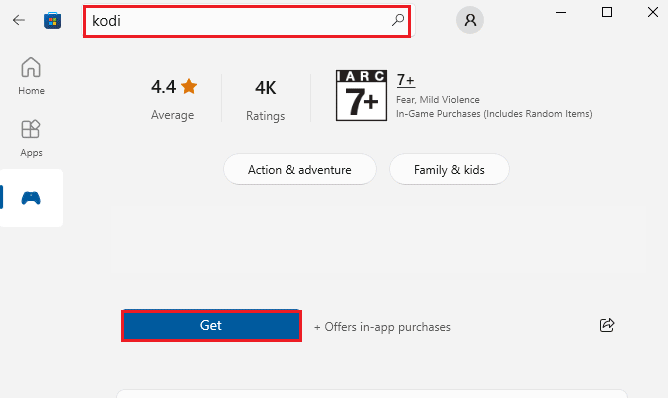
4А. Если доступны какие-либо обновления, следуйте инструкциям на экране, чтобы обновить их.
4Б. Если медиаплеер Kodi уже обновлен, перейдите к следующему способу устранения неполадок.
Читайте также: исправьте мастер Kodi Ares, не работающий в Windows 10

Способ 7: удалить файлы базы данных Kodi
Иногда вы не можете смотреть потоки на Kodi из-за поврежденных, поврежденных или несовместимых файлов базы данных Kodi на вашем ПК. В этом случае вам необходимо удалить все эти старые файлы базы данных, как указано ниже, чтобы наслаждаться видео без каких-либо проблем.
1. Запустите приложение Kodi , как описано выше, и перейдите в меню «Настройки ».

2. Затем нажмите Диспетчер файлов .
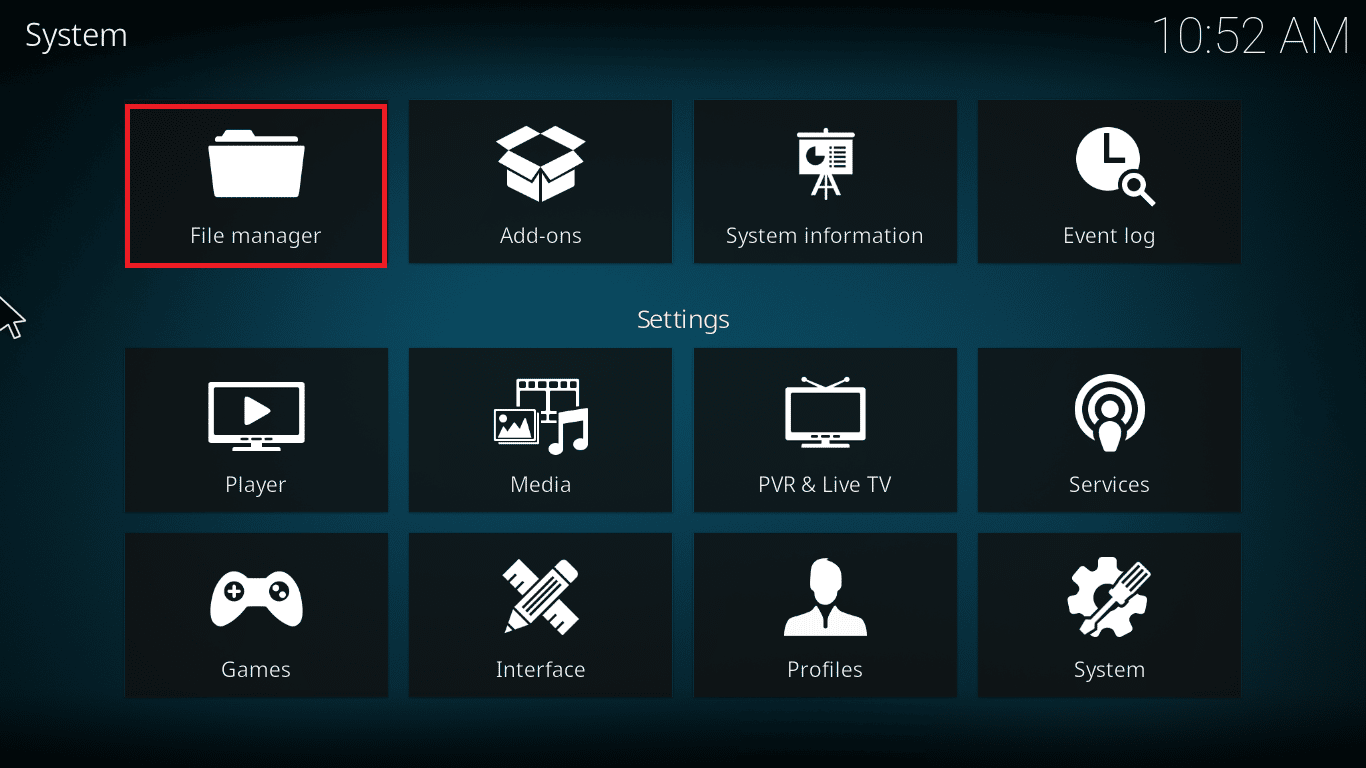
3. Теперь перейдите в меню Profile Directory проигрывателя.
4. Затем перейдите в базу данных и нажмите addons.DB.
Примечание. Этот файл addons.DB поставляется вместе с некоторыми версиями и номерами, такими как addons20.DB.
Затем удалите эти файлы базы данных и проверьте, решена ли проблема.
Способ 8: восстановить настройки Kodi по умолчанию
Если использование VPN-подключения не помогает исправить отсутствие потока, доступного в Kodi на ПК с Windows 10, вы можете выполнить следующие шаги, чтобы восстановить настройки медиаплеера Kodi по умолчанию.
1. Запустите Kodi и нажмите на опцию « Восстановление до заводских настроек », присутствующую на главном экране.
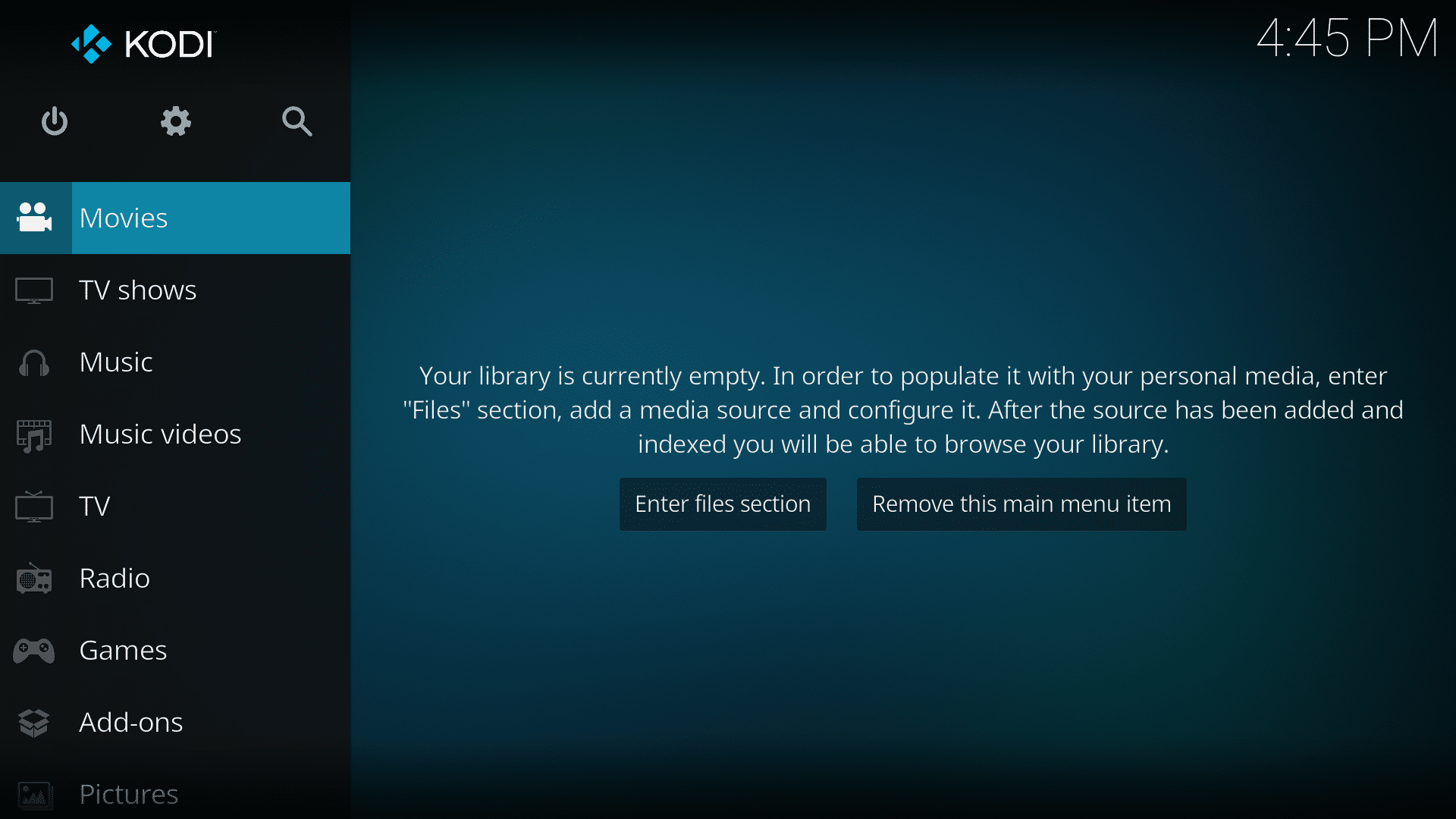
2. Теперь вы получите запрос на предоставление разрешения. Подтвердите все подсказки, нажав Да .
3. Теперь подождите, пока все эти процессы не будут завершены, и после этого перезапустите медиаплеер Kodi .
4. Импортируйте все файлы медиатеки, чтобы воспроизводить видео без перерывов.
Читайте также: Как установить дополнения Kodi
Способ 9: переустановите Коди
Тем не менее, если вы столкнулись с тем, что не можете смотреть потоки с проблемой Kodi даже после восстановления настроек медиаплеера по умолчанию, скорее всего, в вашем медиаплеере Kodi может быть какая-то ошибка в этой проблеме. Вы должны удалить все данные Kodi, оставшиеся на вашем компьютере, и запустить его с нуля, чтобы переустановить его снова. Выполните следующие шаги, чтобы переустановить Kodi.
1. Нажмите клавишу Windows , введите « Панель управления » и нажмите « Открыть ».
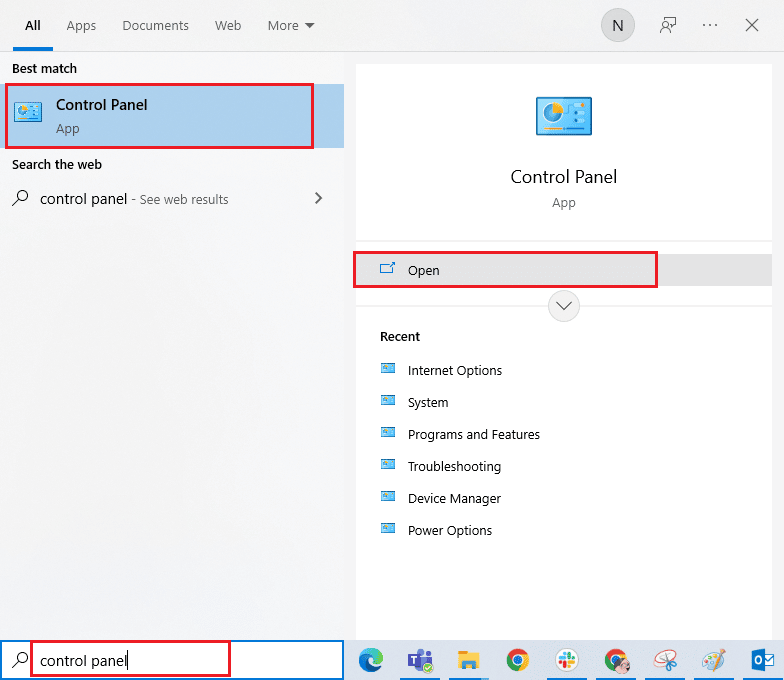
2. Теперь нажмите «Удалить программу» в меню « Программы », как показано на рисунке.
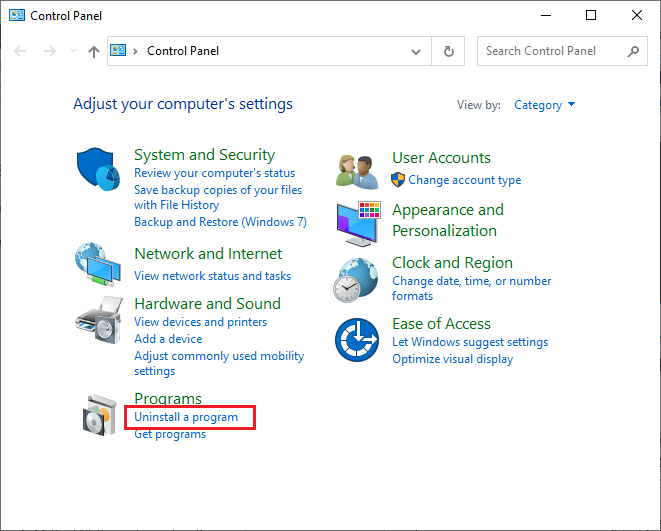
3. Теперь выберите Kodi из списка и нажмите « Удалить », как показано на рисунке. Затем подтвердите любой запрос, который появляется в следующем окне.
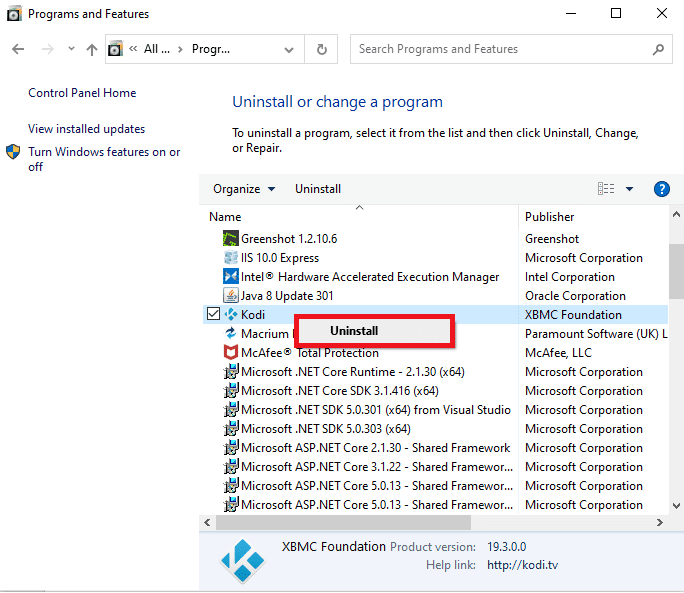
4. Теперь откройте проводник , перейдите на вкладку « Вид » и установите флажок « Скрытые элементы » в разделе « Показать/скрыть ».
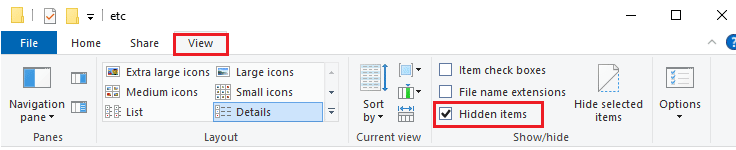
5. Затем перейдите к следующему местоположению.
C:\Users\ИМЯ ПОЛЬЗОВАТЕЛЯ\AppData\Roaming\Kodi
6. Удалите все файлы, находящиеся в папке Kodi . После того, как вы удалили все файлы Kodi со своего ПК, перезагрузите компьютер.
Примечание. Если вы получаете сообщение о том, что файлы Kodi не могут быть удалены, поскольку используется несколько программ, попробуйте закрыть все процессы Kodi и удалить их все.
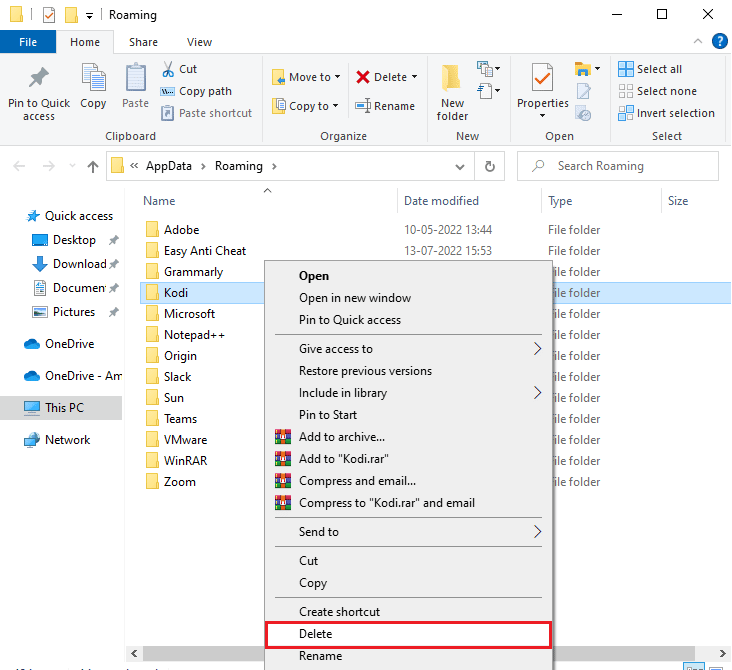
7. Загрузите установщик Kodi в соответствии с вашими требованиями с официального сайта, как показано на рисунке.
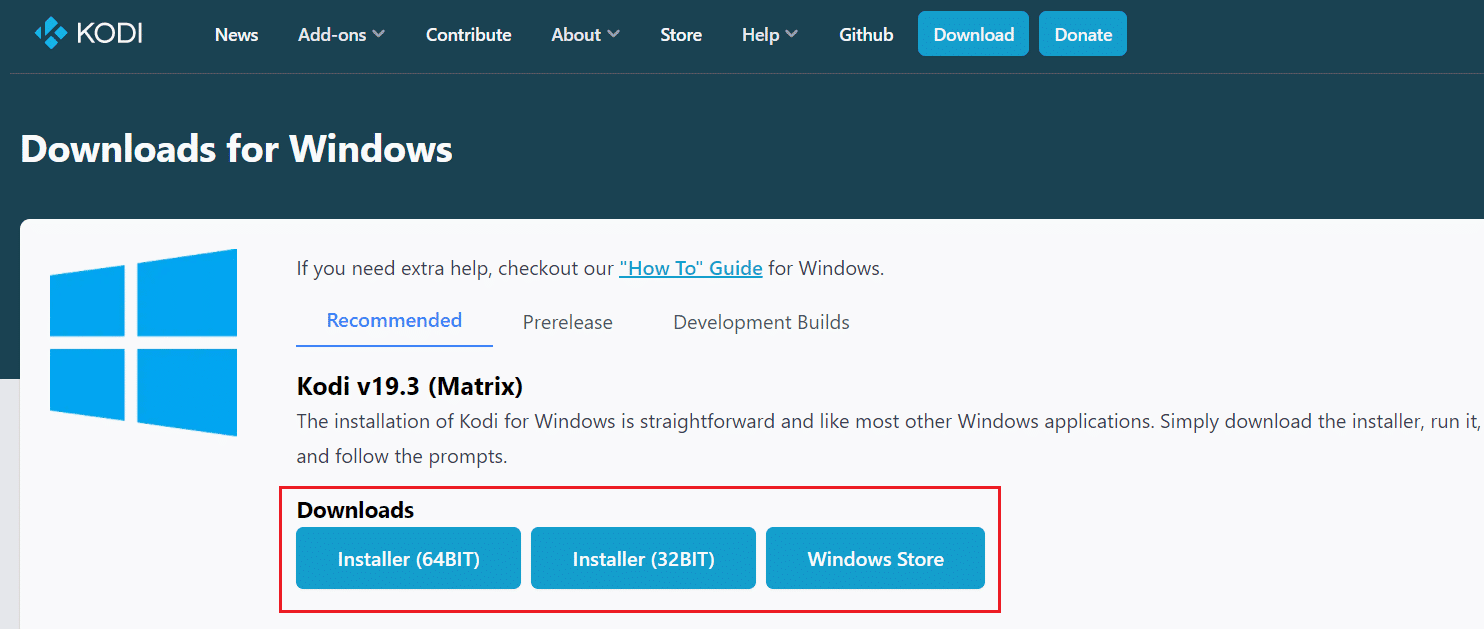
8. Выберите место для загрузки файла. Затем запустите загруженный 64-разрядный установщик Kodi 19.3 Matrix , дважды щелкнув его.
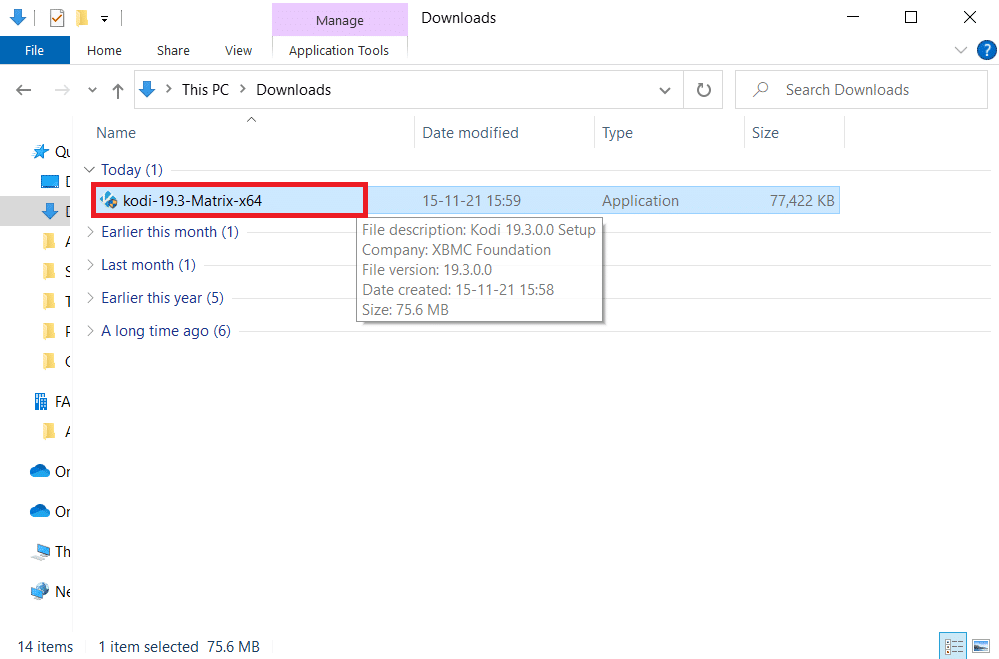
9. Нажмите « Далее » в окне « Настройка Kodi », как показано на рисунке.
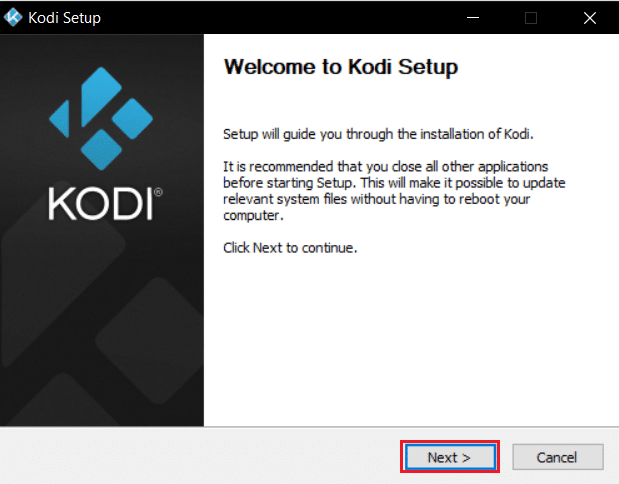
10. Прочтите Лицензионное соглашение . Затем нажмите кнопку «Я согласен ».
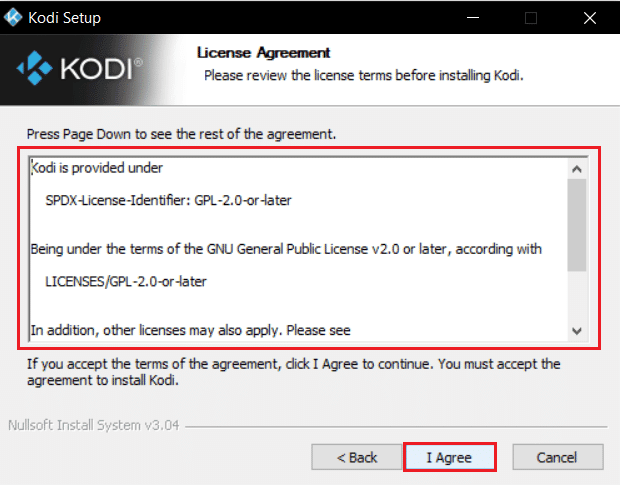
11. Выберите параметр « Полный » в раскрывающемся меню выбора типа установки .
12. Также установите флажок Пакеты Microsoft Visual C++ . Затем нажмите «Далее ».
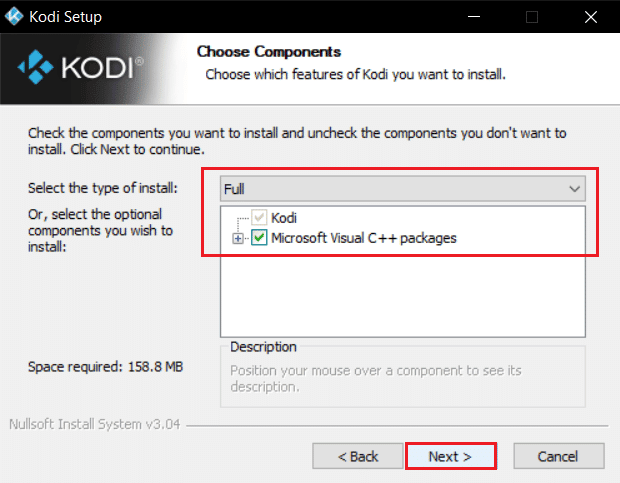
13. Выберите папку назначения для установки приложения, нажав « Обзор… », а затем нажмите « Далее » (выделено).
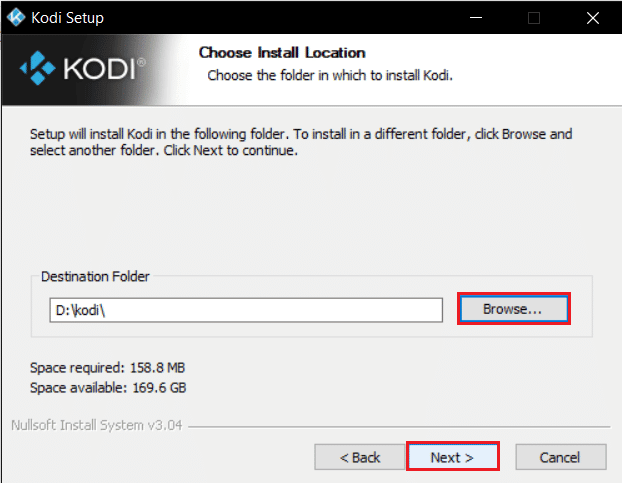
14. Теперь выберите папку, в которой вы хотите создать ярлыки программы, в качестве папки меню «Пуск» или новой папки . Затем нажмите «Установить ».
Примечание. В приведенном ниже примере мы создали папку под названием Kodi .
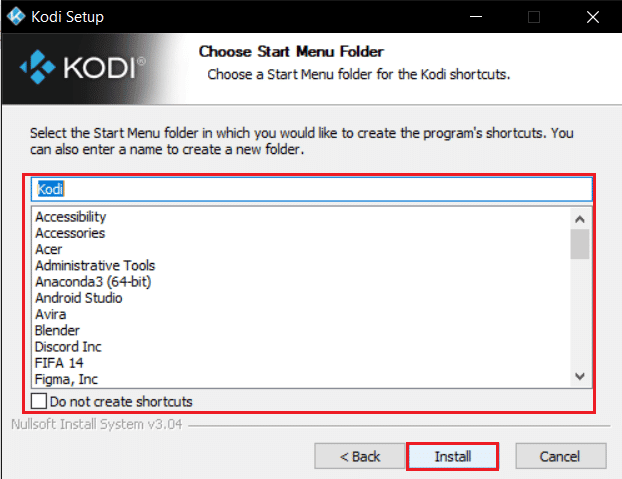
15. Дождитесь окончания процесса установки.
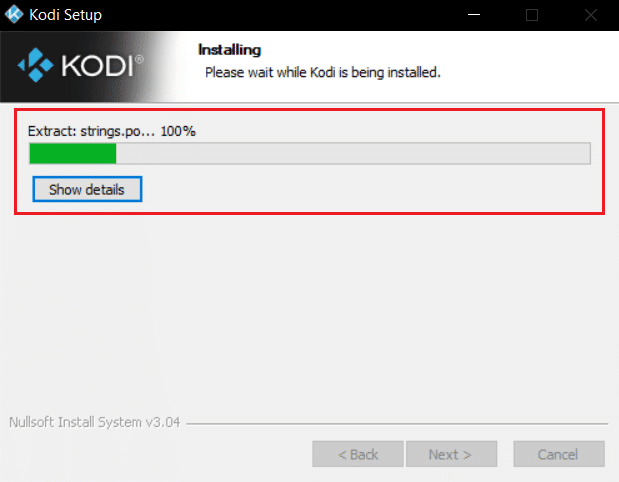
16. Наконец, нажмите кнопку «Готово ». Теперь вы можете запускать и использовать приложение Kodi, как описано в следующем разделе.
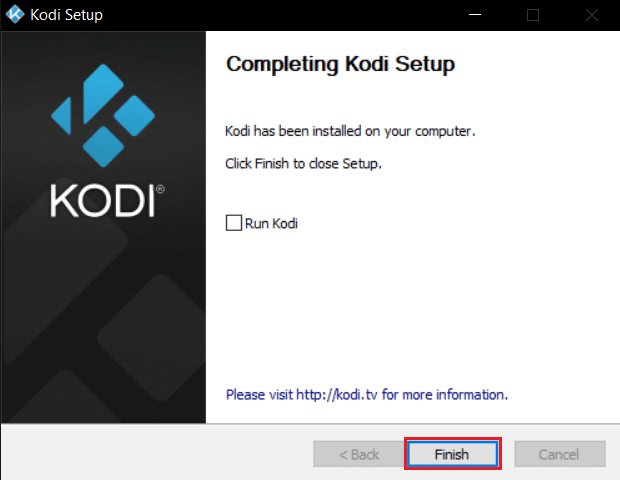
После перезапуска Kodi у вас не возникнет никаких проблем, связанных с этим.
Читайте также: 10 лучших дополнений для 3D-фильмов на Kodi
Совет для профессионалов: используйте VPN (виртуальную частную сеть)
Чаще проблема Kodi с отсутствием потоковой передачи возникает, когда ваш интернет-провайдер блокирует ваше географическое местоположение по некоторым причинам конфиденциальности. Таким образом, в этом случае вы должны использовать соответствующее VPN-подключение для шифрования сетевого трафика и обеспечения возможности воспроизведения мультимедиа.
Короче говоря, хотя программное обеспечение Kodi является открытым, бесплатным и легальным, некоторые из доступных надстроек позволяют вам получать незаконный доступ к контенту. Ваш локальный сетевой провайдер, скорее всего, будет отслеживать и сообщать о прямых трансляциях, телевизионных и киноплагинах правительству и бизнес-органам, оставляя вас незащищенными каждый раз, когда вы выходите в интернет. Поэтому вы можете использовать виртуальную частную сеть, чтобы защитить себя от слежки за поставщиками услуг. VPN работают как барьер между вами и загружаемым контентом. Прочтите наше руководство Что такое VPN? Как это работает?
При использовании Kodi рекомендуется использовать VPN для решения проблемы невозможности просмотра потоков Kodi. Несмотря на то, что использование Kodi официально разрешено, некоторые надстройки в Kodi не создаются и не разрабатываются официальными разработчиками. Следовательно, используйте надежный VPN-сервис, чтобы обезопасить себя и смотреть контент из любой части мира, не раскрывая своего истинного местоположения или информации.
Примечание. Здесь NordVPN используется в качестве примера для демонстрации. Вы можете использовать любой VPN, как вам нравится.
1. Загрузите NordVPN, нажав кнопку « Загрузить приложение », как показано на рисунке.
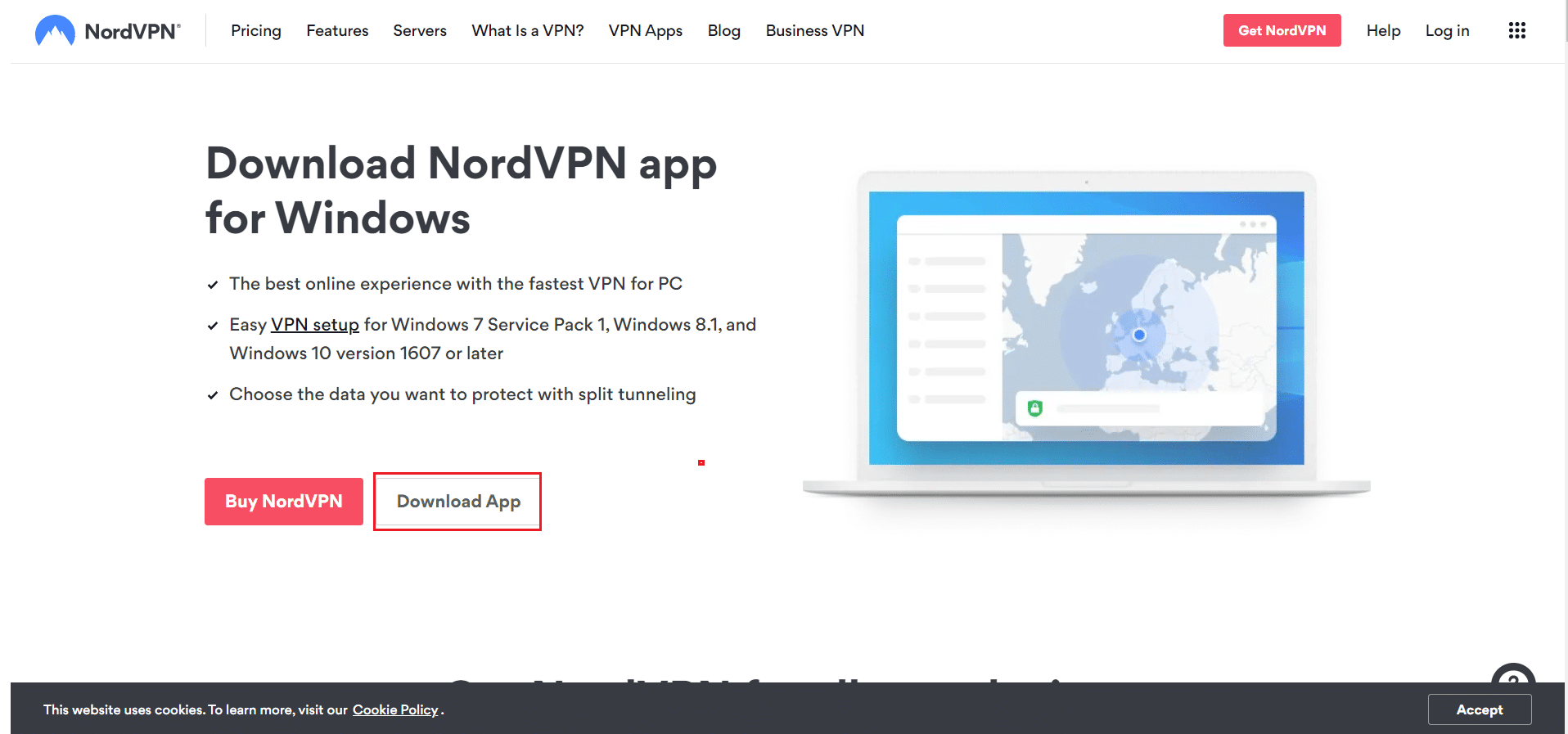
2. В окне «Настройка Nord VPN» нажмите «Обзор…», чтобы выбрать место установки, и нажмите «Далее».
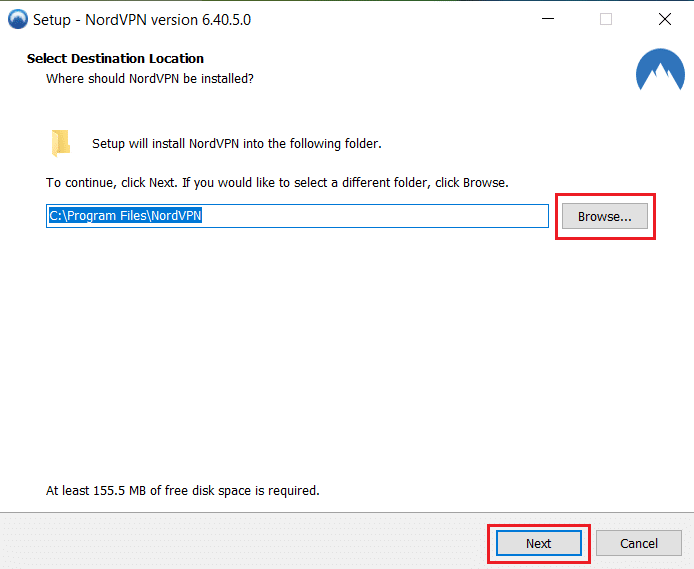
3. При необходимости выберите любой или оба варианта ярлыков:
- Создайте ярлык на рабочем столе или,
- Создайте ярлык в меню «Пуск».
Затем нажмите «Далее », как показано ниже.
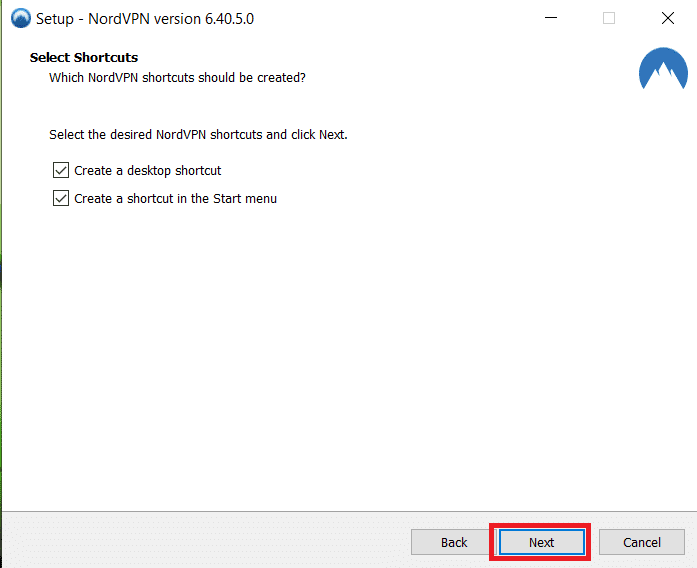
4. Запустите приложение NordVPN и зарегистрируйтесь .
5. После входа в свою учетную запись щелкните значок « Настройки », как показано ниже.
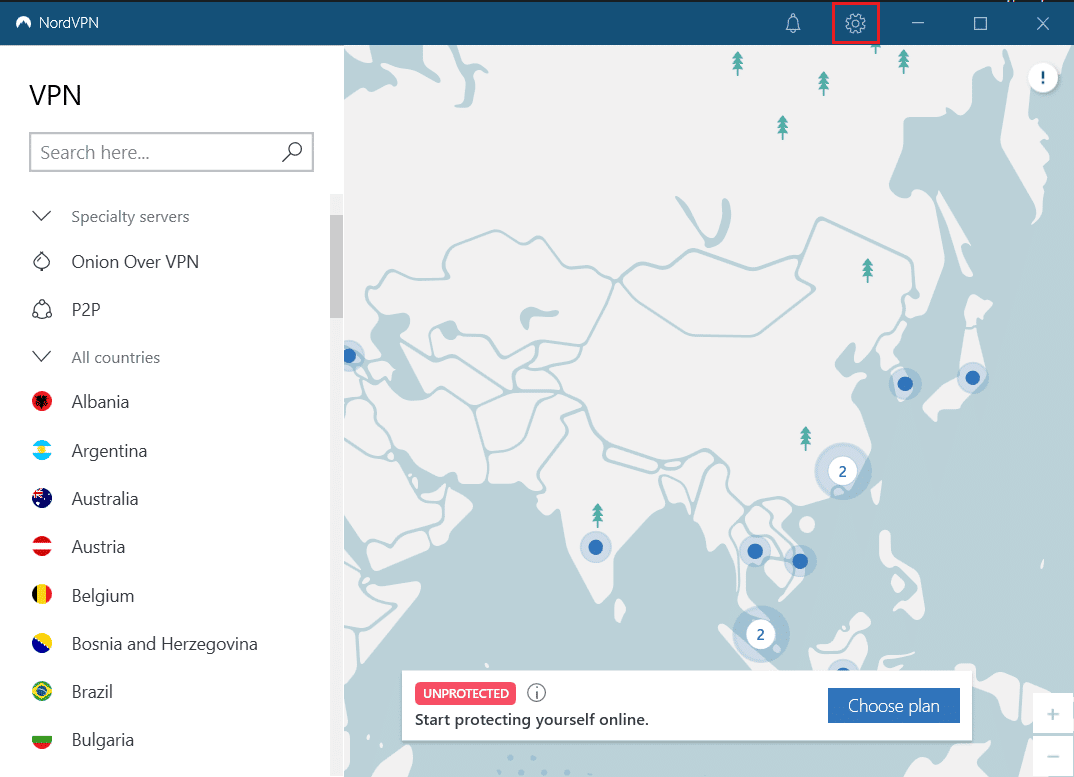
6. С левой стороны выберите Раздельное туннелирование.
7. Включите переключатель, так как он позволит вам выбрать, какие приложения должны использовать защищенные VPN-подключения .
8. Нажмите «Включить VPN только для выбранных приложений ». Затем нажмите «Добавить приложения ».
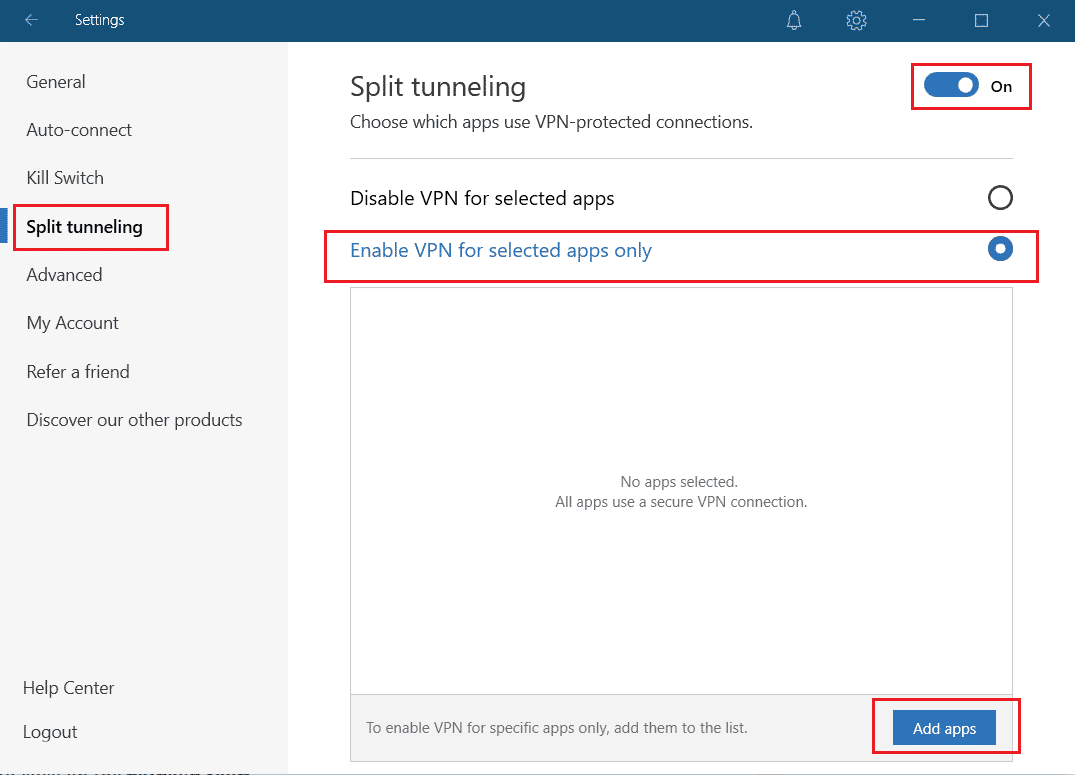
9. Выберите Kodi из списка и нажмите кнопку « Добавить выбранное ».
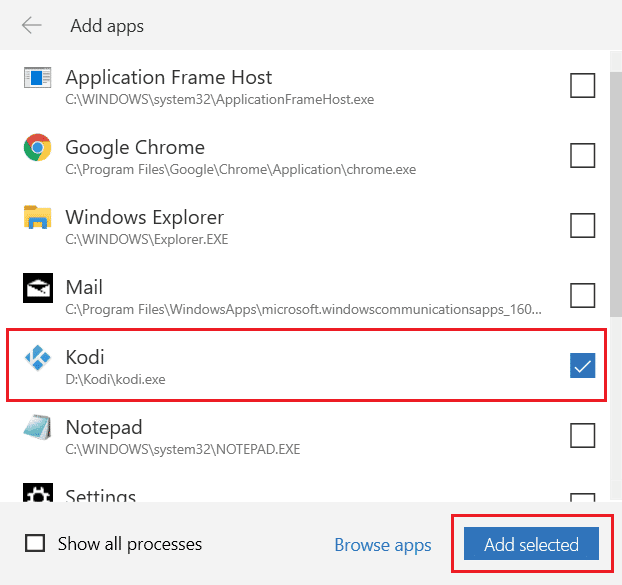
10. Теперь выберите Ваш сервер на карте , чтобы посмотреть свое любимое шоу.
11. Затем перейдите в настольное приложение Kodi и щелкните значок «Питание», а затем «Перезагрузить », как показано ниже.
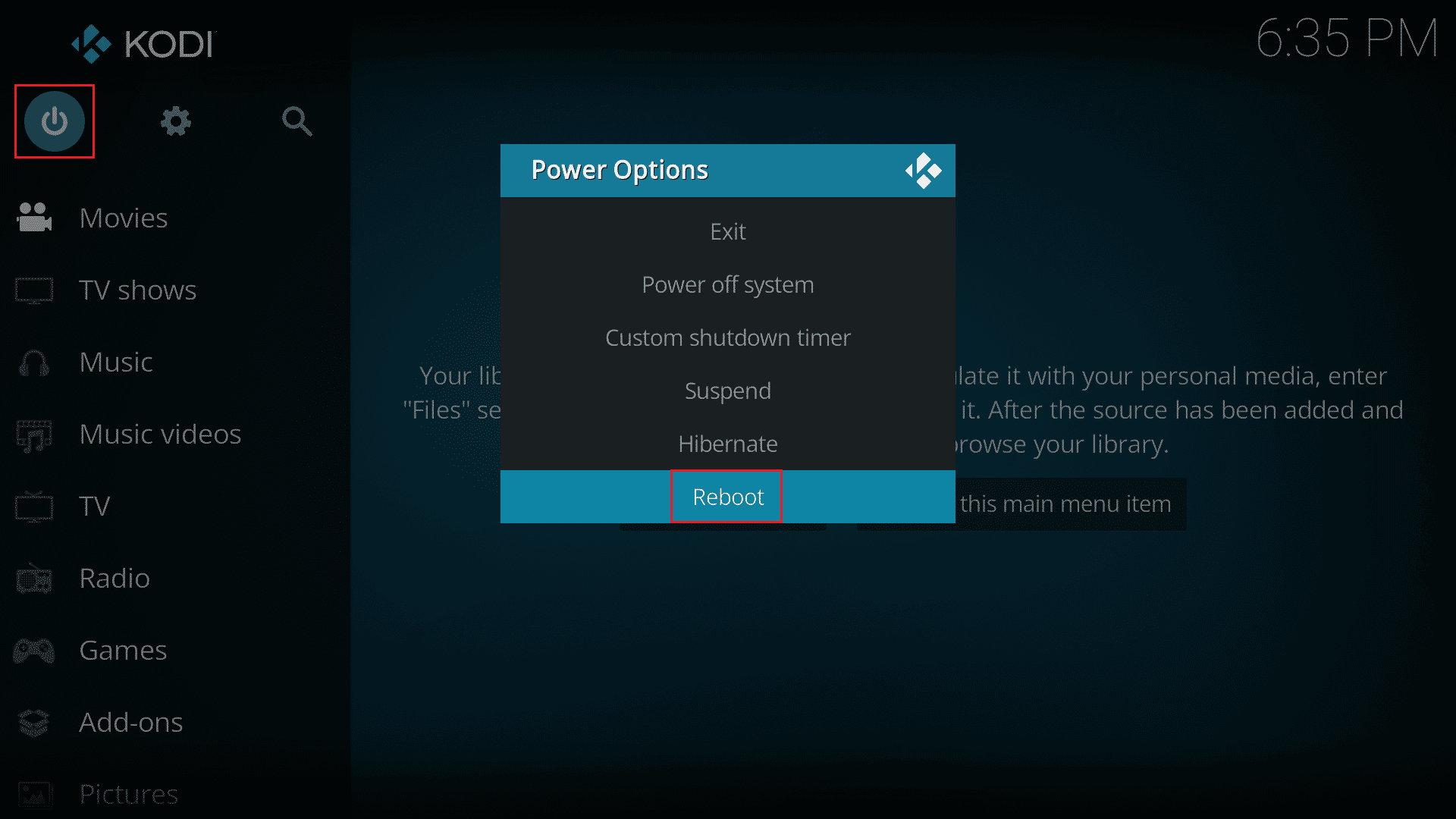
Наслаждайтесь просмотром шоу или фильмов в Kodi с максимальной конфиденциальностью и анонимностью. Однако единственным недостатком использования Nord VPN является то, что иногда подключение может быть медленным. Но мы верим, что оно того стоит!
Рекомендуемые:
- Как снизить температуру графического процессора
- Как установить приложение YouTube Music для ПК на ПК с Windows
- Исправить Kodi не может подключиться к сетевому серверу
- Исправить ошибку Kodi, не удается создать выход из приложения
Мы надеемся, что это руководство было полезным, и вы смогли исправить проблему с просмотром потоков на Kodi на вашем устройстве с Windows 10. Дайте нам знать, какой метод работал для вас лучше всего. Кроме того, если у вас есть какие-либо вопросы/предложения относительно этой статьи, не стесняйтесь оставлять их в разделе комментариев.
