В Discord никого не слышно: как исправить?
Опубликовано: 2020-09-07Discord — это приложение VoIP (передача голоса по интернет-протоколу), предназначенное в основном для геймеров, но даже не геймеры могут использовать его для голосового и текстового взаимодействия. Однако иногда вы можете не слышать других людей во время голосового чата во время увлекательной игры.
Когда это происходит, это указывает на то, что что-то не так с вашими настройками звука. Возможно, вам придется следить за зеленым звуковым индикатором, чтобы убедиться, что это не проблема с сетью. Кроме того, может быть ошибка, влияющая на звук в приложении Discord.
Как бы то ни было, решить эту проблему уже не сложно. В этом руководстве мы научим вас, как решить проблему со звуком в Discord.
Почему не работает звук в Discord?
Есть довольно много причин, по которым звук может не работать в вашем приложении Discord. Наиболее вероятные причины включают, но не ограничиваются следующим:
- Не работает микрофонный вход
- Аудиовыход не работает
- Неверное устройство установлено в качестве аудиоустройства по умолчанию
- Вирусы, мешающие вашему аудио работать
- Устаревшие драйверы аудиоустройств
- Ваша ОС нуждается в обновлении
Возможно, вам придется проверить эти проблемы, если вы не слышите звук во время голосового чата. Кроме того, вам, возможно, придется узнать, как включить звук в Discord.
В любом случае мы расскажем обо всех подробностях в следующих параграфах, чтобы вы могли начать слушать других пользователей без каких-либо помех.
Способ 1: перезагрузите компьютер
Выполнение простого перезапуска — это почти всегда первое, что нужно делать, когда у вас возникают какие-либо проблемы на ПК с Windows 10. После перезагрузки компьютера откройте приложение Discord, чтобы убедиться, что все уже работает нормально.
Если звук по-прежнему не работает, попробуйте изменить настройки Discord, используя метод, описанный ниже.
Способ 2: проверьте настройки Discord
Первое, что нужно проверить, когда звук не работает в Discord, — это настройки звука в приложении. Если вы быстро выясните проблему, вам не придется пробовать другие методы устранения неполадок.
1. Проверьте, отключен ли ваш звук
Возможно, вы неосознанно отключили звук для себя или другого пользователя при настройке разговора. В этом случае вы можете быстро определить это с помощью значка микрофона или гарнитуры.
Если какой-либо из значков (микрофон или гарнитура) перечеркнут наклонной линией, вы оглушили себя или других пользователей. Щелкните значок с крестом, чтобы включить звук для себя или этих пользователей.
Кроме того, администратор сервера или канала может отключить ваш звук, лишив вас возможности слышать, что говорят другие на платформе. Обратитесь к администратору и попросите его включить вас со своей стороны. Это должно решить проблему. В противном случае проверьте настройки Discord, описанные ниже.
2. Проверьте разрешения канала
Если у вас есть время, попробуйте присоединиться к другим серверам и каналам, а затем посмотрите, не работает ли звук. Если на других серверах ситуация иная, обратитесь к администратору сервера и попросите его включить следующие голосовые разрешения:
- Соединять
- Разговаривать
После этого должно работать. Если нет, попробуйте следующее исправление ниже.
3. Отрегулируйте настройки громкости
Эта проблема часто возникает, когда пользователи разговаривают один на один. В этом случае вы, возможно, изменили настройки громкости, и вам нужно будет щелкнуть правой кнопкой мыши значок пользователя. После этого используйте ползунок громкости в меню, чтобы отрегулировать громкость.
Способ 3. Устранение неполадок настольного клиента
Если вы используете настольный клиент Discord на компьютере с Windows 10, вам пригодятся следующие советы:
Основные проверки
- Убедитесь, что ваша ОС совместима с приложением Discord. Вы можете использовать эту ссылку, чтобы проверить это.
- Обновите свой компьютер до последней версии ОС.
- Обновите приложение Discord до последней версии.
- Также может помочь выход из приложения Discord, а затем его перезапуск.
- Проверьте все аудиоразъемы на вашем компьютере. Возможно, вы подключили аудиоустройство к порту, который больше не работает.
- Проверьте разрешения вашего приложения для Discord, чтобы убедиться, что микрофон поддерживается.
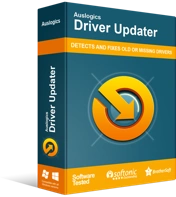
Устранение проблем с ПК с помощью средства обновления драйверов
Нестабильная работа ПК часто бывает вызвана устаревшими или поврежденными драйверами. Auslogics Driver Updater диагностирует проблемы с драйверами и позволяет обновлять старые драйверы все сразу или по одному, чтобы ваш компьютер работал более плавно.

Убедитесь, что ваши звуковые/аудиодрайверы обновлены. Если нет, загрузите Auslogics Driver Updater прямо сейчас. Он обновит все неисправные и устаревшие драйверы на вашем компьютере. Ручной процесс обновления драйверов длительный и сложный, и мы не будем обсуждать его в этом руководстве.
Если вы выполнили базовые проверки, но звук по-прежнему не работает в вашем приложении Discord, попробуйте выполнить следующие действия:
- Нажмите на значок шестеренки в левом нижнем углу интерфейса приложения Discord. На левой панели выберите «Голос и видео» , чтобы получить доступ к настройкам.
- Проверьте режим ввода, чтобы убедиться, что функция Push-to-Talk не активирована.
- Переключите вход/выход на конкретное аудиоустройство.
- Отрегулируйте настройки громкости для вашего входа и выхода.
- Если настройка параметров становится слишком сложной, вы можете использовать параметр « Сбросить настройки голоса » для активации параметров звука по умолчанию.
- Отключите параметр « Обеспечить высокий приоритет пакетов качества обслуживания» в разделе «Качество обслуживания».
Расширенные проверки

Защитите компьютер от угроз с помощью Anti-Malware
Проверьте свой компьютер на наличие вредоносных программ, которые ваш антивирус может пропустить, и безопасно удалите угрозы с помощью Auslogics Anti-Malware
Вы все еще не слышите звук в приложении Discord? Попробуйте следующие расширенные проверки:
- Удалите и переустановите приложение Discord.
- Вирусы могут повлиять на то, как вы слышите звук в Discord. Поэтому попробуйте использовать антивирусную программу для обнаружения вредоносных объектов на вашем компьютере. Для этого вы можете использовать Auslogics Anti-Malware. Он надежен и прост в использовании и не конфликтует с вашей основной антивирусной программой. Это программное обеспечение может обнаружить все, что может нанести вред вашему компьютеру.
- После использования средства защиты от вредоносных программ перезапустите приложение Discord или загрузите бета-версию.
Способ 3: устранение неполадок в вашем браузере
Этот метод применим, если вы используете Discord в своем веб-браузере. (Мы рекомендуем вам установить и использовать приложение непосредственно на вашем компьютере, но это нормально, если есть причины, по которым вы предпочитаете веб-приложение).
Следующие шаги помогут вам быстро решить проблему:
- Убедитесь, что ваш браузер совместим с приложением Discord.
- Проверьте настройки разрешений браузера, чтобы убедиться, что вы разрешили Discord использовать ваш микрофон.
В заключение
Вы уже пробовали все методы? Они работали на вас? Если вам все еще нужно узнать больше о том, как решить проблему со звуком в Discord, свяжитесь с нами или напишите в разделе комментариев ниже. Вы также можете посетить наш блог, чтобы узнать о решениях других проблем с Windows 10.
