10 способов навсегда исправить ошибку «Не удается подключиться к этой сети»
Опубликовано: 2021-10-11Ваш Wi-Fi настроен и работает, но все еще сталкиваетесь с проблемой «не удается подключиться к этой сети» на ПК с Windows? Не беспокойтесь. Мы понимаем, насколько раздражающей должна быть эта проблема для вас, потому что мы также столкнулись с той же проблемой достаточно, чтобы написать это руководство «как исправить».
Большое недовольство этим уведомлением об ошибке заключается в том, что, хотя оно сообщает нам, что соединение Wi-Fi не может быть установлено, оно не говорит нам, почему. Это все равно, что стучать в звонок на стойке регистрации, но не выражать свою обеспокоенность, когда наконец приходит администратор.
Отойдя от странных аналогий, мы все же можем сузить, выяснить и исправить истинную причину ошибки «не удается подключиться к этой сети» на вашем компьютере с Windows.
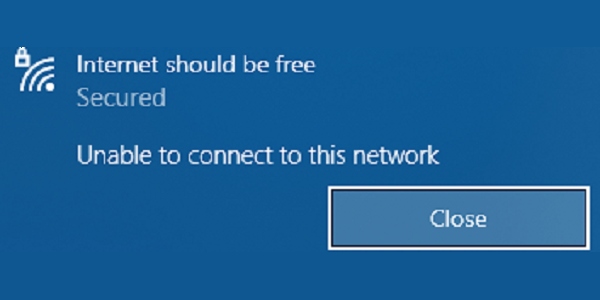
Руководство по устранению ошибки «Не удается подключиться к этой сети»
- Что такое ошибка «Не удается подключиться к этой сети» в Windows? Чем это вызвано?
- 10 способов исправить ошибку «Не удается подключиться к этой сети»
- 1. Забудьте о сети и подключитесь снова
- 2. Включите и выключите режим полета
- 3. Устранение неполадок с сетью
- 4. Устранение проблем с сетевым адаптером
- 5. Вручную настройте новое соединение
- 6. Сбросить настройки сети
- 7. Установите обновления Windows
- 8. Переустановите драйвер сетевого адаптера.
- 9. Обновите драйвер сетевого адаптера
- 10. Попробуйте эти команды CMD
- Часто задаваемые вопросы
Что такое ошибка «Не удается подключиться к этой сети» в Windows? Чем это вызвано?
Это сравнительно распространенная ошибка, которая возникает, когда ваш компьютер не может подключиться к сети и успешно получить доступ к Интернету. Отсутствие сетевого подключения означает отсутствие передачи или приема данных, а ваша система остается в автономном режиме.
Существует ряд факторов, которые могут быть основной причиной такого поведения, от программного драйвера до ошибочных настроек сети. Вот список распространенных причин ошибки «не удается подключиться к этой сети» в Windows 10:
- Устаревшие драйверы
- Неправильно настроенные параметры
- Программные ошибки
- Перегруженная сеть
- Обязательная аутентификация пользователя
- Аппаратная проблема
- Проблема на стороне провайдера
10 способов исправить ошибку «Не удается подключиться к этой сети»
Прежде чем приступить к этим исправлениям, убедитесь, что вы пытались перезагрузить компьютер, перезагрузить маршрутизатор, проверить у своего интернет-провайдера, приблизиться к маршрутизатору, уменьшить количество устройств, подключенных к маршрутизатору.
Кроме того, если вы находитесь в общей сети, вам может потребоваться дополнительная аутентификация для использования Интернета. Обратите внимание на любые вкладки браузера, которые открываются при попытке подключения к такой сети, или просто откройте браузер самостоятельно. Теперь вы можете увидеть страницу входа в сеть, используйте необходимые учетные данные для выхода в Интернет.
После того, как вы выполнили эти проверки, вы можете быть уверены, что проблема заключается в чем-то другом, и попробуйте следующие исправления:
Обратите внимание, что методы, включенные в эту статью, являются общими исправлениями.
1. Забудьте о сети и подключитесь снова
При изменении настроек маршрутизатора или сетевого пароля может потребоваться отключить Wi-Fi и снова подключиться. Вы можете сделать это, выполнив следующие шаги:
- Нажмите кнопку Windows и клавишу «I» одновременно, чтобы открыть «Настройки».
- Выберите «Сеть и Интернет».
- Выберите «WiFi» в левом столбце и нажмите «Управление известными сетями».
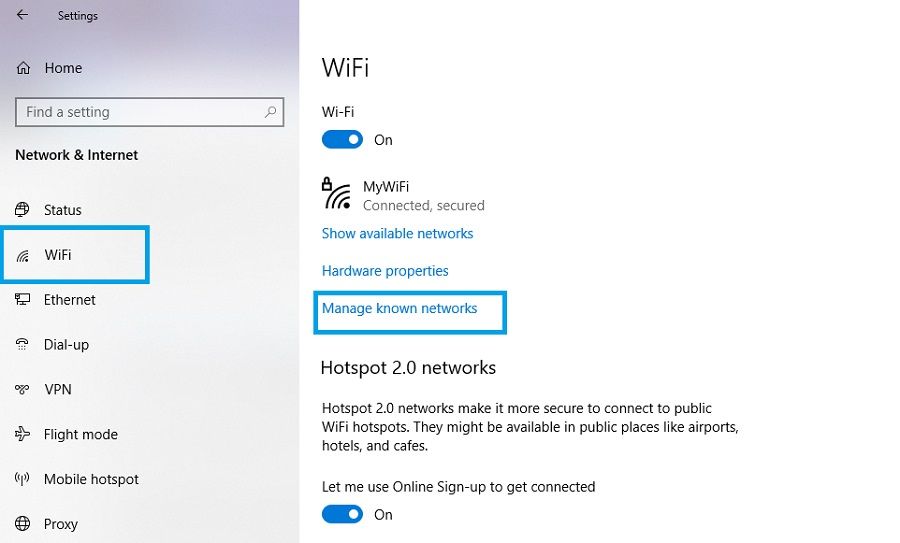
4. Выберите свою сеть и выберите «Забыть».
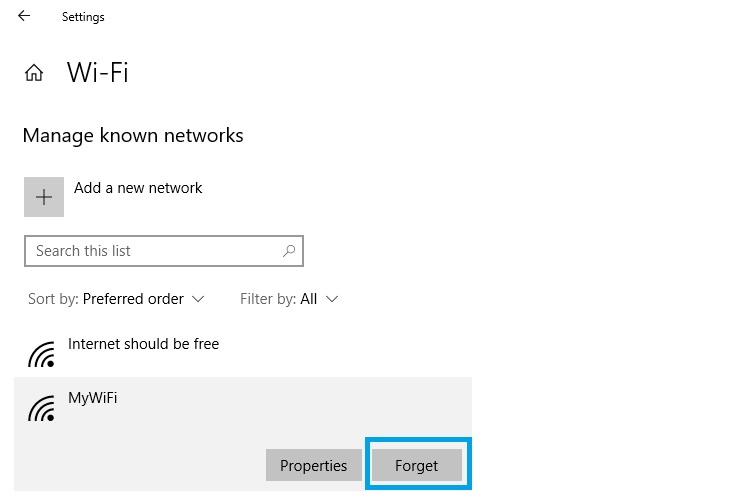
5. Нажмите кнопку «Назад» (в верхнем левом углу) и выберите «Показать доступные сети».
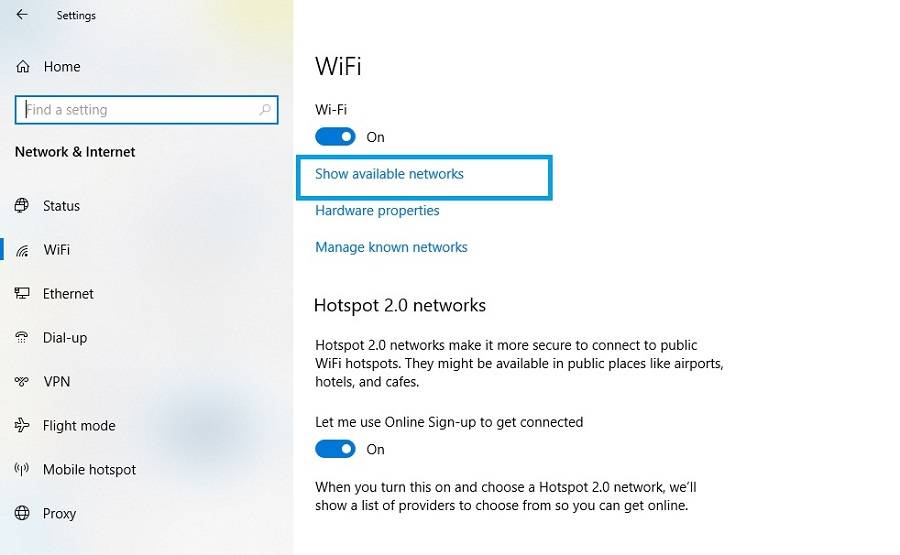
6. Выберите свою сеть, введите пароль и нажмите Enter для успешного подключения.
2. Включите и выключите режим полета
Иногда требуется полное отключение настольного компьютера/ноутбука для решения любых проблем с подключением, которые могут быть неочевидными. Для этого мы можем просто включить, а затем отключить режим полета.
- Нажмите кнопку Центра уведомлений Windows (значок диалогового окна в правом нижнем углу панели задач).
- Выберите «Развернуть» и нажмите «Режим полета» / «Режим полета», чтобы включить его.
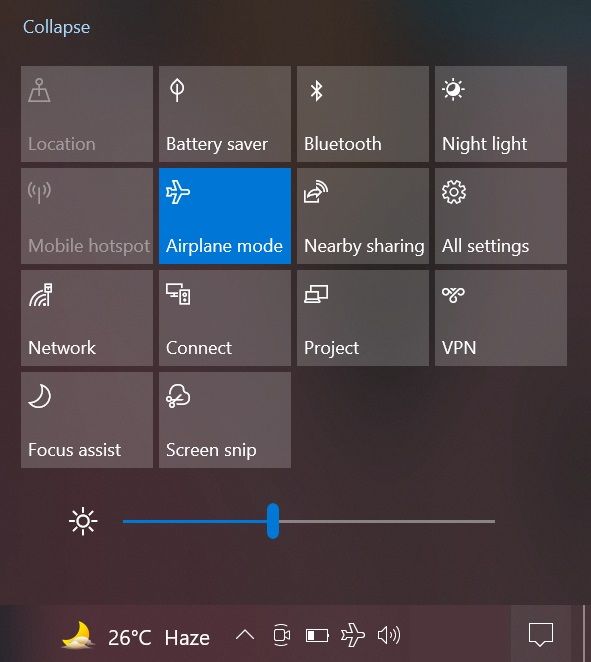
3. Через несколько секунд снова нажмите ту же кнопку, чтобы отключить режим полета.
3. Устранение неполадок с сетью
Windows предлагает встроенные функции, которые вы можете использовать для автоматического обнаружения любых проблем с вашей сетью. Чтобы запустить средство устранения неполадок с сетью, выполните следующие действия:
- Откройте «Настройки» и нажмите «Сеть и Интернет».
- Прокрутите вниз и выберите «Средство устранения неполадок сети».
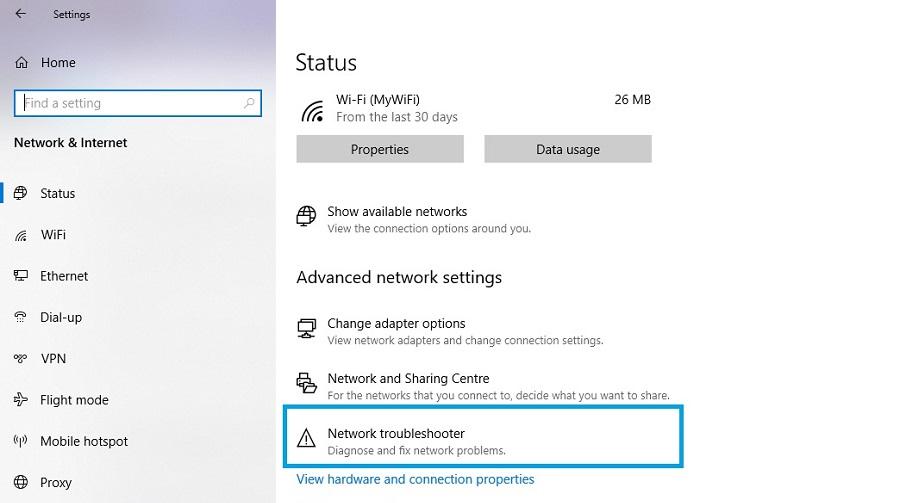
3. Теперь запустится средство устранения неполадок и проверит наличие аномалий. Следуйте инструкциям на экране, чтобы выявить и устранить проблемы.
4. Устранение проблем с сетевым адаптером
Сетевой адаптер — это важный компонент вашей системы, который позволяет подключаться к другим компьютерам по сети. Вы можете запустить сканирование сетевого адаптера, чтобы проверить наличие пропущенных проблем. Выполните следующие действия, чтобы запустить средство устранения неполадок сетевого адаптера:
- Откройте «Настройки» и нажмите «Обновление и безопасность».
- Выберите «Устранение неполадок» в левом столбце и нажмите «Дополнительные средства устранения неполадок».
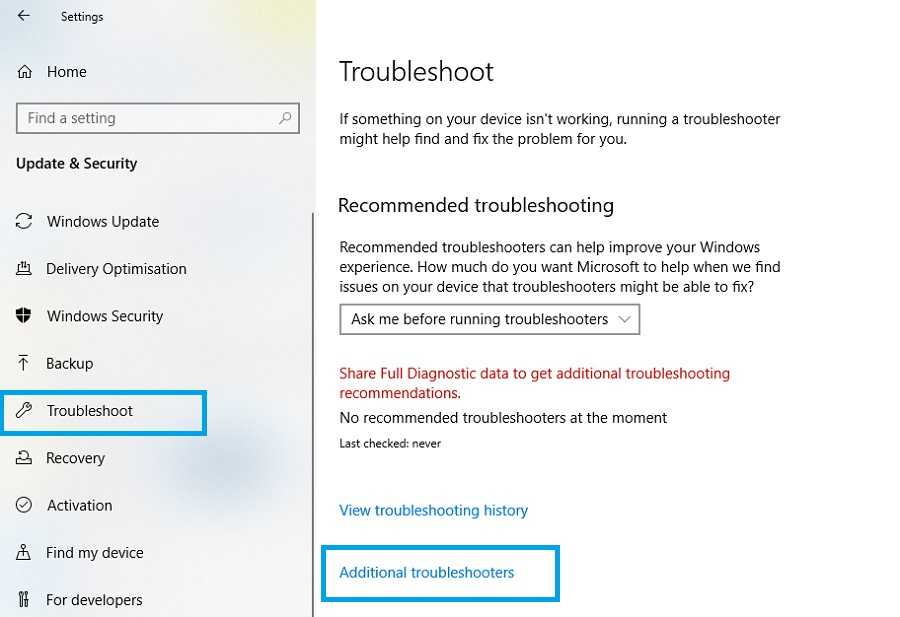
3. Прокрутите вниз, выберите «Сетевой адаптер» и нажмите «Запустить средство устранения неполадок».

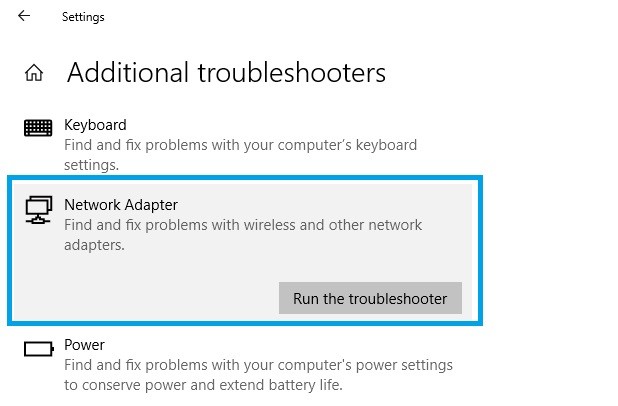
4. Следуйте инструкциям на экране, чтобы найти и устранить проблемы с адаптером.
5. Вручную настройте новое соединение
В некоторых случаях попытка подключения к сети обычным способом может вызвать проблемы. Поэтому важно попробовать настроить соединение вручную, чтобы решить любую проблему, возникающую в результате обычного процесса.
- Откройте «Настройки» и выберите «Сеть и Интернет».
- Нажмите «Центр управления сетями и общим доступом».
- Выберите «Настроить новое подключение или сеть».
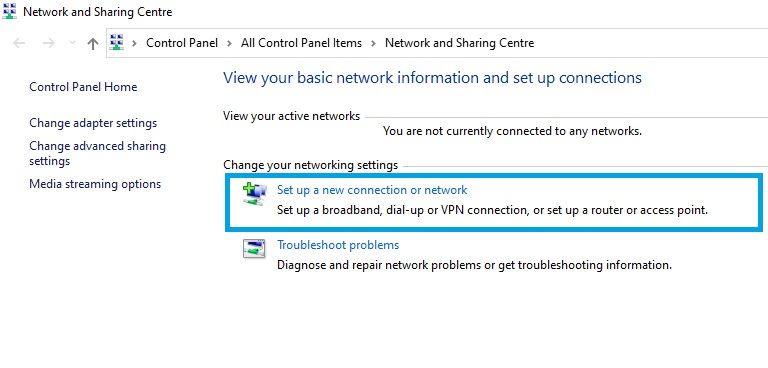
4. В открывшемся окне выберите «Подключиться к беспроводной сети вручную» и нажмите «Далее».
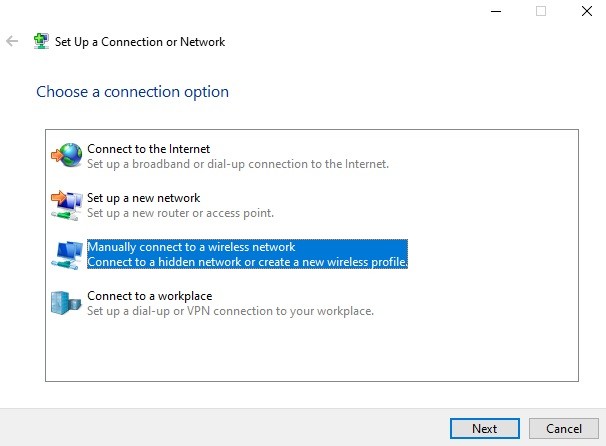
5. Теперь введите необходимые данные о сети, нажмите «Далее» и следуйте инструкциям на экране, чтобы завершить настройку.
6. Сбросить настройки сети
Если сетевые настройки были настроены неправильно, то это может вызвать ошибку «не удается подключиться к этой сети». Чтобы заменить текущие настройки настройками по умолчанию, выполните сброс сети, выполнив следующие действия:
- Откройте «Настройки», выберите «Сеть и Интернет».
- Выберите «Сброс сети».
- Нажмите «Сбросить сейчас», чтобы выполнить процесс.
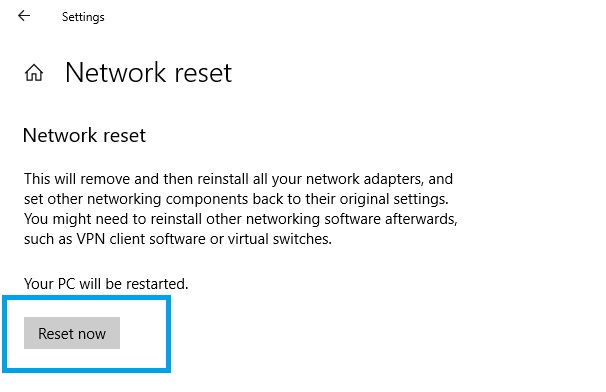
7. Установите обновления Windows
Как упоминалось ранее, причиной этой проблемы с сетью вполне могут быть программные ошибки. К счастью, Windows регулярно выпускает обновления, устраняющие эти ошибки и другие проблемы. Вот почему рекомендуется убедиться, что у вас установлено последнее обновление Windows. Вот как это сделать:
- Откройте «Настройки» и выберите «Обновление и безопасность».
- Нажмите «Проверить наличие обновлений», чтобы найти последнюю версию программного обеспечения.
- Нажмите «Загрузить и установить», чтобы применить обновление.
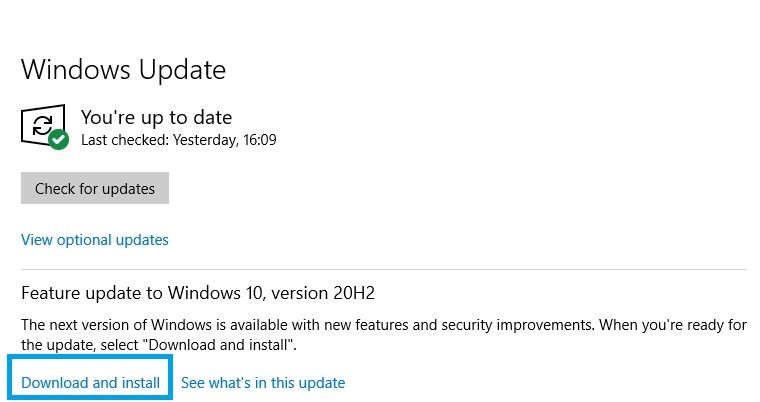
4. Наконец, перезагрузите систему, чтобы изменения вступили в силу.
8. Переустановите драйвер сетевого адаптера.
Драйвер сетевого адаптера — это часть программного обеспечения, обеспечивающая бесперебойную работу аппаратного компонента, необходимого для установления соединения. Со временем драйвер может быть поврежден, что приведет к сетевым ошибкам. Решением этой проблемы является переустановка драйвера сетевого адаптера.
- Нажмите кнопку Windows и «R», чтобы открыть «Выполнить».
- Теперь введите «devmgmt.msc» и нажмите Enter, чтобы открыть диспетчер устройств.
- Выберите «Сетевые адаптеры», чтобы открыть раскрывающееся меню. Кроме того, запишите полное имя драйвера сетевого адаптера для дальнейшего использования.
- Щелкните правой кнопкой мыши драйвер Wi-Fi и выберите «Удалить устройство».
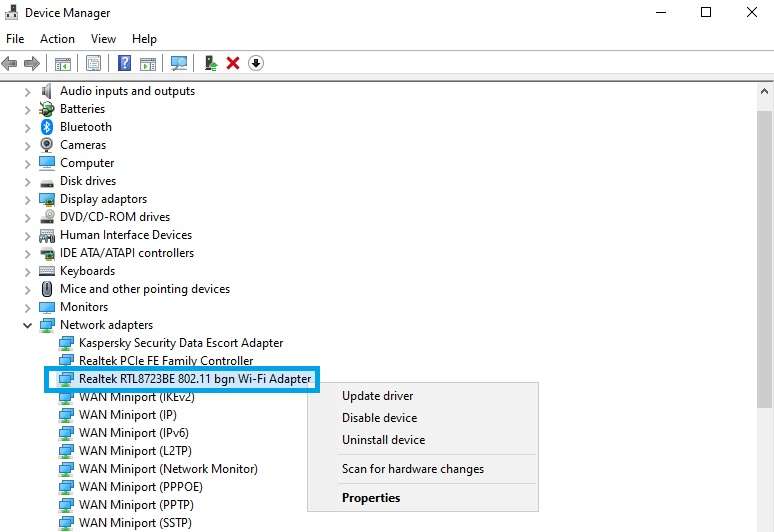
5. Следуйте инструкциям на экране, чтобы удалить его.
6. Перезагрузите систему, и Windows автоматически переустановит отсутствующий драйвер. Если это не так, выполните следующий шаг.
7. По названию, которое вы записали ранее, определите и перейдите на веб-сайт производителя вашего сетевого адаптера и загрузите необходимый драйвер. Следуйте инструкциям на экране, чтобы установить его вручную.
9. Обновите драйвер сетевого адаптера
Если переустановка не работает, вы можете попробовать обновить драйвер, выполнив следующие действия:
- Выполните шаги 1-3 из предыдущего исправления.
- Щелкните правой кнопкой мыши драйвер Wi-Fi и выберите «Обновить драйвер».
- Выберите «Автоматический поиск драйверов» и следуйте инструкциям на экране.
10. Попробуйте эти команды CMD
Если проблема не связана с драйвером или аппаратным обеспечением, скорее всего, она связана с вашей конфигурацией IP. В этом случае вы можете запустить набор команд в командной строке, чтобы решить проблему.
Эти команды сбросят конфигурацию подключения вашего компьютера к Интернету, обновят ваш IP-адрес и очистят сетевой кеш. Вот как вы можете это сделать:
- Нажмите на значок увеличительного стекла на панели задач и введите «cmd».
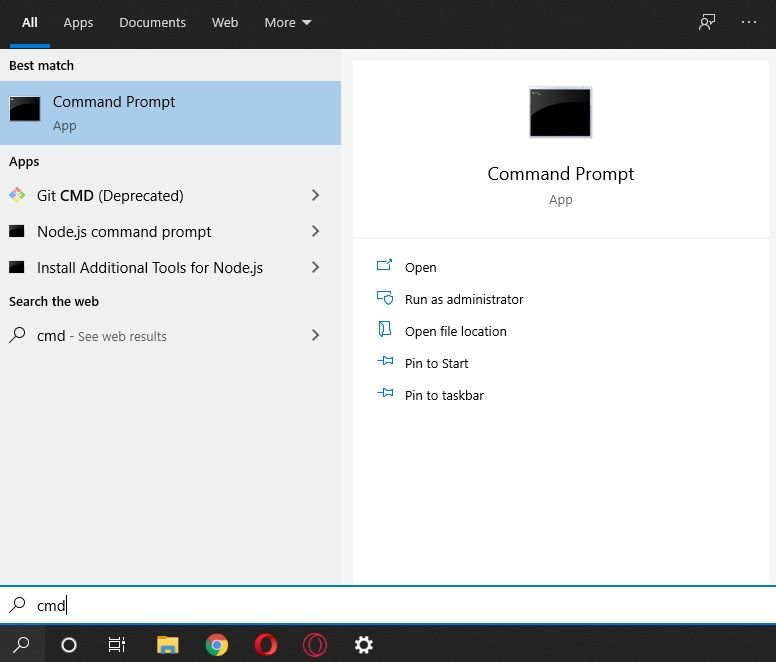
2. В результатах поиска щелкните правой кнопкой мыши «Командная строка», выберите «Запуск от имени администратора» и нажмите «Да» при появлении запроса.
3. Введите эти команды без кавычек и нажимайте Enter после каждой: «netsh winsock reset», «netsh int ip reset», «ipconfig /release», «ipconfig /renew» и «ipconfig /flushdns».
4. Наконец, перезагрузите компьютер, чтобы изменения вступили в силу.
Наконец, это все исправления, которые предлагаются для тех, кто сталкивается с проблемой «не удается подключиться к этой сети». Надеюсь, одно из этих решений сработало для вас. Если этого не произошло, проблема, скорее всего, была на стороне вашего интернет-провайдера. Может быть, вам, ребята, нужно поговорить.
Часто задаваемые вопросы
Это означает, что хотя сеть существует, Windows не может установить соединение из-за основной проблемы, которая может варьироваться от проблемы с драйвером до неправильно настроенных параметров.
Если Windows не может подключиться к сети, вы можете протестировать ряд исправлений, включая сброс настроек сети, очистку сетевого кеша, обновление соответствующих драйверов и т. д.
Существуют различные причины, по которым вы можете столкнуться с этой проблемой, несмотря на правильный пароль. Этими причинами являются конфликтующие драйвера, изменение конфигурации роутера, устаревшее программное обеспечение Windows и т.д.
