Исправить неработающую камеру в командах
Опубликовано: 2022-03-10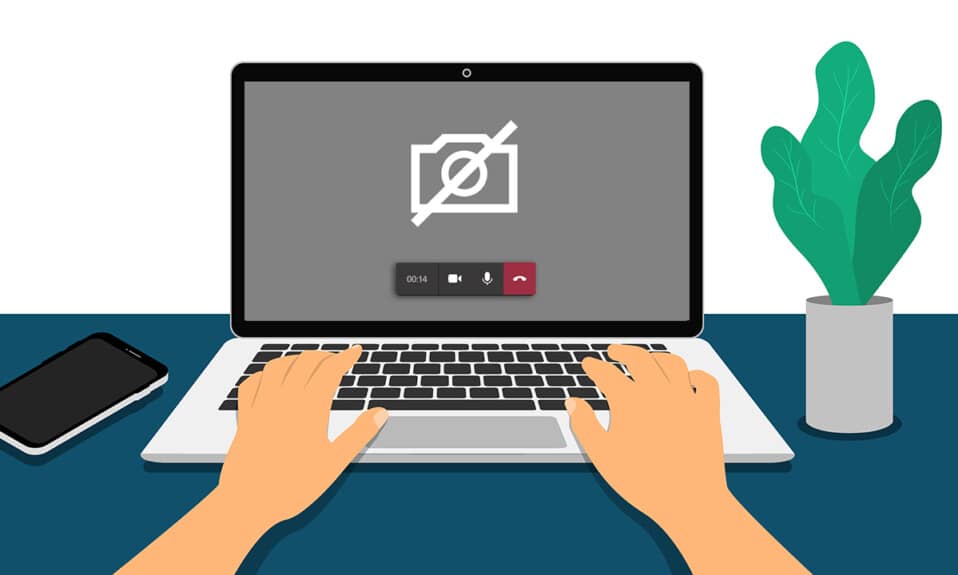
Ситуация с пандемией резко повысила культуру работы на дому . Многие из нас начали использовать онлайн-платформы, такие как Microsoft Teams, Zoom и Google Meet, для встреч и конференций. Тем не менее, несколько пользователей жаловались, что их камеры не работают в Teams во время совещаний. Не паникуйте! Мы всегда здесь, чтобы помочь вам с любыми проблемами. В этом руководстве рассматриваются причины и методы устранения неполадок, позволяющие решить проблему, связанную с тем, что камера Microsoft Teams не работает и, следовательно, не работает видеозвонок Microsoft Teams. Прочтите руководство до конца, и вы получите полное удовольствие от устранения неполадок без какой-либо суеты.
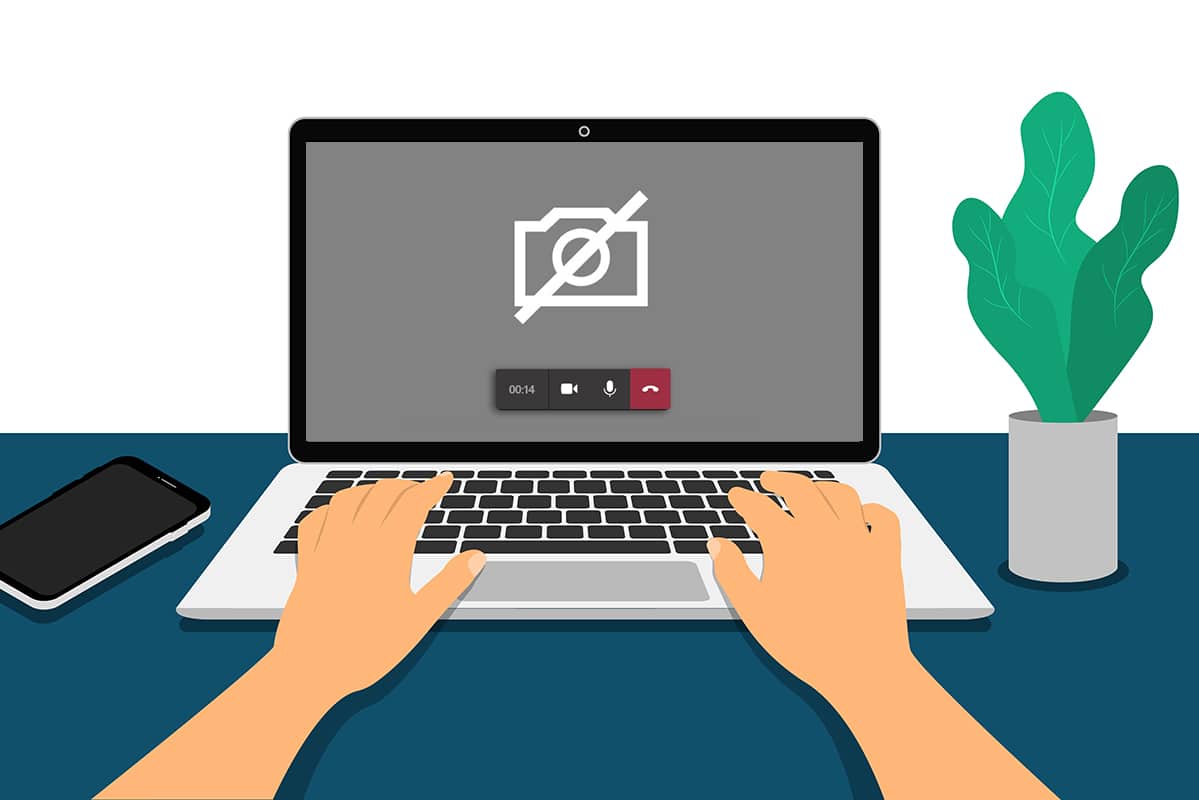
Содержание
- Как исправить неработающую камеру в командах
- Основные способы устранения неполадок
- Способ 1: закрыть другие приложения для доступа к камере
- Способ 2: Разрешить разрешения камеры
- Способ 3: включить разрешения мультимедиа в командах
- Способ 4: обновить команды
- Способ 5: отключить VPN
- Способ 6: отключить камеру по умолчанию (для веб-камеры)
- Способ 7: обновить или откатить драйвер камеры
- Способ 8: временно отключить антивирус
- Способ 9: перерегистрировать камеру
- Способ 10: сбросить приложение камеры
- Способ 11: переустановите команды
Как исправить неработающую камеру в командах
Иногда вы можете не знать, что камера Microsoft Teams не работает. Это может произойти внезапно, и очень неприятно иметь дело с вашими коллегами или клиентами посреди встречи, когда ваша камера включена. Вот несколько веских причин, по которым камера недоступна в Microsoft Teams.
- Аппаратный сбой камеры.
- Другие программы на вашем ПК используют приложение камеры.
- Доступ к использованию камеры не предоставляется на вашем компьютере с Windows 10.
- Разрешения Microsoft Teams установлены не для всех случаев использования.
- Вмешательство VPN блокирует вашу камеру.
- Устаревший или несовместимый драйвер камеры.
- Ваша камера по умолчанию мешает работе веб- камеры .
- Антивирус блокирует доступ к камере Teams.
- Устаревшие команды .
Теперь вы знаете причины, вызывающие эту проблему на вашем компьютере с Windows 10. В качестве следующего шага, вот набор эффективных способов устранения неполадок, которые помогут вам исправить то же самое. Сначала выполните основные шаги по устранению неполадок, и если они не помогут вам, мы также собрали расширенные методы устранения неполадок. Так чего же ты ждешь? Продолжить чтение.
Основные способы устранения неполадок
- Чтобы устранить любые временные сбои, связанные с камерой, попробуйте перезагрузить компьютер . Это устранит весь поврежденный кеш на вашем ПК, тем самым решив эту проблему.
- Перезапуск приложения также поможет решить проблему. Итак, закройте команды с помощью диспетчера задач и перезапустите его.
- Найдите причину, открыв камеру на ПК с Windows 10 и начав запись.
Случай 1: Если нет проблем со встроенной камерой, у вас будет любая форма записи на вашем устройстве. В этом случае вам необходимо устранить неполадки, связанные с Microsoft Teams.
Случай 2. Если вы не можете записывать видео, проблема связана со встроенной камерой или веб- камерой . Устраните неполадки с оборудованием и устройствами, чтобы устранить проблему с камерой, недоступной в Teams.
- Убедитесь, что веб-камера правильно подключена к компьютеру, а встроенная камера не имеет внешних повреждений. В случае серьезных внешних повреждений рассмотрите возможность замены камеры.
Способ 1: закрыть другие приложения для доступа к камере
Если вашу камеру используют другие приложения для видеоконференций, такие как Skype, Zoom, Google Meet и Discord, вы не можете использовать ее в Teams. Убедитесь, что вы закрываете все другие фоновые задачи на своем компьютере с Windows 10 при присоединении к собранию Teams, чтобы исправить проблему, связанную с тем, что камера не работает в Teams.
1. Запустите диспетчер задач , одновременно нажав клавиши Ctrl + Shift + Esc .
2. Теперь найдите и выберите камеру для доступа к программам , работающим в фоновом режиме.
3. Наконец, выберите «Завершить задачу », как показано на рисунке.
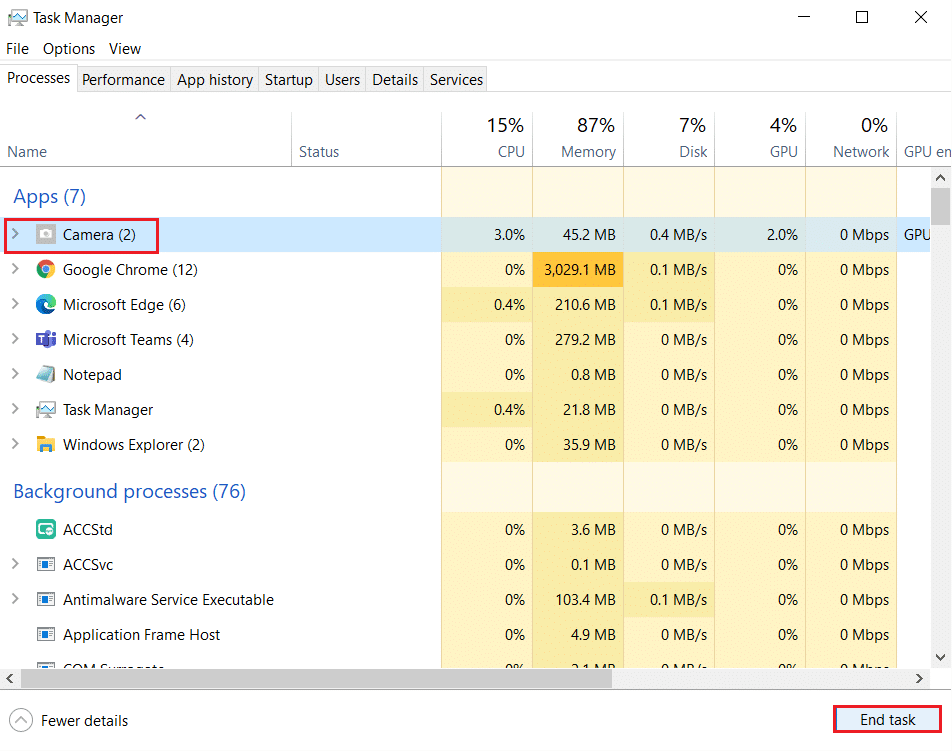
Способ 2: Разрешить разрешения камеры
Если вы не включили разрешения для камеры в настройках конфиденциальности ПК, вы не сможете получить доступ к камере для любых приложений или программ. Это встроенная функция безопасности вашего ПК для обеспечения конфиденциальности данных. Чтобы включить разрешения камеры на ПК с Windows 10, следуйте приведенным ниже инструкциям.
1. Запустите параметры Windows , нажав одновременно клавиши Windows + I.
2. Теперь нажмите «Конфиденциальность », как показано на рисунке.
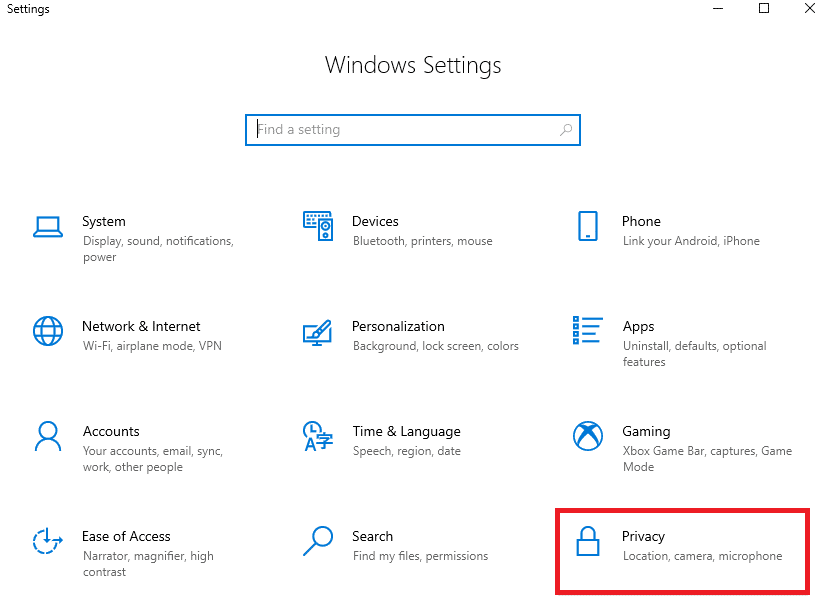
3. Здесь нажмите на опцию « Камера » на левой панели. Убедитесь, что параметр «Разрешить приложениям доступ к вашей камере » включен, как показано на рисунке.
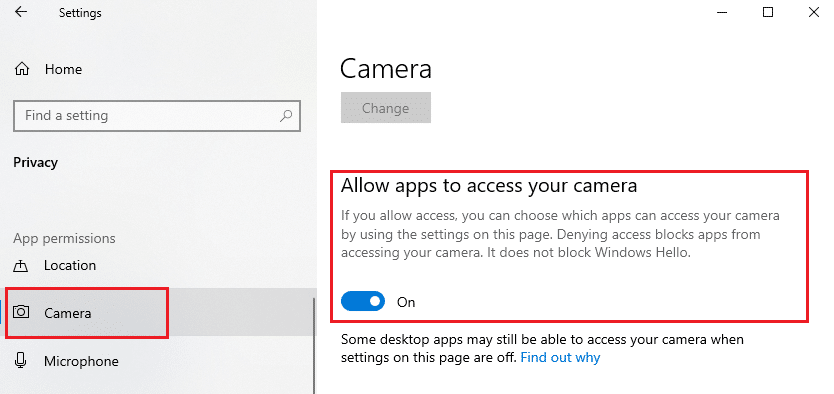
4. Теперь прокрутите правый экран вниз и убедитесь, что приложение Microsoft Teams указано в разделе Разрешить настольным приложениям доступ к вашей камере .
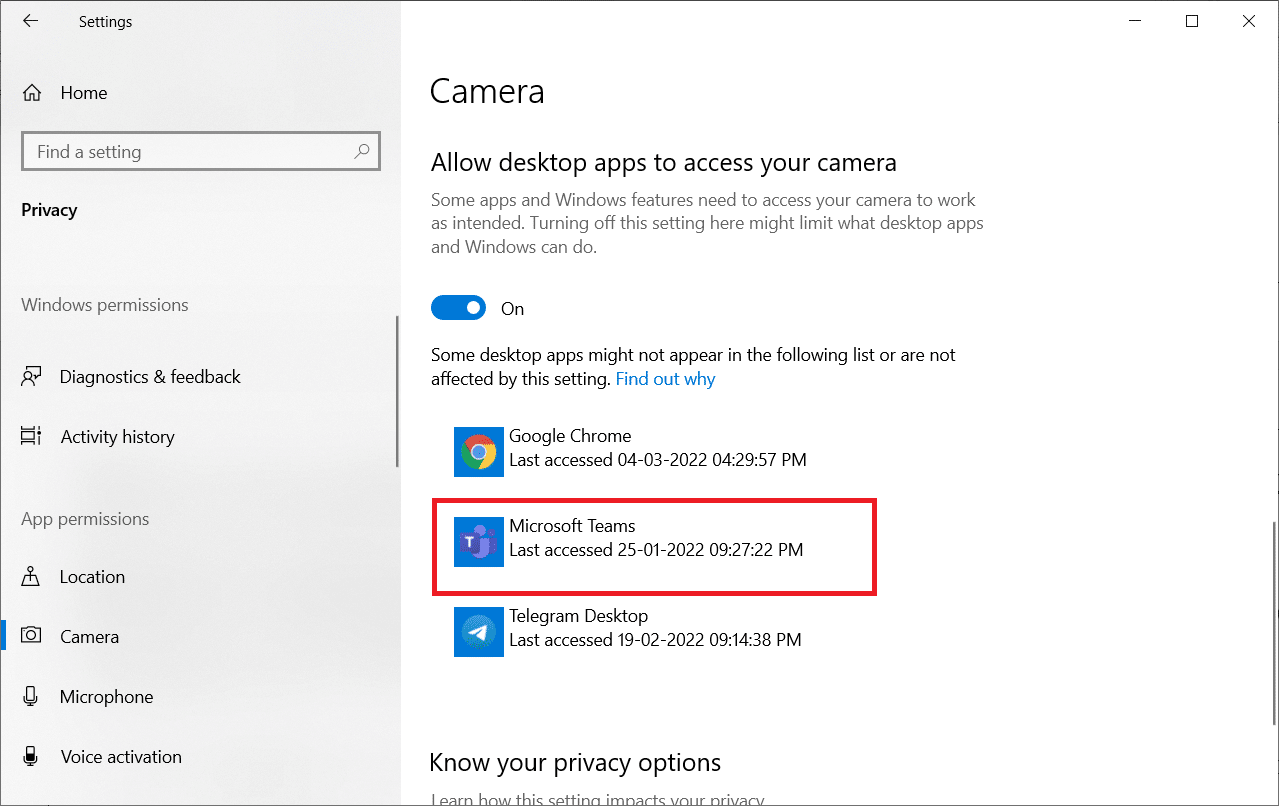
Читайте также: Как войти в центр администрирования Microsoft Teams
Способ 3: включить разрешения мультимедиа в командах
Помимо включения разрешений камеры в настройках конфиденциальности системы, вам также необходимо включить разрешения мультимедиа в приложении Teams. Следуйте приведенным ниже инструкциям, чтобы включить разрешения камеры в Teams.
1. Нажмите клавишу Windows . Введите Microsoft Teams и запустите его.
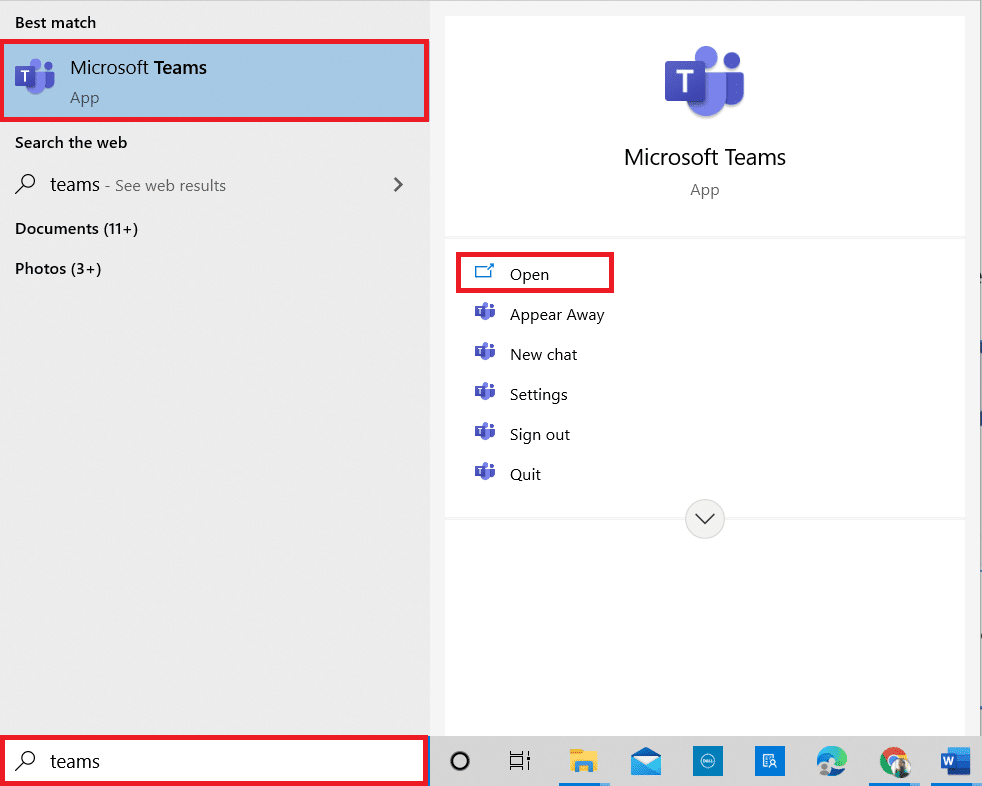
2. Нажмите на трехточечный значок (рядом с вашим профилем) в правом верхнем углу.

3. Затем выберите параметр «Настройки», как показано на рисунке.
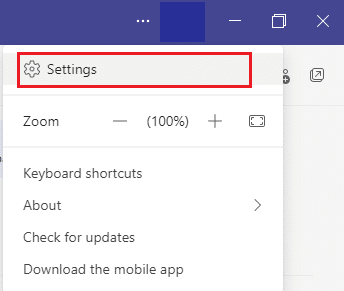
4. На следующем экране переключитесь в меню разрешений приложения и включите кнопку « Мультимедиа» (камера, микрофон, динамики) , как показано на рисунке.
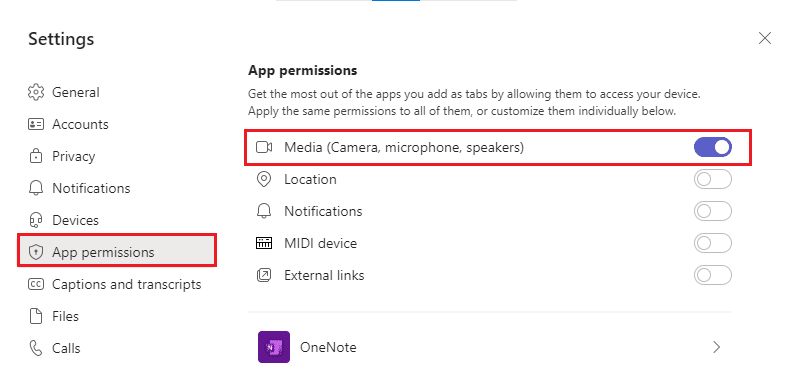
Теперь проверьте, исправили ли вы видео, не работающее в проблеме Teams.
Способ 4: обновить команды
Несмотря на то, что приложение Microsoft Teams обновляется автоматически, убедитесь, что приложение обновлено до последней версии, чтобы избежать каких-либо проблем. Это исправит ошибки в предыдущей версии Teams. Выполните указанные ниже действия, чтобы обновить Teams.
1. Щелкните трехточечный значок рядом с изображением вашего профиля в Teams.

2. Затем выберите параметр « Проверить наличие обновлений », как показано на рисунке.
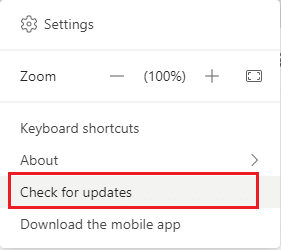
3. Вы увидите сообщение Мы проверим и установим все обновления, пока вы продолжаете работать в верхней части экрана.

4А. Если приложение актуальное, то баннер вверху закроется.
4Б. Если Microsoft Teams устарела, она обновится и отобразит « Обновить » в баннере. Щелкните ссылку « Обновить сейчас ».
![]()
5. Теперь подождите, пока Microsoft Teams перезапустится. Проверьте, исправили ли вы проблему с камерой, которая не работает в Teams.
Читайте также: Как включить или отключить Push-to-Talk в Microsoft Teams
Способ 5: отключить VPN
Если ваше сетевое подключение блокирует доступ к клиентам Teams, вы можете попробовать использовать другое подключение или отключить VPN/прокси. Затем выполните шаги, чтобы реализовать то же самое.
1. Выйдите из Microsoft Teams и убедитесь, что вы закрыли все приложения, связанные с ним, из диспетчера задач .
2. Теперь нажмите клавишу Windows и введите Proxy , как показано ниже.
3. Откройте Изменить настройки прокси в результатах поиска.
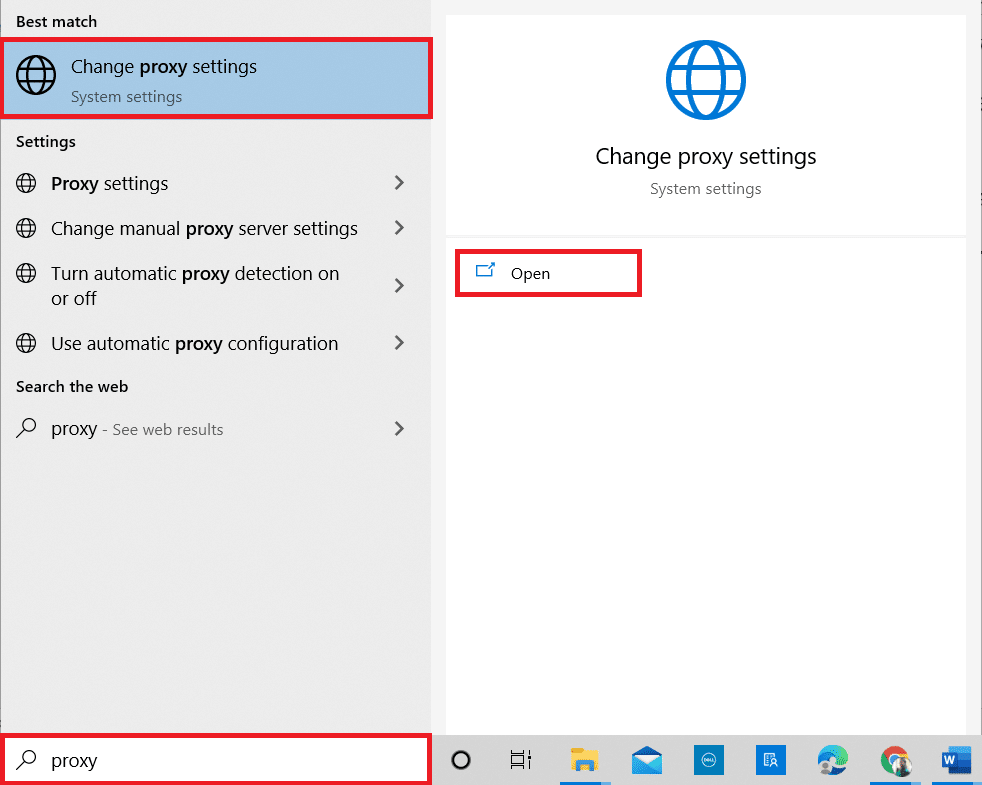
4. Здесь отключите следующие настройки.
- Автоматически определять настройки
- Использовать скрипт установки
- Используйте прокси-сервер
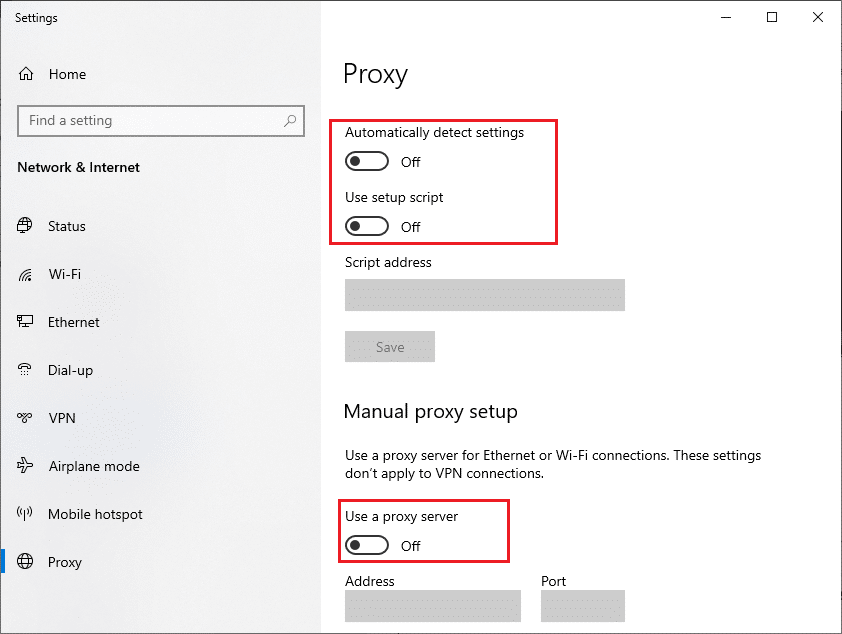
5. Теперь перезапустите Microsoft Teams и попробуйте получить доступ к камере.
Примечание. Если вы не можете получить доступ к камере после отключения прокси-сервера, используйте VPN-клиент и проверьте, устранена ли ваша проблема. Если нет, попробуйте подключить компьютер к другой сети, например к Wi-Fi или мобильной точке доступа .
Способ 6: отключить камеру по умолчанию (для веб-камеры)
Если вы используете внешнюю веб-камеру, ваша камера по умолчанию может мешать им. Чтобы решить эту проблему, отключите камеру по умолчанию, как указано ниже.
1. Нажмите клавишу Windows и введите « Диспетчер устройств » в строке поиска. Откройте лучшие результаты.
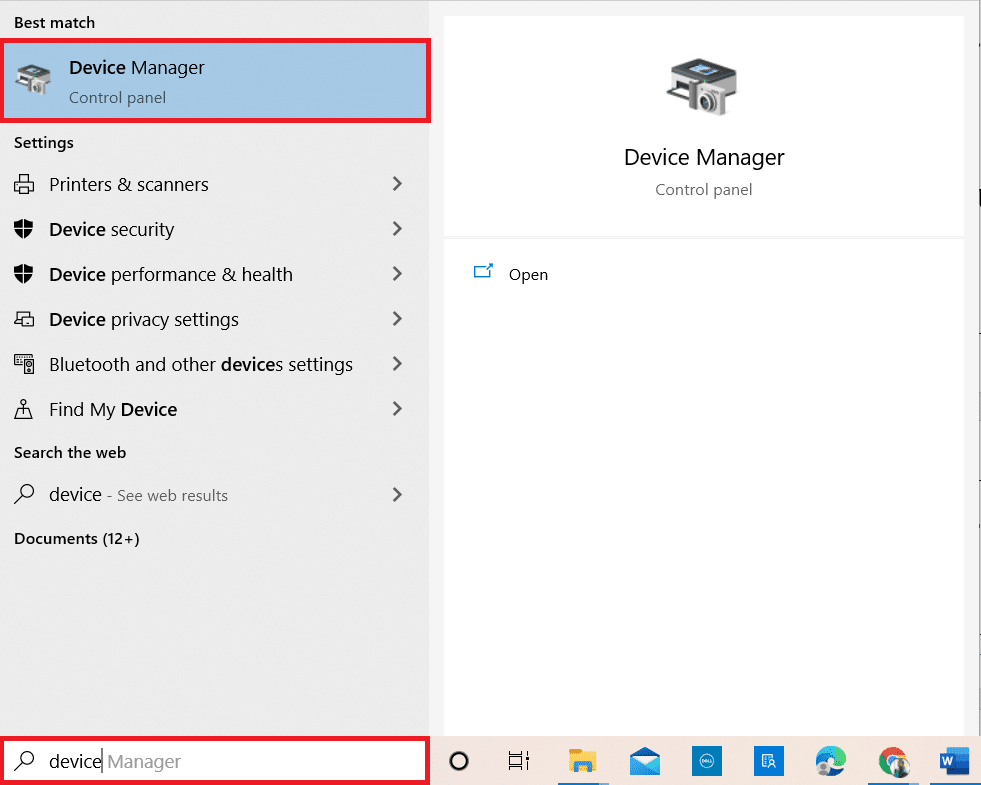
2. Теперь найдите « Камеры » и дважды щелкните по нему.
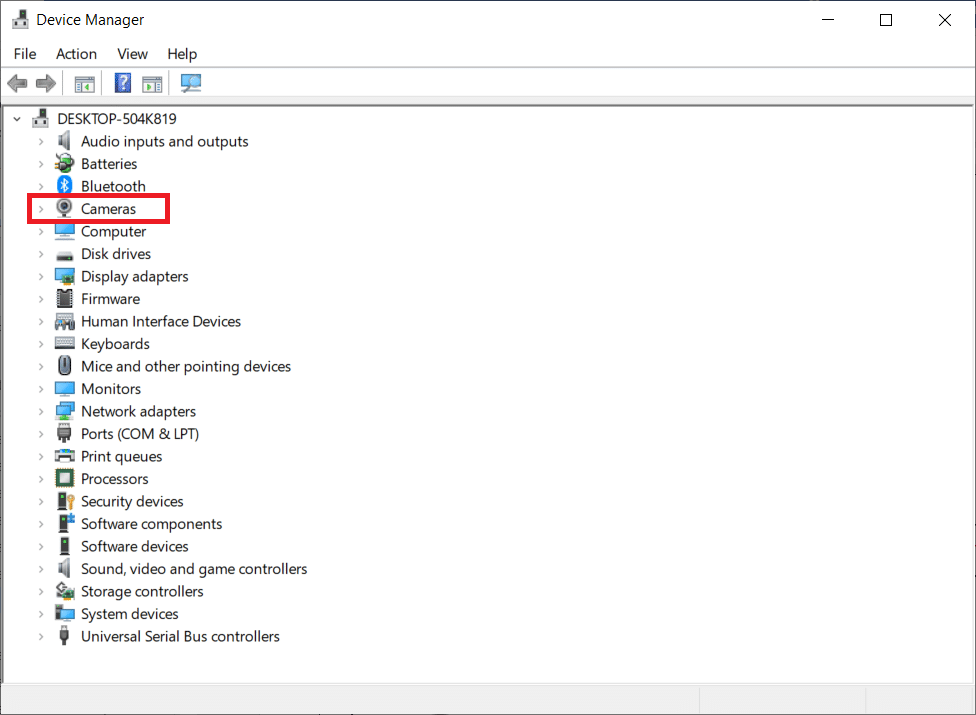
3. Затем щелкните правой кнопкой мыши устройство с камерой (например, HP TrueVision HD ) и выберите параметр « Отключить устройство », как показано на рисунке.
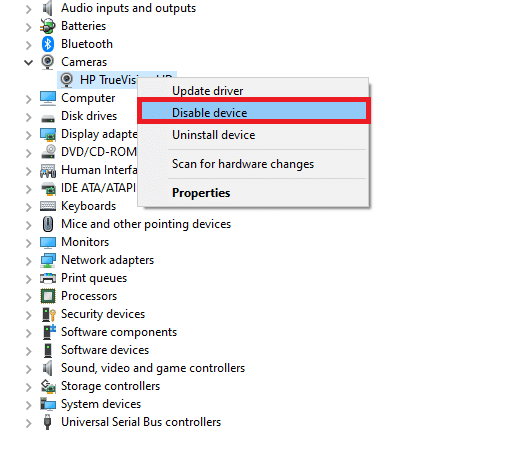

4. Затем подтвердите приглашение, нажав Да .
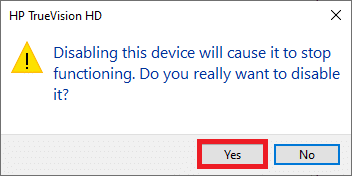
5. Наконец, снова подключите веб-камеру и проверьте, исправили ли вы проблему с камерой, которая не работает в Teams.
Примечание. Убедитесь, что вы снова включили адаптер камеры по умолчанию после устранения проблемы.
Читайте также: Где хранятся записи Microsoft Teams?
Способ 7: обновить или откатить драйвер камеры
Драйверы — это полезные программы, с помощью которых ваше устройство работает оптимально. Одной из общих причин, из-за которой камера Microsoft Teams не работает, являются устаревшие или несовместимые драйверы . Выполните указанные ниже шаги, чтобы обновить драйверы или откатить их, если это необходимо.
Вариант 1. Обновите драйвер камеры
1. Нажмите клавишу Windows . Введите « Диспетчер устройств» в меню поиска Windows 10 и откройте его.
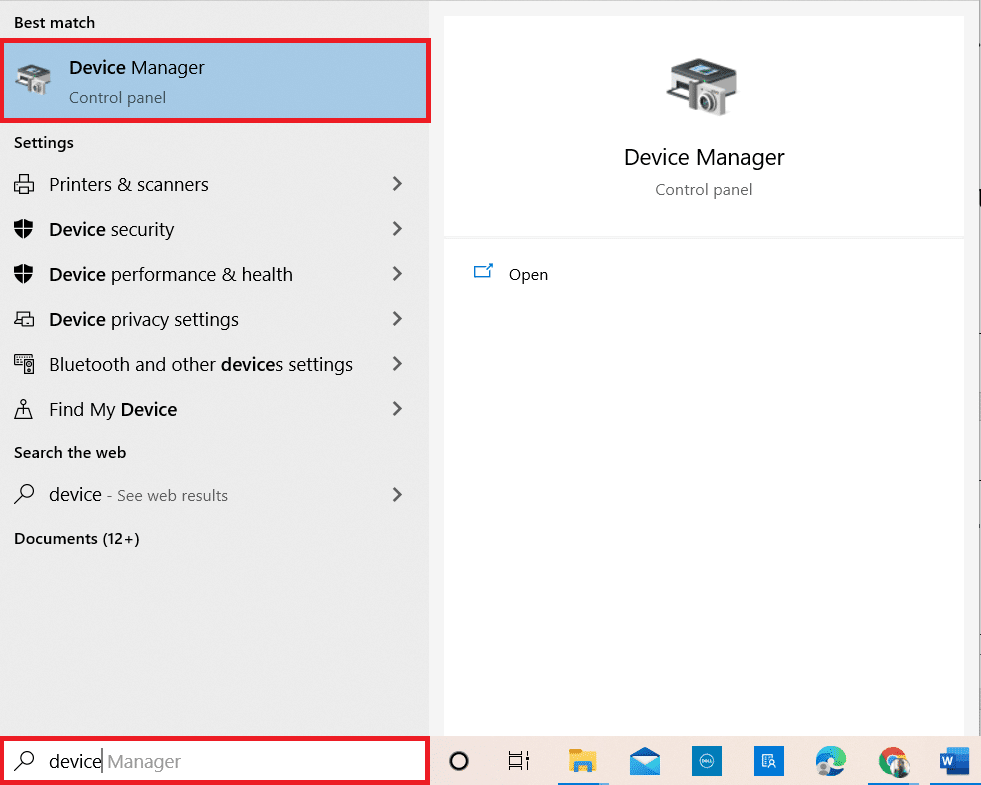
2. Дважды щелкните Камеры , чтобы развернуть его.
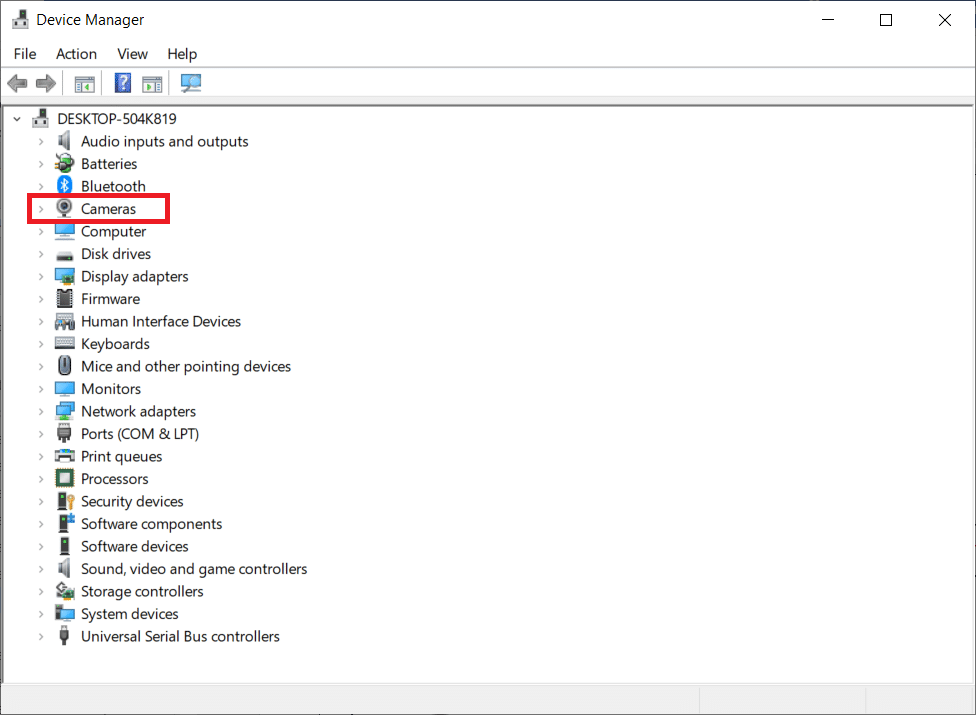
3. Теперь щелкните правой кнопкой мыши драйвер (скажем, HP TrueVision HD) и выберите Обновить драйвер .
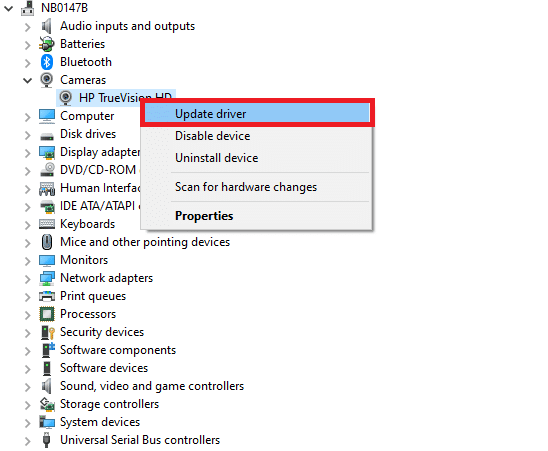
4. Теперь нажмите Автоматический поиск драйверов .
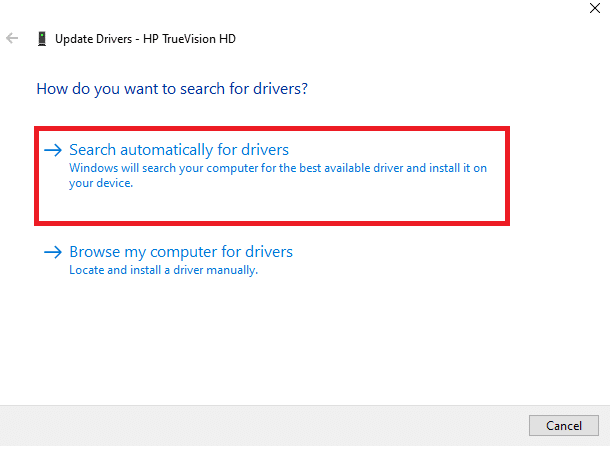
5А. Если драйвер устарел, драйверы будут обновлены до последней версии.
5Б. Если они уже находятся в стадии обновления, на экране появится следующее сообщение Лучшие драйверы для вашего устройства уже установлены .
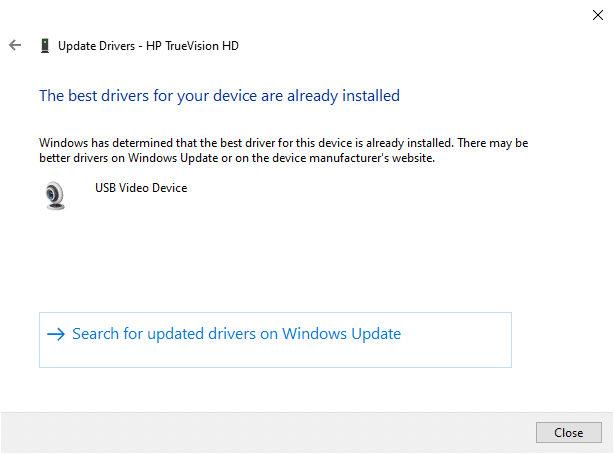
6. Нажмите Закрыть .
7. Перезагрузите устройство.
Вариант II: откатить драйвер камеры
1. Запустите Диспетчер устройств , как это было сделано ранее.
2. Дважды щелкните параметр « Камеры » и разверните его.
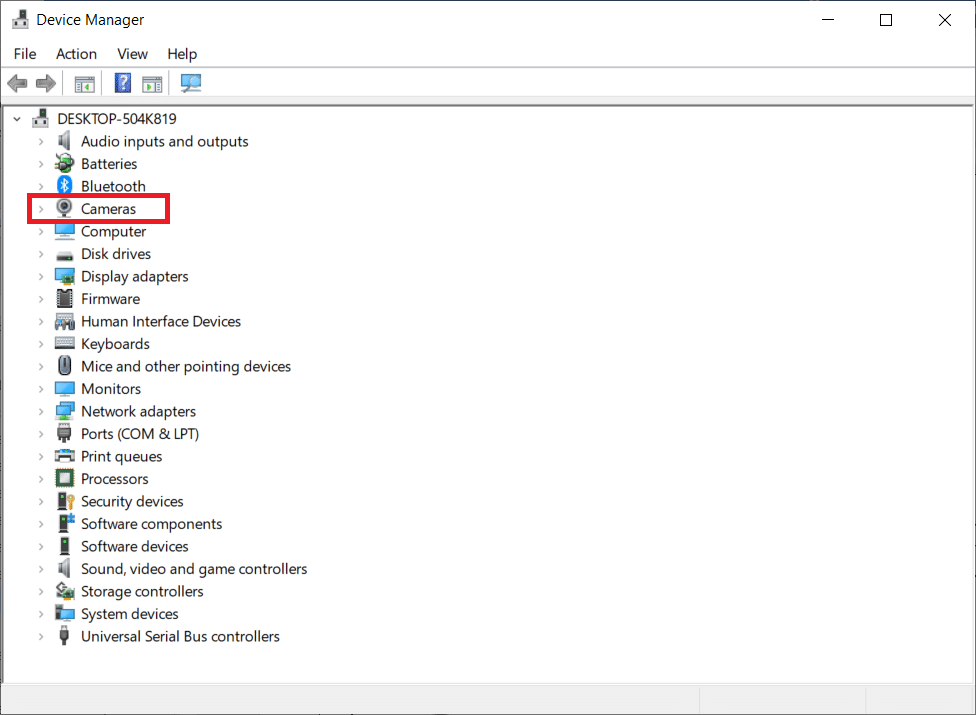
3. Щелкните правой кнопкой мыши драйвер и выберите « Свойства », как показано на рисунке.
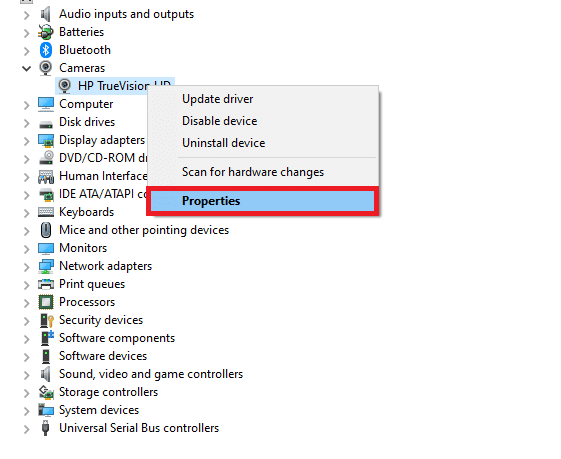
4. Перейдите на вкладку «Драйвер» и выберите « Откатить драйвер» , как показано на рисунке.
Примечание . Если параметр « Откатить драйвер » в вашей системе неактивен, это означает, что на вашем компьютере отсутствуют предустановленные файлы драйвера или исходные файлы драйвера. В таком случае попробуйте другие методы, описанные в этой статье.
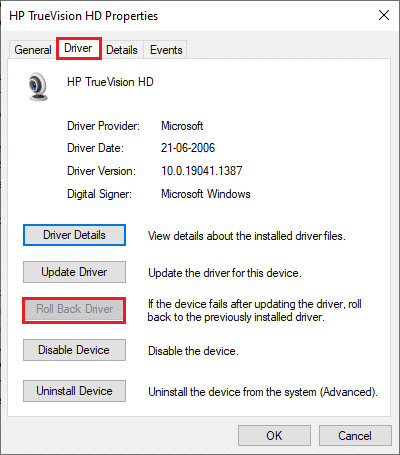
5. Нажмите ОК .
6. Наконец, нажмите « Да » в запросе подтверждения и перезагрузите систему, чтобы откат вступил в силу.
Способ 8: временно отключить антивирус
Антивирусные программы могут помешать Teams использовать камеру. В этом случае полностью отключите программу, как указано ниже. Здесь в качестве примера взят Avast. Следуйте инструкциям вашей антивирусной программы.
1. Перейдите к значку антивируса на панели задач и щелкните его правой кнопкой мыши .
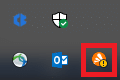
2. Теперь выберите параметр управления щитами Avast .
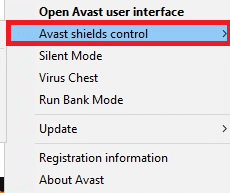
3. Выберите нужный вариант и подтвердите запрос, отображаемый на экране.
- Отключить на 10 минут.
- Отключить на 1 час.
- Отключить до перезагрузки компьютера.
- Отключить навсегда.
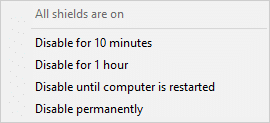
Примечание. Чтобы активировать настройки, вернитесь в главное окно. Здесь вы отключили все щиты от Avast. Нажмите ВКЛЮЧИТЬ .
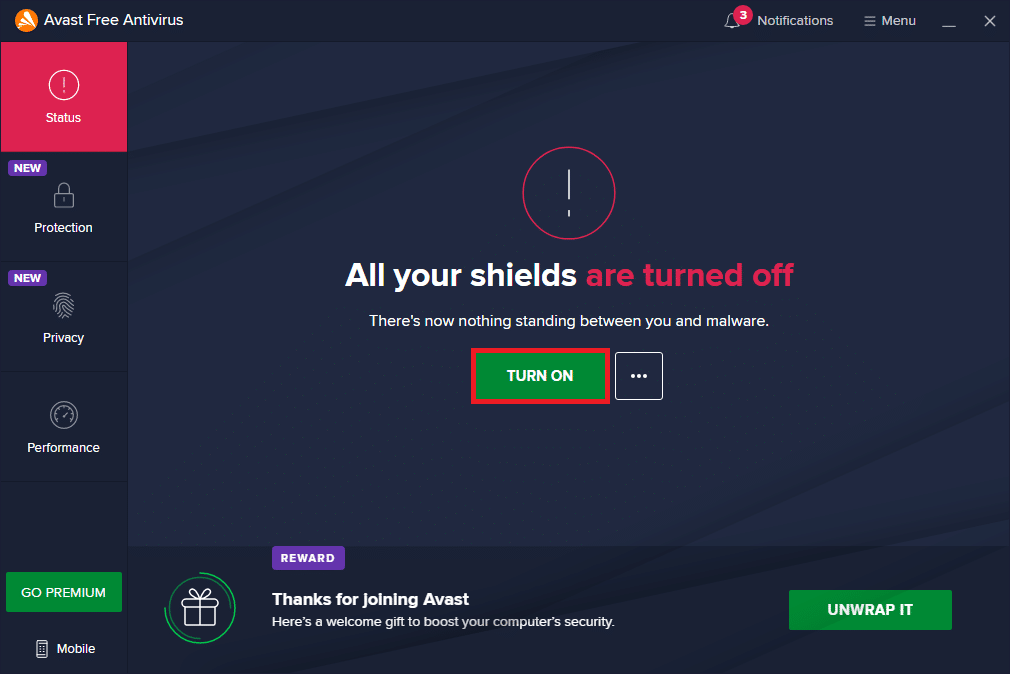
Читайте также: Как запретить Microsoft Teams открываться при запуске
Способ 9: перерегистрировать камеру
Если ни одно из исправлений, связанных с приложением, вам не помогло, вы можете попробовать решить проблему, перерегистрировав камеру, как указано ниже.
Вариант I: используйте Powershell
1. Введите Powershell в строке поиска и нажмите « Запуск от имени администратора» , как показано на рисунке.
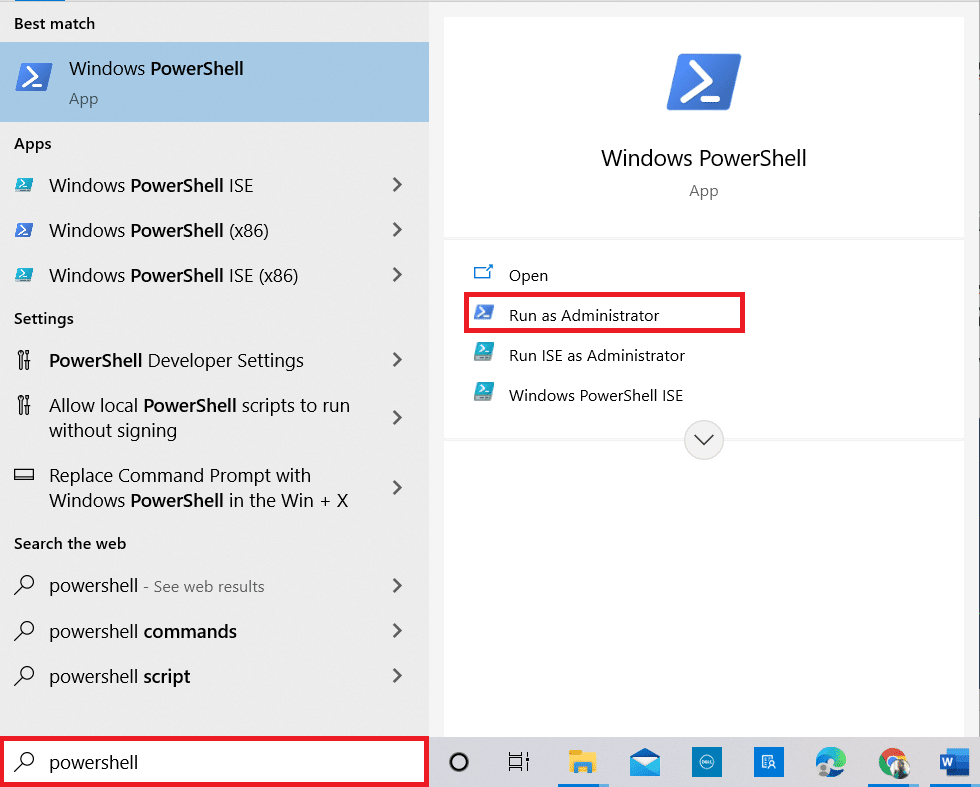
2. Нажмите Да в подсказке.
3. Затем введите следующую команду и нажмите Enter .
Get-AppxPackage -allusers Microsoft.WindowsCamera | Foreach {Add-AppxPackage -DisableDevelopmentMode -Register "$($_.InstallLocation)\AppXManifest.xml"} 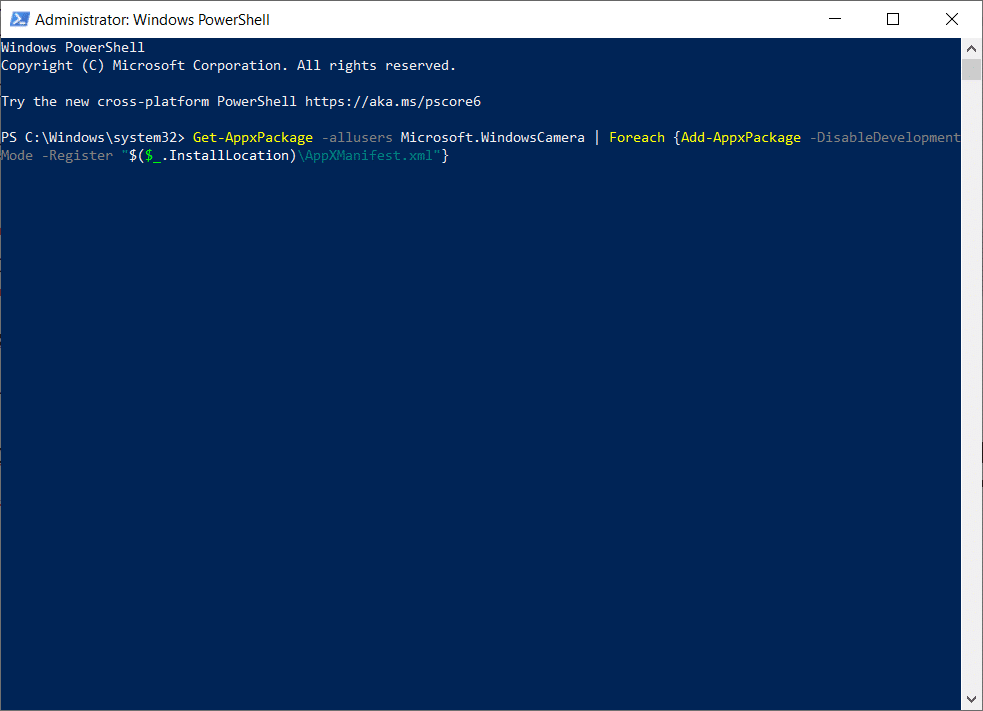
4. Дождитесь выполнения команды и проверьте, не устранена ли проблема с неработающей камерой Microsoft Teams.
Вариант 2. Используйте диспетчер устройств
Есть еще один способ перерегистрировать камеру. Если вы не хотите реализовывать это с помощью командной строки, вы можете использовать Диспетчер устройств, как указано ниже, и исправить проблему с камерой, которая не работает в Teams.
1. Введите « Управление устройством» в меню поиска и откройте его, как вы это делали ранее.
2. Теперь разверните раздел « Камеры », дважды щелкнув по нему.
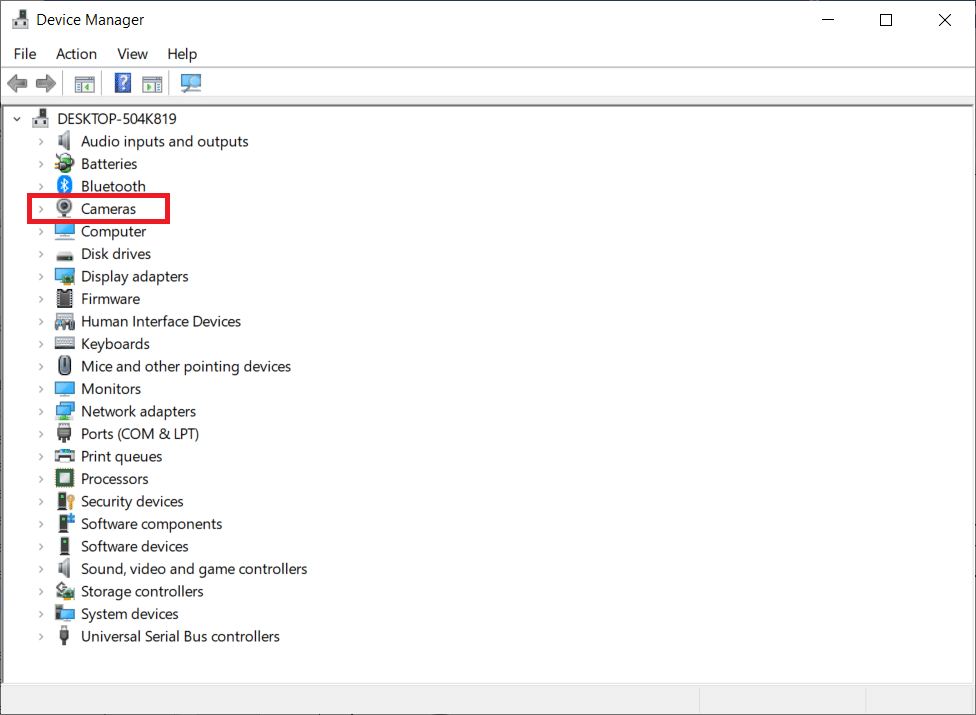
3. Затем щелкните правой кнопкой мыши драйвер и выберите параметр « Удалить устройство ».
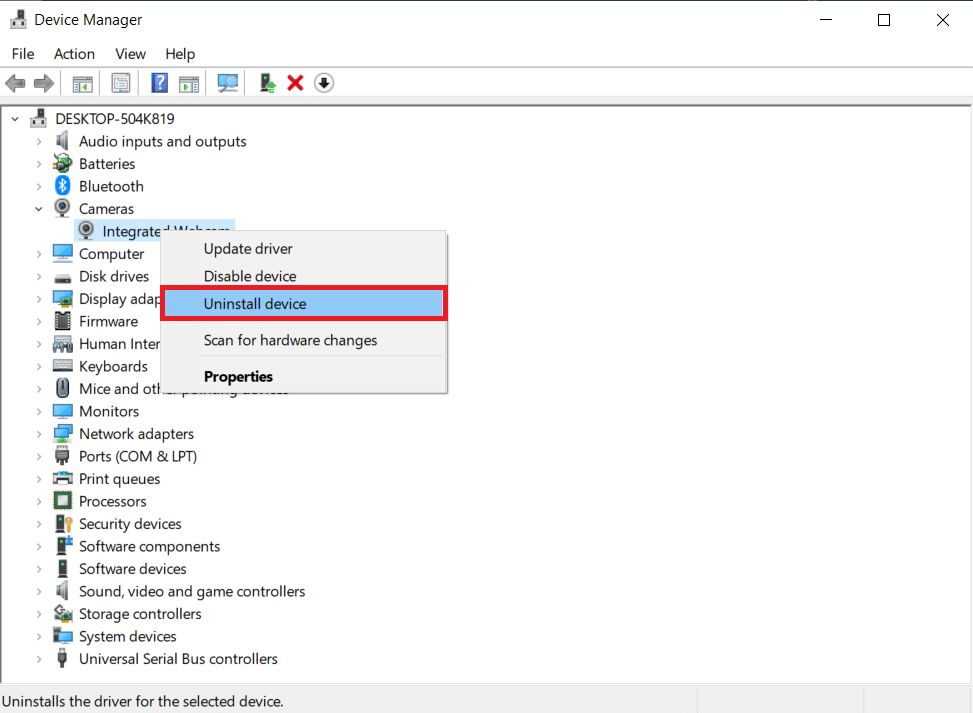
4. Щелкните Удалить в приглашении.
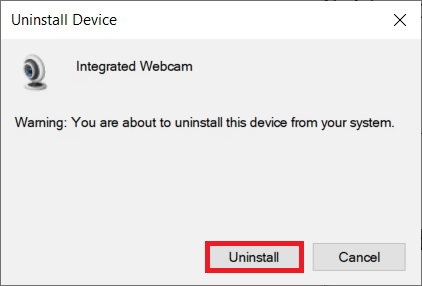
5. Теперь нажмите «Действие » в строке меню и выберите параметр « Сканировать на наличие изменений оборудования », как показано на рисунке.
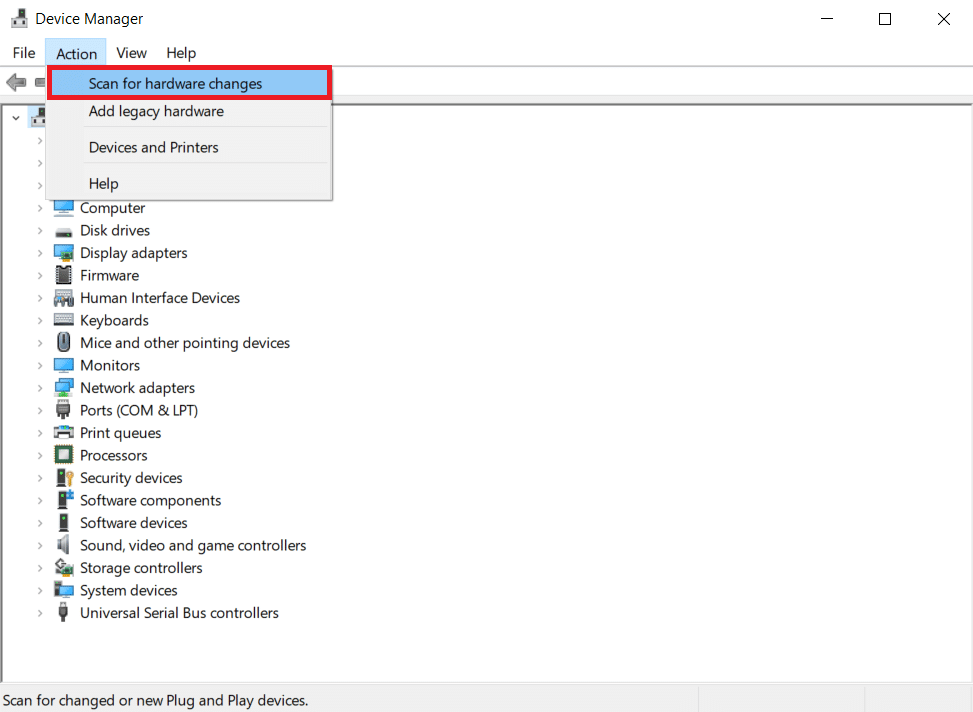
6. После этого перезагрузите компьютер .
Способ 10: сбросить приложение камеры
Вы также можете попробовать сбросить настройки приложения камеры, чтобы устранить проблему с неработающей камерой Microsoft Teams. Шаги очень просты, и вы можете следовать им, как указано ниже.
1. Введите «Камера » в меню поиска и нажмите « Настройки приложения », как показано на рисунке.
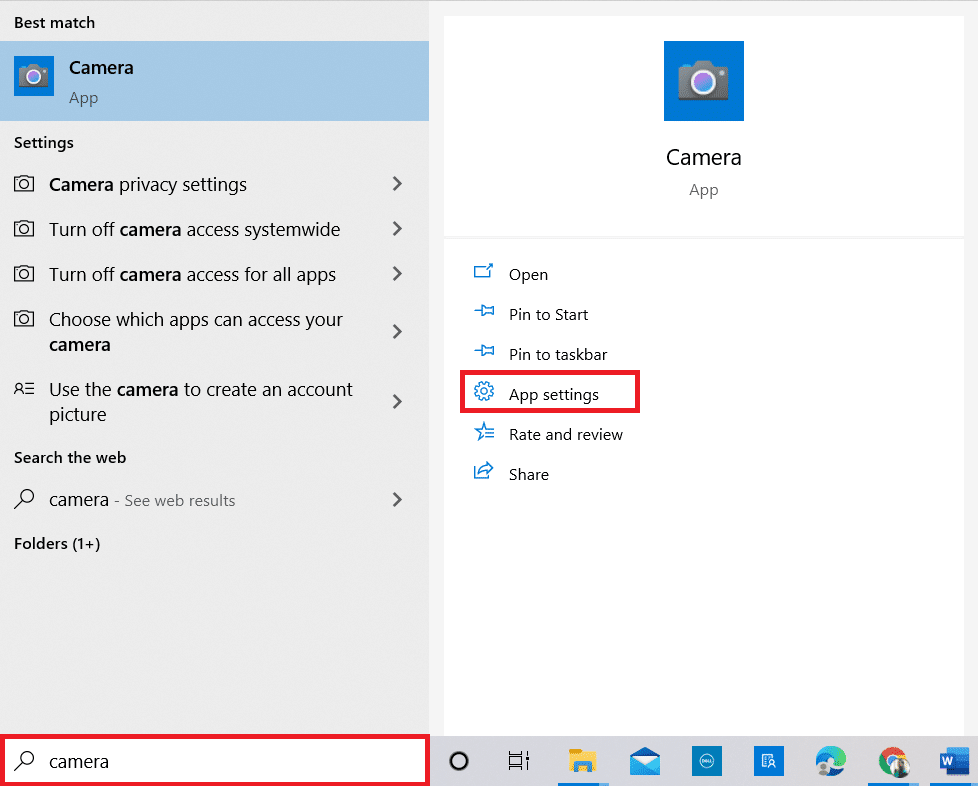
2. Затем прокрутите экран вниз и выберите параметр « Сброс », как выделено.
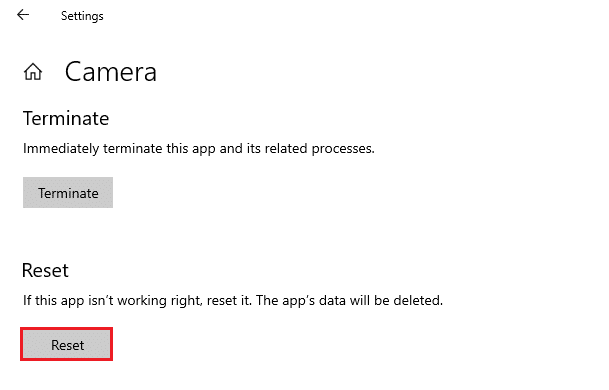
3. Затем подтвердите следующий запрос, нажав « Сброс », как показано.
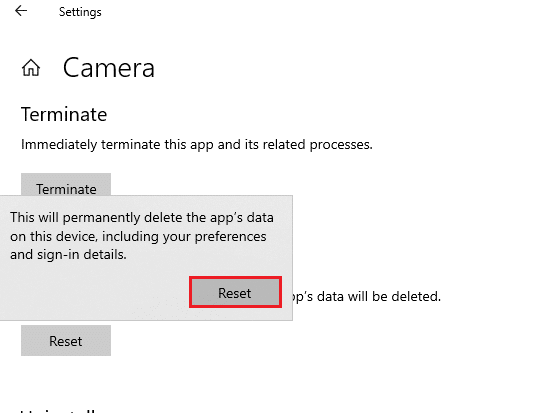
4. После этого закройте приложение «Настройки» и проверьте, исправили ли вы проблему с камерой, которая не работает в Teams.
Читайте также: Как использовать секретные смайлики Microsoft Teams
Способ 11: переустановите команды
Если ни один из способов вам не помог, то в крайнем случае удалите ПО, перезагрузите ПК и потом переустановите. Вот несколько шагов, касающихся того же, чтобы исправить проблему с неработающей камерой Microsoft Teams.
1. Нажмите и удерживайте одновременно клавиши Windows + I , чтобы открыть Параметры Windows .
2. Теперь нажмите Приложения .
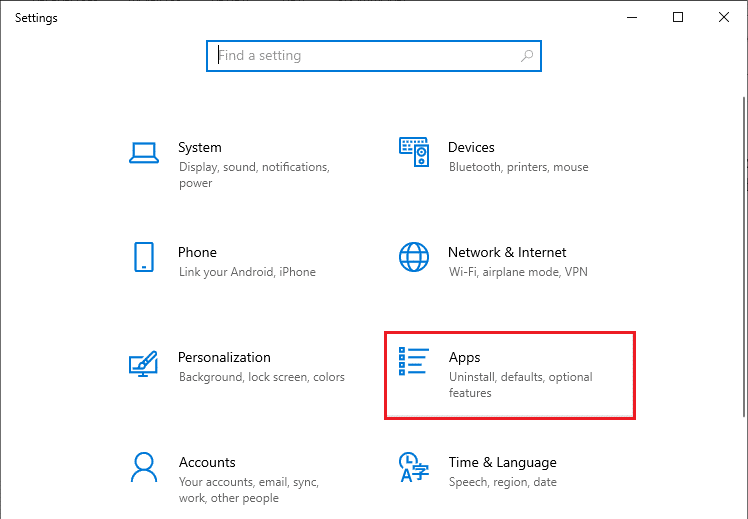
3. Теперь найдите и нажмите Microsoft Teams и выберите вариант «Удалить ».
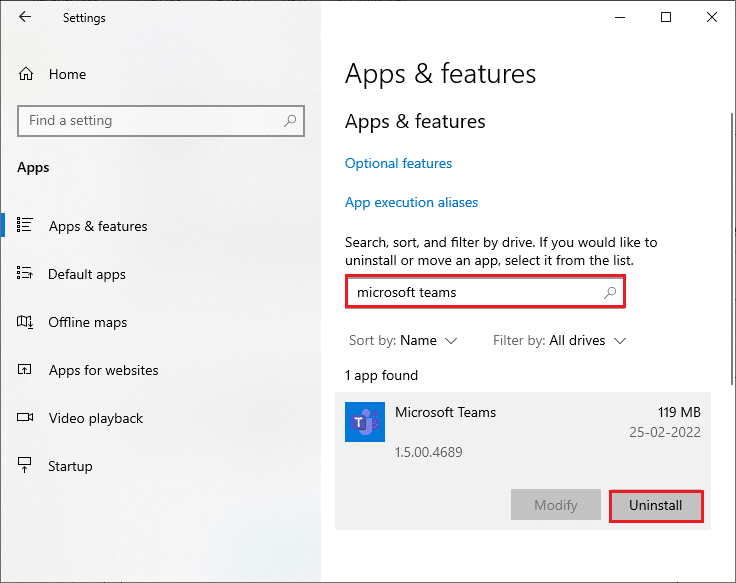
4. Щелкните Удалить в приглашении.
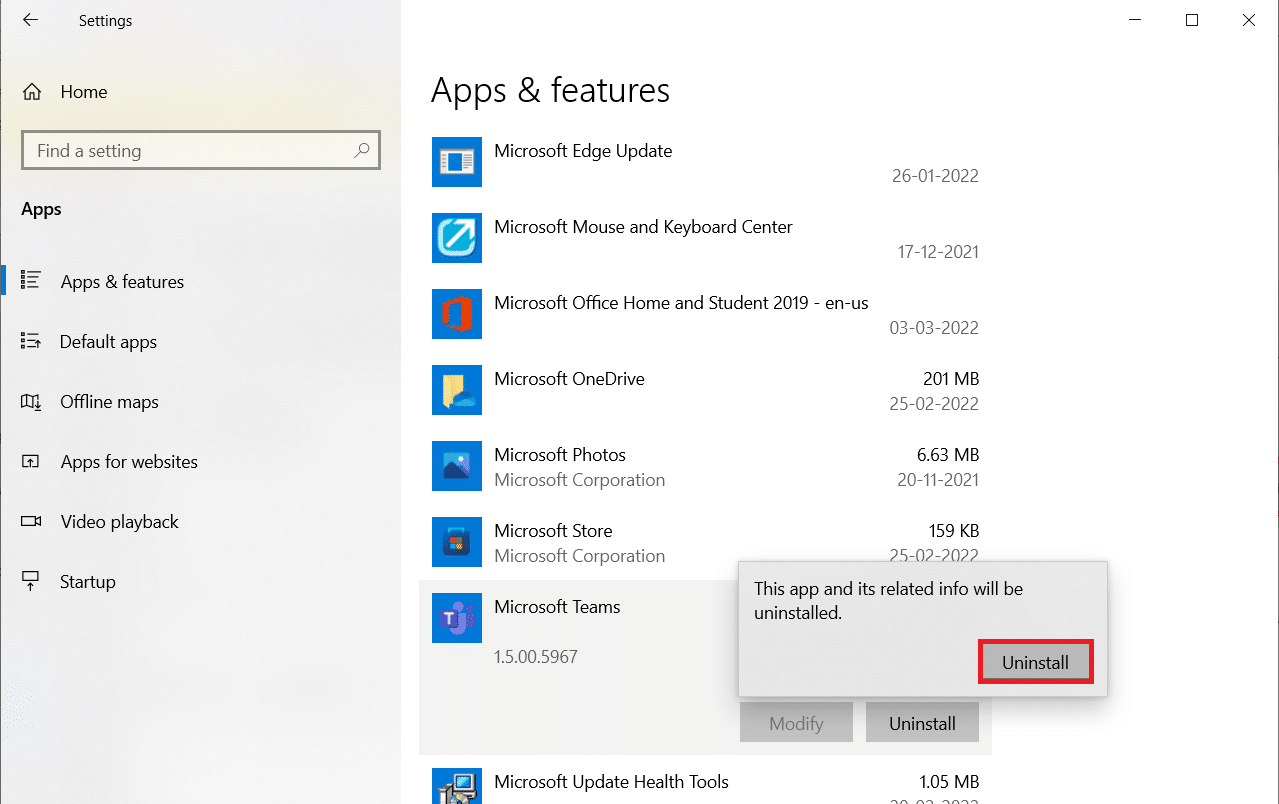
5. Перезагрузите компьютер после удаления Teams .
6. Посетите официальный сайт Microsoft Teams.
7. Нажмите кнопку « Загрузить для рабочего стола », как показано на рисунке.
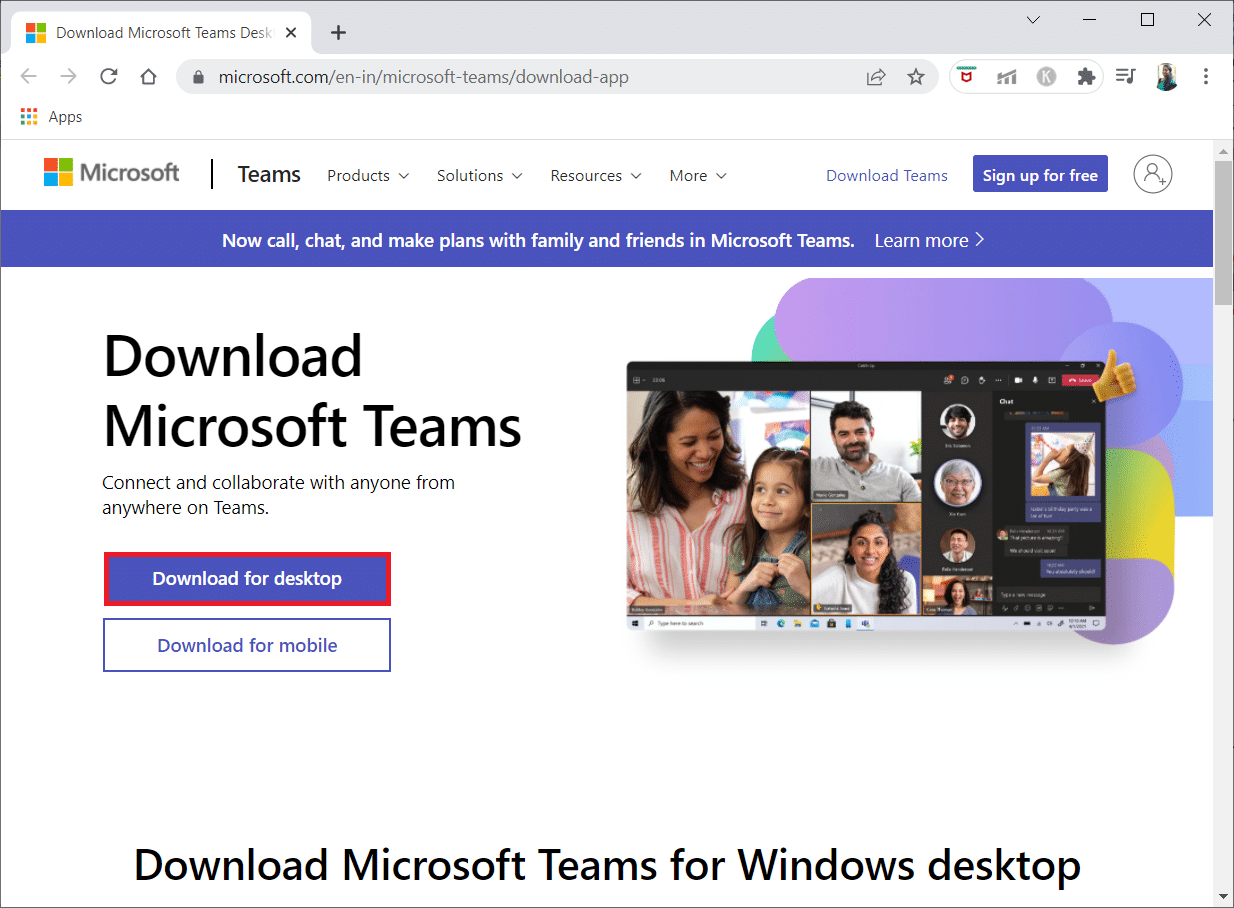
8. Нажмите «Загрузить для Windows 10» .
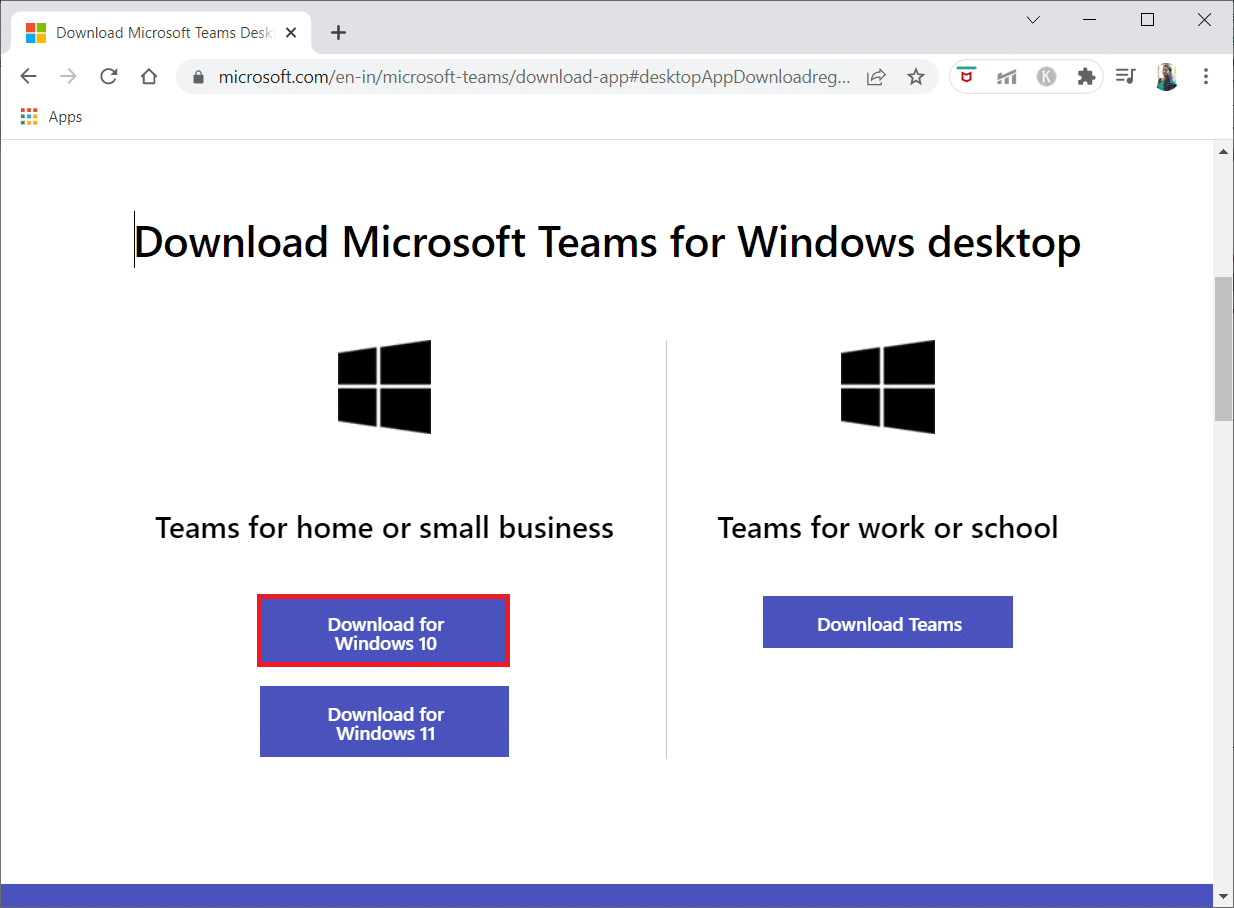
9. Теперь щелкните установочный файл Teams_windows_x64 для установки.
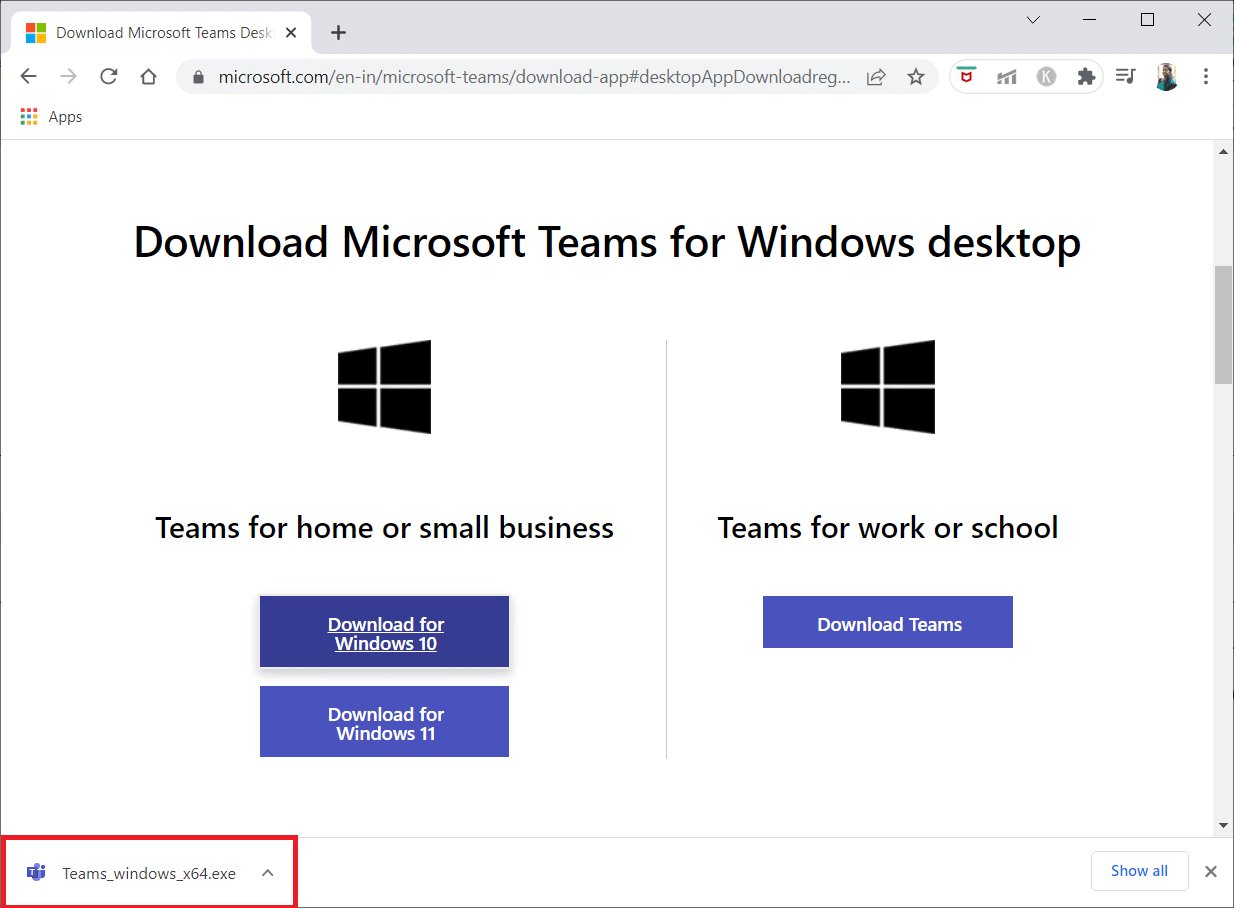
10. Следуйте инструкциям на экране, чтобы завершить установку на ПК.
Рекомендуемые:
- Как связаться со службой поддержки TikTok
- Исправить 0xC00D36D5 Нет подключенных камер в Windows 10
- Как исправить неработающую камеру Discord
- Как сохранить статус Microsoft Teams доступным
Мы надеемся, что это руководство было полезным, и вы смогли исправить неработающую камеру в Teams . Не стесняйтесь обращаться к нам со своими вопросами и предложениями через раздел комментариев ниже. Дайте нам знать, какую тему вы хотите, чтобы мы исследовали дальше.
