Как устранить ошибку приложения «Камера» 0x200F4246 (0x80040154) в Windows 10/11?
Опубликовано: 2022-01-11Камера вашей системы, несомненно, является одним из ее наиболее важных компонентов, особенно в условиях, когда удаленная работа захватывает индустрию занятости. Но, помимо работы, вам еще нужна камера для видеочатов с родными и друзьями.
Теперь представьте, что во время важной встречи вы видите ошибку приложения камеры 0x200F4246 (0x80040154). Если вы один из тех пользователей, которые столкнулись с этой проблемой, вы попали по адресу. В этой статье приводятся различные инструкции по устранению кода ошибки веб-камеры 0xa00f4246 в Windows 11 и 10.
Что такое код ошибки веб-камеры 0xa00f4246 (0x80040154)?
Эта ошибка является одной из ошибок, от которых страдает веб-камера компьютера с Windows. Это указывает на то, что веб-камера вашей системы неисправна. Это может быть связано с неисправным драйвером камеры, отсутствующими или поврежденными системными файлами, чрезмерной реакцией антивирусной программы или строгими настройками конфиденциальности.
Как исправить ошибку Windows «Не удается запустить камеру»
Устранение основной причины ошибки — лучший способ избавиться от проблемы навсегда. Мы определили возможные причины:
- Проблемное программное обеспечение драйвера камеры
- Ваше антивирусное приложение блокирует веб-камеру
- Неисправные системные файлы
- Устаревшее приложение Windows Camera
- Поврежденные установочные файлы приложения «Камера»
Запустите средство устранения неполадок приложений Windows.
Средство устранения неполадок приложений Windows — это встроенный инструмент, который проверяет и исправляет ошибки, влияющие на приложения Microsoft Store. На эти приложения, например приложение «Камера», могут повлиять конфликты программ или сбои в работе служб Windows.
Как только средство устранения неполадок обнаружит причину проблемы, оно предложит исправление, которое вы должны применить или решить проблему.
Зайдите в приложение «Настройки», чтобы запустить средство устранения неполадок. В Windows 11 одновременно нажмите клавиши Windows и I, чтобы запустить приложение «Настройки». После этого прокрутите вниз под опцией «Система» и нажмите «Устранение неполадок». Затем нажмите «Другие средства устранения неполадок» на странице «Система»> «Устранение неполадок». Наконец, прокрутите вниз и нажмите кнопку «Выполнить» рядом с приложениями Магазина Windows.
В Windows 10 нажмите «Обновление и безопасность» после открытия приложения «Настройки», затем перейдите на левую панель экрана «Обновление и безопасность» и выберите «Устранение неполадок». Затем перейдите в интерфейс устранения неполадок и нажмите «Приложения Магазина Windows» в разделе «Найти и устранить другие проблемы». Теперь нажмите кнопку «Запустить средство устранения неполадок».
Теперь средство устранения неполадок будет искать проблемы с приложениями Windows и пытаться их решить. Разрешить применение рекомендуемых исправлений.
Убедитесь, что приложениям разрешено использовать камеру
Есть вероятность, что ошибка продолжает появляться, потому что у вас строгая политика конфиденциальности. Как оказалось, Windows поставляется с функцией защиты, которая позволяет вам запретить определенным приложениям использовать камеру вашего компьютера. В некоторых случаях люди полностью отключают параметр «Разрешить приложениям доступ к вашей камере».
В этом случае вы можете решить проблему, снова включив параметр.
Если вы используете Windows 11, откройте приложение «Настройки» и нажмите «Конфиденциальность и безопасность» слева. Затем прокрутите вниз интерфейс «Конфиденциальность и безопасность» и нажмите «Камера» в разделе «Разрешения приложений». Включите параметр «Разрешить приложениям доступ к вашей камере» и включите или отключите доступ для приложений по вашему выбору.
Сбросьте приложение камеры через настройки
Если какой-либо из файлов приложения «Камера» отсутствует или поврежден, его сброс может устранить ошибку. Было бы неплохо восстановить приложение «Камера» перед его сбросом. Сброс приложения означает, что вы потеряете предустановленные настройки и другие сохраненные настройки.
Вот как восстановить и сбросить настройки приложения «Камера»:
- Запустите приложение «Настройки», одновременно нажав логотип Windows и клавиши I на клавиатуре.
- Нажмите «Приложения» на левой панели приложения «Настройки».
- Когда появится страница «Приложения», выберите «Приложения и функции».
Примечание. Если вы используете Windows 10, откройте «Настройки» и щелкните значок «Приложения».
- Затем перейдите в приложение «Камера» (вы можете использовать окно поиска) и нажмите на три точки справа от него.
- Нажмите «Дополнительные параметры» в меню.
- Перейдите в «Приложения» > «Приложения и функции» > «Камера», прокрутите вниз до раздела «Сброс» и нажмите кнопку «Восстановить». После завершения процесса рядом с кнопкой должна появиться галочка. Затем перезагрузите компьютер и откройте приложение «Камера», чтобы проверить наличие проблемы.
- Если проблема не устранена, перейдите на ту же страницу и нажмите кнопку «Сброс» в разделе «Сброс».
- Вы увидите всплывающее окно с предупреждением о том, что параметр сброса навсегда удалит данные приложения. Нажмите «Сброс», чтобы продолжить.
- Перезагрузите компьютер с Windows после завершения процесса.
Обновите приложение камеры Windows
Если вы регулярно обновляете Windows, скорее всего, ваше приложение «Камера» уже обновлено. Тем не менее, не помешает проверить Microsoft Store для подтверждения.
Причиной ошибки может быть устаревшее приложение «Камера», поскольку в нем могут отсутствовать необходимые программные компоненты для выполнения задач.
Итак, зайдите в Microsoft Store, найдите приложение Windows Camera и нажмите «Обновить», если оно устарело. Перейдите к следующему решению, если ваше приложение обновлено.
Исправить драйвер камеры
Для правильной работы аппаратных устройств вашего компьютера требуются драйверы. Драйверы — это программы, которые интерпретируют команды операционной системы для каждого устройства. Если эти программы повреждены или устарели, такие проблемы, как ошибка 0x200F4246 (0x80040154), возникнут из ниоткуда.
Драйвер камеры вашей системы может быть причиной проблемы. Существуют разные способы устранения проблем с драйверами, в зависимости от ситуации. Если драйвер не отвечает из-за повреждения или отсутствия определенных файлов, его переустановка может решить проблему. С другой стороны, вам придется загрузить и установить его обновленную версию, если она устарела.
Начнем с переустановки драйвера. Следуй этим шагам:
- Перейдите на панель задач и щелкните правой кнопкой мыши кнопку «Пуск».
- Выберите «Диспетчер устройств», когда увидите меню «Опытный пользователь».
- После того, как откроется окно диспетчера устройств, разверните категорию «Камеры».
- Щелкните правой кнопкой мыши камеру и выберите в контекстном меню пункт «Удалить устройство».
- Нажмите кнопку «Удалить» во всплывающем окне подтверждения.
- Когда Windows удалит драйвер камеры, перезагрузите систему.
- Ваша операционная система автоматически переустановит драйвер после перезагрузки компьютера.
- Если он не переустанавливает драйвер, попробуйте следующее решение, чтобы обновить его.
Обновите драйвер вашей камеры
Устаревшие драйверы камеры могут вызывать всевозможные проблемы, поскольку они плохо работают с новыми версиями операционной системы. Ваш текущий драйвер также может быть настроен для лучшей работы с предыдущими версиями Windows, а не с Windows 11.

В этом случае загрузка и установка последней версии драйвера камеры для вашего компьютера решит проблему. Вы можете использовать клиент Центра обновления Windows или загрузить драйвер с веб-сайта производителя камеры или веб-сайта производителя вашего компьютера.
Чтобы использовать Центр обновления Windows, откройте приложение «Настройки» (Win + I) и нажмите «Центр обновления Windows» в правом верхнем углу. Когда появится страница Центра обновления Windows, разрешите клиенту загружать и устанавливать ожидающие обновления, поскольку крайне важно, чтобы ваш компьютер был обновлен. После этого нажмите «Дополнительные параметры» и выберите «Необязательные обновления» на следующей странице. Затем разверните «Обновления драйверов», найдите драйвер камеры и установите его флажок. Теперь нажмите кнопку «Загрузить и установить».
Пройти через веб-сайт OEM-производителя или производителя камеры очень просто. Сначала откройте страницу поддержки и найдите марку и модель вашего компьютера или камеры, в зависимости от того, какой веб-сайт вы используете. Как только вы увидите нужный драйвер, загрузите версию, соответствующую архитектуре вашей операционной системы (32- или 64-разрядную), и установите ее.
Обновляйте свои драйверы автоматически
Использование Центра обновления Windows и загрузка нужного драйвера из Интернета может вызвать стресс. С помощью такой программы, как Auslogics Driver Updater, можно легко обновить драйверы, не утруждая себя выбором правильной архитектуры и открытием различных системных настроек. После того, как вы установите программу, она автоматически выполнит поиск поврежденных и устаревших драйверов на вашем компьютере и позволит вам обновить их.
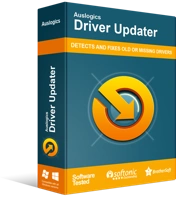
Устранение проблем с ПК с помощью средства обновления драйверов
Нестабильная работа ПК часто бывает вызвана устаревшими или поврежденными драйверами. Auslogics Driver Updater диагностирует проблемы с драйверами и позволяет обновлять старые драйверы все сразу или по одному, чтобы ваш компьютер работал более плавно.
С помощью полной версии Auslogics Driver Updater вы можете обновлять сразу несколько драйверов. Таким образом, вам не придется беспокоиться о будущих проблемах с драйверами.
Найдите и замените неисправные системные файлы с помощью средства проверки системных файлов
Системные файлы имеют решающее значение для каждой операции Windows. Некоторые приложения работают неправильно из-за того, что системный файл, от которого они зависят, либо отсутствует, либо поврежден. К счастью, вы можете использовать инструмент SFC для обнаружения и замены дефектных файлов ОС. Инструмент SFC (System File Checker) — это встроенная утилита Windows, которая находит и исправляет нарушения целостности защищенных системных файлов.
Прежде чем использовать утилиту, вам нужно будет запустить инструмент DISM (Обслуживание образов развертывания и управление ими), чтобы предоставить файлы замены.
Теперь следуйте этому руководству, чтобы запустить утилиту:
- Перейдите на панель задач, щелкните правой кнопкой мыши кнопку «Пуск» и выберите «Выполнить» в меню «Опытный пользователь». Вы также можете нажать Win + R, чтобы запустить Run.
- После того, как появится надпись «Выполнить», введите CMD, затем перейдите на клавиатуру и нажмите Ctrl + Shift + Enter. Комбинация запускает командную строку от имени администратора.
- Выберите Да во всплывающем окне подтверждения.
- Введите эту команду, как только появится окно командной строки, и нажмите Enter:
DISM.exe/Online/Cleanup-image/Restorehealth
Примечания: я. Убедитесь, что вы добавили пробел перед каждой косой чертой (/).
- Процесс может занять 30 минут и более.
- Дождитесь сообщения «Операция успешно завершена», прежде чем переходить к следующему шагу.
- Теперь введите эту команду и нажмите клавишу Enter:
sfc/scannow
Примечание. Не забудьте добавить пробел перед косой чертой (/).
- Выйдите из командной строки, когда увидите сообщение «Проверка завершена на 100 %».
- Перезагрузите компьютер и проверьте, нормально ли работает приложение «Камера».
Измените настройки в вашей антивирусной программе
Некоторые программы безопасности системы по умолчанию запрещают доступ к вашей камере. Это попытка предотвратить злонамеренное использование вашей камеры сторонними программами и киберпреступниками. Перейдите на страницу настроек антивирусной программы и отключите все функции, которые блокируют доступ к вашей камере.
Переустановите приложение камеры через Windows PowerShell.
Переустановка приложения «Камера» устранит ошибку, если она вызвана поврежденными или отсутствующими установочными файлами. К сожалению, вы не можете удалить большинство встроенных приложений через приложение «Настройки». Вы обнаружите, что кнопка «Удалить» неактивна. Однако вы можете пройти через командный терминал Windows PowerShell, чтобы переустановить приложение «Камера».
Вот как:
- Подойдите к клавиатуре и нажмите Win + X или щелкните правой кнопкой мыши кнопку «Пуск».
- Выберите Windows Terminal (Admin) или Windows PowerShell (Admin) после появления меню Power User.
- Нажмите Да.
- Затем введите эту команду после появления интерфейса «Администратор: Windows PowerShell»:
Get-AppxPackage *Microsoft.WindowsCamera* | Remove-AppxPackage
Примечание. Эта команда удалит приложение «Камера».
- Теперь откройте меню «Пуск» и запустите Microsoft Store. Если вы используете Windows 11, она должна отображаться на панели задач.
- После открытия магазина найдите Windows Camera и установите приложение.
Вывод
Вот как исправить ошибку Windows 10 «Не удается запустить камеру» 0xa00f4246. Теперь вы также знаете, как устранить ее в Windows 10. Если проблема не устранена после применения описанных выше исправлений, рассмотрите возможность сброса операционной системы. Обратите внимание, что вы можете сохранить свои файлы, но вы потеряете все приложения, кроме тех, которые были предустановлены на вашем ПК.
