Fix Диск C продолжает заполняться без причины
Опубликовано: 2022-08-31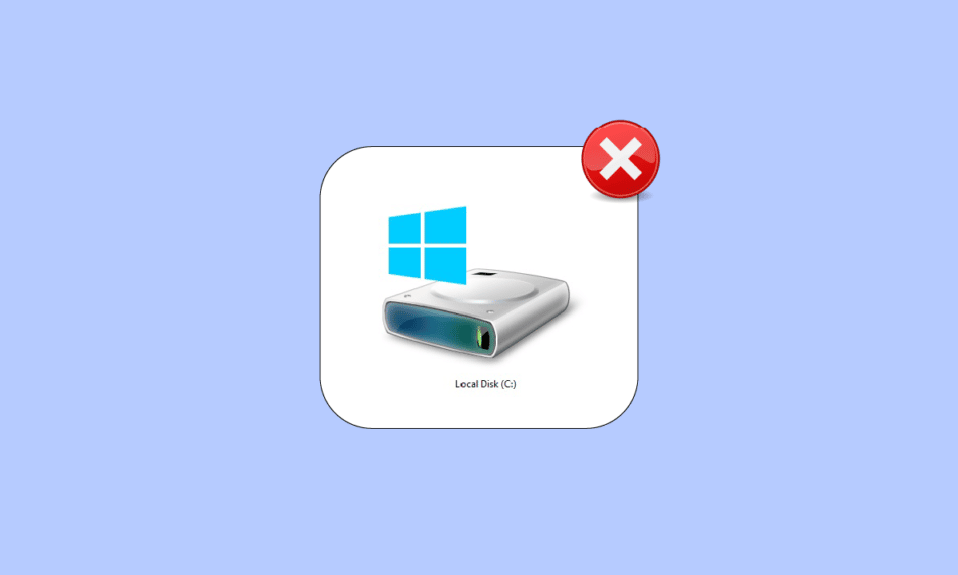
Диск C вашего ПК очень удобен для хранения всей необходимой информации. Если на вашем компьютере только один диск, то все установочные файлы Windows, документы, видео и файлы изображений будут забиты на этом диске C. Это вполне нормально, но если вы столкнулись с необычно занятым пространством на диске C, вы должны подумать об освобождении некоторого места, чтобы избежать проблем с производительностью. Если вы также сталкиваетесь с тем, что диск C продолжает без причины заполняться на вашем ПК с Windows 10, это руководство поможет вам понять проблему и устранить ее с помощью удивительных хаков.
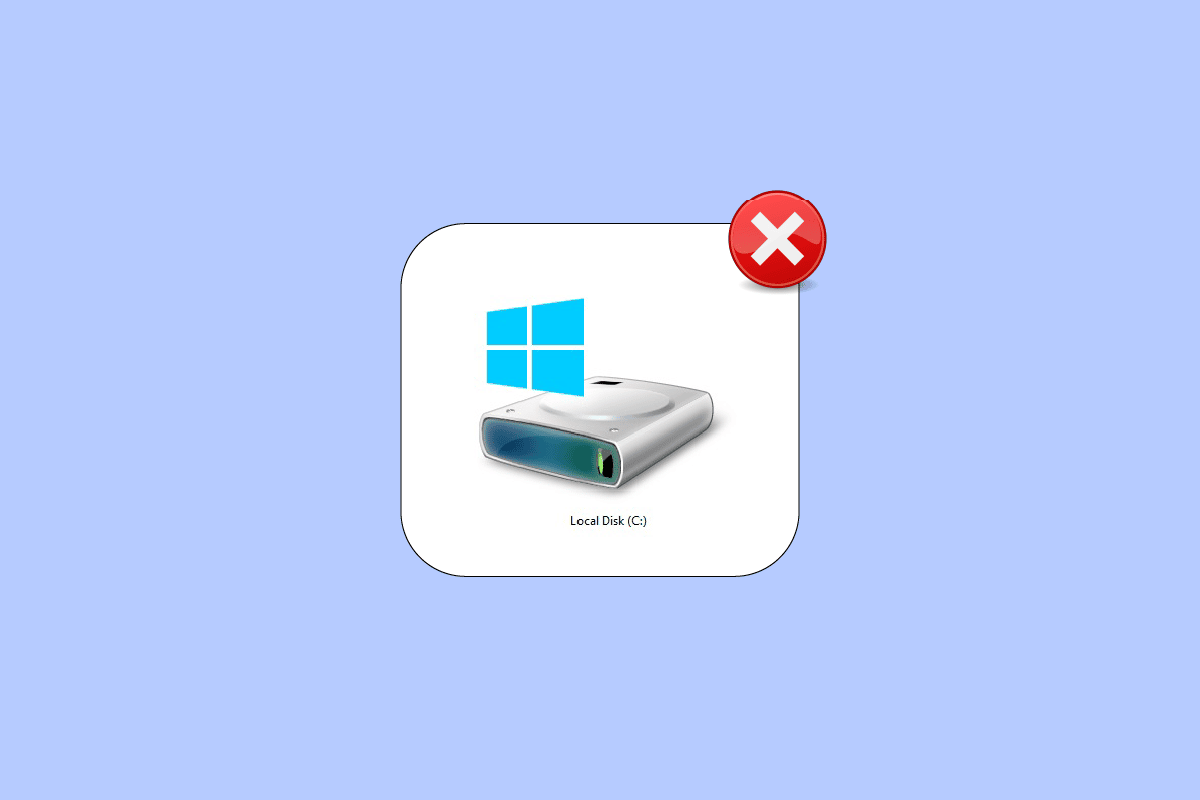
Содержание
- Как исправить диск C, который продолжает заполняться без причины
- Метод 1: основные методы устранения неполадок
- Способ 2: удалить ненужные скрытые файлы
- Способ 3: управление настройками гибернации
- Способ 4: восстановить системные файлы
- Способ 5: запустить очистку диска
- Способ 6: запустить дефрагментацию диска
- Способ 7: управление точками восстановления системы
- Способ 8: расширить системный раздел
- Способ 9: удалить ненужные приложения
- Способ 10: используйте CCleaner
- Способ 11: обновить BIOS
Как исправить диск C, который продолжает заполняться без причины
Есть несколько проблем, которые вызывают автоматическое заполнение диска C в Windows 10. Тем не менее, несколько распространенных причин перечислены ниже.
- Вы столкнетесь с аномально занятым пространством на диске C, если у вас слишком много приложений, работающих в фоновом режиме . В этом случае рекомендуется закрыть все нежелательные приложения, работающие в фоновом режиме.
- Если срок службы вашего жесткого диска подошел к концу , то скорость работы компьютера также будет постепенно снижаться из-за нехватки места. Снова запустите проверку жесткого диска и устраните любую проблему, если она существует.
- Если на вашем компьютере недостаточно памяти из-за всех накопленных файлов временного кеша. Очистите все временные файлы и остаточные файлы, чтобы освободить место в памяти.
- Слишком много расширений и надстроек в вашем браузере также усугубляют обсуждаемую проблему. Отключите все расширения и надстройки в вашей системе и проверьте, не освобождается ли место на диске C.
- Если в вашем браузере открыто слишком много вкладок , он будет потреблять изрядную долю ОЗУ (оперативной памяти), и лишь небольшая часть ОЗУ останется свободной. Закройте ненужные вкладки, чтобы предотвратить автоматическую установку приложений и программ на ваш компьютер из-за обновления.
- Иногда тяжелые видео и музыкальные приложения/программы, хранящиеся на вашем диске C, занимают большую часть его места. Если они кажутся вам ненужными, попробуйте удалить их с вашего компьютера.
- Иногда наличие любого вируса, вредоносного ПО, шпионского ПО или других вредоносных программ на вашем компьютере может привести к необычным действиям на вашем компьютере, например, к тому, что жесткий диск будет самопроизвольно заполняться. Вам может быть рекомендовано запустить программное обеспечение/программу для защиты от вредоносных программ, чтобы избежать этой проблемы.
- Всегда убедитесь, что вы используете свою систему в ее обновленной версии. Старые версии операционной системы Windows заставят ваш компьютер реагировать ненормально. Поэтому периодически обновляйте ОС Windows.
- Скрытые файлы и настройки гибернации на вашем ПК будут потреблять много ресурсов и места на вашем диске C. Вам нужно настроить некоторые параметры и удалить ненужные скрытые файлы с вашего ПК, чтобы решить проблему.
- Ваш диск может быть поврежден некоторыми поврежденными файлами . Вы можете запустить сканирование диска, чтобы исправить и исправить ошибки автоматически.
- Устаревшие драйверы и настройки BIOS будут занимать дополнительное место на вашем ПК для хранения хода выполнения программ. Рассмотрите возможность обновления драйверов и настроек BIOS, чтобы устранить проблему.
Проанализировав несколько онлайн-отчетов и руководств по устранению неполадок, мы собрали список некоторых эффективных способов решения проблемы, которые помогут вам решить проблему с постоянным заполнением диска C. Следуйте им в том же порядке, чтобы достичь идеальных результатов.
Метод 1: основные методы устранения неполадок
Вы можете попробовать реализовать основные методы устранения неполадок, приведенные ниже.
1А. Удалить временные файлы
Если вы беспокоитесь об огромном пространстве на диске, вы можете немедленно очистить его, следуя приведенным ниже инструкциям.
Вариант I: удалить файлы предварительной выборки
Файлы предварительной выборки — это временные файлы, содержащие журнал часто используемых приложений. Эти файлы используются для сокращения времени загрузки приложений. Все содержимое этого журнала хранится в хэш-формате, поэтому его нельзя легко расшифровать. Функционально он похож на кеш, но в то же время занимает больше места на диске. Следуйте приведенной ниже процедуре, чтобы удалить файлы Prefetch с ПК:
1. Перейдите к папке C:\Windows в проводнике.
2. Теперь нажмите на папку Prefetch .
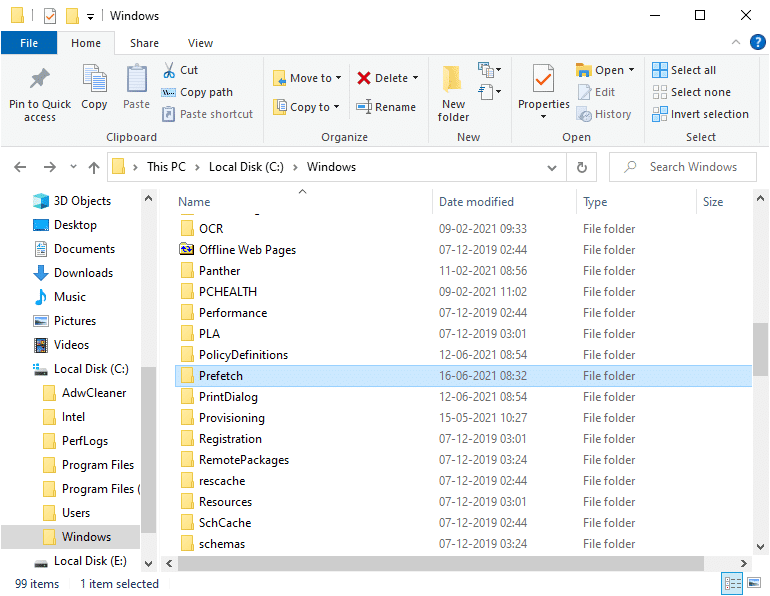
3. Наконец, удалите все файлы в папке Prefetch.
Вариант II: удалить аварийные дампы
В файле аварийного дампа хранится информация, относящаяся к каждому конкретному аварийному завершению. Он содержит информацию обо всех процессах и драйверах, которые были активны во время указанного сбоя. Вот несколько шагов, чтобы удалить аварийные дампы из вашей системы Windows 10:
1. Откройте диалоговое окно « Выполнить », затем введите %localappdata% и нажмите клавишу Enter .
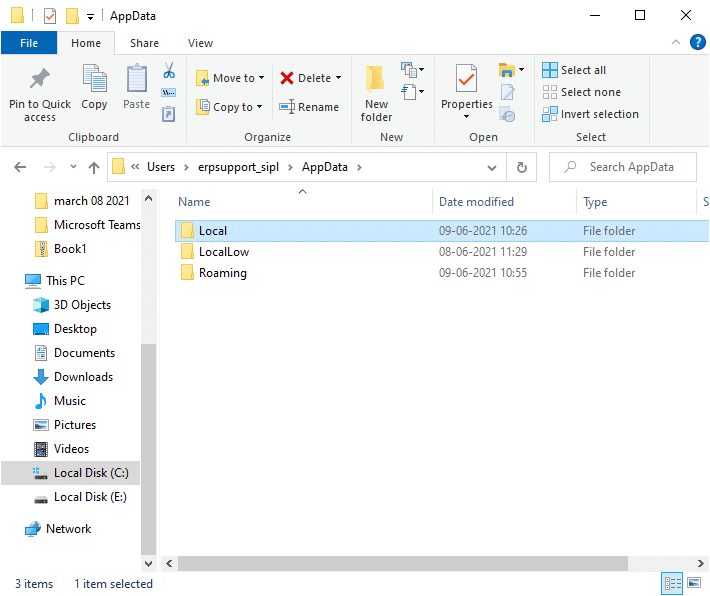
2. Теперь нажмите CrashDumps и удалите в нем все файлы.
3. Снова повторите шаг 1 и перейдите к Microsoft > Windows > WER.
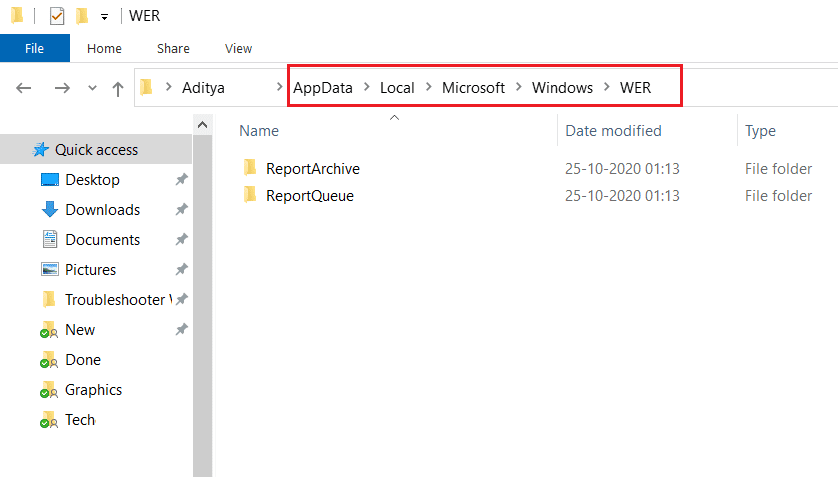
4. Дважды щелкните ReportArchive и удалите отсюда временные файлы аварийного дампа.
Читайте также: Как получить полный контроль или право собственности на ключи реестра Windows
1Б. Закрыть фоновые процессы
Несколько фоновых процессов и приложений, запущенных на вашем ПК, могут способствовать автоматическому заполнению диска C в Windows 10. Следуйте нашему руководству Как завершить задачу в Windows 10, чтобы выйти из всех фоновых процессов.
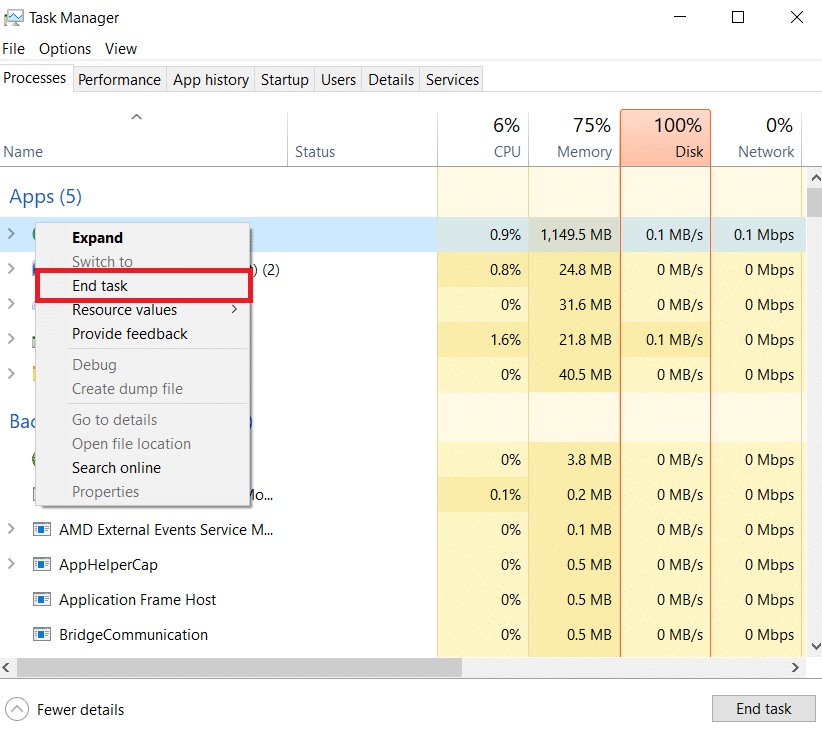
1С. Используйте команду chkdsk
Пользователи Windows могут не иметь возможности связать различные виды ошибок с жестким диском, но с ним связана та или иная причина. Поэтому всегда рекомендуется запускать проверку диска, так как это может легко решить проблему. И именно поэтому ОС Windows поставляется со встроенной утилитой под названием chkdsk. Chkdsk — это базовая служебная программа Windows, которая сканирует жесткий диск, USB или внешний диск на наличие ошибок и может исправлять ошибки файловой системы. CHKDSK в основном гарантирует, что диск исправен, проверяя физическую структуру диска. Он устраняет проблемы, связанные с потерянными кластерами, поврежденными секторами, ошибками каталогов и файлами с перекрестными ссылками.
Прочтите наше руководство, чтобы проверить диск на наличие ошибок с помощью chkdsk, чтобы найти и удалить ошибки диска.
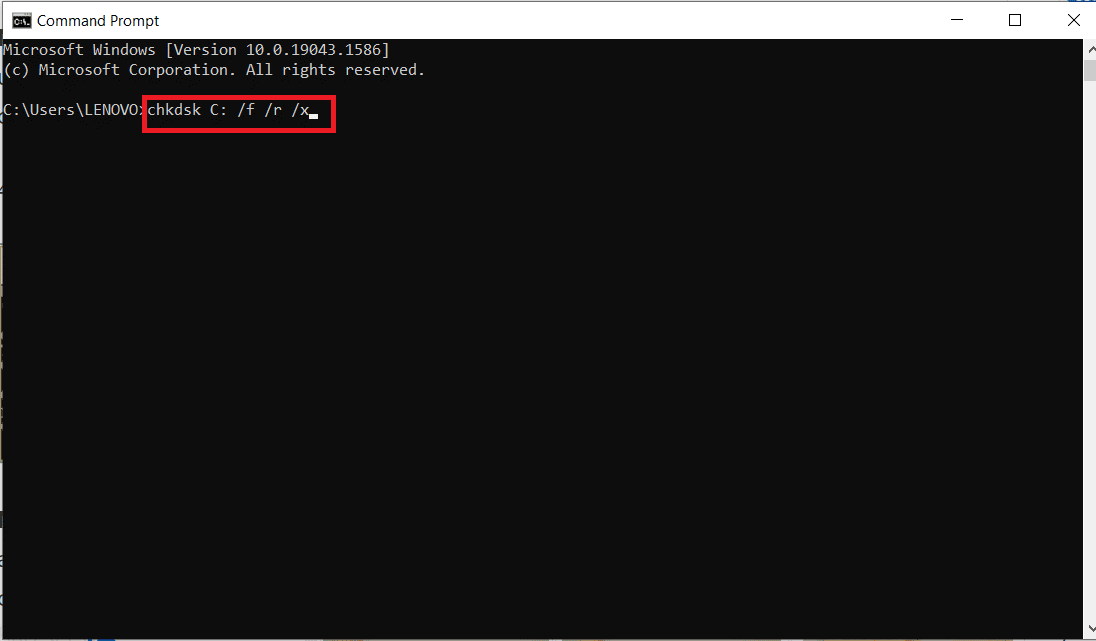
1Д. Запустить сканирование на наличие вредоносных программ
Microsoft Windows обеспечивает каждой системе необходимую защиту от новых и развивающихся вредоносных программ с помощью функции Microsoft Security. Он автоматически просканирует вашу систему, чтобы обнаружить и уничтожить любой вирус или вредоносное ПО. Однако иногда вы можете сомневаться в том, что файл или приложение безопасно для дальнейшего использования. В этом случае вы можете выполнить сканирование вручную с помощью Microsoft Security, чтобы проверить этот конкретный файл или приложение.
Следовательно, вам рекомендуется сканировать компьютер, как указано в нашем руководстве «Как запустить сканирование на вирусы на моем компьютере?».
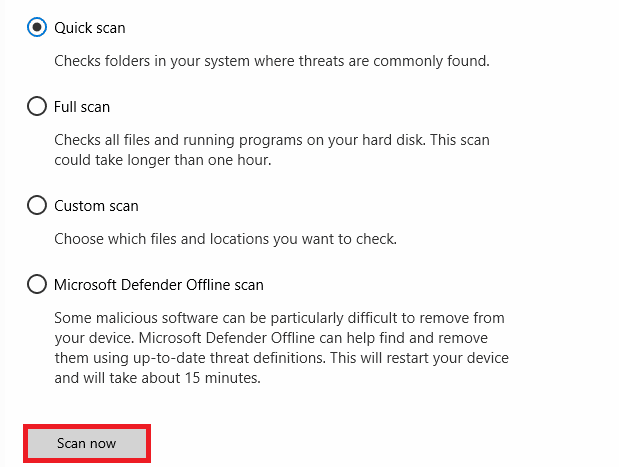
Кроме того, если вы хотите удалить вредоносные программы на своем компьютере, ознакомьтесь с нашим руководством Как удалить вредоносные программы с вашего ПК в Windows 10. После того, как вы очистите все вредоносные файлы с вашего ПК, проверьте, исправлено ли у вас исправление автоматического заполнения диска C в Windows 10. выпуск или нет.
Читайте также: 26 лучших бесплатных инструментов для удаления вредоносных программ
1Э. Обновить Windows
Если на вашем компьютере есть какие-либо ошибки, это может привести к тому, что диск C продолжает заполняться без всякой причины, вы можете просто исправить это, обновив операционную систему. Следуйте инструкциям, приведенным в этом руководстве «Как загрузить и установить последнее обновление Windows 10», если вы новичок в обновлении ПК с Windows 10.
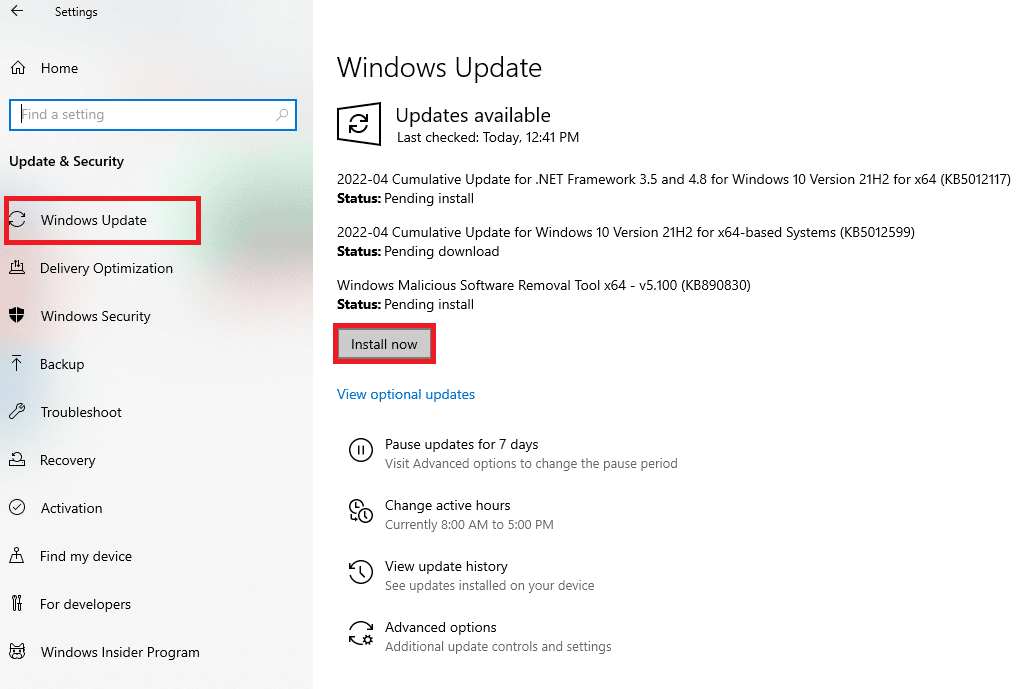
Убедитесь, что жесткий диск продолжает заполняться сам по себе. Проблема устранена после обновления Windows.
1эт. Обновите драйверы устройств
Если вышеперечисленные методы не сработали для вас, возможно, на вашем компьютере не установлены правильные графические драйверы. Драйверы облегчают взаимодействие между оборудованием и игрой и являются важными компонентами. Если драйверы повреждены или устарели, это может привести к тому, что диск C продолжает заполняться на ПК. Если вы не знаете, как обновить драйверы устройств, следуйте инструкциям, приведенным в этом руководстве «Как обновить драйверы устройств в Windows 10».
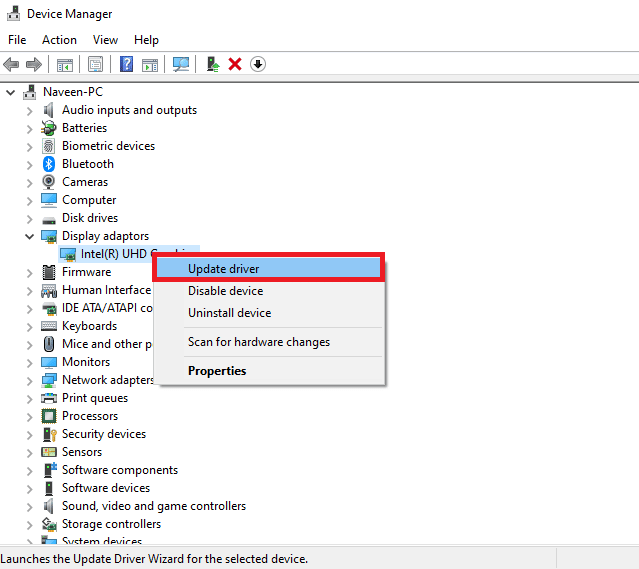
Способ 2: удалить ненужные скрытые файлы
Всякий раз, когда вы устанавливаете Windows или сторонние программы на свой компьютер, создается множество скрытых файлов, которые вы не можете просмотреть или получить к ним доступ. Даже если вы удалили эти программы, они все еще остаются на вашем ПК, занимая большую часть вашего места на Диске. Попробуйте удалить их, как указано ниже.
1. Нажмите одновременно клавиши Windows и E , чтобы открыть проводник .
2. Теперь нажмите « Файл» в верхнем левом углу экрана и выберите « Изменить папку и параметры поиска», как показано на рисунке.
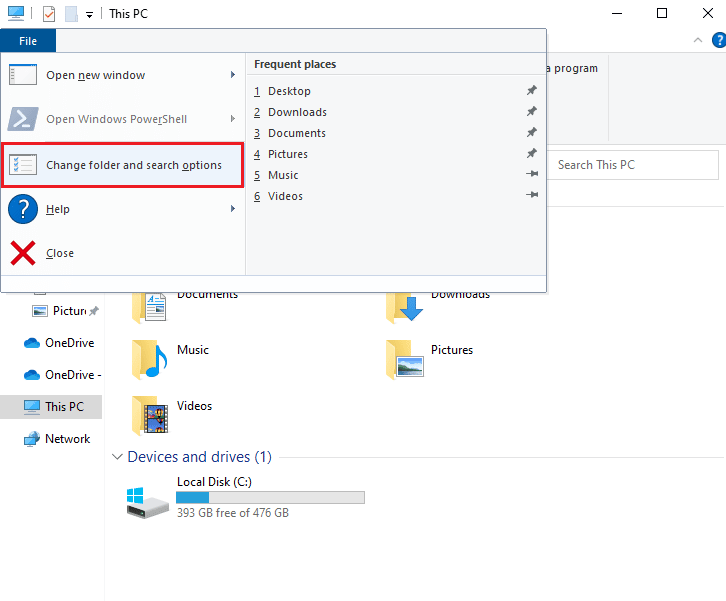
3. Затем в следующем окне перейдите на вкладку « Вид » и нажмите « Показать скрытые файлы, папки и диски » в разделе «Скрытые файлы и папки ».
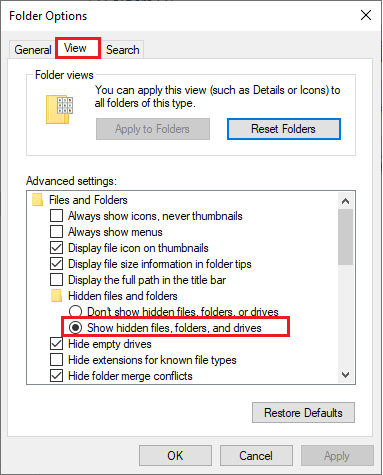
4. Теперь нажмите « Применить » и « ОК », чтобы сохранить изменения.
5. Затем перейдите на диск C и проверьте наличие ненужных папок и файлов. Затем удалите их с вашего ПК.
Примечание. Убедитесь, что вы удаляете все необходимые системные файлы и папки Windows, которые приводят к сбою системы.
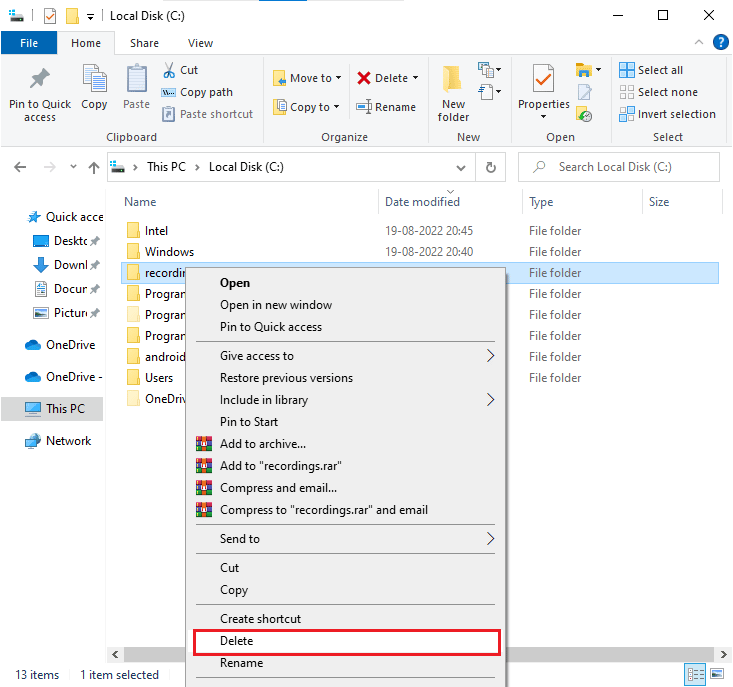
Читайте также: Как переименовать файл в папке назначения
Способ 3: управление настройками гибернации
Файлы гибернации огромны и занимают огромное место на диске. Они никогда не используются в повседневной деятельности системы. Режим гибернации сохраняет всю информацию об открытых файлах на жестком диске и позволяет выключить компьютер. Все файлы гибернации хранятся в папке C:\hiberfil.sys .
Когда пользователь включает систему, вся работа возвращается на экран именно с того места, где она была остановлена. Система не потребляет энергии, когда находится в спящем режиме. Но рекомендуется отключать режим гибернации в системе, когда вы его не используете, чтобы исправить то, что диск C продолжает заполняться без причины.

Примечание. Когда вы отключаете режим гибернации, вы не можете добиться быстрого запуска вашего ПК с Windows 10, но вы можете освободить гораздо больше места на диске C.
1. Введите «Командная строка» или cmd в строке поиска Windows . Затем нажмите «Запуск от имени администратора».
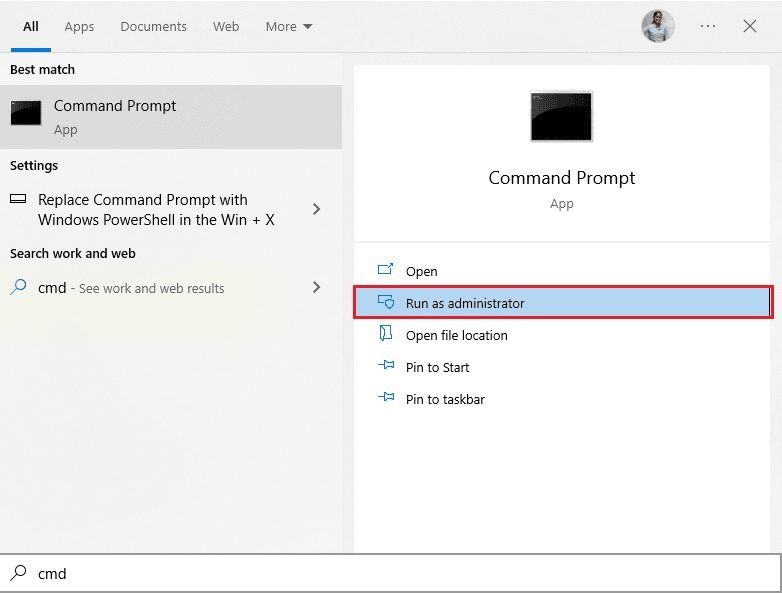
2. Теперь введите следующую команду и нажмите клавишу Enter .
powercfg.exe /hibernate выкл.
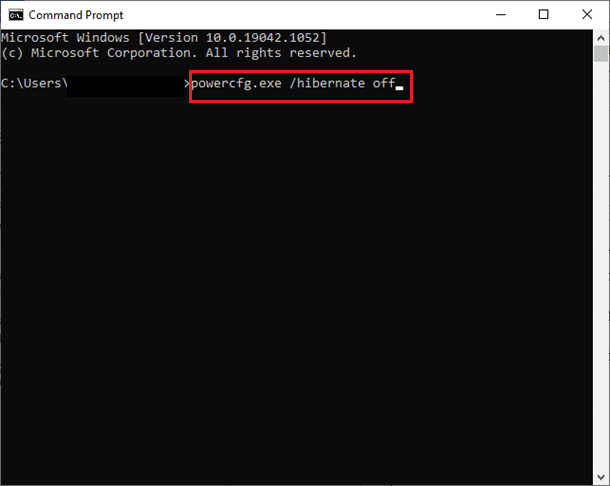
Теперь режим гибернации отключен в системе. Все файлы гибернации в папке C:\hiberfil.sys теперь будут удалены. Файлы в этом месте будут удалены, как только вы отключите режим гибернации.
Способ 4: восстановить системные файлы
Если на вашем компьютере с Windows 10 есть какие-либо поврежденные или поврежденные файлы конфигурации системы, вы столкнетесь с тем, что диск C продолжает заполняться без всякой причины. Это также приводит к сбоям в работе вашего компьютера, что приводит к снижению производительности. К счастью, вы можете восстановить эти поврежденные файлы с помощью встроенных утилит вашего компьютера, а именно средства проверки системных файлов и обслуживания образов развертывания и управления ими.
Прочтите наше руководство по восстановлению системных файлов в Windows 10 и следуйте инструкциям, чтобы восстановить все поврежденные файлы.
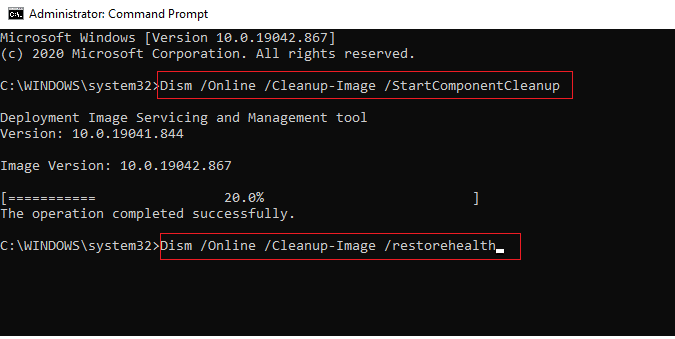
Читайте также: Исправьте ошибку проводника Windows 10, работающую над ним
Способ 5: запустить очистку диска
Вам нужно запустить очистку диска, чтобы удалить временные файлы, системные файлы, пустую корзину и т. д., которые вам больше не нужны, и эти элементы могут привести к неэффективной работе компьютера. Иногда эти файлы заражены и вызывают различные проблемы с вашим ПК, в том числе диск C продолжает заполняться без причины, поэтому давайте посмотрим, как использовать очистку диска для решения этой проблемы.
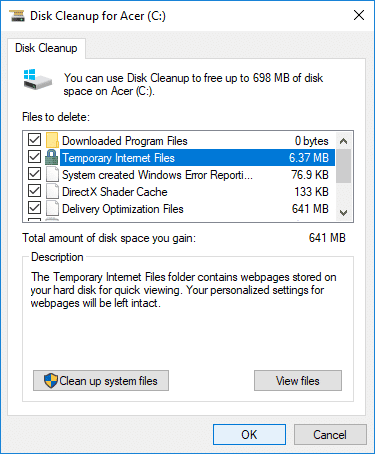
Способ 6: запустить дефрагментацию диска
Теперь дефрагментация диска переупорядочивает все фрагменты данных, которые разбросаны по вашему жесткому диску, и снова сохраняет их вместе. Когда файлы записываются на диск, он разбивается на несколько частей, поскольку для хранения всего файла недостаточно непрерывного пространства, поэтому файлы становятся фрагментированными.
Дефрагментация уменьшает фрагментацию файлов, тем самым повышая скорость чтения и записи данных на диск, что в конечном итоге увеличивает производительность вашего ПК. Дефрагментация диска также очищает диск, увеличивая общую емкость хранилища. Итак, не теряя времени, давайте посмотрим, как оптимизировать и дефрагментировать диски в Windows 10.
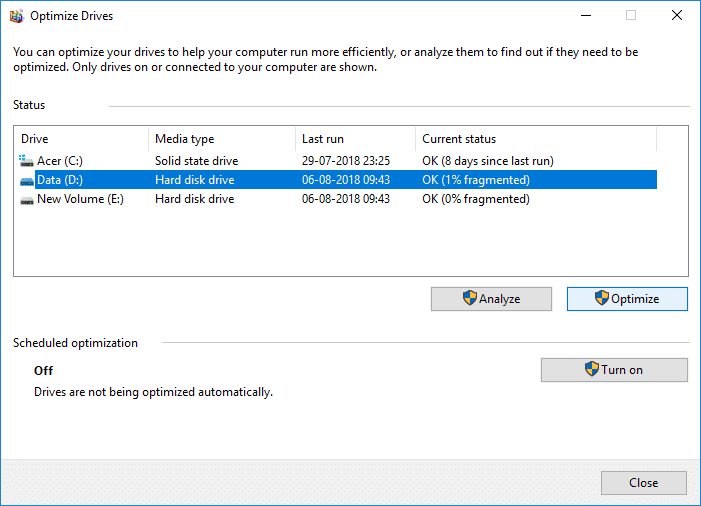
Читайте также: Исправьте проводник, который не отвечает в Windows 10
Способ 7: управление точками восстановления системы
Восстановление системы — это функция Windows, впервые представленная в Windows XP, которая позволяет пользователям восстанавливать свои компьютеры до предыдущего состояния без потери каких-либо данных. Если какой-либо файл или программное обеспечение при установке создает проблему в Windows, можно использовать восстановление системы. Каждый раз, когда в Windows возникает проблема, форматирование Windows не является решением.
Восстановление системы избавляет от необходимости форматировать Windows снова и снова, восстанавливая систему до предыдущего состояния без потери данных и файлов. Эти системы восстанавливают много места на вашем диске C, способствуя тому, чтобы диск C продолжал заполняться без каких-либо причин. Вы можете попробовать удалить их, как указано ниже.
1. Нажмите клавишу Windows и введите «Создать точку восстановления ». Затем нажмите Открыть .
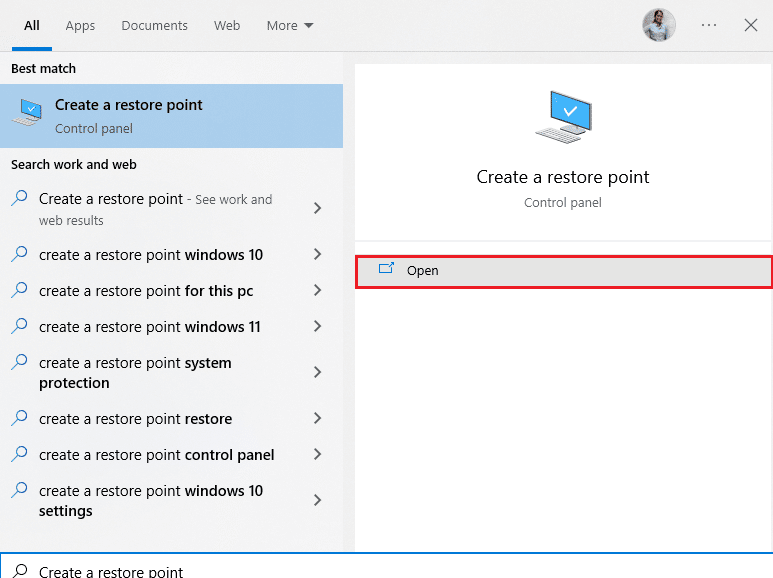
2. Теперь на вкладке « Защита системы » выберите из списка « Локальный диск (C:) » и нажмите « Настроить».
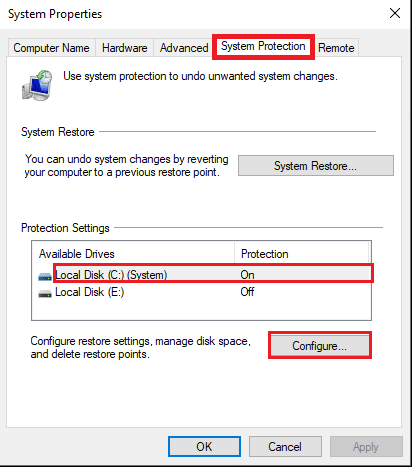
3. Затем переместите ползунок «Максимальное использование» влево и нажмите « ОК».
Способ 8: расширить системный раздел
Вы не сможете решить проблему автоматического заполнения диска C с Windows 10 на вашем компьютере, если в системном разделе недостаточно места. Есть много способов увеличить объем памяти на вашем компьютере, но это может быть полезно не во всех ситуациях. Вам необходимо расширить системный зарезервированный раздел для решения обсуждаемой проблемы. Существует множество сторонних инструментов для расширения системного зарезервированного раздела, но предпочтительнее делать это вручную. Следуйте инструкциям, приведенным в этой статье Как расширить раздел системного диска (C:) в Windows 10.
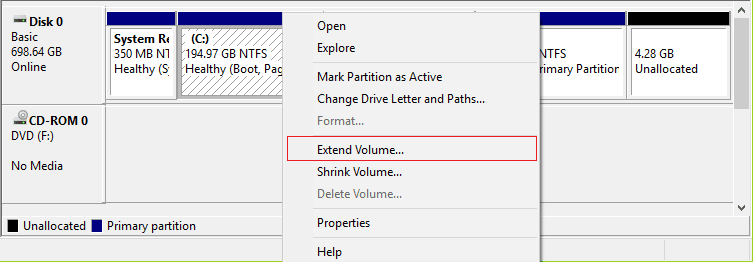
Читайте также: исправить ошибку «Процесс не может получить доступ к файлу» в Windows 10
Способ 9: удалить ненужные приложения
Если на вашем компьютере есть какие-либо нежелательные приложения или программы, вы можете попробовать удалить их, чтобы освободить место на локальном диске.
1. Нажмите одновременно клавиши Windows + I , чтобы открыть Параметры Windows .
2. Теперь нажмите «Настройки приложений ».
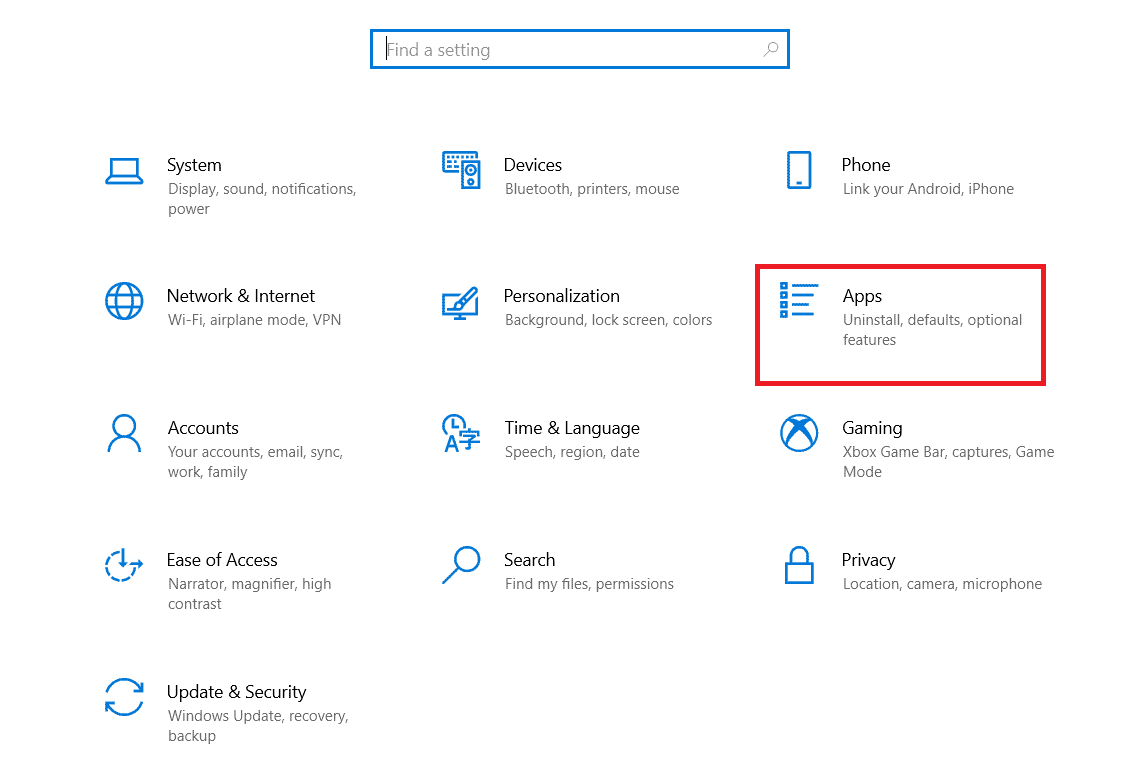
3. Теперь найдите и щелкните любые нежелательные приложения (например, Minecraft ) в списке и выберите вариант « Удалить ».
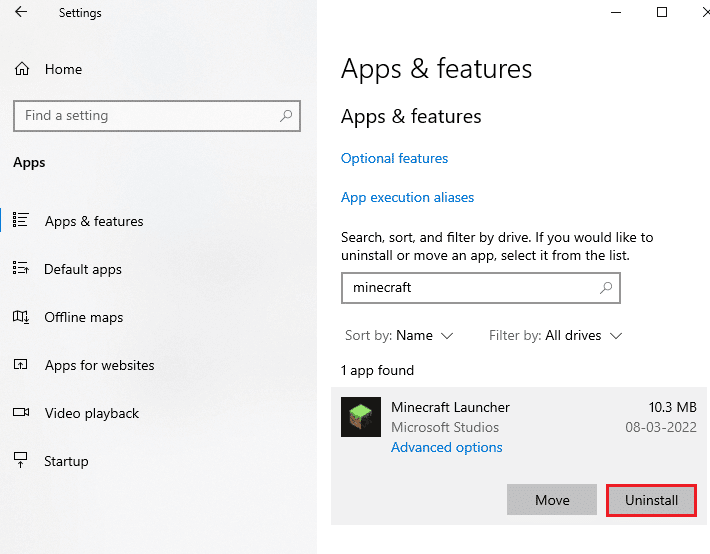
4. Теперь подтвердите запрос, если он есть, и перезагрузите компьютер после удаления приложения.
Способ 10: используйте CCleaner
Несколько пользователей утверждают, что поврежденные временные файлы на вашем ПК могут вызвать автоматическое заполнение диска C в Windows 10. Хотя есть несколько способов очистить временные файлы на вашем компьютере, использование CCleaner будет лучшим вариантом, поскольку вы даже можете удалить старые поврежденные файлы с вашего компьютера.
Чтобы использовать CCleaner, выполните следующие действия.
1. Посетите официальный сайт загрузки CCleaner и выберите вариант бесплатной загрузки .
Примечание. Если на вашем устройстве уже установлен CCleaner, перейдите к шагу 4.
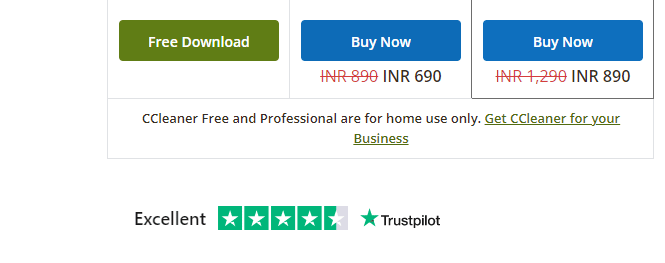
2. Затем перейдите в раздел «Мои загрузки » и дважды щелкните установочный файл. В следующем окне нажмите на кнопку Установить .
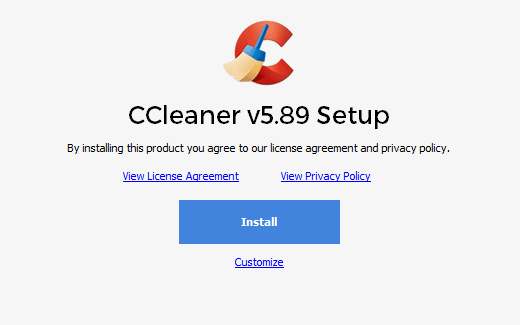
3. Затем нажмите « Запустить CCleaner» , и приложение будет запущено.
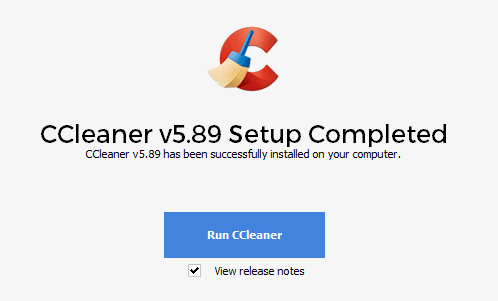
4. Теперь на левой панели нажмите « Проверка работоспособности», а в главном окне нажмите « Пуск », как показано ниже.
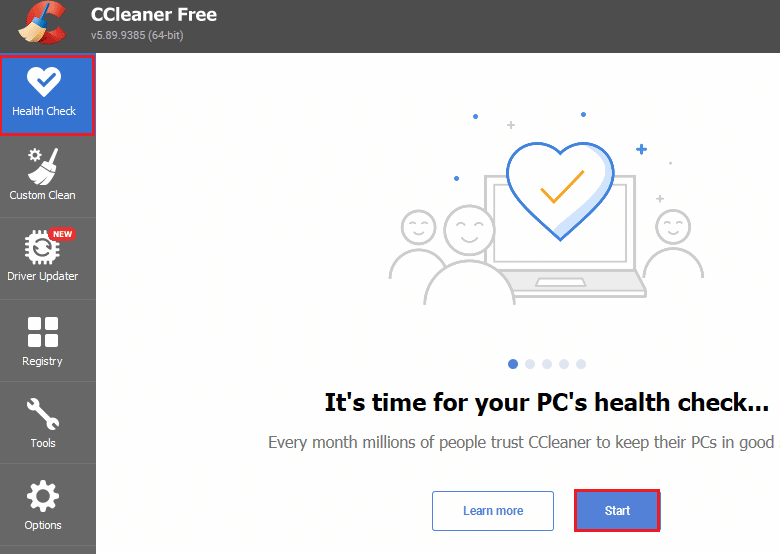
5. Теперь нажмите на ссылки «Конфиденциальность», «Пространство » и выберите, что вы должны удалить в предложенном списке. После этого нажмите «Улучшить » в главном окне, как показано на рисунке.
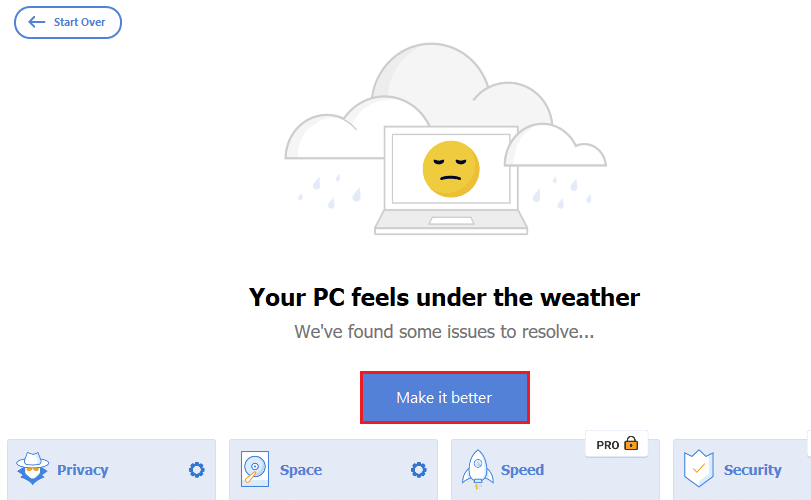
6. Подождите, пока CCleaner выполнит свою задачу.
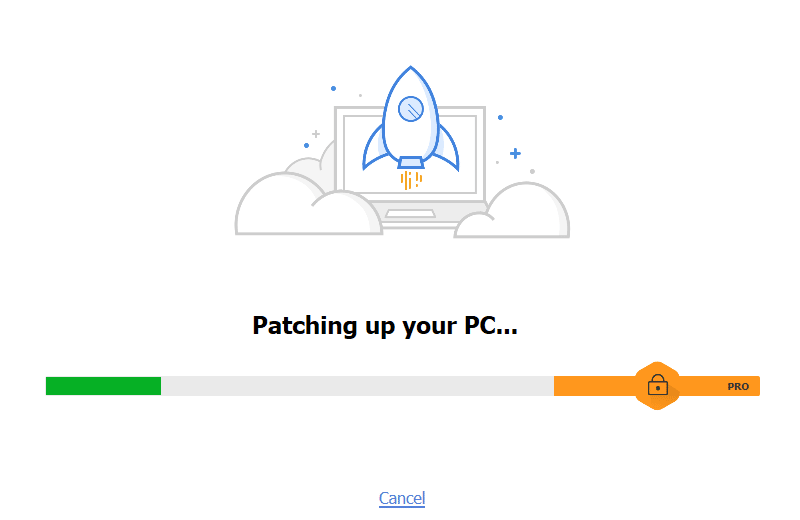
7. Теперь на левой панели нажмите « Реестр », как показано.
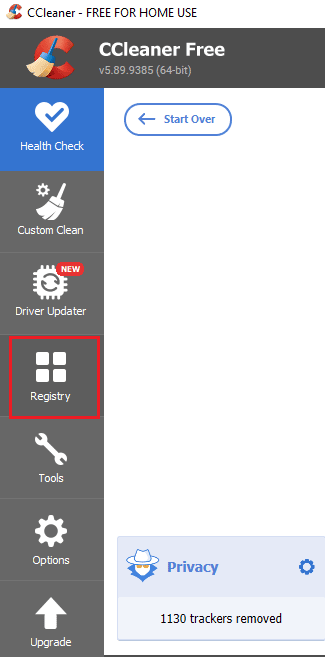 –
–
8. Затем нажмите «Сканировать на наличие проблем », как показано на рисунке.
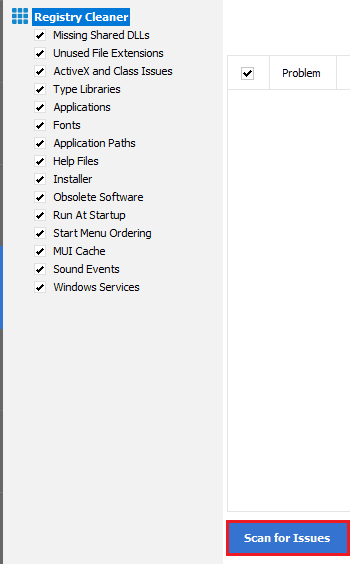
9. Затем дождитесь завершения процесса сканирования.
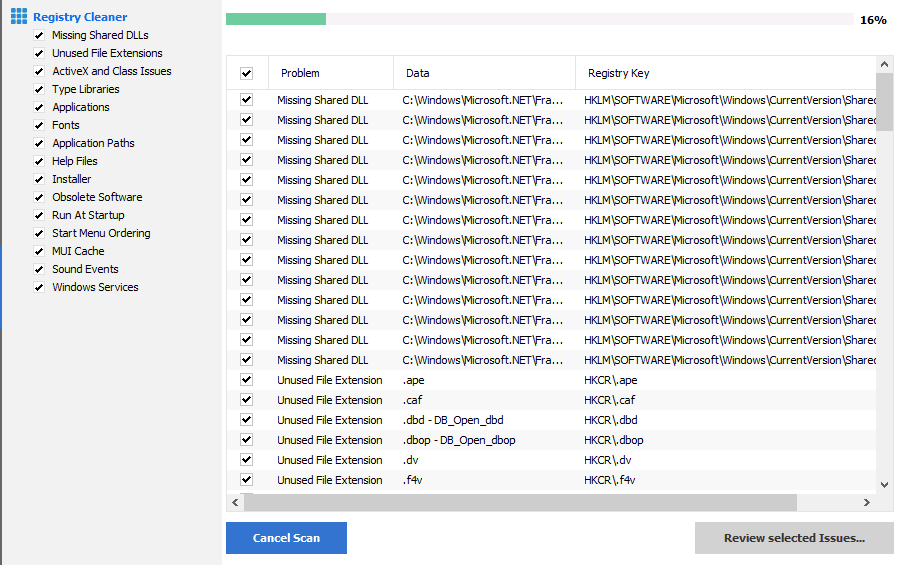
10. Теперь нажмите «Просмотреть выбранные проблемы…» , как показано ниже.
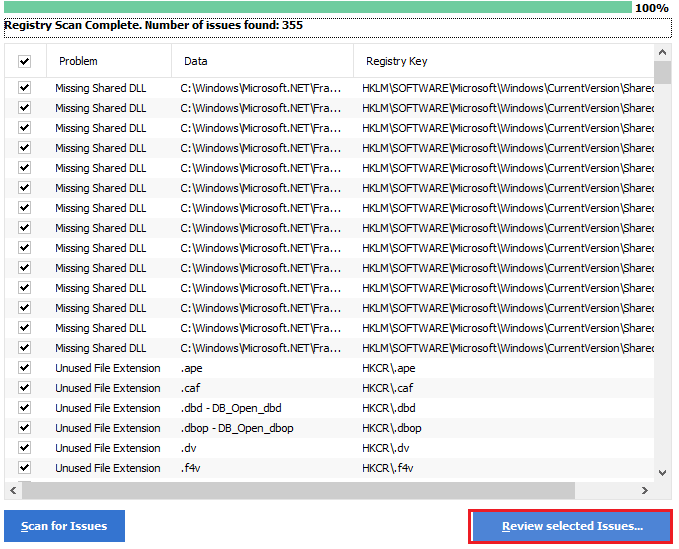
11. В следующем запросе нажмите « Да », чтобы создать резервную копию реестра.
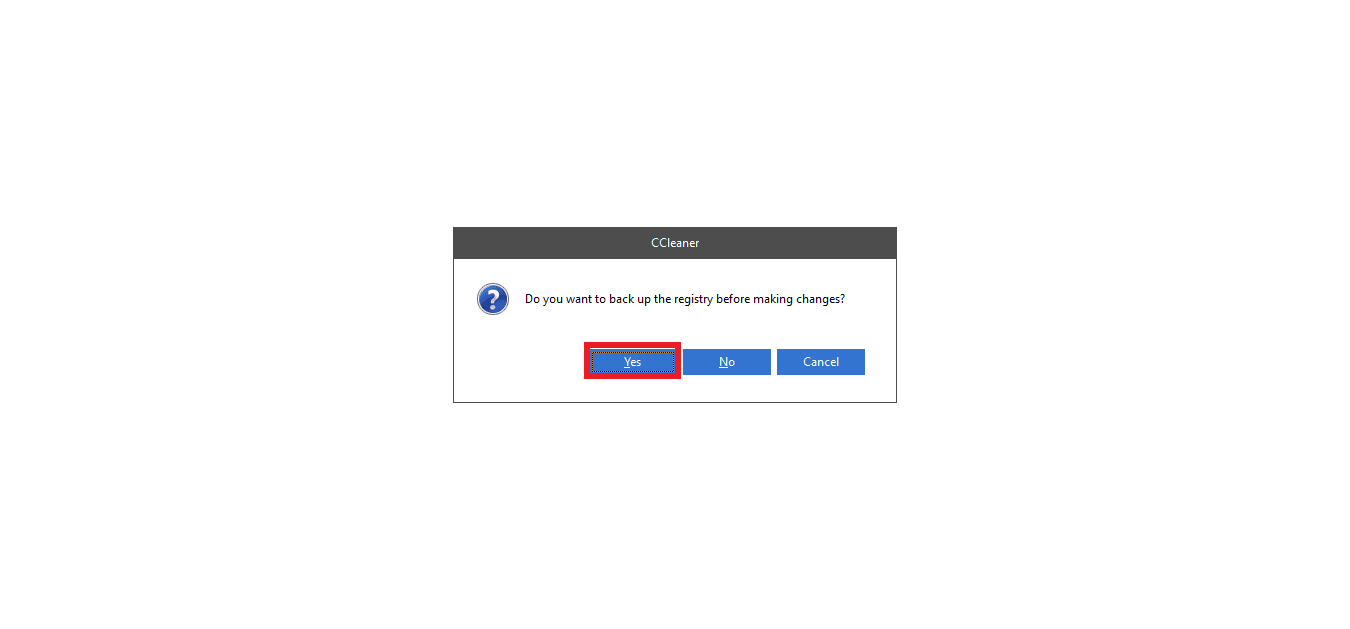
12. Следуйте инструкциям на экране и нажмите « Исправить все выбранные проблемы », чтобы очистить все поврежденные файлы реестра.
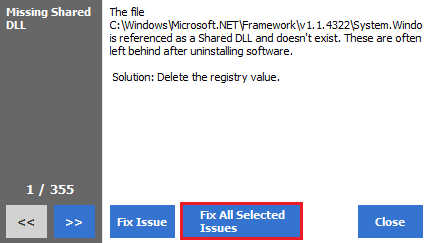
Теперь перезагрузите компьютер, и вы больше не столкнетесь с автоматическим заполнением диска C в Windows 10.
Читайте также: Как удалить файлы установки Win в Windows 10
Способ 11: обновить BIOS
Несколько пользователей Windows 10 по всему миру сообщили, что проблема с диском C продолжает заполняться без причины после обновления BIOS. Но в случае, если у вас установлена последняя версия BIOS, а проблема по-прежнему возникает, вам необходимо переустановить BIOS. Если все вышеперечисленные методы не помогли решить вашу проблему, рекомендуется обновить BIOS, как указано в нашем руководстве Что такое BIOS и как обновить BIOS?
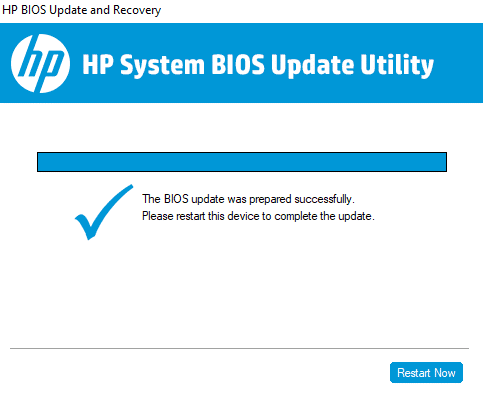
Рекомендуемые:
- Как переустановить DirectX в Windows 10
- Исправление ошибки применения преобразований в Windows 10
- Устранение проблем с жестким диском в Windows 10
- Fix Недостаточно памяти для обработки этой команды
Мы надеемся, что это руководство было полезным, и вы смогли исправить диск C, который постоянно заполняется без причины на вашем ПК с Windows 10 . Сообщите нам, сколько места для хранения вы могли бы сэкономить с помощью нашего подробного руководства. Если у вас есть какие-либо вопросы/предложения относительно этой статьи, не стесняйтесь оставлять их в разделе комментариев.
