[Решено] Ошибка BSOD FAT FILE SYSTEM (fastfat.sys) в Windows 10
Опубликовано: 2021-11-29Windows — универсальная операционная система, разработанная Microsoft. С каждым новым обновлением он становится все лучше и эффективнее. Однако он не идеален, и время от времени возникают технические проблемы. Некоторые из этих проблем могут помешать вам использовать компьютер. Вас даже могут прервать на полпути к выполнению задачи, и это может расстраивать.
Пользователи Windows 10 сообщают об ошибке синего экрана FAT FILE SYSTEM. Если вы читаете эту статью, скорее всего, вы тоже столкнулись с этим сообщением об ошибке и хотели бы знать, как его исправить.
Существует несколько возможных причин ошибки fastfat.sys. Некоторые из причин включают устаревшую операционную систему Windows, поврежденные жесткие диски, устаревшие системные драйверы и сломанные или поврежденные системные файлы. Другие факторы включают сторонний антивирусный инструмент, дающий ложные срабатывания, конфликты между ОС и зашифрованными приложениями или защищенными папками, а также поврежденную установку Windows.
Ошибка FAT FILE SYSTEM заставляет компьютер Windows перезагружаться без предупреждения. Как и в случае с любой другой ошибкой «Синий экран смерти» (BSOD), это защитный механизм, предназначенный для защиты вашей системы от повреждений.
В этом руководстве вы узнаете, как исправить синий экран fastfat.sys в Windows 10. Однако, прежде чем мы начнем, давайте посмотрим, что это за ошибка и почему она появляется на вашем компьютере.
Что такое Fastfat.sys в Windows 10?
FastFAT — это аббревиатура от Fast File Access Table. Это драйвер устройства в системах Windows.
Драйверы — это программное обеспечение, которое система использует для связи с оборудованием вашего компьютера и другими подключенными устройствами. Они имеют прямой доступ к внутренним функциям вашей операционной системы и играют жизненно важную роль в выполнении многих задач.
Файл fastfat.sys — это системный драйвер, который позволяет вашему компьютеру считывать и записывать данные на устройства с файловой системой FAT, такие как USB-накопители, цифровые камеры и внешние накопители.
Так безопасно ли это fastfat.sys? Абсолютно! Это не только безопасно, но и для правильной работы вашего ПК. Если вы удалите этот файл со своего компьютера, возникнет ошибка BSOD FAT FILE SYSTEM.
Что вызывает ошибку FAT FILE SYSTEM (Fastfat.sys)?
Несколько факторов могут привести к тому, что ваш компьютер с Windows 10 выдаст ошибку FAT FILE SYSTEM. Это означает, что универсального решения для решения этой проблемы не существует. Однако, зная, что может привести к появлению этого сообщения об ошибке на вашем ПК, вы лучше поймете, что необходимо сделать.
Проверка ошибок FAT_FILE_SYSTEM имеет значение 0x00000023. Это указывает на то, что проблема связана с файловой системой FAT. Вот некоторые из установленных причин ошибки файла fastfat.sys в Windows 10:
1. Устаревшая ОС
Устаревшая операционная система может привести к ошибкам синего экрана. Всякий раз, когда Microsoft выпускает обновление Windows, вы должны установить его, чтобы устранить лазейки в системе безопасности и повысить производительность вашей системы. Поэтому, если на вашем компьютере установлена старая ОС, он подвержен атакам и может столкнуться с ошибками, в том числе с ошибкой FAT FILE SYSTEM.
2. Поврежденный или сломанный системный диск
Если на жестком диске вашего компьютера есть поврежденные сектора, система не сможет правильно читать или записывать на поврежденный диск. В таких случаях может возникнуть ошибка файла fastfat.sys, которая подвергает риску ваши личные данные.
3. Поврежденное оборудование
Когда части или компоненты вашего оборудования повреждены, это может повлиять на работу системы и привести к рассматриваемой ошибке на вашем компьютере с Windows 10.
4. Устаревшие системные драйверы
Драйверы играют важную роль в основных функциях вашей системы Windows. Без этих полезных инструментов ваш компьютер не сможет выполнять важные функции. Когда драйверы вашего устройства устарели, на вашем ПК с Windows 10 может возникнуть множество проблем, включая ошибку BSOD FAT FILE SYSTEM.
5. Поврежденные системные файлы
Системные файлы содержат информацию, необходимую вашему компьютеру для оптимальной работы. Если доступ к этим данным недоступен из-за повреждения или отсутствия данных, вы столкнетесь с ошибкой fastfat.sys на своем устройстве Windows.
6. Конфликтующие приложения для шифрования папок
Некоторые приложения работают на технологии шифрования. Эти приложения используют методы шифрования, которые могут помешать работе вашей системы. В таких случаях они могут повредить или ограничить важные файлы, необходимые вашему компьютеру для выполнения основных задач. Эта неисправность может привести к ошибке fastfat.sys.
7. Ложные срабатывания стороннего антивируса
Антивирусные программы могут иногда блокировать доступ к основным системным файлам. Это происходит, когда антивирусное приложение ошибочно определяет их как вредоносное ПО, не позволяя компьютеру использовать эти файлы. Вы можете решить эту проблему, добавив в белый список заблокированные системные файлы или полностью удалив антивирус.
8. Поврежденная установка Windows
Когда установка Windows не завершена правильно, может появиться несколько ошибок. Одна из них — проблема FAT_FILE_SYSTEM.
Важные шаги, которые необходимо предпринять, прежде чем пробовать решения
Прежде чем применять методы устранения неполадок, описанные в этом руководстве, убедитесь, что соблюдены следующие условия:
- Для начала убедитесь, что у вас есть доступ администратора к системе с этой ошибкой.
- Если ваша система подключена к сети или домену , вам необходимо отключить компьютер от него. Это связано с тем, что в некоторых доменах действуют политики, которые могут ограничить выполнение определенных операций на вашем устройстве с Windows 10. Поэтому удалите свой компьютер из сети и снова подключитесь, когда закончите устранение ошибки.
- Убедитесь, что вы загружаете свой компьютер в безопасном режиме. Вот как это сделать:
- Перейти к началу
- Затем перейдите в нижнюю левую панель и нажмите Power
- Теперь нажмите и удерживайте клавишу Shift на клавиатуре, одновременно нажимая кнопку « Перезагрузить ».
- В списке параметров выберите « Устранение неполадок », чтобы перейти на следующую страницу.
- В следующем окне выберите « Дополнительные параметры » из списка, а затем нажмите «Параметры запуска». Отсюда вы можете перезагрузить компьютер.
- Когда ваш компьютер завершит перезагрузку, вы увидите список опций, которые вы можете выбрать с помощью функциональных клавиш от F1 до F9 . Чтобы загрузиться в безопасном режиме, нажмите F4 . Вы также можете нажать F5 или F6 в зависимости от того, какие дополнительные параметры вам нужны. Теперь ваш компьютер запустится в безопасном режиме.
- Убедитесь, что вы создали резервную копию всех важных данных, которые вы не хотите потерять. Например, вы можете создавать резервные копии на внешнем диске или в облаке.
Как исправить ошибку BSOD FAT FILE SYSTEM
- Удалите все неисправное оборудование с вашего компьютера
- Запустите команду ChkDsk
- Запустите Driver Verifier, чтобы найти неисправный драйвер.
- Обновляйте драйверы автоматически
- Удалите любое приложение для шифрования папок
- Сбросить Windows 10 до состояния по умолчанию
Мы подробно объясним каждый из этих методов. Однако, прежде чем мы обсудим, как исправить ошибку FAT FILE SYSTEM, важно знать, связана ли проблема с аппаратным сбоем.
BSOD — это механизм безопасности, который Windows использует для защиты от повреждений. Эта функция заставляет ваш компьютер внезапно выключаться, чтобы предотвратить потерю данных, если он обнаруживает угрозу или неисправность. Ошибки BSOD возникают из-за аппаратного сбоя, сбоя драйвера или сбоя в другом связанном программном обеспечении.
Поэтому, прежде чем переходить к решениям, следует определить, связана ли проблема с программным или аппаратным обеспечением.
Общие причины аппаратных ошибок включают поврежденные блоки или сектора на системном диске. Они также могут возникать из-за истощения памяти невыгружаемого пула, что означает, что вам необходимо проверить, правильно ли работают жесткий диск и память вашего компьютера.
В BIOS или настройках вашего компьютера должны быть встроены инструменты для тестирования жестких дисков и памяти. В этом руководстве мы будем использовать меню запуска HP, чтобы описать, как проверить работу оборудования. Вы можете проверить руководство производителя вашей системы, чтобы узнать, как использовать эту функцию на вашем ПК.
- Выключите компьютер, а затем включите его снова.
- Как только он включится, начните нажимать клавишу Esc на клавиатуре. Это откроет меню запуска вашей системы.
- Когда появится меню «Автозагрузка», подойдите к клавиатуре и нажмите клавишу F2 .
- Отсюда выберите тесты компонентов
- В следующем списке параметров запустите тест жесткого диска, выбрав Жесткий диск.
- Терпеливо подождите, пока Windows завершит проверку жесткого диска. Как только это будет сделано, запустите тест памяти, повторив шаги с 1 по 4 , а затем выбрав Память из вариантов.
Если Windows сообщает об ошибках после завершения тестов памяти и жесткого диска, это означает, что ошибка FAT FILE SYSTEM связана с аппаратной проблемой. Мы рекомендуем отнести ваш компьютер в надежную ремонтную мастерскую для проверки.
Однако, если об ошибках не сообщалось, это указывает на то, что проблема fastfat.sys связана с программным обеспечением. Поэтому теперь вы можете перейти к решениям, описанным ниже.
Решение 1. Удалите все неисправное оборудование с вашего компьютера.
Одной из наиболее распространенных причин ошибки FAT FILE SYSTEM является повреждение или неисправность оборудования. Если у вас есть какие-либо съемные периферийные устройства, подключенные к вашему компьютеру, вам необходимо выяснить, кто из них виноват. Чтобы определить виновника, вы должны отключить их все, а затем снова подключить их один за другим, пока вы не сможете воссоздать проблему. Это позволяет точно определить проблемное оборудование. Вот шаги, которые необходимо выполнить:
- Первый шаг — выключить вашу систему.
- Удалите все устройства, подключенные к USB-портам вашего компьютера и слотам для SD-карт. Кроме того, отключите все внешние жесткие диски.
- Если вы используете съемные мышь и клавиатуру, извлеките их и снова подключите, когда они потребуются для связи с компьютером.
- Если вы используете более одной планки оперативной памяти, оставьте только одну из них и удалите все остальные.
- Отключите все внешние накопители (SSD и HDD). Просто отключите их кабели от системы. Однако оставьте тот, на котором установлена ОС системы.
- Любые дополнительные видеокарты также следует удалить, кроме встроенной.
- Когда вы закончите, включите компьютер, чтобы проверить, устранена ли ошибка FAT FILE SYSTEM. Если проблема устранена, снова выключите систему.
- Теперь снова подключите одно из удаленных устройств и перезапустите систему. Проверьте, не возникает ли проблема снова. Повторите это для каждого из них, пока не найдете устройство, вызывающее проблему. Ваш компьютер покажет ошибку, как только вы подключите неисправное устройство и загрузите систему.
- Теперь, когда вы определили неисправное периферийное устройство, проверьте устройство на другом компьютере, чтобы убедиться, что оно действительно повреждено. Если да, то замените его на новый.
Решение 2. Запустите команду ChkDsk
Жесткий диск, который подвергался длительному использованию, со временем может выйти из строя. Это происходит из-за накопленных повреждений и ошибок, возникающих в результате неправильного использования компьютера, а также из-за таких проблем, как неправильное завершение работы системы, поврежденные сектора и поврежденное программное обеспечение и метаданные.

Эти повторяющиеся факторы могут вызвать многочисленные сбои в работе системы, в том числе популярную ошибку FAT FILE SYSTEM, наблюдаемую на ПК с Windows 10. К счастью, Microsoft разработала встроенный инструмент, который позволяет пользователям проверять и устранять любые повреждения или повреждения на жестком диске. Эта утилита известна как CHKDSK.
Вы можете использовать инструмент CHKDSK для устранения ошибки файла fastfat.sys на вашем ПК:
- Сначала загрузите компьютер в безопасном режиме, выполнив шаги, описанные ранее в этом руководстве.
- Когда ваш компьютер находится в безопасном режиме, перейдите в окно поиска Windows и введите Из параметров выберите « Командная строка».
- В окне командной строки введите следующую командную строку и нажмите клавишу ВВОД :
Чкдск /ф /р
- Когда будет предложено «запланировать проверку этого тома при следующем перезапуске системы», нажмите клавишу Y на клавиатуре.
- На этом этапе, если Windows не перезагрузит вашу систему автоматически, вам следует перезагрузить компьютер вручную. Теперь терпеливо подождите, пока Windows проверит ваш жесткий диск на наличие повреждений или повреждений.
После запуска инструмента ChkDsk перезагрузите систему в обычном режиме, чтобы проверить, устранена ли ошибка.
Решение 3. Запустите Driver Verifier, чтобы найти неисправный драйвер
Драйверы устройств позволяют операционной системе взаимодействовать с оборудованием. Когда драйвер отсутствует, поврежден или неисправен, это соединение разрывается, что приводит к сбоям, таким как ошибка FAT FILE SYSTEM, в Windows 10.
К счастью, Windows поставляется со встроенным инструментом, который позволяет пользователям проверять, какие драйверы необходимо восстановить. Эта утилита называется Driver Verifier. Вы можете использовать его для выявления неисправных драйверов, после чего вы можете обновить их до последней версии, чтобы устранить ошибку файла fastfat.sys.
Вот что вы должны сделать:
- Нажмите клавишу Windows на клавиатуре и введите «командная строка» (без кавычек). В отображаемых результатах поиска щелкните правой кнопкой мыши параметр командной строки , чтобы открыть список меню.
- Выберите « Запуск от имени администратора» , чтобы открыть командную строку с повышенными привилегиями. Введите следующую команду и нажмите клавишу ENTER на клавиатуре:
верификатор
- В окне Диспетчер проверки устройств выберите Создать стандартные настройки, а затем нажмите Далее , чтобы продолжить.
- Выберите параметр « Автоматически выбирать все драйверы, установленные на этом компьютере » и нажмите « Готово ».
- Терпеливо подождите, пока Windows проверит драйверы на наличие ошибок. Когда процесс будет завершен, перезагрузите систему, когда вам будет предложено сделать это.
- Как только Windows перезагрузится, она проведет тщательный анализ каждого драйвера, установленного на вашем компьютере. Если он обнаружит ошибки с любой из них, вы получите уведомление. Это может занять несколько минут. Так что наберитесь терпения и дайте время.
Если в системе есть поврежденные драйвера, вы можете обновить их. Когда вы закончите, перезагрузите компьютер, чтобы увидеть, устранена ли ошибка. Перейдите к следующему решению, чтобы узнать, как автоматически обновлять и восстанавливать отсутствующие или неисправные драйверы.
Решение 4. Автоматически обновляйте и восстанавливайте драйверы
Хотя вы можете обновить или восстановить драйверы вручную, иногда это рискованно. Вы можете установить неправильный драйвер по ошибке и нанести дополнительный ущерб вашей системе. Кроме того, долгий процесс поиска подлинного веб-сайта и подходящей версии драйвера может вызвать стресс.
Некоторые инструменты позволяют автоматически идентифицировать, восстанавливать и обновлять отсутствующие или неисправные драйверы одним нажатием кнопки. Это и удобно, и экономит время.
Auslogics Driver Updater — удобный инструмент, разработанный именно для этой цели. Вы можете использовать это приложение для разрешения конфликтов устройств, восстановления бесперебойной работы оборудования и защиты компьютера с Windows 10 от ошибок BSOD, связанных с неисправностью драйвера. Он работает, выполняя анализ всех драйверов, установленных на вашем ПК, после чего предоставляет вам отчет обо всех устаревших, поврежденных или отсутствующих драйверах. Затем он обновляет их до самых последних версий, рекомендованных производителем.
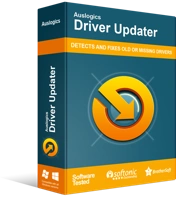
Устранение проблем с ПК с помощью средства обновления драйверов
Нестабильная работа ПК часто бывает вызвана устаревшими или поврежденными драйверами. Auslogics Driver Updater диагностирует проблемы с драйверами и позволяет обновлять старые драйверы все сразу или по одному, чтобы ваш компьютер работал более плавно.
Auslogics Driver Updater — это простое в использовании программное обеспечение, которое экономит ваше время и выполняет весь процесс за вас. Все, что вам нужно сделать, это загрузить и установить инструмент, а затем запустить его, чтобы ваша система работала без ошибок. Кроме того, он создает резервные копии всех ваших существующих драйверов перед выполнением любого ремонта или обновления. Это позволяет вам вернуться к предыдущим версиям драйверов, если вам не нравятся обновленные.
Программа обновления драйверов Auslogics протестирована несколькими производителями ПК и сертифицирована как безопасная и эффективная.
Если ошибка BSOD FAT FILE SYSTEM сохраняется после обновления и восстановления всех поврежденных или отсутствующих драйверов, это означает, что что-то еще мешает работе вашей системы. Перейдите к следующему решению.
Решение 5. Удалите все приложения для шифрования папок
Некоторые приложения для шифрования и защиты папок могут нарушить работу системы и вызвать ошибку FAT_FILE_SYSTEM в Windows 10. Это связано с тем, что их метод шифрования мешает основным аспектам вашего жесткого диска. Если вы используете какие-либо из этих программ, вам необходимо удалить их, чтобы узнать, не являются ли они причиной BSOD на вашем компьютере:
- Включите систему в безопасном режиме, используя метод, описанный ранее.
- Когда компьютер загрузится, нажмите клавишу Windows на клавиатуре и введите «панель управления» (без кавычек). В результатах поиска выберите Панель управления.
- В окне Панели управления выберите Удалить программу.
- На странице «Программы и компоненты» найдите и щелкните правой кнопкой мыши программное обеспечение для защиты/шифрования, которое вы используете, и выберите « Удалить ».
- Отсюда следуйте инструкциям на экране, чтобы завершить процесс удаления.
Перезагрузите систему в обычном режиме, как только вы закончите удаление приложения для шифрования/защиты. Затем проверьте, устранена ли ошибка FAT FILE SYSTEM BSOD на вашем компьютере с Windows 10. Если проблема не устранена, это может означать, что проблема связана с вашей операционной системой Windows.
Решение 6. Сбросьте Windows 10 до состояния по умолчанию
Если вы испробовали все перечисленные выше решения, и ни одно из них не помогло, вам может потребоваться сбросить Windows до заводских настроек или настроек по умолчанию. Сделать это можно с помощью встроенной утилиты восстановления Windows. Обязательно сделайте резервную копию всех важных файлов, которые вы не хотите потерять, прежде чем использовать этот метод.
Вот инструкции, которым нужно следовать:
- Сначала запустите меню « Пуск » и выберите
- В окне «Настройки» выберите « Обновление и безопасность ».
- Теперь перейдите на левую панель и выберите
- На правой панели в разделе « Сбросить этот компьютер» выберите параметр «Начать».
- Оттуда выберите Сохранить мои файлы. При выборе этого параметра Windows предложит перезагрузить систему, не удаляя файлы, хранящиеся на вашем компьютере. Кроме того, вы можете выбрать «Удалить все». Если вы выберете эту опцию, Windows перезагрузит ваш компьютер и удалит все данные, хранящиеся на нем.
Примечание. Прежде чем использовать второй вариант, мы рекомендуем сделать резервную копию всех данных, которые вы не хотите потерять.
- Если вы выбрали «Сохранить мои файлы», просто перейдите к следующему шагу. С другой стороны, если вы выбрали вариант « Удалить все», выберите «Просто удалить мои файлы» (чтобы удалить только ваши файлы) или «Удалить мои файлы и очистить диск » (чтобы удалить ваши данные и очистить жесткий диск). Имейте в виду, что второй вариант занимает больше времени.
- Если появится предупреждение, выберите
- В следующем окне просмотрите информацию, чтобы убедиться, что все в порядке, а затем выберите « Сброс », чтобы начать процесс.
В этот момент ваш компьютер перезагрузится . Подождите терпеливо, так как это может занять несколько минут. Когда на экране появятся варианты, нажмите « Продолжить », чтобы завершить сброс.
Примечание. Независимо от того, выберете ли вы вариант « Сохранить мои файлы» или « Удалить все », Windows удалит все ваши приложения и программы. Это означает, что вам придется переустановить все свои приложения после завершения процесса сброса. Кроме того, сброс вашего ПК с Windows 10 вернет все ваши настройки и предпочтения к их заводским значениям.
Вывод
Мы считаем, что решения, обсуждаемые в этой статье, помогут устранить ошибку BSOD FAT FILE SYSTEM на вашем компьютере с Windows 10.
Если вы считаете эту статью полезной, не стесняйтесь поделиться ею со своими друзьями и коллегами. Существуют ли другие решения, которые мы не перечислили в этом руководстве? Вы можете поделиться ими с нами в разделе комментариев ниже.
