[ИСПРАВЛЕНО] Достигнута точка останова (ошибка 0x80000003)
Опубликовано: 2021-04-21Windows 10 имеет почти бесконечный запас ошибок. Вы можете подумать, что видели все это, пока еще одно странное сообщение об ошибке не застанет вас врасплох. Одной ужасной проблемой, которая существует уже некоторое время и не позволяет пользователям открывать исполняемые файлы, является следующее сообщение об ошибке:
«Исключение Breakpoint. Достигнута точка останова. (0x80000003) произошло в приложении по адресу…»
Скорее всего, вы тоже это видели. Это означает, что вы не можете открыть файл. Но не беспокойтесь; ошибка должна стать историей после того, как вы применили исправления, описанные в этой статье.
Запустите CHKDSK
Файл может пытаться взаимодействовать с компонентами, хранящимися в неисправных секторах жесткого диска. Также возможно, что сам исполняемый файл находится в поврежденном секторе. Запустите утилиту CHKDSK и проверьте, решила ли это проблему.
Когда вы запускаете CHKDSK, программа сканирует поврежденные сектора на вашем жестком диске и предотвращает запись операционной системой таких секторов в будущем. Он также может попытаться восстановить некоторые читаемые файлы из поврежденных секторов.
Существует два основных способа запуска утилиты. Мы познакомим вас с каждым.
Переход через диалоговое окно свойств жесткого диска:
- Откройте окно Проводника. Перейдите на панель задач и щелкните значок папки. Вы также можете щелкнуть правой кнопкой мыши кнопку «Пуск» и выбрать «Проводник» или нажать клавишу с логотипом Windows + ярлык E.
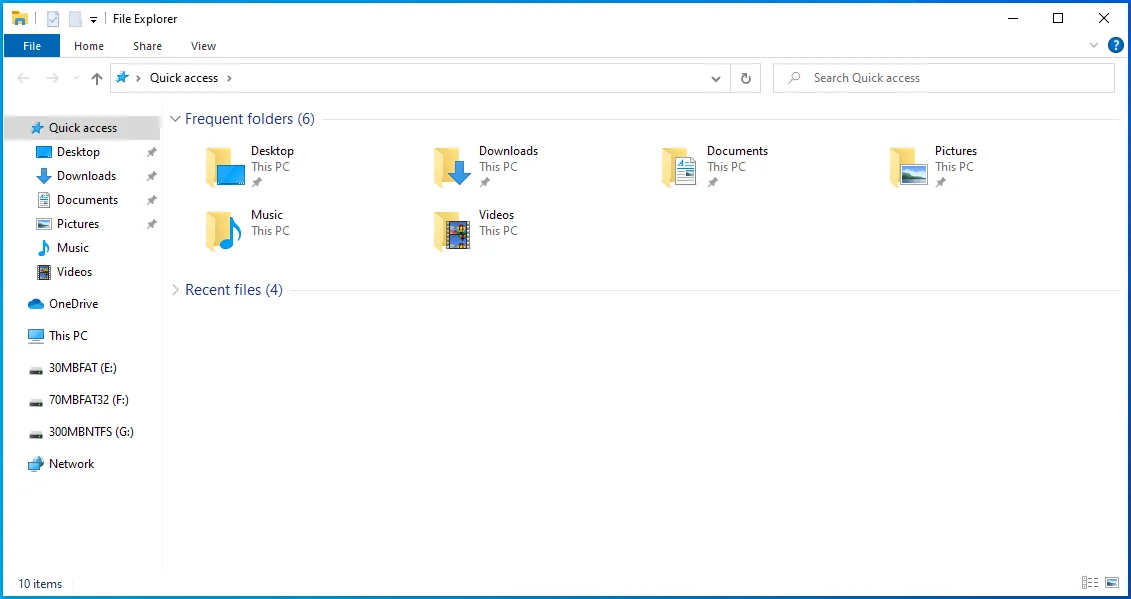
- Перейдите в левую часть окна проводника после его открытия и щелкните стрелку рядом с «Этот компьютер».
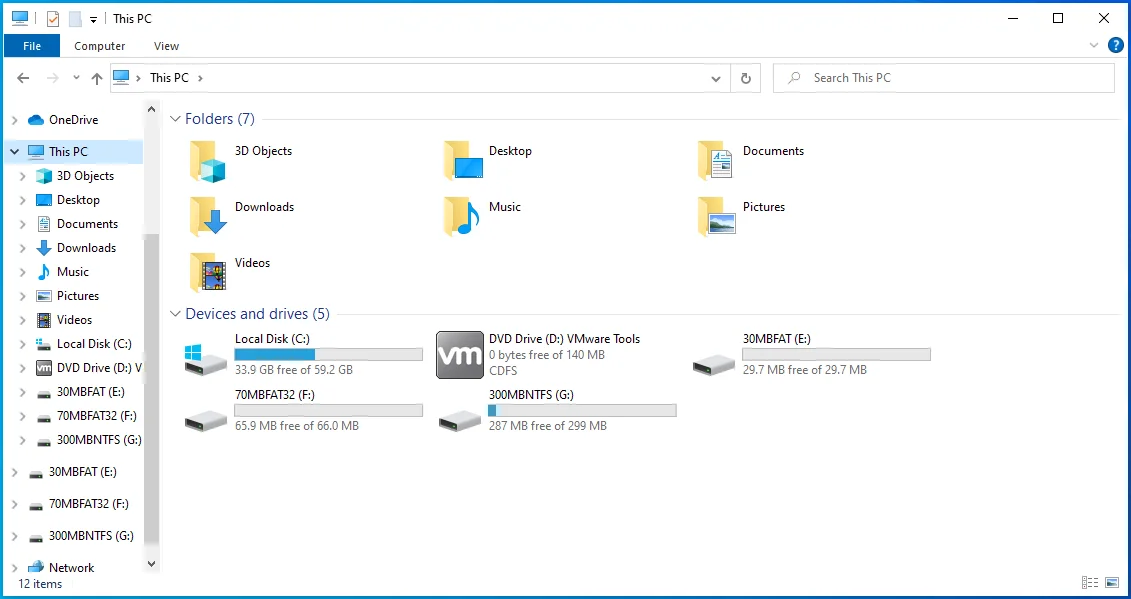
- Как только этот компьютер расширится, щелкните правой кнопкой мыши основной системный диск (обычно локальный диск C) под ним и выберите «Свойства» в контекстном меню.
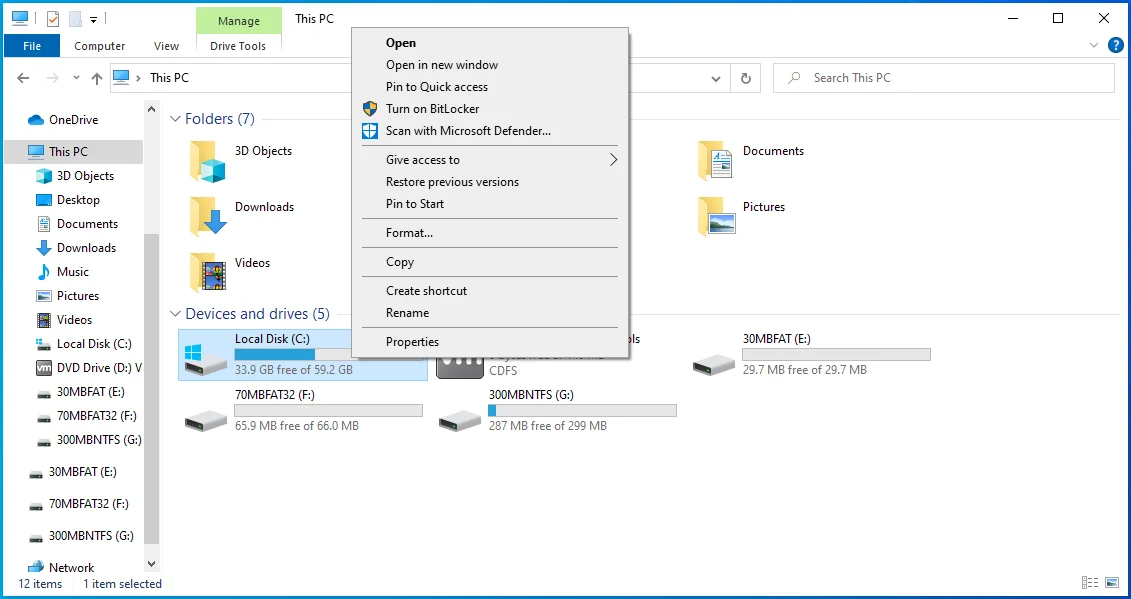
- Вы увидите диалоговое окно свойств.
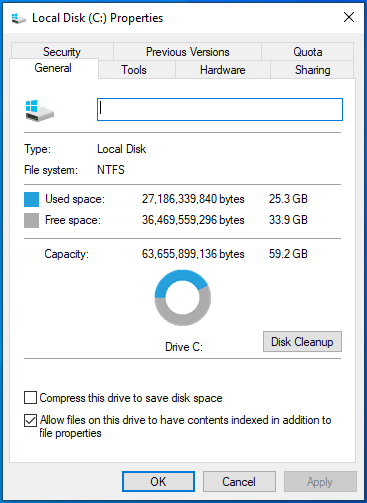
- Перейдите на вкладку Инструменты.
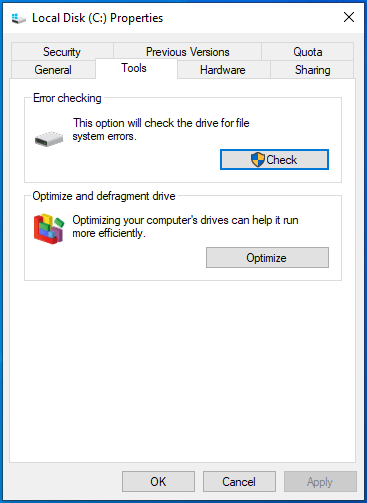
- Затем перейдите в раздел «Проверка ошибок» и нажмите «Проверить».
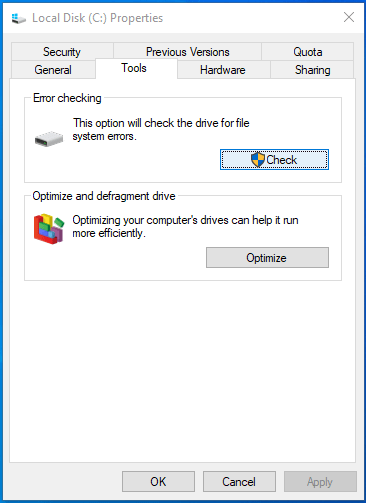
- Вы увидите диалоговое окно, в котором говорится:
«Вам не нужно сканировать этот диск
Мы не нашли никаких ошибок на этом диске. Вы все равно можете просканировать диск на наличие ошибок, если хотите».
Затем нажмите «Сканировать диск».
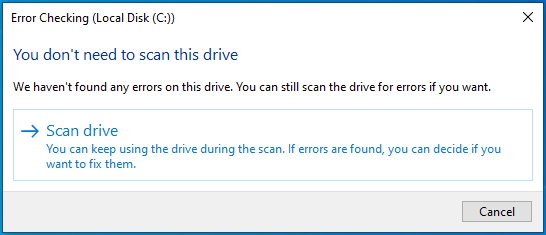
8. Теперь CHKDSK просканирует ваш жесткий диск.
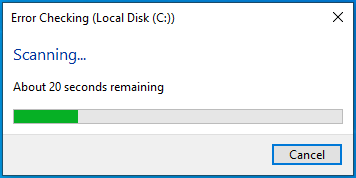
9. После того, как инструмент завершит процесс, появится диалоговое окно с результатами сканирования.
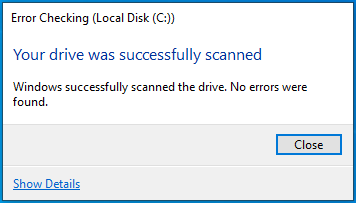
Использование командной строки
Версия инструмента CHKDSK для командной строки помогает выполнить более тщательное сканирование и предоставляет больше возможностей. Например, вы можете предложить утилите восстановить читаемую информацию.
Следуй этим шагам:
- Откройте «Выполнить», щелкнув правой кнопкой мыши кнопку «Пуск» и выбрав «Выполнить» в меню «Опытный пользователь». Вы также можете использовать сочетание клавиш с логотипом Windows + R, чтобы вызвать диалоговое окно «Выполнить».
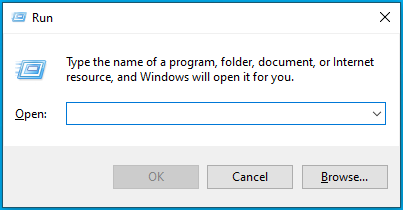
- После появления «Выполнить» введите «CMD», затем нажмите Ctrl + Shift + Esc.
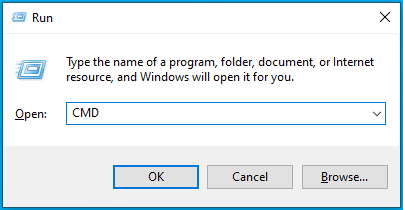
- После того, как диалоговое окно «Контроль учетных записей» запросит разрешение на внесение изменений в командную строку на вашем компьютере, нажмите «Да».
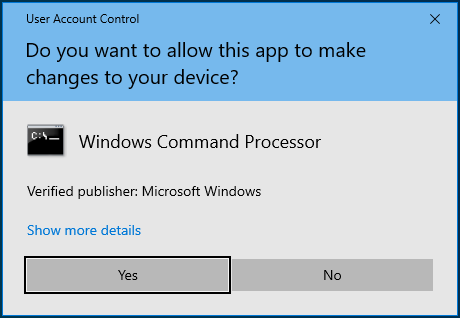
- Когда вы увидите окно «Администратор: командная строка», введите «chkdsk C: /x /r /f» (без кавычек) на черном экране и нажмите Enter.
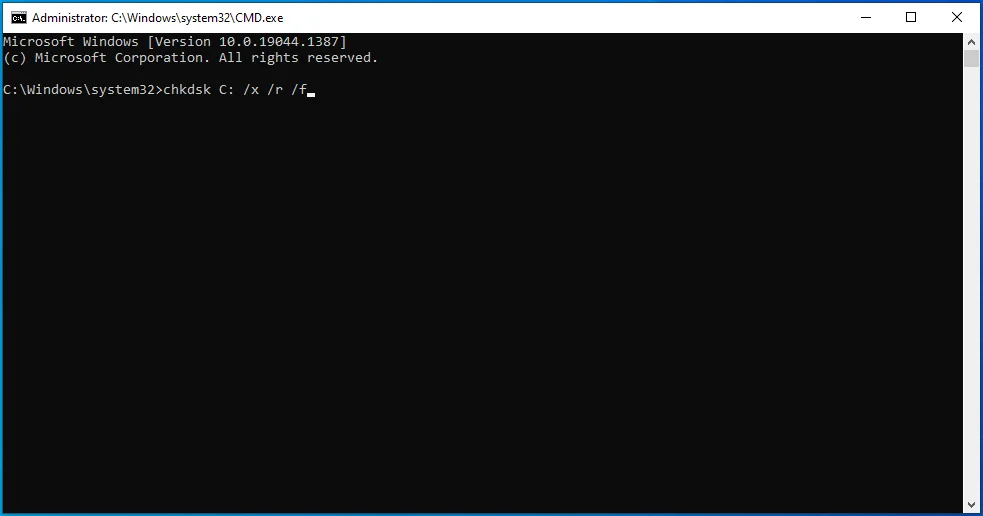
Примечание. Если буква вашего жесткого диска отличается от «C», замените ее в команде.
Нажмите Y на клавиатуре, если увидите следующее сообщение:
«Chkdsk не может быть запущен, так как том используется другим процессом. Запланировать проверку этого тома при следующем перезапуске системы? (Да/Нет)”
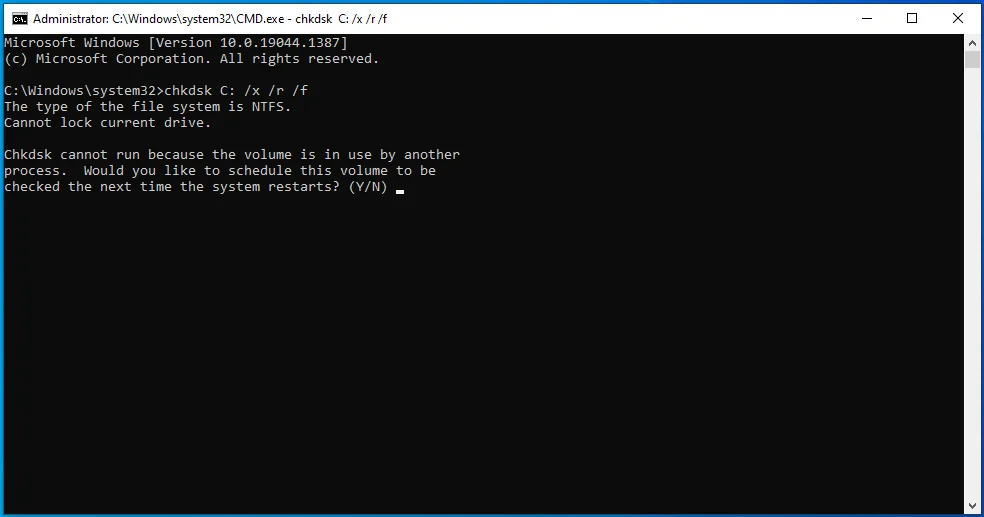
Запустите средство проверки системных файлов
Исполняемые файлы взаимодействуют со службами и файлами операционной системы, такими как библиотеки динамической компоновки. Сообщение об ошибке может появляться из-за того, что соответствующий системный файл поврежден или отсутствует. На системные файлы могут повлиять внезапные отключения системы, заражение вредоносным ПО и неправильная установка сторонних приложений или драйверов.
Вы можете найти и заменить поврежденные или отсутствующие системные файлы с помощью средства проверки системных файлов. Программа представляет собой встроенный инструмент командной строки, предназначенный для сканирования защищенных системных файлов и папок и устранения нарушений целостности. Прежде чем запускать его в Windows 10, вам необходимо предоставить необходимые файлы восстановления с помощью средства обслуживания образов развертывания и управления ими.
Это руководство покажет вам шаги, которые нужно предпринять:
- Откройте «Выполнить», щелкнув правой кнопкой мыши кнопку «Пуск» и выбрав «Выполнить» в меню «Опытный пользователь». Вы также можете использовать сочетание клавиш с логотипом Windows + R для запуска «Выполнить».
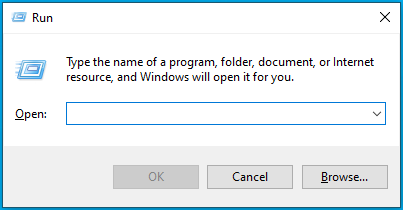
- После появления «Выполнить» введите «CMD», затем нажмите Ctrl + Shift + Esc.
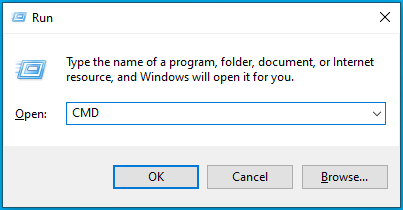
- После того, как диалоговое окно «Контроль учетных записей» запросит разрешение на внесение изменений в командную строку на вашем компьютере, нажмите «Да».
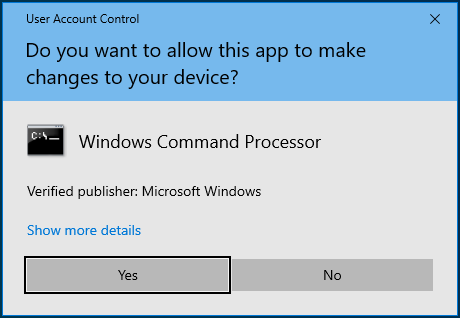
- Когда вы увидите окно «Администратор: командная строка», введите « DISM.exe/Online/Cleanup-image/Restorehealth » (без кавычек) и нажмите Enter, чтобы запустить средство обслуживания образов развертывания и управления ими.
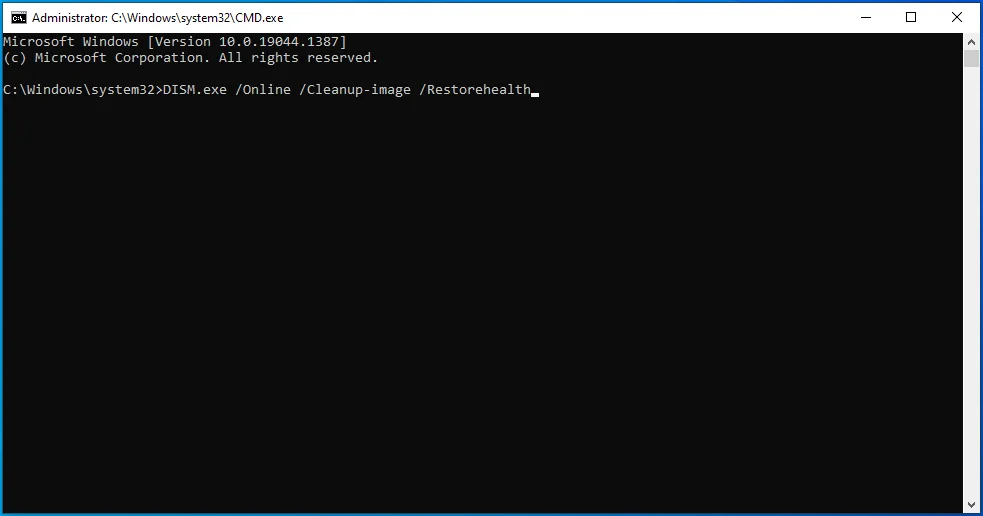
Инструмент теперь развернет клиент Центра обновления Windows для получения файлов восстановления.
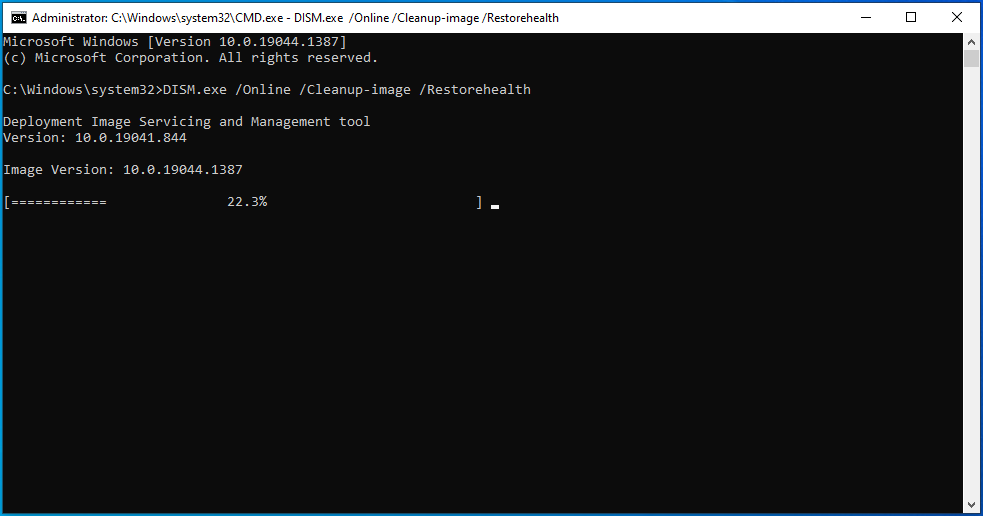
Предположим, вы не можете заставить работать клиент Центра обновления Windows. В этом случае вы можете использовать загрузочный USB-накопитель или DVD-диск Windows 10 для получения файлов восстановления. Вы больше не будете использовать приведенную выше команду. Вместо этого введите эту строку и нажмите кнопку Enter:
DISM.exe/Online/Cleanup-Image/RestoreHealth
/Источник:C:\RepairSource\Windows /LimitAccess
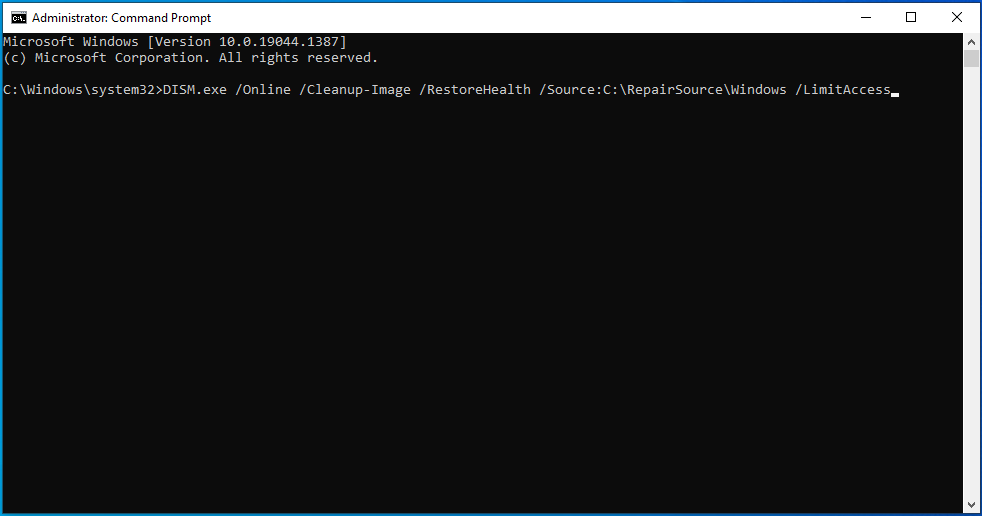
Замените C:\RepairSource\Windows адресом папки Windows на загрузочном носителе.
- Позвольте DISM завершить процесс, который может занять несколько минут, затем перейдите к следующей строке.
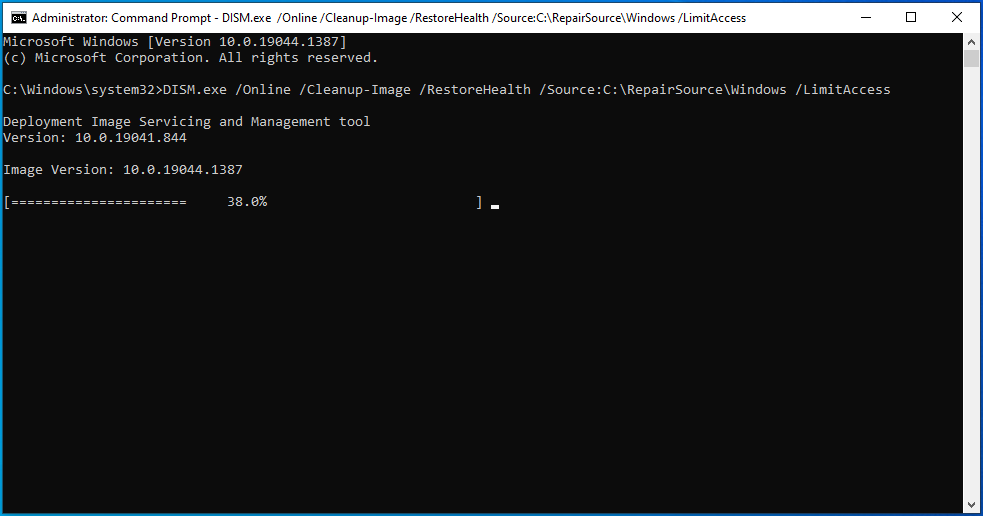
- Введите «sfc /scannow» (без кавычек) и нажмите кнопку «Ввод».
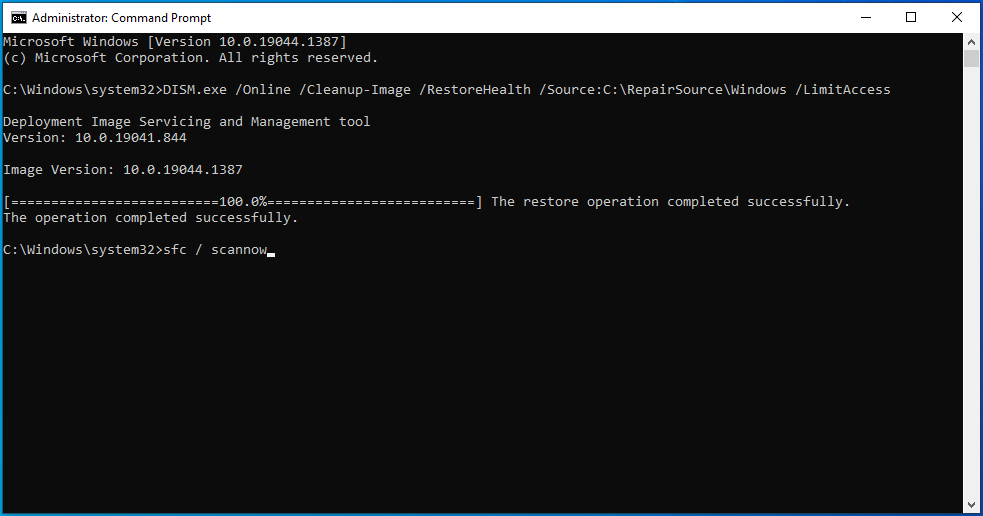
- Средство проверки системных файлов теперь будет сканировать защищенные папки вашей операционной системы на наличие нарушений целостности. Если он найдет какой-либо поврежденный или отсутствующий файл, он автоматически заменит файл кэшированной копией, хранящейся в сжатой папке, расположенной в C:\Windows\System32\dllcache.
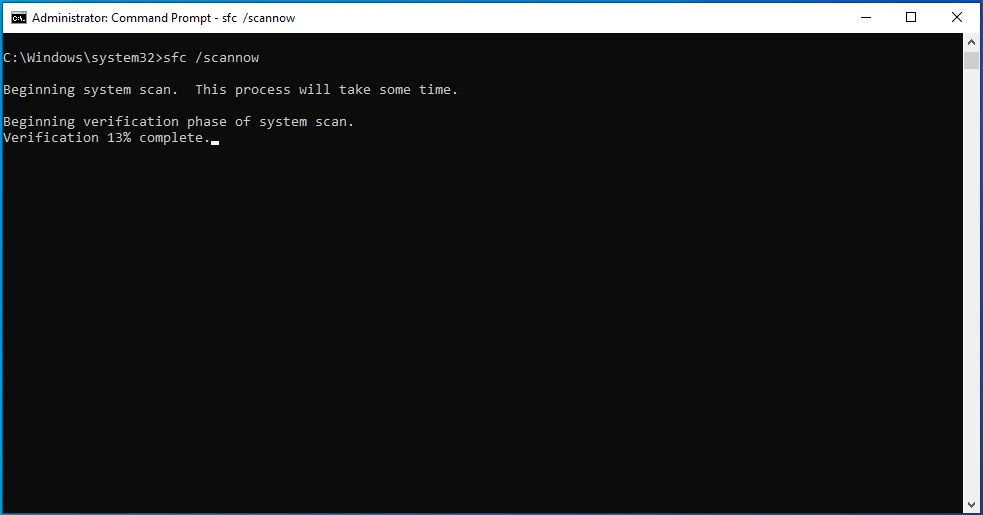
- Если инструмент SFC успешно выполнит сканирование, вы увидите результат команды, который гласит: «Защита ресурсов Windows обнаружила поврежденные файлы и успешно их восстановила. Подробности включены в CBS.Log %WinDir%\Logs\CBS\CBS.log».

Иногда результат сканирования может выглядеть так:
«Защита ресурсов Windows обнаружила поврежденные файлы, но не смогла исправить некоторые из них. Подробности включены в CBS.Log %WinDir%\Logs\CBS\CBS.log».
В этом случае вам придется прочитать файл журнала и вручную заменить проблемный файл заведомо исправной копией. Файл журнала покажет вам подробную информацию о сканировании System File Checker, которое вы запустили в своей системе, включая дату вашего последнего сканирования и имена системных файлов, которые не удалось восстановить.
Внимательно выполните следующие действия:
- Запустите окно «Администратор: Командная строка».

- После появления окна введите или скопируйте и вставьте эту строку и нажмите Enter:
findstr /c:"[SR]"%windir%\Logs\CBS\CBS.log
>"%userprofile%\Desktop\sfcdetails.txt"
![Введите findstr /c:"[SR]" %windir%\Logs\CBS\CBS.log >"%userprofile%\Desktop\sfcdetails.txt" в cmd.](/uploads/article/2571/K0NrZwo0sxFX9AQg.png)
- Перейдите на рабочий стол и откройте файл sfcdetails.
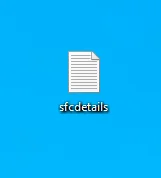
- Файл отображает результат сканирования SFC в следующем формате:
Дата/время Деталь SFC
Вот пример записи в текстовом документе, показывающей сведения о файле, который не был восстановлен:
11 сентября 2008 г., 11:09:35, информация CSI 00000008 [SR] Невозможно восстановить файл участника [l:34{17}]"Accessibility.dll" Accessibility, версия = 6.0.6000.16386, pA = PROCESSOR_ARCHITECTURE_MSIL (8), Культурно-нейтральный, нейтральный VersionScope, PublicKeyToken = {l:8 b:b03f5f7f11d50a3a}, нейтральный тип, нейтральный TypeName, нейтральный PublicKey в хранилище, файл отсутствует
Увидев затронутые файлы, найдите их и вручную замените их. Вы можете скопировать необходимый(е) файл(ы) для замены с другого компьютера, который отлично работает. Однако, чтобы быть уверенным, запустите команду SFC на этом компьютере.
- Теперь выполните следующие действия, чтобы заменить проблемный файл:
Во-первых, станьте владельцем файла. Для этого откройте окно командной строки с повышенными привилегиями, введите эту строку и нажмите кнопку ввода на клавиатуре:
takeown /f ПутьИИмяФайла
Обратите внимание, что «PathAndFileName» следует заменить путем к папке файла, включая имя файла. Например:
takeown /f C:\windows\system32\Accessibility.dll
- Затем предоставьте администратору доступ к файлу, введя следующие строки и нажав клавишу Enter:
icacls ПутьИИмяФайла /GRANT ADMINISTRATORS:F
Обратите внимание, что «PathAndFileName» следует заменить путем к папке файла, включая имя файла. Например:
icacls Accessibility.dll / ПРЕДОСТАВЛЕНИЕ АДМИНИСТРАТОРАМ: F
- Теперь, чтобы заменить файл, введите следующее и нажмите Enter:
Копировать место назначения RepairFile
Обратите внимание, что «RepairFile» следует заменить на путь к папке с исправным системным файлом, а «Destination» — на путь к проблемному файлу, включая имя файла. Например:
скопировать E:\round\Accessibility.dll C:\windows\system32\Accessibility.dll
Обновите свою систему
Ошибка может появляться из-за того, что ваша операционная система устарела. Исполняемые файлы взаимодействуют с драйверами устройств, системными файлами и другими компонентами системы. Если один или несколько компонентов системы устарели, начнут возникать проблемы. Ошибка 0x80000003 — одна из проблем, возникающих в таком случае. Некоторая базовая ошибка операционной системы, которая могла быть исправлена в обновлении, также может быть причиной проблемы.
Так что, если вы давно не обновляли свою систему, сделайте это и проверьте наличие проблемы. Если вы не знаете, как это сделать, выполните следующие действия:
- Нажмите клавишу с логотипом Windows + S, чтобы открыть окно поиска.
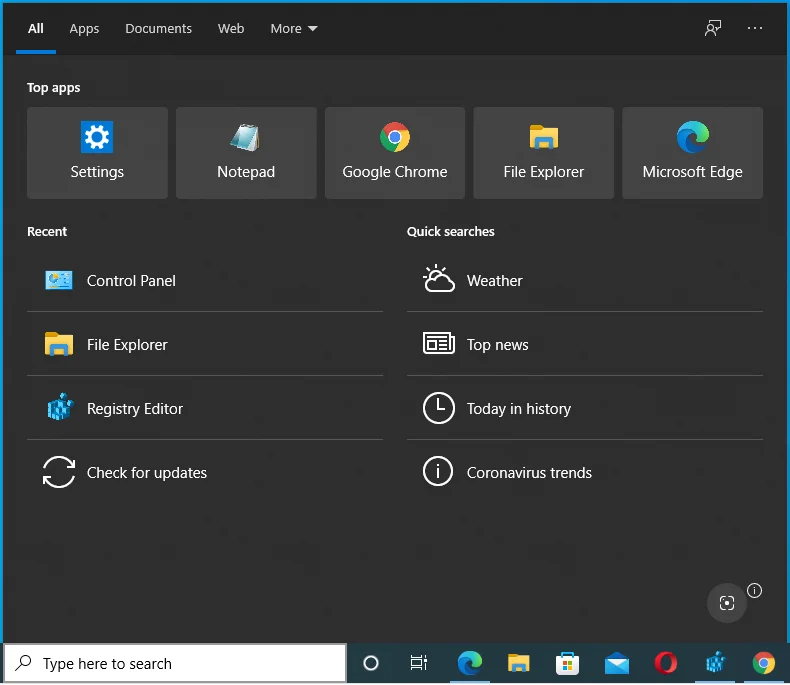
- Введите «Обновления» в текстовое поле и нажмите «Проверить наличие обновлений».
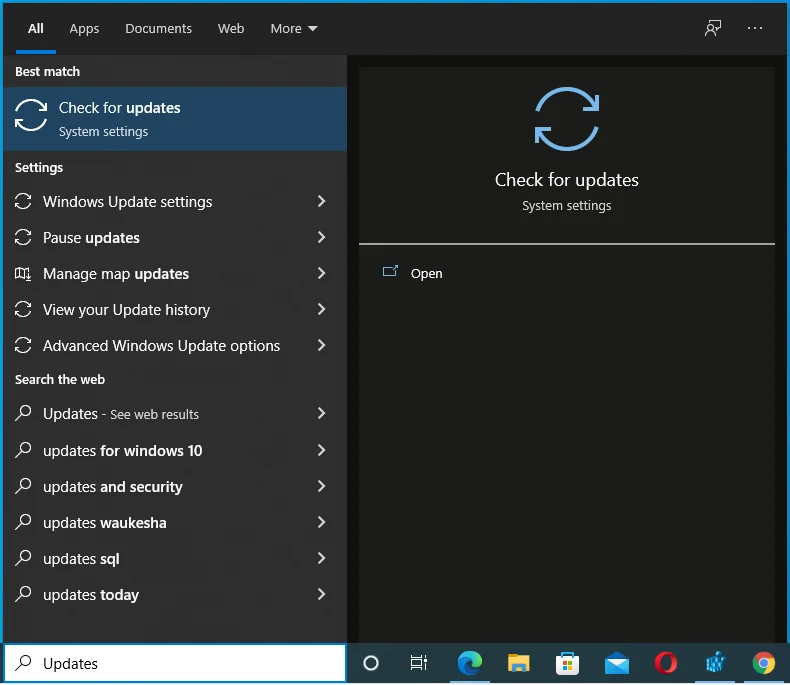
- Нажмите «Проверить наличие обновлений» в Центре обновления Windows.
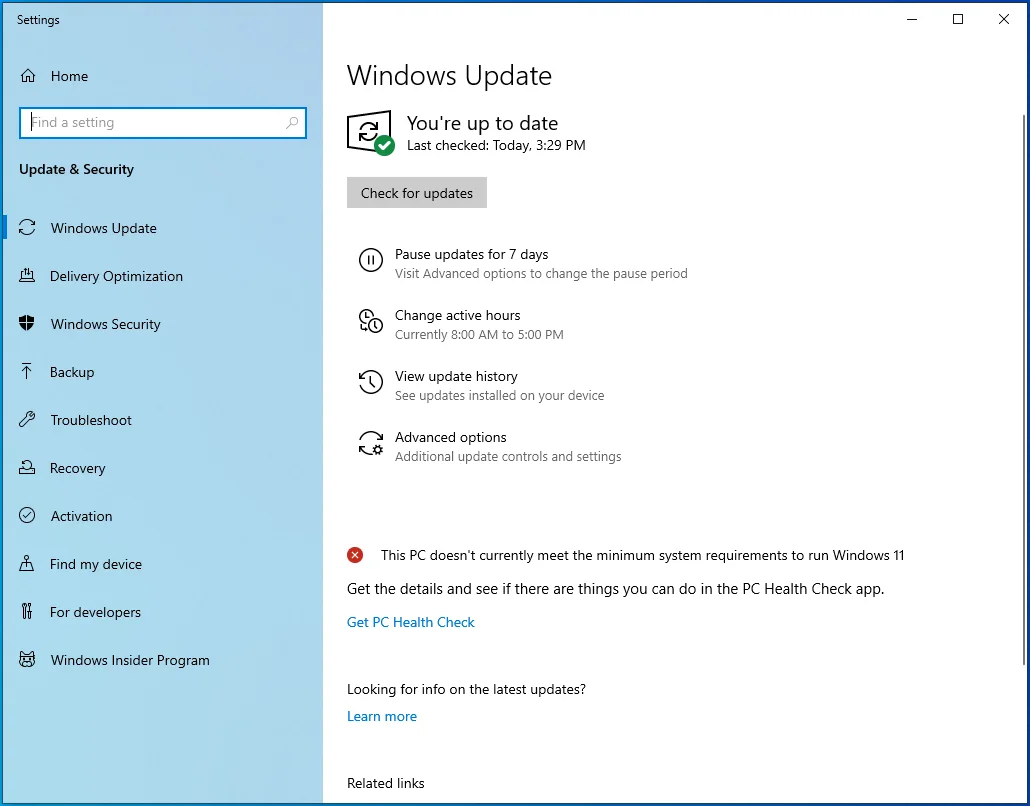
- Разрешить Центру обновления Windows проверять наличие обновлений.
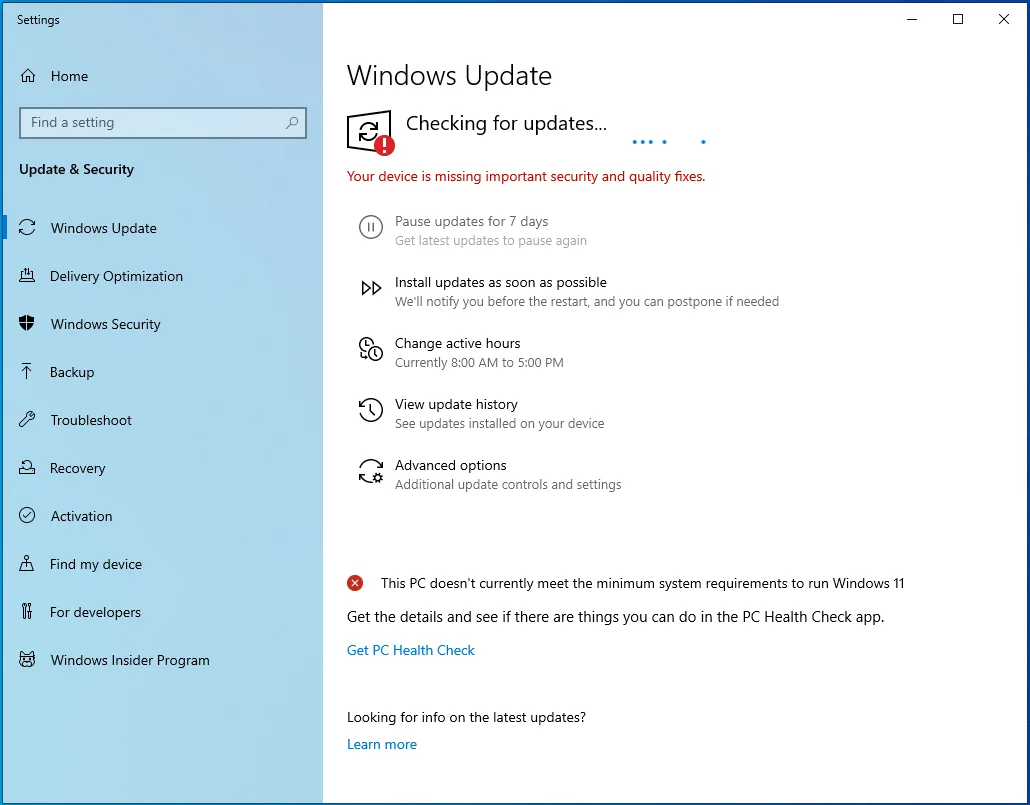
- Загрузите и установите доступные обновления.
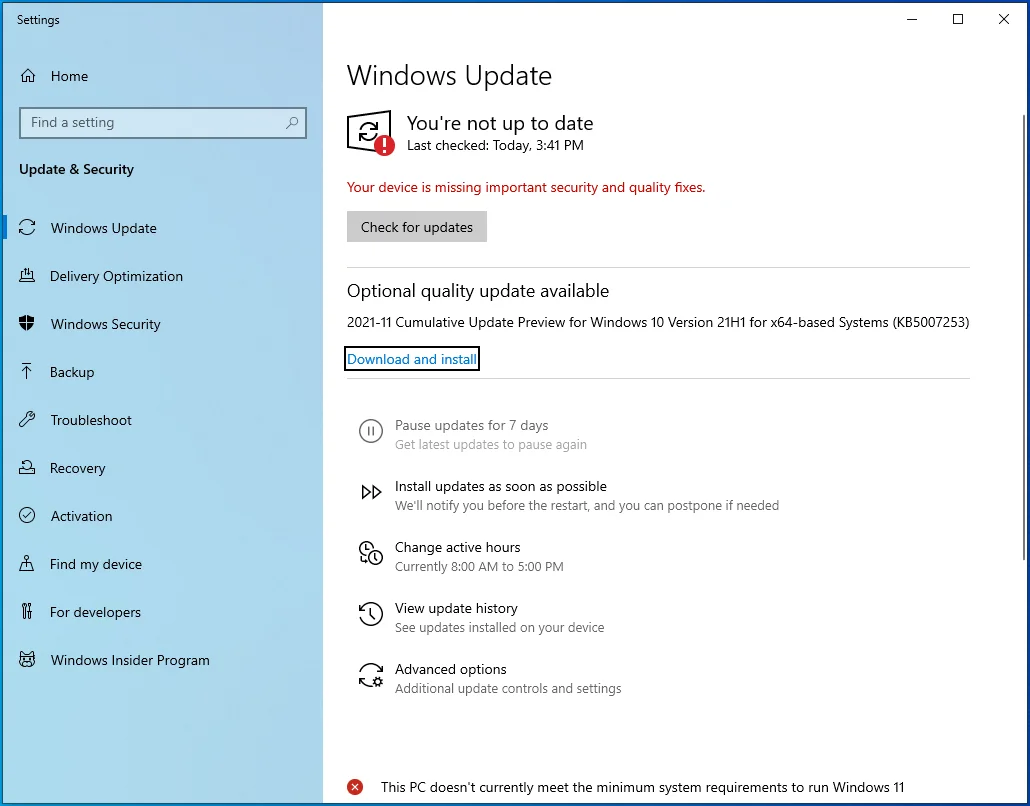
- Подождите, пока Windows установит обновления.
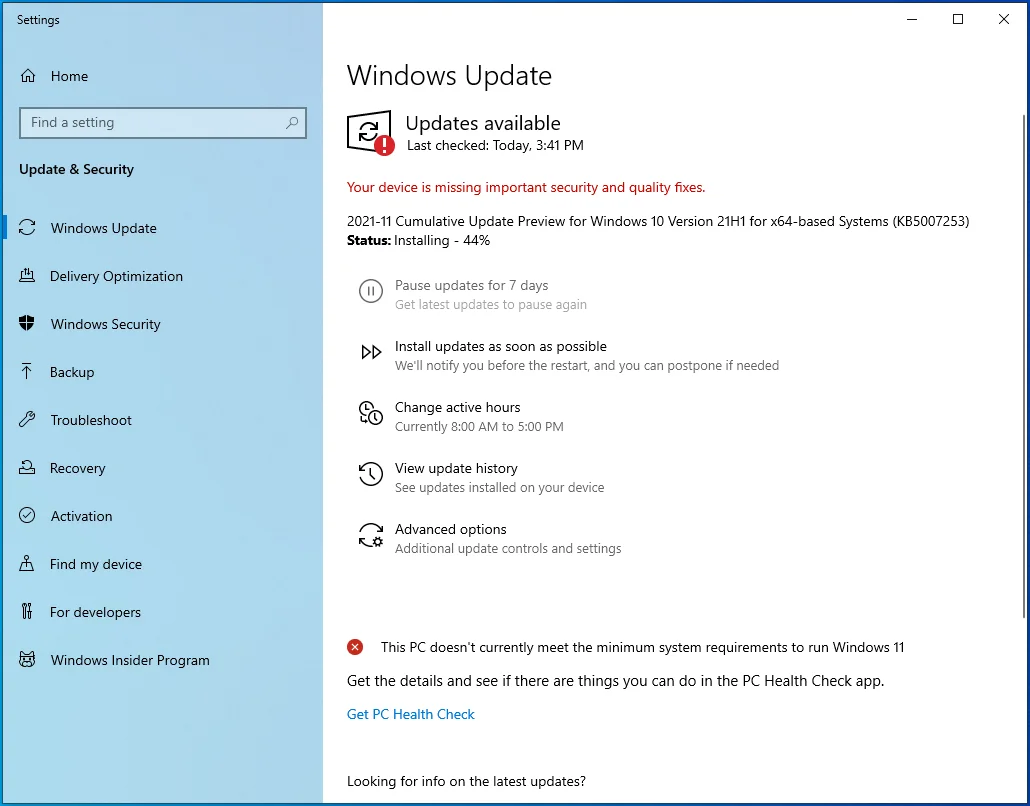
- Нажмите «Перезагрузить сейчас», чтобы установить обновления.
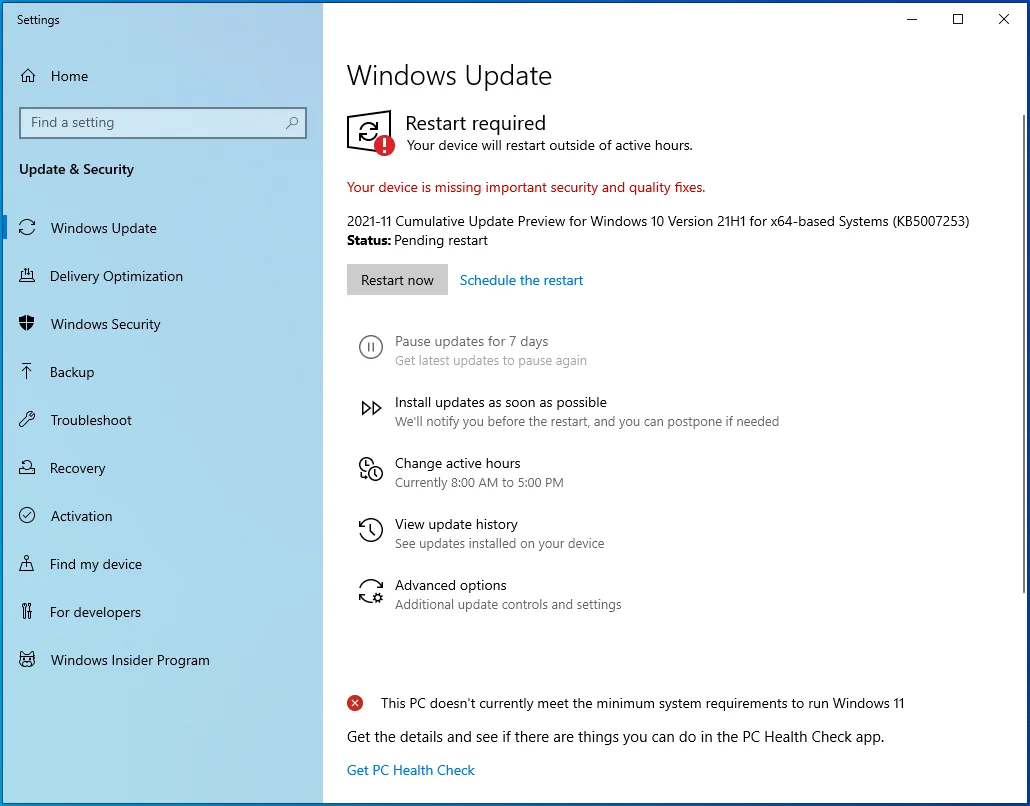
Обновите свои драйверы
Драйверы устройств управляют связью между вашими аппаратными компонентами и операционной системой. Сторонние приложения также используют драйверы для взаимодействия с устройствами. Если драйвер поврежден или устарел, операционная система будет отображать ошибку при нарушении связи, особенно когда сторонняя программа пытается установить контакт.

Найдите неисправные и устаревшие драйверы и обновите их. Вы можете зайти в Диспетчер устройств, найти драйверы с восклицательным знаком и установить их последние версии.
К сожалению, Диспетчер устройств не показывает вам устаревшие драйверы и не уведомляет вас, когда становится доступным обновление для программного обеспечения драйвера. И хотя Центр обновления Windows поможет вам установить обновления, он предназначен только для устройств, поддерживаемых Microsoft, поэтому во многих случаях он вам не поможет. Вам нужно будет зайти на веб-сайт каждого производителя устройства, чтобы проверить, выпустили ли они обновления. Вы должны быть очень осторожны, если решите пойти по этому пути. Вы можете случайно установить не тот драйвер, что может привести к многочисленным проблемам с нестабильностью. Поэтому убедитесь, что вы точно знаете, какие драйверы нужны вашей системе для бесперебойной работы.
И вот хорошая новость – вам не придется проходить через такой стресс. Auslogics Driver Updater может помочь вам проверить наличие устаревших и проблемных драйверов, а затем автоматически установить их обновления. Если вы выберете полную версию программы, вы сможете обновить сразу несколько драйверов всего за один клик. Инструмент получает программное обеспечение драйвера из надежных источников и сохраняет резервные копии на всякий случай.
Выполните следующие действия, чтобы установить программу:
- Откройте страницу загрузки инструмента.
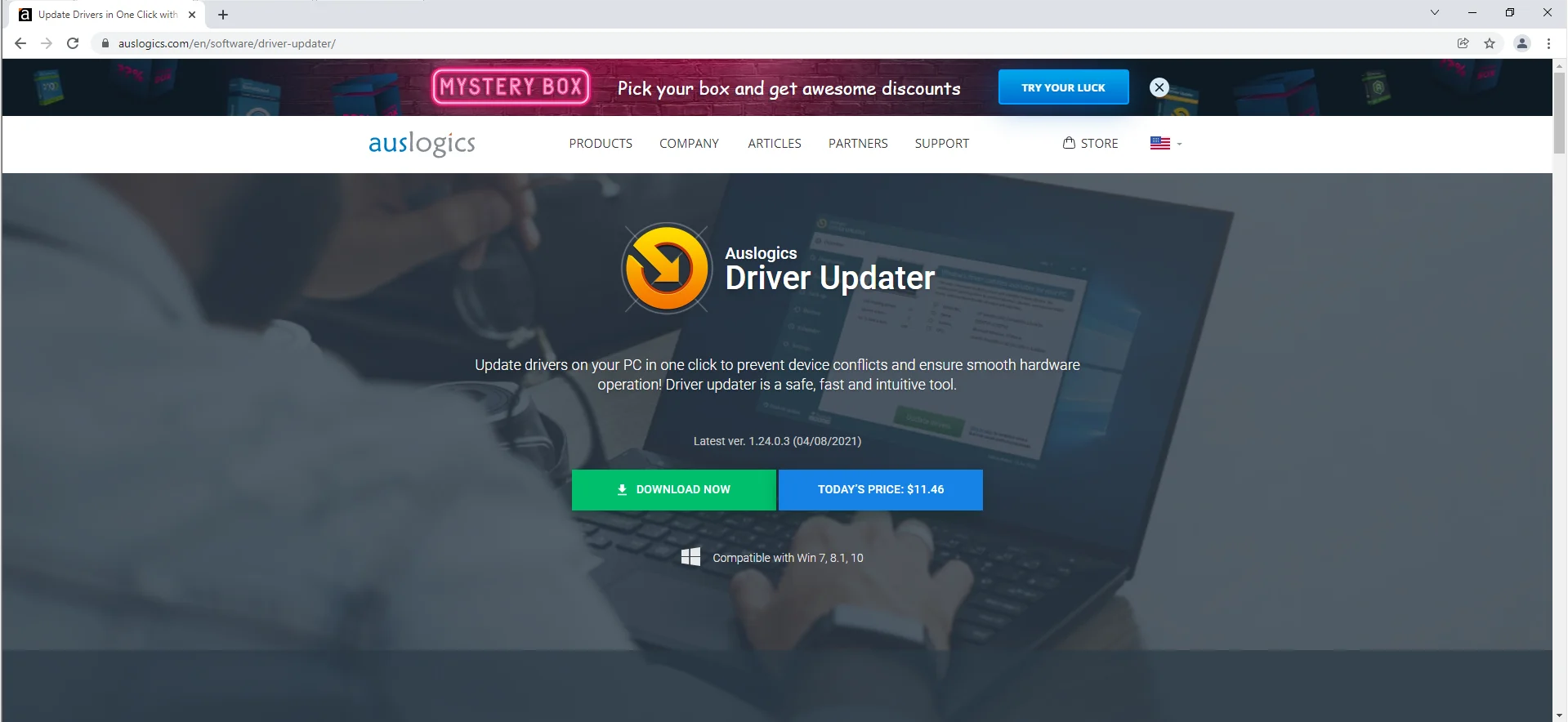
- Нажмите «Загрузить сейчас».
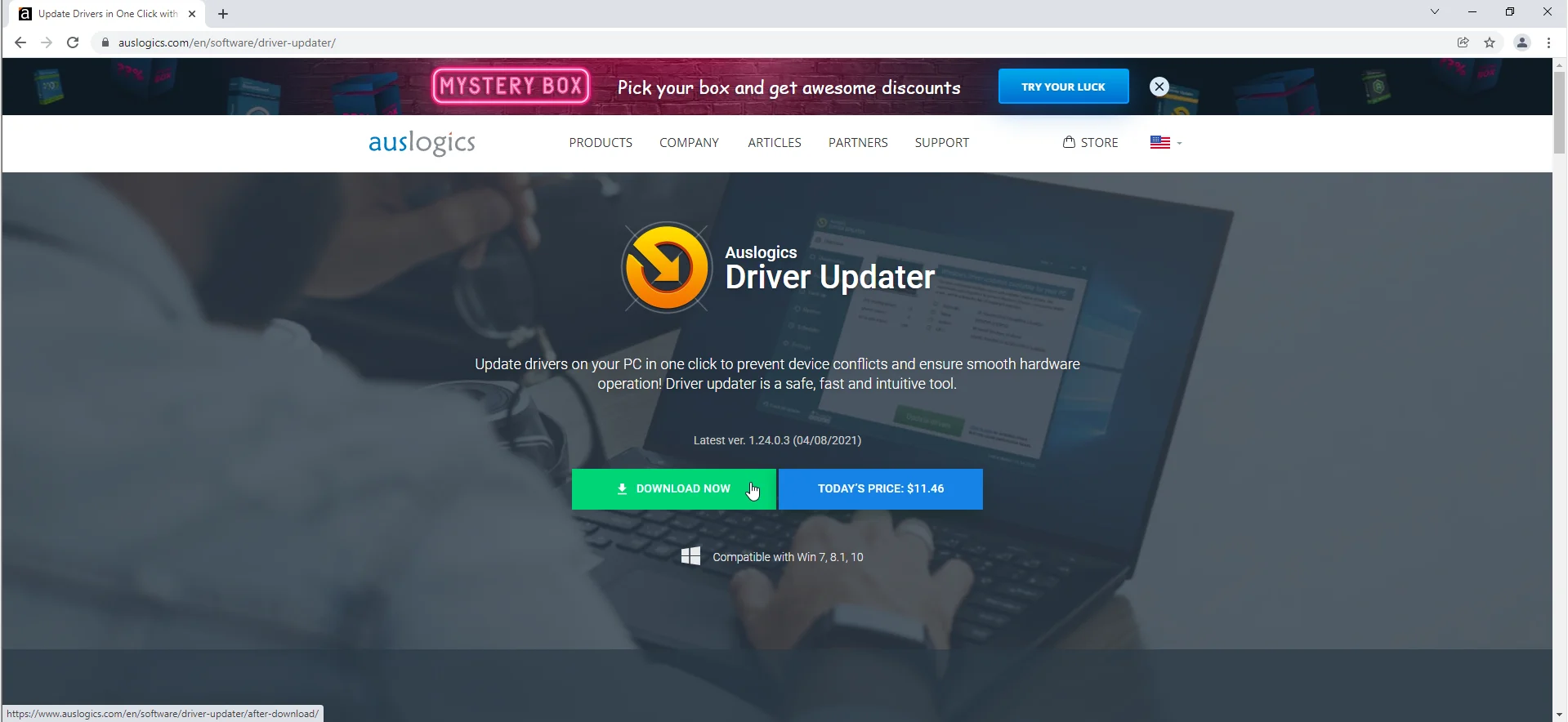
- Разрешите вашему браузеру загрузить установочный пакет.
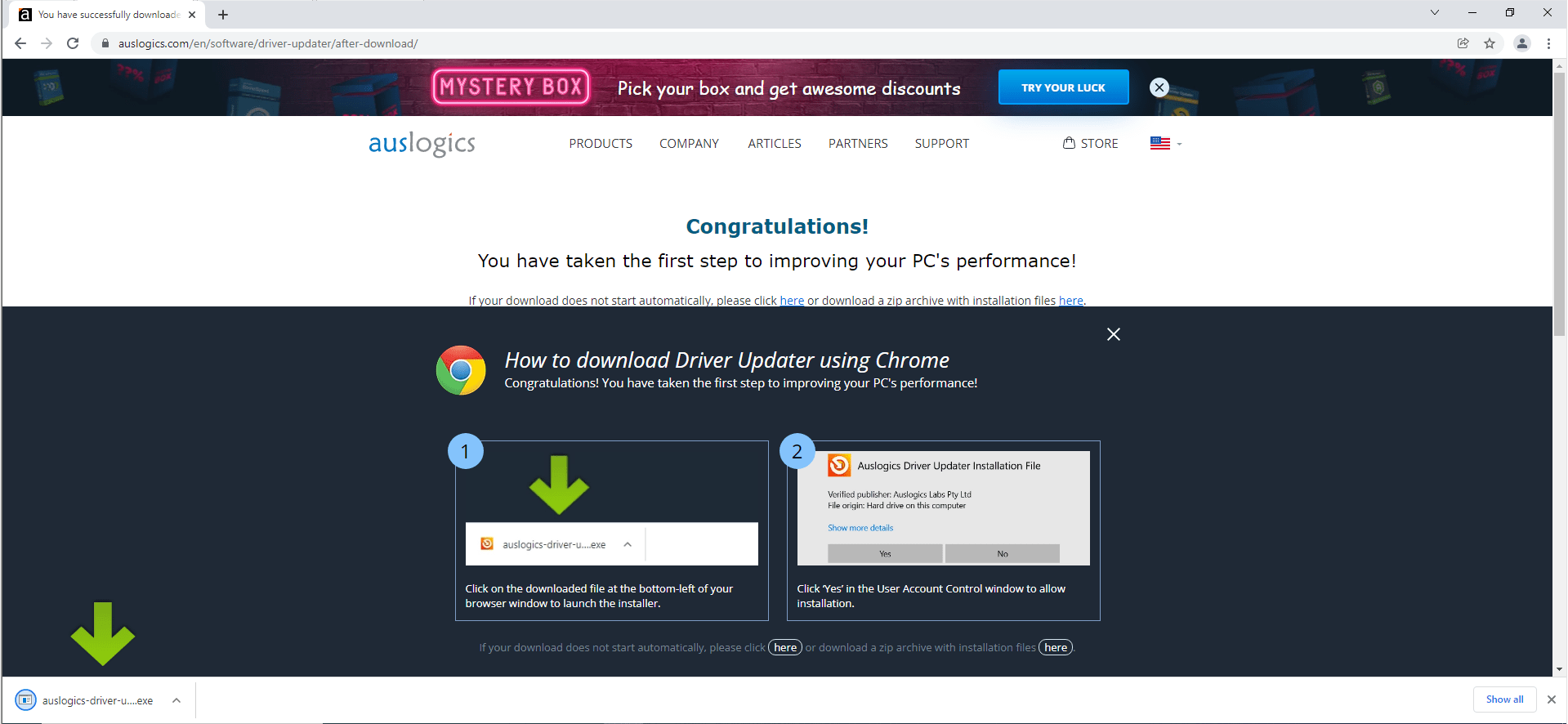
- Запустите установочный файл после того, как ваш браузер загрузит его.
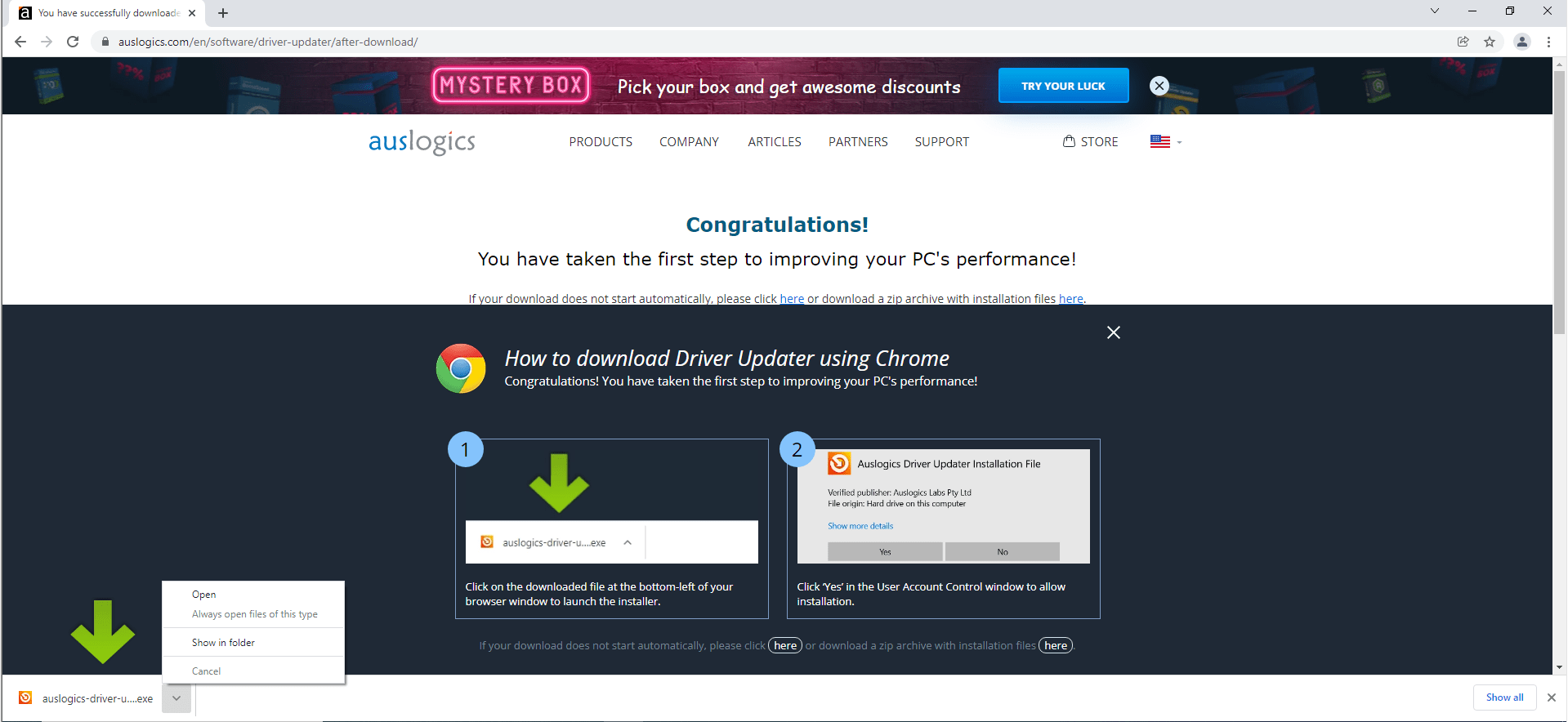
- Нажмите «Да» после того, как окно «Контроль учетных записей» запросит разрешение на запуск программы установки.
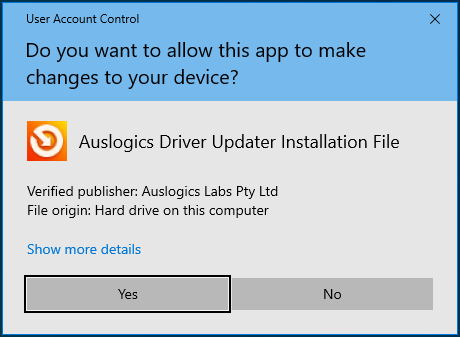
- Когда вы увидите мастер установки, выберите язык и предпочитаемую папку установки. Рекомендуется расположение по умолчанию.
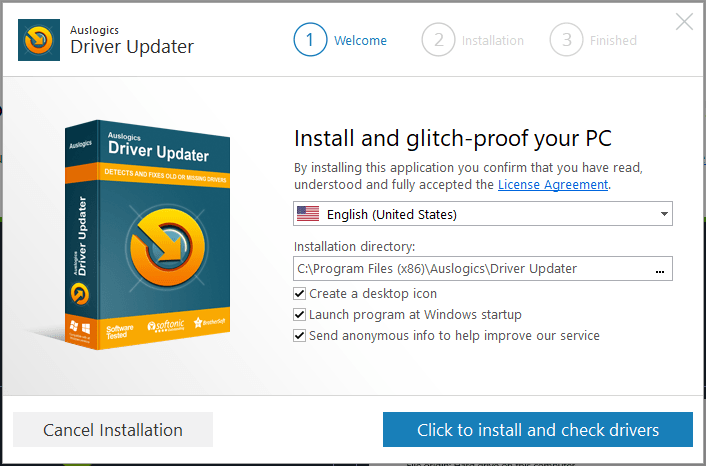
- Затем введите другие настройки, такие как создание значка на рабочем столе, разрешение запуска приложения при запуске и разрешение инструменту отправлять отчеты о сбоях.
- Нажмите большую кнопку «Нажмите, чтобы установить и проверить драйверы» в нижней части окна после ввода вариантов установки.
- После установки программа просканирует ваш компьютер на наличие проблемных драйверов.
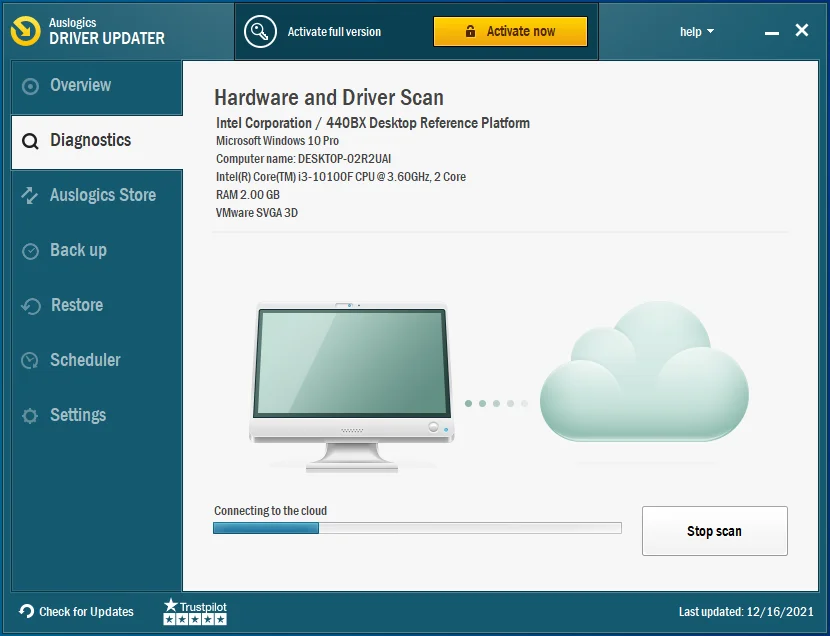
- Вы увидите список драйверов, которые необходимо обновить. Теперь вы можете обновлять их один за другим. Однако вы можете обновить сразу несколько драйверов, если выберете полную версию инструмента.
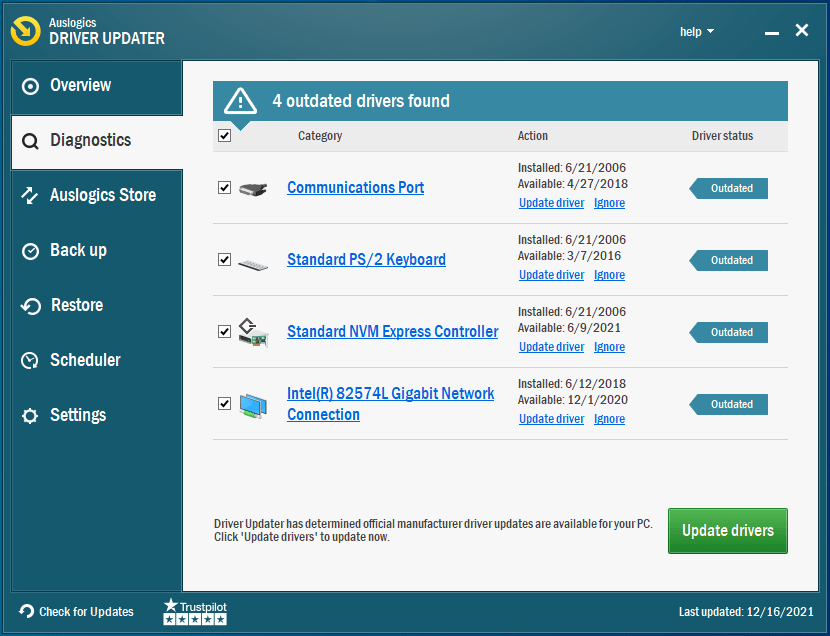
- Разрешите программе установить драйверы, затем перезагрузите компьютер.
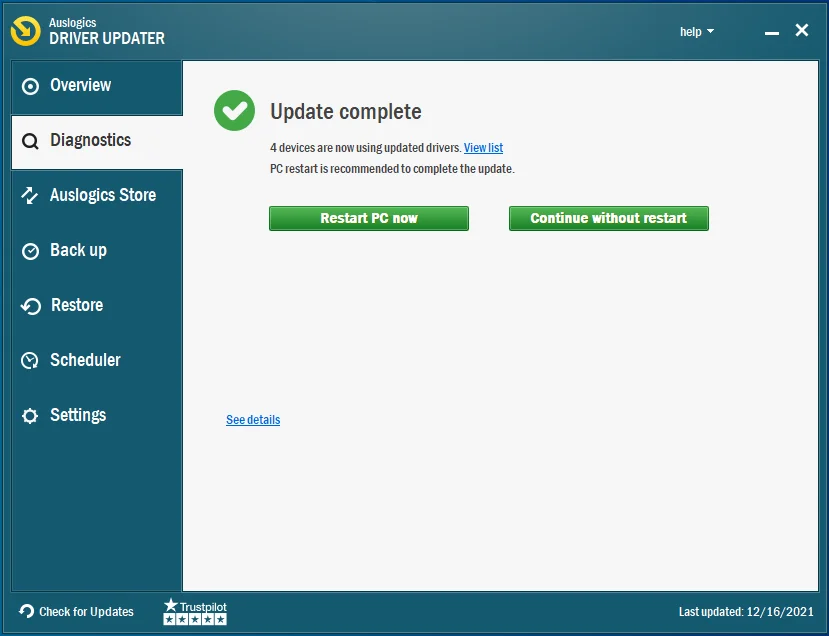
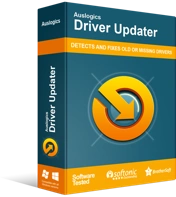
Устранение проблем с ПК с помощью средства обновления драйверов
Нестабильная работа ПК часто бывает вызвана устаревшими или поврежденными драйверами. Auslogics Driver Updater диагностирует проблемы с драйверами и позволяет обновлять старые драйверы все сразу или по одному, чтобы ваш компьютер работал более плавно.
Предотвратите блокировку файла антивирусной программой
Ваша антивирусная программа предотвратит выполнение файла, если заподозрит угрозу безопасности. Вы должны проверить и подтвердить, что файл безопасен, если вы получаете отчеты из своего приложения безопасности. Однако в некоторых случаях программы безопасности склонны ошибочно принимать законные файлы и приложения за угрозы безопасности. Эти случаи называются ложными срабатываниями.
Если вы уверены, что рассматриваемый файл безопасен, вы можете запретить антивирусу блокировать его в будущем. Для этого добавьте его как исключение или исключение. Вы также можете добавить его в белый список программы, в зависимости от используемого антивирусного пакета.
Если вы используете систему безопасности Windows, эти шаги покажут вам, как предотвратить блокировку файла, который вы пытаетесь открыть:
- Одновременно нажмите кнопки клавиатуры Windows и S, чтобы открыть окно поиска рядом с «Пуск».
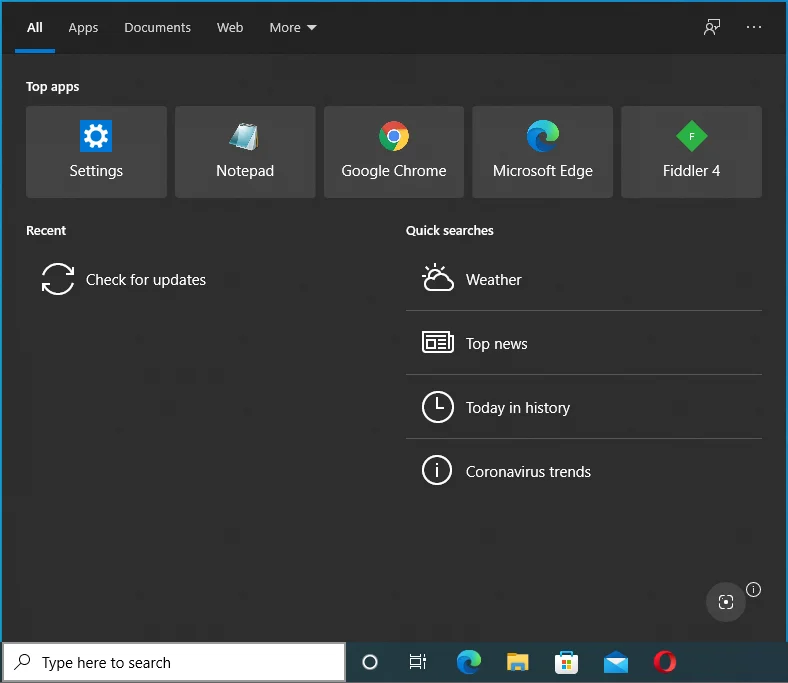
- После появления окна введите «Защита от вирусов и угроз».
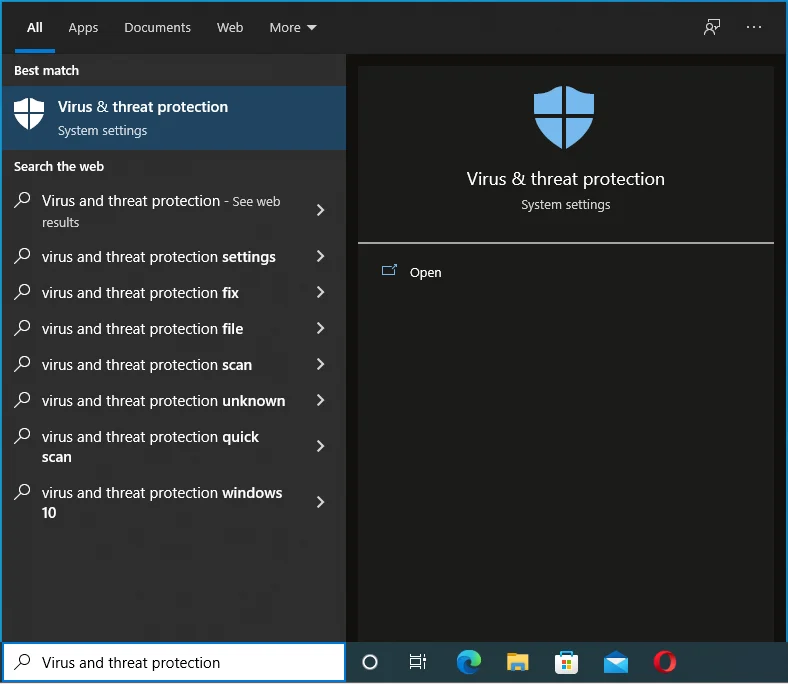
- Нажмите «Защита от вирусов и угроз» в результатах поиска.
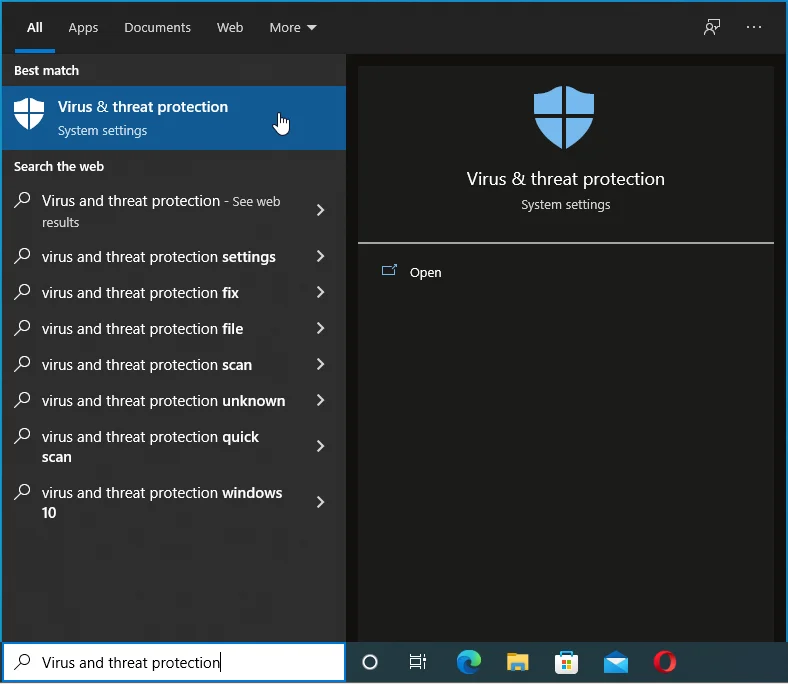
- Когда откроется окно Защита от вирусов и угроз, перейдите в раздел Параметры защиты от вирусов и угроз.
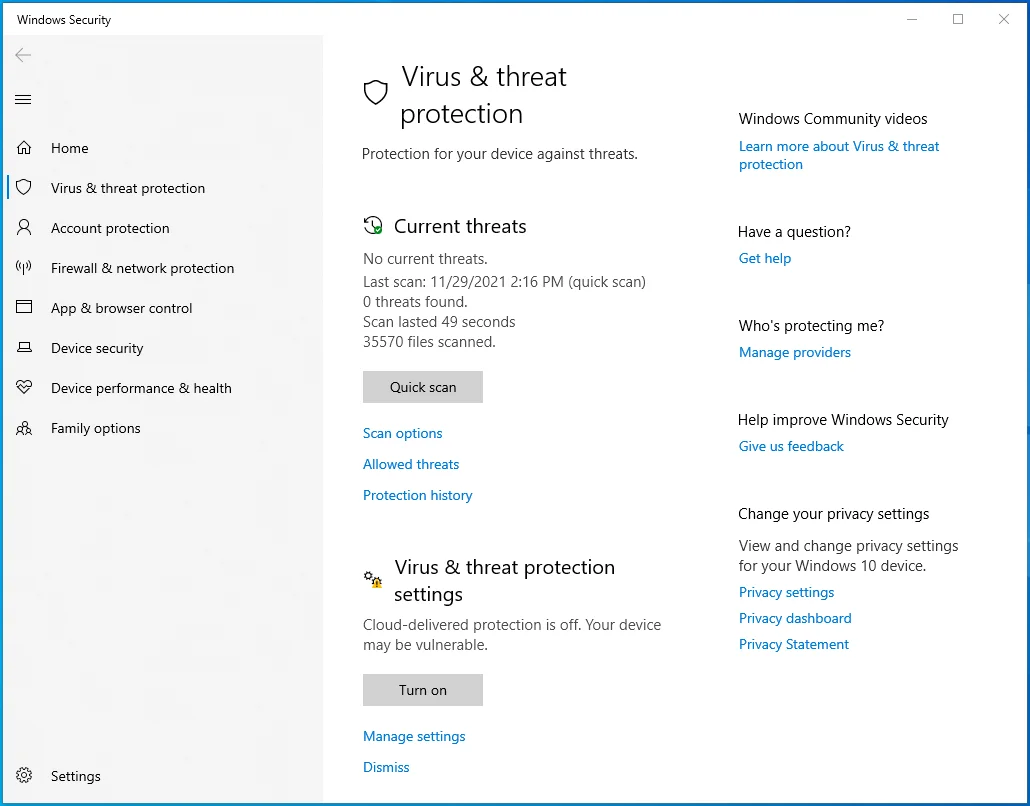
- Нажмите «Управление настройками».
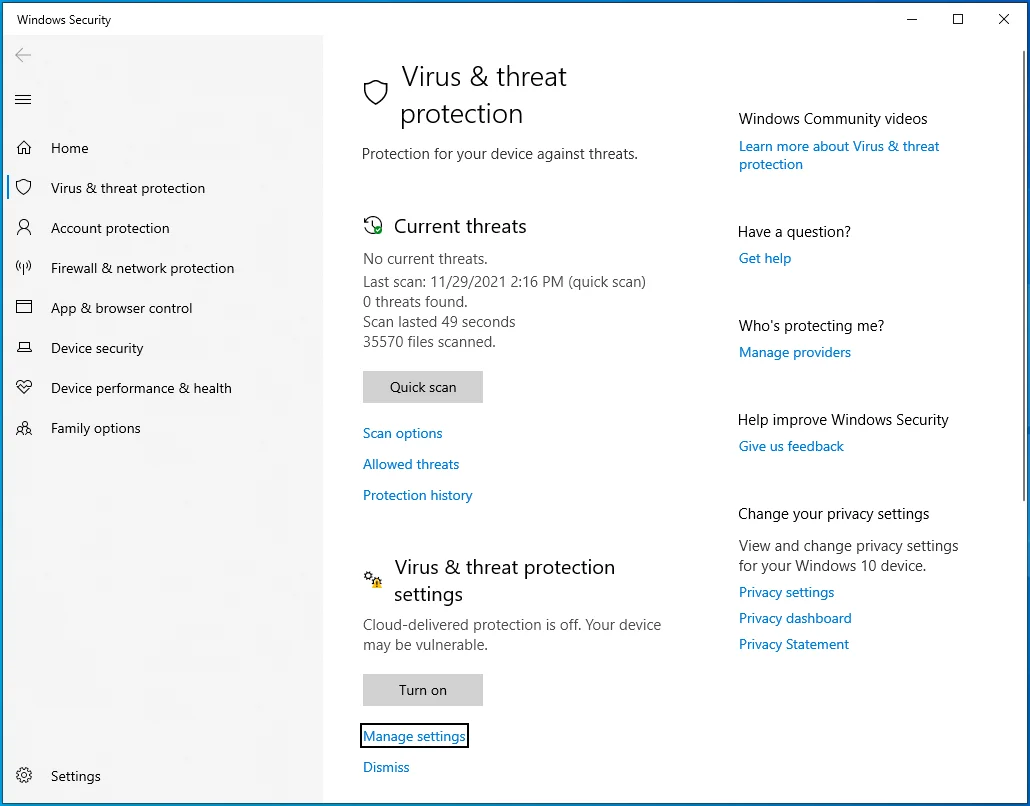
- Прокрутите вниз до «Исключения», когда увидите экран «Параметры защиты от вирусов и угроз», и нажмите «Добавить или удалить исключения».
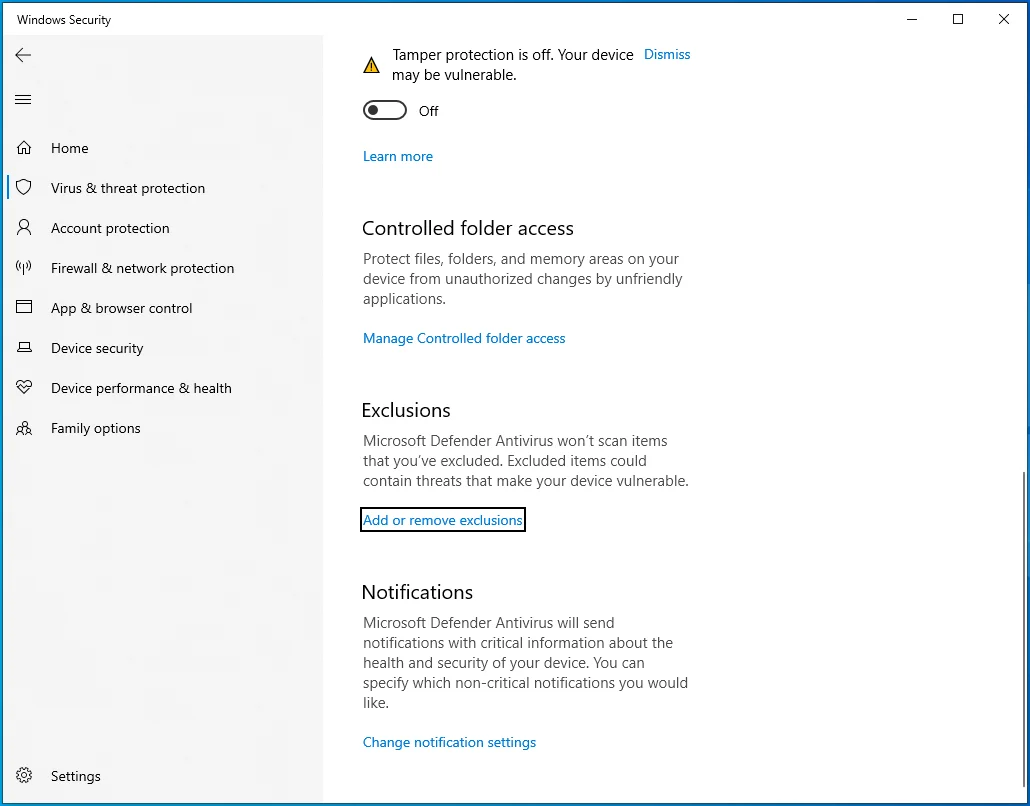
- Нажмите «Добавить исключение», как только вы увидите интерфейс «Исключения».
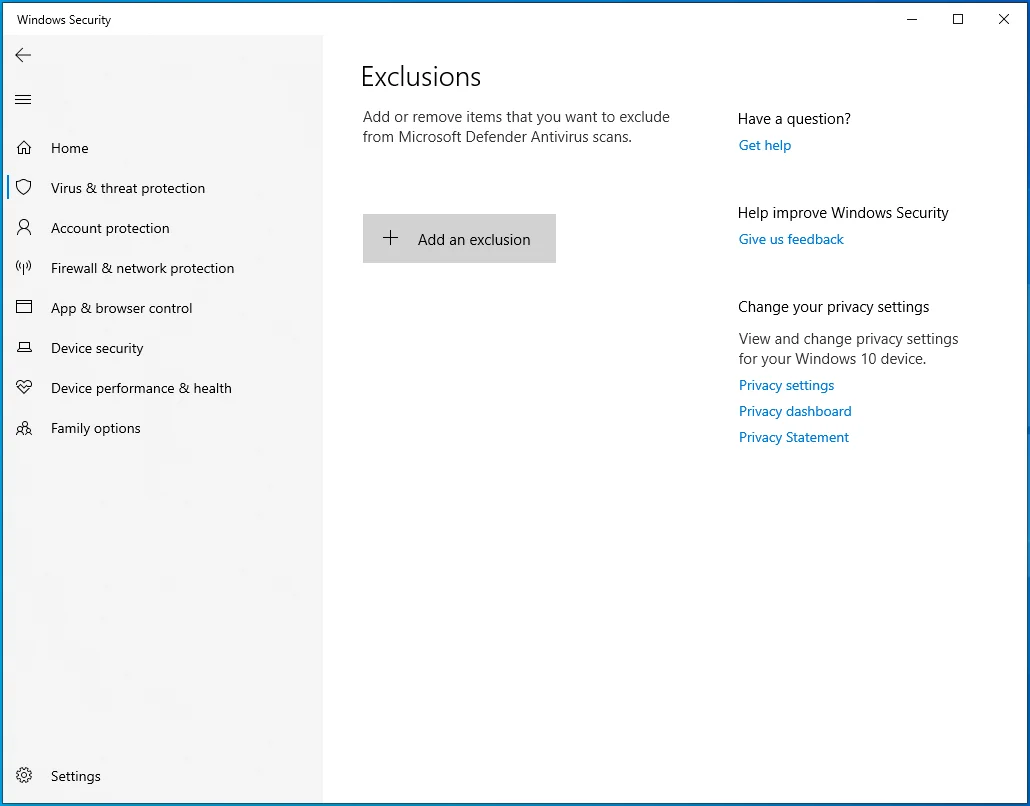
- Выберите «Файл» в раскрывающемся меню.
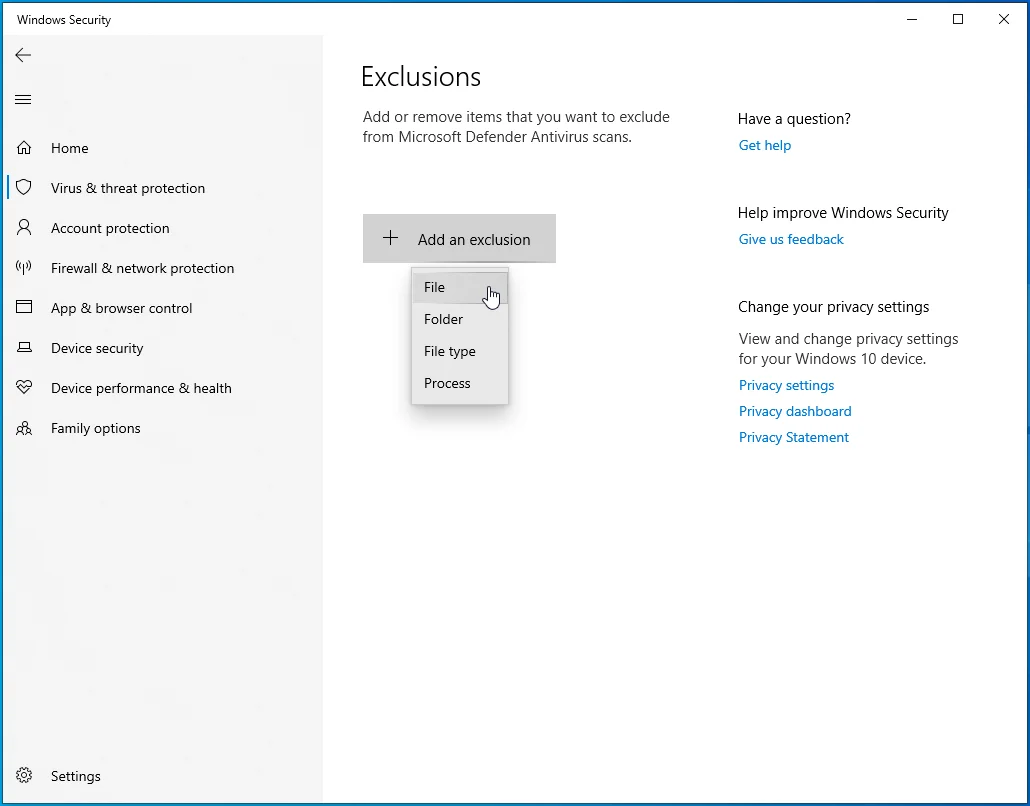
- Когда откроется диалоговое окно «Выбор файла», перейдите к файлу и дважды щелкните его.
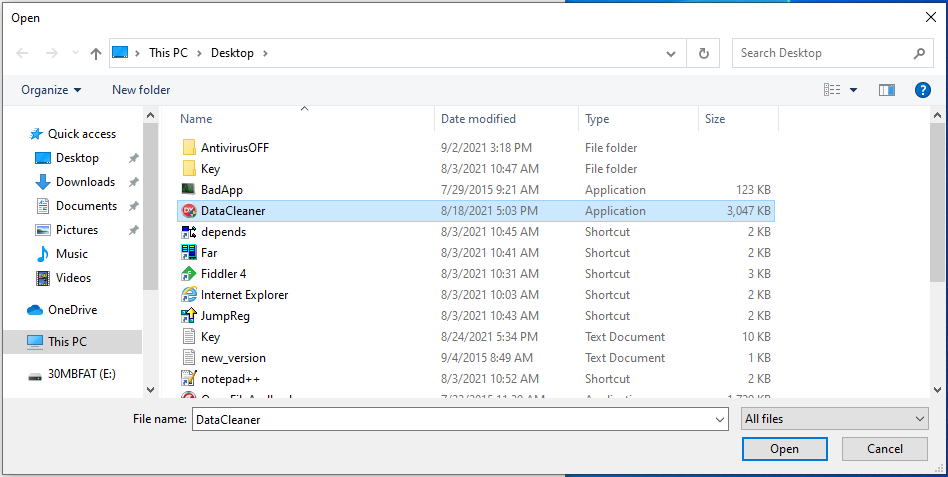
Запустите средство диагностики памяти Windows.
Утечки памяти — это плохо в любой ситуации. Они вызывают разные типы ошибок, и ошибка «Точка останова исключения» является одной из них. Утечки памяти происходят, когда ваша оперативная память не может освободить нераспределенную память. Когда это произойдет, новые программы, скорее всего, не будут выполняться.
Утечки памяти могут быть временными или постоянными. Перезагрузка системы должна устранить незначительные сбои памяти. Однако, если проблема связана с вашим RAM-накопителем, вам может потребоваться изменить его. Вы должны запустить средство диагностики памяти Windows, чтобы проверить свою оперативную память.
Эти шаги покажут вам, как:
- Нажмите клавишу с логотипом Windows + сочетание клавиш R, чтобы открыть «Выполнить».
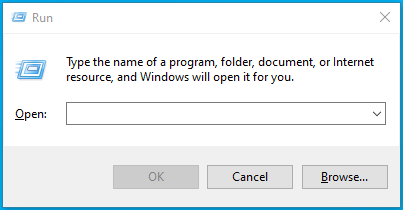
- Когда появится окно «Выполнить», введите «mdsched.exe» и нажмите кнопку «Ввод».
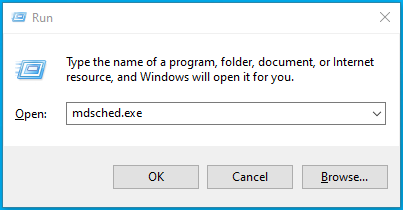
- Выберите «Перезагрузить сейчас и проверьте наличие проблем (рекомендуется)», когда откроется мини-окно диагностики памяти Windows.
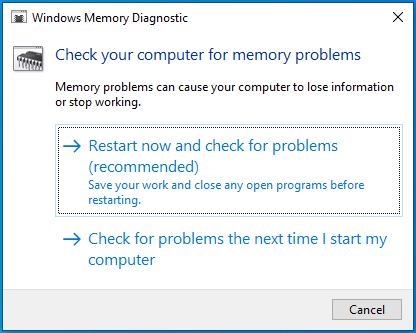
Примечание. Как только вы нажмете на эту опцию, вы откажетесь от доступа к своему компьютеру, пока инструмент не завершит проверку.
Если вы выберете вариант «Проверить наличие проблем при следующем запуске компьютера», вы также потеряете доступ к своей системе при следующей перезагрузке.
Как только ваша система загрузится, появится экран средства диагностики памяти Windows, который проведет тест. Вы должны увидеть результаты в этом интерфейсе.
После завершения теста инструмент автоматически перезагрузит компьютер и отобразит результаты теста. Однако некоторые пользователи сообщили, что не увидели результатов после перезапуска.
Если вы не видите результаты теста, перейдите в средство просмотра событий. Следуй этим шагам:
- Нажмите комбинацию клавиш с логотипом Windows + X.
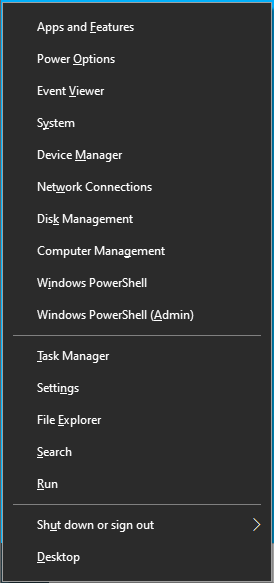
- Нажмите «Просмотр событий» в меню, которое отображается в левой части экрана.
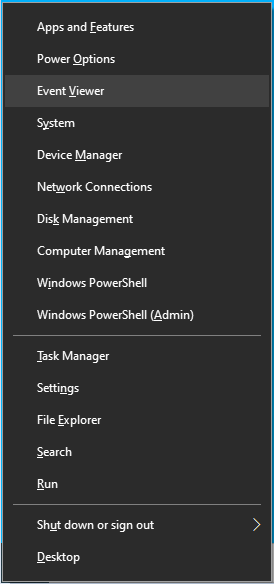
- Вы также можете открыть диалоговое окно «Выполнить», ввести «eventvwr.msc» (без кавычек) и нажать Enter.
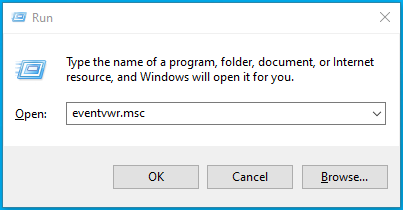
- Когда появится окно просмотра событий, перейдите на левую панель.
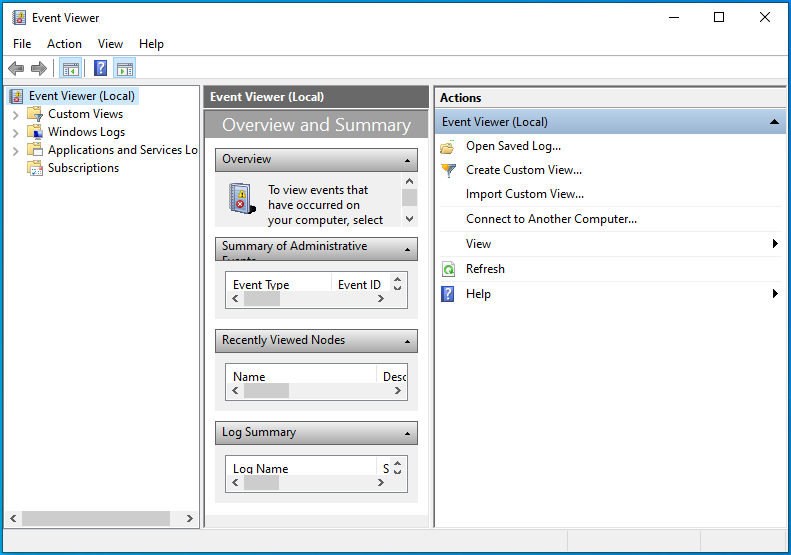
- Разверните «Журналы Windows» и нажмите «Система».
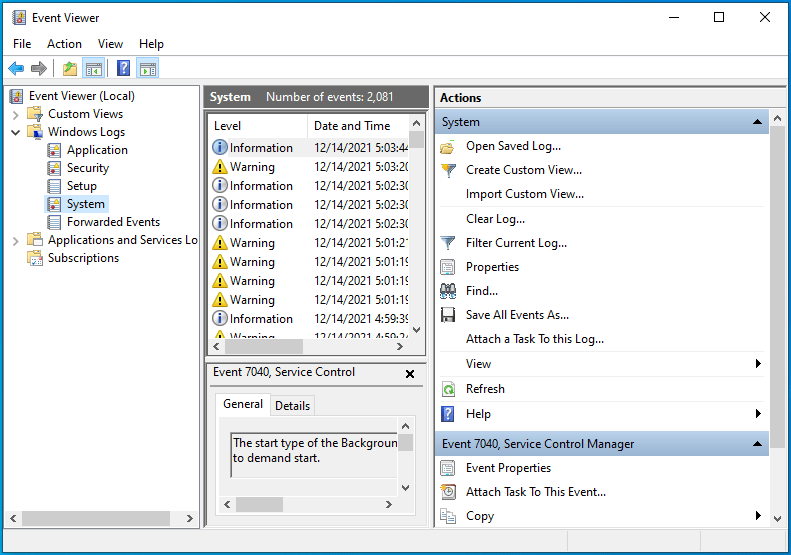
- В средней панели средства просмотра событий вы найдете различные записи событий.
- Перейдите в правую часть окна и нажмите «Найти».
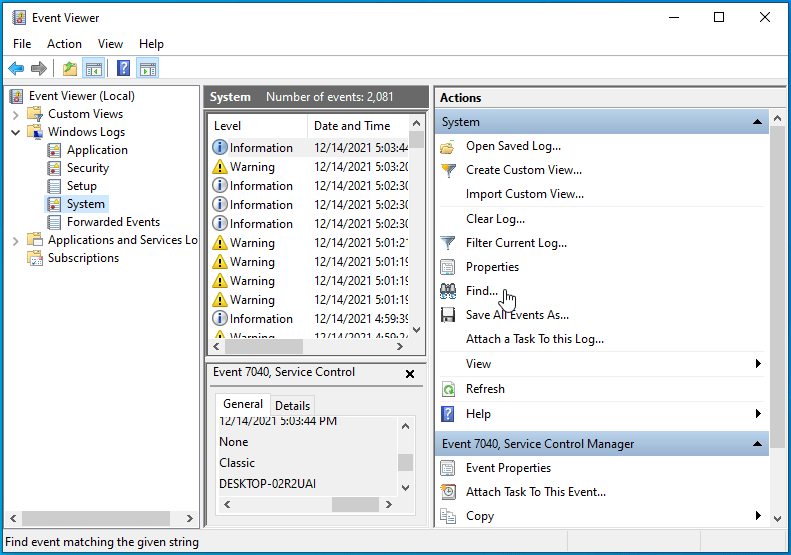
- Введите «MemoryDiagnostics-Results» (без кавычек) и нажмите кнопку «Найти далее».
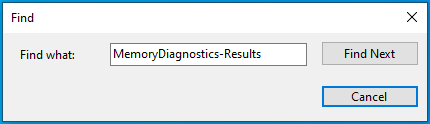
- Результаты испытаний будут под General.
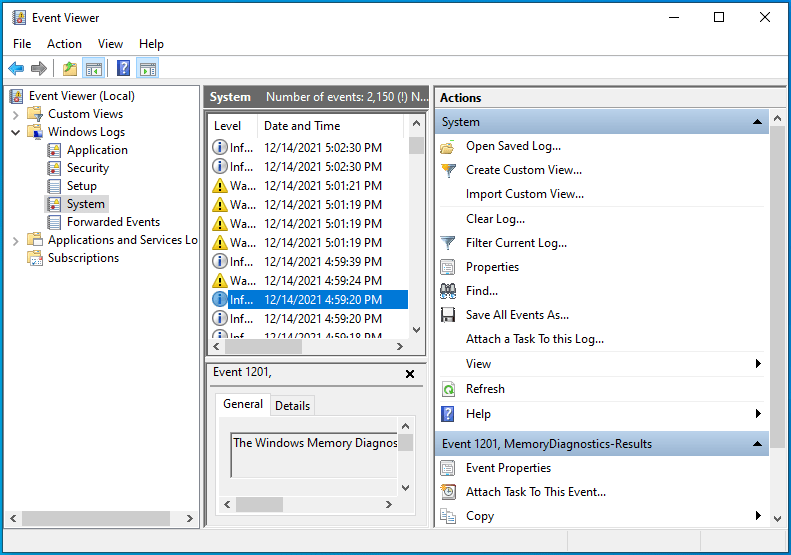
Если инструмент сообщает, что ваша оперативная память неисправна, вам необходимо заменить ее. Если в вашей системе более одной планки оперативной памяти, откройте слот оперативной памяти, извлеките одну планку, запустите диагностический инструмент и проверьте, появляется ли ошибка. Попробуйте это для каждой второй планки RAM и замените неисправную(ые).
Выполните чистую загрузку
Другая программа или служба могут препятствовать запуску исполняемого файла. Некоторые из ваших приложений запускаются при запуске и продолжают работать в фоновом режиме. В этом случае вы должны запретить запуск каждого запускаемого приложения и запустить систему в состоянии чистой загрузки, чтобы устранить проблему.
Если файл открывается без проблем, когда ваша система находится в состоянии чистой загрузки, это подтверждает, что один из элементов автозагрузки отвечает за запуск ошибки 0x80000003. После того, как вы подтвердите, что виновато запускаемое приложение, вы можете изолировать виновника, запуская свои программы и службы одну за другой и открывая файл.
Вот как выполнить чистую загрузку:
- Одновременно нажмите кнопки клавиатуры Windows и S, чтобы открыть окно поиска рядом с «Пуск».
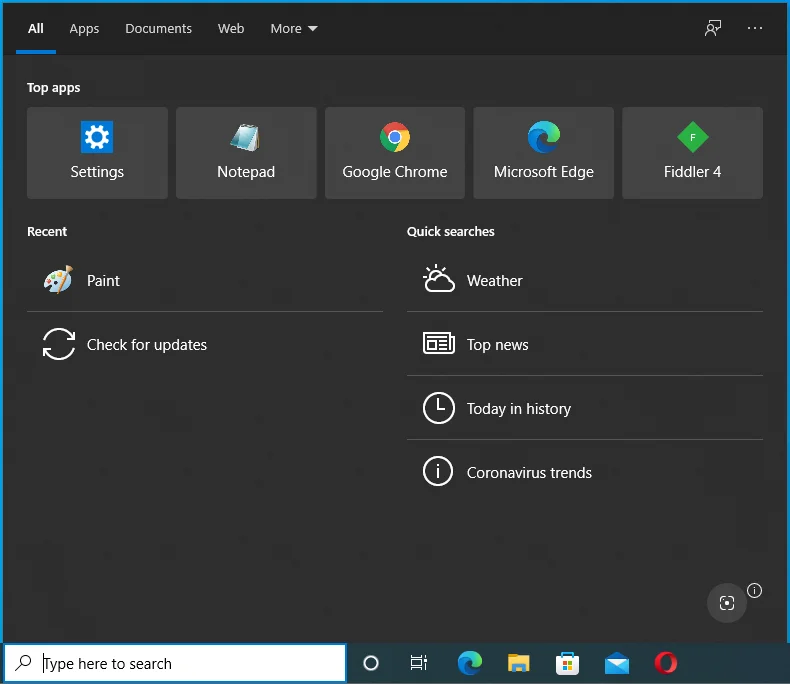
- После появления окна введите «Конфигурация системы» и нажмите на первый результат.
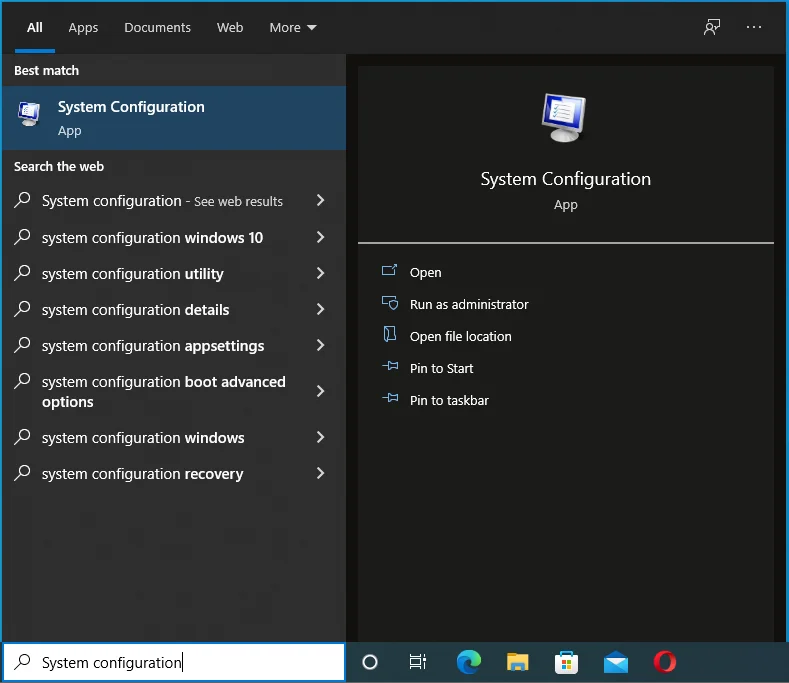
- Откроется диалоговое окно «Конфигурация системы».
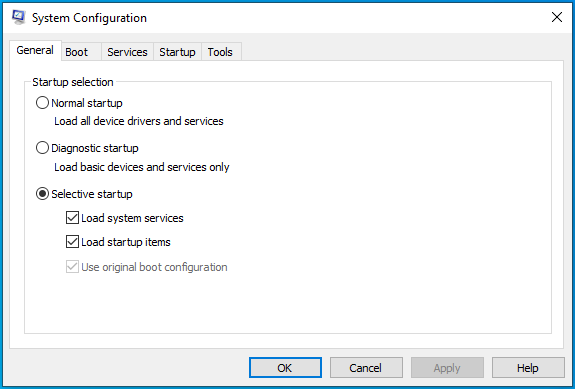
- Перейдите на вкладку «Услуги».
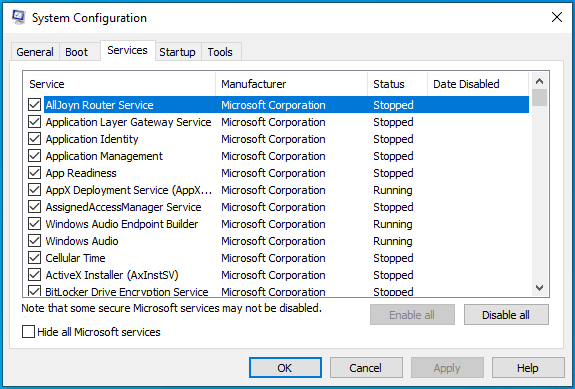
- Установите флажок «Скрыть все службы Microsoft», чтобы не отключать службы операционной системы.
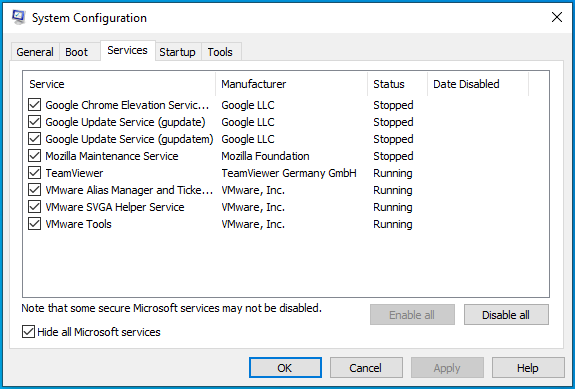
- Теперь нажмите кнопку «Отключить все», чтобы запретить запуск выбранных служб при следующем запуске Windows.
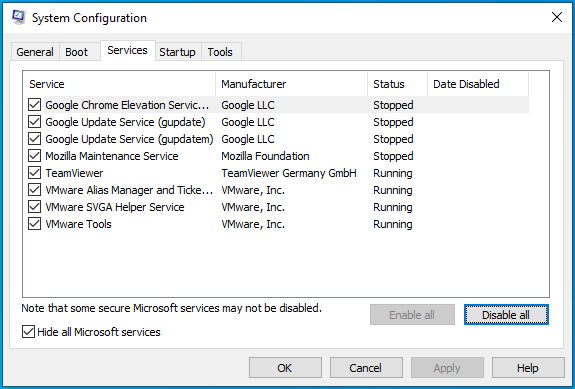
- После этого перейдите на вкладку «Автозагрузка».
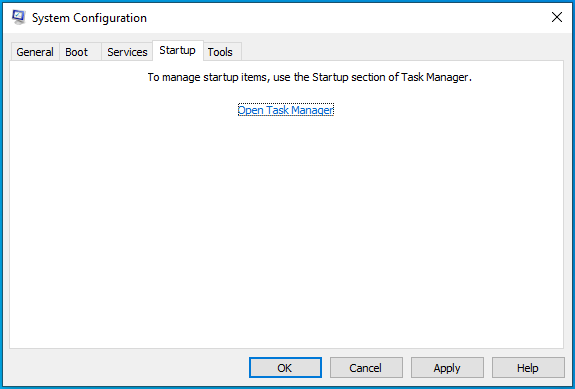
- Нажмите «Открыть диспетчер задач».
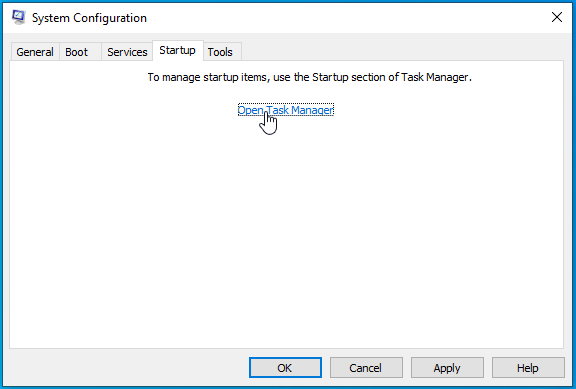
- Теперь вы увидите вкладку «Автозагрузка» диспетчера задач.
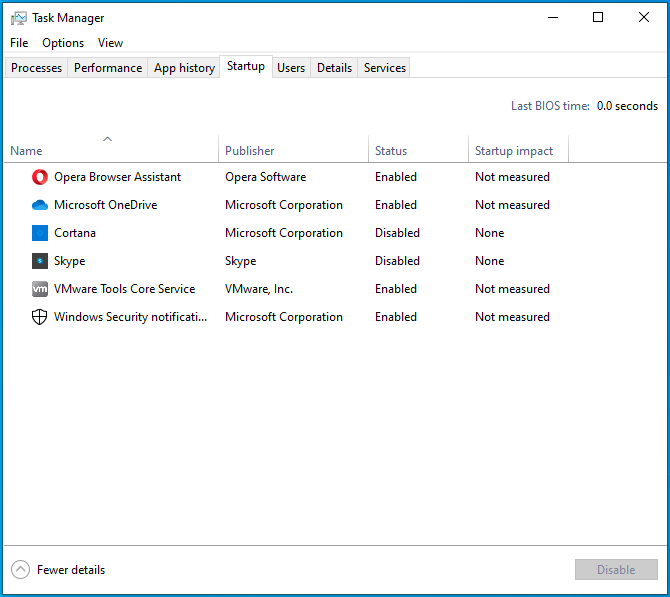
- Отключите каждую программу, нажав на каждую и выбрав «Отключить» в правом нижнем углу.
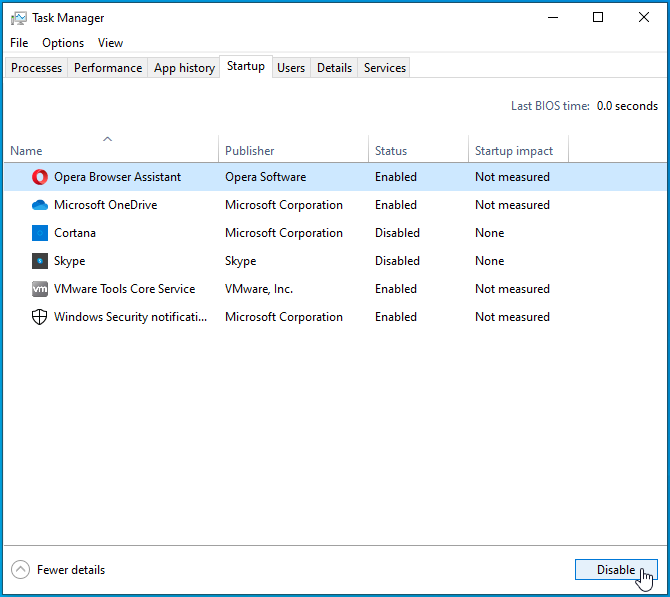
- Затем выйдите из диспетчера задач, вернитесь в раздел «Конфигурация системы» и нажмите «ОК».
- Перезагрузите устройство.
После запуска компьютера откройте файл, который вызывает ошибку. Если файл открывается без проблем, ясно, что одна из программ запуска конфликтует с ним.
Перейдите в окно «Конфигурация системы» и включите одну службу. Перезагрузите устройство и откройте исполняемый файл. Если ошибка появляется, то виновата только что включенная служба запуска. Используйте тот же метод для проверки других элементов автозагрузки и программ.
Вывод
Вот как можно исправить проблему «Достигнута точка останова» в Windows 10. Если вы хотите задать вопросы или поделиться тем, как вы решили проблему, перейдите в раздел комментариев ниже.
