Исправить проблему с загрузочным устройством в Windows 10
Опубликовано: 2022-08-29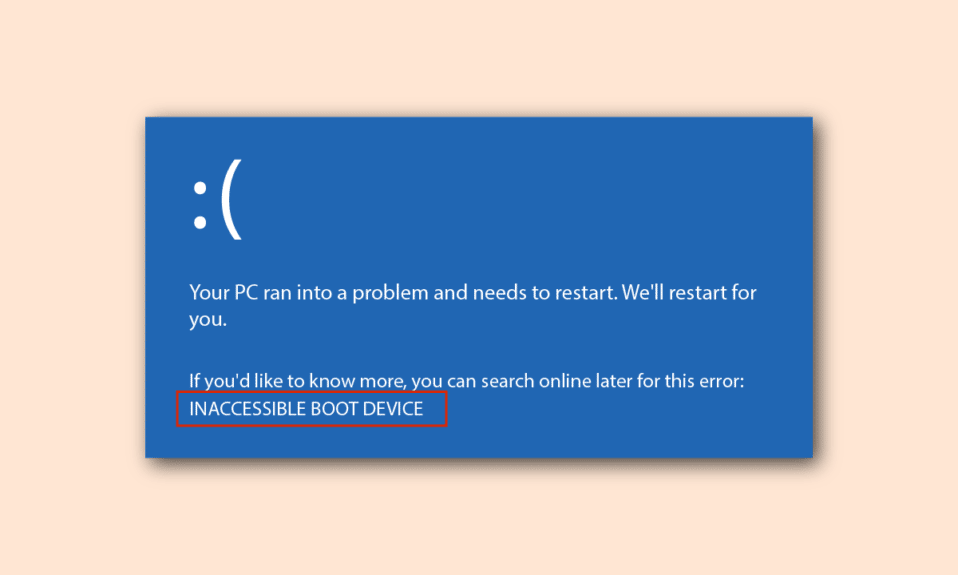
BIOS расшифровывается как Basic Input/Output System и представляет собой программу на микропроцессоре компьютера. Он используется для запуска ПК после его включения и управляет потоком данных между операционной системой и подключенными устройствами. Однако проблема с загрузочным устройством может вызывать беспокойство, поскольку функции ПК могут использоваться неправильно. В этом случае вы должны найти способ решить проблему с BIOS на ПК с Windows. В статье перечислены все возможные причины проблемы и способы решения проблемы с файлом Boot. Возможно, потребуется немного изменить загрузку службы поддержки, чтобы легко решить проблему на ПК.
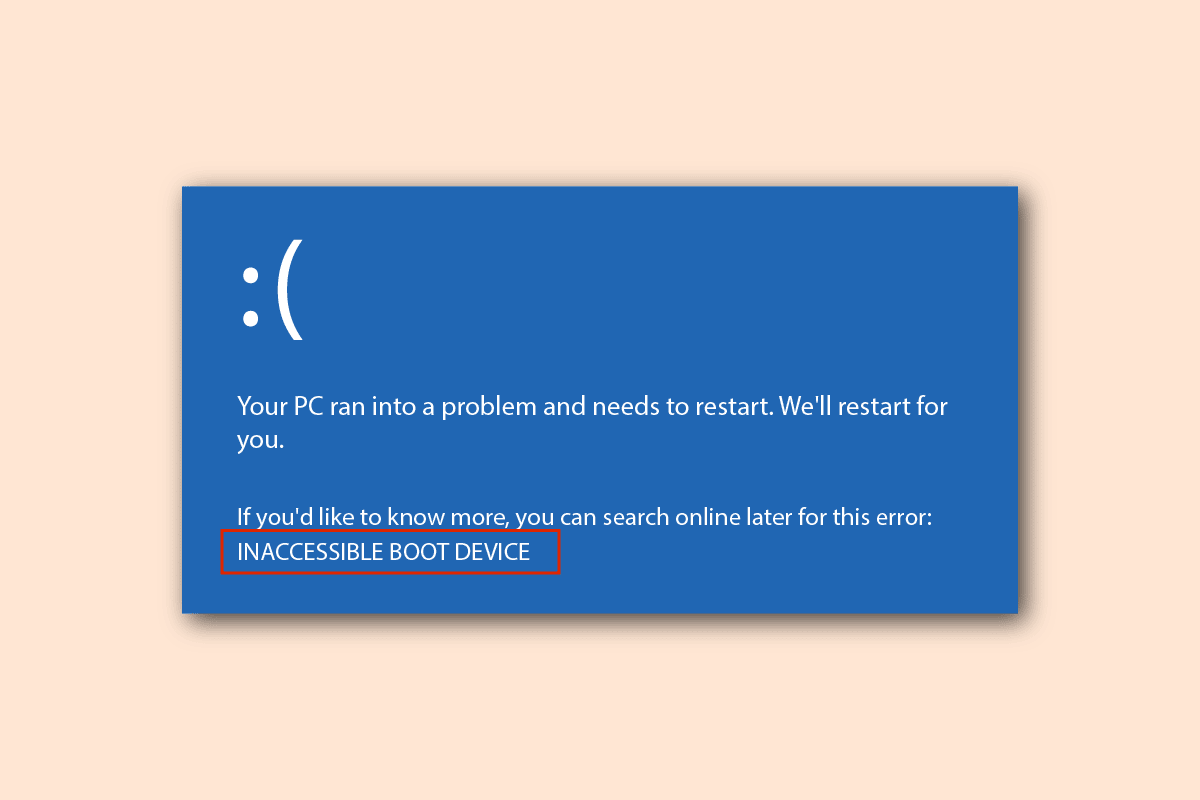
Содержание
- Как исправить проблему с загрузочным устройством в Windows 10
- Метод 1: основные методы устранения неполадок
- Способ 2: использовать команду Diskpart
- Способ 3: восстановить утерянный раздел EFI
- Способ 4: установить в BIOS настройки по умолчанию
- Способ 5: перестроить MBR (для пользователей старых версий BIOS)
- Способ 6: отключить устаревшую загрузку (только для UEFI)
- Способ 7: выполнить восстановление системы
- Метод 8: Восстановить Установить Windows
Как исправить проблему с загрузочным устройством в Windows 10
В этом разделе перечислены возможные причины проблем с BIOS.
- Неправильный порядок загрузки. Порядок загрузки на ПК с Windows может быть неправильным или в настройках BIOS может быть выбран неправильный жесткий диск.
- Проблемы с оборудованием . Могут быть проблемы с кабелем или слотом SATA, а загрузочный диск может быть поврежден.
- Диск раздела не установлен на Активный . Диск раздела, содержащий файлы на ПК, может быть не активен.
- Устаревший режим активирован . Устаревший режим может быть активирован для типа UEFI, и это может вызвать проблему.
- Ошибка на жестком диске. На жестком диске могут быть некоторые аппаратные ошибки или жесткий диск может быть поврежден.
- В BIOS выбран неправильный жесткий диск. Жесткий диск, выбранный в настройках BIOS, может быть неправильным, а указанный пакет установочного носителя может быть не выбран.
- Загрузочный жесткий диск не идентифицирован. ПК с Windows может не идентифицировать жесткий диск, и вы не сможете решить проблему с загрузкой.
- Поврежденные файлы. Загрузочные файлы на загрузочных жестких дисках ПК могут отсутствовать или быть поврежденными. Кроме того, MBR или основная загрузочная запись могут быть повреждены.
- Поврежденная ОС. Операционная система на ПК может быть повреждена и не поддерживать настройки BIOS.
- Неверная настройка BIOS. Батарея BIOS может быть разряжена или настройки BIOS на ПК могут быть неверными. Кроме того, может быть проблема с настройкой BIOS или CMOS на ПК.
- Загрузчик Windows не работает. Возможно, загрузчик Windows на ПК поврежден или не работает.
- Файлы вредоносных программ. Файлы вредоносных программ на ПК могут вызывать проблему с настройкой BIOS.
Метод 1: основные методы устранения неполадок
Чтобы решить проблему с загрузочным устройством, вы можете попробовать применить основные методы устранения неполадок.
1А. Проверить аппаратные проблемы
Упрощенный подход к устранению проблемы заключается в проверке наличия аппаратных проблем на ПК с Windows. Вы должны проверить, правильно ли подключен жесткий диск к ПК. Вы также можете:
- Извлеките аккумулятор из слота и поместите его обратно в слот, если аккумулятор можно извлечь.
- Убедитесь, что кабель питания, соединяющий жесткий диск, не сломан и не изношен.
- Проверьте, правильно ли подключены соединительные кабели к разъемам на жестком диске.
- Проверьте, можете ли вы подключить жесткий диск с помощью кабеля питания к другому ПК с Windows.
- Замените кабель питания, соединяющий HDD, на новый.
1Б. Выключите и снова включите компьютер
Подход к устранению проблемы и настройке загрузки службы поддержки до чистого состояния заключается в том, чтобы выключить и снова включить компьютер с Windows. Это исправит все глюки и ошибки на ПК и перезагрузит его заново.
1. Нажмите одновременно клавиши Alt + F4 , выберите параметр « Завершение работы» и нажмите клавишу « Ввод » .

2. Выньте кабель питания ПК из розетки.
3. Отсоедините жесткий диск и снова подключите его с помощью разъемов.
4. Снова вставьте кабель питания в розетку и нажмите кнопку питания , чтобы включить ПК.
1С. Проверить порядок загрузки
Проблема с загрузочным устройством может быть вызвана неправильным порядком загрузки на вашем ПК. Чтобы решить эту проблему, выберите «Жесткий диск» в качестве первого параметра в меню «Загрузка». Прочтите статью, используя приведенную здесь ссылку, чтобы узнать, как проверить порядок загрузки на вашем ПК с Windows.
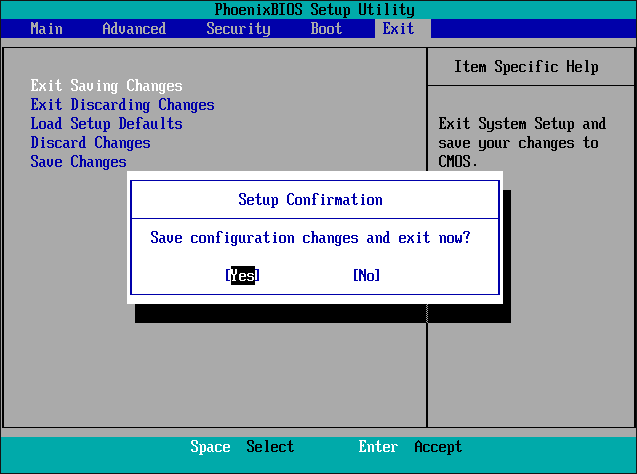
1Д. Проверить наличие ошибок на жестком диске
Если на жестком диске есть какие-то ошибки, вы можете столкнуться с этой проблемой. Чтобы решить эту проблему, вы можете проверить наличие ошибок на жестком диске с помощью команды Chkdsk. Воспользуйтесь приведенной здесь ссылкой, чтобы узнать, как проверить наличие ошибок на жестком диске с помощью команды chkdsk.
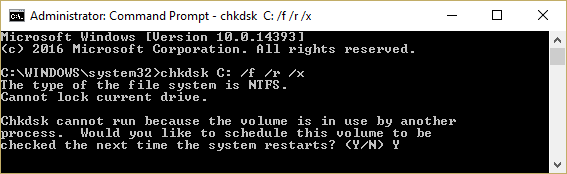
1Э. Очистите место в оперативной памяти
Если места на жестком диске меньше, вы можете столкнуться с этой проблемой при загрузке. Чтобы решить эту проблему, вы можете очистить оперативную память на ПК. Вы можете использовать приведенную здесь ссылку, чтобы узнать, как очистить пространство ОЗУ и освободить место.
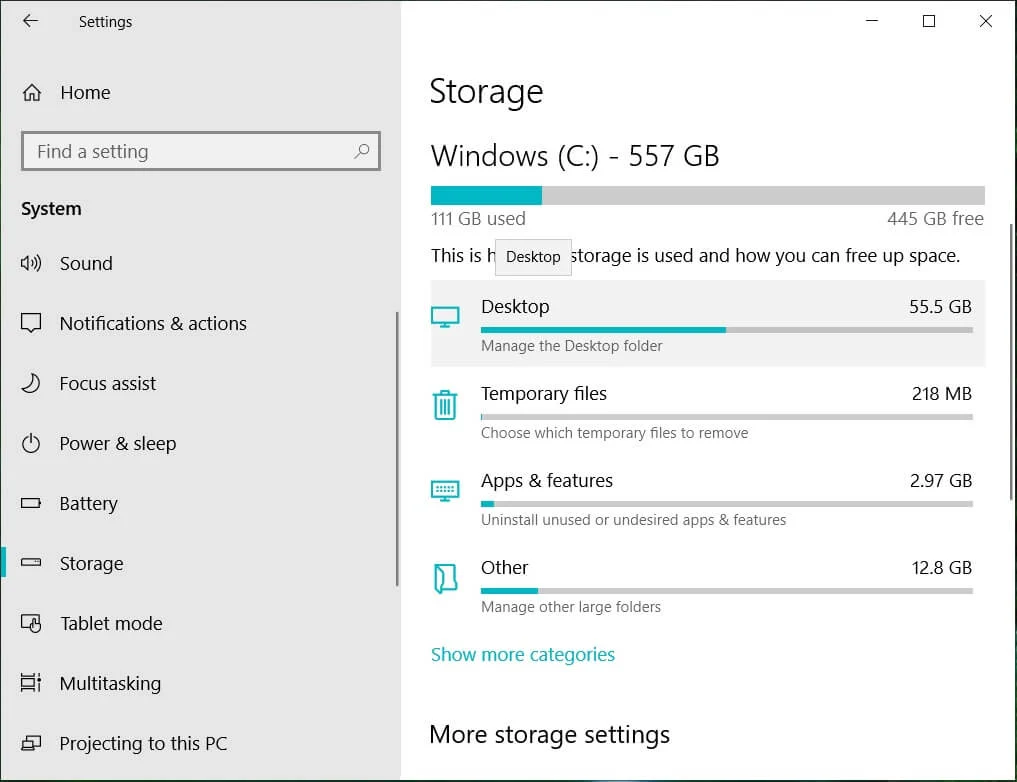
Способ 2: использовать команду Diskpart
Одной из причин проблемы с биосом может быть то, что основной раздел не активен. В этом случае вы можете использовать команду Diskpart для очистки дисков разделов, чтобы решить проблему с загрузочным устройством. Используя приведенную здесь ссылку, вы можете узнать, как очистить жесткий диск и установить правильный раздел диска в активное состояние с помощью команды Diskpart.
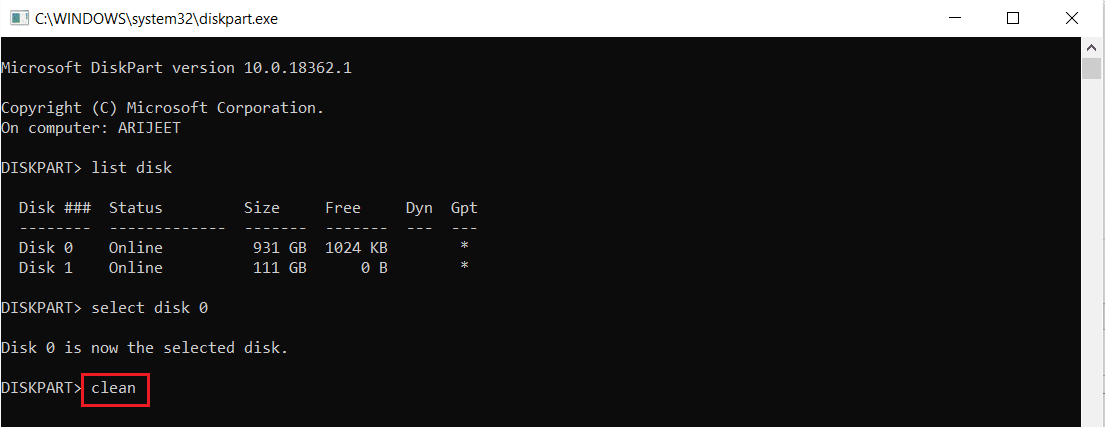
Читайте также: Как восстановить поврежденные системные файлы в Windows 10
Способ 3: восстановить утерянный раздел EFI
Если диск EFI Partition на ПК с Windows отсутствует, вы можете столкнуться с этой проблемой. Вы можете выполнить шаги этого метода, чтобы восстановить потерянный раздел EFI на ПК.
Шаг I: Войдите в настройки BIOS
Первым шагом в этом методе является вход в настройки BIOS с помощью установочного носителя Windows.
1. Подключите загрузочный установочный USB-накопитель Windows 10 к USB-порту и перезагрузите компьютер из меню ПУСК .
2. Нажмите любую клавишу на клавиатуре, чтобы перейти в окно загрузки.
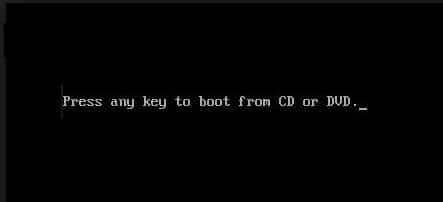
3. Выберите язык в настройках и нажмите « Восстановить компьютер ».
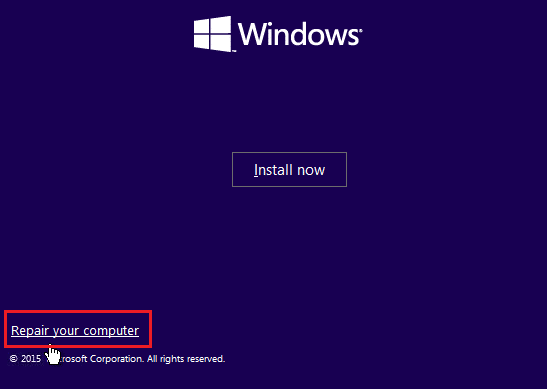

4. Нажмите на опцию « Устранение неполадок ».
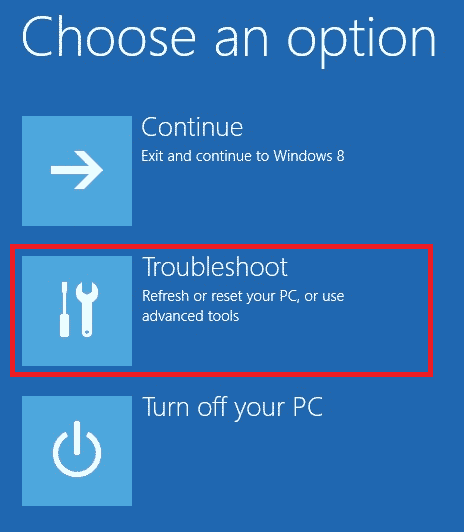
5. Нажмите на опцию Дополнительные параметры .
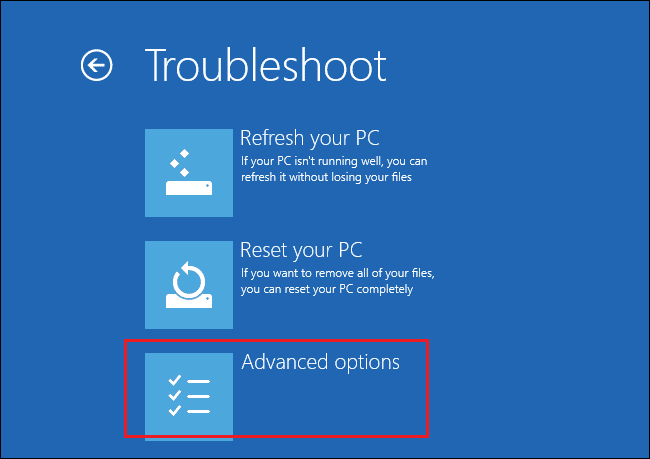
Шаг II: выберите диск Windows с помощью команды Diskpart
Второй шаг в этом методе — выбрать диск, содержащий ОС Windows, с помощью команды Diskpart в настройках BIOS. Это поможет определить диск, содержащий Windows, для настройки загрузки поддержки на ПК с Windows.
1. Щелкните параметр « Командная строка ».
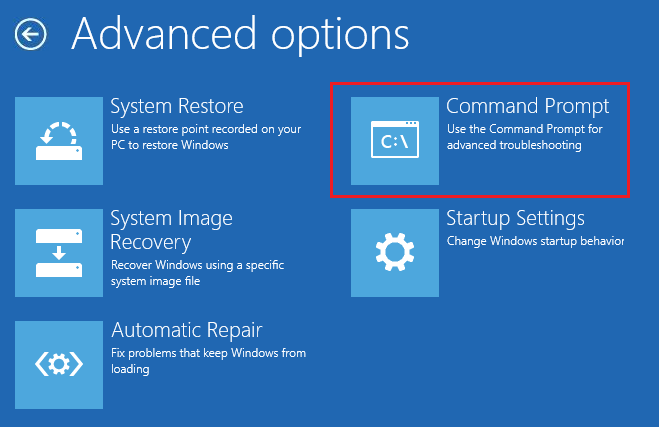
2. Введите команду diskpart и нажмите клавишу Enter , чтобы использовать команду Diskpart.
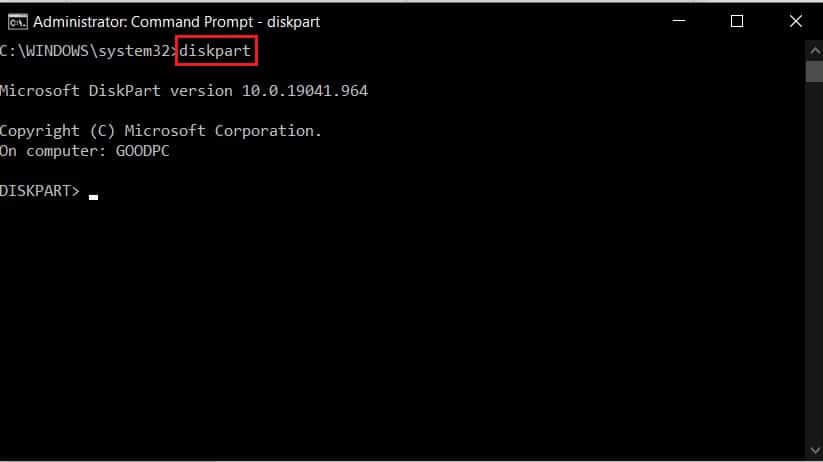
3. Введите команду list disk и нажмите клавишу Enter , чтобы просмотреть разделы на ПК.
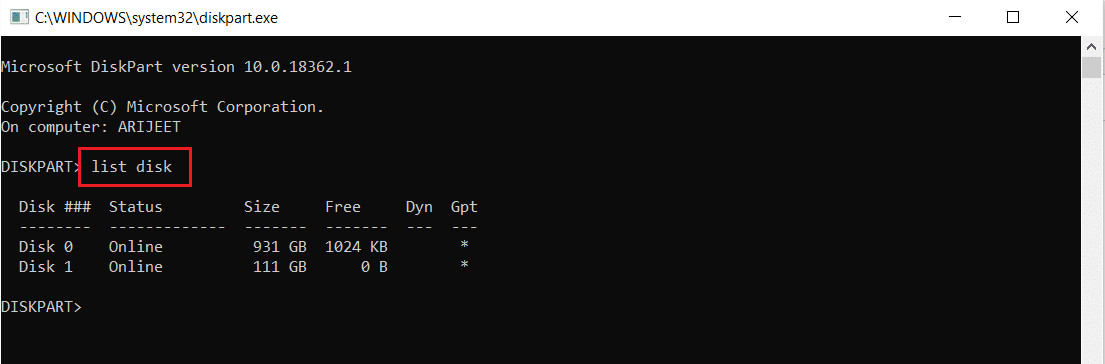
4. Введите команду select disk 0 и нажмите клавишу Enter , чтобы выбрать раздел диска, содержащий Windows.
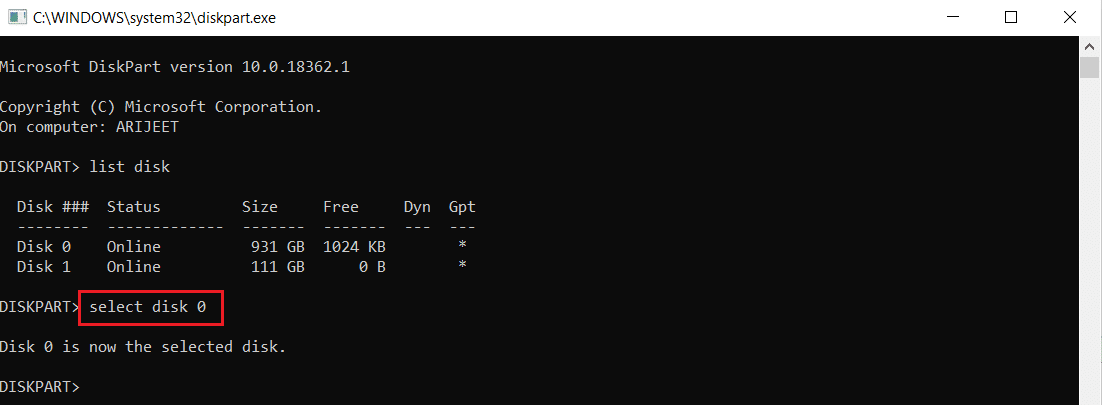
Читайте также: Исправление ошибки файловой системы Windows 10 2147219196
Шаг III: Создайте раздел EFI
Последним шагом для устранения проблемы с загрузочным устройством с помощью этого метода является создание раздела EFI в настройках BIOS и копирование файлов ОС Windows на диск.
1. Введите следующую команду и нажмите клавишу Enter , чтобы создать новый раздел.
создать раздел efi
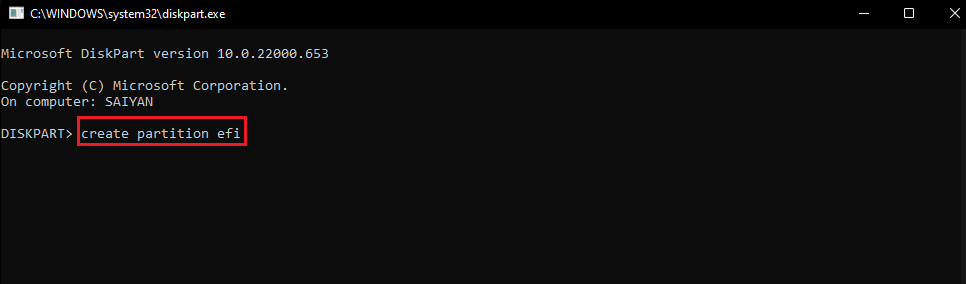
2. Введите следующую команду и нажмите клавишу Enter , чтобы отформатировать диск в соответствии с архитектурой Windows.
быстро отформатировать fs=fat32
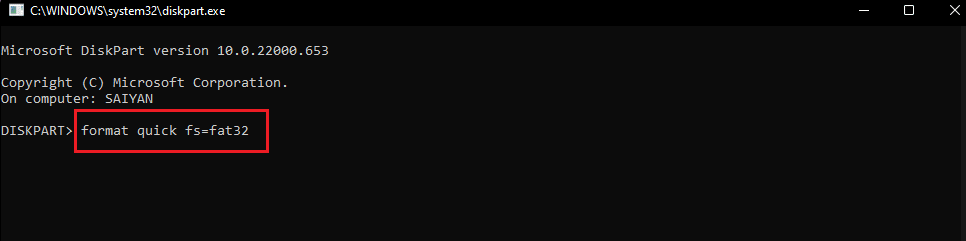
3. Введите команду list volume и нажмите клавишу Enter , чтобы узнать том, на котором установлена Windows.
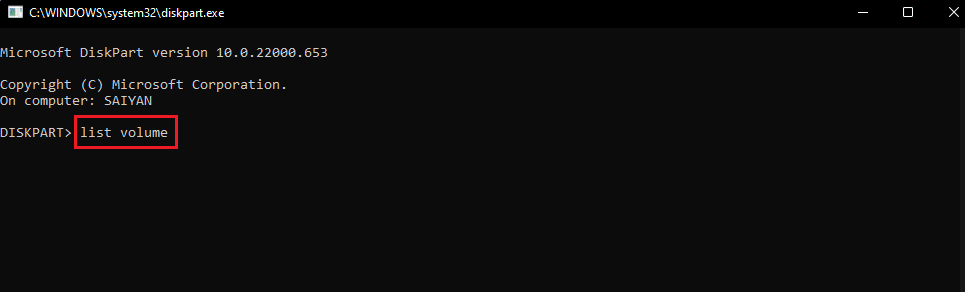
4. Введите следующую команду и нажмите клавишу Enter , чтобы скопировать загрузочные файлы на раздел EFI.
bcdboot Е:\виндовс
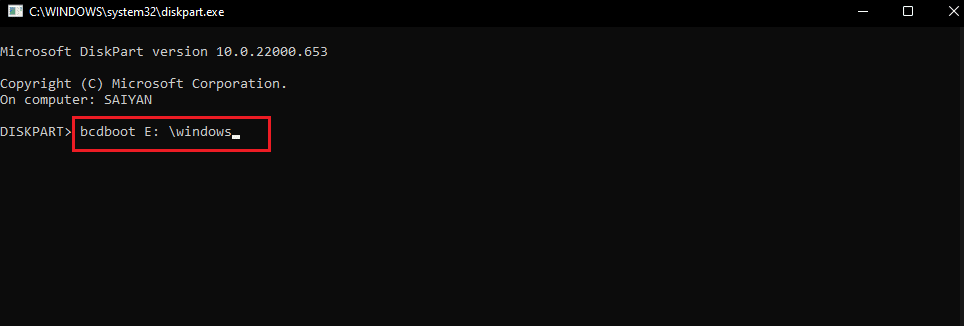
Примечание. В пояснительных целях выбран диск раздела E. Вы должны заменить раздел диска на Windows вместо E в команде.
5. Отсоедините установочный носитель от порта и перезагрузите компьютер.
Способ 4: установить в BIOS настройки по умолчанию
Другой способ решить проблему с BIOS — установить для BIOS настройки по умолчанию в настройках BIOS.
1. Сначала выключите компьютер.

2. Нажмите кнопку питания , затем нажмите клавишу Delete , чтобы войти в настройки BIOS.
Примечание. Вы можете узнать способ входа в BIOS в соответствии с производителем ПК, используя ссылку, указанную здесь.
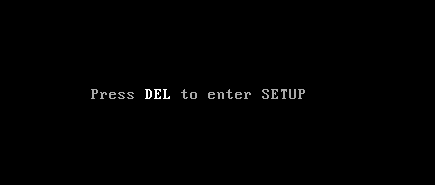
3. Щелкните параметр « Загрузить настройки по умолчанию » и щелкните параметр « Да » в сообщении с подтверждением.
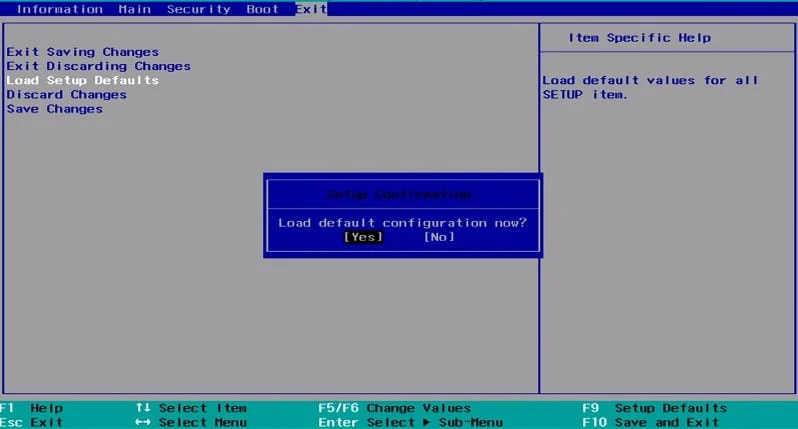
4. Войдите в свою учетную запись, используя свои учетные данные, и проверьте, решена ли проблема.
Читайте также: исправление. Ожидается восстановление системы, для завершения которой требуется перезагрузка.
Способ 5: перестроить MBR (для пользователей старых версий BIOS)
Чтобы устранить проблему с загрузочным устройством, необходимо восстановить загрузчик Windows и файлы загрузки Windows. Для этого вы можете восстановить MBR или основную загрузочную запись на вашем ПК. Воспользуйтесь приведенной здесь ссылкой, чтобы узнать, как восстановить MBR на вашем ПК.
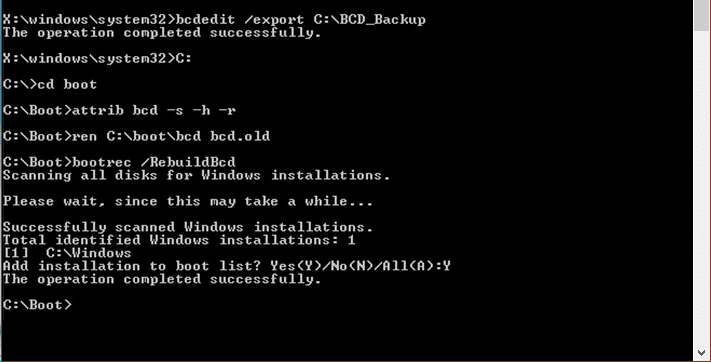
Способ 6: отключить устаревшую загрузку (только для UEFI)
Если на вашем компьютере используется UEFI вместо BIOS, вы можете попробовать отключить опцию Legacy Boot, чтобы решить эту проблему. Воспользуйтесь приведенной здесь ссылкой, чтобы узнать, как отключить устаревшую загрузку на ПК с Windows.
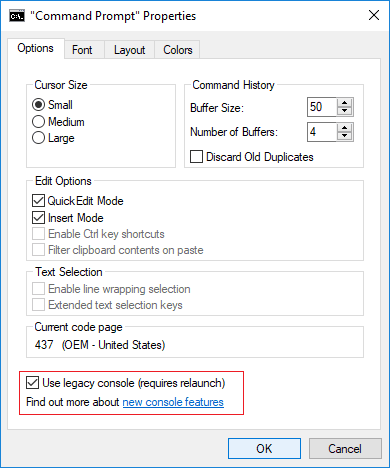
Способ 7: выполнить восстановление системы
Восстановление предыдущих настроек вашего ПК может решить большинство проблем на ПК с Windows. Редактор реестра может быть заполнен неполными файлами удаленных приложений и может вызвать множество ошибок. Чтобы устранить проблему с загрузкой службы поддержки и повысить производительность ПК, вы можете выполнить восстановление системы. Прочтите статью о выполнении восстановления системы, используя ссылку, указанную здесь.
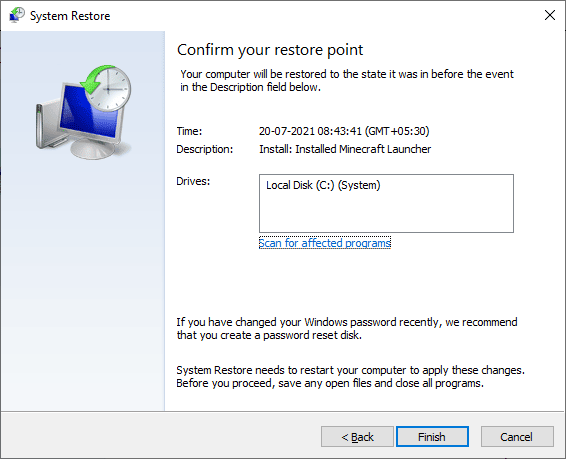
Читайте также: Исправление 0x80004002: такой интерфейс не поддерживается в Windows 10
Метод 8: Восстановить Установить Windows
В качестве последнего подхода вы можете восстановить установку ОС Windows на свой компьютер. Это очистит все глюки на ПК и сделает его новым. Прочтите метод по приведенной здесь ссылке, чтобы узнать, как восстановить установку Windows на вашем компьютере.
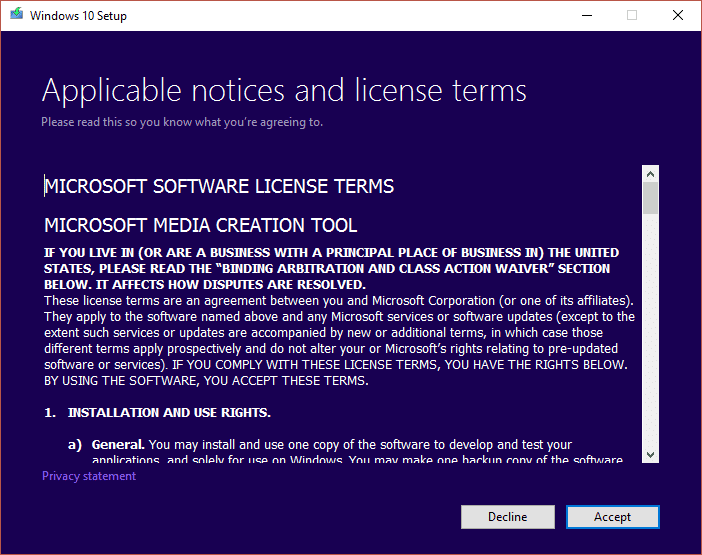
Рекомендуемые:
- Исправить код ошибки 0xc1800103 0x90002
- Исправление медленной сетевой печати в Windows 10
- Исправление ошибки применения преобразований в Windows 10
- Исправьте систему, обнаружившую несанкционированные изменения в микропрограмме операционной системы или драйверах UEFI
В статье рассматриваются способы решения проблемы с загрузочным устройством на вашем ПК с Windows. Попробуйте применить методы и, пожалуйста, сообщите нам свои предложения и вопросы по проблеме с Bios в разделе комментариев.
