Исправить ошибку Boot Camp Assistant Недостаточно места
Опубликовано: 2022-11-30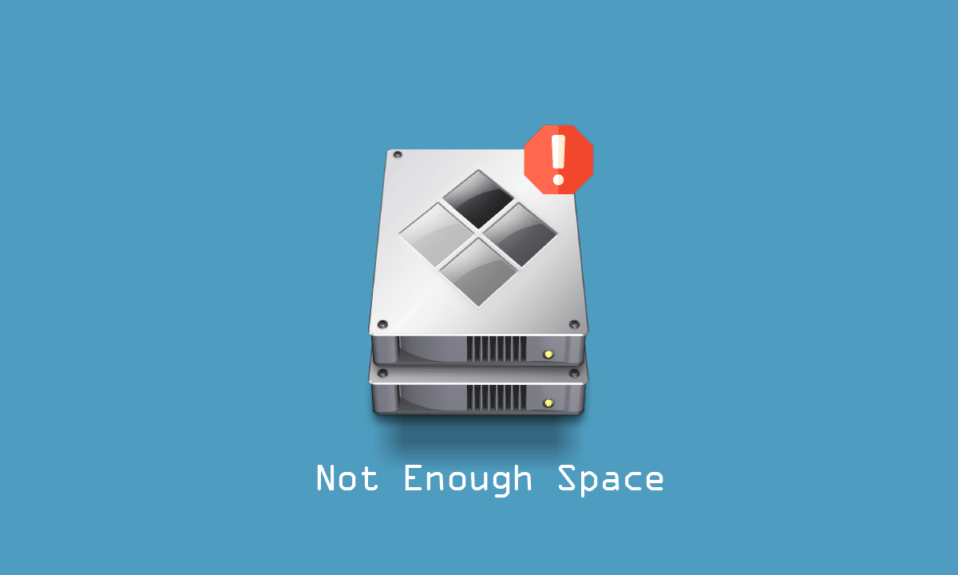
Когда вы пытаетесь установить операционную систему, такую как Windows 10, на Mac через Boot Camp, вы могли столкнуться с проблемой, которая называется помощником Boot Camp, недостаточно места. Вы также можете задаться вопросом, почему возникает эта проблема, если у вас все еще есть необходимое пространство на жестком диске. Столкновение с указанной ошибкой может разочаровать. Не волнуйтесь, так как есть несколько проверенных способов решить эту проблему. Мы рассмотрим эти исправления одно за другим, чтобы решить проблему с загрузочным USB-накопителем. Итак, приступим.

Содержание
- Как исправить ошибку Boot Camp Assistant «Недостаточно места»
- Способ 1. Обеспечьте достаточную емкость USB-накопителя
- Способ 2: обновить macOS
- Способ 3: размонтировать ISO-файл Windows 10
- Способ 4. Установите последнюю версию Windows 10.
- Способ 5: сбросить прожектор
- Способ 6: удалить очищаемые файлы
- Способ 7: отключить машину времени
- Способ 8: сборка установщика Windows 10 на USB для BootCamp
Как исправить ошибку Boot Camp Assistant «Недостаточно места»
Прежде чем приступить к методам устранения неполадок, вы должны знать причины, которые могут вызывать нехватку места на диске на Mac, как указано ниже.
- Ошибки с Timemachine.
- Ошибка с очищаемыми файлами.
- Ошибка с прожектором.
- Недостаточно памяти на USB-накопителе или на жестком диске.
- Устаревшая версия macOS.
Вот решения для решения проблемы с загрузочным USB-накопителем.
Способ 1. Обеспечьте достаточную емкость USB-накопителя
Перед установкой Windows вам необходимо проверить систему Mac и убедиться, что в вашей системе имеется 4 ГБ оперативной памяти и не менее 30 ГБ свободного места на жестком диске перед установкой Windows. Если на вашем Mac нет места, вы можете попробовать удалить ненужные файлы и снова установить Windows.
Способ 2: обновить macOS
Если ваша macOS не обновлялась в последнее время или устарела, могут возникнуть такие проблемы, как помощник Boot Camp, не хватает места. Обновив macOS до последней версии, вы можете легко исправить ошибку, поскольку обновление может исправить функцию управления дисками, чтобы обновить macOS, выполните следующие действия.
1. Щелкните значок Apple и выберите « Системные настройки… ».

2. Теперь нажмите « Обновление программного обеспечения ».

3. Наконец, нажмите « Обновить сейчас» , чтобы начать загрузку обновлений.
Способ 3: размонтировать ISO-файл Windows 10
Помощнику Boot Camp часто может не хватать места из-за того, что ISO уже смонтирован в системе, из-за этого монтирования Assistant Boot Camp не может выполнять свои задачи. Для этого вам нужно размонтировать файл ISO, чтобы решить проблему.
Щелкните правой кнопкой мыши диск, на который вы смонтировали Windows 10, и выберите параметр « Извлечь ». После этого вы можете получить доступ к помощнику по загрузке и установить загрузочный USB-накопитель, это исправит ошибки, связанные с нехваткой места.
Способ 4. Установите последнюю версию Windows 10.
Если вы используете устаревшую версию Windows 10 для установки на macOS, может возникнуть ошибка Boot Camp Assistant, недостаточно места, для этого вам может потребоваться загрузить последнюю версию Windows 10.
1. Загрузите последнюю версию Windows 10 с официального сайта Microsoft.
Примечание . После загрузки вы можете попробовать установить Windows 10 на Mac.

2. Откройте Ассистент Boot Camp и нажмите « Продолжить ».
3. Выберите загруженный ISO-файл Windows и нажмите кнопку « Продолжить ». Продолжайте, чтобы увидеть, существует ли ошибка.
Читайте также: Исправить недостаточно памяти для обработки этой команды
Способ 5: сбросить прожектор
Spotlight можно использовать для быстрого поиска вещей на вашем Macbook. Этот инструмент работает так же, как функция поиска в Windows, и иногда, когда файлы на вашем Mac не индексируются должным образом, может возникнуть ошибка, связанная с тем, что ваш загрузочный USB-накопитель не может быть создан. Выполните следующие действия, чтобы переиндексировать файлы.
1. Перейдите в Системные настройки .
2. Выберите Прожектор .


3. Теперь перейдите на вкладку «Конфиденциальность» .
4. На этой вкладке вы увидите кнопку + .
5. Теперь выберите « Macintosh HD присутствует» под заголовком « Расположения » на левой боковой панели.
6. Нажмите кнопку + и выберите Macintosh HD и снова нажмите кнопку – .
Это переиндексирует файлы на вашем Mac.
Способ 6: удалить очищаемые файлы
Очищаемое пространство — это тип хранилища, в котором Mac обращается к определенным файлам и документам, которые можно удалить, если операционной системе требуется больше места. Это функция, которую Mac использует для очистки системного пространства, когда это необходимо. Вы можете удалить эти очищаемые файлы, чтобы посмотреть, решит ли это проблему нехватки места на диске Mac.
1. Откройте терминал , введите приведенную ниже команду и нажмите клавишу Enter .
dd if=/dev/zero of=~/stupidfile.crap

2 . Дождитесь завершения команды, а затем введите и выполните приведенную ниже команду.
гм ~/stupidfile.crap
Теперь повторите попытку, если проблема решена.
Способ 7: отключить машину времени
TimeMachine — это встроенная функция резервного копирования Mac для резервного копирования ваших данных, поэтому отключение TimeMachine может оказаться потенциальным решением проблемы нехватки места помощником Boot Camp.
1. Перейдите в Системные настройки .
2. Нажмите и откройте Time Machine.

3. Снимите флажок Резервное копирование автоматически , чтобы отключить резервное копирование и закрыть диалоговое окно.
4. Теперь откройте терминал, затем введите и выполните команду.
sudo tmutil thinlocalsnapshots / 999999999999

5. После выполнения команды перезагрузите компьютер .
Читайте также: Устранение проблем с MacOS Big Sur
Способ 8: сборка установщика Windows 10 на USB для BootCamp
Вы можете попробовать создать устанавливаемую Windows 10 специально для BootCamp, для этого выполните следующие шаги.
1. Вставьте USB-накопитель объемом более 8 ГБ.
2. Отформатируйте USB-накопитель в формате FAT32 или MBR .
3. Перейдите на официальный сайт Apple и загрузите драйверы BootCamp на USB-накопитель.

4. Теперь перенесите все ISO-файлы Windows на USB-накопитель.
Примечание . Вам необходимо перенести файлы, которые находятся внутри ISO, для этого вам необходимо смонтировать ISO. Если вы не знаете, как смонтировать ISO-файл в Windows 10, следуйте нашему методу «3 способа смонтировать или размонтировать ISO-файл в Windows 10».
5. Используйте Дисковую утилиту и создайте раздел FAT32 .
6. Загрузите систему с этого USB-накопителя и выберите FAT32 в качестве места назначения для установки Windows.
Часто задаваемые вопросы (FAQ)
Q1. Как я могу очистить пространство Boot Camp на macOS?
Ответ . Перед удалением сохраните резервную копию данных раздела. Откройте Дисковую утилиту на macOS, выберите раздел Windows . Теперь выберите стереть, а затем отформатируйте их как Mac OS Extended (в журнале) , а затем удалите раздел.
Q2. Сколько места необходимо для установки Boot Camp на моем Mac?
Ответ . Минимальный объем памяти, необходимый для установки Bootcamp, составляет 64 ГБ .
Q3. Замедляет ли Boot Camp компьютер Mac?
Ответ . Нет , это не обязательно замедляет работу компьютера Mac, это только позволяет запускать Windows на вашем Mac.
Q4. Apple по-прежнему поддерживает Bootcamp?
Ответ . Нет , Boot Camp не поддерживается последней версией Apple Silicon, поэтому он не предустановлен в новейшей версии macOS.
Q5. Какой Mac не поддерживает Bootcamp?
Ответ . M1 Mac не поддерживает запуск Bootcamp , и возможности запуска Windows очень ограничены.
Рекомендуемые:
- Как запретить Skype отключать другие звуки на ПК
- 12 лучших программ для клонирования жестких дисков
- Что такое код ошибки 36 на Mac?
- Как исправить ошибку «Ошибка установки macOS»
Мы надеемся, что приведенная выше статья о том, как исправить ошибку Boot Camp Assistant, не хватает места , помогла вам решить проблему, с которой вы столкнулись. Пожалуйста, сообщите нам в разделе комментариев о методе, который помог вам решить проблему, не забудьте прокомментировать статью, спасибо!
