Исправить еще одну установку Blizzard в Windows 10
Опубликовано: 2022-03-29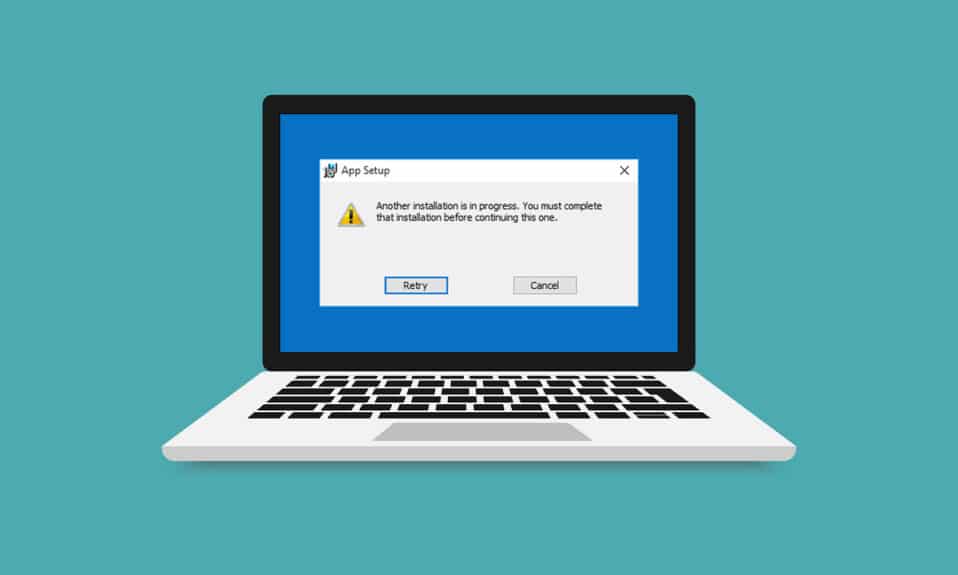
Ошибки в лаунчере игры раздражают, но неизбежны. Ожидание другой установки или обновления — одна из таких ошибок, которая возникает при открытии игры Blizzard с помощью настольного приложения Battle.net. Он указывает на наличие ожидающих установки или обновлений, но прогресс остается статичным. Эта ошибка может возникать во всех играх Blizzard. Если вы также имеете дело с той же ошибкой, вы находитесь в правильном месте. Мы предлагаем вам идеальное руководство, которое поможет вам исправить ожидание другой ошибки установки или обновления, а также другую ошибку Windows 10 в процессе установки.
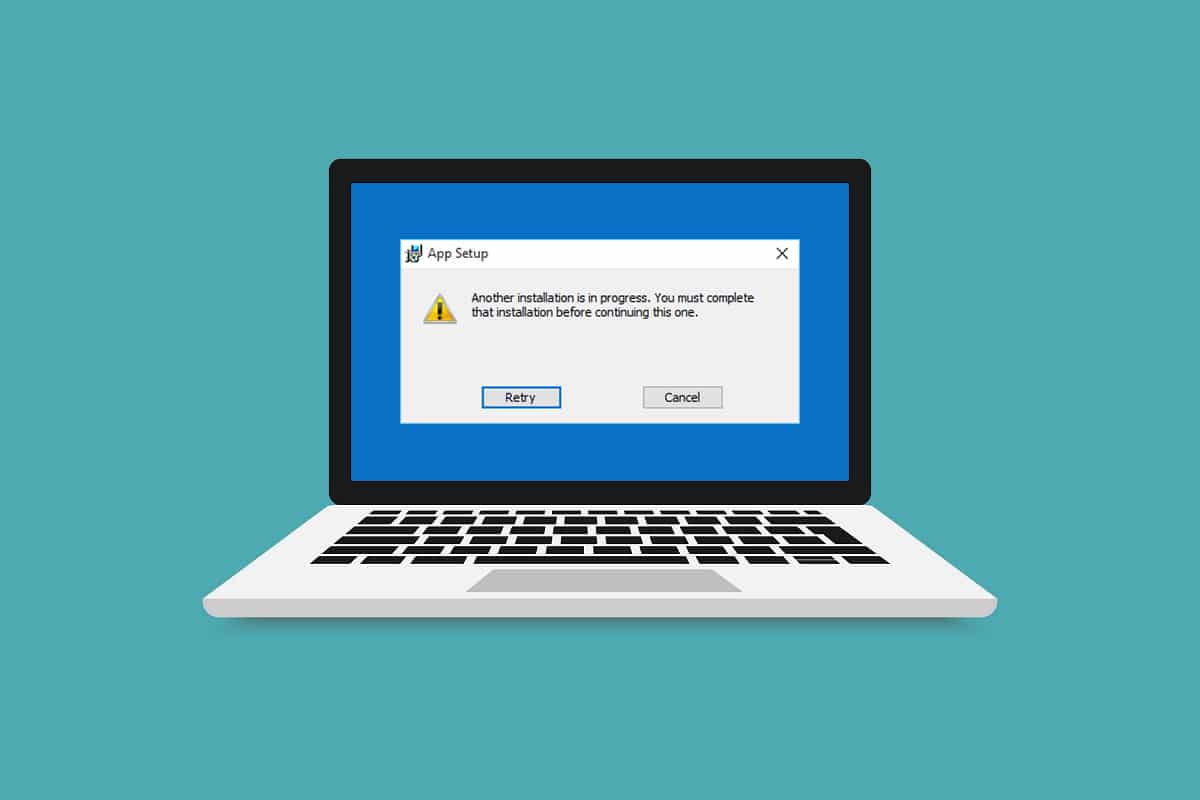
Содержание
- Как исправить другую установку Blizzard в Windows 10
- Как проверить время простоя
- Способ 1. Запустите Battle.net с правами администратора
- Способ 2: обновить графические драйверы
- Способ 3: обновить Windows
- Способ 4: запустить сканирование на наличие вредоносных программ
- Способ 5: временно отключить антивирус (если применимо)
- Способ 6: временно отключить брандмауэр (не рекомендуется)
- Способ 7: отключить VPN или прокси
- Способ 8: остановить процесс агента обновления Battle.net
- Способ 9: изменить параметры загрузки
- Способ 10: удалить папку Battle.net
- Способ 11: установить DNS по умолчанию
- Способ 12: отключить одноранговую связь
- Способ 13: удалить Battle.net
Как исправить другую установку Blizzard в Windows 10
Вы можете столкнуться с другой установкой в Windows 10 по следующим причинам.
- В связи с официальным объявлением Blizzard о простое или запланированном техническом обслуживании.
- Наличие ошибок в процессе агента обновлений Battle.net.
- Включена одноранговая модель сети в игре.
- Вмешательство сторонних приложений.
- Неверные настройки клиента
- Устаревшие графические драйверы.
- Проблемы с брандмауэром и VPN.
После понимания причин, по которым происходит ожидание другой установки или обновления, давайте начнем с способов исправить это. Мы начнем с некоторых основных проверок, а затем перейдем к сложным методам.
Как проверить время простоя
Первое, что нужно сделать, это проверить, не делала ли Blizzard какие-либо объявления о простоях или техническом обслуживании в вашем регионе. Вы можете получить эту ошибку в течение этого времени. Чтобы проверить это, просто зайдите на страницу Blizzard в Twitter.
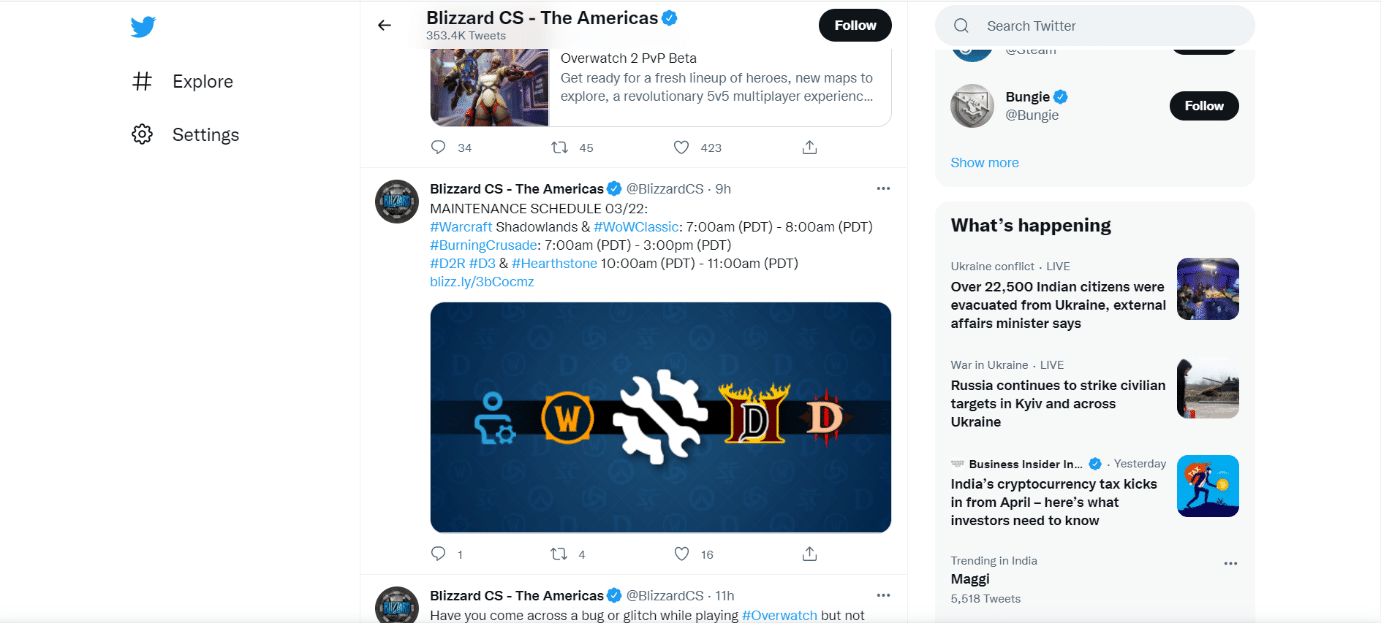
Если есть твит, в котором упоминается какое-либо время простоя или техническое обслуживание, отметьте его время и откройте программу запуска игры после того, как оно запланировано. Проверьте, не сталкиваетесь ли вы с проблемой.
Способ 1. Запустите Battle.net с правами администратора
Использование прав администратора для запуска Battle.net даст вам полный доступ к запуску приложения без каких-либо прерываний, связанных с безопасностью. Это может исправить ошибку. Следуйте инструкциям ниже, чтобы сделать то же самое.
1. Щелкните правой кнопкой мыши приложение Battle.net и выберите « Запуск от имени администратора» .
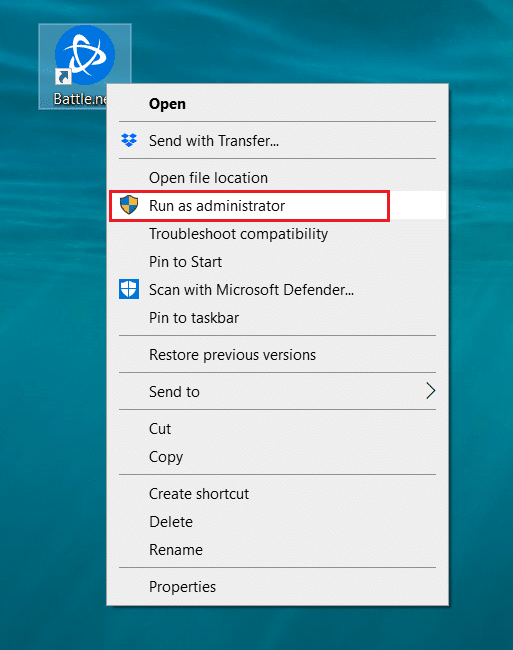
Посмотрите, устранена ли проблема. Если это решит проблему, вы можете запускать Battle.net от имени администратора каждый раз, когда открываете его, выполнив следующие действия.
2. Щелкните правой кнопкой мыши приложение Battle.net и выберите « Свойства » . Откроется окно свойств .
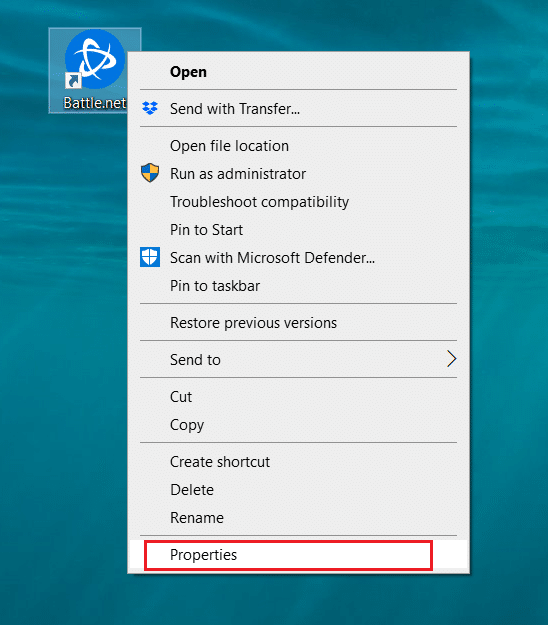
3. Перейдите на вкладку « Совместимость » и установите флажок « Выполнять эту программу от имени администратора , как выделено».
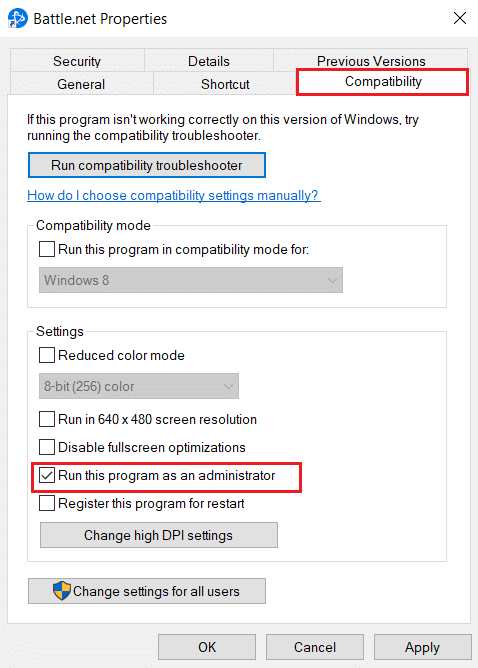
4. Нажмите «Применить» и «ОК» , чтобы сохранить изменения.
Теперь каждый раз, когда вы открываете Battle.net, он будет запускаться от имени администратора.
Способ 2: обновить графические драйверы
Графические драйверы являются важным компонентом онлайн-игр. Чтобы избежать каких-либо технических сбоев, необходимо обновить графические драйверы, поскольку они обеспечивают бесперебойную работу графического оборудования. Это может решить проблему в руке. Следуйте нашему руководству по 4 способам обновления графических драйверов в Windows 10.
Читайте также: Исправление ошибки 1500 Выполняется другая установка
Способ 3: обновить Windows
Если проблема не устранена, мы рекомендуем вам обновить компьютер с Windows, если он не обновлен. Обновления Windows часто могут исправлять ошибки и проблемы, связанные с совместимостью. Эта еще одна ошибка установки Windows 10 может быть связана с несовместимостью между Blizzard и Windows. Вы можете обновить Windows PC, выполнив следующие действия.
1. Нажмите одновременно клавиши Windows + I , чтобы запустить Параметры .
2. Щелкните плитку « Обновление и безопасность », как показано на рисунке.
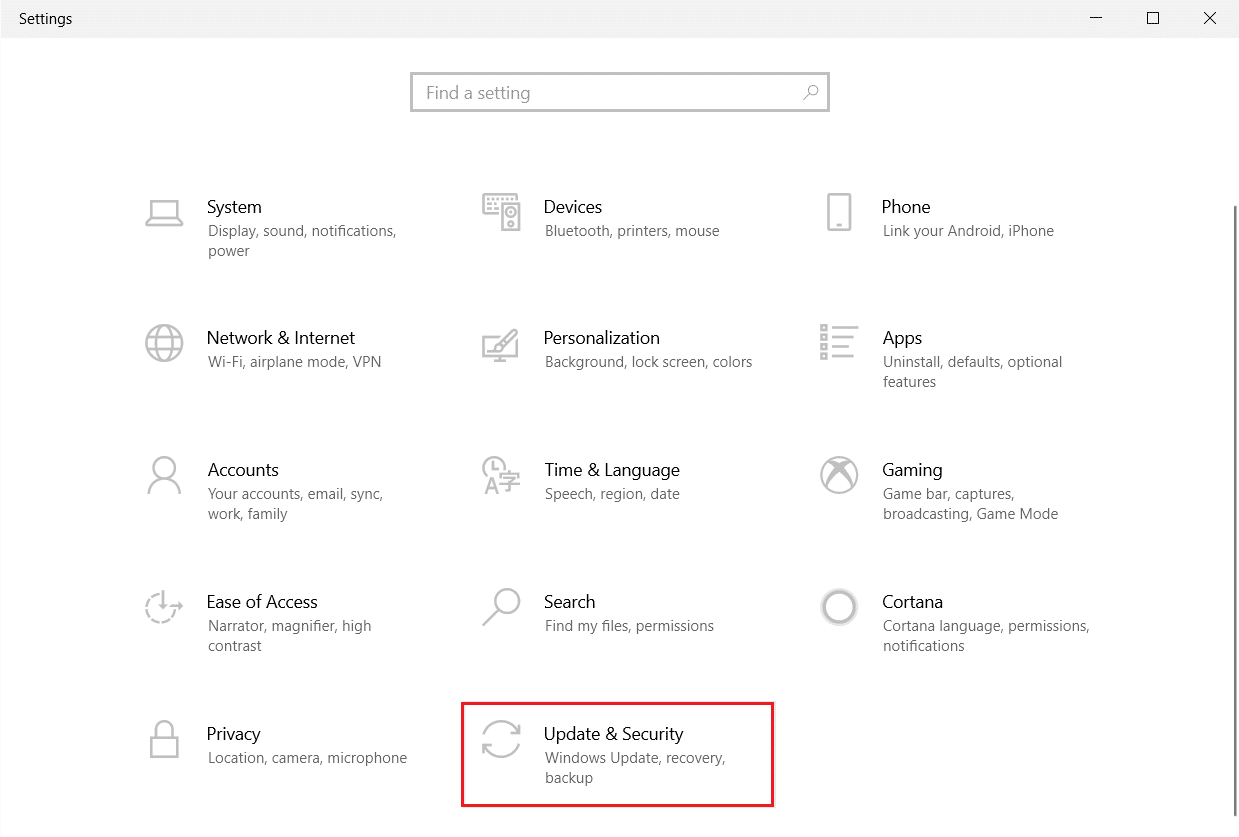
3. На вкладке Центр обновления Windows нажмите кнопку Проверить наличие обновлений .
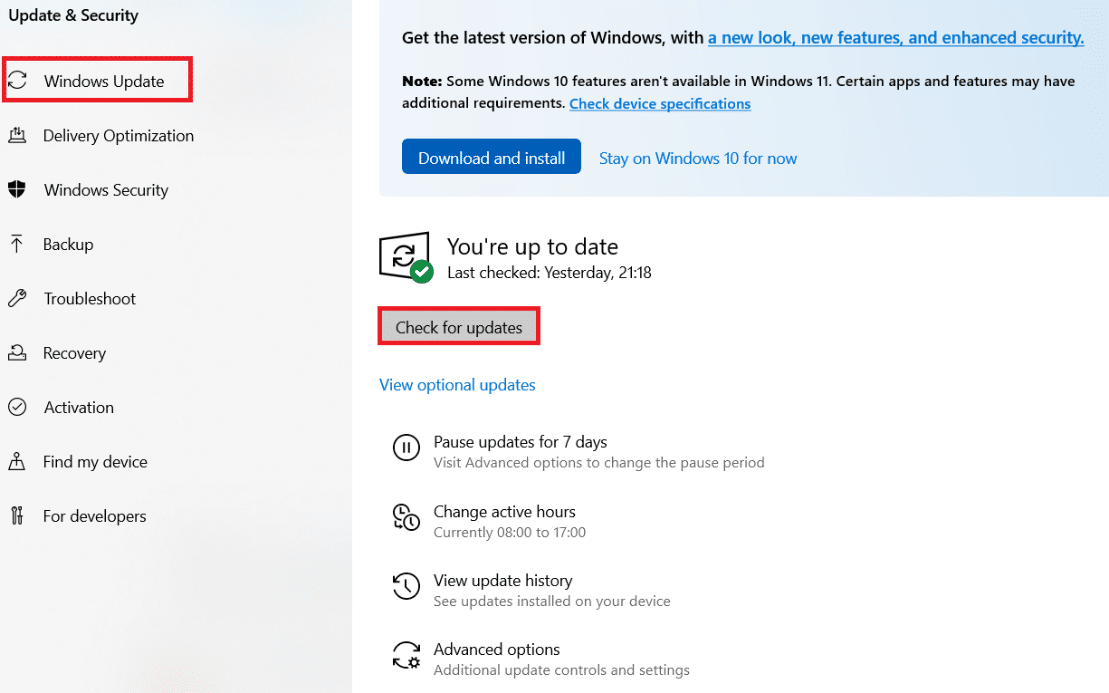
4А. Если доступно новое обновление, нажмите « Установить сейчас» и следуйте инструкциям по обновлению.
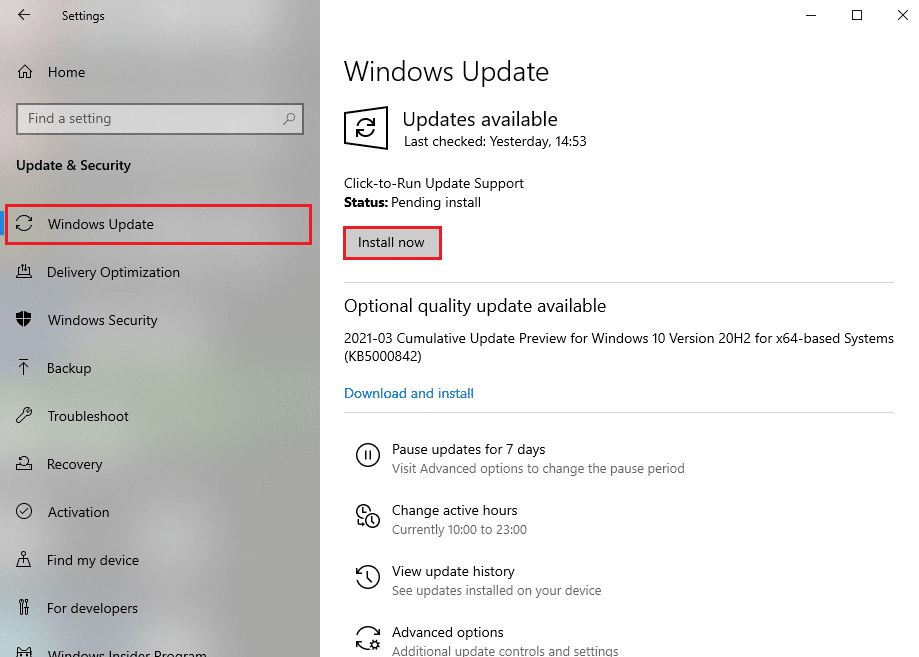
4Б. В противном случае, если Windows обновлена, появится сообщение « Вы обновлены» .
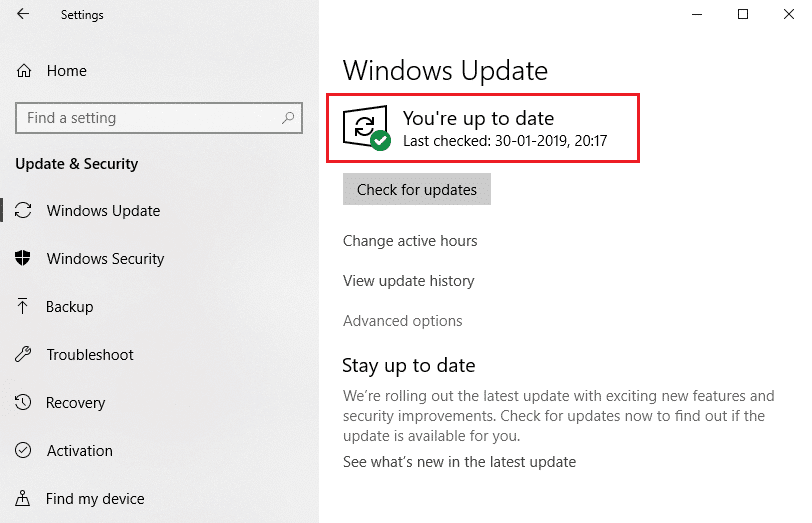
Способ 4: запустить сканирование на наличие вредоносных программ
Иногда серверы Blizzard могут быть заражены вирусами или вредоносными программами. Если программа запуска будет затронута, особенно во время процесса загрузки или установки, это может вызвать другую ошибку Windows 10 в процессе установки. Вы можете проверить наличие вирусов, просканировав компьютер на наличие вредоносных предупреждений и удалив все угрозы, влияющие на клиентское приложение Battle.net. Чтобы запустить сканирование на вирусы, следуйте нашему руководству «Как запустить сканирование на вирусы на моем компьютере». Если вы обнаружили какие-либо вредоносные программы на своем компьютере, ознакомьтесь с разделом «Как удалить вредоносные программы с вашего компьютера в Windows 10» и удалите их.
Способ 5: временно отключить антивирус (если применимо)
Антивирусные программы могут влиять на онлайн-игры, определяя их как вредоносные, и могут даже блокировать Battle.net, что приводит к обновлениям или сообщениям об ошибках процесса установки. Чтобы исправить это, вы можете временно отключить стороннюю антивирусную программу, следуя нашему руководству по временному отключению антивируса в Windows 10. После этого проверьте, запущены ли в приложении процессы обновления или установки. Если это так, подождите, пока они закончатся, снова включите антивирус и запустите приложение Battle.net, чтобы проверить, можете ли вы играть в игры без каких-либо проблем.
Примечание. Если это не решит проблему. Включите антивирус снова.
Способ 6: временно отключить брандмауэр (не рекомендуется)
Брандмауэр Windows защищает вашу систему от вирусов или вредоносных программ. Иногда это может ограничить запуск программного обеспечения Blizzard. Вы можете временно отключить брандмауэр Windows 10 и проверить, устранена ли ошибка, используя наше руководство по отключению брандмауэра Windows 10.
Способ 7: отключить VPN или прокси
VPN или виртуальная частная сеть — это технология, которая защищает вашу личность в Интернете путем шифрования информации о вашей сети. Некоторые приложения, такие как Battle.net, могут работать некорректно при подключении к VPN. В этом случае вы можете отключить VPN, следуя нашему руководству по отключению VPN и прокси-сервера в Windows 10. После отключения VPN или прокси-сервера откройте программу запуска игры и посмотрите, сможете ли вы завершить обновление игры и сыграть в нее. Если проблема решена, вы можете включить его снова.
Читайте также: Как исправить код ошибки 0x80004005
Способ 8: остановить процесс агента обновления Battle.net
Агент обновлений Battle.net представляет собой процесс запуска, предназначенный для проверки наличия каких-либо обновлений среди клиентских игр и его автоматической установки. Остановка этого процесса может исправить ошибку, и вы можете сделать это, выполнив следующие действия.
1. Нажмите одновременно клавиши Ctrl + Shift + Esc , чтобы открыть диспетчер задач .
2. В окне «Диспетчер задач » нажмите «Подробнее ».
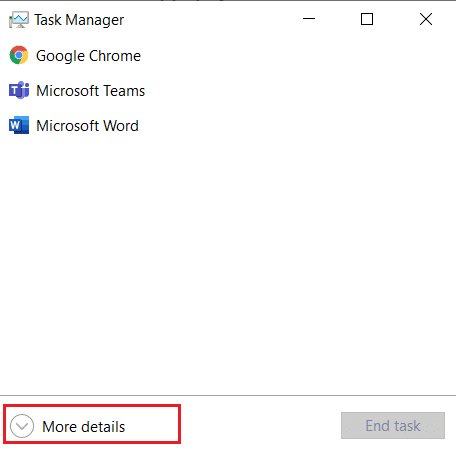
3. Перейдите на вкладку « Процессы ». Прокрутите вниз до раздела «Фоновые процессы ».
4. Найдите и щелкните правой кнопкой мыши агент обновления Battle.net (32-разрядная версия) и выберите « Завершить задачу », чтобы остановить процесс.
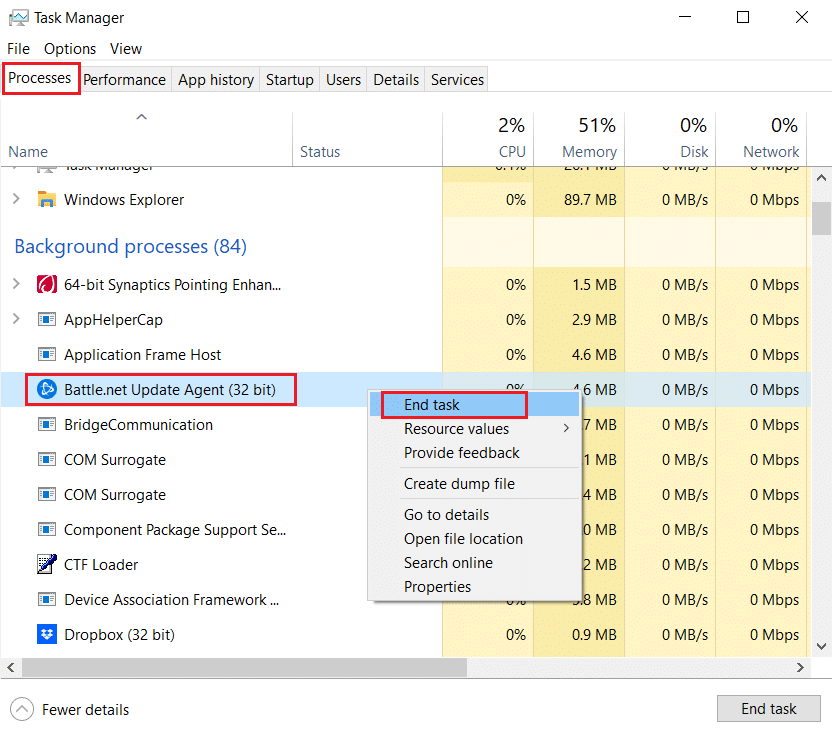
Способ 9: изменить параметры загрузки
Немногие фоновые приложения могут прерывать работу приложения Battle.net, вызывая другую ошибку Windows 10 в процессе установки. Чтобы закрыть такие проблемные фоновые приложения, загрузите свою систему в режиме выборочного запуска, который загрузит ПК с запущенными только избранными приложениями. Для этого выполните шаги, указанные ниже.
1. Нажмите одновременно клавиши Windows + R , чтобы открыть диалоговое окно « Выполнить ».
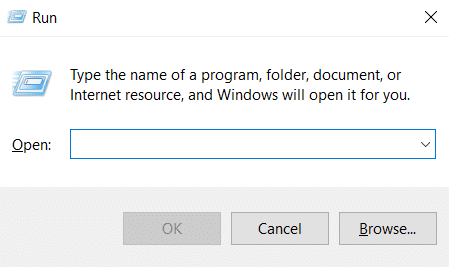
2. Введите msconfig в диалоговом окне «Выполнить» и нажмите « ОК ». Откроется окно конфигурации системы .
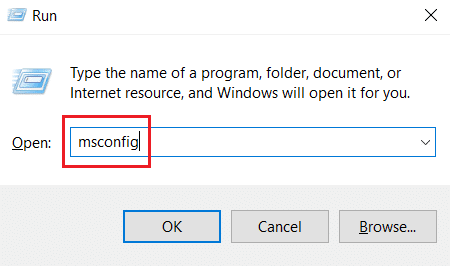

3. Перейдите на вкладку « Загрузка » и снимите флажок « Безопасная загрузка ».
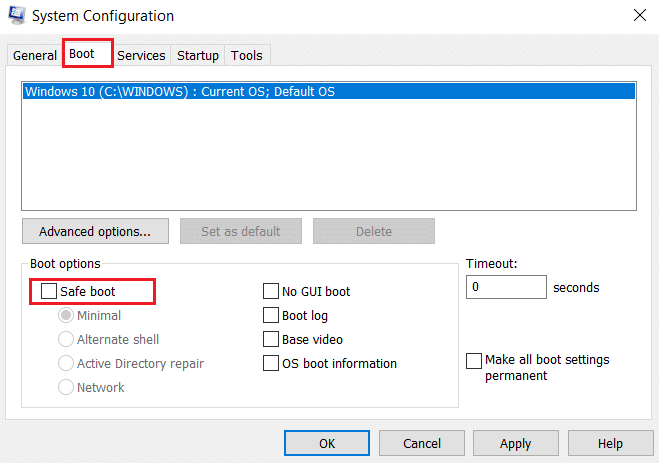
4. После этого перейдите на вкладку Общие . Выберите параметр « Выборочный запуск » и снимите флажок « Загрузить элементы запуска ».
Примечание. Убедитесь, что установлен флажок Загрузить системные службы .
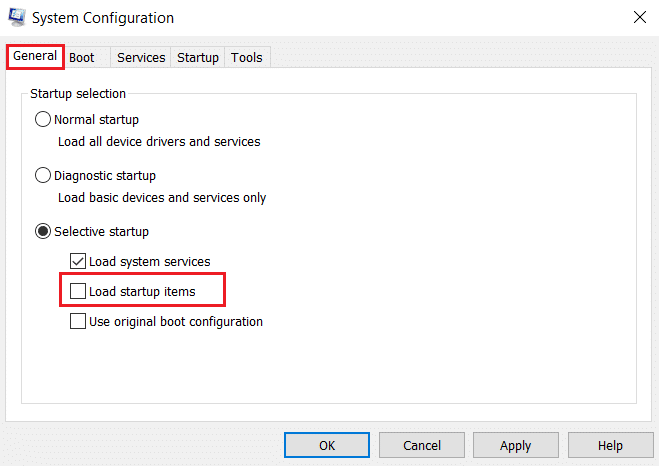
5. Нажмите «Применить» и «ОК» , чтобы сохранить изменения.
Читайте также: исправить ошибку DISM 87 в Windows 10
Способ 10: удалить папку Battle.net
Иногда удаление определенного содержимого папки Battle.net могло привести к сбросу и восстановлению настроек клиента Battle.net. Это может исправить ошибку, и вы можете сделать это, выполнив следующие действия.
Примечание. Прежде чем использовать этот метод, обязательно завершите все процессы, связанные с Battle.net, с помощью диспетчера задач.
1. Нажмите клавиши Windows + E , чтобы открыть проводник .
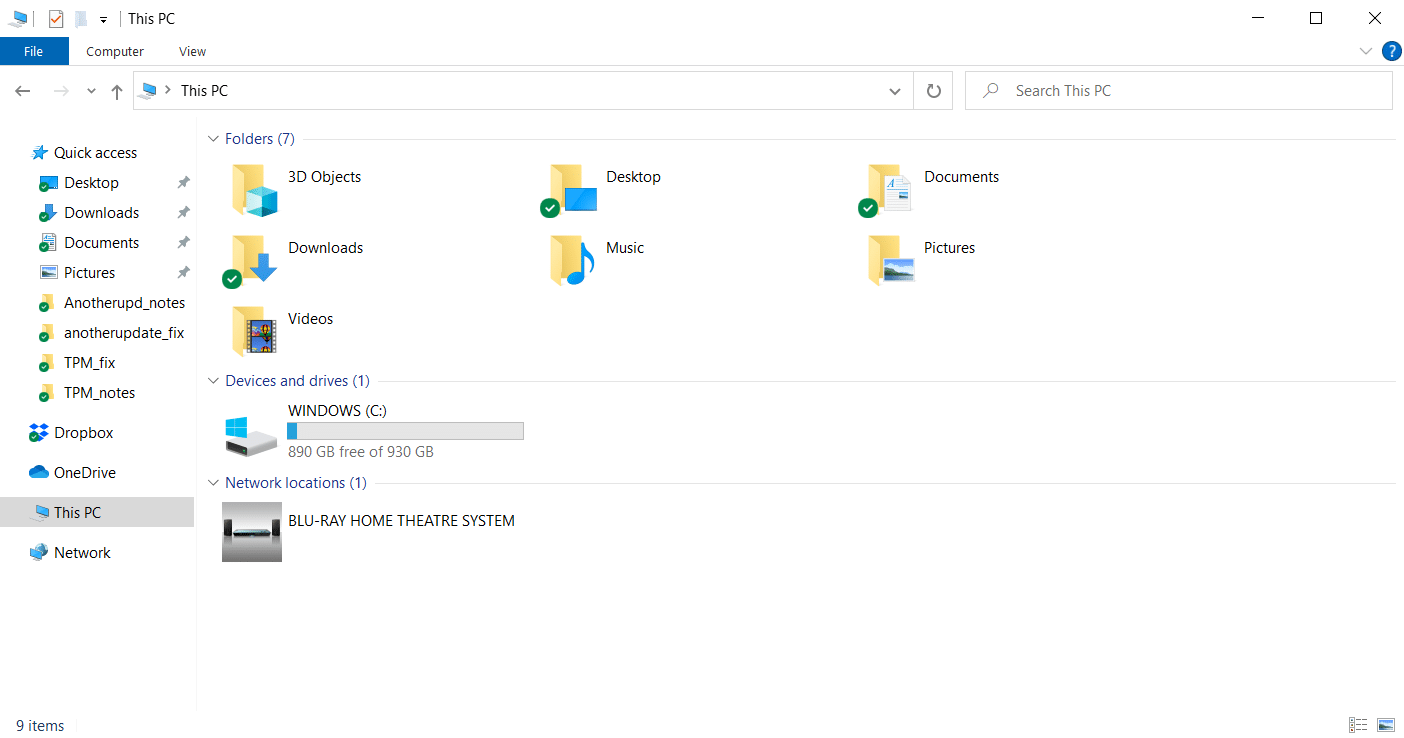
2. Выберите « Вид » в строке меню и установите флажок « Скрытые элементы, как показано».
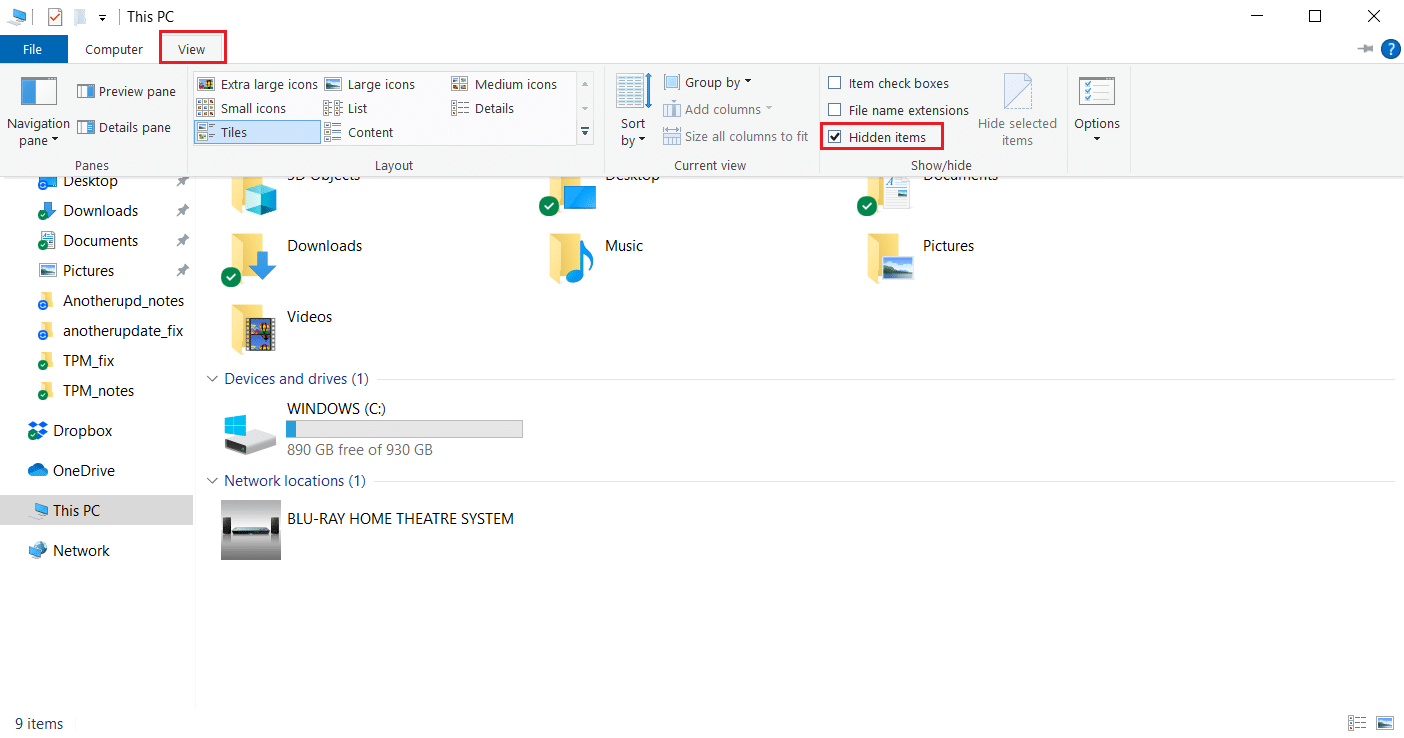
3. Перейдите к пути C:\ProgramData в проводнике .
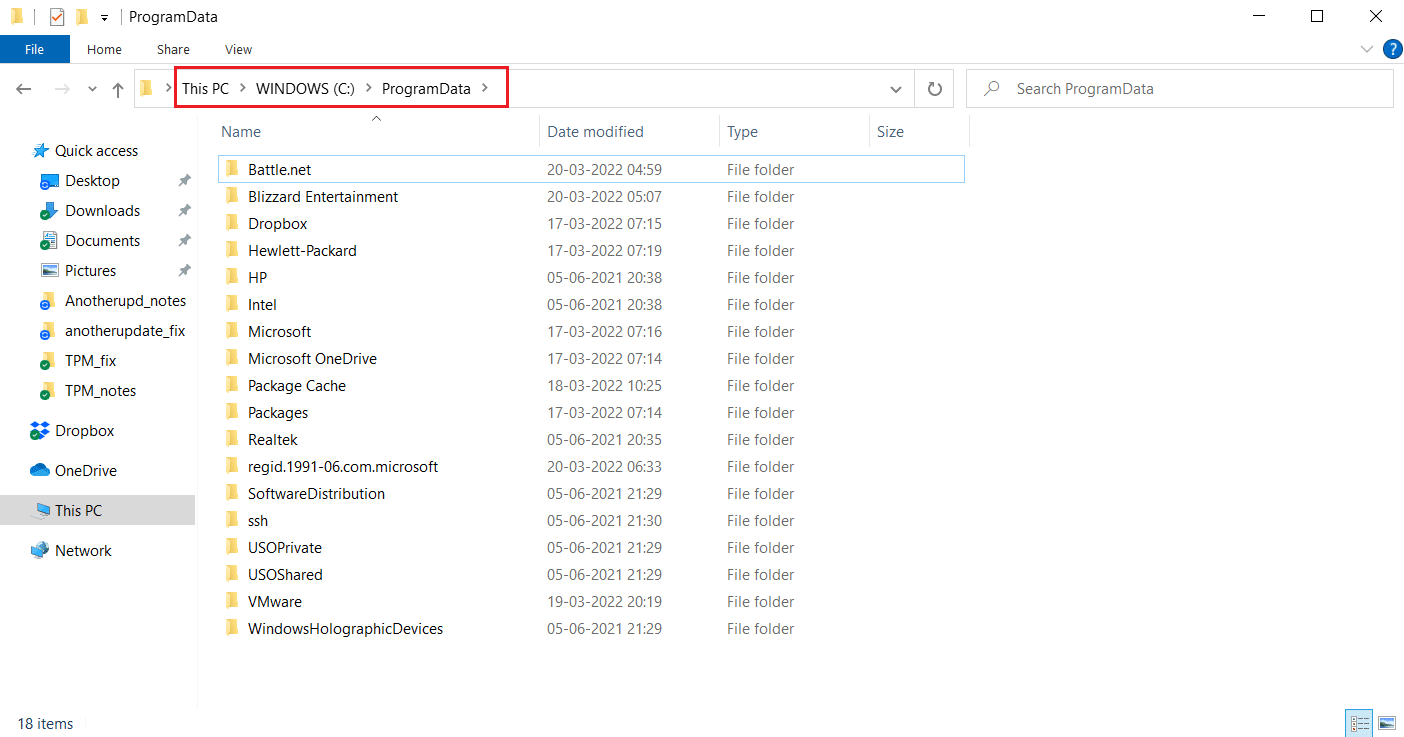
4. Щелкните правой кнопкой мыши папку Battle.net и выберите « Удалить », чтобы удалить ее.
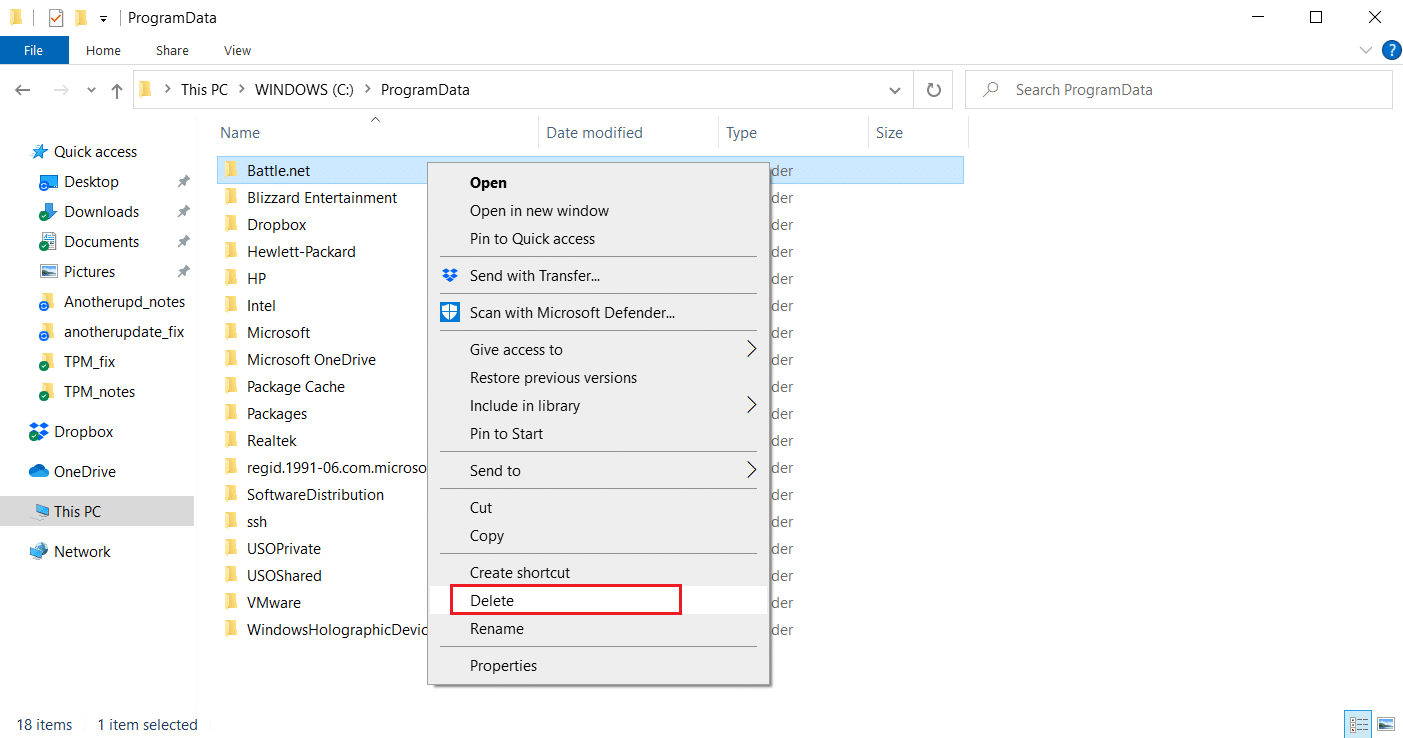
5. После удаления папки перезапустите приложение Battle.net .
Способ 11: установить DNS по умолчанию
Если вы изменили настройки DNS или системы доменных имен, это может быть причиной ошибки в Battle.net. Вы можете вернуться к настройкам DNS по умолчанию и запустить Battle.net, чтобы проверить это. Для этого выполните шаги, указанные ниже.
1. Нажмите одновременно клавиши Windows + R , чтобы открыть диалоговое окно « Выполнить ».
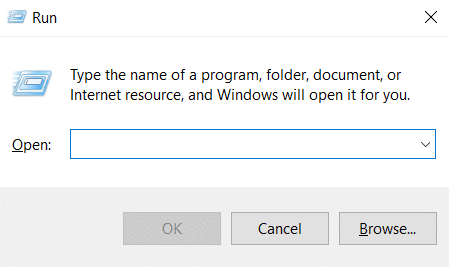
2. Введите ncpa.cpl в диалоговом окне «Выполнить» и нажмите Enter . Откроются сетевые подключения .
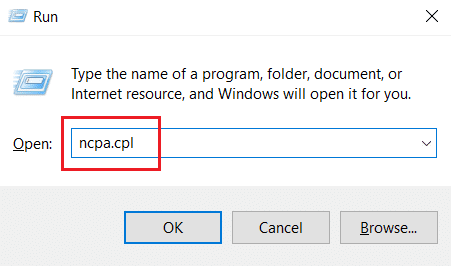
3. Дважды щелкните активный сетевой адаптер , выделенный в разделе «Сетевые подключения» .
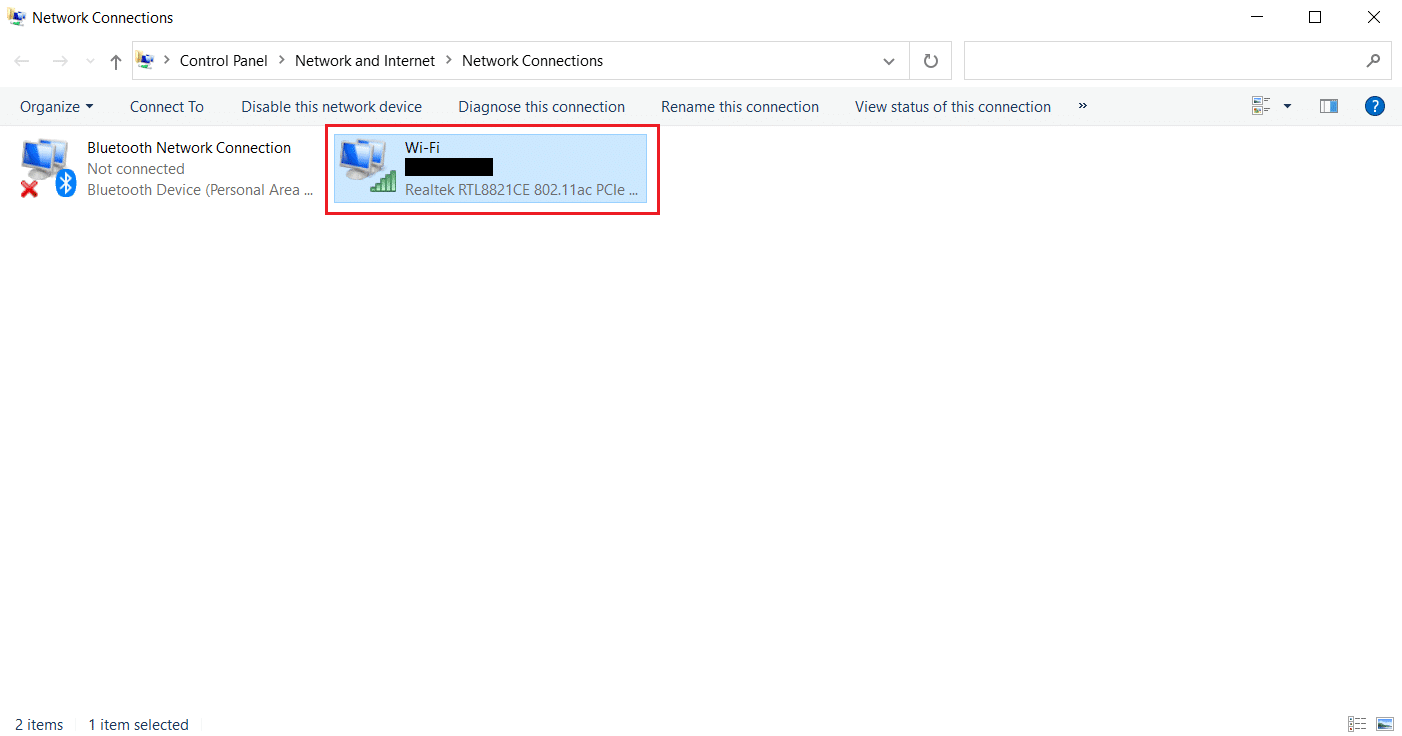
4. Во всплывающем окне « Состояние Wi-Fi» или «Сетевой адаптер » нажмите «Свойства » .
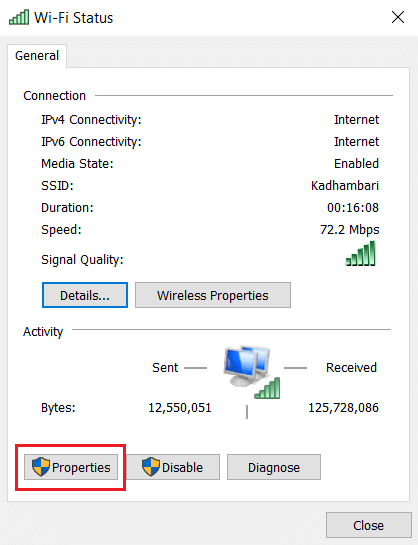
5. Найдите и установите флажок Интернет-протокол версии 4 (TCP/IPv4) . После этого нажмите «Свойства », как показано, чтобы открыть окно свойств.
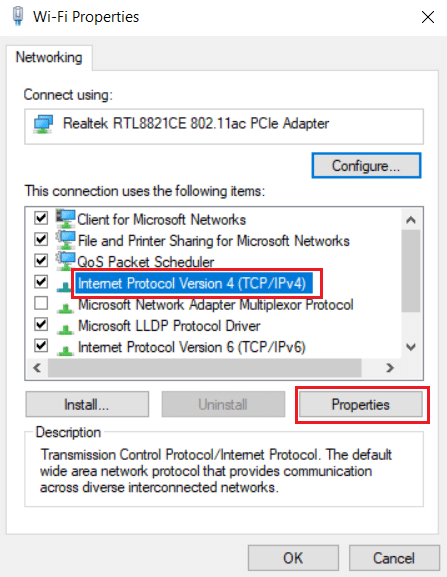
6. На вкладке « Общие » выберите «Получить IP-адрес автоматически » и « Получить адрес DNS-сервера автоматически ». Нажмите OK , чтобы подтвердить изменения.
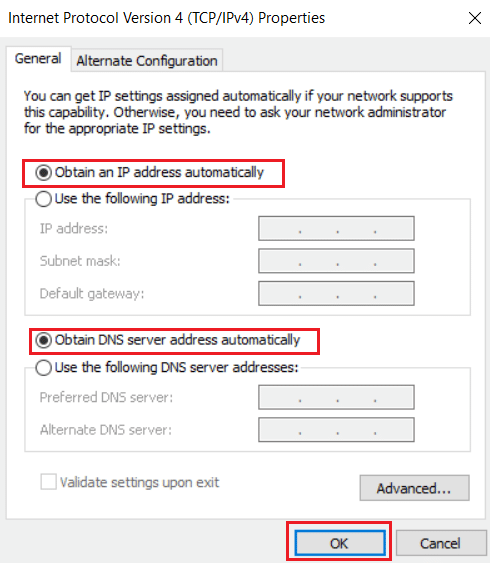
После этого откройте приложение Battle.net и проверьте, устранена ли ошибка.
Примечание. Если вы все еще сталкиваетесь с проблемой, попробуйте отключить адаптер Hamachi в сетевом подключении, если вы его используете. Это может исправить ожидание Battle.net другой проблемы с установкой или обновлением.
Читайте также: Как исправить ошибку 0x80300024
Способ 12: отключить одноранговую связь
Параметр одноранговой сети может выступать в качестве барьера для запуска игр из-за различных проблем безопасности и вызывать ошибку. Попробуйте отключить опцию одноранговой сети в игре, так как это может решить проблему. Для этого выполните шаги, указанные ниже.
1. Запустите программу запуска игры Battle.net .
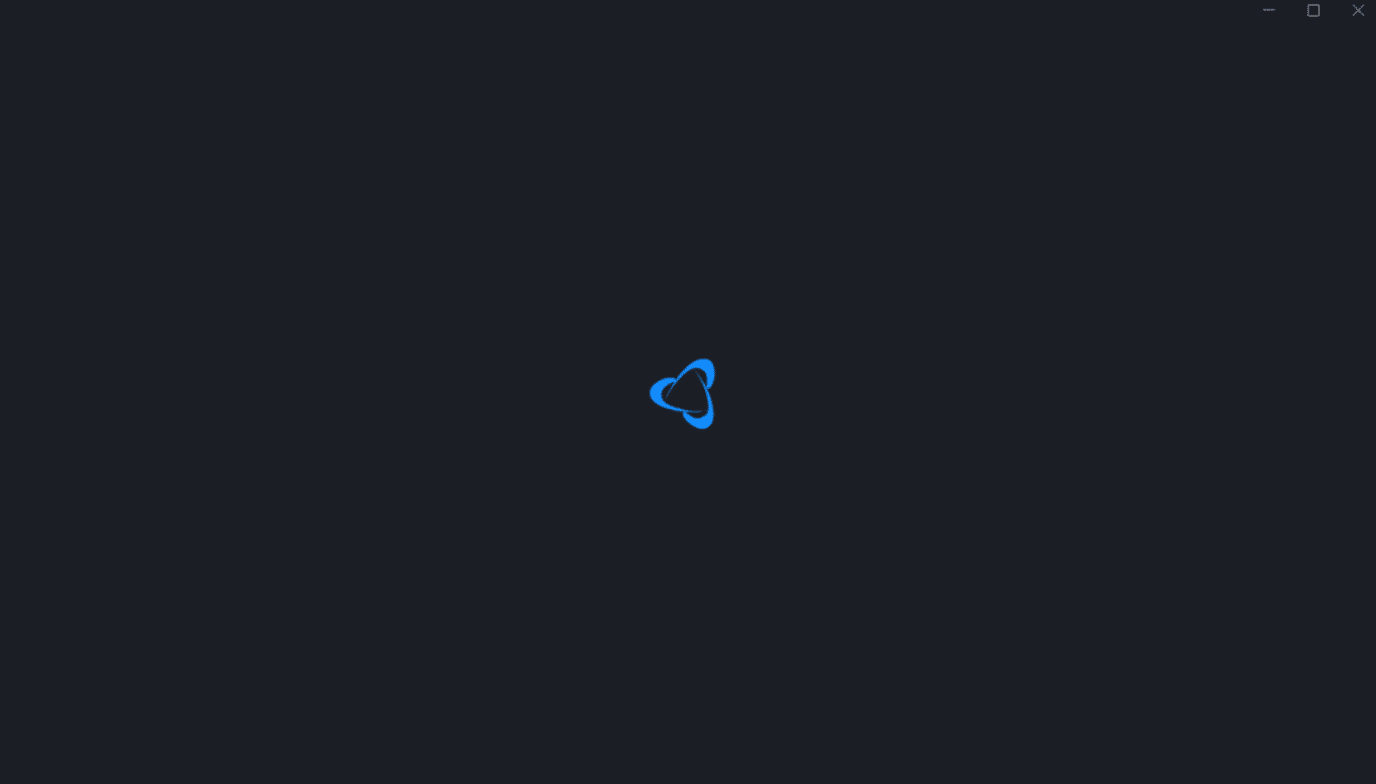
2. Щелкните значок Blizzard в левом верхнем углу экрана, как показано на рисунке.
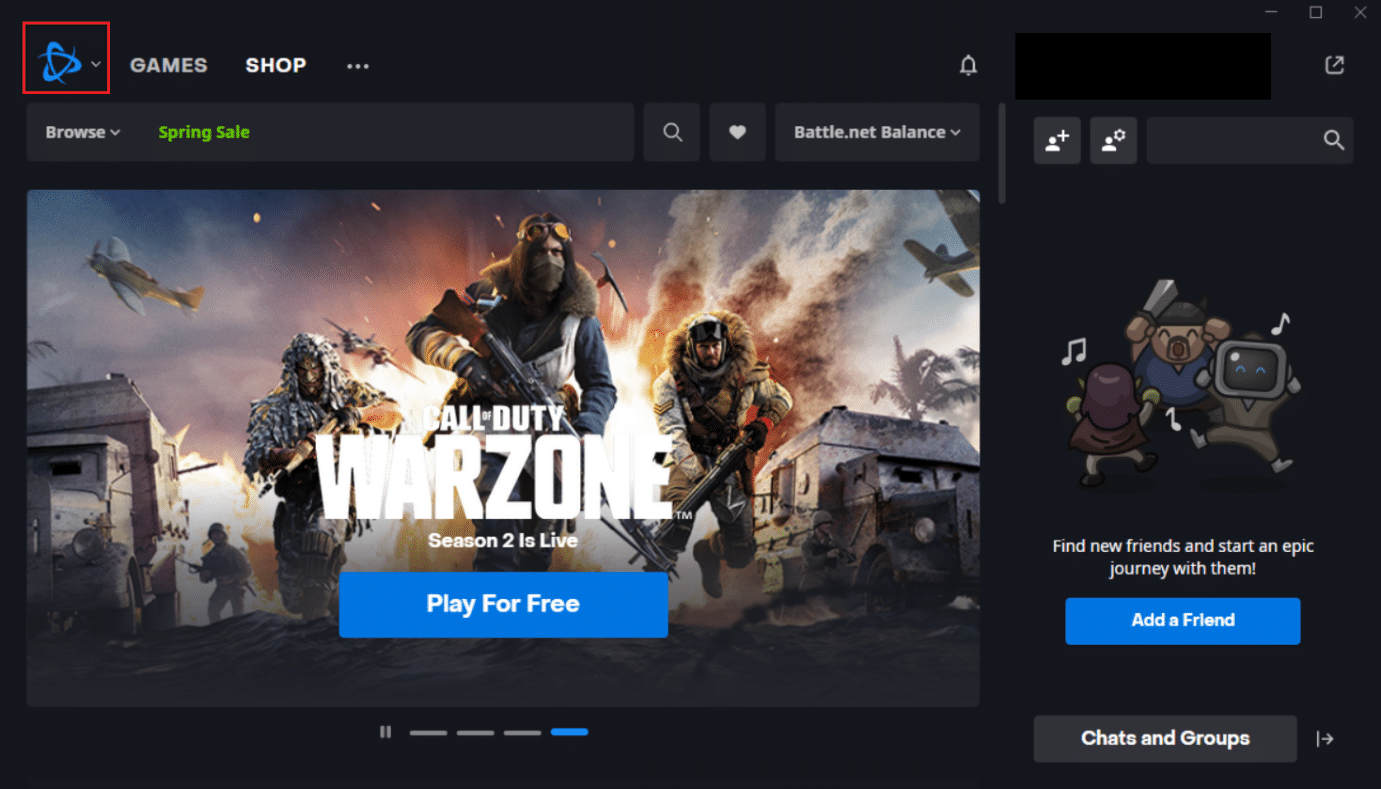
3. Выберите параметр «Настройки».
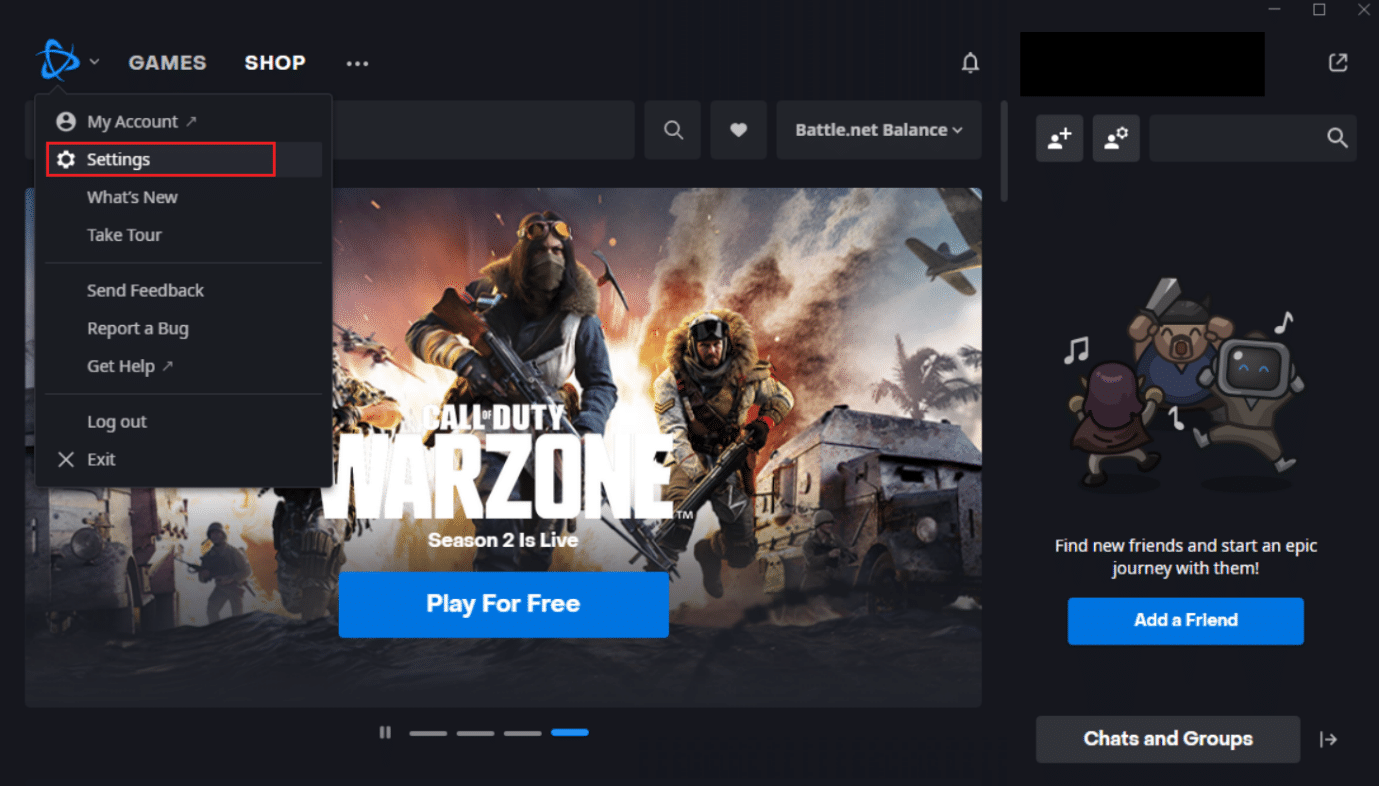
4. Выберите параметр « Загрузки » на левой панели.
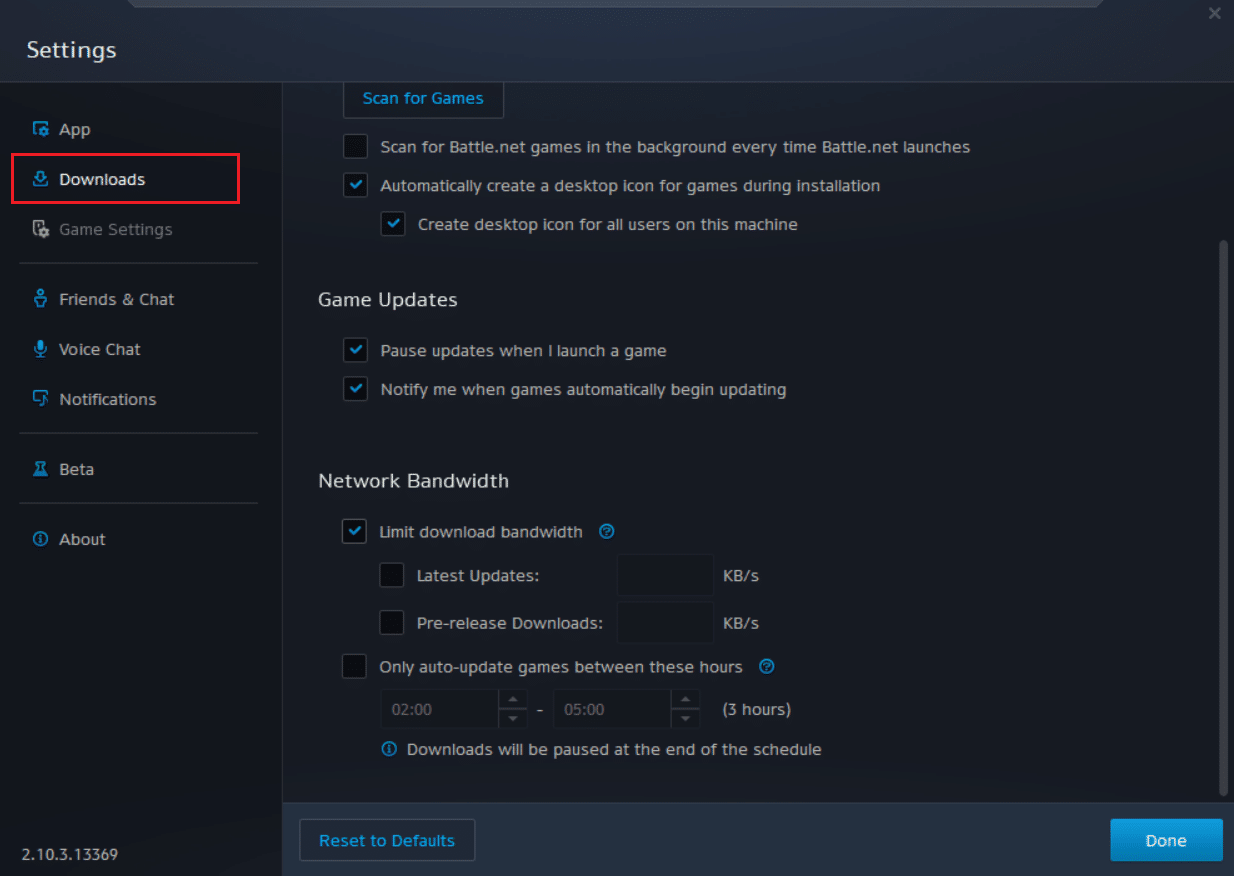
5. Снимите флажок « Включить параметр одноранговой сети» в разделе « Пропускная способность сети » и нажмите « Готово », чтобы сохранить изменения.
Перезапустите приложение и проверьте, исправили ли вы Battle.net ожидание другой проблемы с установкой или обновлением или нет.
Читайте также: Исправление появления командной строки, а затем ее исчезновения в Windows 10
Способ 13: удалить Battle.net
Если ни один из вышеперечисленных методов не работает для вас, то это последний вариант. Удалите приложение Battle.net с вашего ПК и установите его снова. Устаревшее приложение Battle.net может вызвать ошибку, и, таким образом, ручная установка последней версии приложения может исправить это Battle.net, ожидающее другой проблемы с установкой или обновлением. Вот как это сделать, чтобы исправить другую установку Battle.net в Windows 10.
1. Нажмите клавишу Windows и введите панель управления , затем нажмите Открыть .
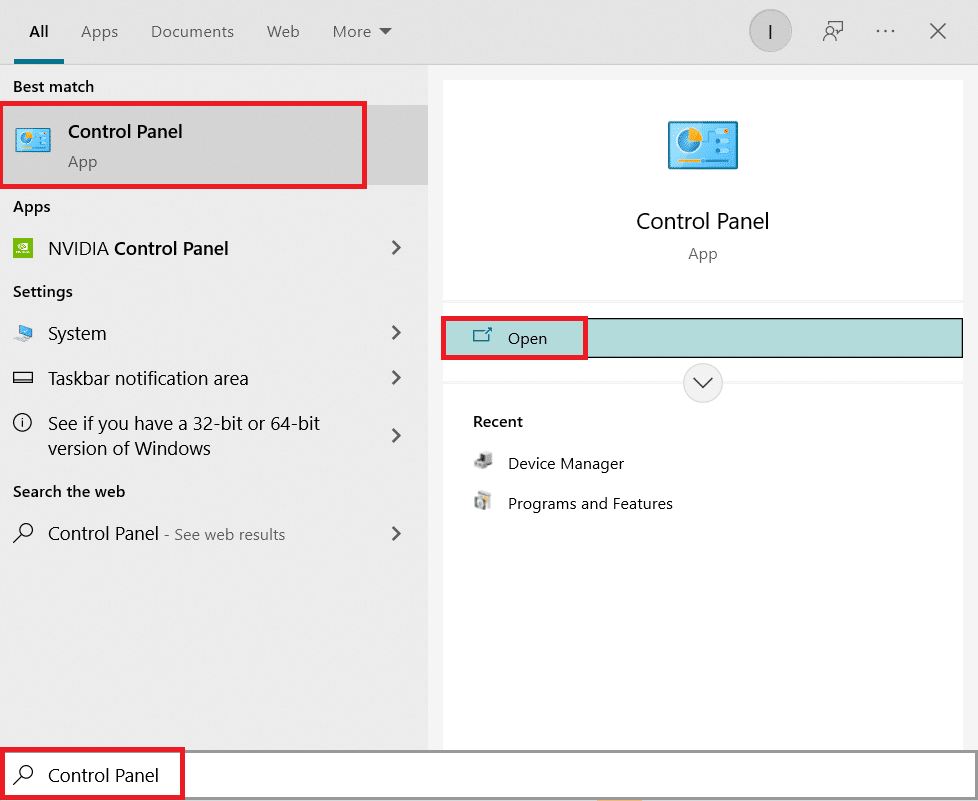
2. Установите «Просмотр по > категории» и выберите «Настройки программ ».
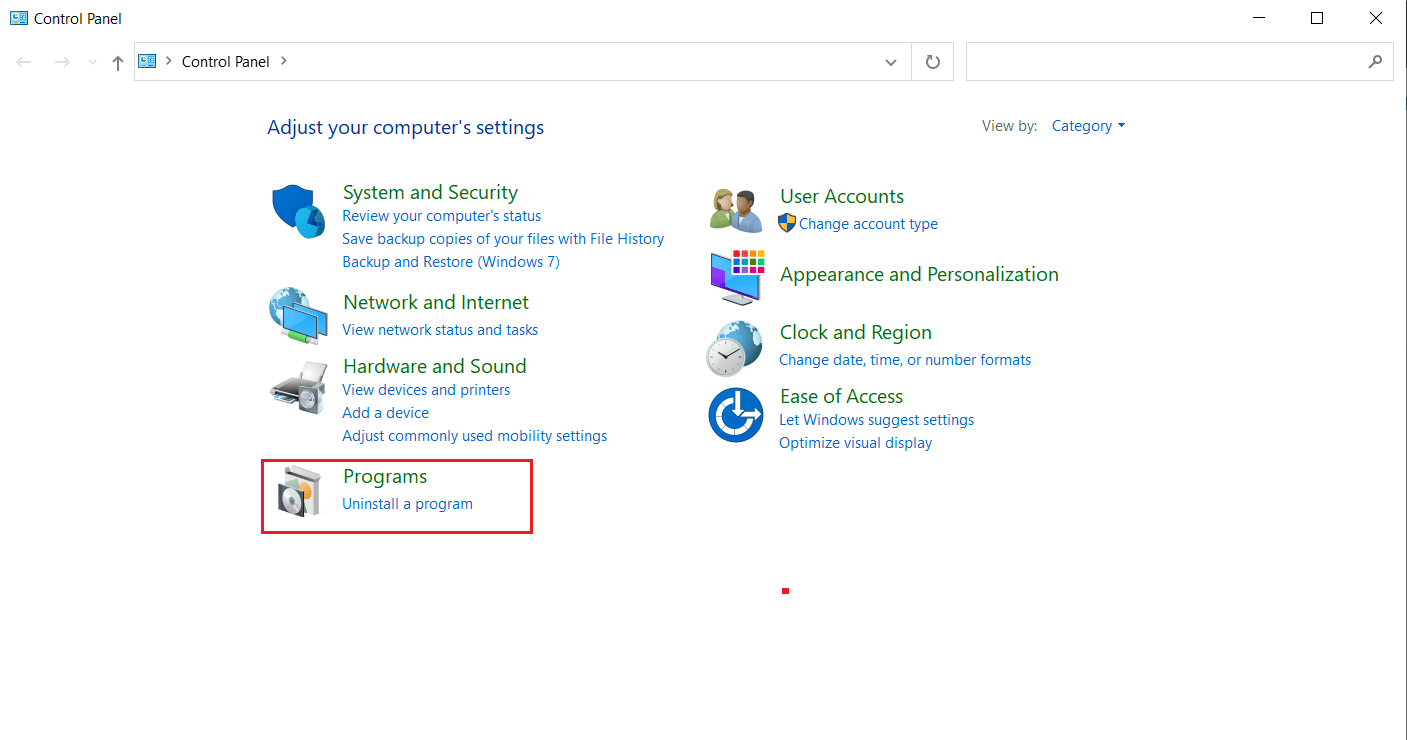
3. Нажмите «Удалить программу» в разделе « Программы и компоненты ».
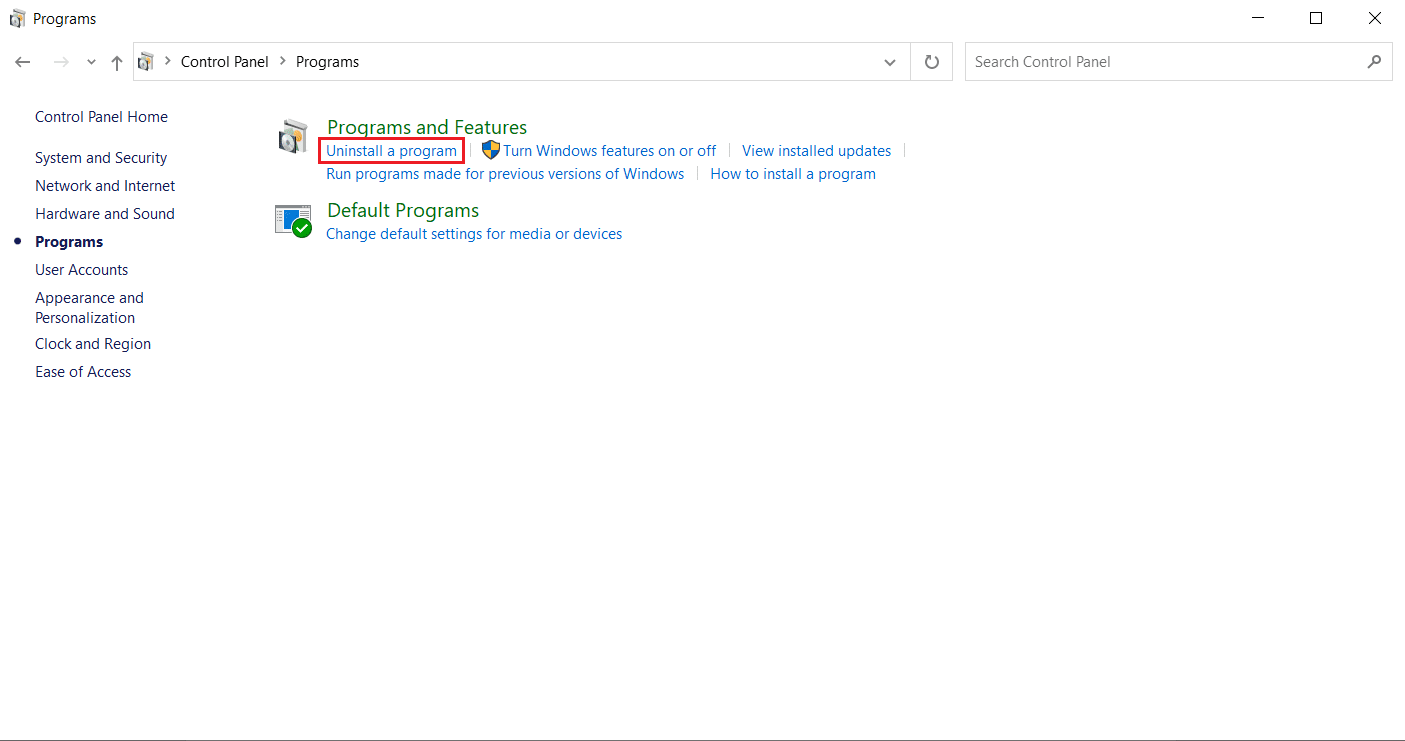
4. Щелкните правой кнопкой мыши программу Battle.net и выберите Удалить/изменить .
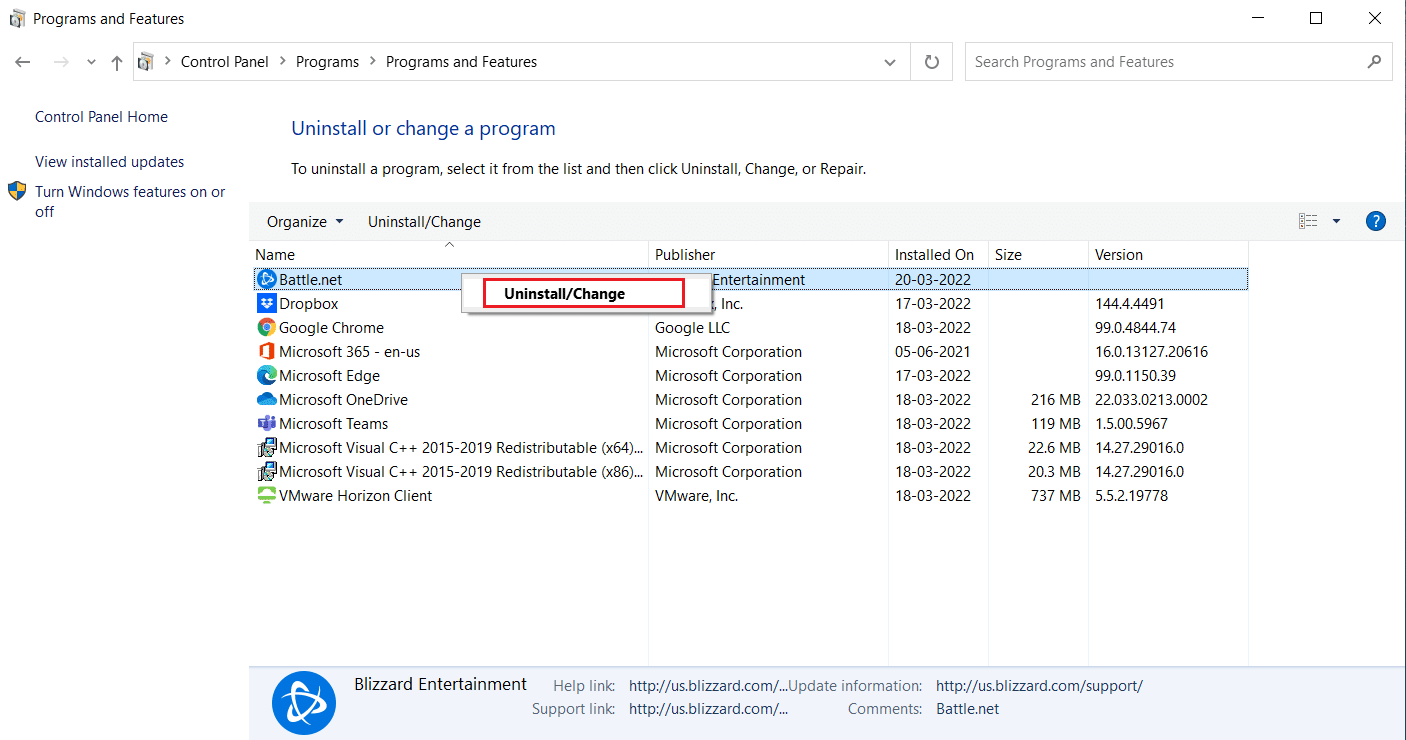
5. Нажмите «Да, удалить », чтобы подтвердить процесс удаления.
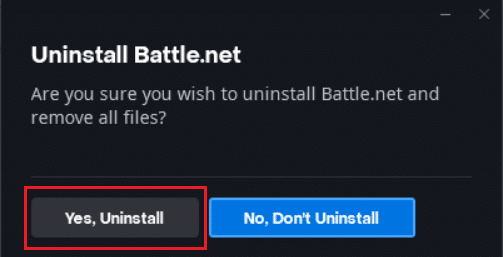
6. После удаления приложения перейдите на официальную веб-страницу Battle.net, чтобы загрузить его последнюю версию.
7. Нажмите «Загрузить для Windows ». Он загрузит файл с именем Battle.net-setup.exe .
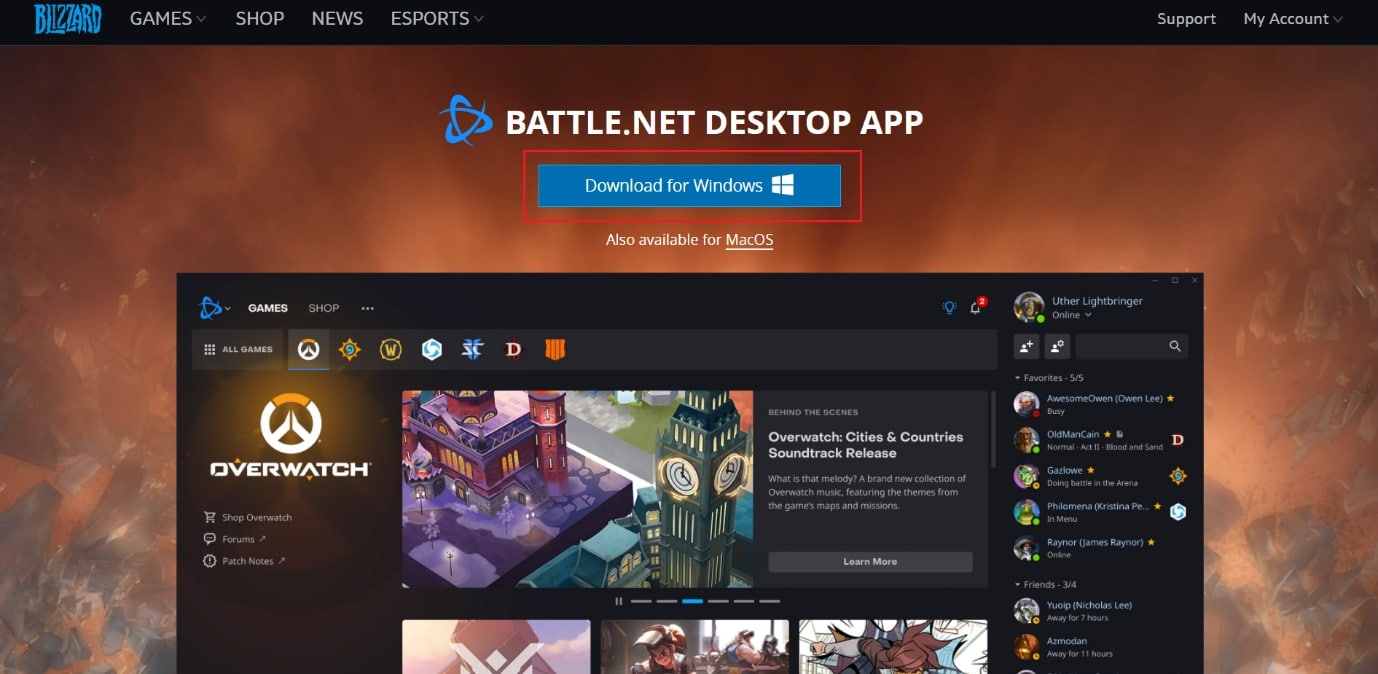
8. Запустите Battle.net-setup.exe . Выберите предпочитаемый язык и нажмите «Продолжить» .
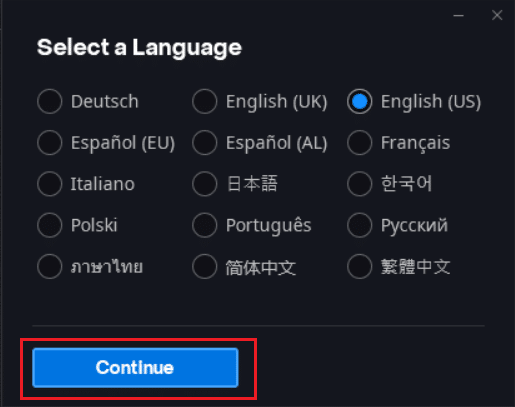
9. Нажмите Изменить , если хотите изменить место установки . Нажмите Продолжить .
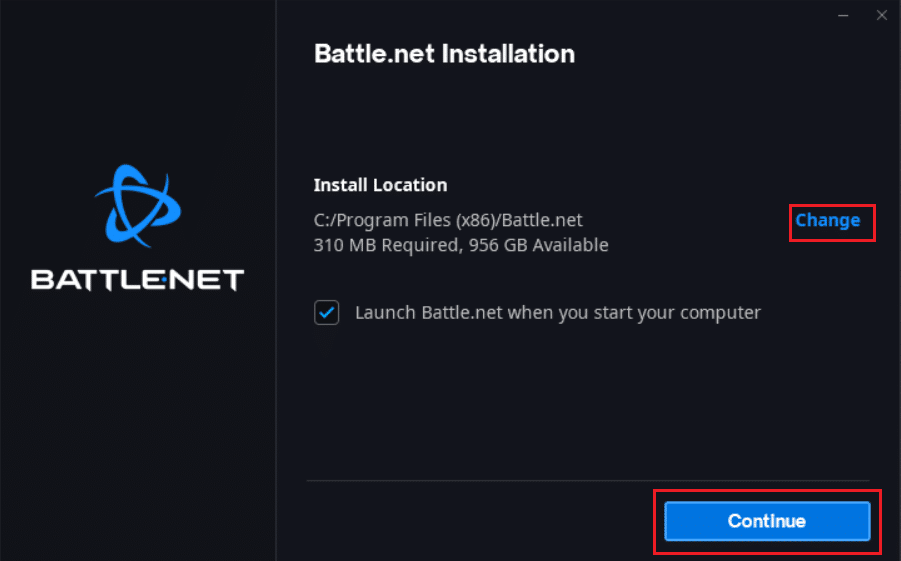
10. Дождитесь завершения процесса установки.
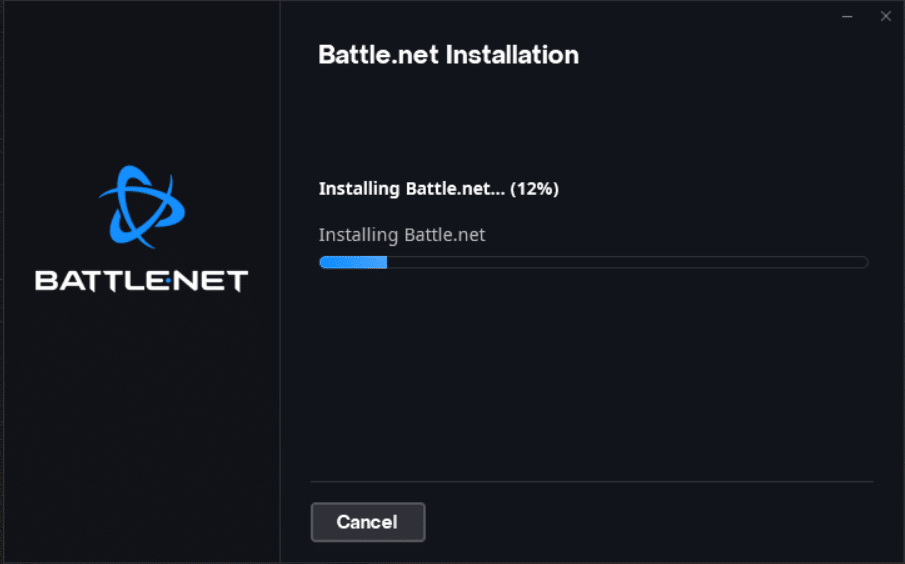
11. После установки введите учетные данные Battle.net , чтобы войти в систему.
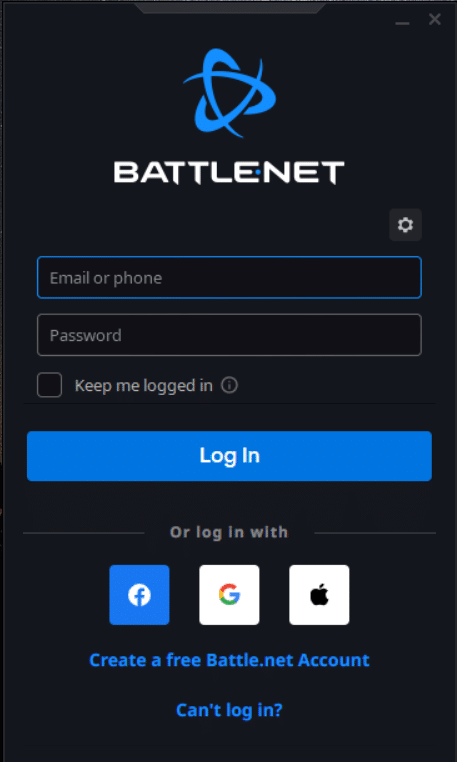
Рекомендуемые:
- Как исправить ошибку WDF_VIOLATION в Windows 10
- Исправить ошибку Trusted Platform Module 80090016 в Windows 10
- Исправить ошибку файловой системы Windows 10 2147219196
- Исправить GTA 4 Seculauncher не удалось запустить приложение 2000
Мы надеемся, что это руководство было полезным, и вы смогли исправить еще одну установку в Windows 10 . Дайте нам знать, какой метод работал для вас лучше всего. Если у вас есть какие-либо вопросы или предложения, не стесняйтесь оставлять их в разделе комментариев.
