9 способов исправить неработающий BetterDiscord
Опубликовано: 2023-03-06
Discord — известная платформа для общения игровых сообществ по всему миру. Discord — это место для чата, текстовых сообщений, голосовых вызовов и просто общения с вашим сообществом и друзьями. Вы также можете настроить Discord по своему вкусу с помощью BetterDiscord, простого расширения приложения Discord. С BetterDiscord вы можете создавать собственные темы, фоны, дизайн пузырей чата, размещение пользовательского интерфейса и настраиваемый текст. Это расширение действительно делает использование Discord приятным. Однако многие пользователи жалуются, что BetterDiscord не работает. Если вы столкнулись с той же проблемой при его использовании, то наше сегодняшнее руководство о том, как Better Discord не работает в Windows 11, поможет вам узнать, что вызывает эту проблему и как вы можете ее исправить с помощью некоторых проверенных методов устранения неполадок. Также вы узнаете, как исправить, что Better Discord не работает после перезагрузки. Если вы хотите проверить эти полезные методы, продолжайте читать статью до конца.

Способы исправить неработающий BetterDiscord
Здесь вы узнаете о методах устранения неполадок, чтобы исправить, что Better Discord не работает на ПК с Windows 11.
Почему BetterDiscord не работает?
Better Discord, несомненно, заново изобрел принцип работы Discord. Это удобное расширение, с помощью которого вы можете изменять различные темы и плагины в приложении. Однако BetterDiscord продолжает падать или не запускается по нескольким причинам, перечисленным ниже:
- Мелкие технические сбои в BetterDiscord
- Взаимодействие пользовательских тем и плагинов
- Поврежденный файл bdstorage.json
- Ошибки установки в Better Discord
Как исправить, что Better Discord не работает
Проблемы с Better Discord возникают часто. Будь то технический сбой или поврежденный файл, все это можно исправить с помощью простых методов устранения неполадок, описанных ниже.
Способ 1: перезапустить Better Discord
Обновление или перезапуск Better Discord — один из основных способов исправить то, что Better Discord не работает после обновления. Перезапуск расширения означает запуск нового сеанса, в котором темы и плагины применяются по-новому. Это поможет процессу перезагрузки экрана. Вам следует перезапустить Better Discord, завершив его задачу в окне диспетчера задач. Чтобы узнать больше о том, как это сделать, обратитесь к нашему руководству «Как завершить задачу в Windows 10», а затем перезапустите Better Discord.
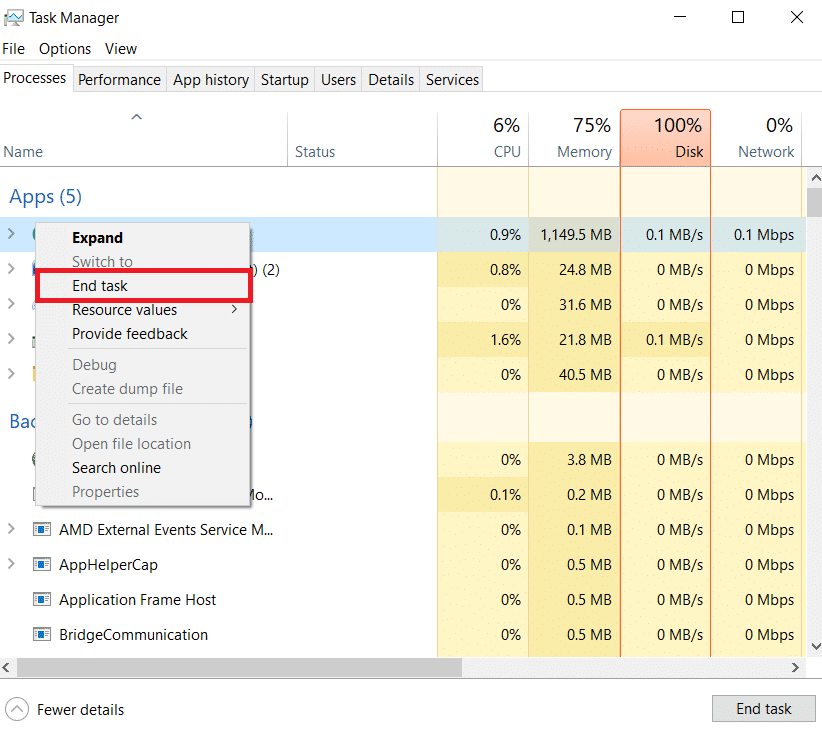
Прочитайте следующий метод, чтобы исправить Better Discord, не работающий после проблемы с перезапуском.
Способ 2: повторно войти в Discord
Следующий метод, который нужно попытаться, включает выход из системы, а затем вход в Discord. Если вы столкнулись с проблемами с вашей учетной записью Discord, особенно с тем, что Better Discord не работает после перезапуска, войдите в систему снова, чтобы избежать сбоя приложения или отсутствия ответа, выполнив следующие действия:
1. Запустите приложение Discord на своем ПК.
2. Теперь щелкните значок шестеренки настроек внизу, чтобы открыть настройки пользователя .
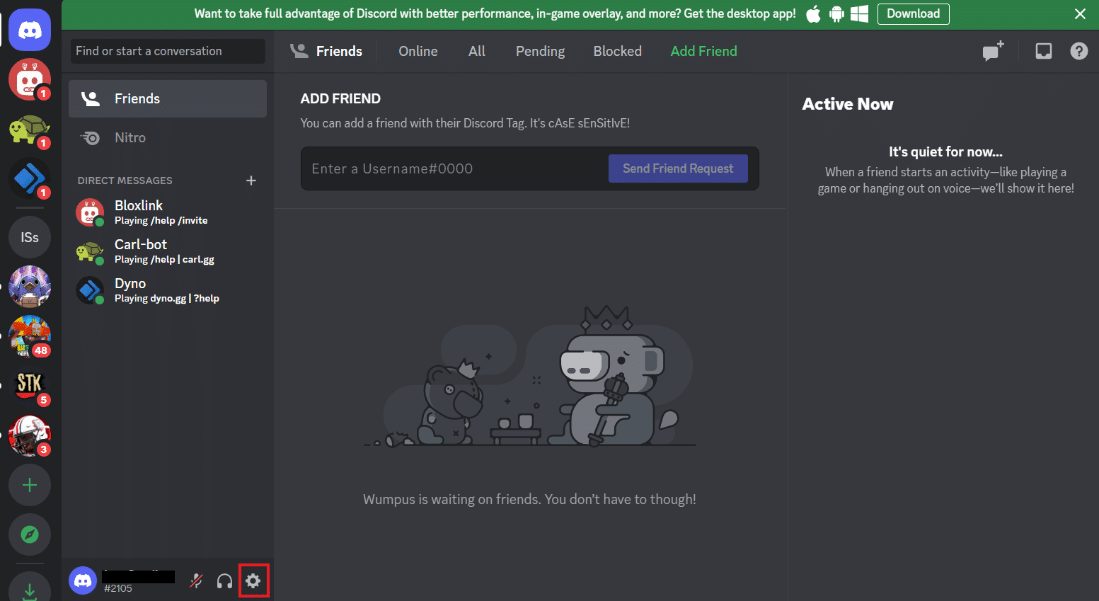
3. Теперь прокрутите вниз на левой панели и нажмите «Выйти» .
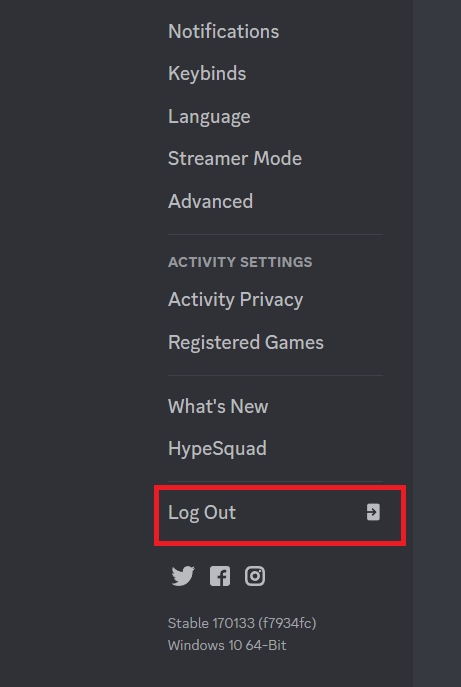
4. Закройте приложение и перезапустите его на своем устройстве.
5. Затем войдите в свою учетную запись Discord.
Читайте также: 5 способов исправить ошибку Discord Friend Request Failed
Способ 3: удалить пользовательские темы и плагины
Better Discord позволяет пользователям настраивать темы и плагины с помощью API плагинов в Discord. Эти пользовательские темы и плагины иногда могут мешать работе и приводить к тому, что BetterDiscord не работает. Поэтому, чтобы решить эту проблему, вы можете удалить эти надстройки, выполнив следующие действия:
1. Запустите Discord на своем ПК и щелкните значок «Настройки» .
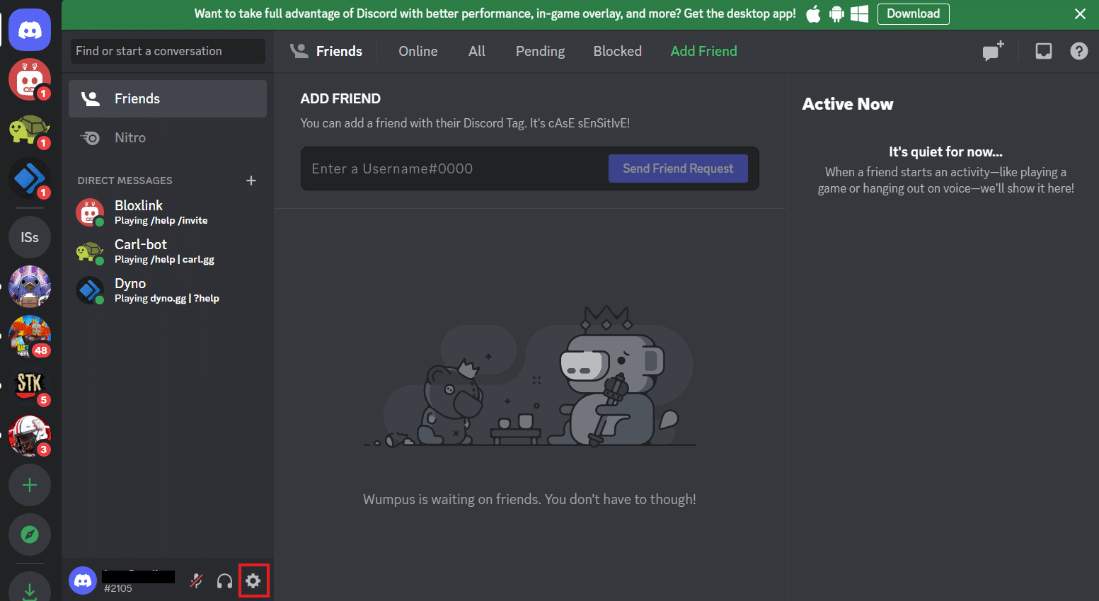
2. В меню слева под опцией BETTERDISCORD нажмите «Плагины» или «Темы» .
3. Затем нажмите «Открыть папку плагинов» или «Открыть папку тем» .
4. Теперь найдите и очистите все файлы плагинов или тем или временно переместите их в другую папку.
После этого перезапустите Discord и проверьте, устранена ли проблема сбоя или отсутствия ответа.
Способ 4: удалить файл bdstorage.json
Чтобы исправить неработающий Better Discord, удалите файл bdstorage.json — еще одно отличное решение. Как вы знаете, поврежденные файлы могут привести к сбою приложения и его неправильной работе. Поэтому вы должны временно переместить файл и проверить, устраняет ли это ошибку.
1. Запустите Проводник на своем ПК и перейдите по пути расположения.
C:\Users\имя пользователя\AppData\Roaming\BetterDiscord
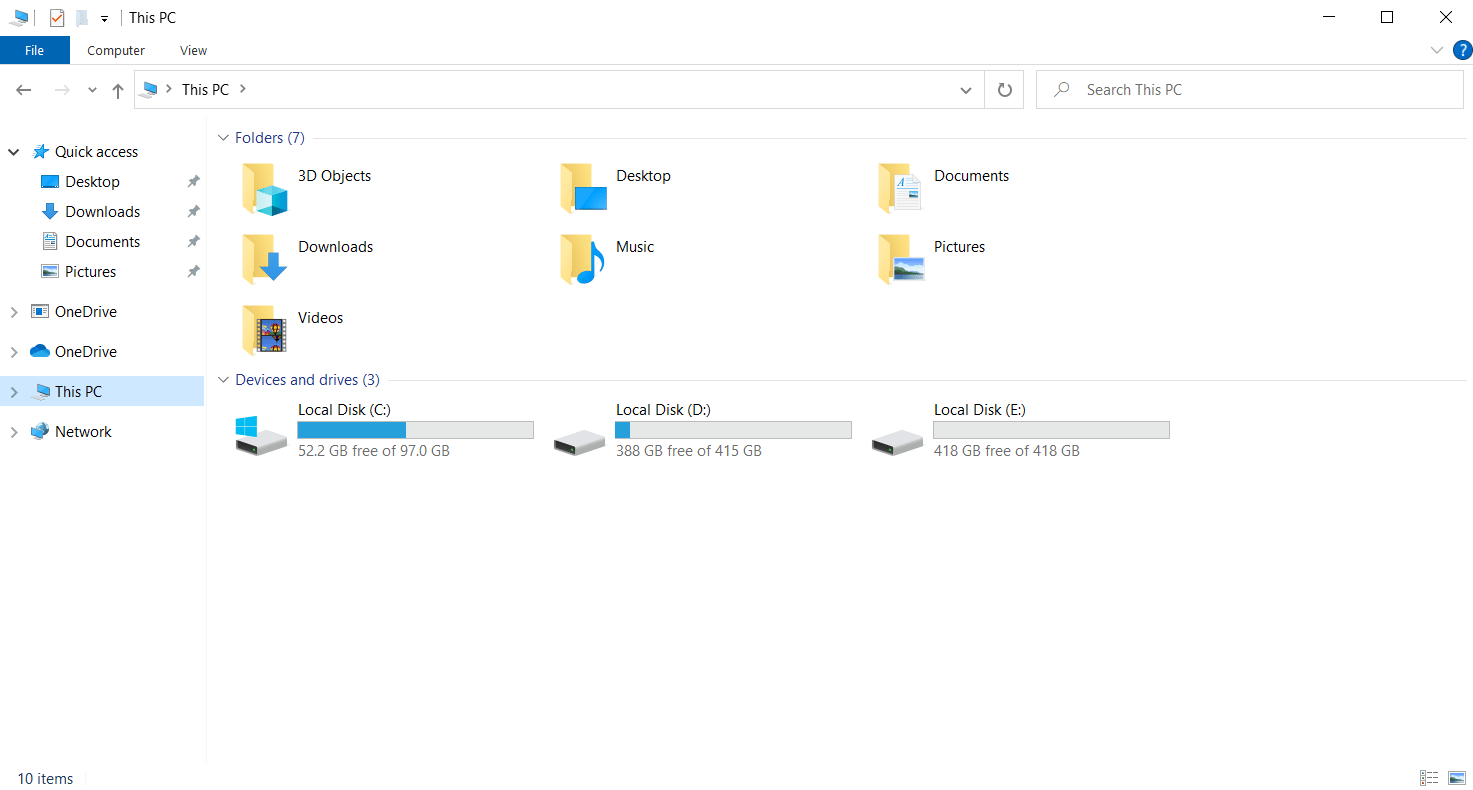
2. Здесь вы найдете файл bdstorage.json , нажмите на него и одновременно нажмите клавиши Ctrl + X , чтобы вырезать его.
3. Нажмите одновременно клавиши Ctrl + V в новом месте, чтобы переместить файл.
После выполнения шагов перезапустите Better Discord и проверьте, устранена ли ошибка.
Читайте также: исправлена ошибка, из-за которой корона владельца сервера Discord не отображалась
Способ 5: изменить язык
Вы также можете изменить настройки системного языка, чтобы изменить внешний вид клиента Discord и решить, что Better Discord не работает после обновления. Наряду с изменением внешнего вида приложения этот метод устранит проблемы при работе с приложением.
1. Откройте приложение Discord и щелкните значок шестеренки «Настройки» , чтобы открыть «Настройки пользователя» .
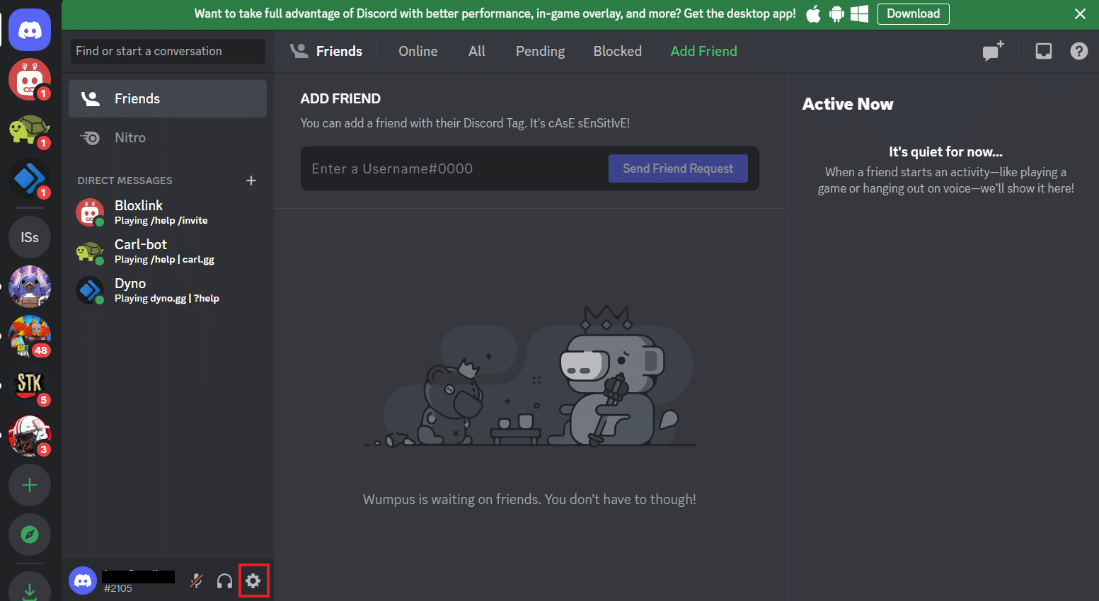
2. Теперь прокрутите вниз в меню левой панели, чтобы открыть настройки языка .
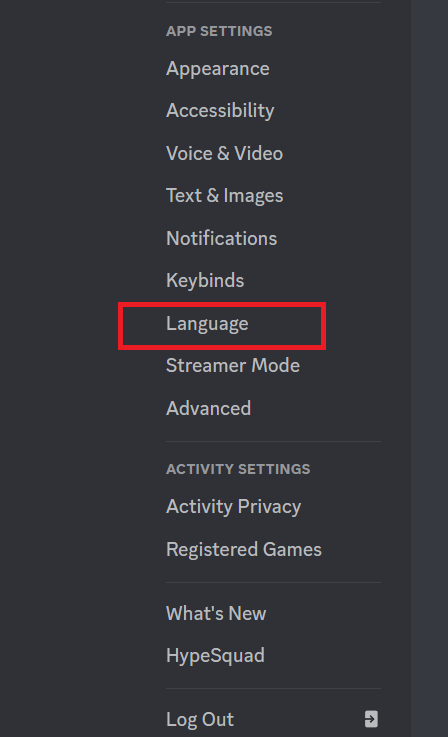

3. Теперь измените свой язык из списка доступных вариантов.
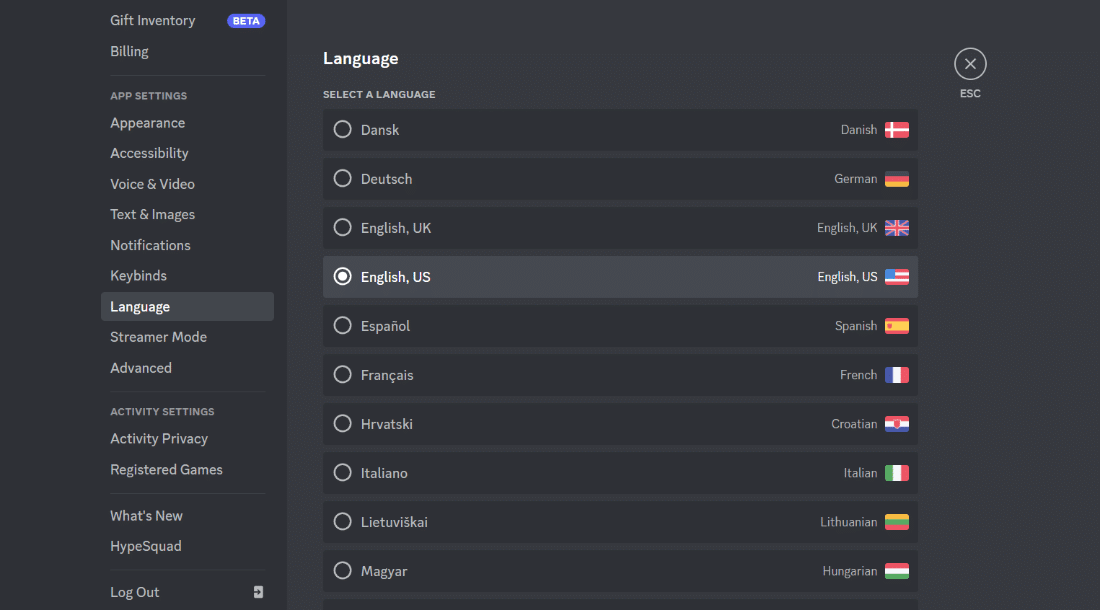
4. Наконец, перезапустите Discord , чтобы применить изменения и устранить проблему.
Как только проблема будет решена, верните язык к исходному.
Способ 6: восстановить лучший Discord
Чтобы решить определенные проблемы, такие как Better Discord, не работающий в Windows 11, вы также можете попробовать восстановить Better Discord. Этот метод поможет вам легко исправить проблемы сбоя приложения. Вы можете выполнить следующие шаги, чтобы восстановить Better Discord для определенных проблем:
1. Загрузите и запустите установщик BandageBD с GitHub на своем ПК.
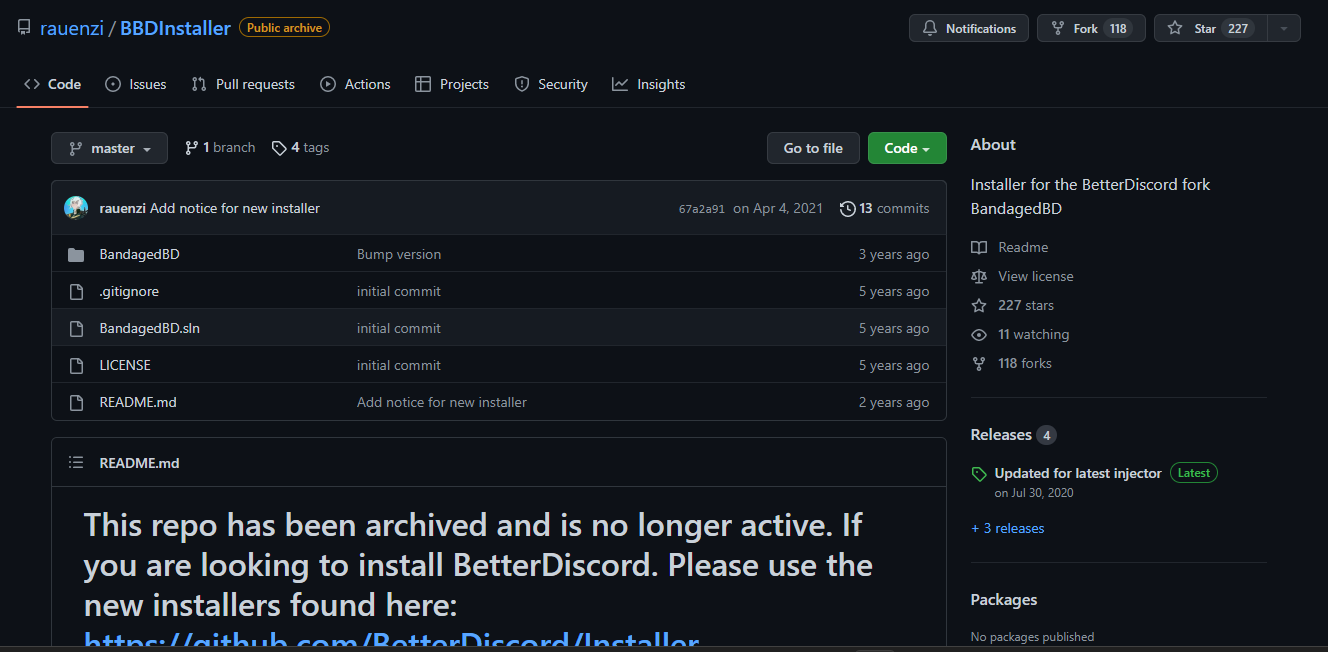
2. Теперь примите его условия и нажмите «Восстановить BetterDiscord» и нажмите «Далее» .
3. Теперь выберите «Восстановить». На стабильной .
4. Выберите проблему, с которой вы столкнулись, и нажмите «Восстановить », чтобы начать процесс.
После завершения процесса восстановления запустите Better Discord, чтобы проверить, работает ли он.
Метод 7: переустановите лучший Discord
Если вы по-прежнему не можете восстановить Better Discord, не работающий после перезагрузки, с помощью упомянутых выше исправлений, вы можете попробовать переустановить Better Discord на своем компьютере. Это поможет исправить ошибки установки, которые могли возникнуть во время первого процесса установки. Этот метод также поможет устранить сбой обновления. Итак, выполните следующие действия, чтобы переустановить Better Discord на вашем ПК:
1. Во-первых, удалите приложение Better Discord . Следуйте нашему руководству, чтобы принудительно удалить программы.
2. Загрузите и запустите Better Discord Installer на своем компьютере.
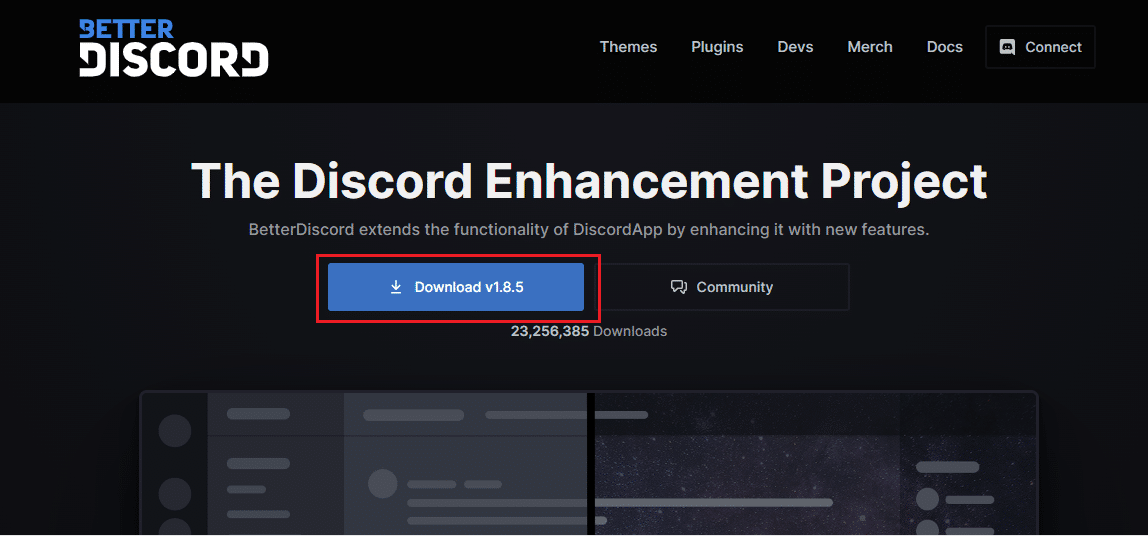
3. Теперь откройте установщик и выберите «Удалить BetterDiscord» в разделе «Выберите действие» .
4. Выберите версию Discord , нажмите «Удалить» и нажмите «Далее».
5. Теперь перезапустите программу установки Better Discord и выберите «Установить BetterDiscord» из доступных вариантов.
6. Выберите версию Discord и нажмите «Установить» .
Как только приложение Better Discord будет переустановлено в вашей системе, запустите его, чтобы проверить, нормально ли оно работает.
Читайте также: 9 способов исправить Discord Search, не работающий на мобильных устройствах
Способ 8: переустановите Discord
Другой способ решить проблему неработающего BetterDiscord — переустановить Discord на вашем устройстве. Удаление Better Discord с приложением и перемещаемыми данными поможет вам исправить ошибку. Вы можете удалить и переустановить приложение Discord, выполнив следующие действия:
1. Откройте настройки системы, одновременно нажав клавиши Windows + I.
2. Теперь нажмите Приложения .
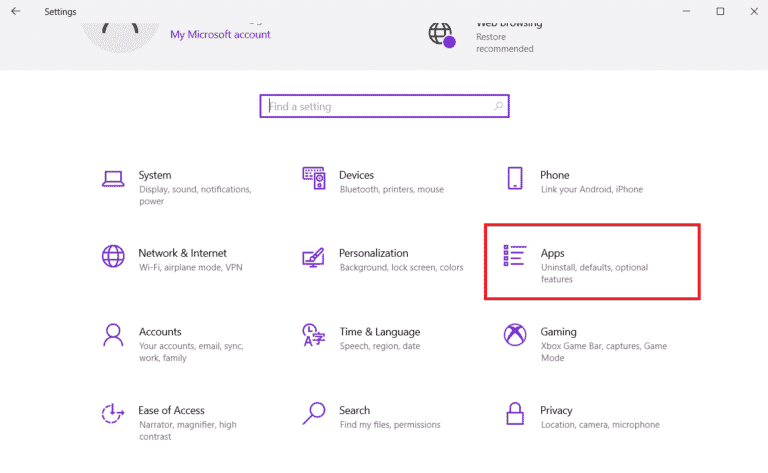
3. Теперь найдите и щелкните приложение Discord и выберите «Удалить» .
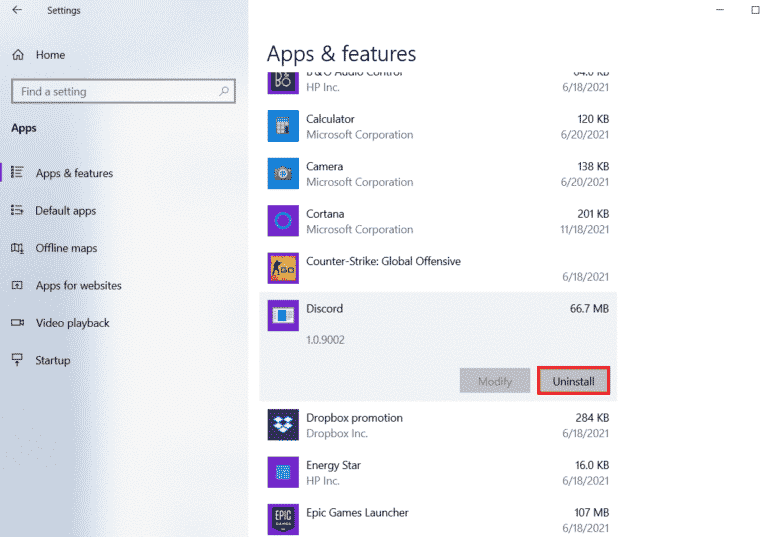
4. Затем следуйте инструкциям на экране, чтобы завершить процесс удаления, если таковой имеется.
5. Нажмите одновременно клавиши Windows + E , чтобы открыть диспетчер файлов .
6. Теперь перейдите по указанному пути .
C:\Users\ИМЯ ПОЛЬЗОВАТЕЛЯ\AppData\Local
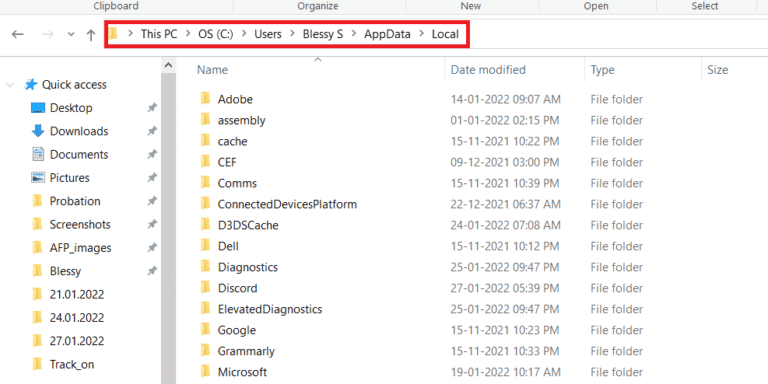
7. Щелкните правой кнопкой мыши Discord и выберите в меню Удалить .
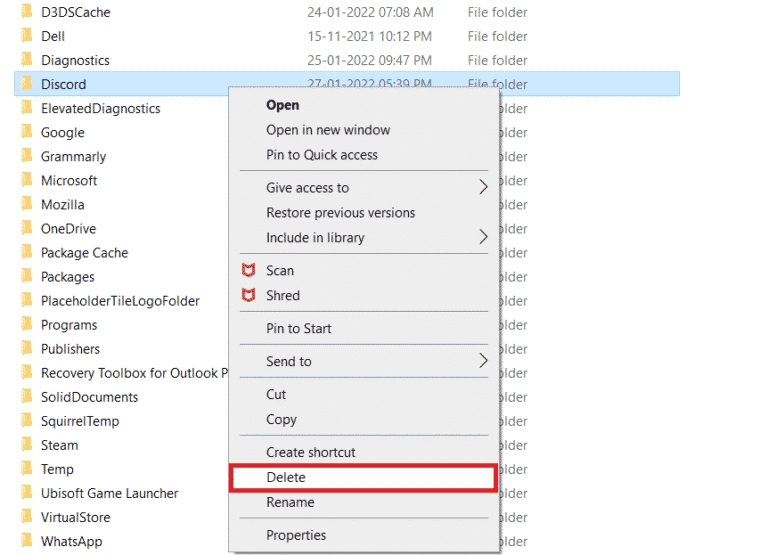
8. Перейдите по следующему пути .
C:\Пользователи\ИМЯ ПОЛЬЗОВАТЕЛЯ\AppData\Роуминг
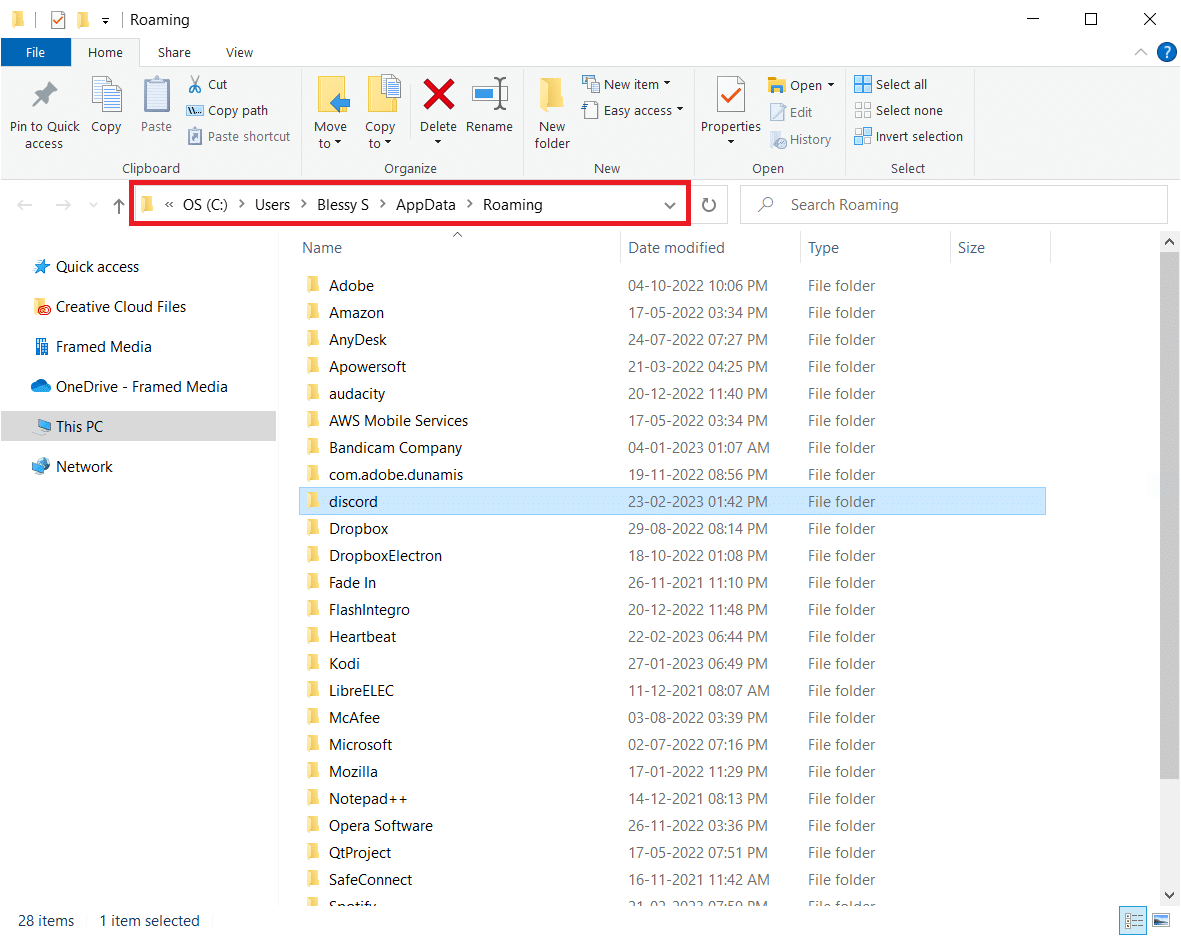
9. Удалите папку Discord , как это было сделано ранее.
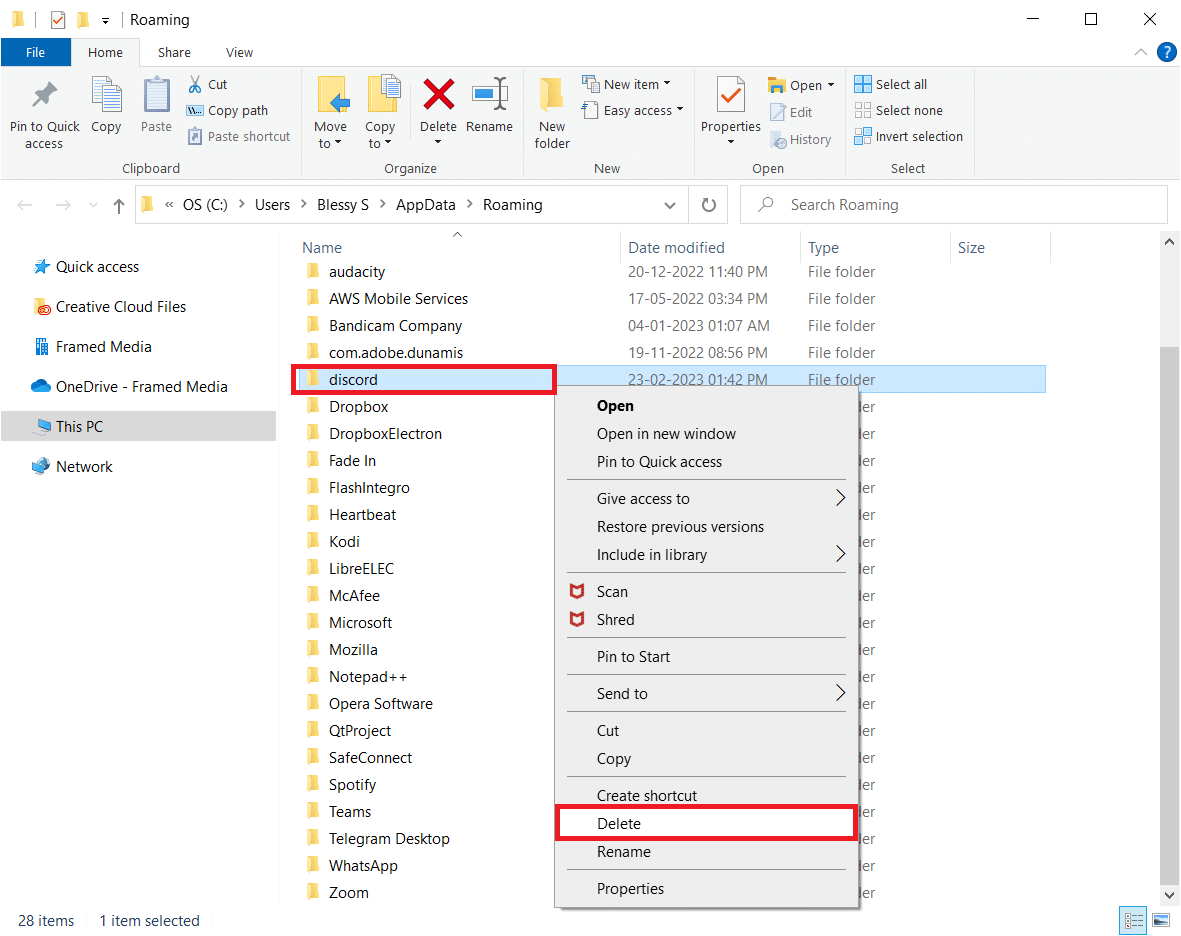
10. Перейдите на веб-сайт Discord в браузере и нажмите «Загрузить для Windows» .
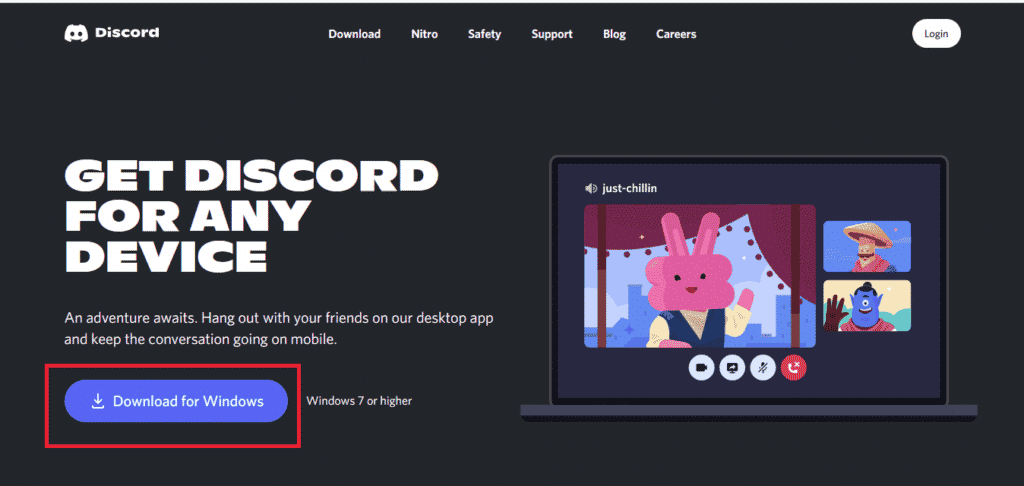
11. Запустите файл DiscordSetup.exe , чтобы установить его.
![]()
12. Откройте приложение Discord и проверьте, работает ли оно сейчас.
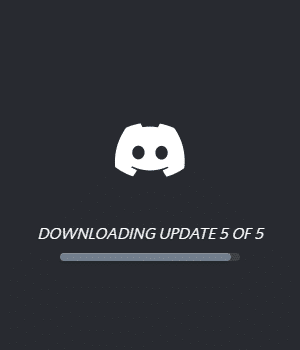
Способ 9: обратитесь в службу поддержки BetterDiscord
Наконец, если вы все еще пытаетесь работать с BetterDiscord даже после того, как испробовали все возможные решения, вы можете попробовать связаться со службой поддержки BetterDiscord. Если на ваш вопрос нет ответа на странице часто задаваемых вопросов, вы можете сообщить о своей проблеме, чтобы получить подходящее решение для вашей проблемы.
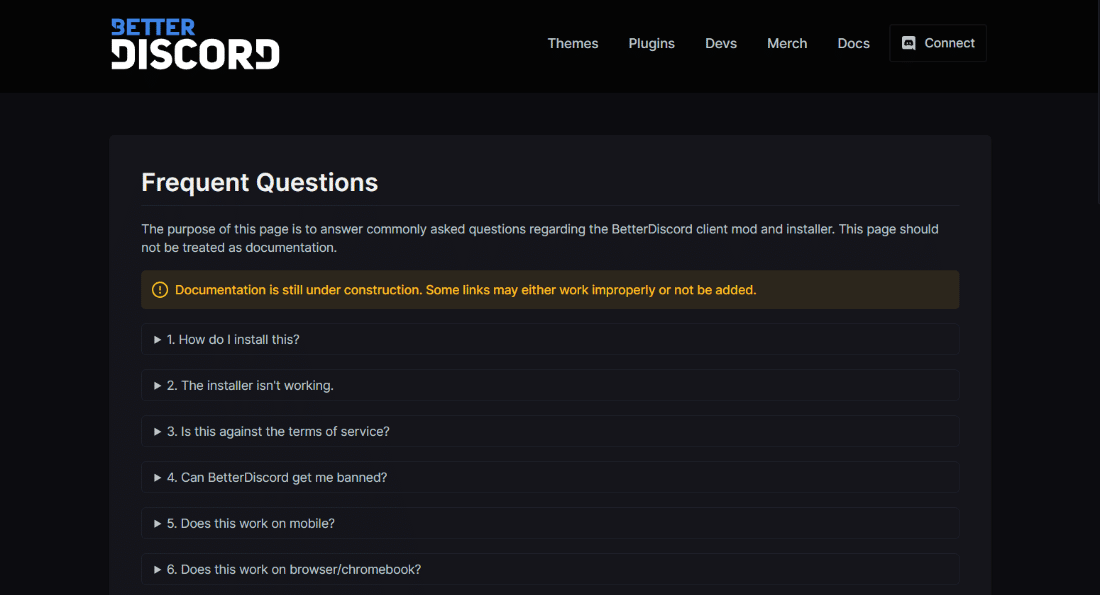
Рекомендуемые:
- Есть ли разделенный экран Apex Legends на Xbox One?
- Как изменить название потока на Twitch
- Исправить ошибку Discord Email уже зарегистрирован
- Как удалить кого-то из группы Discord
Это подводит нас к концу нашего руководства о том, что BetterDiscord не работает . Мы надеемся, что вы получили ответы на все ваши вопросы о BetterDiscord, а также о том, почему он не работает и как вы можете решить эту проблему. Если у вас есть другие вопросы или предложения, пожалуйста, не стесняйтесь оставлять их в разделе комментариев ниже.
