Исправление зависания обновления Battle.net на 0% в Windows 10
Опубликовано: 2022-09-22
Battle.net от Blizzard Entertainment — это сервис, который позволяет вам наслаждаться сетевыми играми вместе с другими. Этот сервис обеспечивает невероятную поддержку таких популярных игр, как World of Warcraft, StarCraft II, Diablo III, Overwatch, Destiny 2 и Call of Duty: Black Ops 4. Тем не менее, как и все игры и сервисы, Battle.net не лишен ошибок. Многие пользователи жаловались на то, что обновление Battle.net зависает на 0%, когда служба обновляется в любой из перечисленных выше игр. Если вы также столкнулись с той же проблемой, это руководство поможет вам решить ее с помощью эффективных методов устранения неполадок. Итак, продолжайте читать!
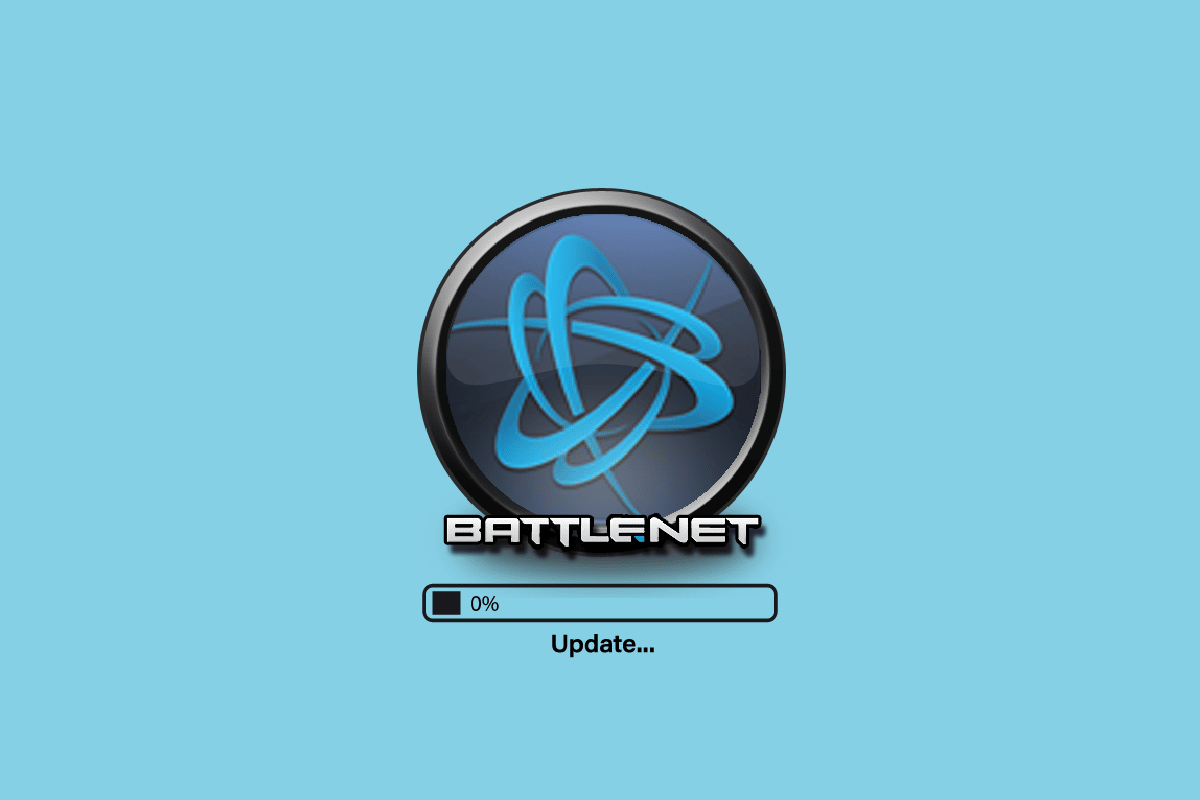
Содержание
- Как исправить зависание обновления Battle.net на 0% в Windows 10
- Метод 1: основные методы устранения неполадок
- Способ 2: Запустите Battle.net от имени администратора
- Способ 3: Запустите инструмент восстановления Blizzard
- Способ 4: изменить настройки брандмауэра Защитника Windows
- Способ 5: временно отключить антивирус (если применимо)
- Способ 6: создать новый профиль пользователя
- Способ 7: переустановите Battle.net
Как исправить зависание обновления Battle.net на 0% в Windows 10
Прочтите и примените обсуждаемые ниже методы на своем компьютере с Windows 10 для решения проблемы с зависанием обновления Battle.net и предотвращения этого.
Метод 1: основные методы устранения неполадок
Следуйте этим основным методам, чтобы исправить ошибку.
1А. Перезагрузите компьютер
Общий прием для устранения всех временных сбоев, связанных с Battle.net, заключается в перезагрузке компьютера. Вы можете перезагрузить компьютер, выполнив следующие действия.
1. Перейдите в меню Windows Power User, одновременно нажав клавиши Windows и X.
2. Выберите Завершение работы или выход .
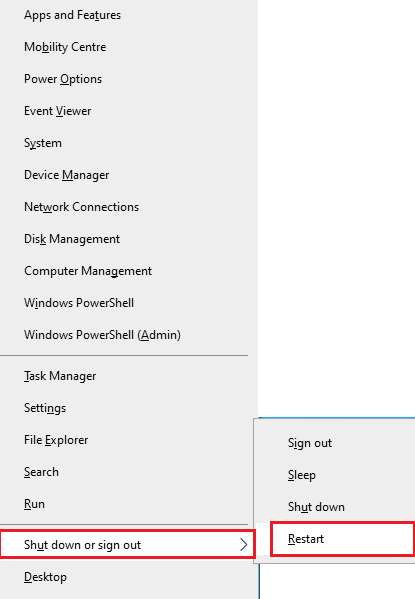
3. Наконец, нажмите «Перезагрузить».
После перезапуска службы проверьте, можете ли вы получить доступ к игре без каких-либо ошибок.
1Б. Проверьте системные требования
Если вы столкнулись с тем, что обновление Battle.net зависает на 0% при запуске, вам необходимо проверить основные требования игр Battle.net и убедиться, что ваш компьютер им соответствует.
Минимальные требования:
- ЦП : Intel Core i5-760 или AMD FX-8100 или новее
- СКОРОСТЬ ЦП : Информация
- ОЗУ : 4 ГБ ОЗУ (8 ГБ для встроенной графики, такой как Intel HD Graphics)
- ОС : Windows 7/Windows 8/Windows 10 64 бит
- ВИДЕОКАРТА : NVIDIA GeForce GTX 560 2 ГБ или AMD Radeon HD 7850 2 ГБ или Intel HD Graphics 530 (45 Вт)
- ПИКСЕЛЬНЫЙ ШЕЙДЕР : 5.0
- ВЕРШИННЫЙ ШЕЙДЕР : 5.0
- СВОБОДНОЕ ДИСКОВОЕ МЕСТО : 70 ГБ
- ВЫДЕЛЕННАЯ ВИДЕОПАМЯТЬ : 2 ГБ
Рекомендуемые требования:
- ЦП : Intel Core i7-4770 или AMD FX-8310 или новее
- СКОРОСТЬ ЦП : Информация
- Оперативная память : 8 ГБ
- ОС : Windows 10 64 бит
- ВИДЕОКАРТА : NVIDIA GeForce GTX 960 или AMD Radeon R9 280 или новее
- ПИКСЕЛЬНЫЙ ШЕЙДЕР : 5.1
- ВЕРШИННЫЙ ШЕЙДЕР : 5.1
- СВОБОДНОЕ ДИСКОВОЕ МЕСТО : 70 ГБ
- ВЫДЕЛЕННАЯ ВИДЕОПАМЯТЬ : 4 ГБ
1С. Убедитесь в правильном сетевом подключении
Нестабильное подключение к Интернету приводит к зависанию обновления Battle.net, а также, если между вашим маршрутизатором и компьютером есть какие-либо препятствия, они могут мешать беспроводному сигналу и вызывать периодические проблемы с подключением.
Вы можете запустить Speedtest, чтобы узнать оптимальный уровень скорости сети, необходимый для правильного соединения.
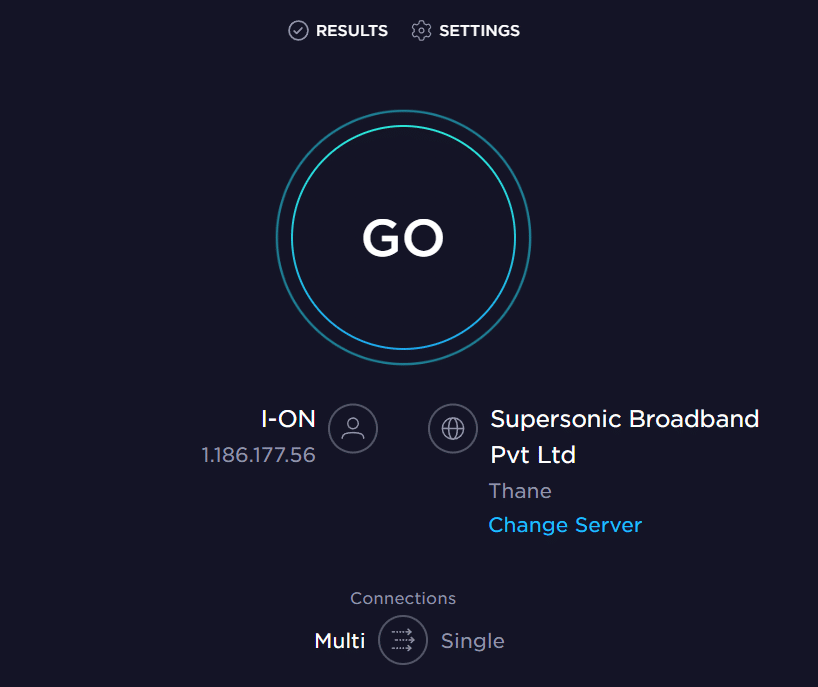
Убедитесь, что ваше устройство соответствует указанным ниже критериям.
- Найдите уровень сигнала вашей сети и, если он очень низкий, устраните все препятствия на пути.
- Избегайте слишком большого количества устройств, подключенных к одной сети.
- Всегда покупайте модем/маршрутизатор, проверенный вашим интернет-провайдером (ISP), и они не конфликтуют.
- Не используйте старые, сломанные или поврежденные кабели. При необходимости замените кабели.
- Убедитесь, что провода от модема к маршрутизатору и от модема к стене проложены стабильно и не имеют помех.
Если есть какие-либо проблемы с подключением к Интернету, ознакомьтесь с нашим руководством «Устранение проблем с сетевым подключением в Windows 10», чтобы устранить их.
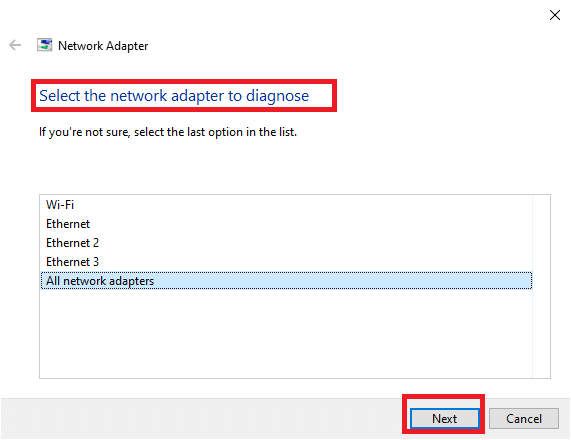
1Д. Закрыть фоновые процессы
Несколько пользователей подтвердили, что проблема с зависанием обновления на 0% может быть решена путем закрытия всех фоновых задач, запущенных на вашем ПК. Чтобы выполнить задачу, следуйте нашему руководству Как завершить задачу в Windows 10 и действуйте в соответствии с инструкциями.
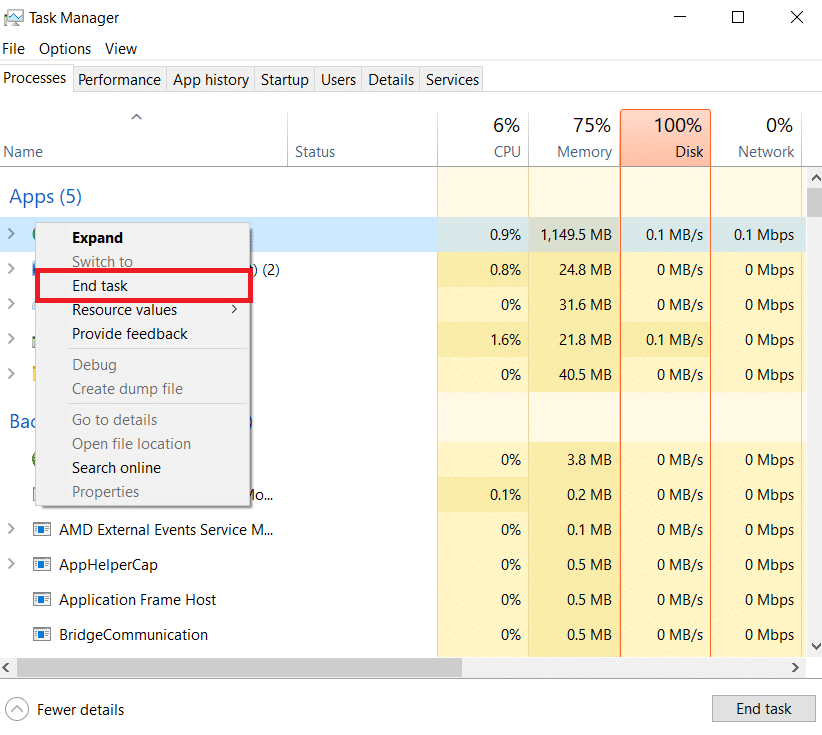
После того, как вы закрыли все фоновые процессы, проверьте, смогли ли вы исправить обсуждаемый код ошибки.
1Э. Восстановить системные файлы
Если на вашем ПК с Windows 10 отсутствуют или повреждены файлы, вы столкнетесь с зависанием обновления Battle.net. Тем не менее, вы восстанавливаете эти поврежденные файлы с помощью встроенных утилит, а именно средства проверки системных файлов и обслуживания образов развертывания и управления ими.
Прочтите наше руководство по восстановлению системных файлов в Windows 10 и следуйте инструкциям, чтобы восстановить все поврежденные файлы.
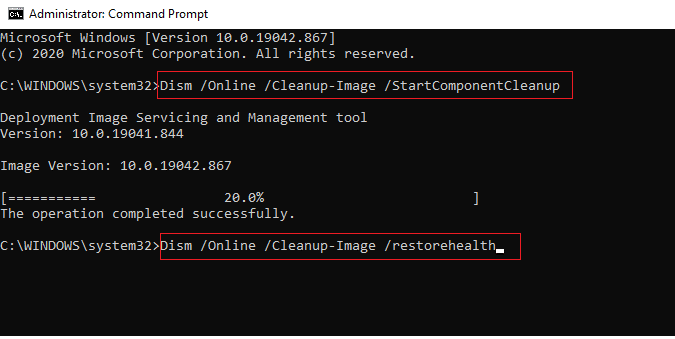
Читайте также: Исправление ошибки 1500 Выполняется другая установка
1эт. Запустить полную очистку диска
Немногие пользователи предположили, что очистка места на диске на ПК помогла им разобраться с обсуждаемой проблемой зависания обновления. Это позволит вашему компьютеру устанавливать новые файлы, когда это необходимо, что поможет вам решить проблему.
Если на вашем компьютере недостаточно свободного места, что приводит к появлению кода ошибки обновления Battle.net, следуйте нашему руководству «10 способов освободить место на жестком диске в Windows», которое поможет вам очистить все ненужные файлы на вашем компьютере.
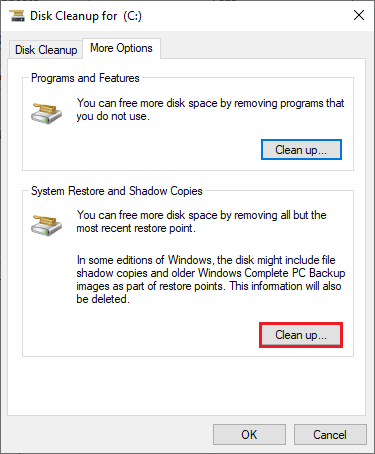
1г. Обновить Windows
Вы также можете устранить ошибки на своем компьютере и в игре, обновив операционную систему. Всегда проверяйте, обновили ли вы операционную систему Windows, и если есть какие-либо ожидающие обновления, воспользуйтесь нашим руководством по загрузке и установке последнего обновления Windows 10.
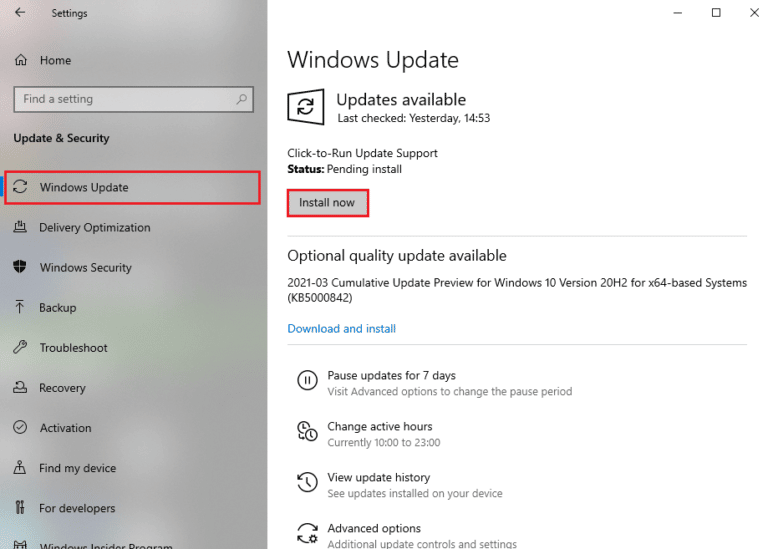
После обновления операционной системы Windows проверьте, можете ли вы без ошибок подключиться к игровому серверу Battle.net.
1ч. Обновите графические драйверы
World of Warcraft, игра с интенсивной графикой, ваш графический драйвер имеет важное значение для вашего игрового процесса. Если драйверы устарели или неисправны, обязательно обновите их. Вы можете искать новейшие выпуски драйверов на его официальных сайтах или обновлять их вручную. Следуйте нашему руководству 4 способа обновления графических драйверов в Windows 10, чтобы обновить драйвер и проверить, не исправлено ли обновление Battle.net, зависающее с проблемой 0%.
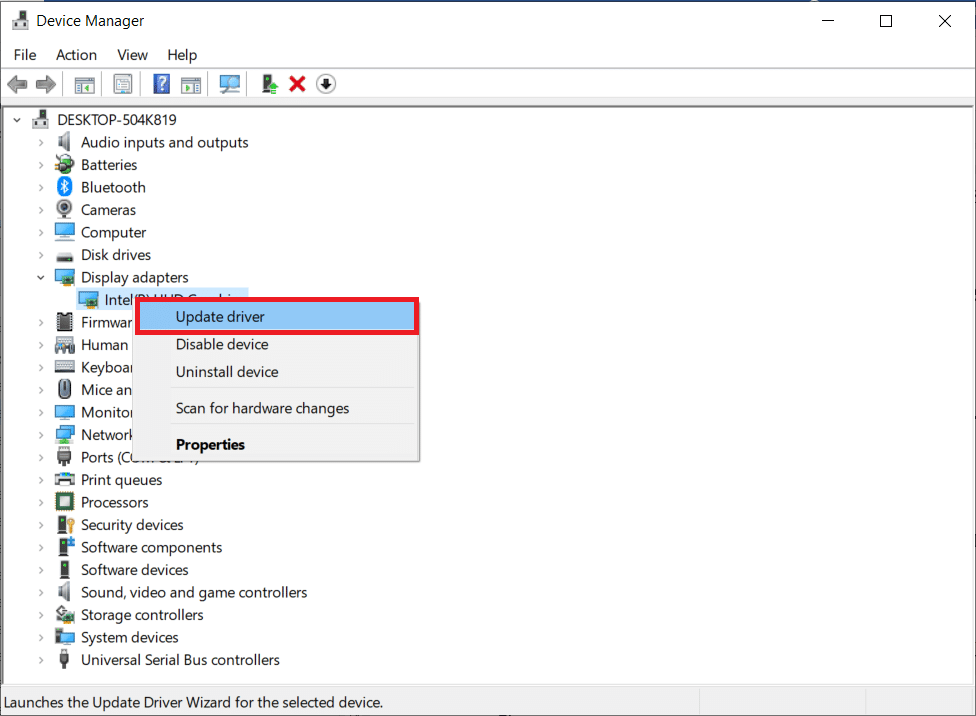
Также читайте: исправление найденных драйверов Windows для вашего устройства, но обнаружение ошибки
1И. Откат обновлений драйвера графического процессора
Иногда текущая версия драйверов графического процессора может привести к зависанию обновления на 0%, и в этом случае вам необходимо восстановить предыдущие версии установленных драйверов. Этот процесс называется откатом драйверов, и вы можете легко откатить драйверы компьютера до их предыдущего состояния, следуя нашему руководству Как откатить драйверы в Windows 10.
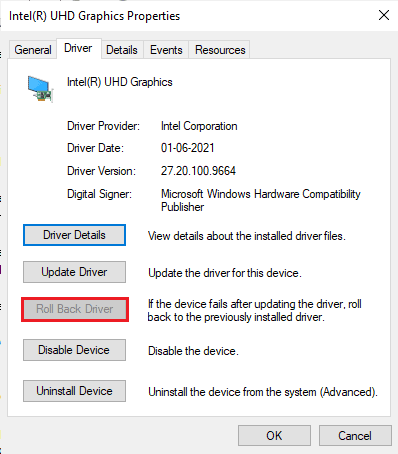
1Дж. Переустановите графические драйверы
Если вы по-прежнему сталкиваетесь с зависанием обновления battle.net после обновления графических драйверов, переустановите драйверы устройств, чтобы устранить проблемы несовместимости. Существует несколько способов переустановки драйверов на вашем компьютере. Тем не менее, вы можете легко переустановить графические драйверы, следуя инструкциям в нашем руководстве «Как удалить и переустановить драйверы в Windows 10».
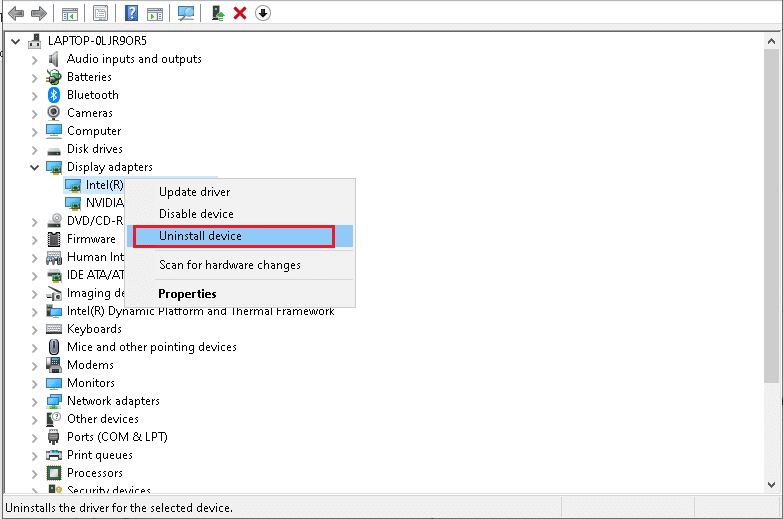
После переустановки драйверов графического процессора проверьте, можете ли вы получить доступ к играм Battle.net без ошибок.
1к. Очистить DNS-кэш и данные
Немногие пользователи предположили, что очистка кеша DNS и данных на вашем ПК помогла им решить, почему обновления Battle.net зависают. Следуйте инструкциям.
1. Нажмите клавишу Windows и введите cmd , затем нажмите « Открыть ».
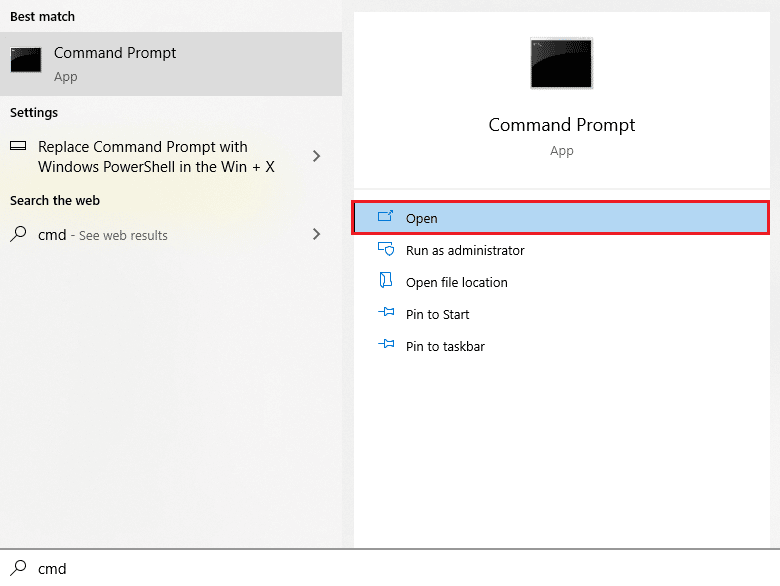
2. Теперь введите следующие команды одну за другой и нажимайте клавишу Enter после каждой команды.
ipconfig/flushdns ipconfig/registerdns ipconfig/релиз ipconfig/обновить netsh сброс винсока
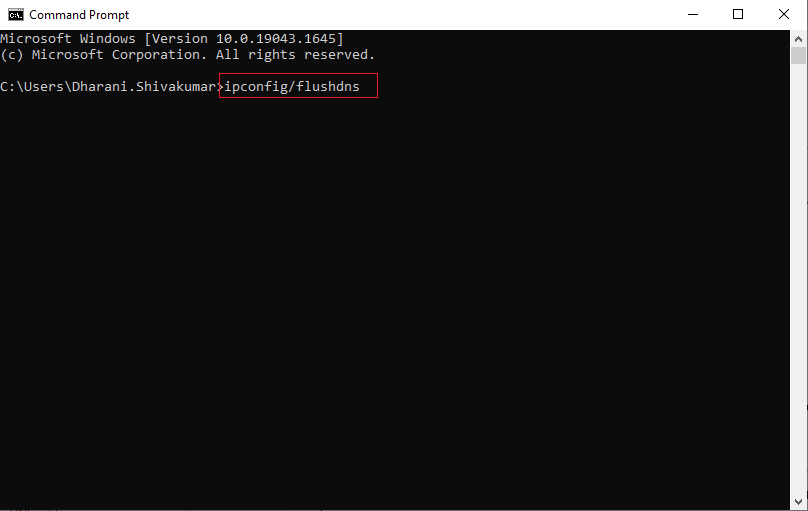
3. Дождитесь выполнения команд и перезагрузите ПК .
1л. Сбросить настройки сети
Несколько пользователей заявили, что сброс настроек сети решит странные проблемы с сетевым подключением. Этот метод забудет все параметры конфигурации сети, сохраненные учетные данные и многое другое программное обеспечение безопасности, такое как VPN и антивирусные программы. Это также поможет вам исправить зависание обновления при проблеме 0% на вашем ПК с Windows 10. Для этого следуйте нашему руководству «Как сбросить настройки сети в Windows 10».
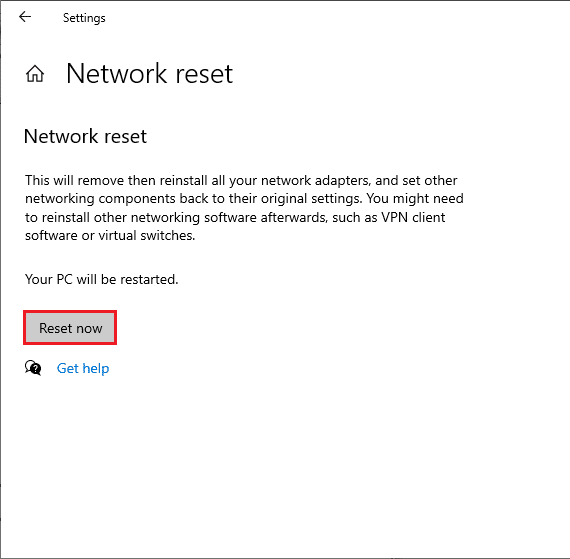
Способ 2: Запустите Battle.net от имени администратора
Это одна из наиболее распространенных причин, из-за которой обновление Battle.net зависает на 0% на вашем ПК с Windows 10. Доступ к некоторым разрешениям и функциям возможен только в том случае, если вы предоставили права администратора игре World of Warcraft. В этом случае вы можете исправить обсуждаемую проблему, следуя приведенным ниже инструкциям.

1. Щелкните правой кнопкой мыши приложение Battle.net .
2. Выберите параметр « Запуск от имени администратора ».
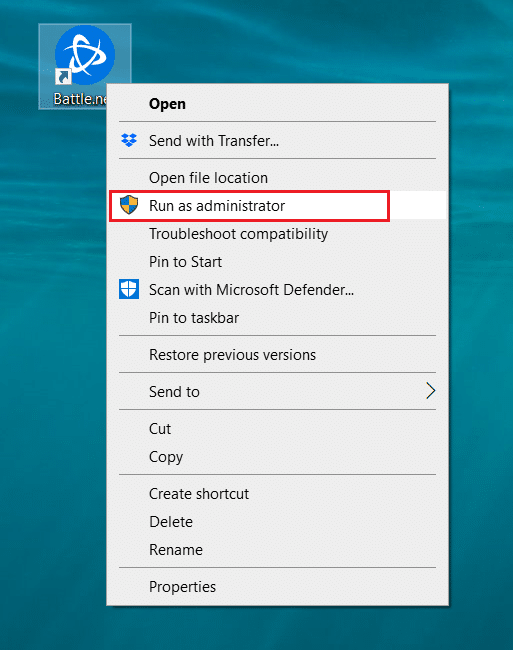
Читайте также: Как исправить код ошибки 0x80004005
Способ 3: Запустите инструмент восстановления Blizzard
Если вы по-прежнему не можете исправить зависание обновления Battle.net с ошибкой 0%, есть вероятность, что на вашем ПК есть поврежденные игровые файлы. Поврежденные файлы могут заполнить ваш компьютер из-за чрезмерной защиты антивирусного пакета или из-за сбоя обновления. К счастью, вы можете автоматически разрешить все эти поврежденные игровые файлы с помощью встроенного инструмента Blizzard. Вот несколько инструкций по запуску инструмента восстановления Battle.net.
1. Запустите приложение Battle.net от имени администратора .
2. Теперь перейдите на вкладку «Игры» в верхнем углу окна и выберите любую из игр (например , World of Warcraft ) из списка.
3. Затем нажмите «Параметры», а затем « Сканировать и восстановить » в раскрывающемся списке.
4. В следующем приглашении нажмите « Начать сканирование » и дождитесь завершения процесса.
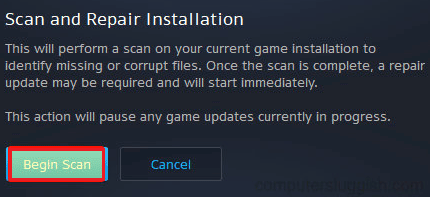
5. Наконец, перезапустите игру и проверьте, можете ли вы исправить зависание обновления при проблеме 0% на Battle.net.
Способ 4: изменить настройки брандмауэра Защитника Windows
Вы также столкнетесь с проблемой обновления Battle.net, зависшей на 0% из-за чрезмерно реактивного или чрезмерно защитного антивирусного пакета на вашем компьютере с Windows 10. Это предотвращает соединение между программой запуска игры и сервером. Таким образом, чтобы решить эту проблему, вы можете внести Battle.net в белый список в настройках брандмауэра или временно отключить проблему.
Вариант I: Белый список Battle.net
Чтобы разрешить Battle.net в брандмауэре Защитника Windows, следуйте нашему руководству Разрешить или заблокировать приложения через брандмауэр Windows и выполните шаги в соответствии с инструкциями.
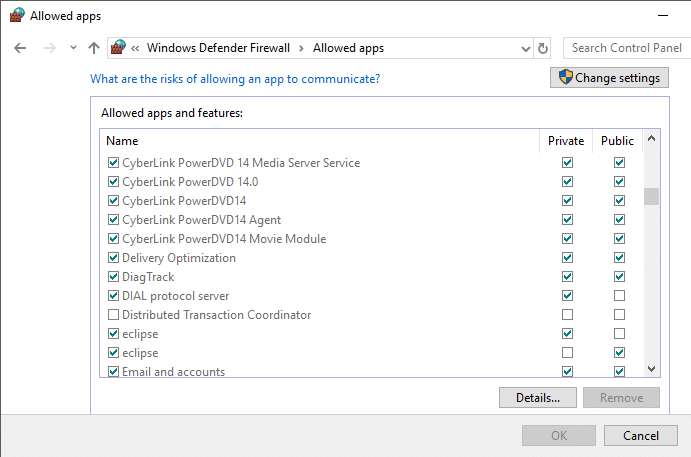
Вариант II: отключить брандмауэр (не рекомендуется)
Если вы не знаете, как отключить брандмауэр Защитника Windows, наше руководство «Как отключить брандмауэр Windows 10» поможет вам в этом.
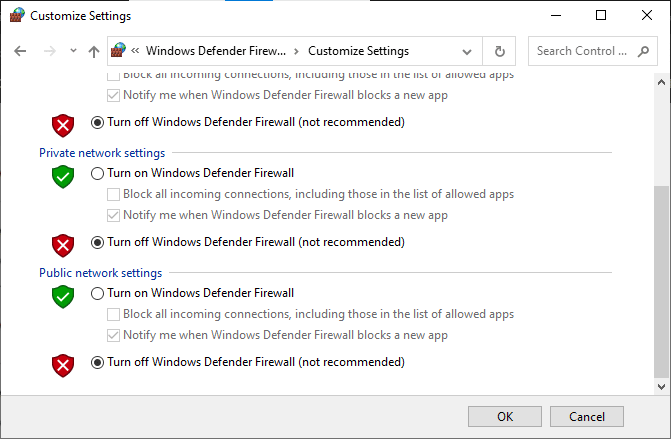
Вариант III: создать новое правило в брандмауэре
1. Нажмите клавишу Windows , введите Брандмауэр Защитника Windows в режиме повышенной безопасности и нажмите Открыть .
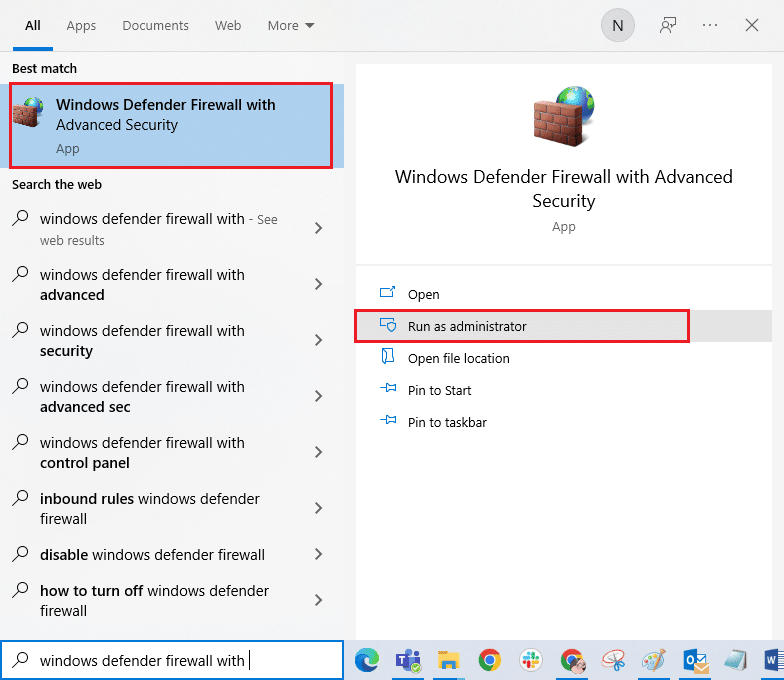
2. Теперь на левой панели щелкните Правила для входящих подключений, как показано на рисунке.
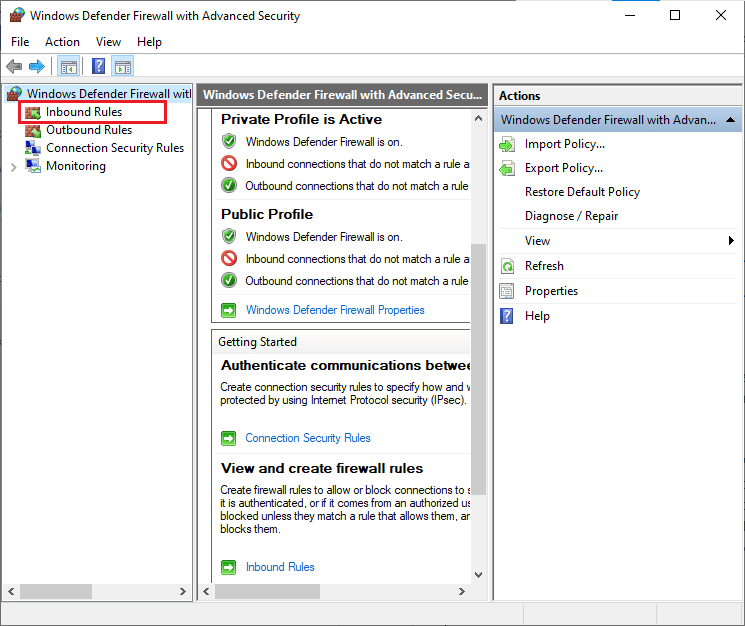
3. Затем на правой панели нажмите Новое правило… как показано.
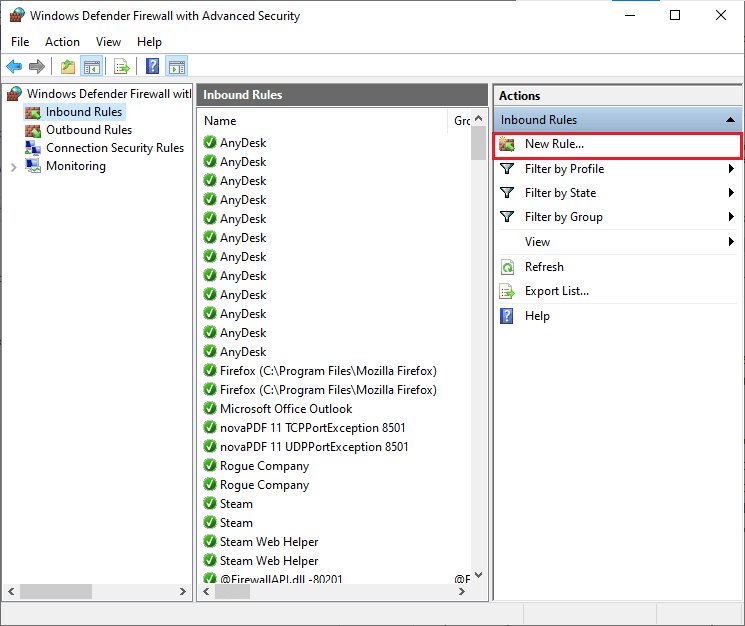
4. Теперь убедитесь, что вы выбрали опцию « Программа » в разделе «Какой тип правила вы хотите создать?». меню и нажмите « Далее>» , как показано на рисунке.
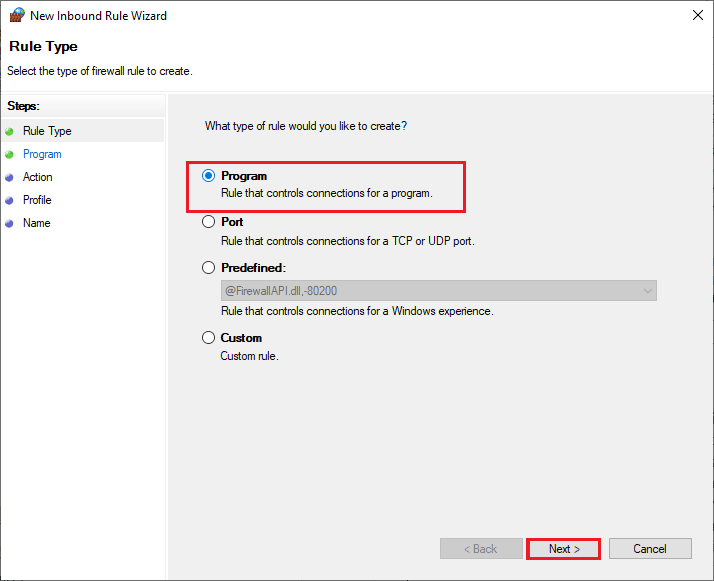
5. Затем нажмите кнопку « Обзор… », соответствующую Пути к этой программе: как показано.
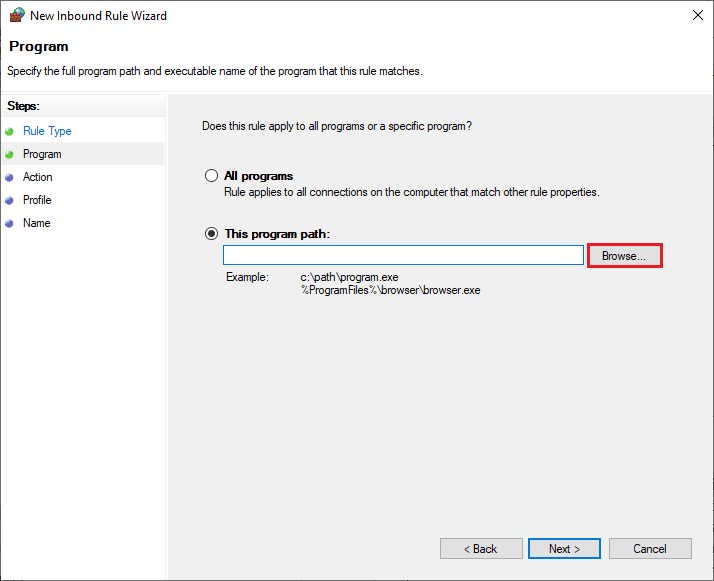
6. Затем перейдите по пути C:\Program Files (x86)\ Battle.net и дважды щелкните установочный файл. Затем нажмите на кнопку Открыть .
7. Затем нажмите « Далее» > в окне « Мастер создания правила для нового входящего подключения» , как показано на рисунке.
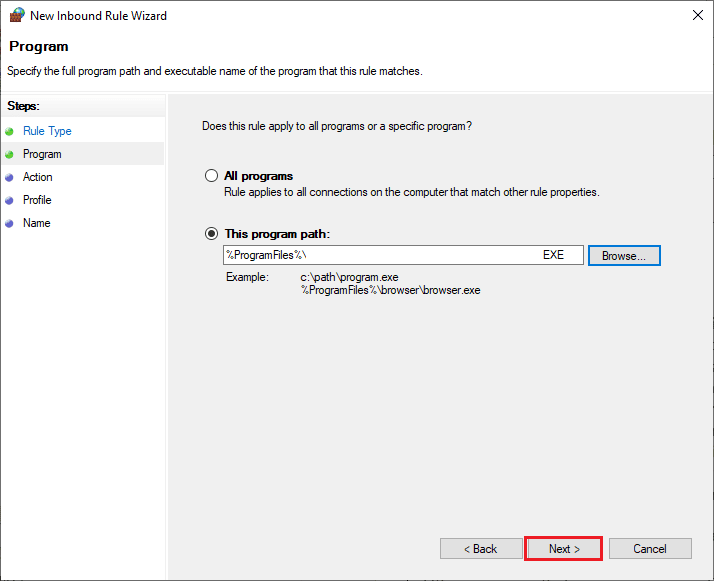
8. Теперь выберите переключатель рядом с Разрешить подключение и нажмите Далее> , как показано.
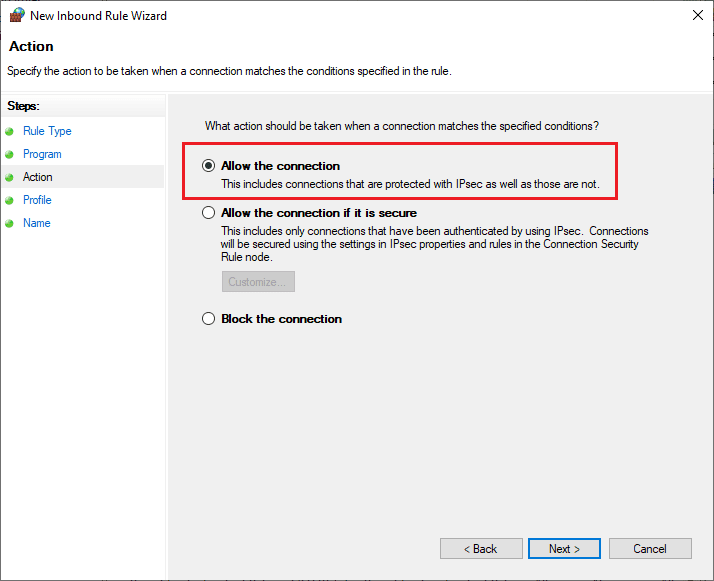
9. Убедитесь, что выбраны поля « Домен», «Частный», «Общий», и нажмите « Далее» > , как показано.
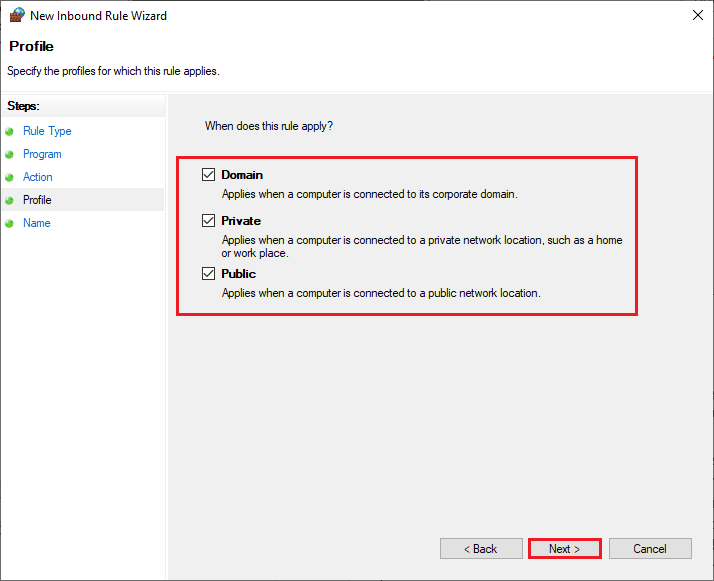
10. Наконец, добавьте имя к новому правилу и нажмите « Готово ».
Все сделано! Проверьте, исправили ли вы проблему с зависанием обновления Battle.net или нет.
Читайте также: исправление того, что Avast не обновляет определения вирусов
Способ 5: временно отключить антивирус (если применимо)
Некоторые несовместимые антивирусные программы, установленные на вашем компьютере, вызовут триггерный вопрос, почему зависают обновления Battle.net. Чтобы избежать конфликтов, вы должны убедиться в настройках безопасности вашего компьютера с Windows 10 и проверить, стабильны они или нет. Чтобы выяснить, является ли антивирусный пакет причиной зависания обновления с ошибкой 0%, отключите его один раз и попробуйте подключиться к сети.
Прочтите наше руководство о том, как временно отключить антивирус в Windows 10, и следуйте инструкциям, чтобы временно отключить антивирусную программу на вашем ПК.
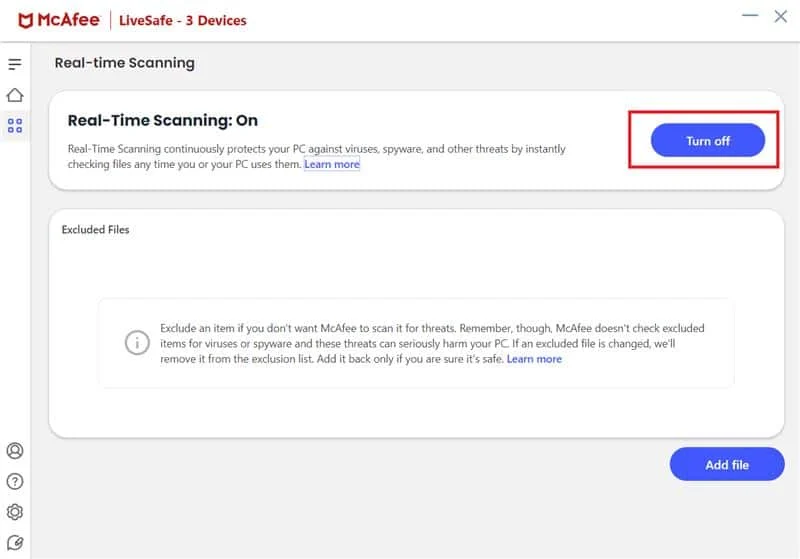
Если у вас есть решение вашей проблемы после отключения антивирусной программы на вашем компьютере, вам рекомендуется полностью удалить программу с вашего ПК.
Прочтите наше руководство по принудительному удалению программ, которые не удаляются в Windows 10, чтобы удалить антивирусную программу с вашего компьютера.
Способ 6: создать новый профиль пользователя
Создание новой учетной записи пользователя может исправить любые ошибки и сбои, связанные с профилем. Это поможет вам исправить проблему обновления Battle.net, зависшую на 0%. Вы можете создать новый профиль пользователя, выполнив шаги, описанные в нашем руководстве «Как создать локальную учетную запись пользователя в Windows 10».
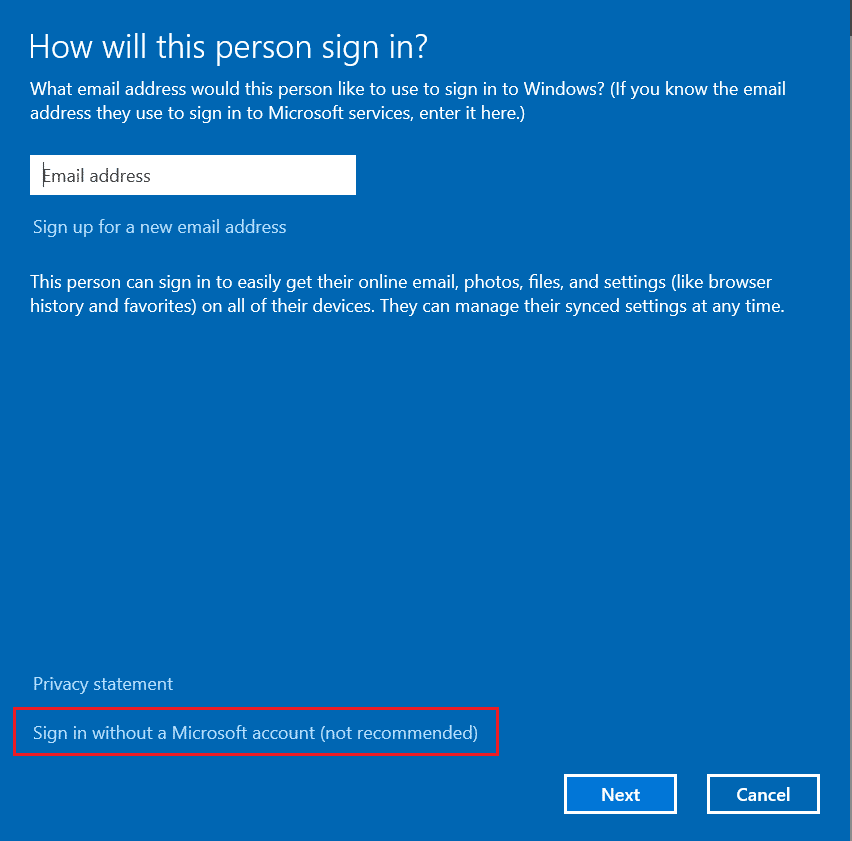
После создания нового профиля пользователя проверьте, исправили ли вы обсуждаемую проблему или нет.
Читайте также: Исправление ошибки приложения WoW 64 EXE
Способ 7: переустановите Battle.net
Любые неправильно настроенные файлы в Battle.net приведут к обсуждаемой проблеме, даже если вы выполнили все описанные выше методы и обновили все отложенные действия. Так что в этом случае у вас нет другого выхода, кроме как переустановить игру. Вот как вы это делаете.
1. Нажмите клавишу Windows , введите « Панель управления » и нажмите « Открыть ».
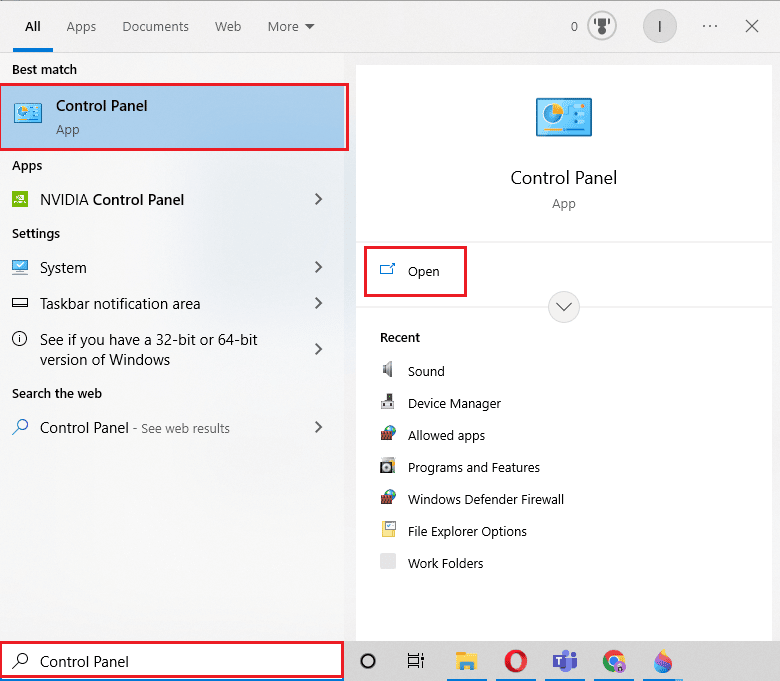
2. Установите Просмотр по > Категории , затем нажмите Удалить программу .
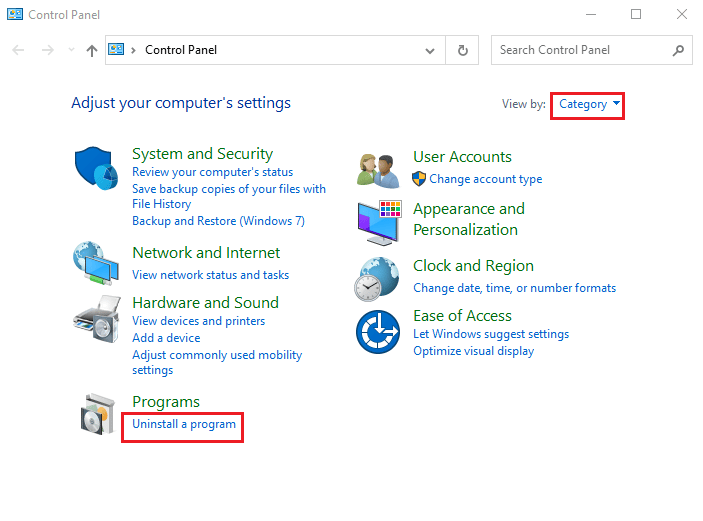
3. Щелкните правой кнопкой мыши программу Battle.net и выберите Удалить/изменить .
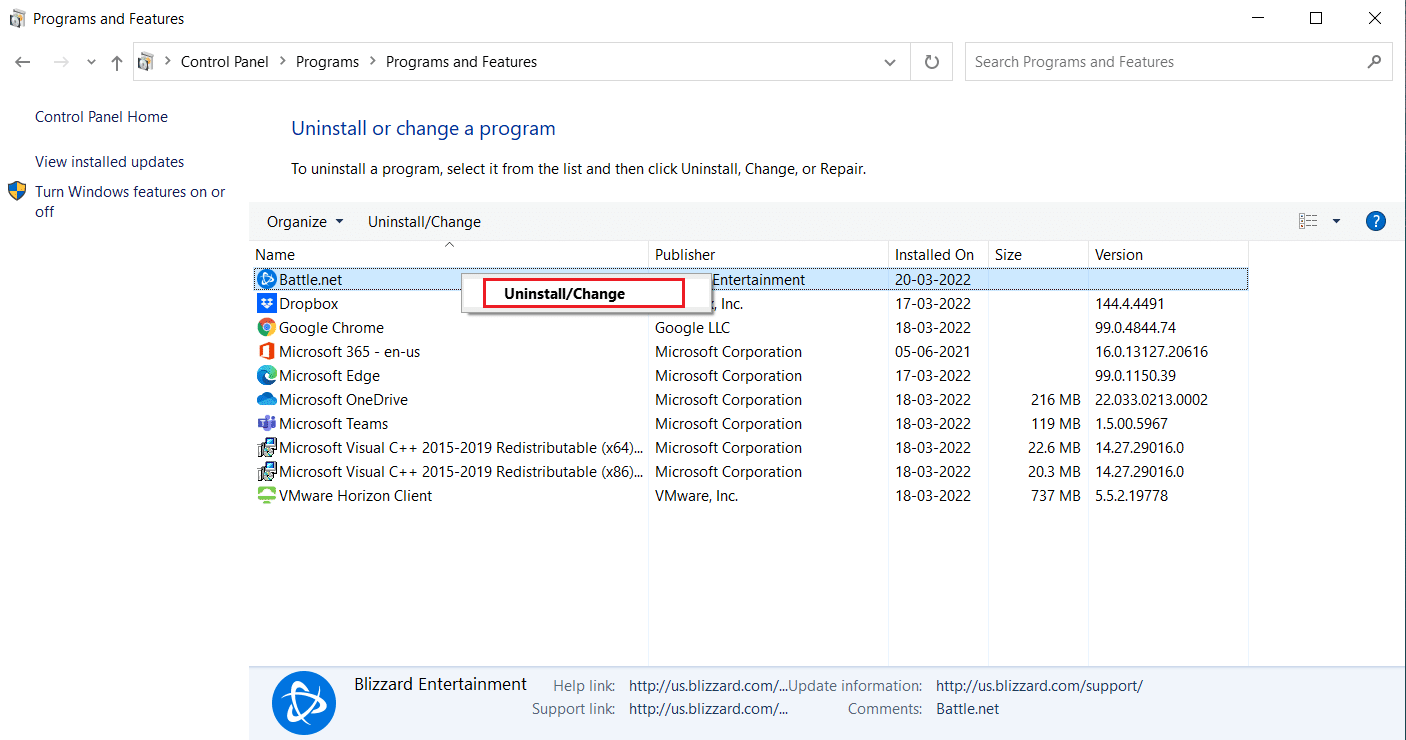
4. Нажмите «Да, удалить », чтобы подтвердить процесс удаления.
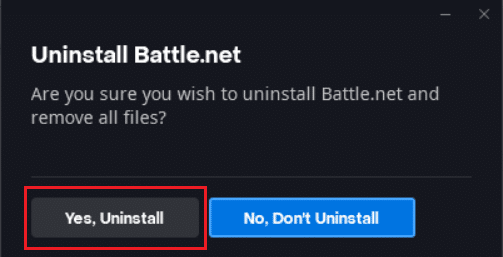
5. После удаления приложения перейдите на официальную веб-страницу Battle.net, чтобы загрузить его последнюю версию.
6. Нажмите «Загрузить для Windows ». Он загрузит файл с именем Battle.net-setup.exe .
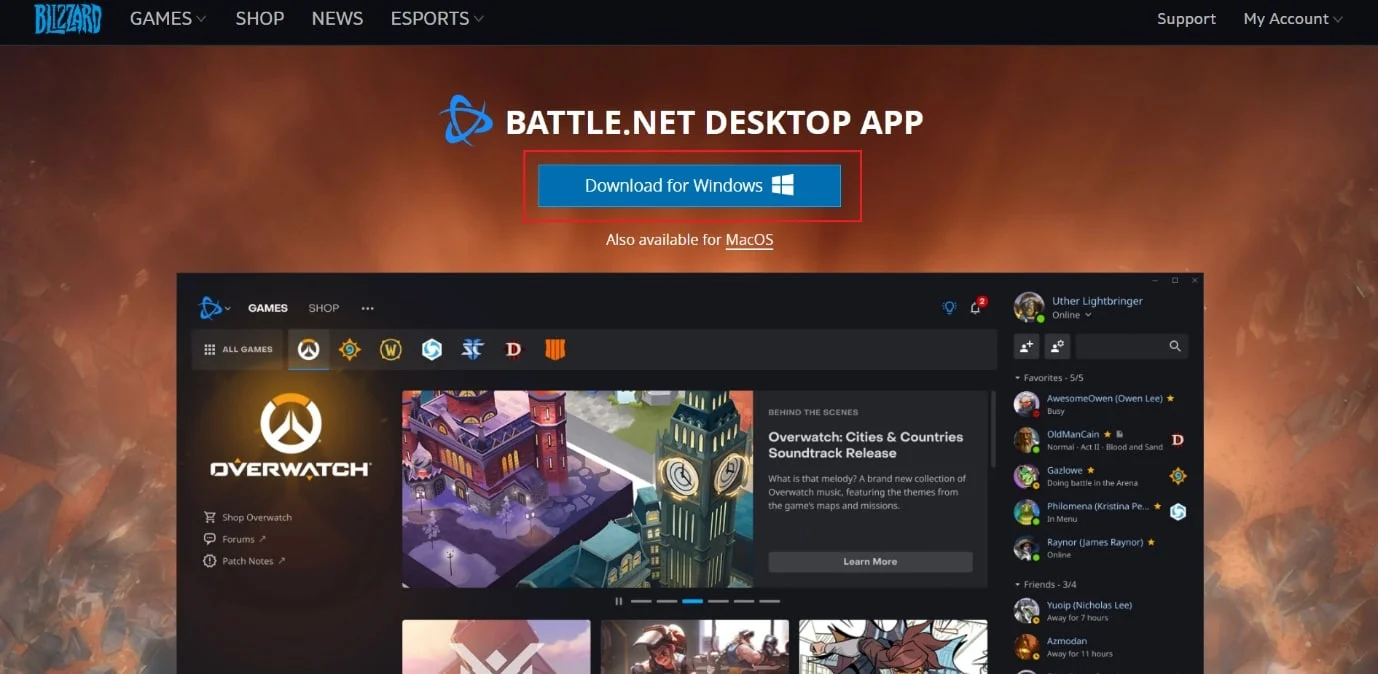
7. Запустите Battle.net-setup.exe . Выберите предпочитаемый язык и нажмите «Продолжить» .
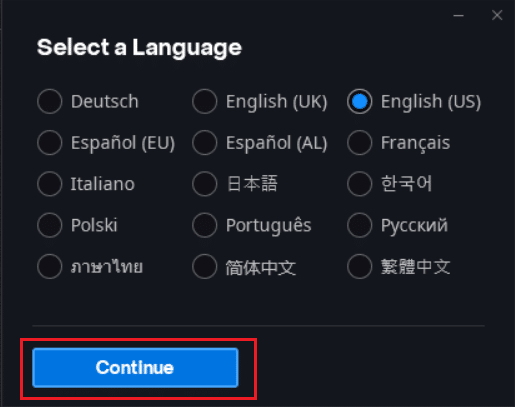
8. Нажмите Изменить , если хотите изменить место установки . Нажмите Продолжить .
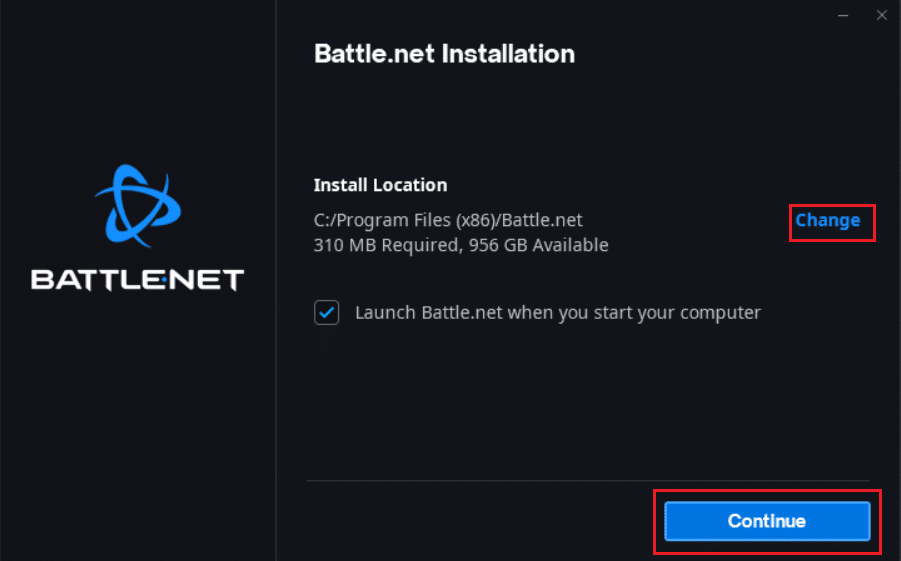
9. Дождитесь завершения процесса установки.
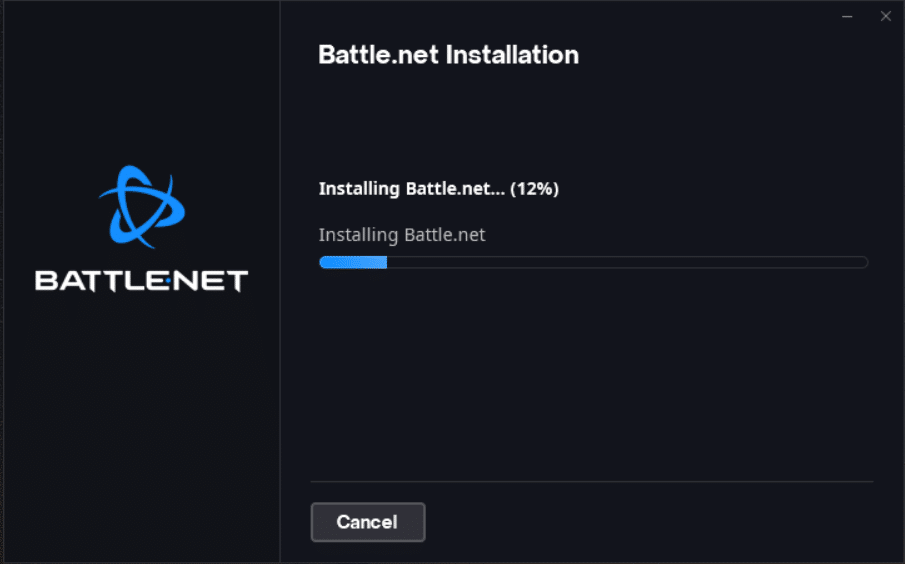
10. После установки введите учетные данные Battle.net , чтобы войти в систему.
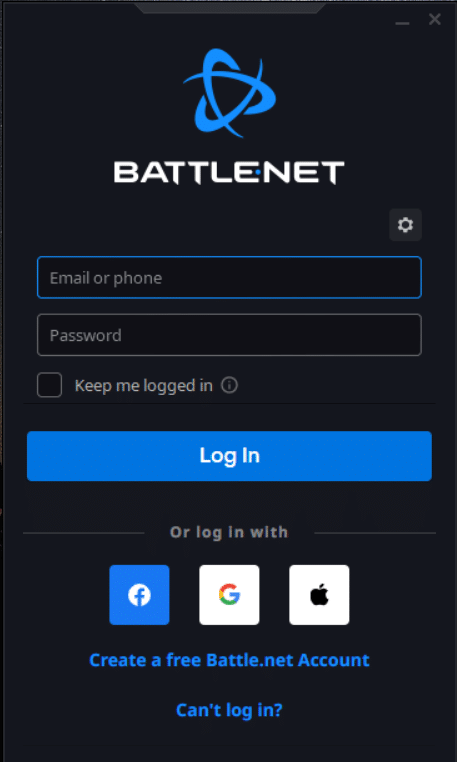
11. Наконец, перезапустите игру, и теперь у вас будет исправлена проблема с зависанием обновления Battle.net.
Рекомендуемые:
- Устранение проблем с установкой принтера в Windows 10
- Fix Daemon Tools не может получить доступ к файлу изображения MDF
- Исправить ошибку WOW51900309 в Windows 10
- Исправить еще одну установку Blizzard в Windows 10
Мы надеемся, что это руководство было полезным, и вы смогли исправить зависание обновления Battle.net на 0% на вашем ПК с Windows 10. Дайте нам знать, какой метод работал для вас лучше всего. Кроме того, если у вас есть какие-либо вопросы/предложения относительно этой статьи, не стесняйтесь оставлять их в разделе комментариев.
