Исправить Avast продолжает выключаться в Windows 10
Опубликовано: 2022-07-21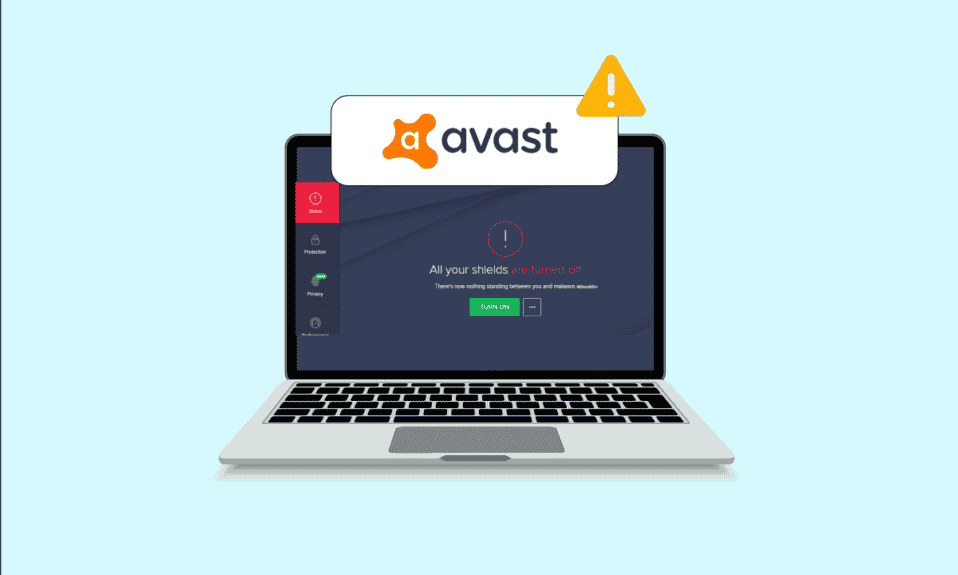
Avast — одна из наиболее часто используемых антивирусных программ на ПК с Windows 10. Программное обеспечение предоставляет регулярные обновления и определения безопасности для защиты вашего ПК. Как и во всех других приложениях, в Avast есть ошибки и баги. Одна конкретная ошибка в приложении заставляет его отключаться сама по себе. Когда ваша программа безопасности отключает свой щит, это представляет большую угрозу для вашего компьютера, а также делает ПК уязвимым. В этой статье описаны все эффективные шаги по устранению неполадок, которые помогут вам решить проблему с отключением Avast на вашем ПК с Windows 10.
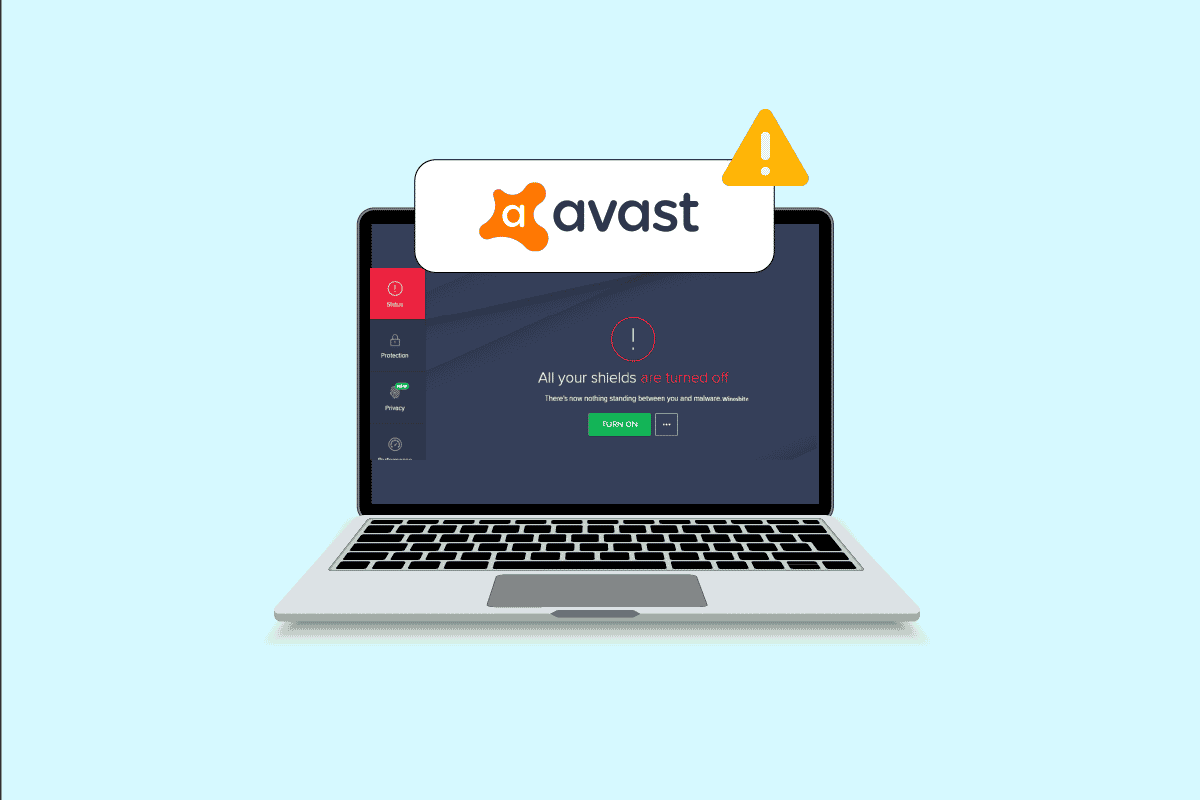
Содержание
- Как исправить Avast продолжает выключаться в Windows 10
- Способ 1: перезагрузить компьютер
- Способ 2. Запустите Avast с правами администратора
- Способ 3: обновить Avast Antivirus
- Способ 4: закрыть фоновые задачи
- Способ 5: включить настройки службы aswbIDSAgent
- Способ 6: запустить сканирование на наличие вредоносных программ
- Способ 7: обновить Windows
- Способ 8: изменить настройки брандмауэра Защитника Windows
- Способ 9: восстановить Avast Antivirus
- Способ 10: переустановите Avast в безопасном режиме
Как исправить Avast продолжает выключаться в Windows 10
Вот несколько распространенных причин, из-за которых Avast самостоятельно отключается на вашем компьютере. Проанализируйте их глубже, чтобы получить представление о том, как их решить.
- Любые временные сбои в работе вашего ПК, препятствующие открытию Avast.
- Вы используете Avast с правами администратора. Это предотвращает доступ к некоторым функциям на вашем компьютере.
- Устаревший Avast приведет к тому, что Avast отключится сам по себе.
- На вашем компьютере отключено несколько важных служб, таких как aswbIDSAgent.
- Avast, установленный на вашем ПК, поврежден или неправильно настроен.
- Ваш компьютер заражен вредоносным ПО или вирусом.
- Некоторые фоновые задачи мешают работе вашей программы.
- Устаревшая операционная система Windows.
- Брандмауэр блокирует открытие Avast.
- Поврежденные или несовместимые установочные файлы Avast.
Теперь перейдите к следующему разделу, чтобы найти эффективные методы устранения неполадок, чтобы решить проблему с отключением Avast. Вот несколько эффективных методов устранения неполадок, которые помогут вам решить проблему автоматического отключения Avast на вашем компьютере с Windows 10. Внимательно прочитайте их, прежде чем применять.
Способ 1: перезагрузить компьютер
Прежде чем попробовать все перечисленные расширенные методы устранения неполадок, рекомендуется перезагрузить компьютер. Когда вы перезагрузите компьютер, технические сбои, вызывающие любые сложные макеты, будут устранены, что поможет вам решить проблему автоматического отключения Avast. Вы также можете выключить компьютер с помощью параметров питания и снова включить его через некоторое время.
1. Перейдите в меню « Пуск» .
2. Теперь выберите значок питания в левом нижнем углу экрана.
3. Будут отображаться несколько параметров, таких как «Режим сна », «Завершение работы» и «Перезагрузка ». Здесь нажмите «Перезагрузить ».
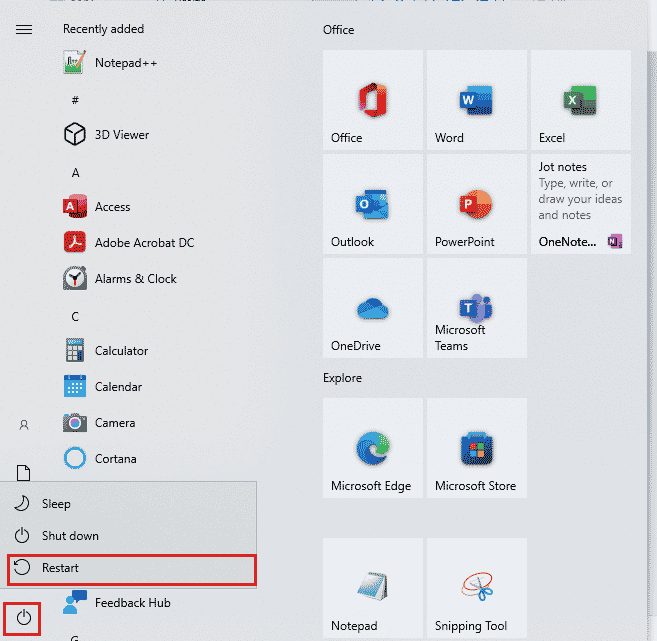
После перезагрузки компьютера проверьте, можете ли вы без проблем открыть Avast.
Способ 2. Запустите Avast с правами администратора
Вам необходимы права администратора для доступа к некоторым функциям и службам Avast. Если у вас нет необходимых прав администратора, вы можете столкнуться с тем, что Avast продолжает отключать проблему. Однако немногие пользователи предположили, что проблема может быть решена при запуске программы от имени администратора.
1. Щелкните правой кнопкой мыши ярлык Avast на рабочем столе или перейдите в каталог установки и щелкните его правой кнопкой мыши.
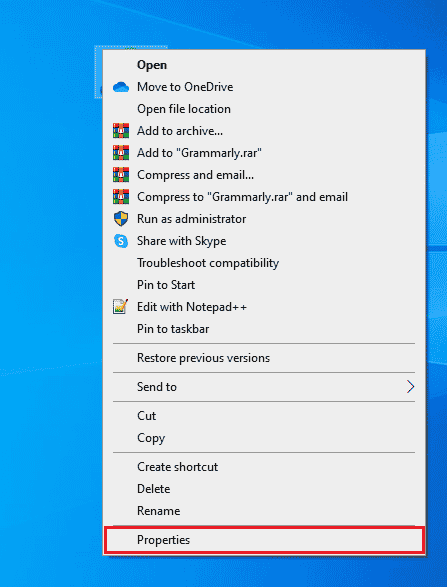
2. Теперь нажмите «Свойства ».
3. В окне «Свойства» перейдите на вкладку « Совместимость ».
4. Теперь установите флажок Запустить эту программу от имени администратора .
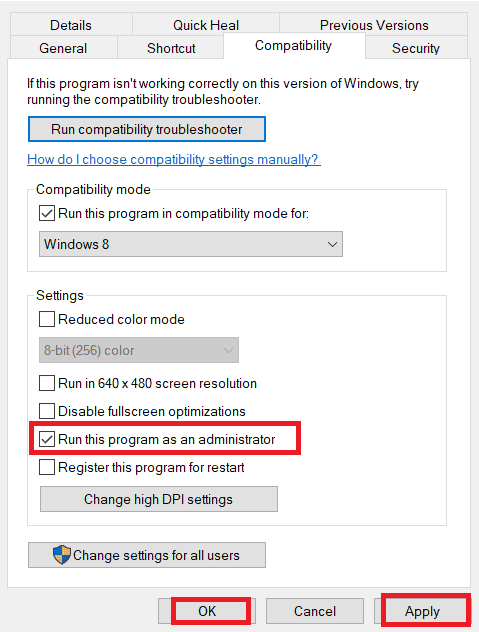
5. Наконец, нажмите « Применить» > «ОК» , чтобы сохранить изменения.
Теперь перезапустите программу, чтобы увидеть, открывается ли теперь Avast без каких-либо проблем.
Читайте также: Как исправить зависание обновления Avast в Windows 10
Способ 3: обновить Avast Antivirus
Если в Avast есть какие-либо ошибки, вы можете исправить их, обновив приложение. Как упоминалось ранее, Avast получает регулярные обновления для исправления всех ошибок и багов. Когда эти баги и ошибки попадают в поле зрения разработчиков, они выпускают обновления, чтобы полностью их исправить. Выполните указанные ниже действия, чтобы обновить Avast на ПК с Windows 10.
1. Нажмите клавишу Windows и введите Avast Antivirus . Нажмите Открыть в результатах поиска.
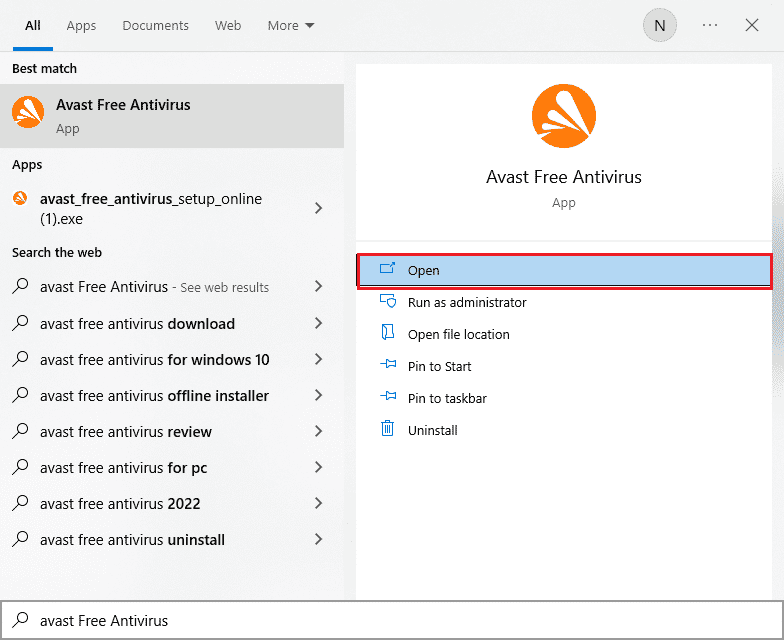
2. Перейдите к значку меню в правом верхнем углу пользовательского интерфейса Avast.
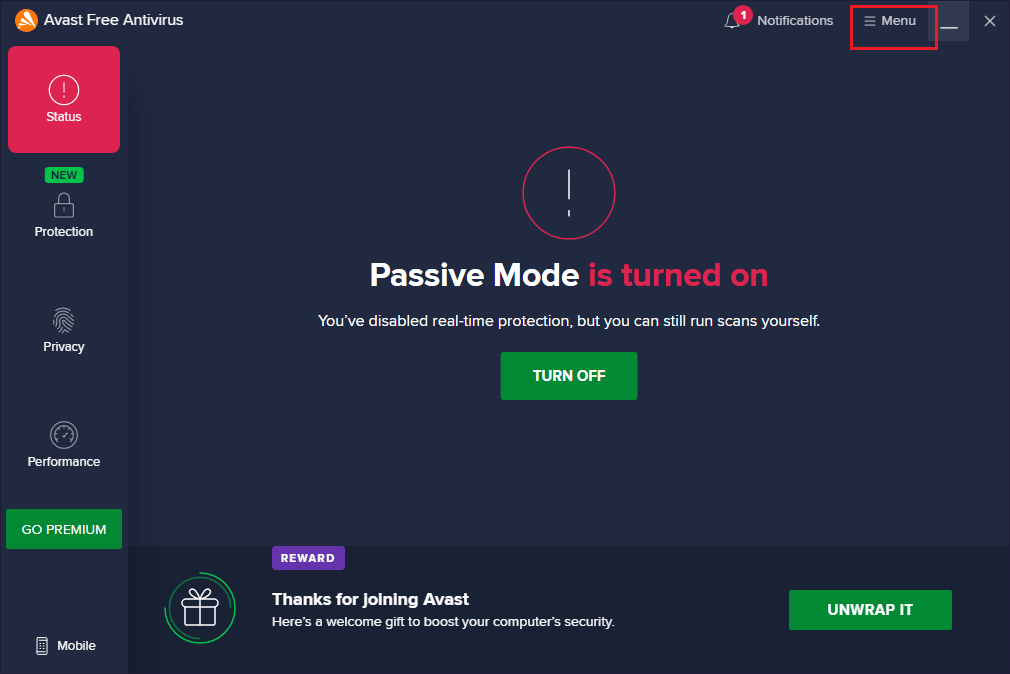
3. Затем выберите Настройки из списка.
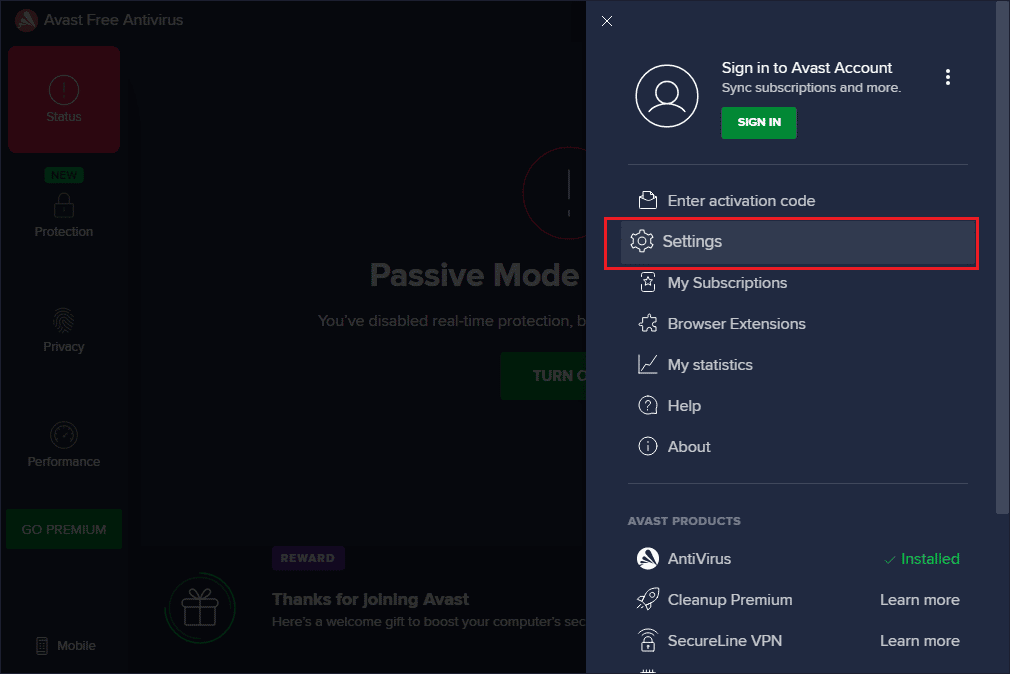
4. Теперь перейдите на вкладку « Обновление » и нажмите кнопку «Проверить наличие обновлений ». Убедитесь, что вы получаете следующие сообщения.
- Определения вирусов обновлены
- Avast Free Antivirus обновлен
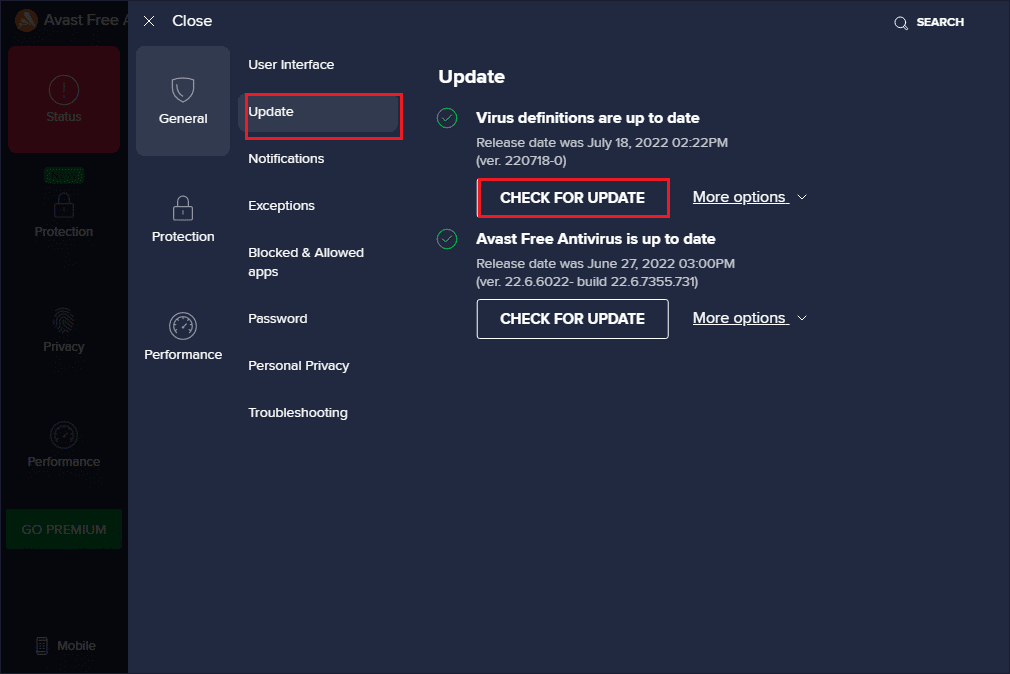
5. После обновления перезапустите Avast и проверьте, решена ли проблема.
Способ 4: закрыть фоновые задачи
Если вы все еще беспокоитесь о том, почему мой Avast продолжает отключаться, ее можно решить, закрыв все фоновые задачи, запущенные на вашем ПК. Несколько фоновых задач на вашем ПК будут мешать работе Avast, что не позволит открыть приложение. Следовательно, закройте все фоновые задачи на своем ПК, следуя нашему руководству «Как завершить задачу в Windows 10», и действуйте в соответствии с инструкциями.
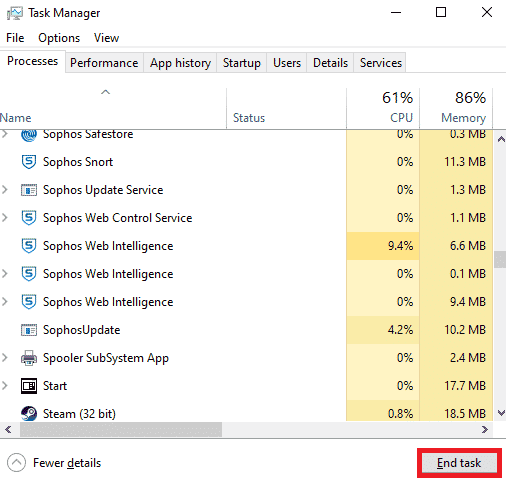
После того, как вы закрыли все фоновые процессы, проверьте, смогли ли вы открыть Avast на своем компьютере.
Читайте также: Как удалить Avast из Windows 10
Способ 5: включить настройки службы aswbIDSAgent
Несколько пользователей сообщили, что ошибку, из-за которой Avast продолжает отключаться, можно исправить, внеся некоторые изменения в службу aswbIDSAgent. Этот метод очень прост, и вы можете реализовать его, выполнив следующие шаги.
1. Нажмите клавишу Windows , введите « Службы » и нажмите « Запуск от имени администратора» .
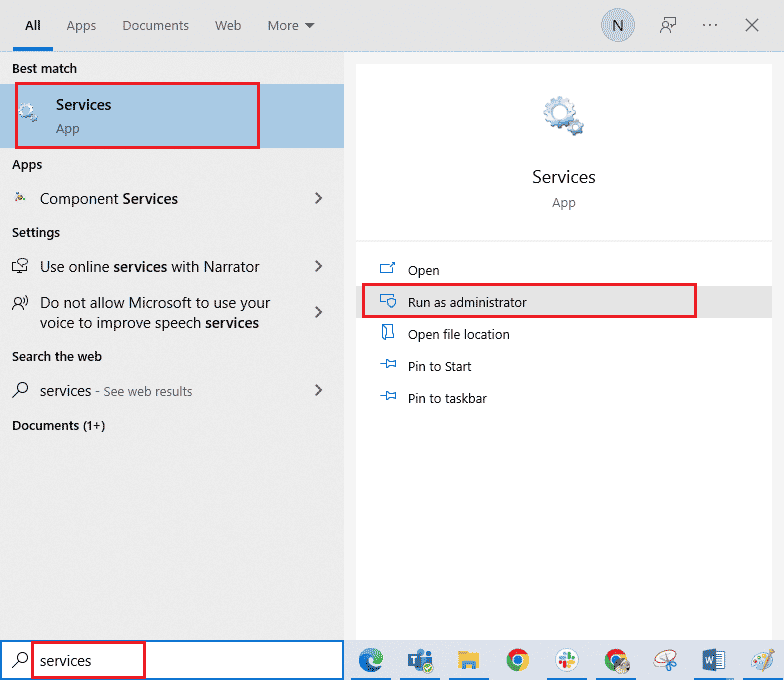
2. Теперь прокрутите вниз и дважды щелкните службу aswbIDSAgent .
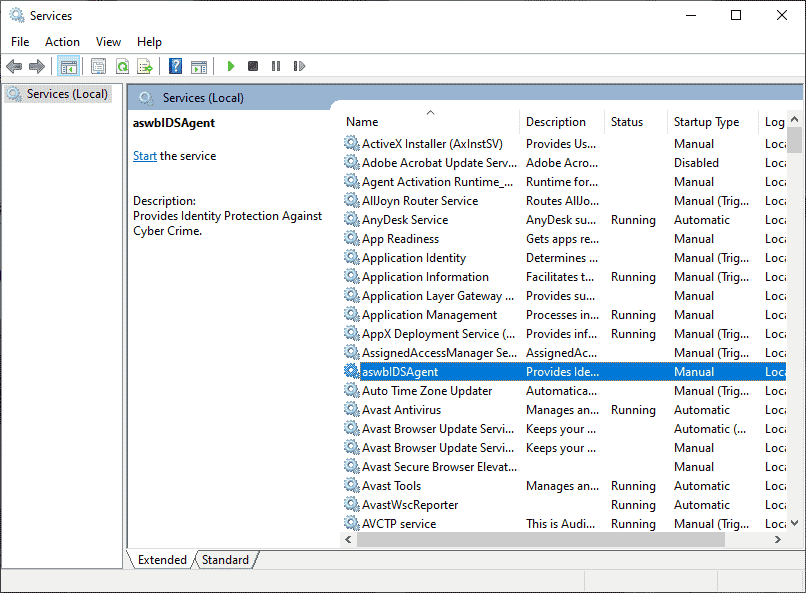
3. Теперь в новом всплывающем окне выберите для параметра « Тип запуска» значение « Автоматически », как показано на рисунке.
Примечание. Если статус службы « Остановлен», нажмите кнопку « Пуск ». Если статус службы « Работает », нажмите «Остановить » и «Запустить» еще раз.
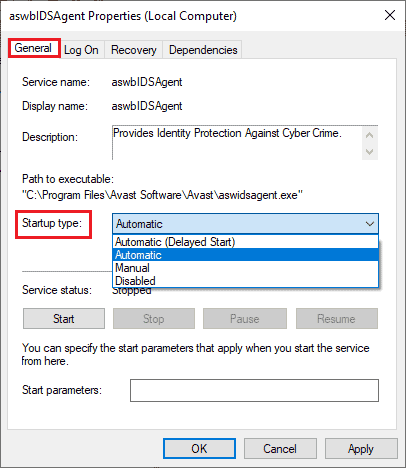
4. При запуске службы может появиться ошибка 1079 (или что-то подобное). В этом случае перейдите на вкладку « Вход в систему», щелкните переключатель « Эта учетная запись » и выберите параметр « Обзор ».
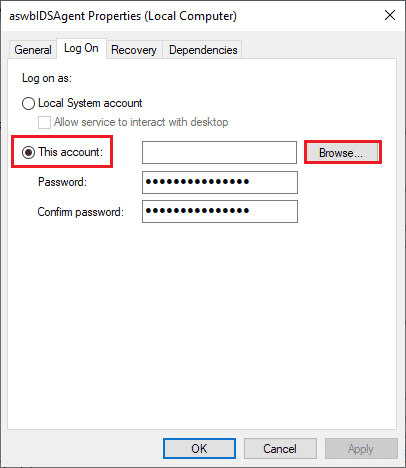
5. В поле Введите имя объекта для выбора введите имя пользователя своей учетной записи.
6. Затем щелкните параметр « Проверить имена », чтобы аутентифицировать имя объекта.
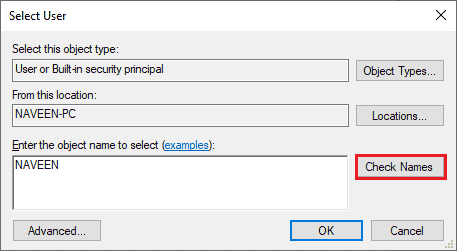
7. Теперь нажмите OK , чтобы сохранить изменения, и, если вам будет предложено, введите свою учетную запись администратора.
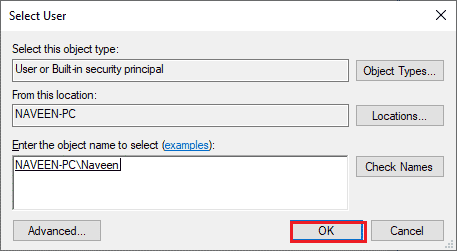
8. Нажмите « Применить» > «ОК» , чтобы сохранить изменения и проверить, удалось ли вам без проблем открыть Avast.
Способ 6: запустить сканирование на наличие вредоносных программ
Существует несколько случаев, когда вирус или вредоносное ПО на вашем компьютере берет на себя управление Avast. Следовательно, вы должны проверить, не мешают ли сторонние вредоносные вирусы работе Avast, вызывая самопроизвольное отключение Avast. Несколько экспертов Microsoft предполагают, что сканирование ПК поможет вам защитить ваш компьютер от угроз. Если на вашем компьютере есть какие-либо вирусы или вредоносные программы, вы не можете использовать внешние и внутренние аппаратные устройства. Следовательно, вам рекомендуется сканировать компьютер, как указано в нашем руководстве «Как запустить сканирование на вирусы на моем компьютере?».
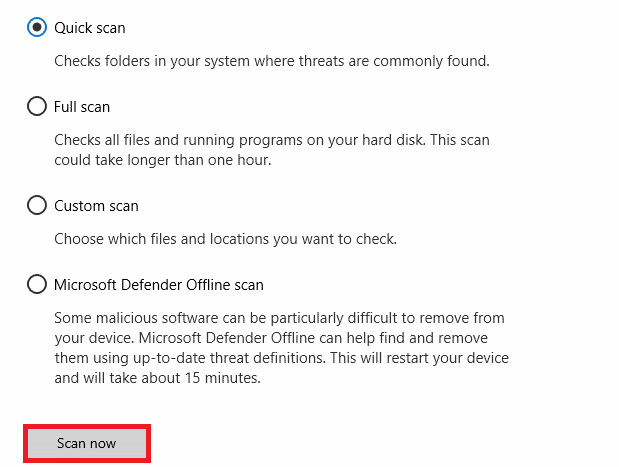
Кроме того, если вы хотите удалить вредоносное ПО с вашего компьютера, ознакомьтесь с нашим руководством Как удалить вредоносное ПО с вашего компьютера в Windows 10.
Читайте также: Исправление ошибки определения вируса в Avast Antivirus
Способ 7: обновить Windows
Кроме того, если на вашем ПК есть какие-либо ошибки, их можно исправить только после обновления Windows. Microsoft выпускает регулярные обновления, чтобы исправить все эти ошибки, тем самым устраняя неполадки, которые Avast продолжает отключать. Следовательно, убедитесь, что вы обновили операционную систему Windows и ожидаются ли какие-либо обновления, воспользуйтесь нашим руководством Как загрузить и установить последнее обновление для Windows 10.
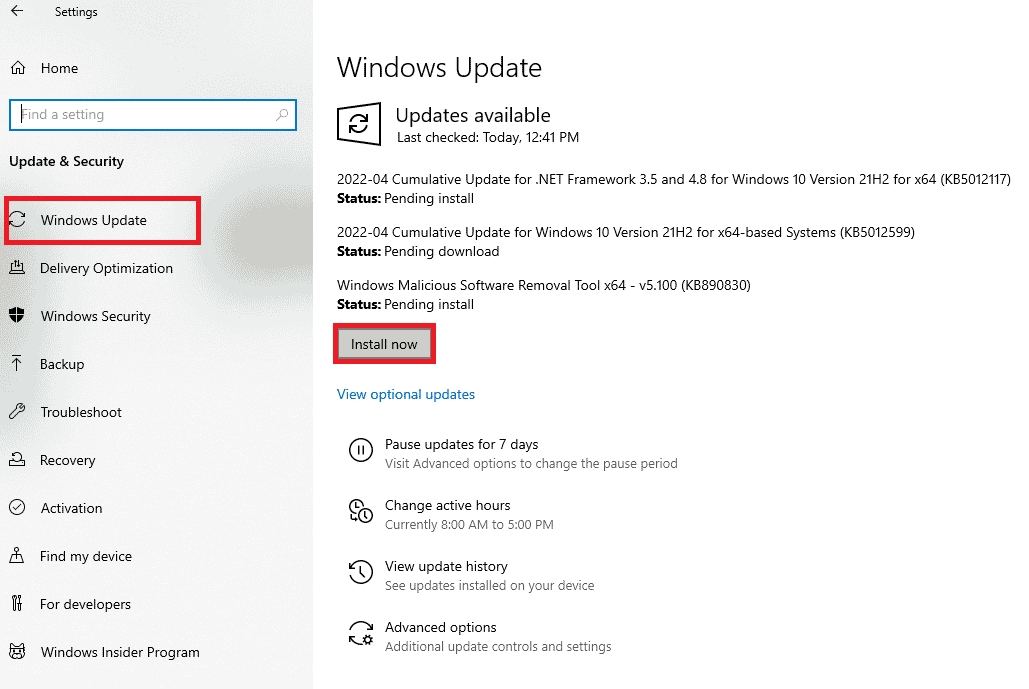
После обновления операционной системы Windows проверьте, есть ли у вас доступ к камере.
Способ 8: изменить настройки брандмауэра Защитника Windows
Тем не менее, если вы беспокоитесь о том, почему мой Avast продолжает выключаться, это может быть связано с чрезмерно реактивным или чрезмерно защитным брандмауэром на вашем компьютере с Windows 10. Это предотвращает соединение между средством запуска приложений и сервером. Таким образом, чтобы решить эту проблему, вы можете внести Avast в белый список в настройках брандмауэра или временно отключить проблему.

Вариант I: белый список Avast
Чтобы разрешить Avast в брандмауэре Защитника Windows, следуйте нашему руководству Разрешить или заблокировать приложения через брандмауэр Windows и выполните шаги в соответствии с инструкциями.
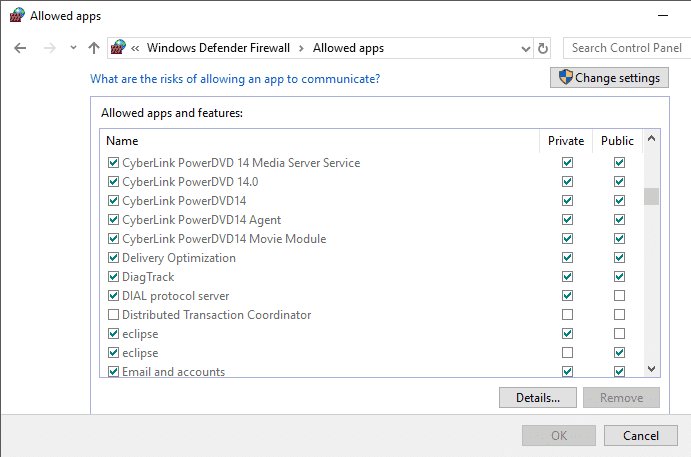
Вариант II: отключить брандмауэр Защитника Windows (не рекомендуется)
Вы также можете отключить брандмауэр Защитника Windows. Для этого ознакомьтесь с нашим руководством «Как отключить брандмауэр Windows 10» и следуйте инструкциям.
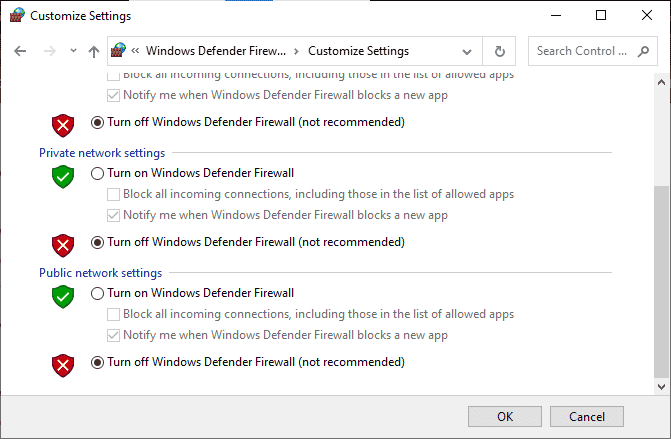
Вариант III: создать новое правило в брандмауэре
1. Перейдите в меню «Поиск » и введите « Брандмауэр Защитника Windows в режиме повышенной безопасности », затем нажмите « Открыть ».
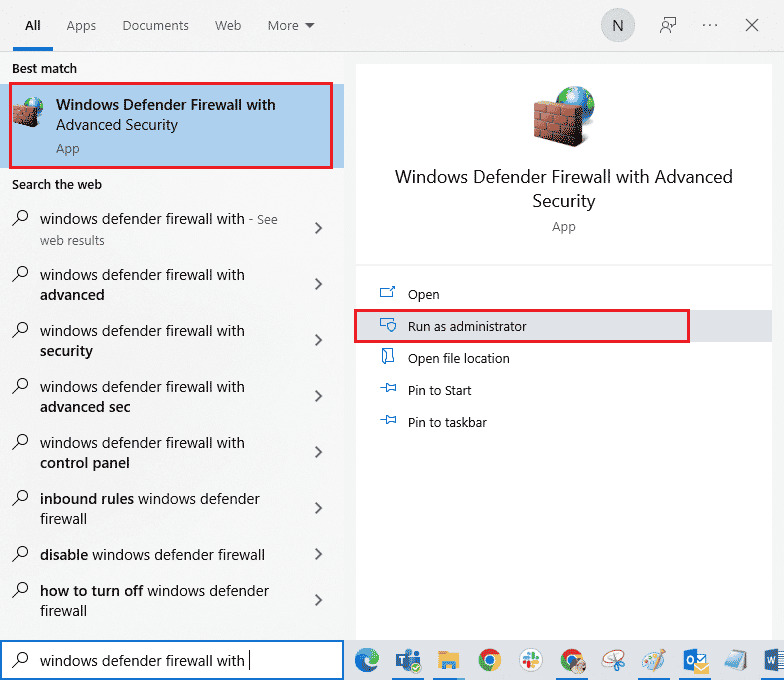
2. Теперь на левой панели щелкните Правила для входящих подключений, как показано на рисунке.
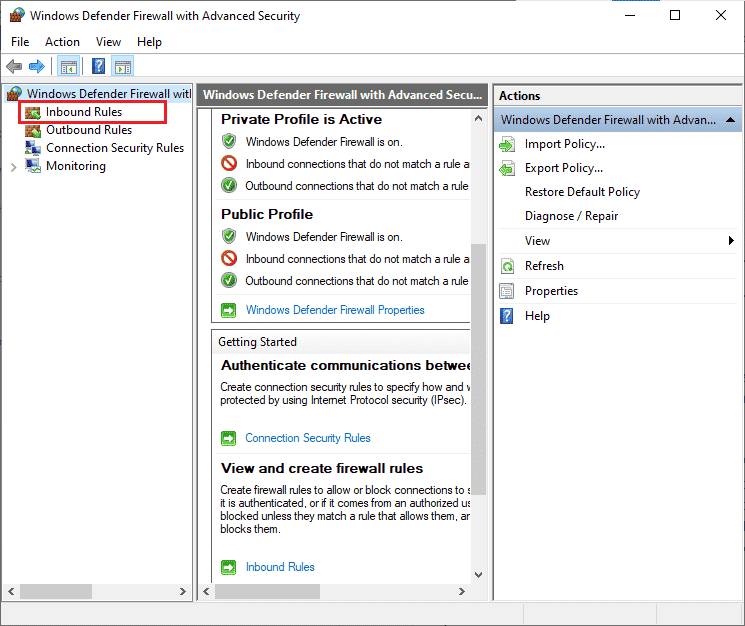
3. Затем на правой панели нажмите Новое правило… как показано.
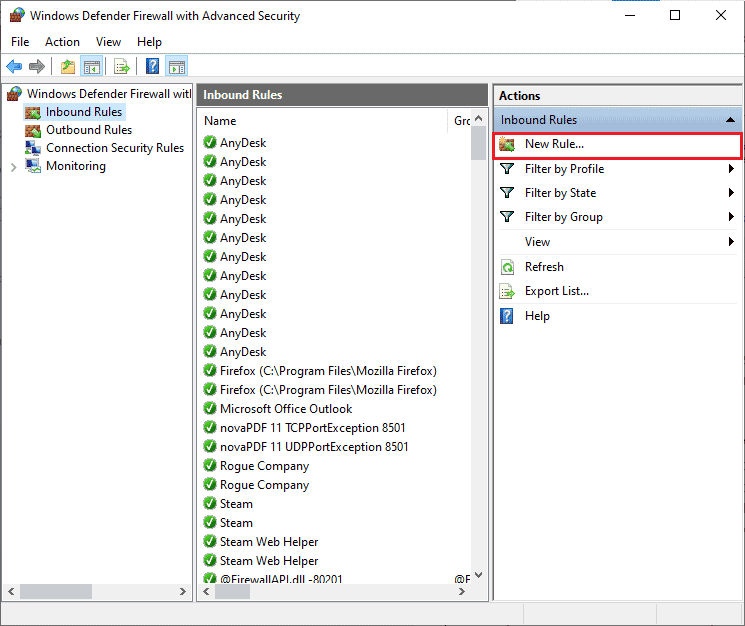
4. Теперь убедитесь, что вы выбрали опцию « Программа » в разделе «Какой тип правила вы хотите создать?». меню и нажмите « Далее>» , как показано на рисунке.
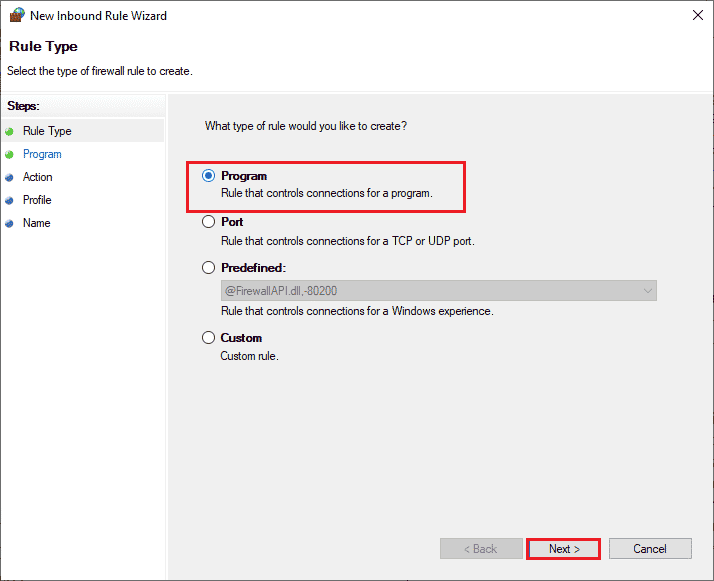
5. Затем нажмите кнопку « Обзор… », соответствующую Пути к этой программе: как показано.
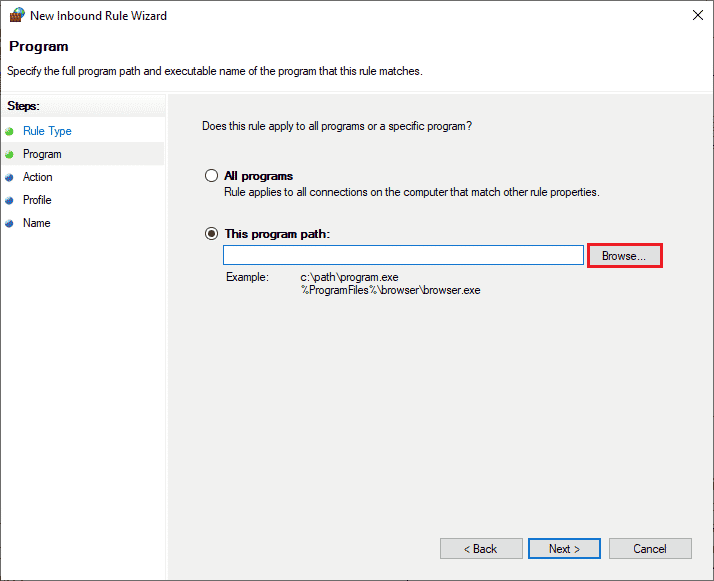
6. Затем перейдите к пути C:\Program Files (x86)\Avast и дважды щелкните файл установки . Затем нажмите на кнопку Открыть .
Примечание. Это расположение может различаться в зависимости от каталога, из которого вы установили Avast. Просмотрите местоположение соответственно.
7. Затем нажмите « Далее» > в окне « Мастер создания правила для нового входящего подключения» , как показано на рисунке.
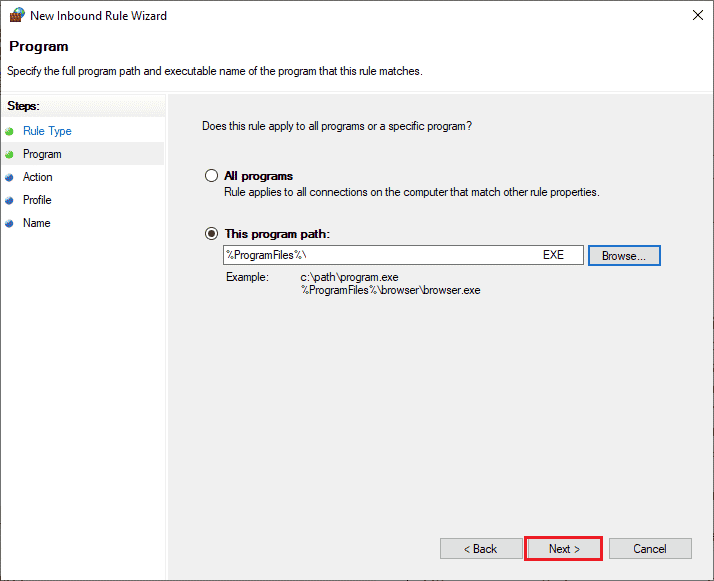
8. Теперь выберите переключатель рядом с Разрешить подключение и нажмите Далее> , как показано.
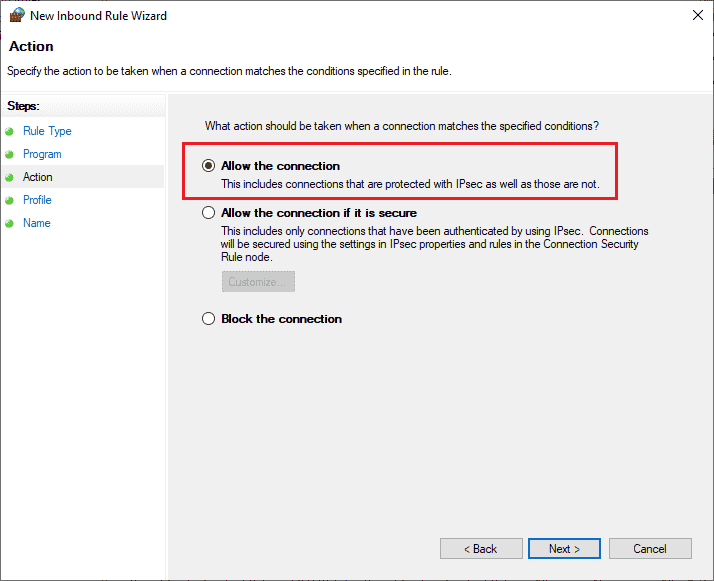
9. Убедитесь, что выбраны поля « Домен», «Частный» и «Общий», и нажмите « Далее» > , как показано.
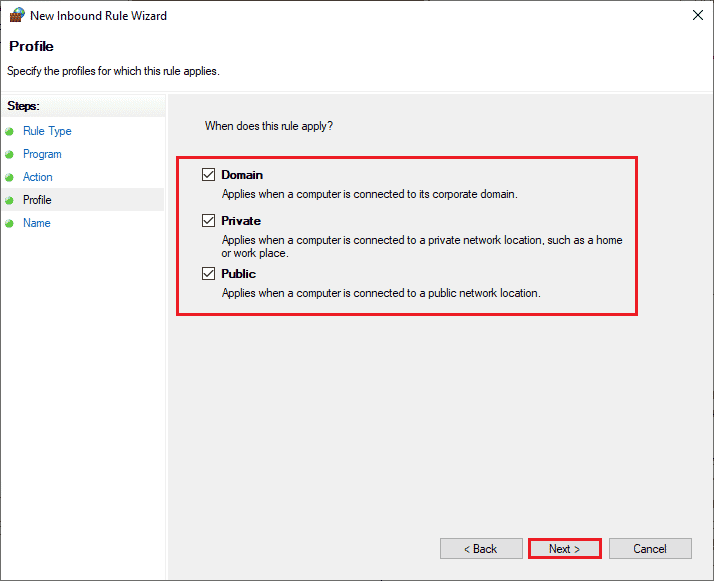
10. Наконец, добавьте имя к новому правилу и нажмите « Готово ».
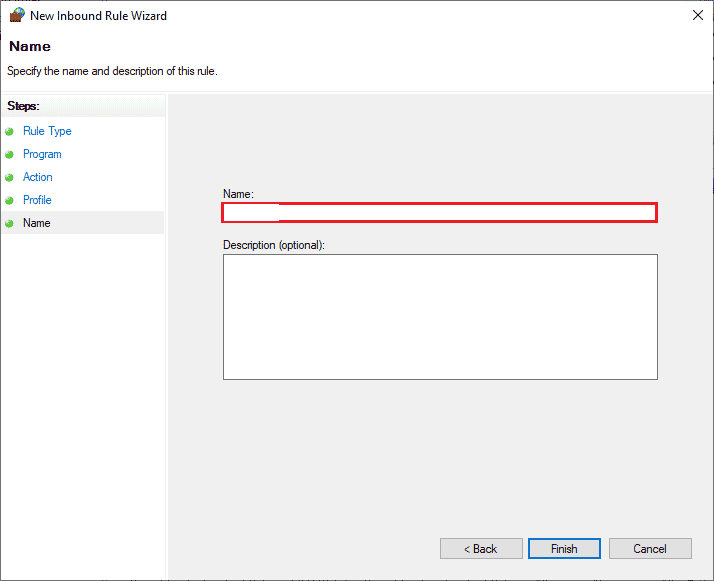
Все сделано! Проверьте, можете ли вы открыть Avast без проблем или нет.
Читайте также: 6 способов создать компьютерный вирус (с помощью блокнота)
Способ 9: восстановить Avast Antivirus
Если перечисленное выше решение 8 не поможет вам решить проблему с отключением Avast, вы можете попробовать восстановить приложение, чтобы исправить все вредоносные ошибки в приложении. Это также исправляет поврежденные установочные файлы, и даже если этот метод не работает, вы можете переустановить приложение, как указано в следующем методе.
Вариант I: напрямую из интерфейса Avast
1. Запустите Avast Antivirus и перейдите в Меню > Настройки , как вы это делали ранее.
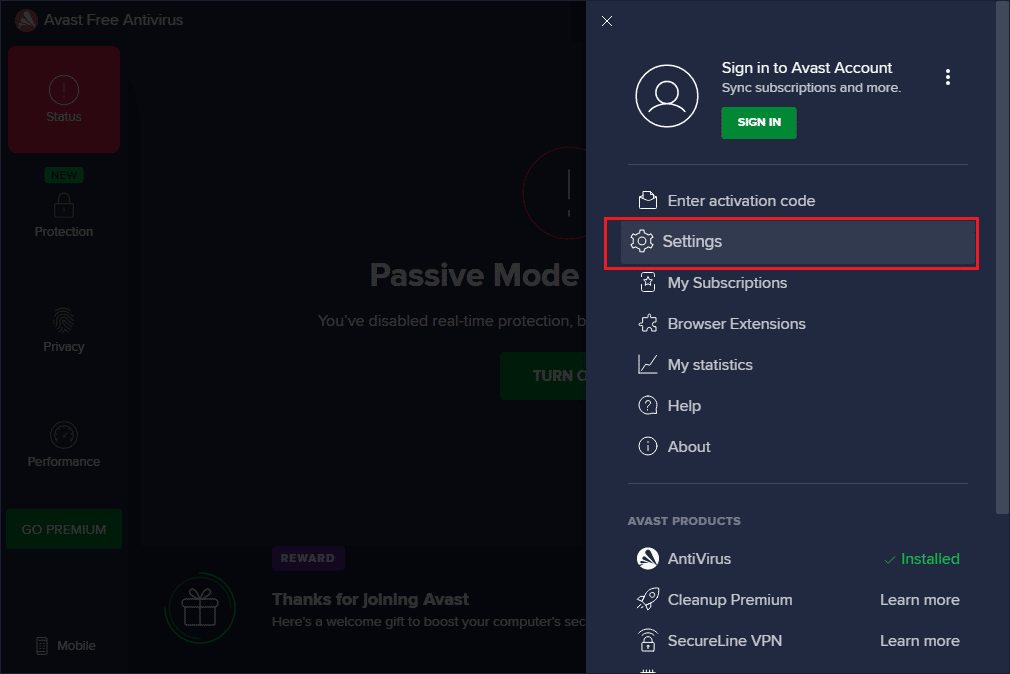
2. Затем перейдите на вкладку « Устранение неполадок ».
3. Здесь нажмите Восстановить приложение на правой панели. Дождитесь завершения процесса восстановления. Это может занять некоторое время.
Примечание. Не закрывайте окна или вкладки во время процесса восстановления.
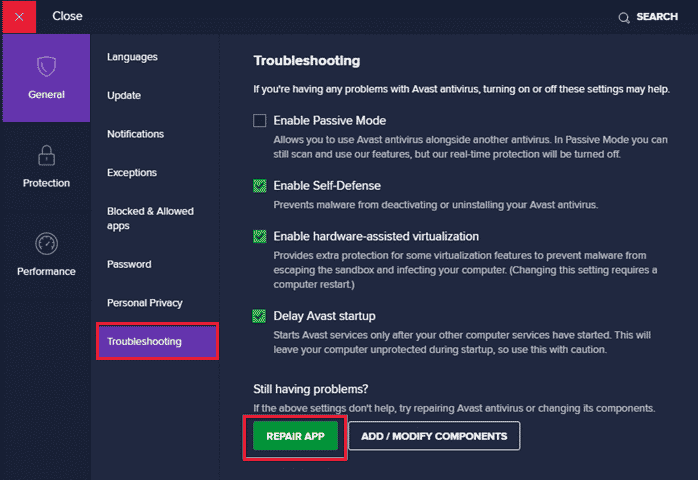
4. После завершения восстановления перезагрузите компьютер. Проверьте, устранена ли проблема с тем, что Avast не включается.
Вариант II: через «Установка и удаление программ»
1. Введите Установка и удаление программ в поле поиска Windows . Запустите его из результатов поиска, как показано.
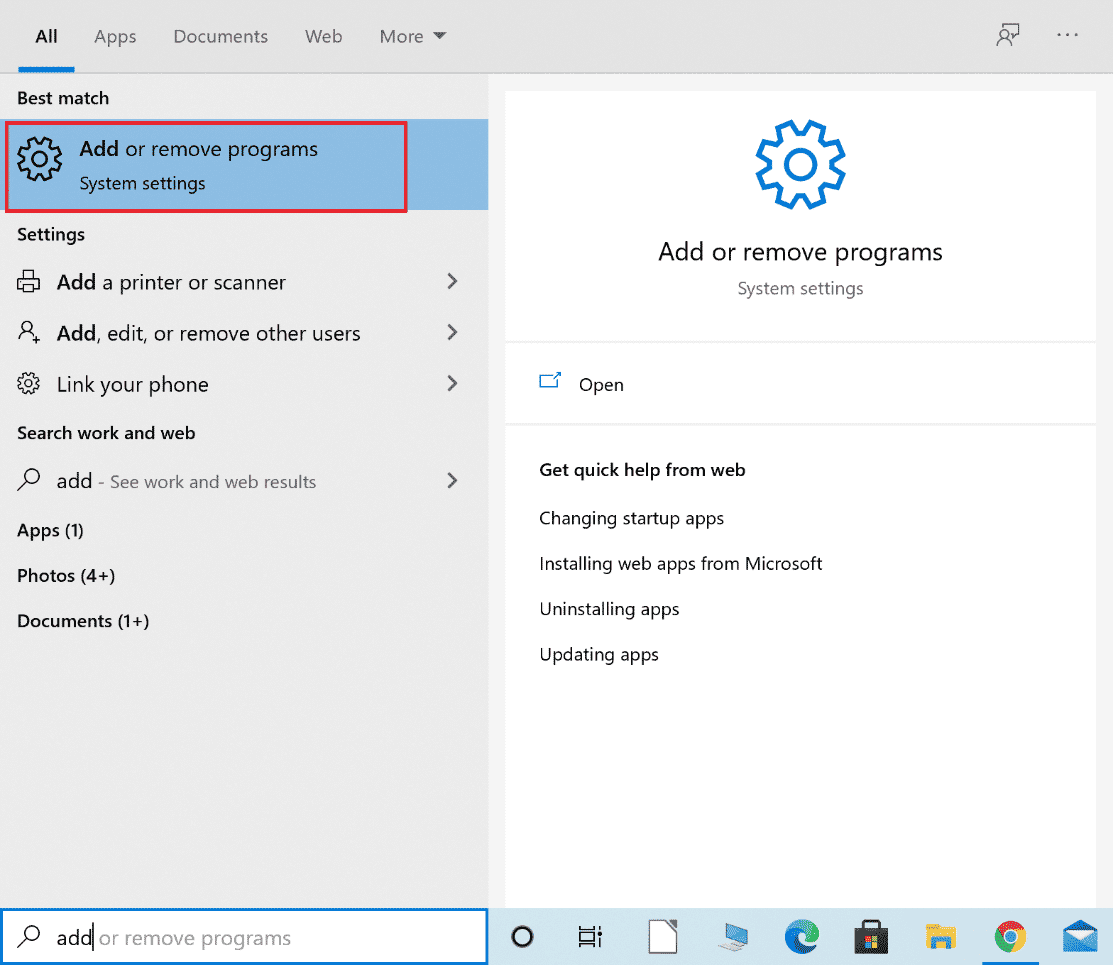
2. В строке поиска в этом списке введите Avast .
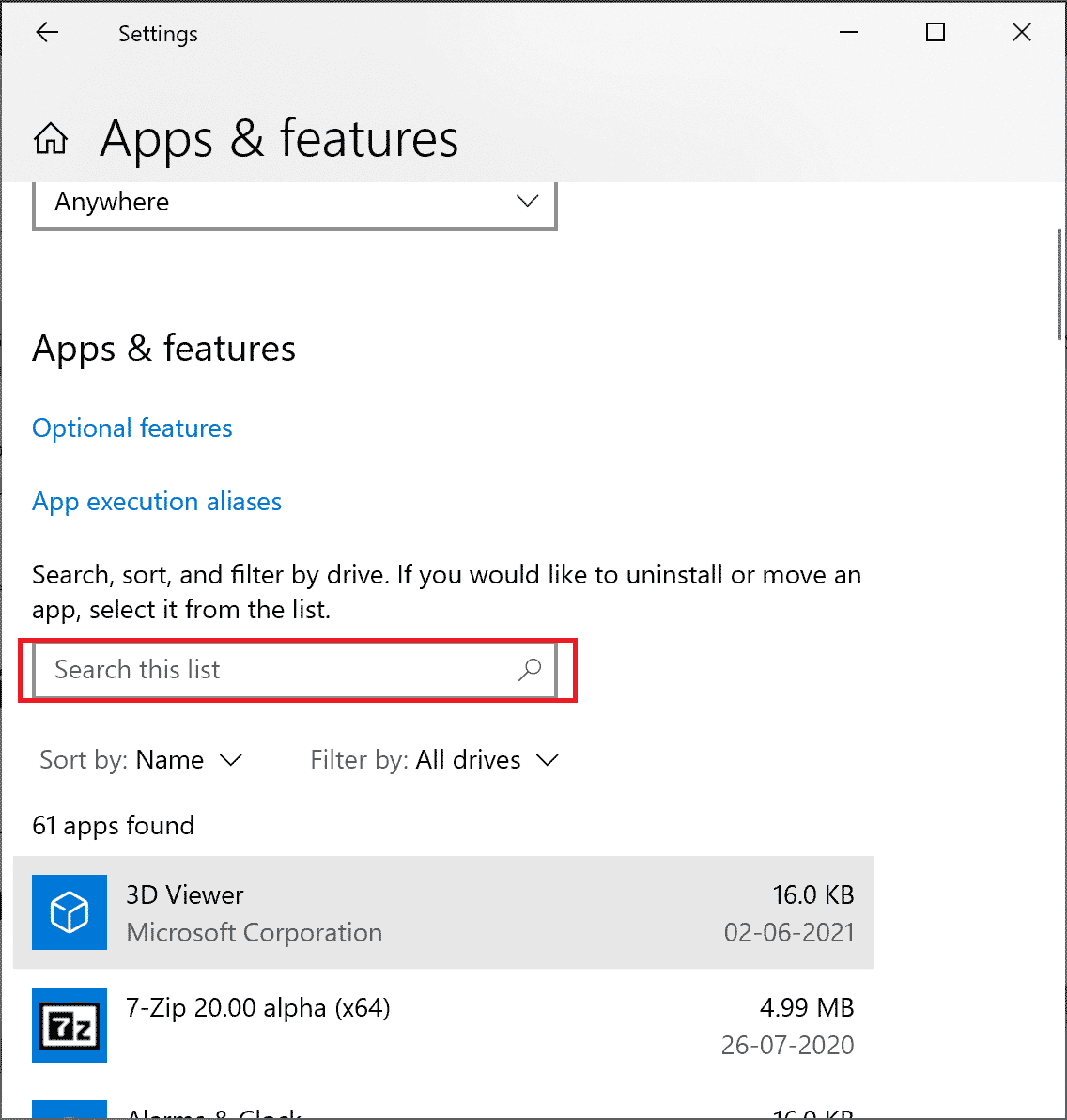
3. Затем нажмите Avast , а затем «Изменить ».
Примечание. Изображение ниже приведено для справки. Сделайте то же самое для Avast.
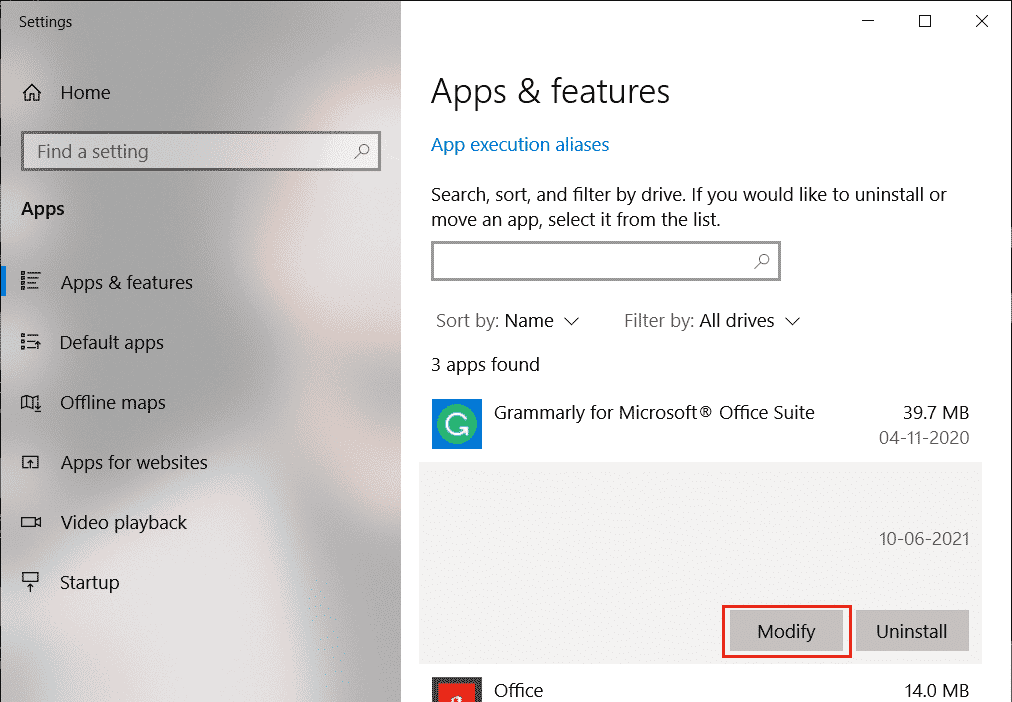
4. Нажмите Восстановить во всплывающем окне Avast и следуйте инструкциям на экране.
Подождите, пока его починят. Перезагрузите компьютер с Windows 10 и проверьте, решена ли проблема.
Способ 10: переустановите Avast в безопасном режиме
Если восстановление Avast по-прежнему не решает, почему мой Avast продолжает отключаться, возможно, вам придется переустановить приложение в безопасном режиме, чтобы исправить то же самое. При чистой установке Avast неисправное приложение вместе с файлами кеша и поврежденными реестрами будет исправлено.
1. Посетите официальный сайт программы удаления Avast, а затем нажмите avastclear.exe , чтобы получить утилиту удаления Avast, как показано ниже.
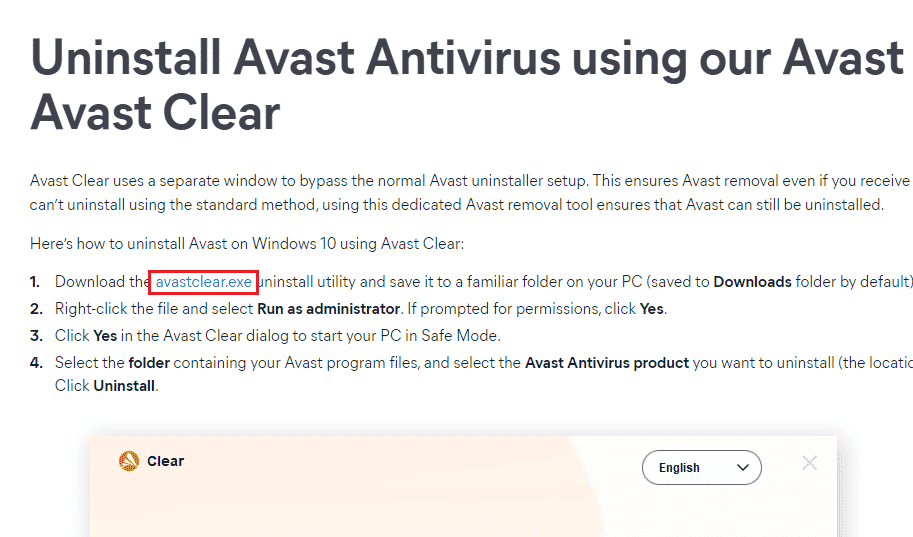
2. Теперь вам нужно загрузить Windows в безопасном режиме. Следуйте указанным шагам;
2А. Нажмите клавишу Windows , затем введите « Конфигурация системы » и нажмите « Открыть ».
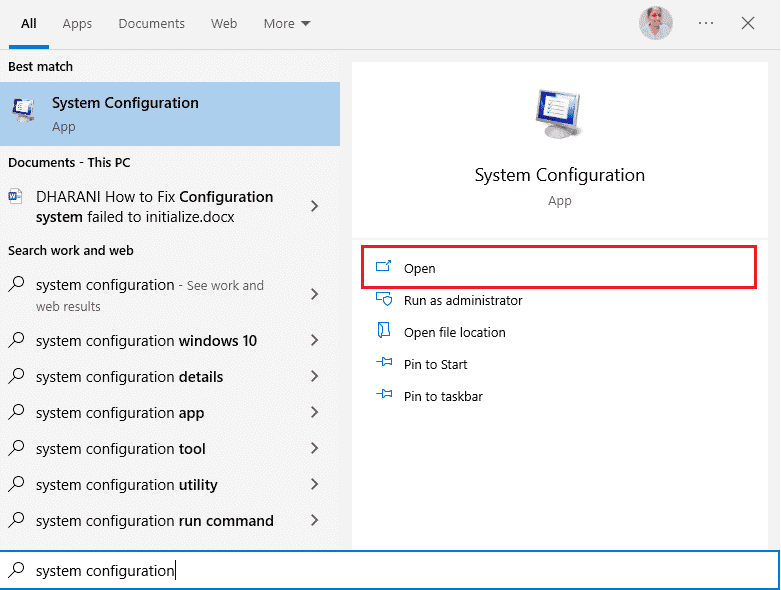
2Б. Теперь нажмите на вкладку Boot в открывшемся окне.
2С. Затем выберите «Безопасная загрузка » в разделе «Параметры загрузки», а затем нажмите «ОК », как показано ниже. Перезагрузите компьютер, и компьютер загрузится в безопасном режиме.
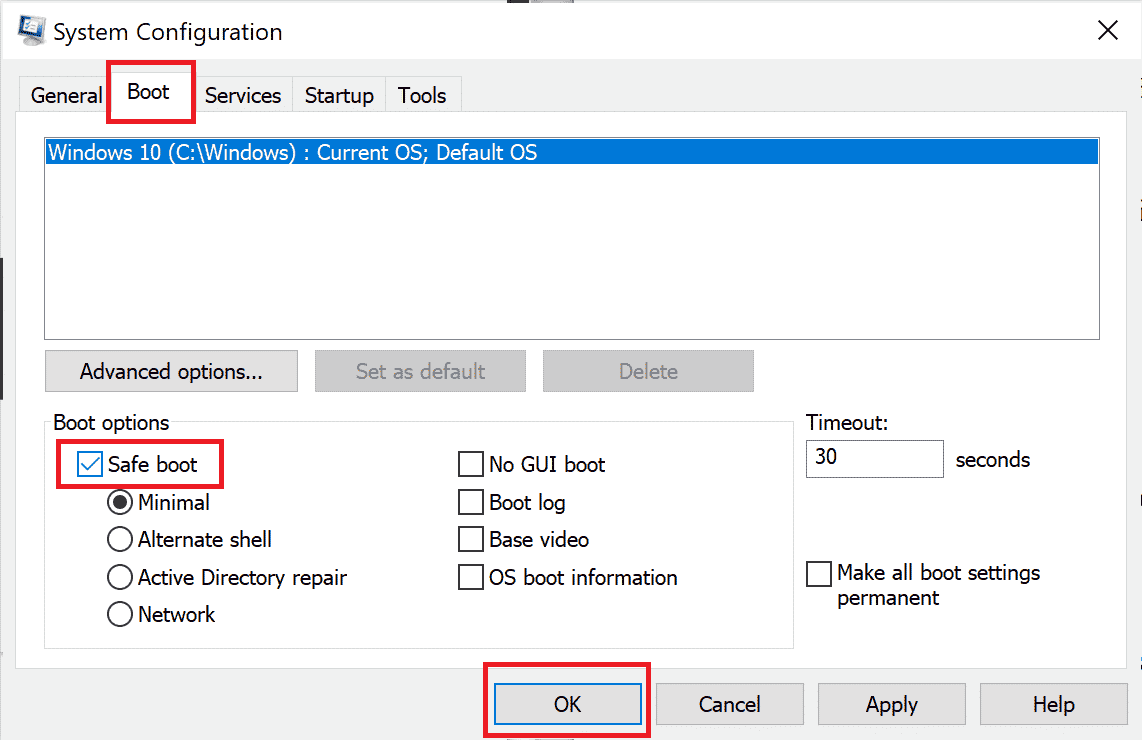
3. Когда Windows 10 откроется в безопасном режиме, щелкните загруженную ранее загруженную утилиту удаления Avast .
4. В окне утилиты удаления убедитесь, что выбрана правильная папка, содержащая поврежденную программу Avast.
5. Теперь нажмите «Удалить ».
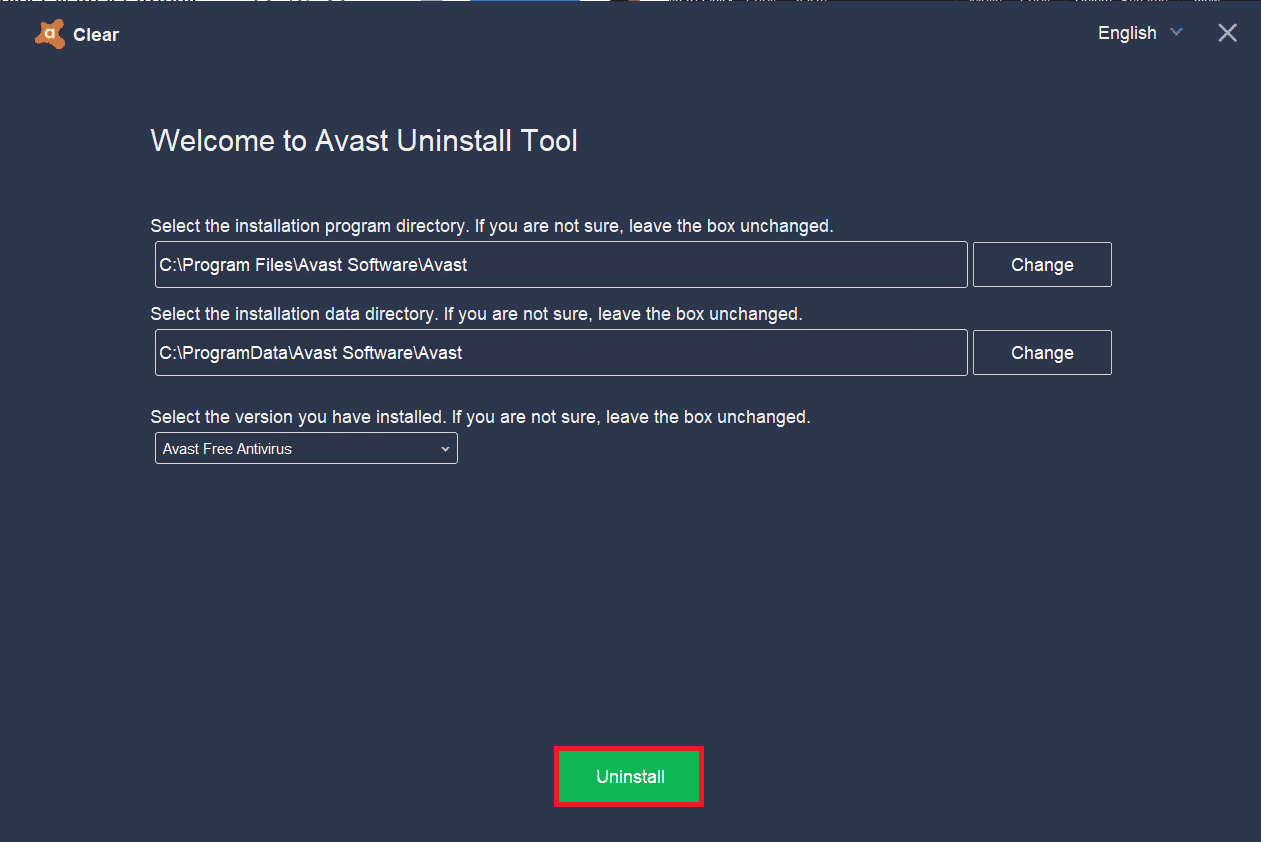
6. После удаления Avast перезапустите Windows в обычном режиме .
7. Перейдите на официальный веб-сайт Avast и нажмите ЗАГРУЗИТЬ БЕСПЛАТНУЮ ЗАЩИТУ , чтобы загрузить последнюю версию антивирусного приложения Avast, как показано ниже.
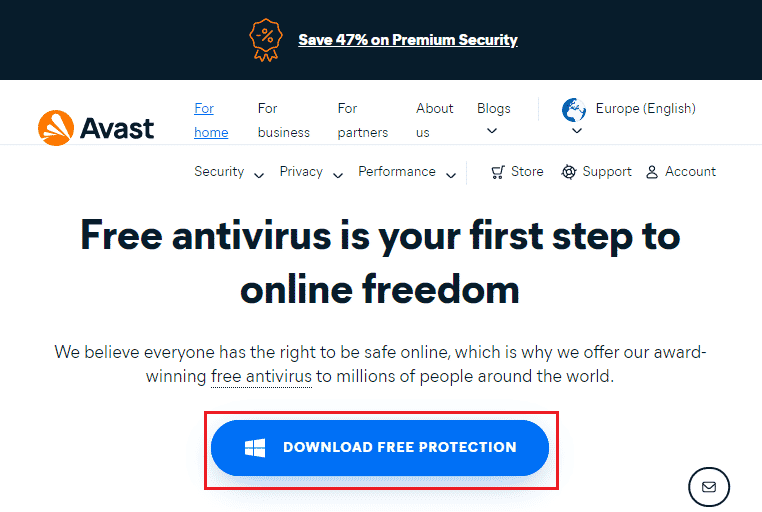
8. После загрузки файла перейдите в раздел « Мои загрузки», дважды щелкните файл установки и следуйте инструкциям на экране, чтобы установить Avast.
Теперь, когда вы запускаете программу Avast, вы больше не столкнетесь с проблемой автоматического отключения Avast.
Читайте также: Как удалить McAfee LiveSafe в Windows 10
Часто задаваемые вопросы (FAQ)
Q1. Почему мой Avast перестает работать?
Ответ Если на вашем ПК есть какие-либо проблемы несовместимости , ваш Avast вообще не откроется. Если ваш Avast не открывается, обязательно проверьте настройки брандмауэра или восстановите программное обеспечение, если это необходимо.
Q2. Вызывает ли Avast проблемы с Windows 10?
Ответ В некоторых случаях Avast может мешать работе предустановленных приложений на вашем ПК и вызывать сбой Windows 10, зависание, потребление большего количества ресурсов, отображение ошибки синего экрана (BSOD) и многое другое. Это может произойти из-за некоторых несовместимых программ, которые вы запускаете вручную, или из-за нескольких автоматических служб, работающих в фоновом режиме при загрузке Windows.
Q3. Почему мой браузер Avast не открывается?
Ответ Если браузер Avast не открывается на вашем ПК с Windows 10, это может быть связано с тем, что он устарел или не обновлен должным образом. Несколько поврежденных файлов в приложении также вызывают проблему. Кэш браузера, файлы cookie и поврежденные данные также препятствуют открытию Avast в браузере.
Q4. Защитник Windows лучше, чем Avast?
Ответ Если быть точнее, Avast лучше брандмауэра Защитника Windows . В нескольких отчетах говорится, что уровень обнаружения брандмауэра Защитника Windows составил 99,5%, в то время как Avast обнаружил 100% вредоносных программ и вирусов. Avast также поставляется с расширенными функциями, которых нет в брандмауэре Защитника Windows.
Рекомендуемые:
- Исправить заблокированную учетную запись пользователя Nvidia в Windows 10
- Исправление звуковых сигналов Dell 5 при включении
- Что такое Easyanticheat.exe и безопасно ли это?
- Исправить ошибку приостановки SearchUI.exe в Windows 10
Мы надеемся, что это руководство было полезным, и вы смогли исправить Avast, который продолжает выключаться на вашем устройстве. Дайте нам знать, какой метод работал для вас лучше всего. Кроме того, если у вас есть какие-либо вопросы/предложения относительно этой статьи, не стесняйтесь оставлять их в разделе комментариев.
