Как исправить автоматическое отключение микрофона в Windows 10
Опубликовано: 2021-05-14Микрофон является важной частью компьютера для тех, кто тратит много времени на запись медиафайлов или использует приложения и платформы для общения. Конечно, опыт записи или общения будет неполным без свободы регулировки громкости микрофона. Обычно это даже не то, о чем нужно консультироваться с онлайн-руководствами. Элементы управления вводом на любой платформе или в любом приложении, как правило, легко найти и использовать. Пользователю просто нужно щелкнуть нужный значок или нажать нужную клавишу на клавиатуре, чтобы отрегулировать громкость микрофона по своему вкусу.
Представьте себе раздражение, вызванное отключением системного микрофона без участия пользователя. Некоторые пользователи Windows 10 сообщают о проблеме, о которой идет речь. Более того, эта проблема в равной степени затрагивает внутренние и внешние микрофоны.
Некоторые проблемы характерны для определенной версии Windows, но проблема автоматического отключения микрофона не входит в их число. Микрофон может самопроизвольно отключаться в Windows 8.1 и Windows 7, а также в Windows 10.
Предположим, микрофон вашего компьютера внезапно начинает отключаться — что вы делаете? Это руководство было создано, чтобы ответить на этот вопрос для вас. Если вы ищете способ устранить эту неисправность на вашем ПК, вам помогут приведенные здесь советы.
Что делать, если микрофон продолжает отключаться в Windows 10?
Если в Windows 10 уровень громкости микрофона продолжает снижаться до нуля, это может быть невероятно неприятно. Представьте, что вам пришлось перестать наслаждаться этой фантастической и захватывающей беседой, потому что вы внезапно замолчали.
Естественно, когда что-то подобное происходит, знание непосредственной причины может помочь. Если микрофон продолжает сбрасываться до нулевой громкости, несмотря на все ваши усилия по его устранению на определенном уровне звука, вероятные причины:
- Системные настройки звука неверны.
- Звуковые драйвера устарели.
- Заражение вредоносным ПО повредило звуковые файлы.
Давайте немного объясним каждую причину.
Системные настройки звука неверны
Большинству из нас не нужно настраивать какие-либо специальные параметры звука в Windows 10. Мы просто используем элементы управления громкостью, чтобы увеличивать или уменьшать звук в соответствии с нашими требованиями в любой момент во время просмотра, игры, потоковой передачи, чата или записи.
Если звук продолжает отключаться, возможно, ваша системная громкость была отключена по незнанию. Скорее всего, либо внутренний микрофон, либо внешний был отключен, что помешало бы прохождению звука через это устройство.
Аналогичный эффект могут иметь и другие неправильные настройки звука.
Звуковые драйверы устарели.
Если вы получаете эту звуковую неисправность на ПК, который видел лучшие дни, возможно, звуковые драйверы не обновлялись в течение длительного времени. Если вы недавно обновляли или обновляли ОС, текущие звуковые драйверы могли стать несовместимыми с прошивкой. Только совместимые драйверы устройств могут использоваться аппаратным обеспечением ПК, например видео, звуком и сетевыми картами.
Несовместимые драйверы ПК могут вообще не работать. Когда они это делают, они обычно работают неправильно, что приводит к всевозможным ошибкам, таким как проблема с автоматическим отключением микрофона.
Заражение вредоносным ПО повредило звуковые файлы
Есть много системных файлов, которые играют роль в доставке аудиовхода. Если эти файлы станут мишенью вредоносного ПО, результатом будет множество проблем со звуком, включая случайное отключение микрофона.
Теперь, когда мы объяснили возможные причины проблемы со случайным отключением микрофона в Windows 10, давайте продолжим и рассмотрим возможные решения.
Как исправить автоматическое отключение микрофона в Windows 10
Если ваш микрофон начинает работать хаотично и отключается через случайные промежутки времени, вы не получите приятного общения в Skype, пока поведение не вернется к норме. Следующие исправления сработали для большинства пользователей Windows 10 с той же проблемой, и нет никаких причин, по которым ваша проблема не будет решена после их применения.
Вот три метода, которые вы можете применить для решения проблемы с самовыключением микрофона в Windows 10:
- Временно отключите антивирус
- Измените настройки микрофона
- Переустановите или обновите звуковые драйверы
- Используйте другой формат для микрофона
Давайте углубимся в каждый метод.
Временно отключите антивирус
Известно, что некоторые антивирусные инструменты, такие как Norton, вызывают непреднамеренные побочные эффекты. Они очень агрессивны в своих мерах по защите от вредоносных программ и иногда в конечном итоге влияют на работу системы.
Если ваш микрофон продолжает отключаться в неподходящее время и без вашего ручного ввода, попробуйте отключить антивирус на время и посмотреть, что произойдет.
Независимо от того, используете ли вы Norton, Защитник Windows или другое популярное программное обеспечение для обеспечения безопасности, отключить защиту в реальном времени довольно просто. Как только вы это сделаете, используйте микрофон в течение часа и посмотрите, не возникнет ли проблема снова.
Если это так, рассмотрите возможность обновления антивирусного программного обеспечения для повышения производительности и уменьшения количества ошибок. Если обновление недоступно, лучше всего переключиться на настоятельно рекомендуемый инструмент безопасности, такой как Auslogics Anti-Malware.

Защитите компьютер от угроз с помощью Anti-Malware
Проверьте свой компьютер на наличие вредоносных программ, которые ваш антивирус может пропустить, и безопасно удалите угрозы с помощью Auslogics Anti-Malware
Этот инструмент был одобрен Microsoft для использования в качестве основного или дополнительного антивируса в системах Windows 10. Он тщательно проверяет все части вашей системы на наличие потенциальных угроз, которые могут скрываться в неясных местах, и помещает их в карантин или удаляет их.
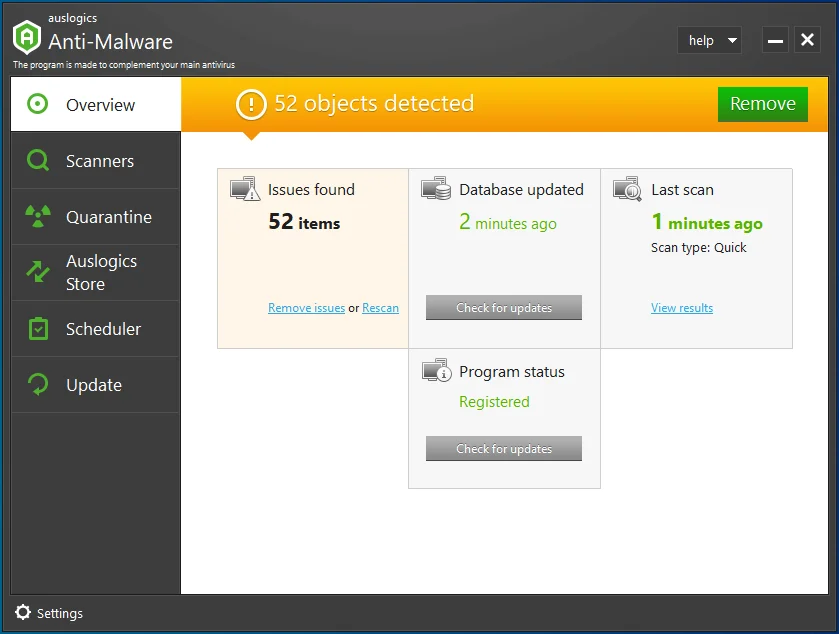
Измените настройки микрофона
Судя по свидетельствам пользователей, сообщивших об этой проблеме на общедоступных форумах Windows, неправильные настройки звука являются основной причиной, из-за которой микрофоны устройства отключаются через случайные промежутки времени.
В этом случае можно разумно ожидать, что введение правильных настроек звука восстановит нормальное функционирование звука. Это действительно так.
Вот что вам нужно сделать:
- В правом углу панели задач есть значок динамика. Щелкните его правой кнопкой мыши и выберите «Записывающие устройства». Примечание. В последней версии Windows 10 параметр «Записывающие устройства» больше не существует. Вместо этого вы должны выбрать «Звуки», щелкнув правой кнопкой мыши значок динамика.
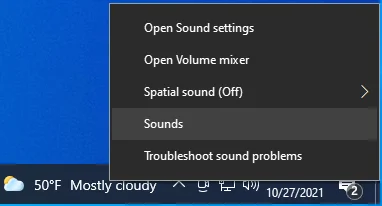
- Откроется окно управления звуком.
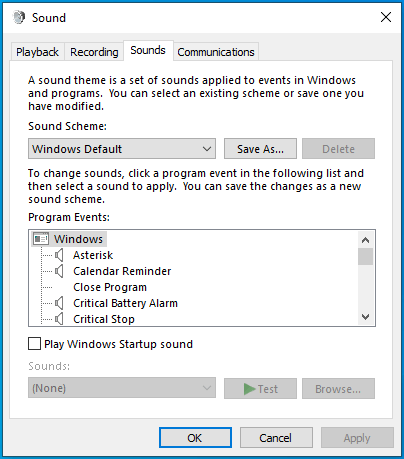
- Выберите вкладку «Связь».
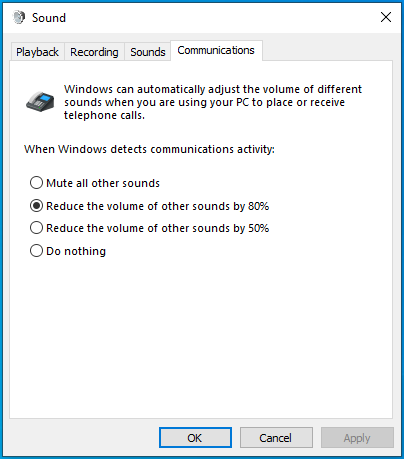
- В разделе «Когда Windows обнаруживает коммуникационную активность» выберите «Ничего не делать».
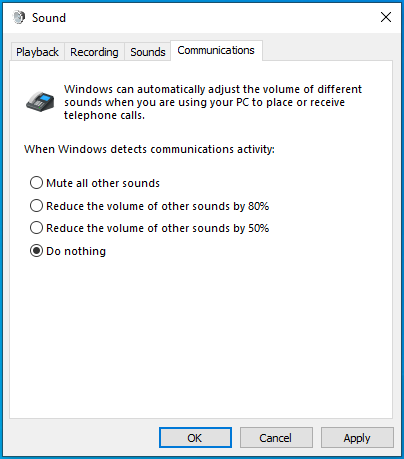
- Нажмите «Применить», а затем «ОК».
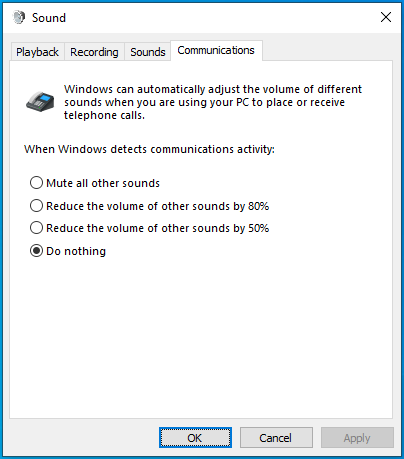
- Проверьте свой микрофон в течение нескольких минут. Случайное отключение звука прекратилось? Если ошибка все еще возникает, повторите шаг 1.
- Перейдите на вкладку «Запись».
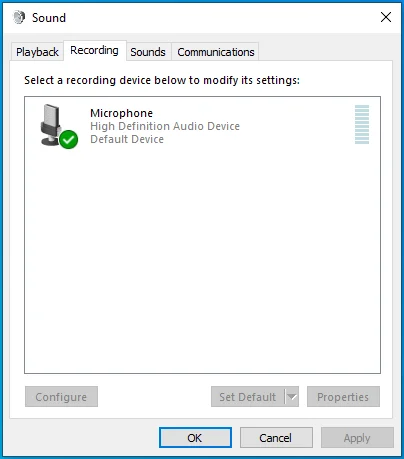
- Щелкните правой кнопкой мыши свое звуковое устройство и выберите «Свойства».
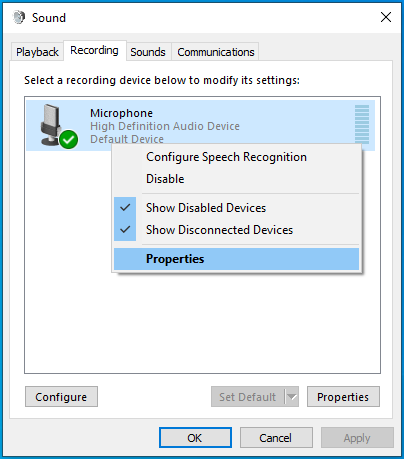
- Откроется окно свойств микрофона.
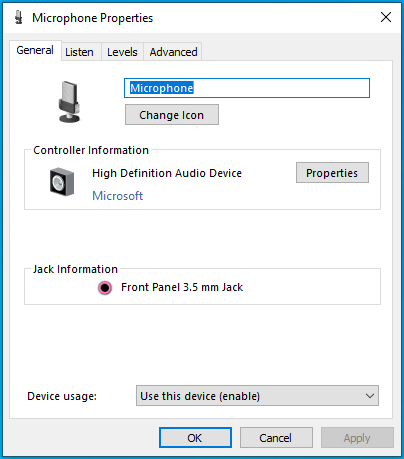
- Перейдите на вкладку «Дополнительно».
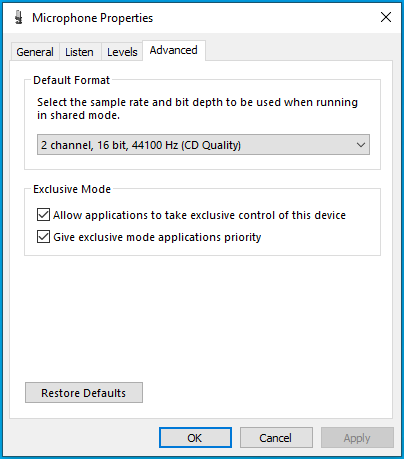
- В группе «Эксклюзивный режим» снимите флажок «Разрешить приложениям монопольно управлять этим устройством».
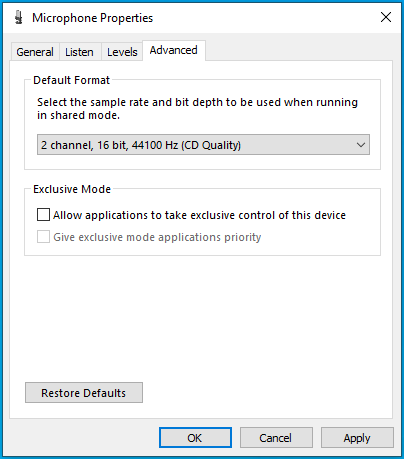
- Нажмите «Применить», чтобы сохранить изменения, а затем нажмите «ОК», чтобы вернуться в диалоговое окно «Звук».
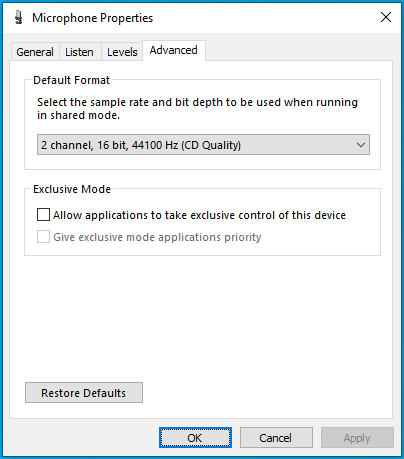

Это решение сработало для вас? Вы также можете попробовать следующий метод.
Переустановите или обновите звуковые драйверы
Для наилучшего воспроизведения звука на ПК с Windows 10 требуются правильные звуковые драйверы. Если звуковой драйвер поврежден вредоносным ПО, поврежден вручную или устарел после обновления, вам следует обновить его, чтобы восстановить стабильную работу звука. В противном случае будьте готовы иметь дело с раздражающими звуковыми ошибками, такими как случайное отключение звука микрофона.
Если звуковой драйвер устарел, требуется обновление. Если драйвер уже обновлен, но содержит ошибки, его переустановка может решить проблему. Вы можете обновить драйвер звуковой карты или переустановить его с помощью диспетчера устройств. Давайте покажем вам, как:
Чтобы переустановить драйвер звуковой карты, сделайте следующее:
- Нажмите клавишу с логотипом Windows и комбинацию X, чтобы открыть меню быстрого доступа в Windows 10.
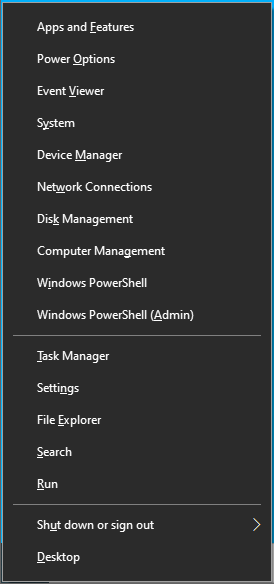
- Выберите Диспетчер устройств.
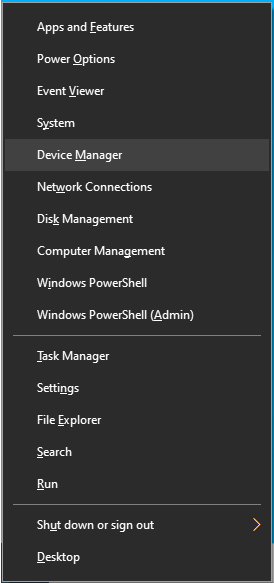
- В диспетчере устройств найдите «Звуковые, видео и игровые контроллеры» и щелкните его, чтобы развернуть его содержимое.
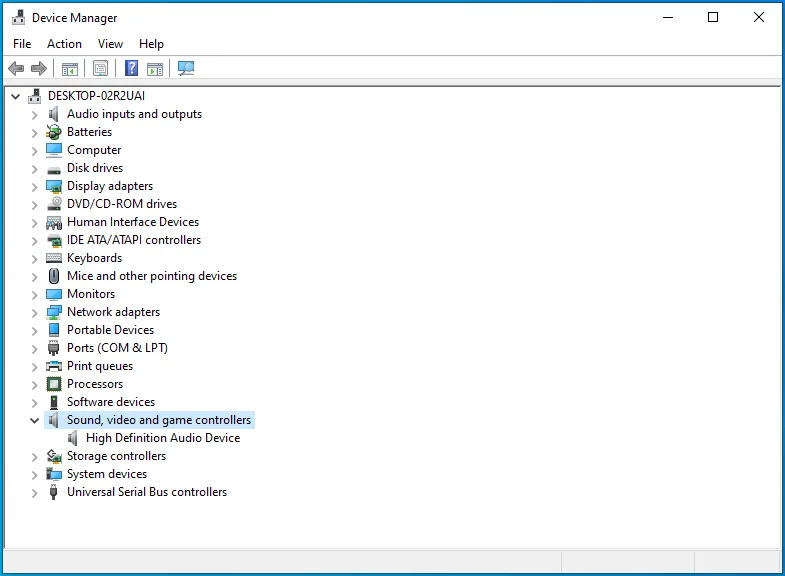
- Дважды щелкните звуковое устройство, чтобы открыть диалоговое окно его свойств. Он должен отображаться как Realtek Audio или что-то подобное.
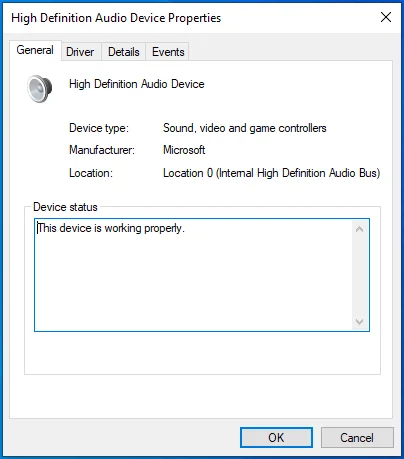
- Перейдите на вкладку «Драйвер».
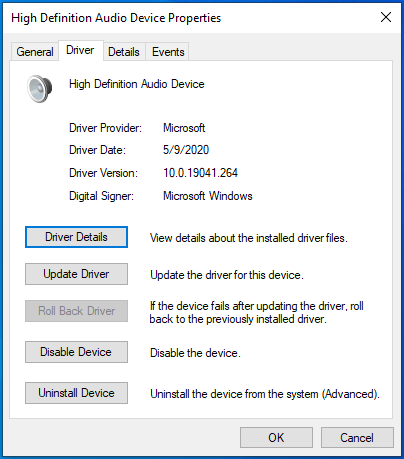
- Нажмите кнопку «Удалить устройство».
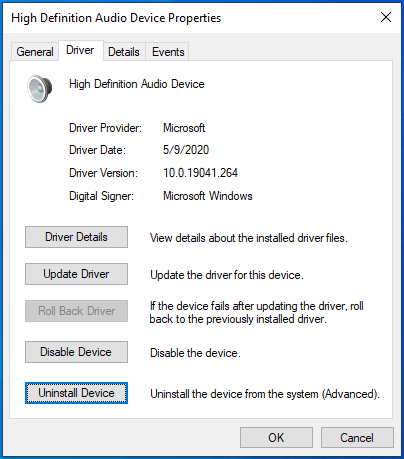
- Когда вы получите предупреждение о том, что вы собираетесь удалить драйвер звукового устройства из вашей системы, нажмите «Удалить», чтобы подтвердить свои действия.
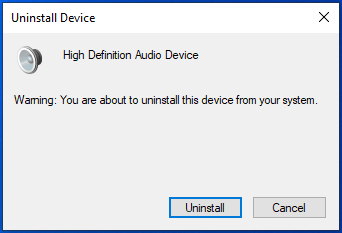
- Перезагрузите компьютер, и звуковой драйвер будет автоматически переустановлен.
Если драйвер звуковой карты устарел и требует обновления, выполните следующие действия:
- Щелкните правой кнопкой мыши значок Windows на панели задач и выберите Диспетчер устройств.
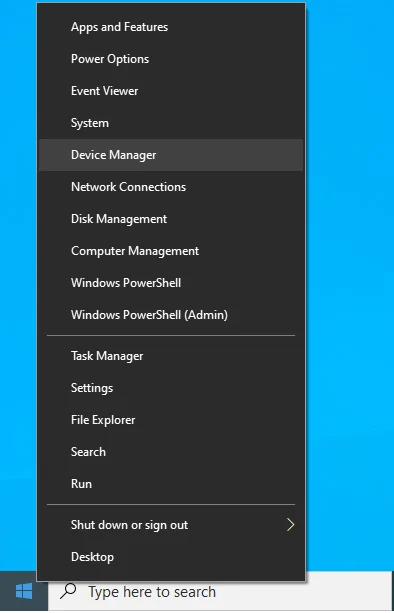
- Откроется приложение «Диспетчер устройств».
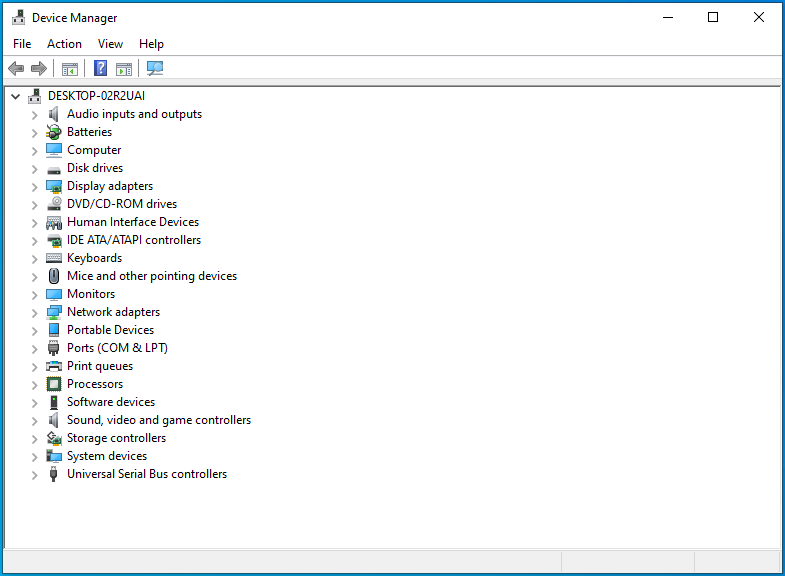
- Найдите параметр «Звуковые, видео и игровые контроллеры» и разверните его.
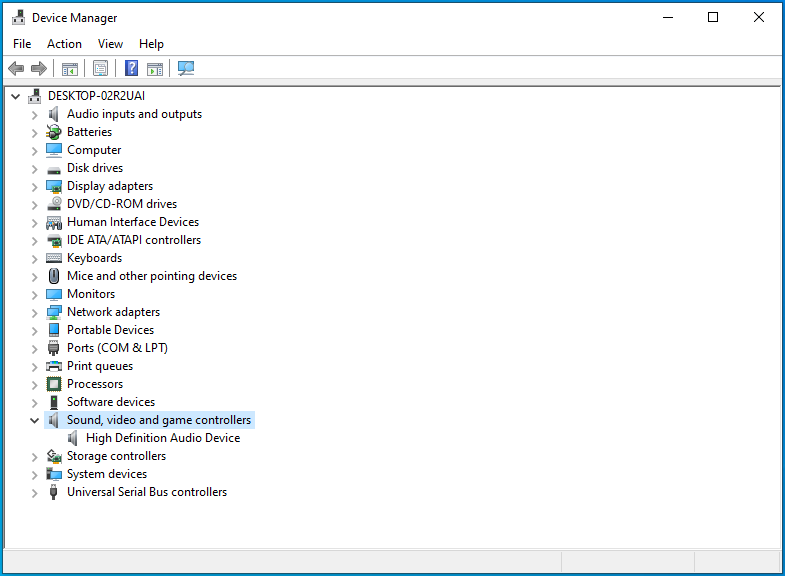
- Щелкните правой кнопкой мыши свое звуковое устройство и выберите «Обновить драйвер».
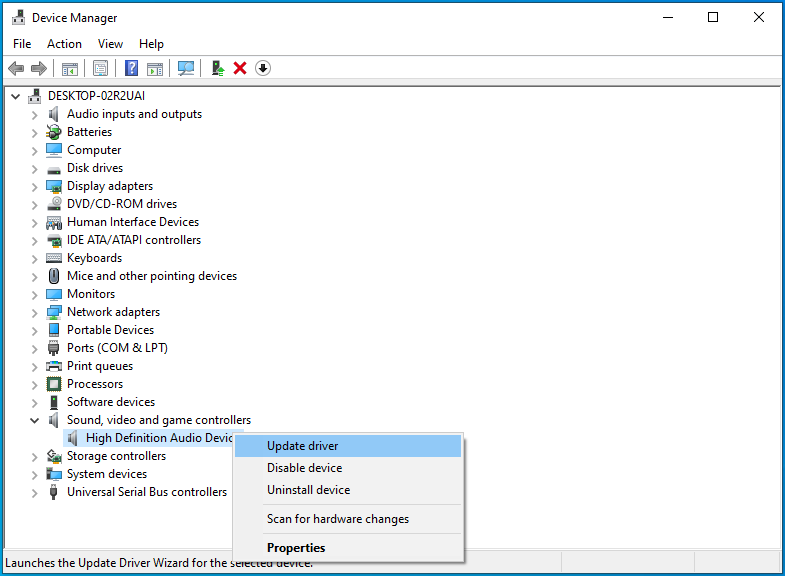
- В разделе «Как вы хотите искать драйверы?» выберите «Автоматический поиск обновленного программного обеспечения драйвера». В последней версии Windows 10 этот параметр называется «Автоматический поиск драйверов».
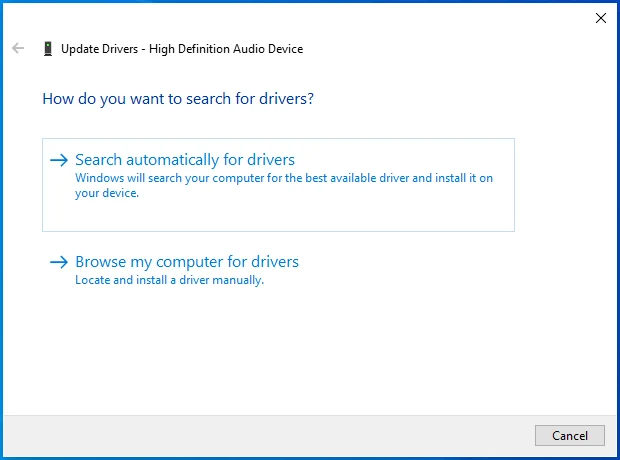
- Windows попытается найти и загрузить последнюю версию драйвера для устройства. Если он не сможет их найти, он сообщит вам, что лучшие драйверы для вашего устройства уже установлены.
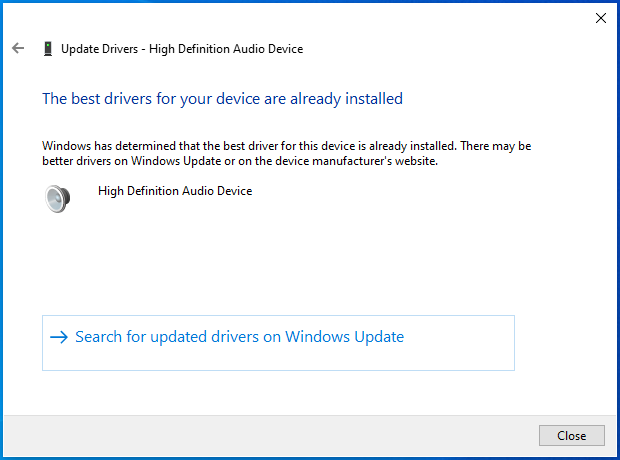
Вы можете упростить процесс обновления звуковых драйверов, используя надежное средство обновления драйверов, такое как Auslogics Driver Updater. Этот инструмент просканирует ваш компьютер и предоставит полный список устройств с устаревшими драйверами.
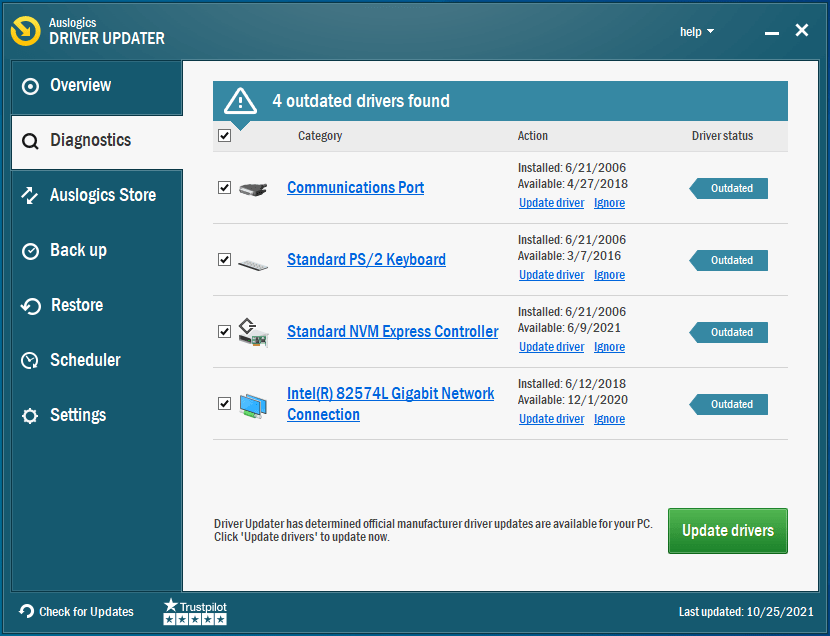
Вы можете обновить отдельный драйвер, нажав кнопку «Обновить», или, если у вас есть премиум-лицензия, обновить все драйверы устройств одним щелчком мыши.
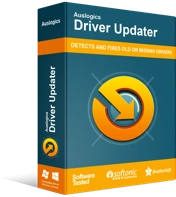
Устранение проблем с ПК с помощью средства обновления драйверов
Нестабильная работа ПК часто бывает вызвана устаревшими или поврежденными драйверами. Auslogics Driver Updater диагностирует проблемы с драйверами и позволяет обновлять старые драйверы все сразу или по одному, чтобы ваш компьютер работал более плавно.
Используйте другой формат для микрофона
Возможно, микрофон неисправен из-за того, что используется неправильный аудиоформат. Вы можете попробовать другие звуковые форматы и остановиться на том, который больше не отключает звук.
Если вы не знаете, как изменить формат звука, выполните следующие действия:
- Щелкните правой кнопкой мыши значок динамика и выберите «Записывающие устройства». В последних версиях ОС щелкните значок правой кнопкой мыши и выберите «Звуки».
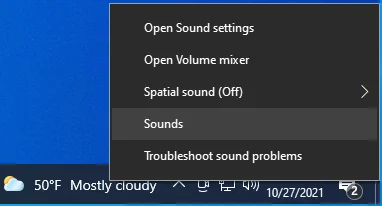
- Откроется диалоговое окно Звук.
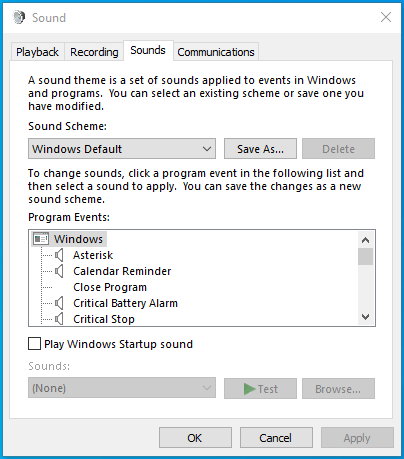
- Убедитесь, что вы находитесь на вкладке «Запись».
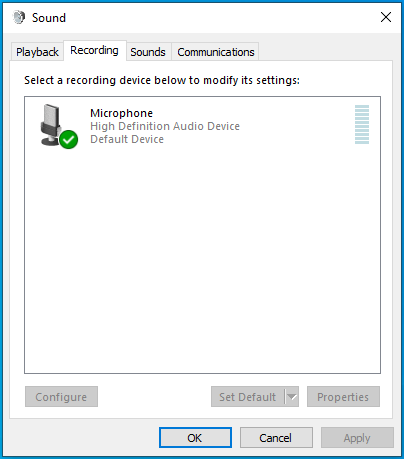
- Дважды щелкните текущее звуковое устройство, чтобы открыть диалоговое окно его свойств.
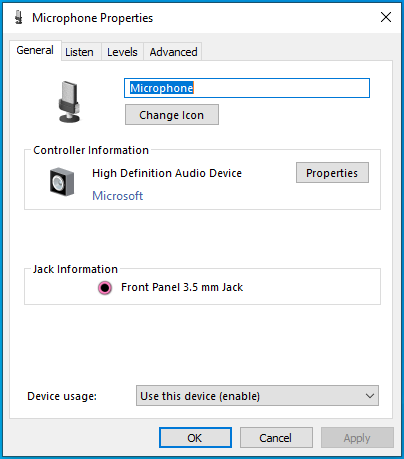
- Перейдите на вкладку «Дополнительно».
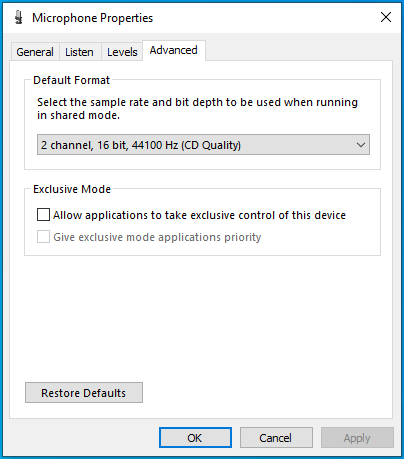
- Щелкните стрелку раскрывающегося списка в разделе «Формат по умолчанию» и выберите параметр, отличный от используемого в данный момент. Выбранный вариант должен быть 16-битным.
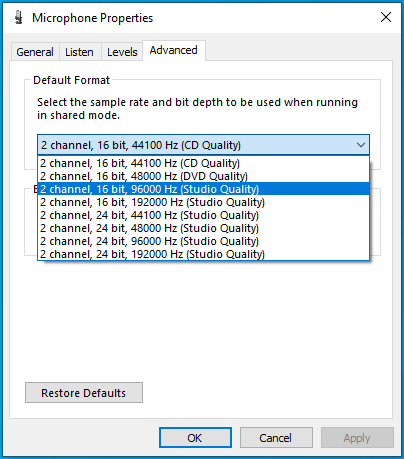
- Нажмите «Применить», чтобы сохранить изменения, а затем «ОК», чтобы закрыть диалоговое окно.
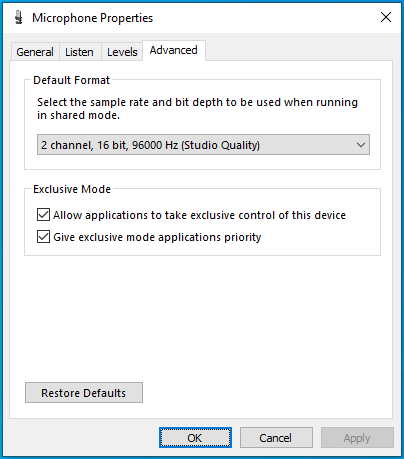
Теперь микрофон вашего ПК должен работать нормально.
Подведение итогов
Когда микрофон ПК продолжает отключаться, это не смешно для пострадавшего пользователя. Этот тип ошибки прерывает разговоры через программное обеспечение VoIP, такое как Skype, и его следует пресечь в зародыше.
В этой статье представлено несколько способов предотвратить повторение проблемы с автоматическим отключением звука. В нем объясняется, как починить микрофон, который постоянно отключается, используя правильные шаги.
Надеюсь, эта статья помогла вам восстановить полный контроль над вашим внутренним или подключенным микрофоном. Мы хотели бы услышать о вашем опыте. Поразите нас в комментариях.
