13 способов исправить неработающие Apple Maps
Опубликовано: 2023-02-17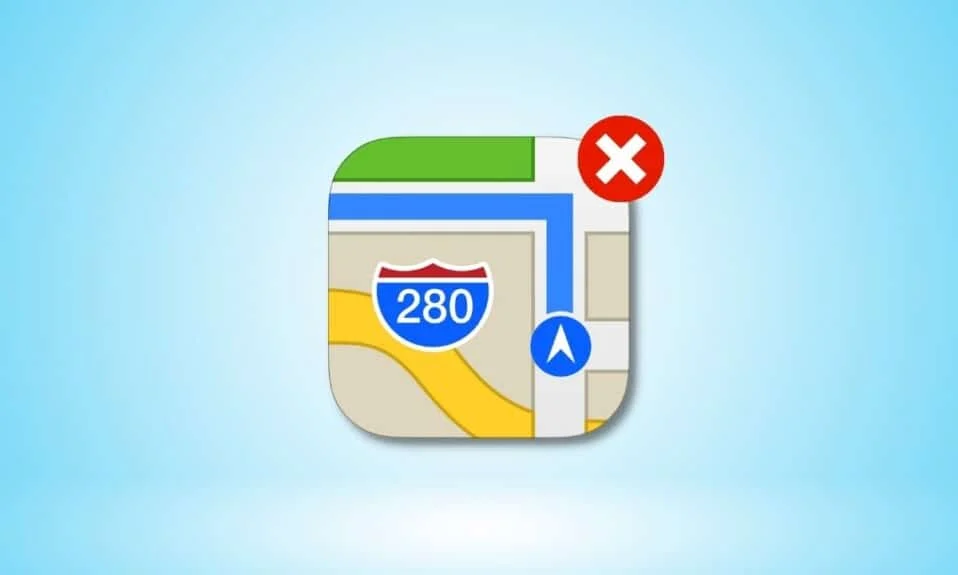
С картами Apple вы можете найти любое место, поскольку указания, предоставляемые приложением, очень просты для понимания и следования. После того, как вы настроите маршрут в приложении «Карты», Карты начнут озвучивать пошаговые инструкции до вашего конечного пункта назначения. Представьте, вы путешествуете в новое место, и вдруг ваши карты Apple перестают работать, тогда эта ситуация может быть очень неприятной. Не беспокойтесь, потому что в этой статье мы обсудим, как исправить неработающие карты Apple, проблемы с отображением карт Apple Maps и многое другое.
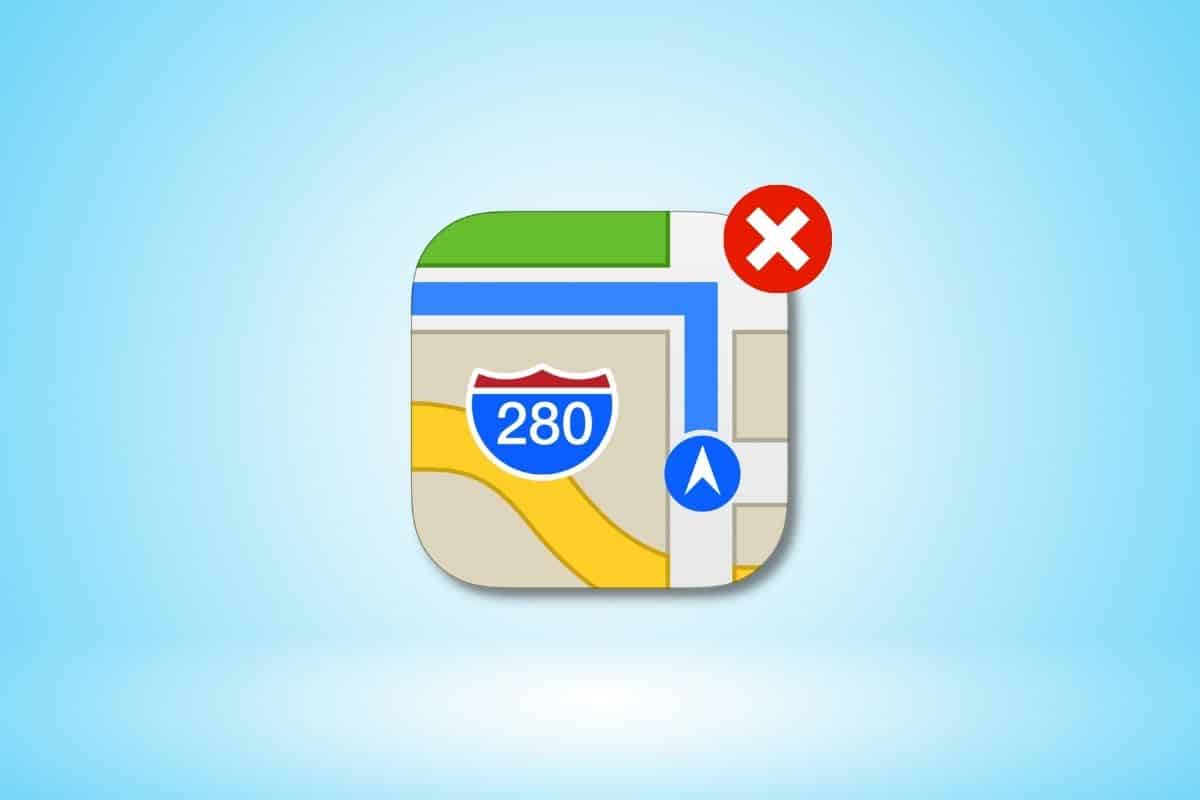
Как исправить неработающие карты Apple
Чтобы исправить неработающие карты Apple или проблемы с неработающими сегодня Apple Maps, ознакомьтесь с методами, приведенными нами ниже:
Метод 1: основные методы устранения неполадок
Ниже приведены несколько основных способов решения проблемы.
1А. Перезагрузите iPhone
Вы можете исправить проблему с неработающими картами Apple, выбрав этот метод. Чтобы устранить временные проблемы, вы можете перезагрузить устройство. Ваше устройство обновляется из-за ошибок и сбоев, которые могут препятствовать правильной работе карт Apple после перезапуска. Прочтите нашу статью о том, как перезагрузить iPhone X, чтобы узнать, как перезагрузить iPhone.
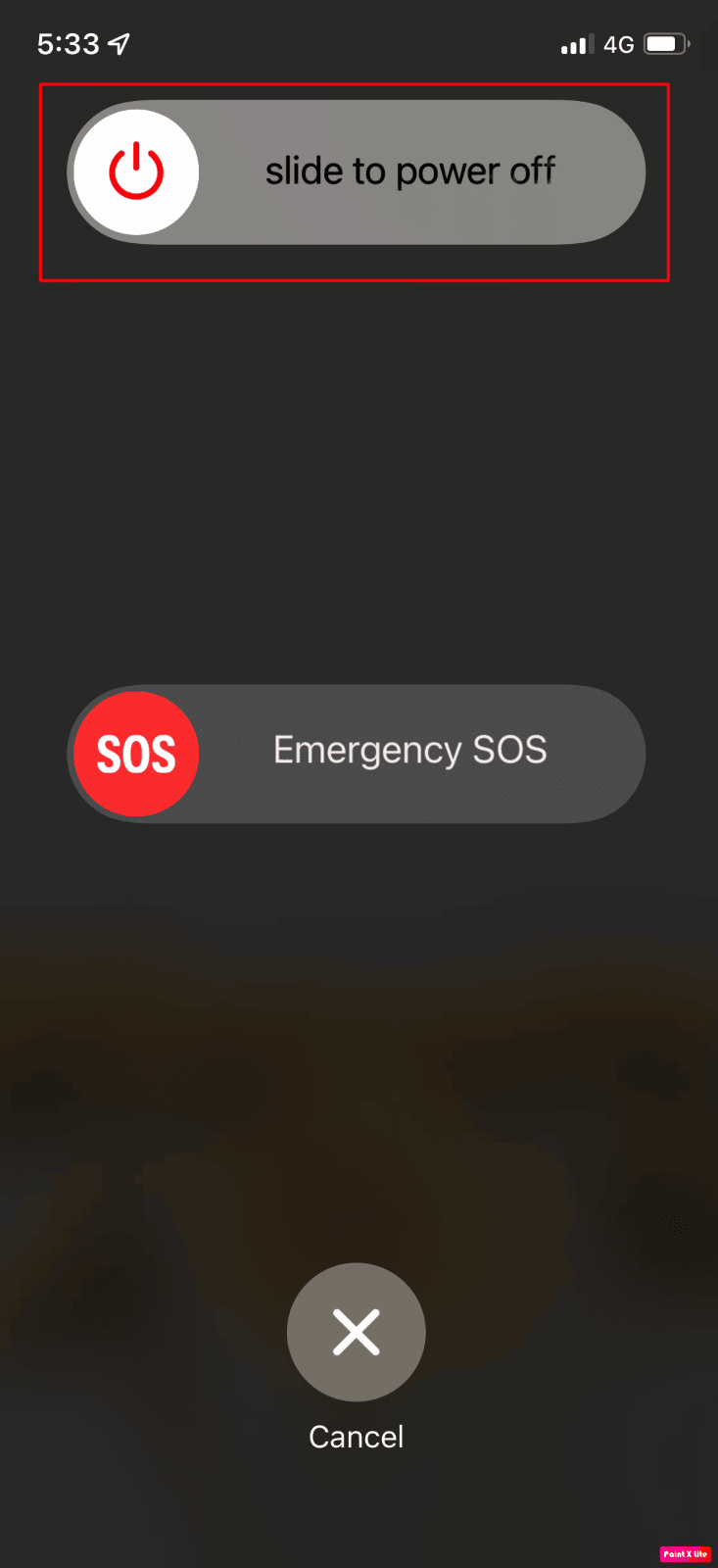
1Б. Принудительно перезагрузить iPhone
Принудительный перезапуск устройства может помочь исправить временный сбой в операционной системе или в самих приложениях Карт. Таким образом, вы также можете попробовать этот метод, если он не работает для вас, вы можете перейти к другим методам, обсуждаемым в этом руководстве. Прочтите наше подробное руководство о том, как принудительно перезагрузить iPhone X.
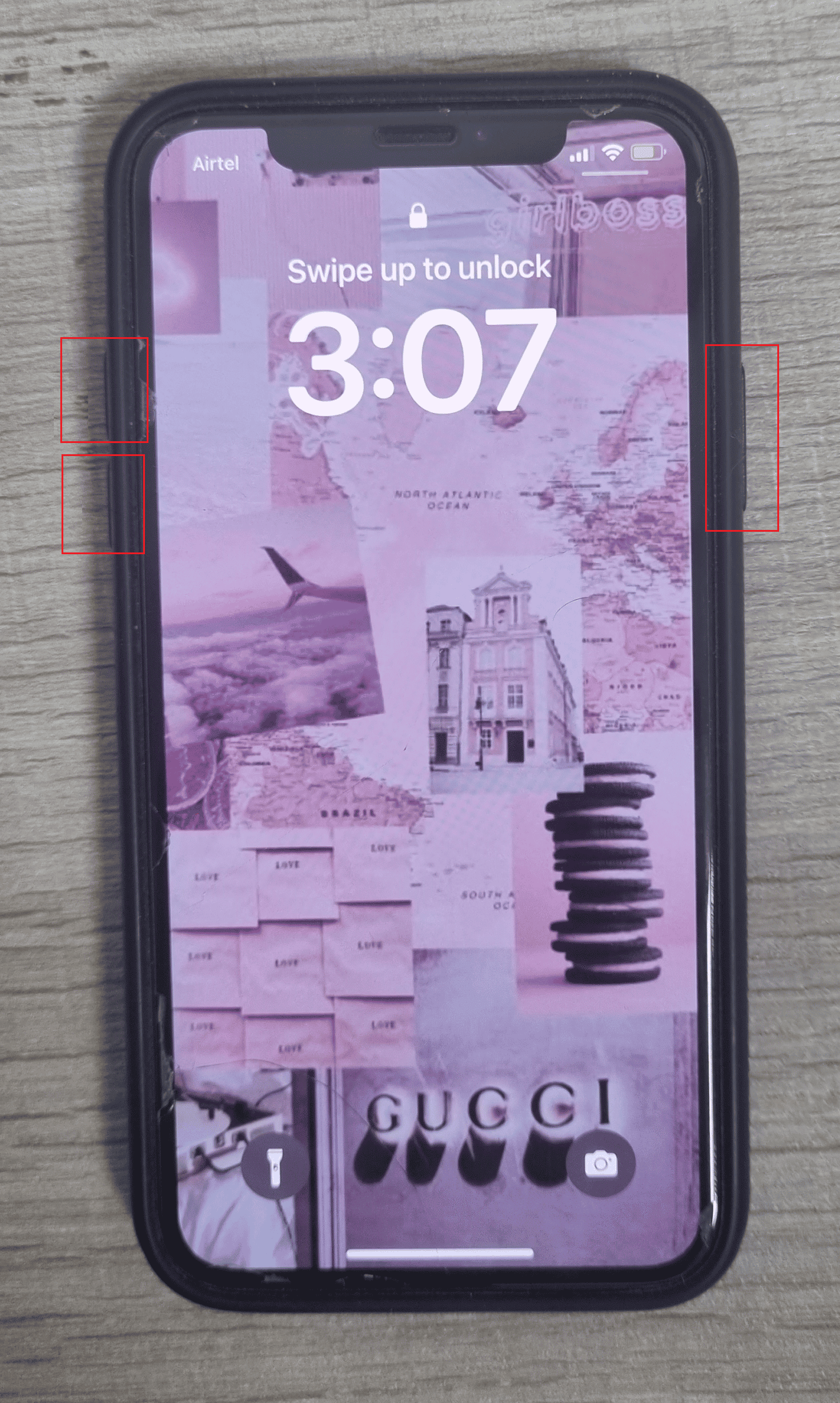
1С. Проверить состояние системы Apple
Убедитесь, что вы проверяете страницу состояния системы Apple, если у вас возникли проблемы с приложением «Карты», потому что, если онлайн-сервисы Apple сталкиваются с перебоями, то в этом случае вы ничего не можете сделать. Перейдя на страницу «Состояние системы», вы можете проверить отображение карт, поиск карт и т. д. Если перед параметрами стоит зеленый кружок, это означает, что службы запущены и активны.
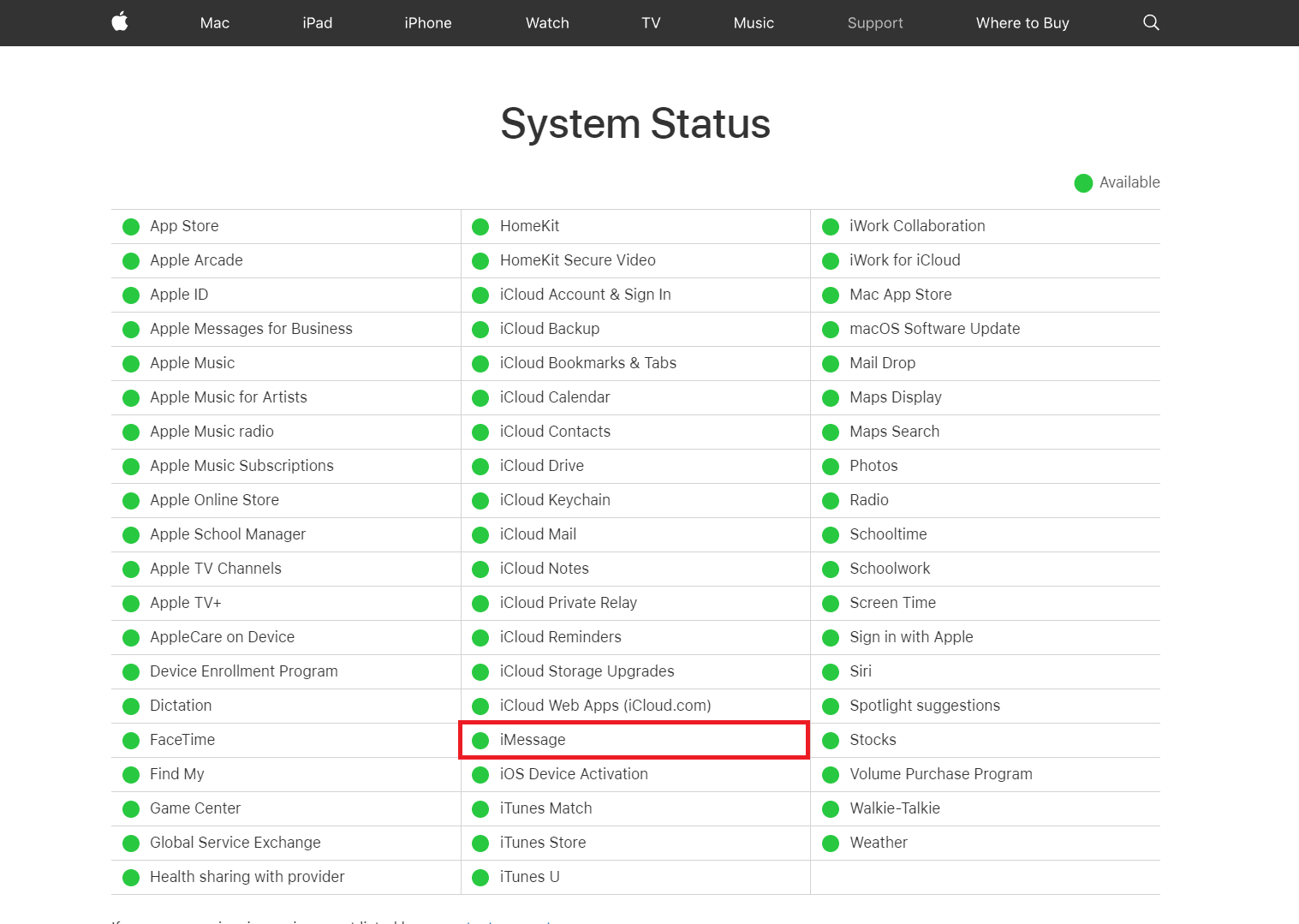
1Д. Выключить Wi-Fi
Попробуйте отключить Wi-Fi на своем устройстве, так как может быть, что ваше устройство подключено к беспроводной сети без доступа к Интернету. Итак, отключите Wi-Fi и позвольте приложению Apple Maps использовать мобильные данные. Чтобы отключить Wi-Fi на вашем устройстве, перейдите в приложение «Настройки», после этого нажмите на параметр Wi-Fi и убедитесь, что он выключен.
1Э. Выключить Bluetooth
Отключите Bluetooth на своем iPhone, а затем выясните, решена ли проблема для вас. Чтобы отключить Bluetooth, перейдите в центр управления на своем устройстве, проведя пальцем вниз от правого верхнего угла экрана iPhone, затем выключите Bluetooth.
1эт. Отключить режим полета
Обязательно отключите режим полета на своем устройстве, потому что, если он включен, ваш iPhone не будет подключаться к серверам Apple, используя сотовую сеть или Wi-Fi, и, таким образом, вы можете столкнуться с тем, что Apple Maps не отображает проблему с картой. Чтобы отключить режим полета, выполните указанные ниже действия. Перейдите в центр управления , проведя пальцем вниз от правого верхнего угла экрана iPhone. Затем коснитесь значка режима полета , если он серый, это означает, что режим полета отключен.
Примечание . Если на вашем устройстве режим полета уже выключен, то в этом случае включите его, подождите примерно 30 секунд, а после этого снова выключите. При этом ваши соединения сбрасываются.
1г. Перезапустите приложение «Карты».
Еще один быстрый и быстрый способ решить проблему с неработающими сегодня Apple Maps — полностью закрыть приложение карты iPhone, а затем снова запустить его. Чтобы ознакомиться с тем, как перезапустить карты Apple, прочитайте следующие шаги:
1. На iPhone X или последней модели iPhone: проведите вверх от нижней части экрана iPhone и после этого остановитесь в середине экрана, после чего будут показаны все недавно использованные приложения.
2. На iPhone 8 или более ранней модели iPhone: дважды нажмите кнопку «Домой», чтобы просмотреть недавно использованные приложения.
3. Следовательно, все фоновые приложения будут видны на вашем экране, проведите пальцем вверх, чтобы закрыть приложение «Карты» , а затем снова откройте его через несколько секунд.
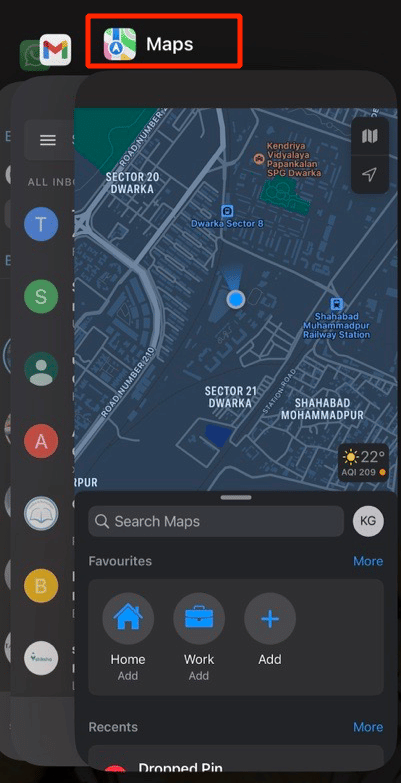
Читайте также: 20 лучших приложений для создания музыки для iPhone и iPad
Способ 2: повторно включить службы определения местоположения
Если вы хотите, чтобы приложение iPhone Maps работало должным образом на вашем устройстве, убедитесь, что функция служб определения местоположения включена на вашем устройстве, и, если она уже включена, снова включите ее, чтобы устранить сбои. Чтобы снова включить службы определения местоположения на вашем устройстве, выполните следующие действия:
1. Сначала запустите приложение «Настройки» на своем устройстве.

2. Затем нажмите на параметр «Конфиденциальность и безопасность» , а затем нажмите на параметр «Службы определения местоположения ».
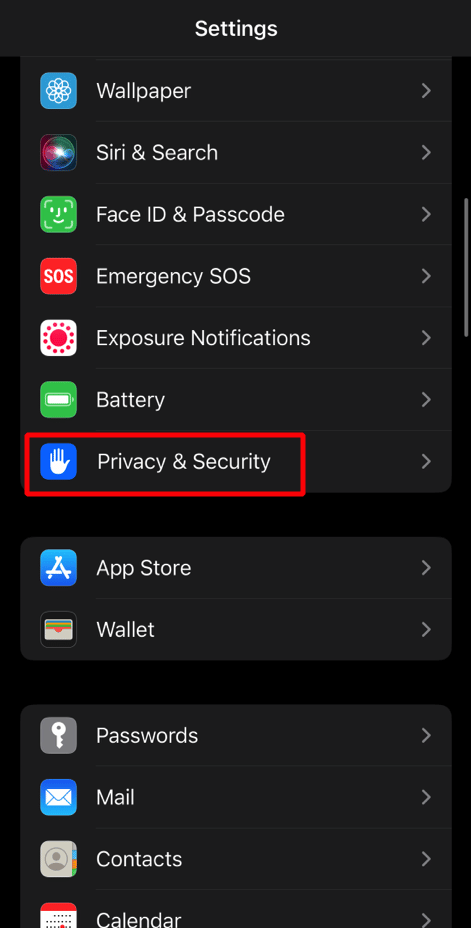
3. Затем отключите ползунок службы определения местоположения . Затем принудительно перезагрузите устройство и снова включите ползунок Службы определения местоположения .
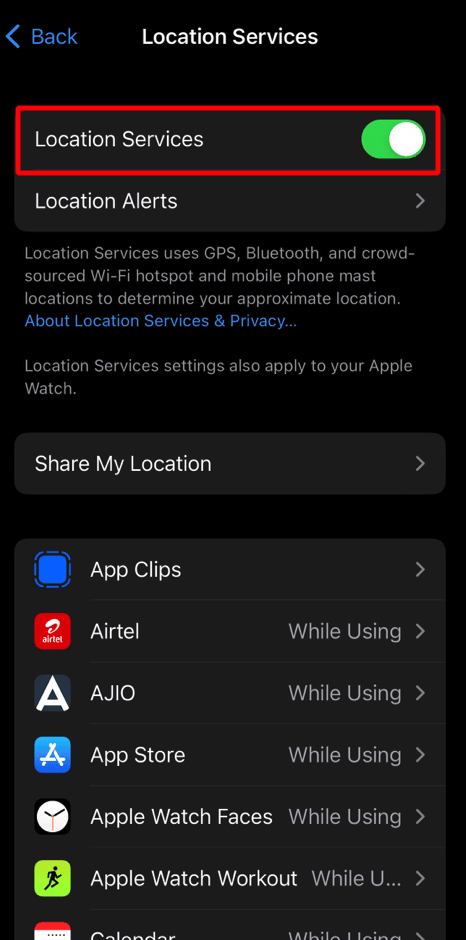
Читайте также: 11 способов исправить неработающий Twitter на Android и iPhone
Способ 3: автоматическая установка даты и времени
Чтобы исправить проблему с неработающими картами iPhone, убедитесь, что настройки даты и времени на вашем устройстве установлены на автоматические, потому что, если дата и время вашего iPhone неверны, вы можете столкнуться с этой проблемой. Итак, чтобы узнать, как это сделать, прочитайте шаги, описанные ниже:
1. Сначала перейдите в приложение «Настройки» , затем нажмите «Общие ».
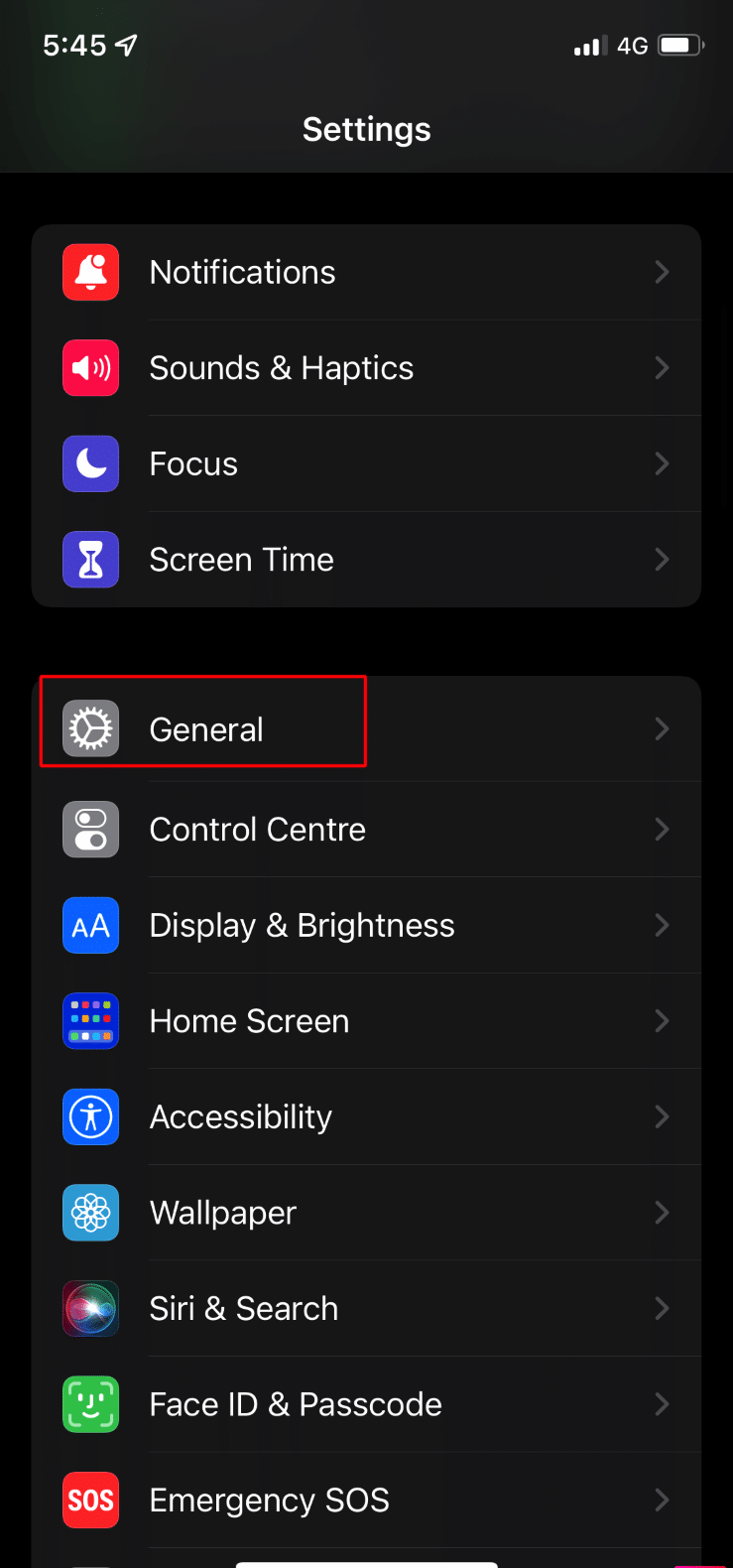
2. Затем коснитесь параметра «Дата и время» и переключите ползунок «Установить автоматически ».
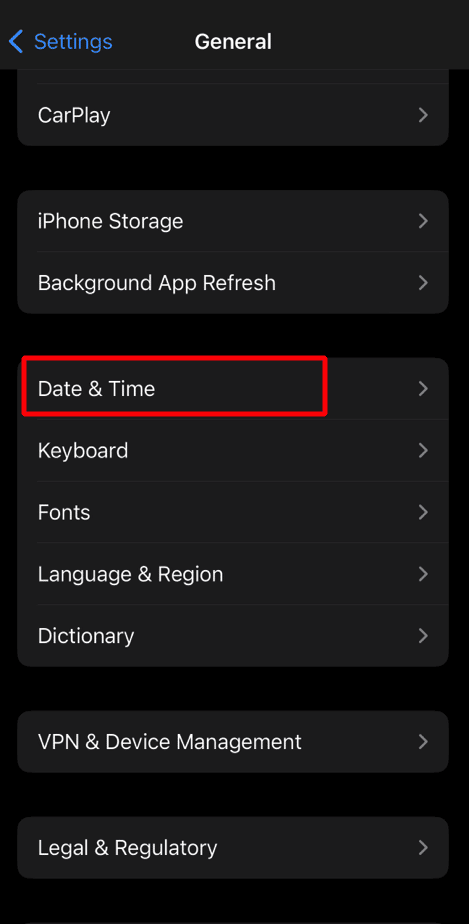
Способ 4: отключить режим фокусировки
Если ваш iPhone находится в режиме фокусировки, это может привести к некоторым проблемам с приложением «Карты», поэтому отключите режим фокусировки на вашем iPhone, чтобы исправить проблему с неработающими картами Apple. Для этого читайте ниже:
1. Запустите приложение «Настройки» , затем нажмите «Фокус ».
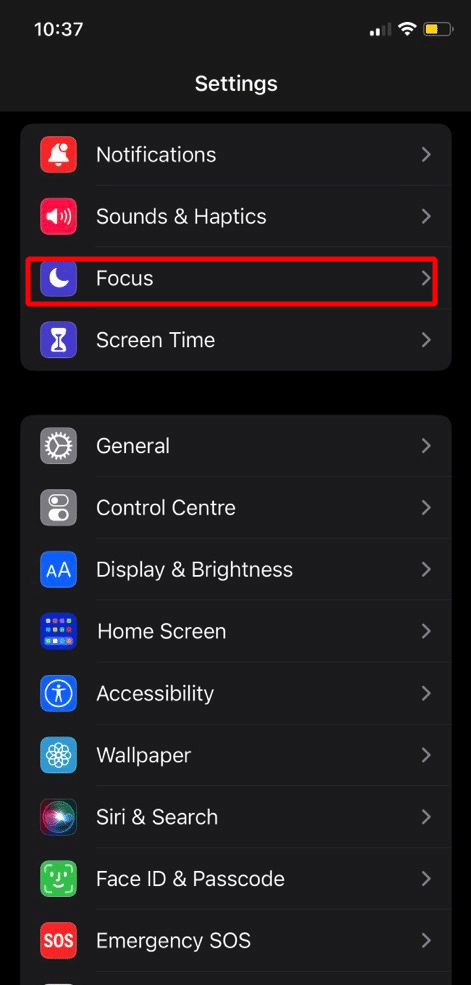
2. Затем выберите предустановку «Фокус», например «Не беспокоить» , и отключите ее.
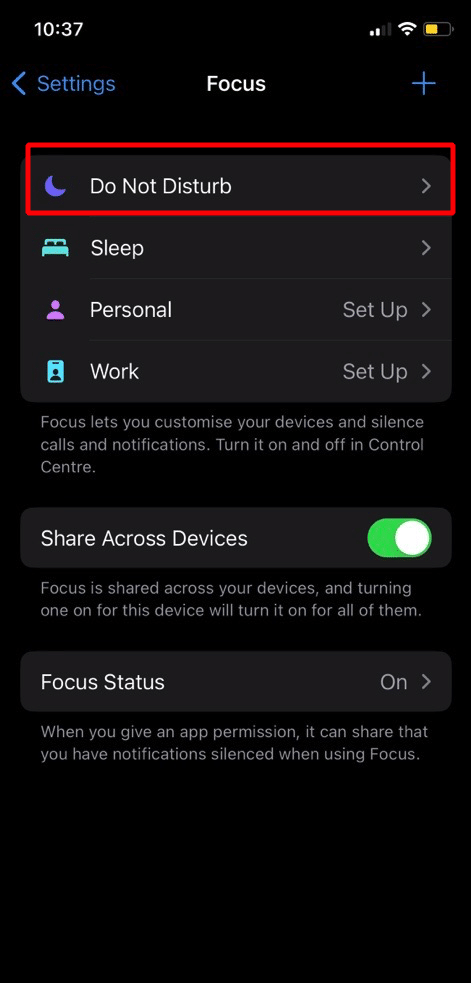
3. После этого узнайте, установлено ли расписание для Фокуса и если это так, то отключите его.
4. После этого включите «Вручную» или отключите «Включить автоматически», а также повторите для других режимов фокусировки.
Способ 5: обновить настройки оператора
Устаревшие настройки оператора связи на вашем устройстве могут помешать правильной работе приложения «Карты» на вашем устройстве. Таким образом, в такой ситуации обновите настройки оператора связи. Выполните шаги, указанные ниже:
1. Перейдите в приложение «Настройки» .

2. Затем выберите « Общие » и нажмите «О программе» .
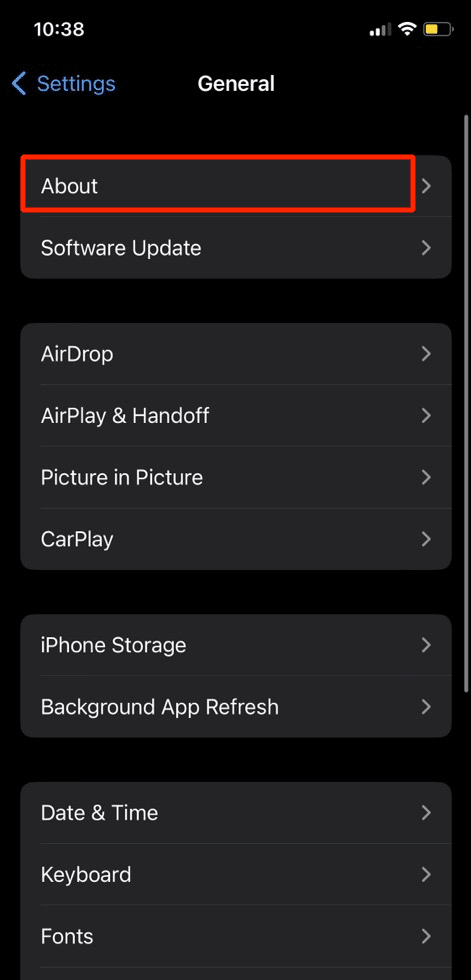
3. После этого загрузите и установите обновление, если оно доступно.

4. После этого перезагрузите iPhone, а затем перейдите в приложение «Карты» и убедитесь, что оно работает нормально.
Способ 6: повторно включить доступ к данным для Apple Maps
Если вы хотите выбрать этот метод, чтобы исправить проблему с неработающими картами iPhone, выполните следующие действия:
1. Откройте приложение «Настройки» на своем iPhone и нажмите «Карты» .
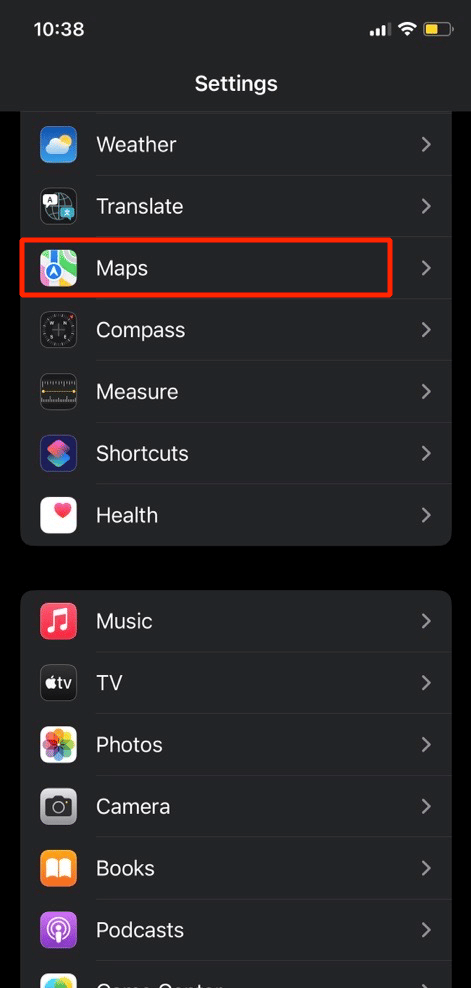
2. После этого отключите сотовые данные и принудительно перезагрузите устройство.
3. Затем отключите Wi-Fi и откройте приложение Apple Maps на iPhone.
4. Затем включите доступ к сотовым данным для Карт, когда он требует доступа к данным.
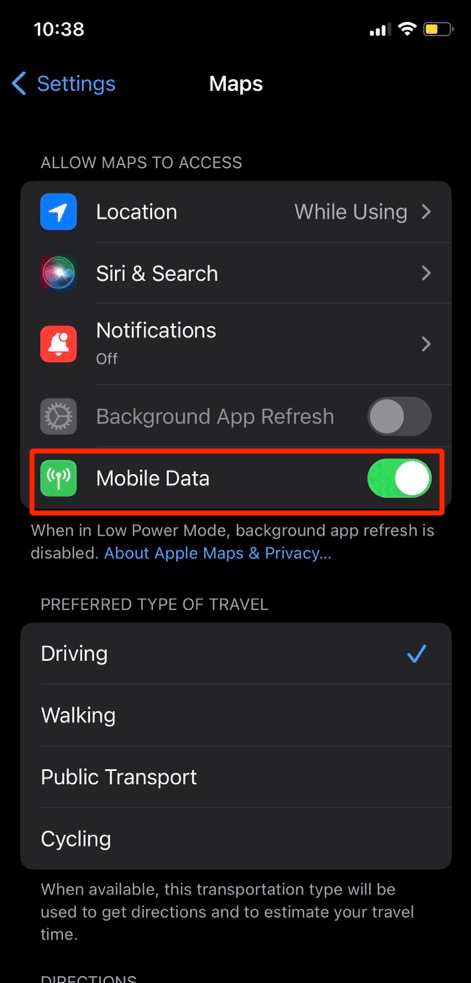
Читайте также : Как исправить, что iPhone не получает сообщения от Android
Способ 7: включение и выключение калибровки компаса
Вы можете столкнуться с тем, что карты Apple не отображают проблему с картой, если компас не откалиброван на вашем устройстве. Чтобы повторно включить калибровку компаса на вашем iPhone, выполните следующие действия:
1. Откройте приложение «Настройки» на своем iPhone, затем нажмите «Конфиденциальность и безопасность» .
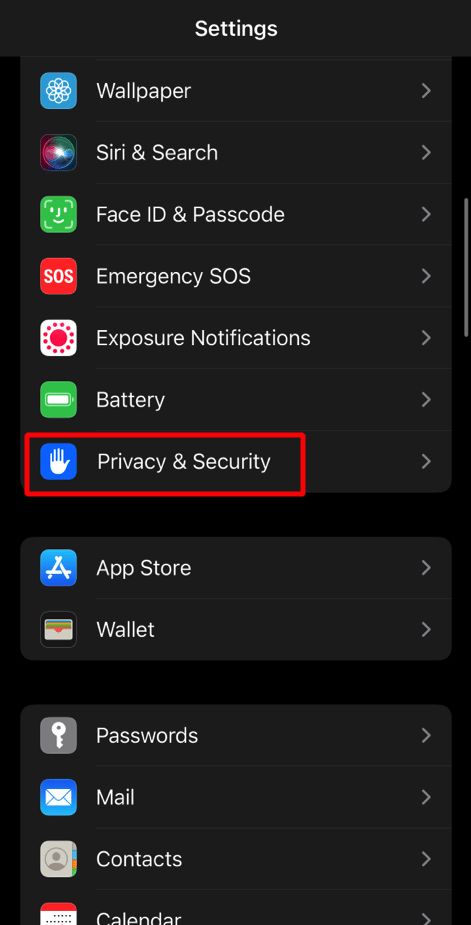
2. Затем нажмите «Службы геолокации» и выберите «Системные службы» .
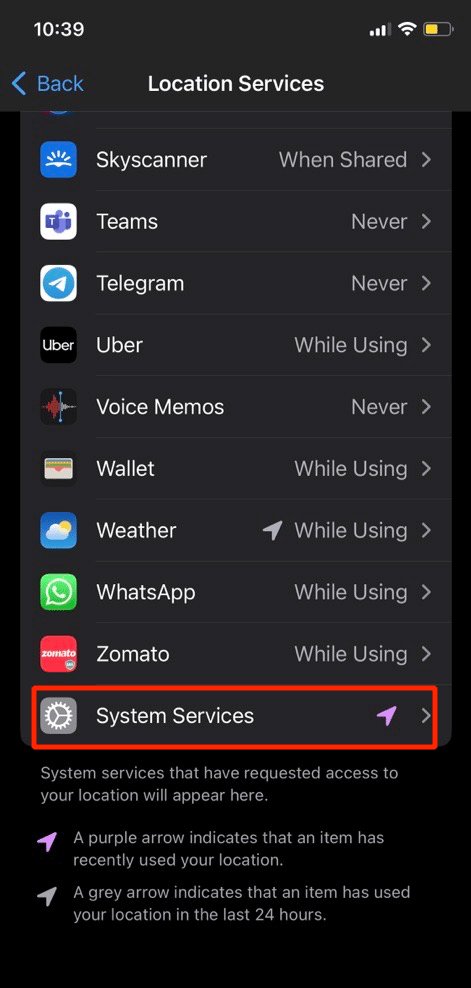
3. Затем отключите ползунок «Калибровка компаса» и принудительно перезагрузите iPhone.
4. Теперь снова включите ползунок «Калибровка компаса» .
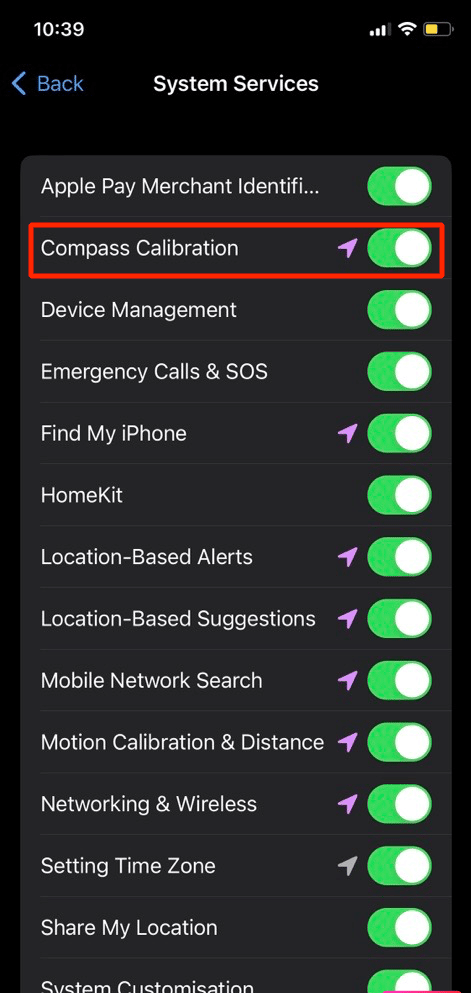
Способ 8: отключить фоновое обновление приложения
Чтобы отключить фоновое обновление приложения, прочитайте указанные шаги.
1. Нажмите «Настройки»> «Общие ».
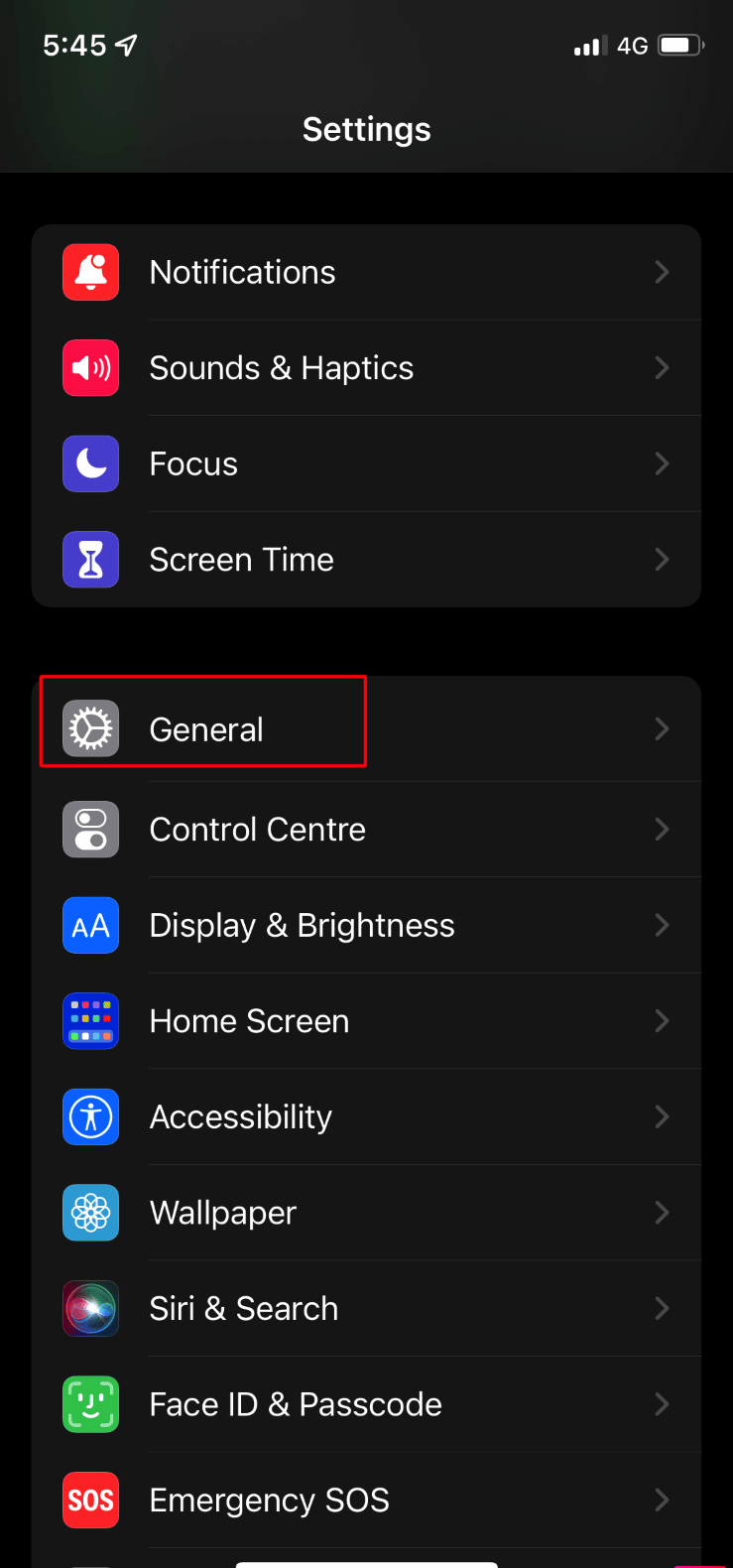
2. Теперь нажмите «Обновить фоновое приложение» и отключите его.
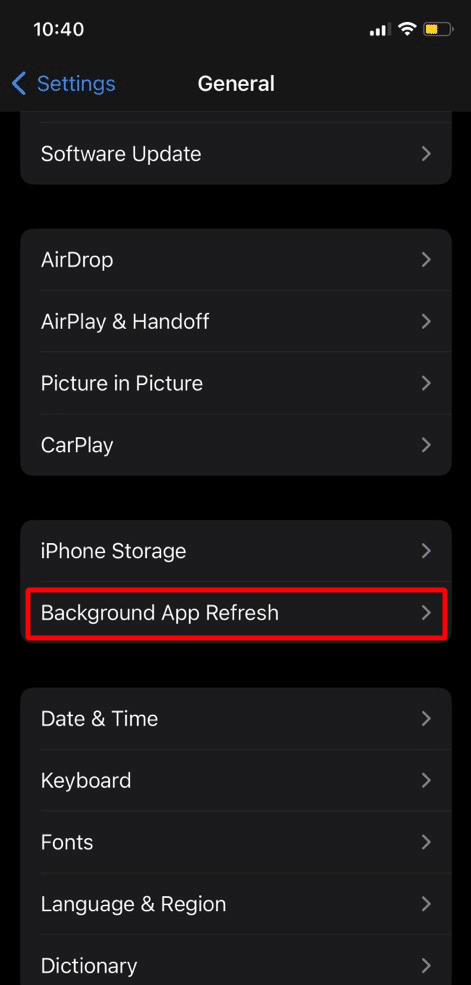
3. После этого перейдите в приложение «Карты» и проверьте, работает ли оно нормально. Если это так, обратите внимание на приложения, вызывающие проблему для приложения Apple Maps, включив фоновое обновление приложений для других приложений одно за другим.
Способ 9: повторно включить разрешения на определение местоположения
Попробуйте этот метод, чтобы решить проблему, с которой вы сталкиваетесь. Выполните указанные ниже шаги, чтобы исправить проблему с неработающими картами Apple:
1. Перейдите в приложение «Настройки iPhone», затем нажмите «Конфиденциальность и безопасность» .
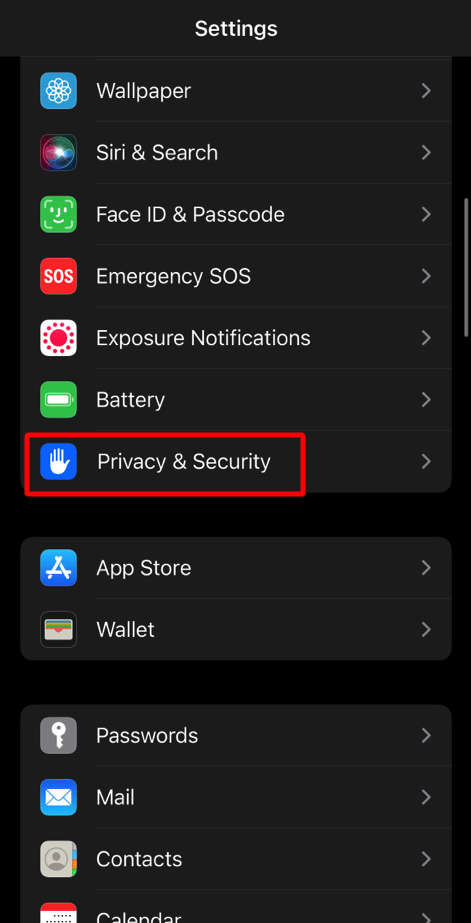
2. Теперь выберите опцию «Службы определения местоположения» и нажмите «Карты» .
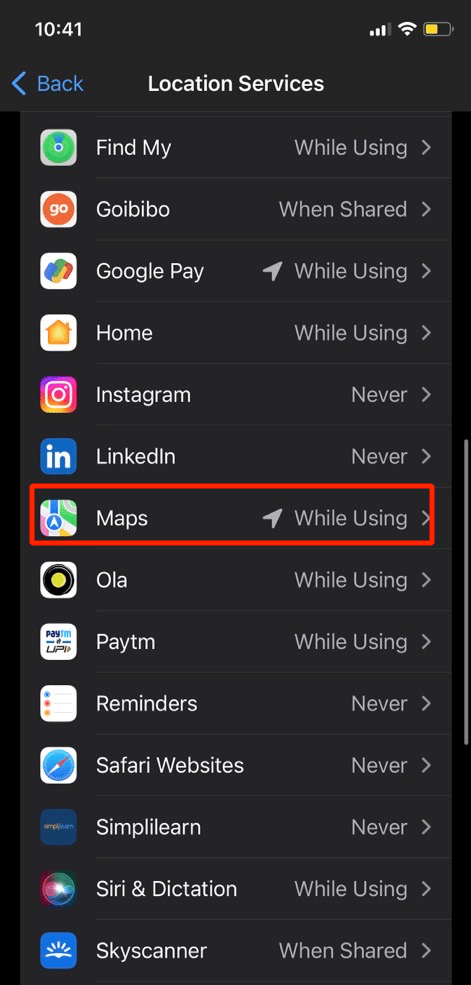
3. Затем под заголовком «Разрешить доступ к местоположению» выберите параметр «Спросить в следующий раз ».
4. После этого включите «Точное местоположение» и откройте Apple Maps.
5. Затем предоставьте необходимые разрешения, если запрашивается разрешение на местоположение, а затем убедитесь, что проблема устранена.
6. Если проблема не устранена, выберите параметр «При использовании приложения» .
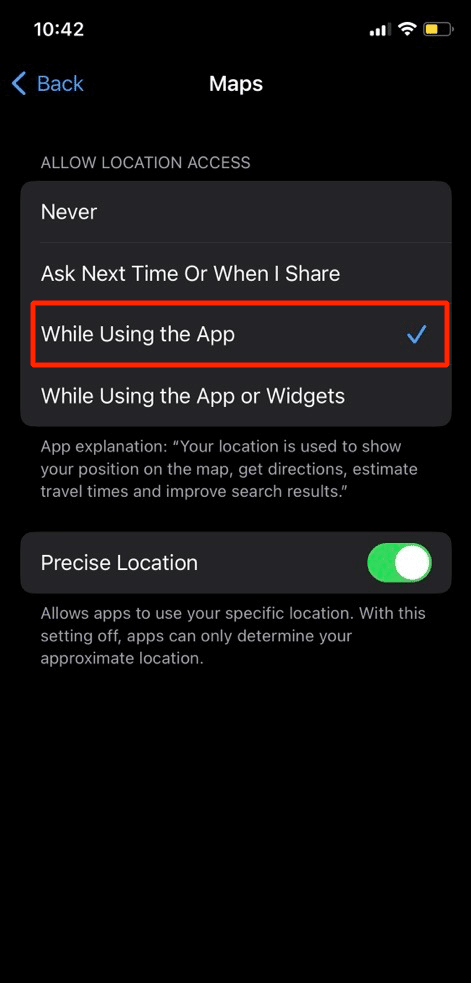
Читайте также : 10 способов исправить мерцание и зависание экрана iPhone
Способ 10: переустановите приложение «Карты»
Попробуйте переустановить приложение «Карты» на своем устройстве, чтобы решить эту проблему. Чтобы узнать, как это сделать, читайте ниже:
1. Сначала нажмите и удерживайте значок приложения «Карты» , расположенный на главном экране iPhone.
2. После этого нажмите на опцию «Удалить приложение» .
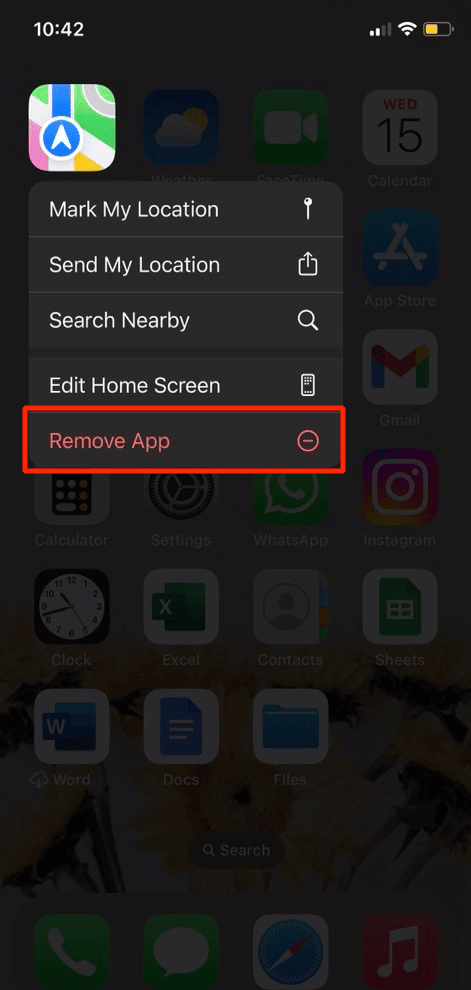
3. Затем подтвердите свой выбор, нажав на опцию «Удалить приложение» .
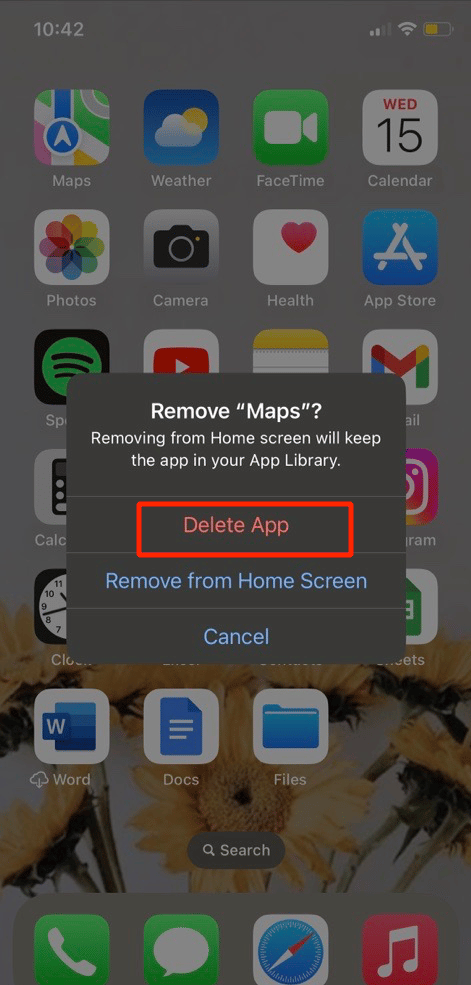
4. Затем снова переустановите приложение из магазина приложений.
Метод 11: сбросить местоположение и конфиденциальность
Сбросьте настройки местоположения и конфиденциальности на вашем устройстве, чтобы исправить проблему с Apple Maps Not Work. Чтобы получить представление о том, как вы можете это сделать, прочитайте следующие шаги:
1. Сначала перейдите в приложение «Настройки iPhone».

2. Затем нажмите на опцию «Общие» .
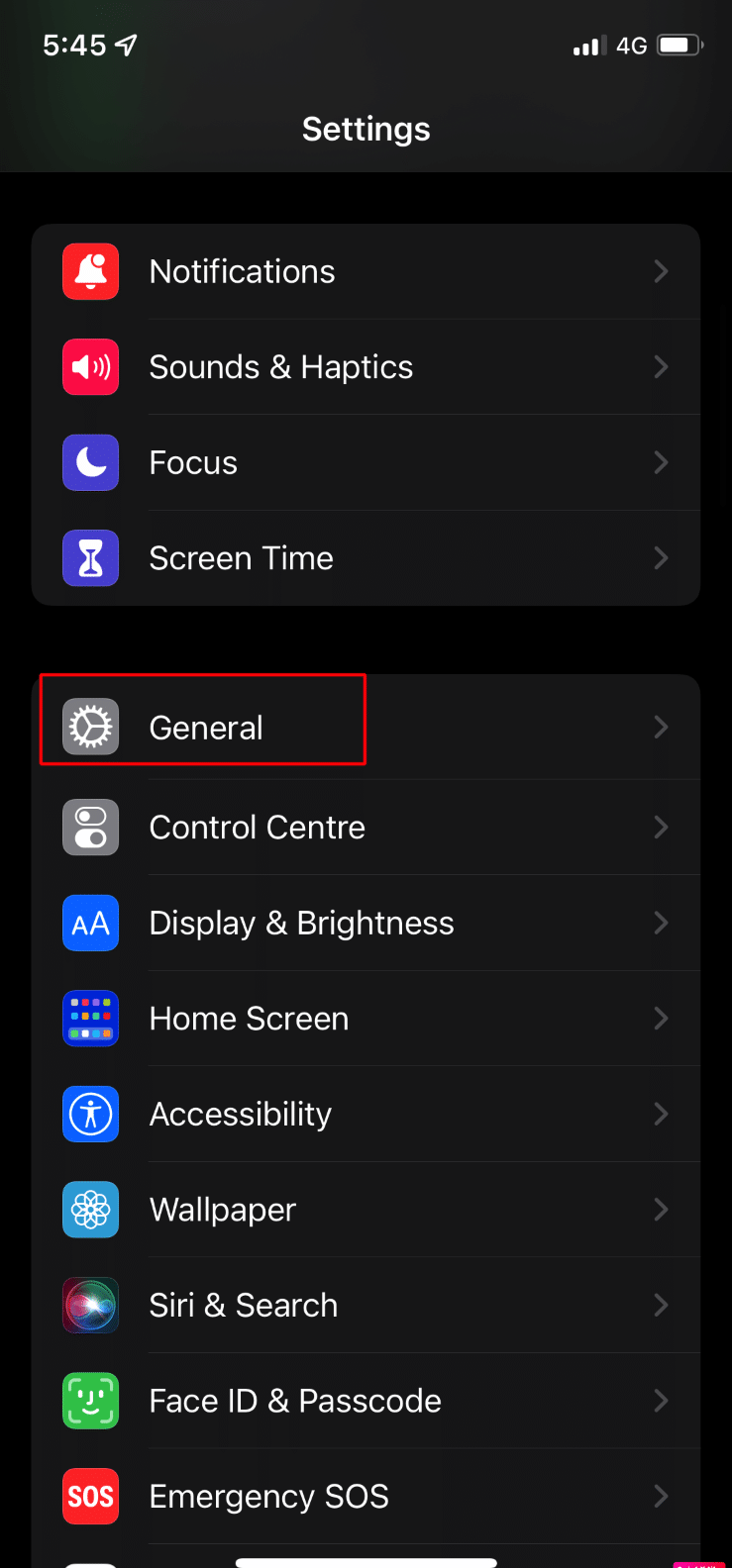
3. После этого нажмите на опцию «Перенос или сброс iPhone» .
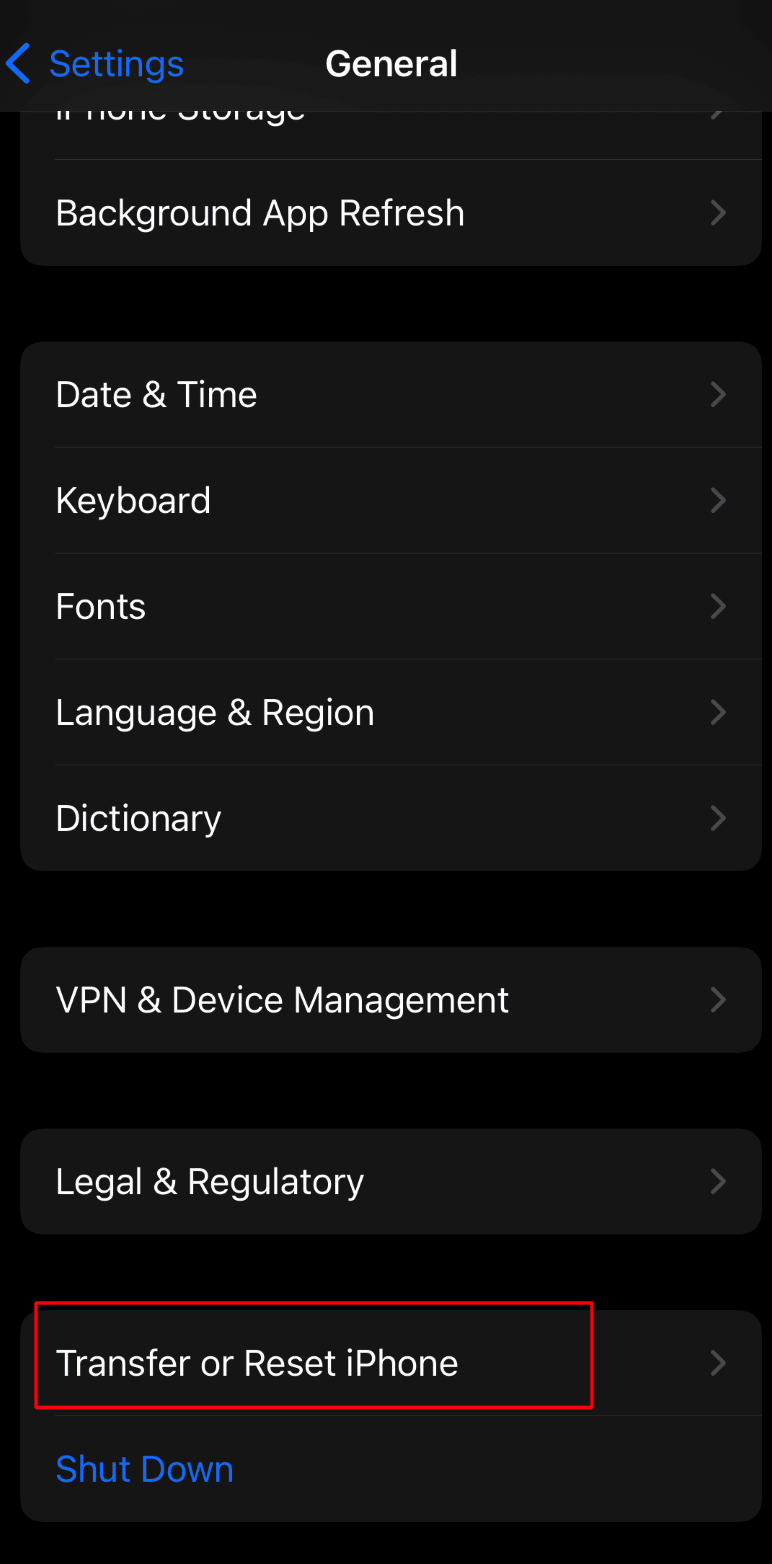
4. Затем нажмите «Сброс»> «Сбросить местоположение и конфиденциальность» .
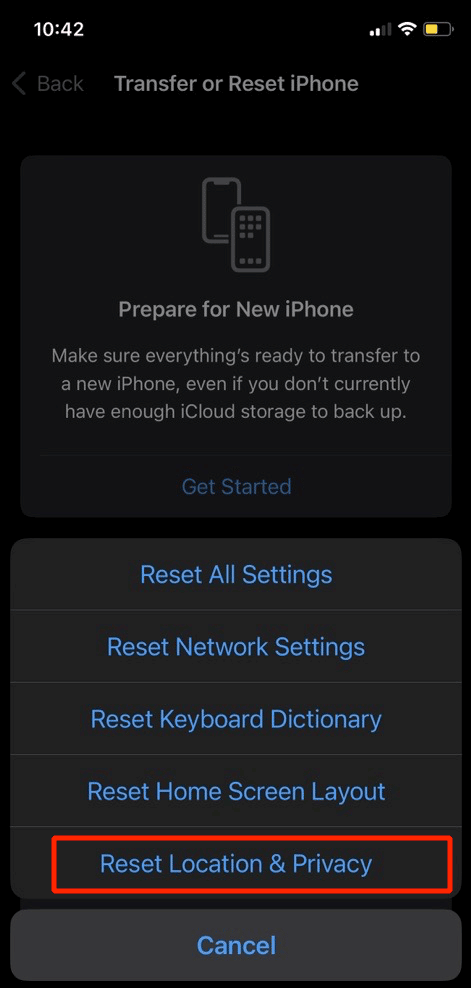
Способ 12: сброс настроек сети
Еще один способ, которым вы можете попытаться исправить проблему с неработающими картами Apple, заключается в следующем. Чтобы сбросить настройки сети на вашем iPhone, выполните следующие действия:
1. Перейдите в приложение «Настройки iPhone».

2. После этого нажмите на опцию «Общие» .
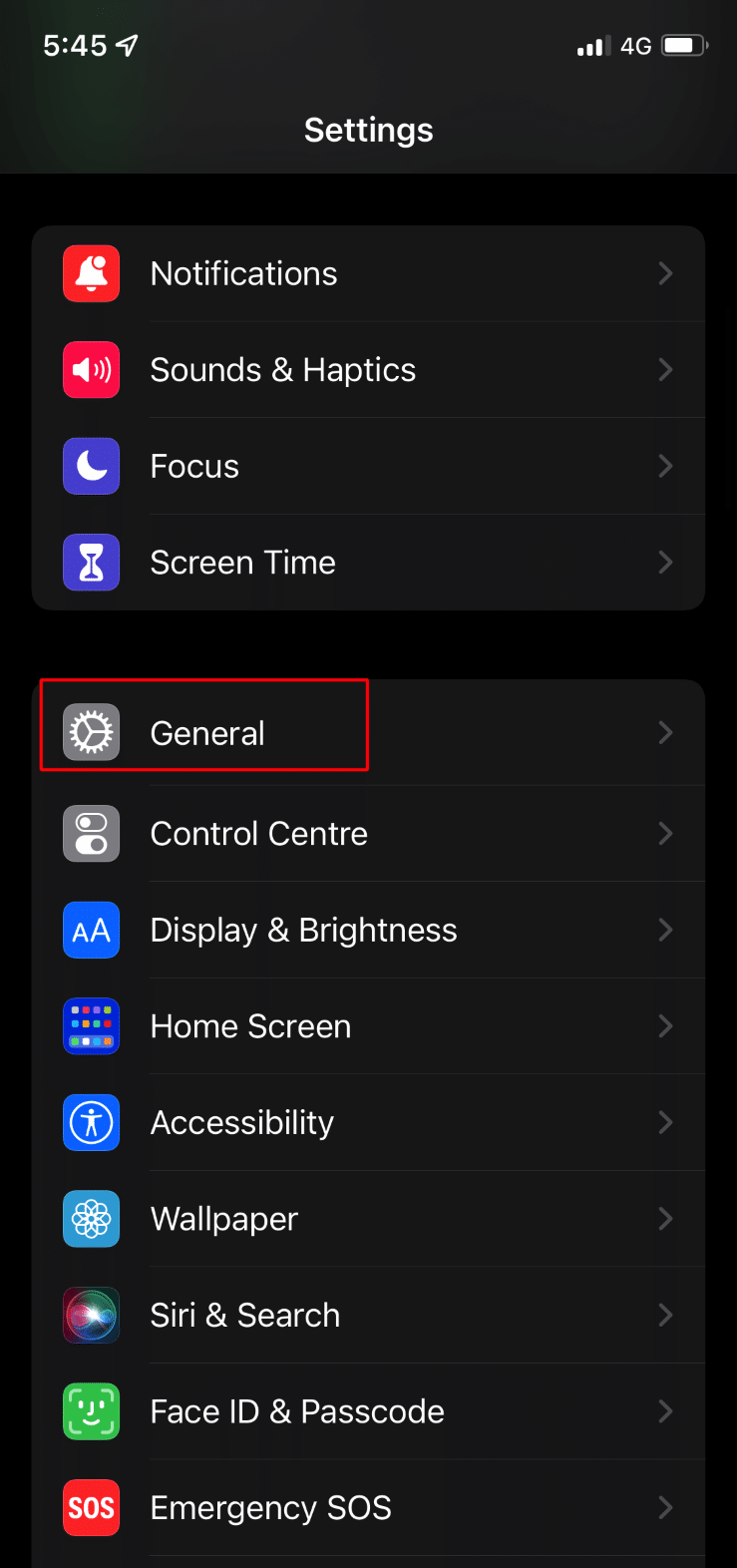
3. Затем нажмите на опцию «Перенос или сброс iPhone» .
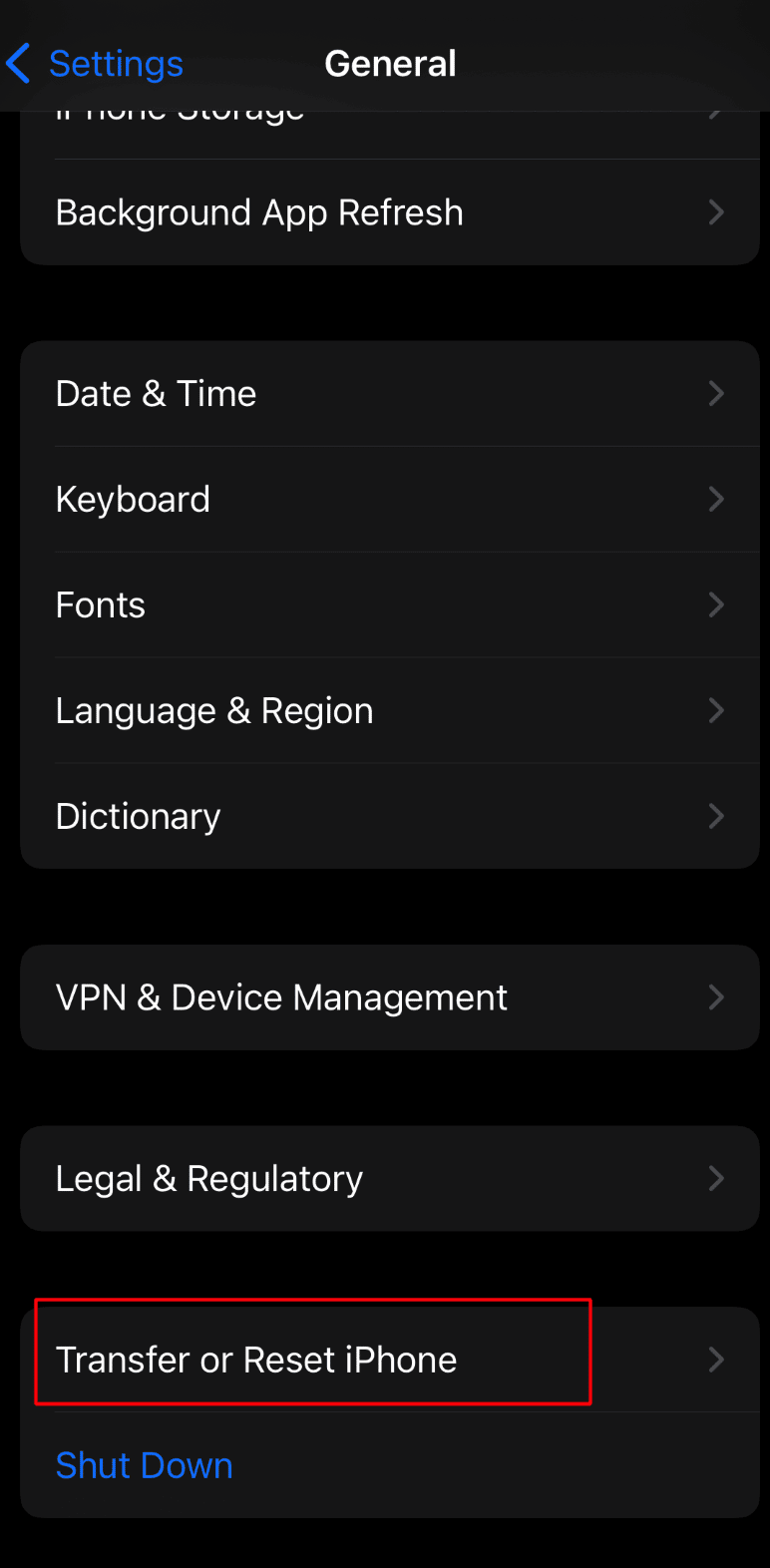
4. Затем нажмите «Сброс» > «Сбросить настройки сети ».
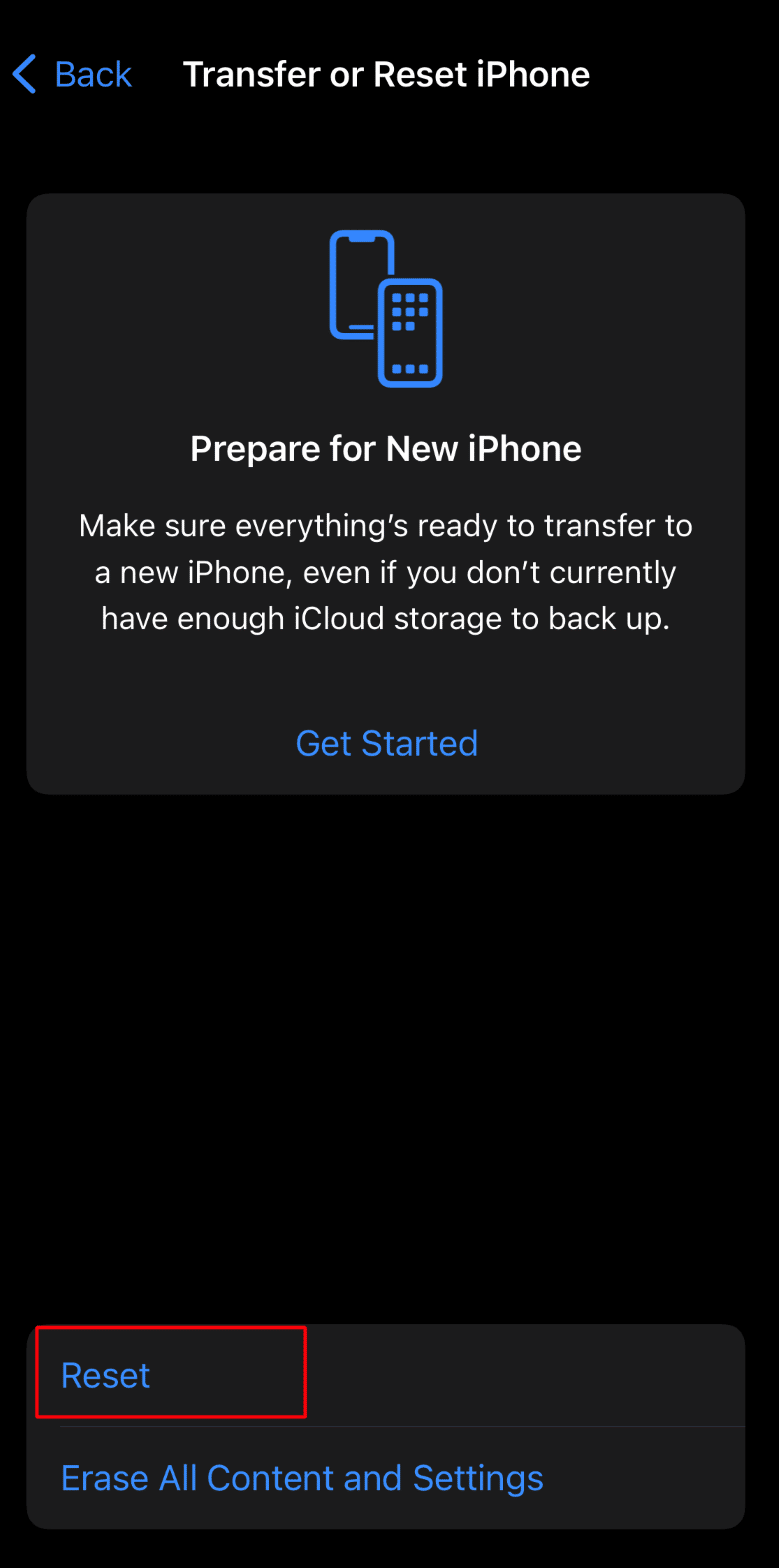
Читайте также : 10 способов исправить запись экрана, которую не удалось сохранить из-за ошибки 5823 на iPhone
Метод 13: сброс настроек iPhone к заводским настройкам
Последнее средство, которое вы можете выбрать, — это сбросить настройки iPhone до заводских. Сбросив устройство до заводских настроек, вы можете исправить проблему с неработающими картами Apple. Но убедитесь, что вы создали резервную копию перед выполнением сброса настроек, так как все ваши данные и информация будут удалены. Для этого прочитайте нашу статью о том, как восстановить заводские настройки iPhone X и устранить ошибку «Карты iPhone», которая не работает.
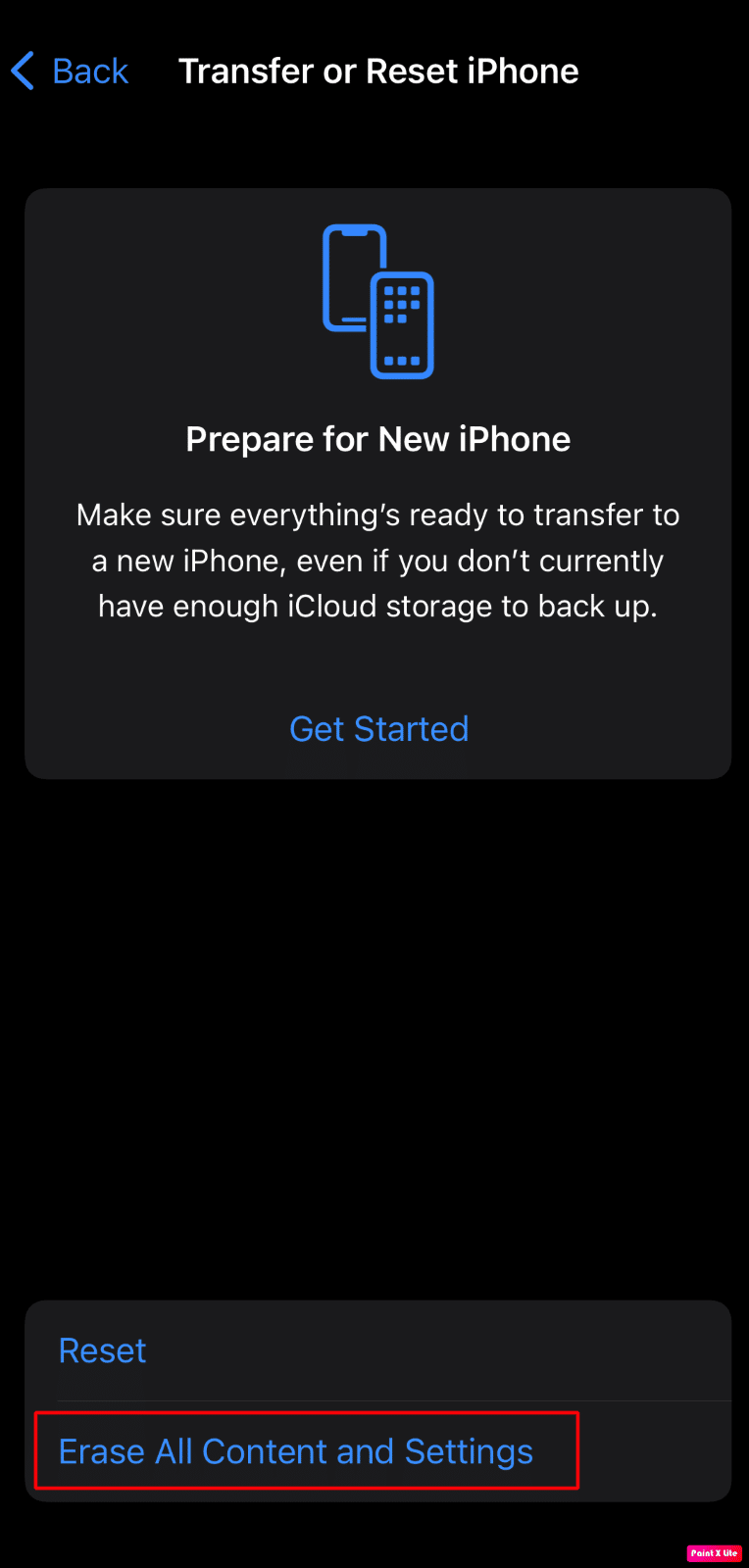
Рекомендуемые:
- 8 способов устранения неполадок с кодом ошибки установки Microsoft Office 30180-4
- Как открыть ZIP-файлы на iPhone с помощью стороннего приложения
- Как исправить обложку Apple Music, которая не отображается
- Как исправить iPhone Share My Location выделено серым цветом
Это подводит нас к концу нашей статьи. Мы надеемся, что после прочтения нашего руководства вы смогли исправить проблему с неработающими картами Apple . Вы можете обратиться к нам со своими предложениями и вопросами через раздел комментариев ниже. Кроме того, дайте нам знать, по какой теме вы хотите получить информацию в нашей следующей статье.
