Как устранить ошибку «Приложение уже запущено» в Steam
Опубликовано: 2021-05-13Решить проблему со Steam не всегда просто. Однако ваша задача не будет геркулесовой, если проблема затрагивает одну игру.
Ошибка «Приложение уже запущено» — это одна из тех проблем Steam, которые появляются при попытке запустить игру. Хотя проблема обычно возникает из-за одной игры, иногда она проявляется, когда вы пытаетесь открыть любую игру Steam на своем компьютере.
Сообщение об ошибке выглядит следующим образом:
«Не удалось запустить игру (приложение уже запущено)».
Если вы находитесь на этой веб-странице, потому что вам еще предстоит выяснить, как решить проблему, вам повезло. Мы собрали различные руководства о том, как избавиться от ошибки, некоторые из которых вы могли встретить. Но будьте уверены, вы получите решение, которое искали в Интернете, прямо здесь.
Почему Steam сообщает, что моя игра запущена, хотя это не так?
Это вопрос, который беспокоит каждого геймера, столкнувшегося с этой проблемой.
Steam распознает, что игра запущена в программе, потому что, вероятно, так оно и есть. В большинстве случаев ошибка является результатом мягкого сбоя. Игра могла не завершиться должным образом после вашего последнего сеанса. Он также может работать под другим профилем пользователя в вашей системе.
Еще одна возможная причина ошибки — сбой запуска. В основном это тот случай, когда ошибка продолжает появляться после второй попытки запуска игры.
Как исправить ошибку «Не удалось запустить игру (приложение уже запущено)» в Steam
Существуют разные способы избавиться от проблемы, но то, что работает для вас, зависит от причины ошибки в вашей системе. В приведенных ниже руководствах показано, как удалить уведомление «Не удалось запустить игру (приложение уже запущено)» в Steam, помогая избавиться от его основных причин.
Используйте диспетчер задач
Ваша компьютерная видеоигра или некоторые из ее процессов могут по-прежнему работать в фоновом режиме, несмотря на то, что у вас произошел сбой. Откройте диспетчер задач, чтобы полностью закрыть его, затем запустите его снова, чтобы проверить, решена ли проблема. Следуй этим шагам:
- Нажмите комбинацию клавиш CTRL + Shift + Esc, чтобы открыть диспетчер задач, или щелкните правой кнопкой мыши на панели задач и выберите «Диспетчер задач» в контекстном меню.
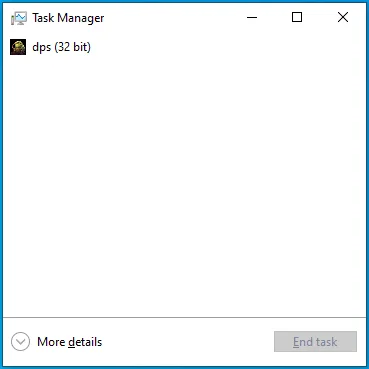
- После того, как появится окно диспетчера задач, перейдите на вкладку «Процессы». Если вы не видите никаких вкладок на первой странице диспетчера задач, нажмите «Подробнее».
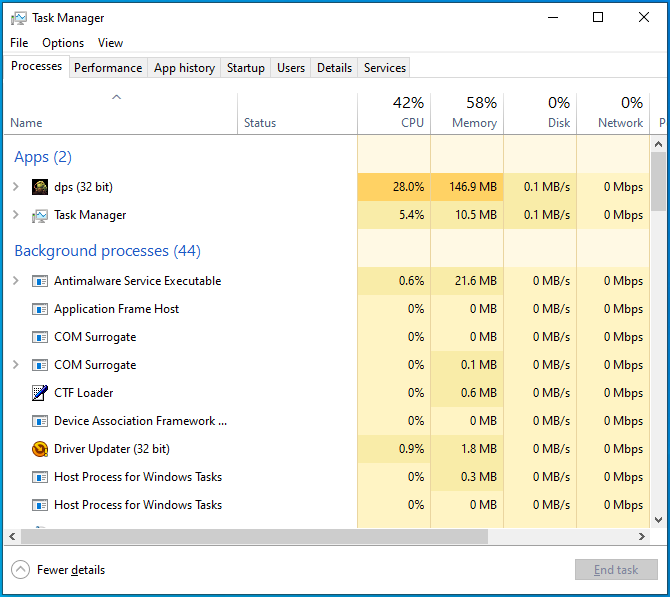
- Теперь найдите процесс игры, щелкните по нему, а затем нажмите кнопку «Завершить задачу».
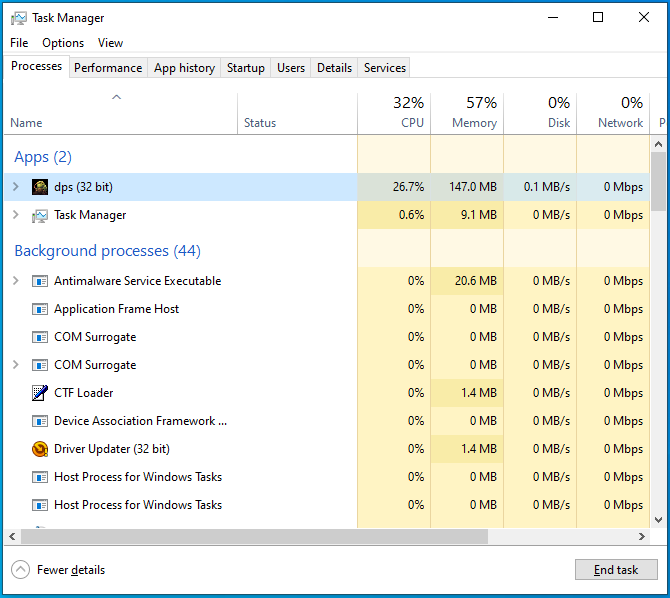
- После этого запустите игру и проверьте, не появляется ли сообщение об ошибке.
Вы также можете перезагрузить систему и запустить игру. Таким образом, вы закроете все активные приложения и очистите системную память.
Убедитесь, что вы используете опцию «Перезагрузить». Выключение системы может оказаться бесполезным, особенно если на вашем компьютере включен быстрый запуск.
Выйдите из Steam и войдите
Если завершение игры через диспетчер задач и перезагрузка устройства не решают проблему, выйдите из своей учетной записи Steam и войдите снова. Это заставит клиент перезапустить вашу игровую библиотеку и заново инициализировать все. Следуй этим шагам:
- Перейдите в меню «Пуск» и запустите клиент Steam.
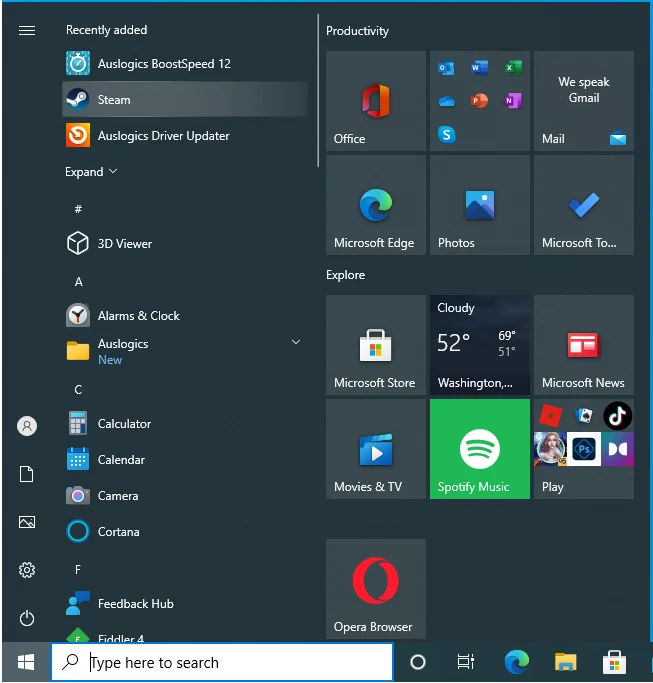
- После открытия Steam перейдите в верхний левый угол и нажмите Steam.
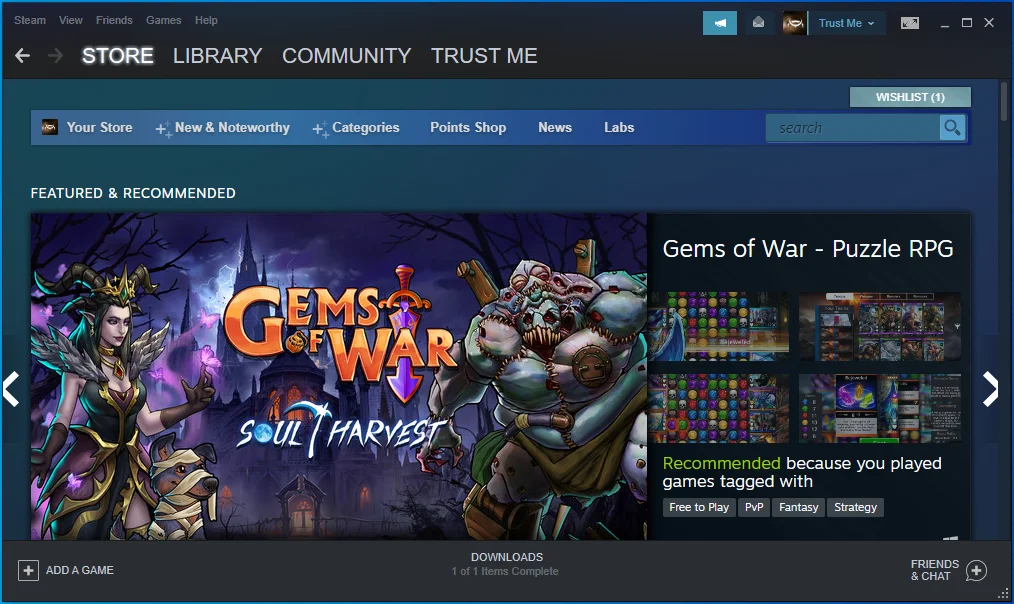
- Выберите «Изменить учетную запись» в меню.
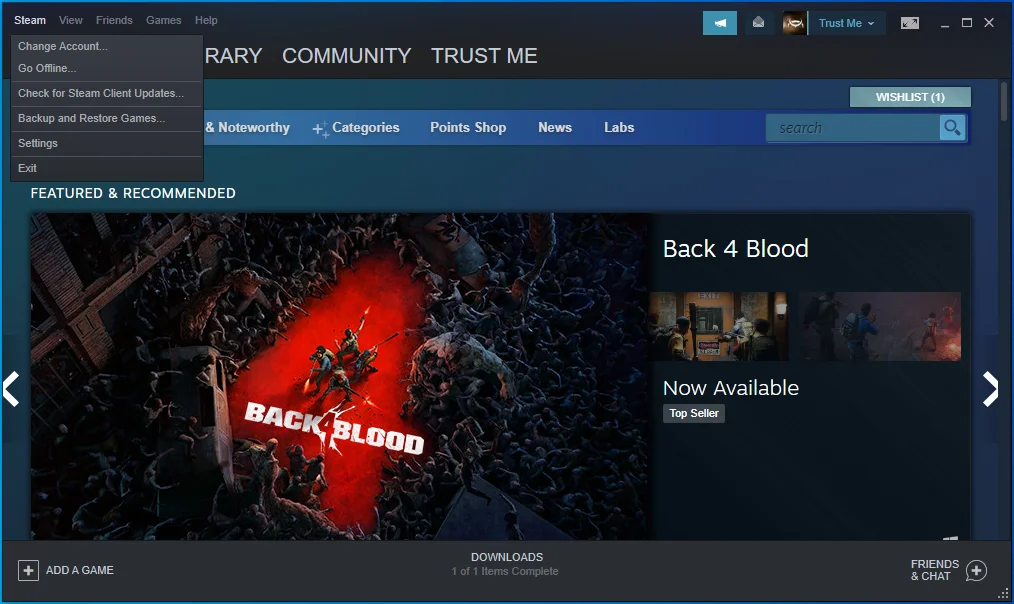
- Нажмите ВЫХОД.
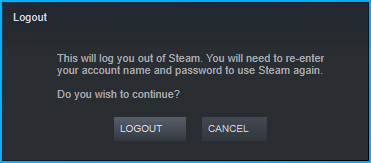
- Теперь появится экран входа в систему.
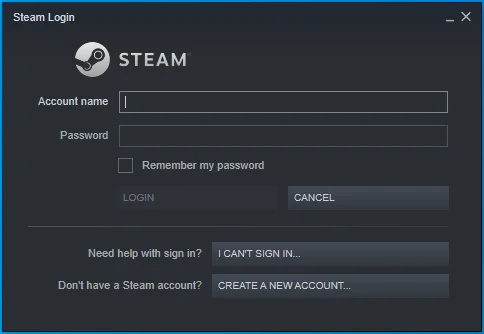
- Введите свои учетные данные для входа в систему.
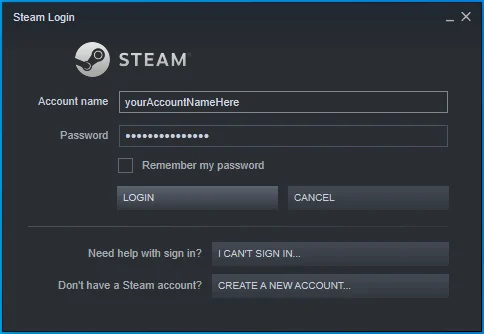
- После авторизации запустите игру.
Убедитесь, что игра не запущена на другой учетной записи пользователя.
Если на вашем компьютере есть более одной учетной записи пользователя, убедитесь, что остальные неактивны. Другой пользователь мог запустить игру. Выключение компьютера должно помочь, но сначала убедитесь, что вы вышли из каждой открытой учетной записи пользователя.
Для этого щелкните правой кнопкой мыши кнопку «Пуск», чтобы открыть меню «Опытный пользователь». После того, как появится меню, наведите курсор мыши на «Завершение работы или выход» и нажмите «Выйти». Как только вы перейдете на страницу выбора учетной записи пользователя, войдите в другую учетную запись пользователя, которая может быть открыта. Теперь перейдите на панель задач и щелкните правой кнопкой мыши кнопку «Пуск». Наведите курсор мыши на «Завершение работы или выход» в меню «Опытный пользователь» и нажмите «Выйти».
Запустите игру от имени администратора
Проблемы с запуском игры могут возникать из-за того, что у нее нет прав администратора для доступа к некоторым защищенным системным ресурсам, от которых она зависит. Предоставьте ему доступ, и проблема должна быть решена раз и навсегда.
Теперь, прежде чем предоставить права администратора игры, вы должны убедиться, что вы вошли в учетную запись администратора. После этого найдите папку установки игры и настройте исполняемый файл.
Следуй этим шагам:
- Сначала запустите клиент Steam.
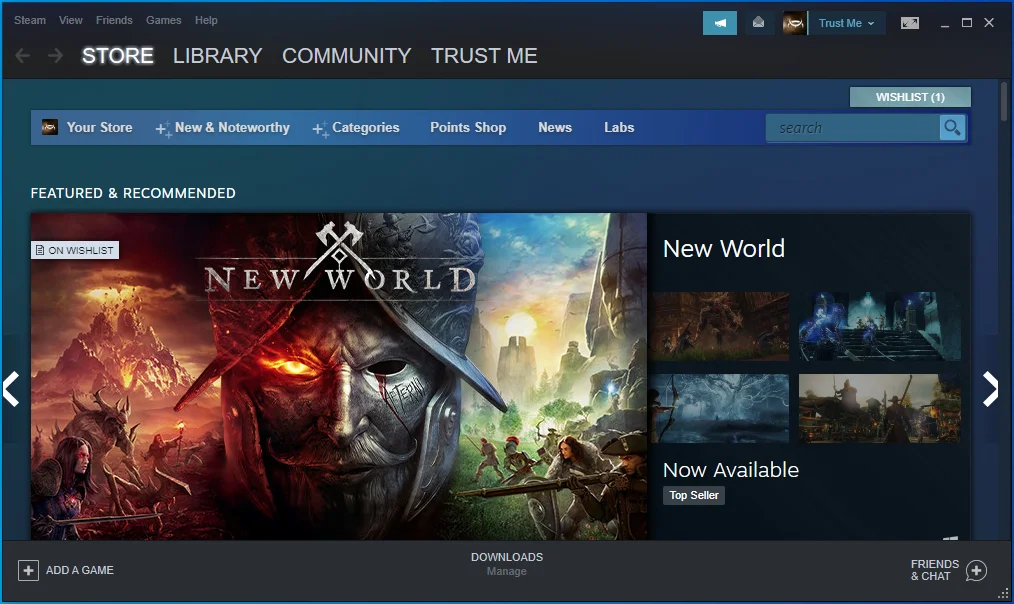
- Откройте игровую библиотеку, нажав «Библиотека» в верхней части экрана.
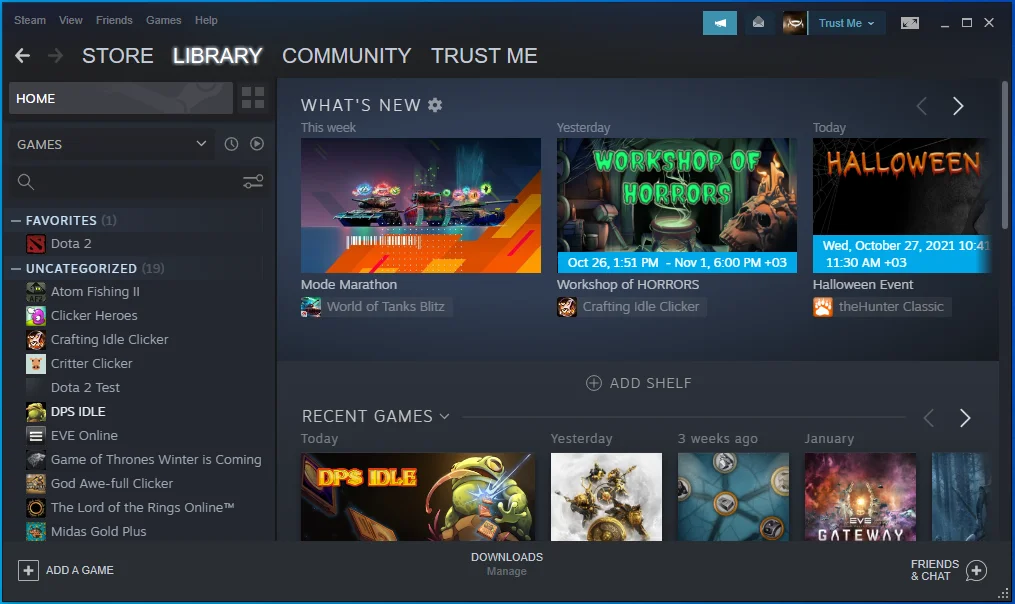
- После того, как список игр появится в левой части экрана, найдите игру с проблемой, щелкните ее правой кнопкой мыши и выберите «Свойства».
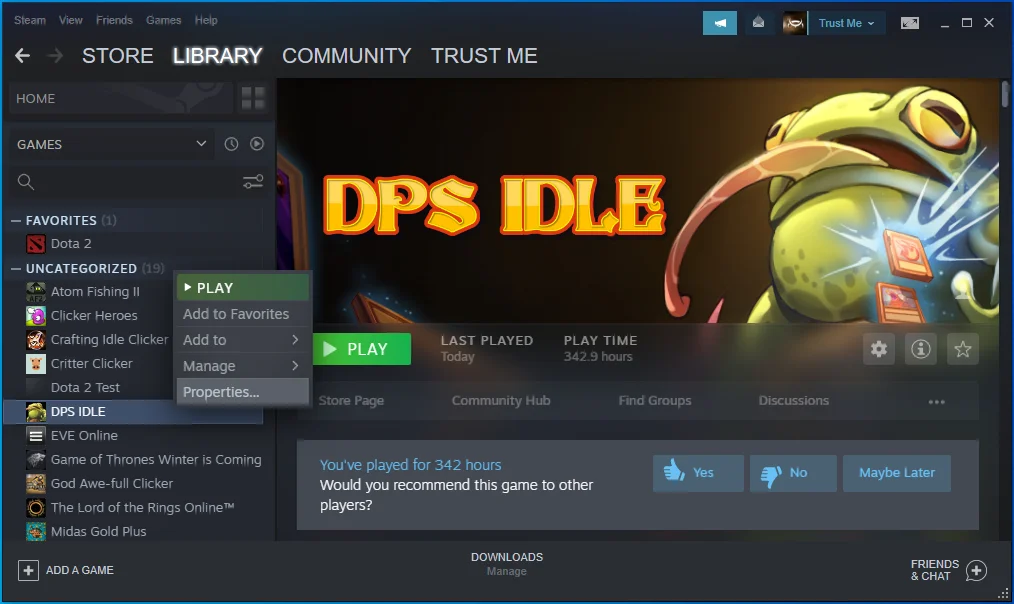
- Параметры свойств теперь будут отображаться в правой части окна.
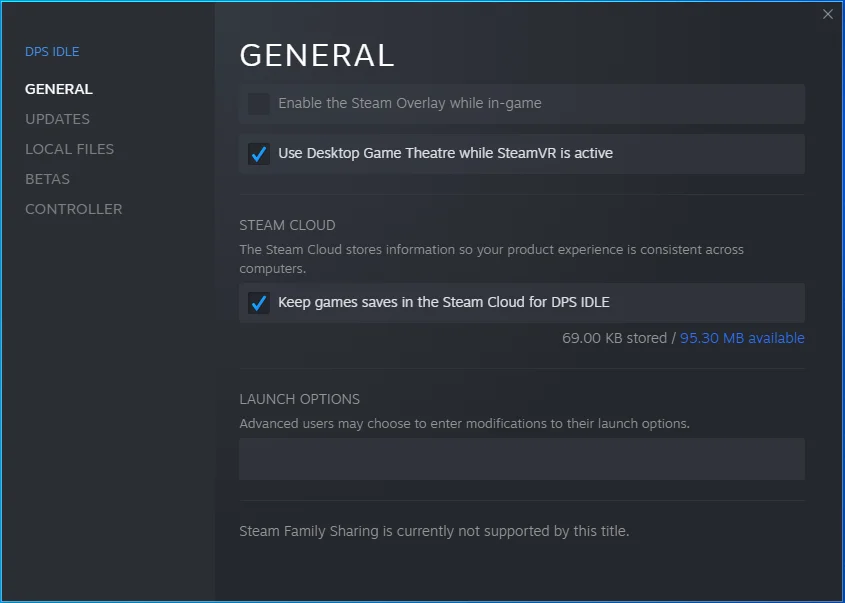
- Перейдите на вкладку «Локальные файлы».
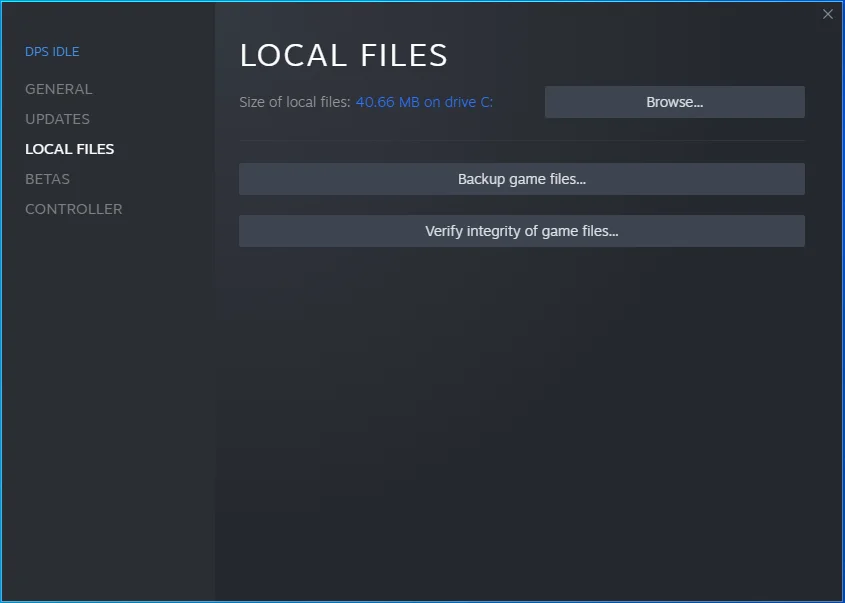
- Нажмите на кнопку «Обзор».
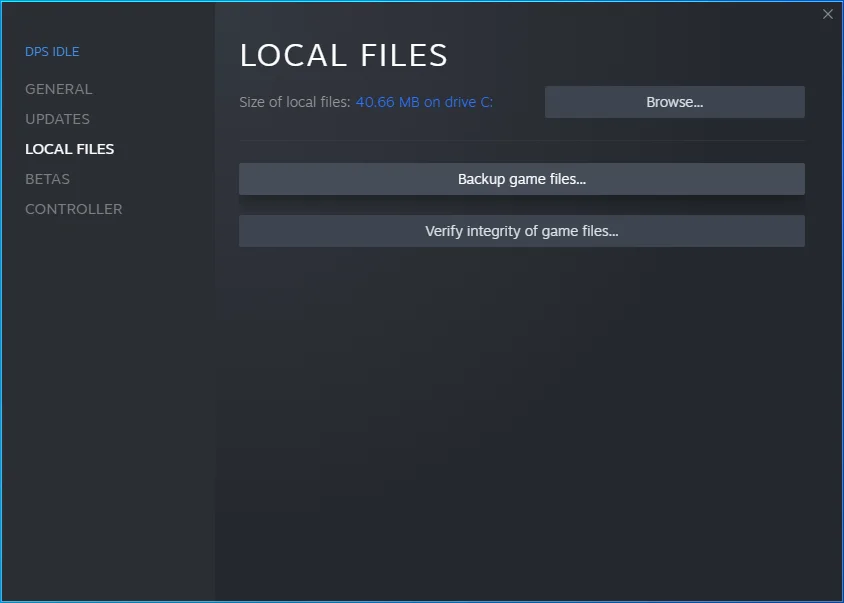
- Теперь должна появиться папка установки игры.
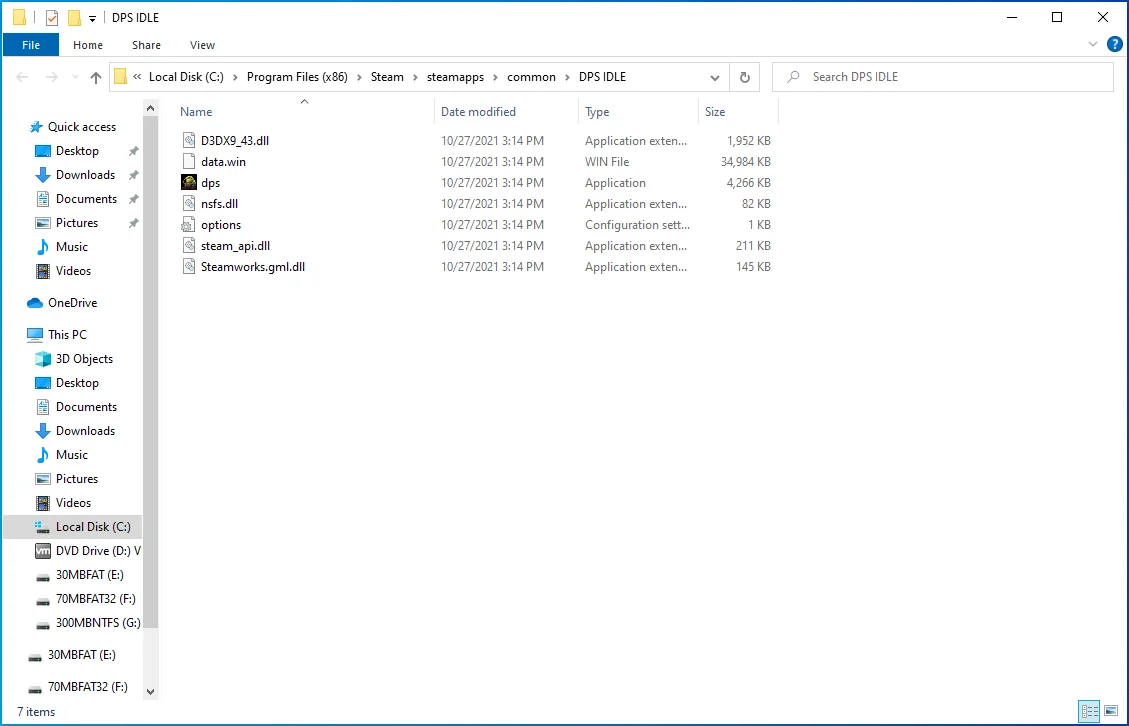
- Найдите его исполняемый файл и щелкните его правой кнопкой мыши.
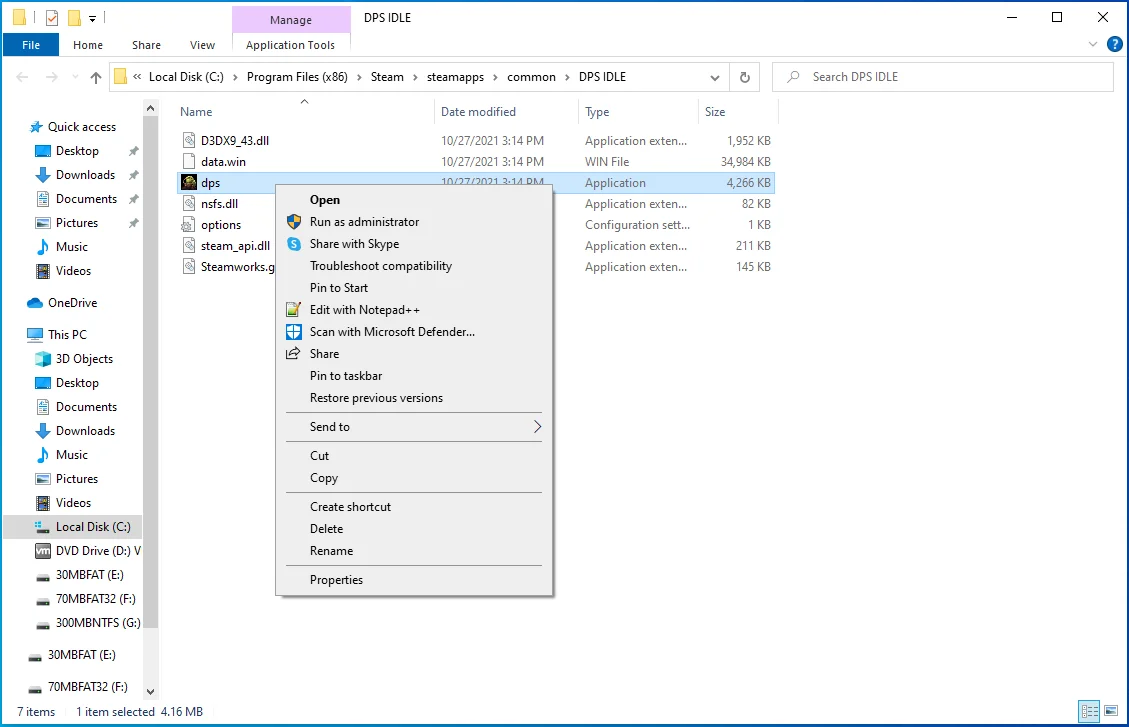
- Нажмите «Свойства» в контекстном меню.
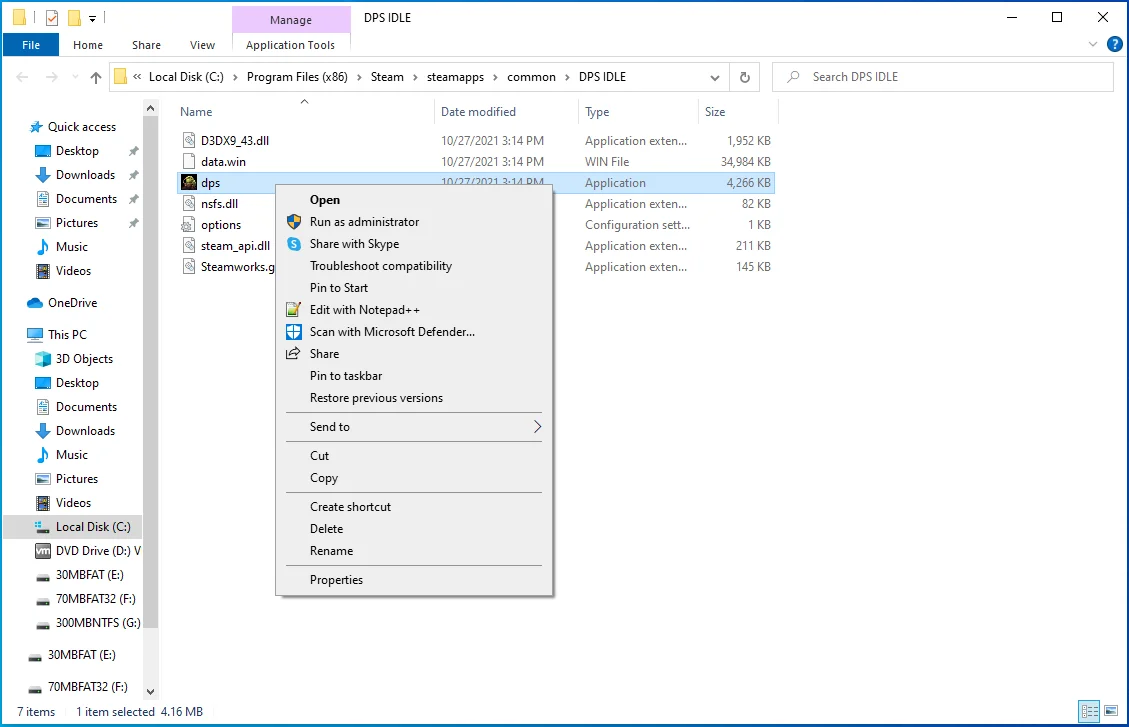
- Появится диалоговое окно свойств.
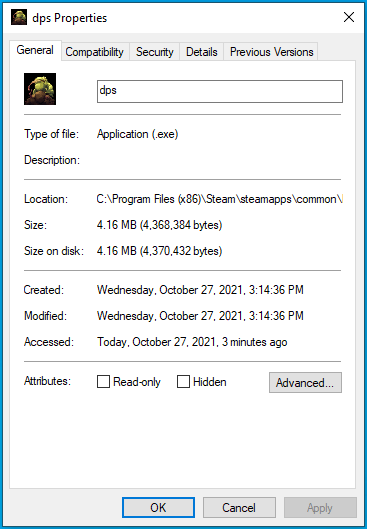
- Перейдите на вкладку «Совместимость».
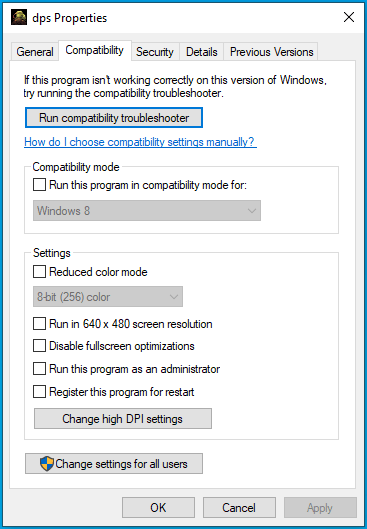
- Установите флажок рядом с «Запускать эту программу от имени администратора» и нажмите кнопку «ОК».
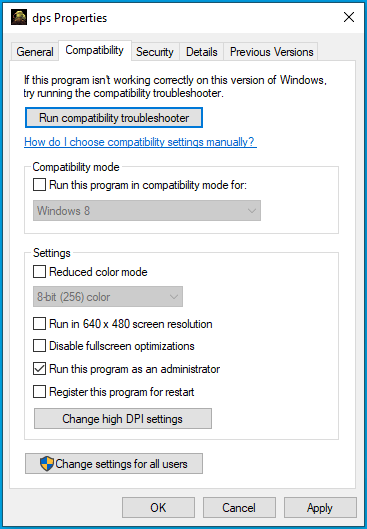
Вы также должны запустить клиент Steam от имени администратора. Вы можете щелкнуть правой кнопкой мыши его ярлык на рабочем столе и выбрать «Свойства», затем установить флажок «Запускать эту программу от имени администратора» на вкладке «Совместимость» и нажать «ОК».
Отказаться от бета-программы Steam
Steam запускает бета-программу, чтобы пользователи могли протестировать новые функции. Цель бета-программы — заставить пользователей находить и сообщать об ошибках и уязвимостях, таких как проблема, с которой вы столкнулись. Хотя функции на стадии бета-тестирования не нарушают игры в целом, они могут влиять на отдельные игры. Это может быть причиной сообщения об ошибке.
Откажитесь от бета-программы, чтобы проверить, не является ли она причиной проблемы. Следуй этим шагам:
- Перейдите в меню «Пуск» и запустите клиент Steam.

- Подождите, пока не откроется Steam.
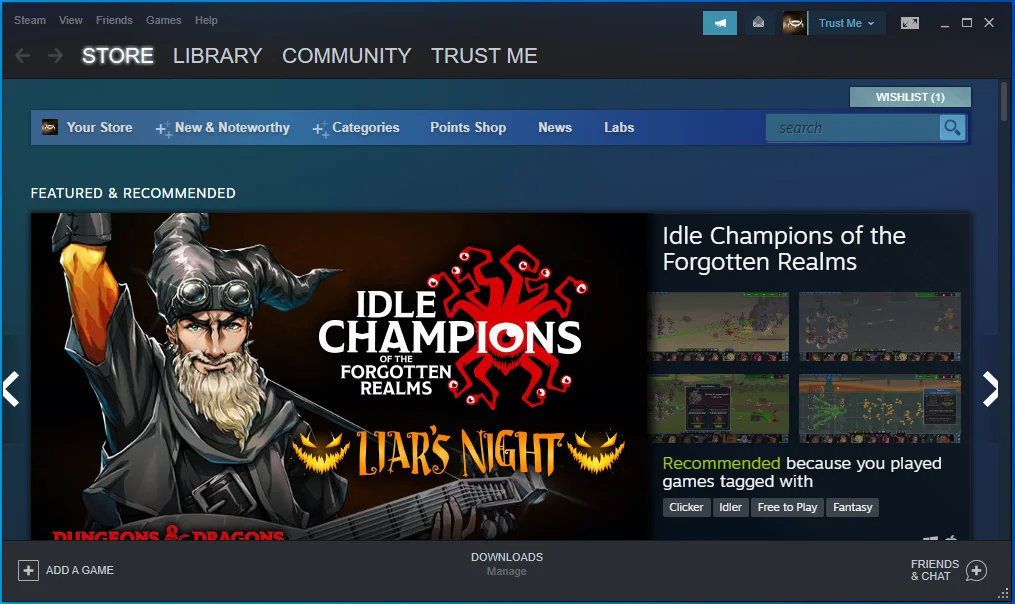
- Перейдите в верхний левый угол и нажмите Steam.
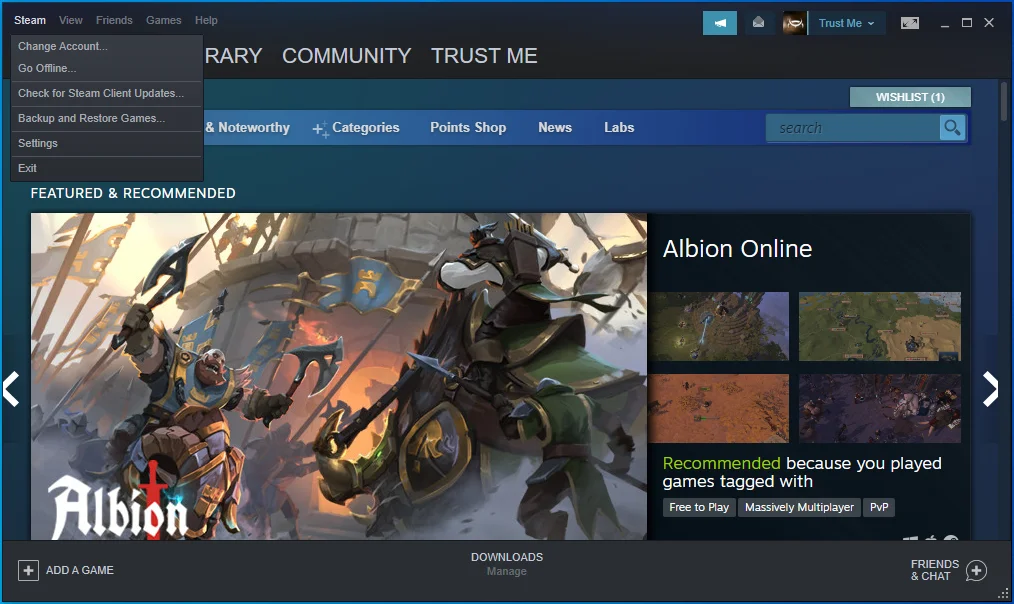
- Выберите «Настройки» в меню, которое выпадает под Steam.
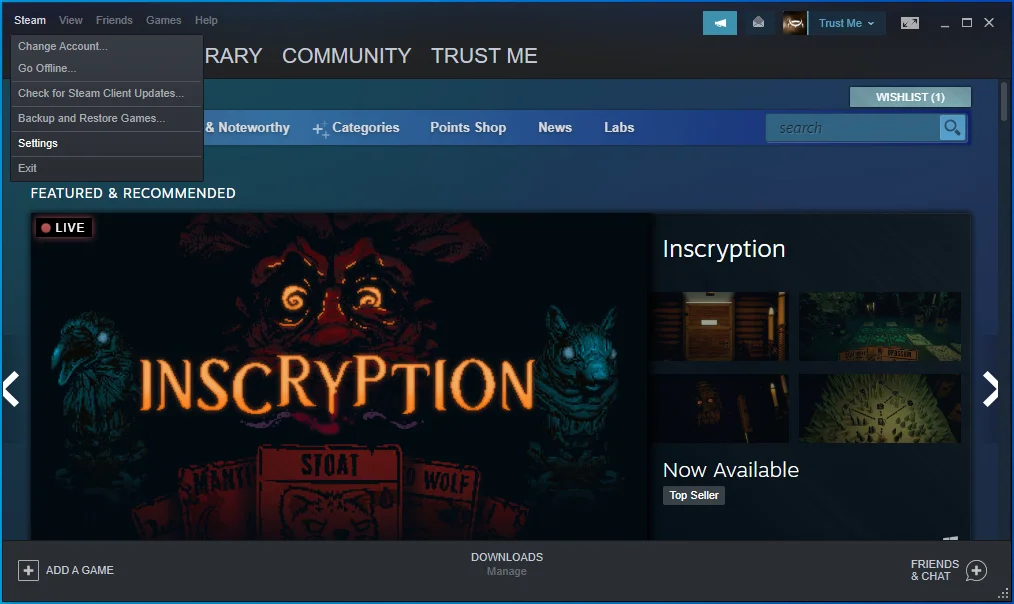
- Выберите «Учетная запись» в левой части окна, чтобы перейти на вкладку «Учетная запись».
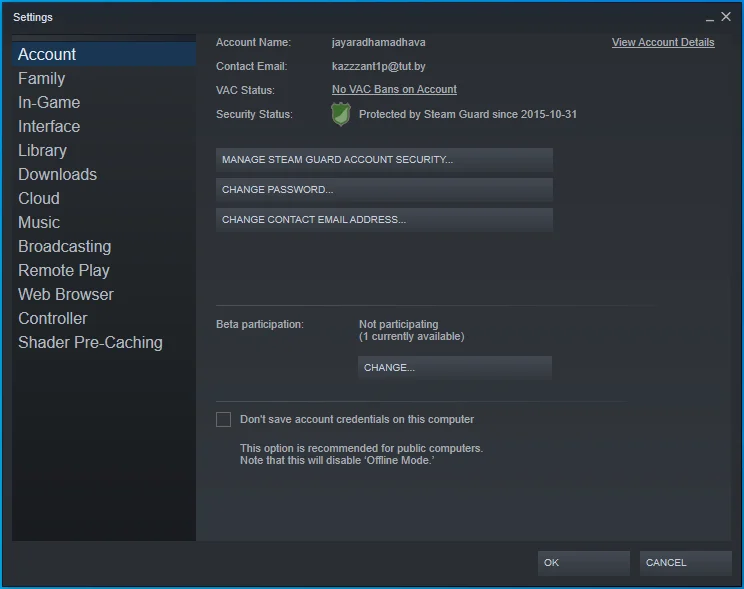
- Перейдите в раздел «Участие в бета-тестировании» и нажмите кнопку «Изменить».
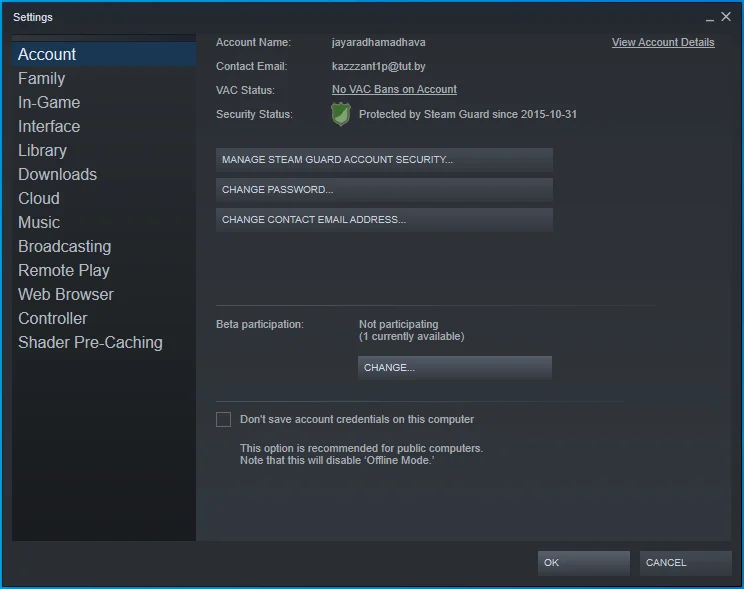
- Когда появится раскрывающееся меню, выберите «НЕТ — Отказаться от всех бета-программ».
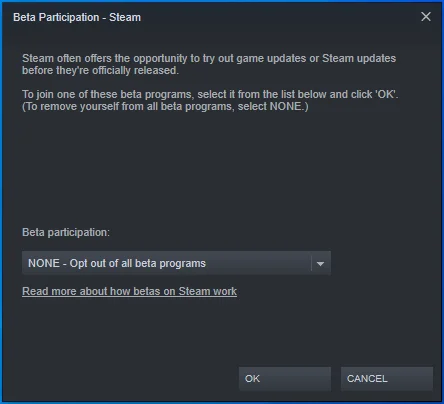
- Теперь всплывающее окно предложит вам перезапустить клиент. Нажмите «Перезапустить Steam».
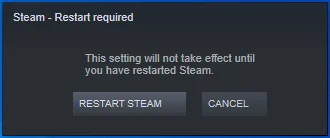
Обновите Steam
Вы можете столкнуться с ошибкой «Приложение уже запущено», потому что вы используете старую версию Steam. Найдите обновленную версию и установите ее, а затем проверьте, устранена ли ошибка.
Чтобы проверить наличие обновлений, выполните следующие действия:
- Запустите клиент Steam.
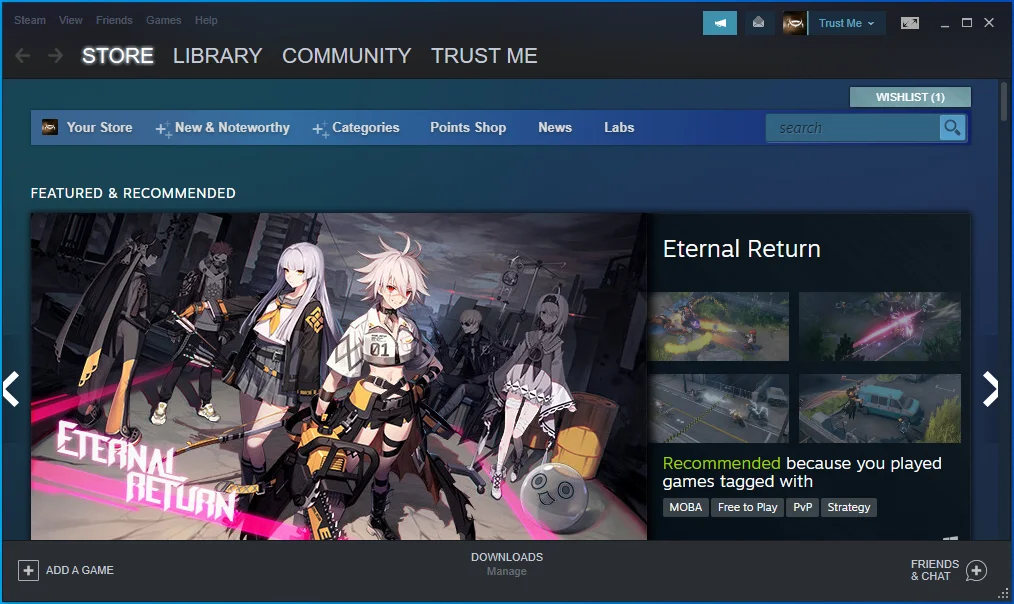
- Нажмите на Steam в верхней части окна и выберите «Проверить наличие обновлений клиента Steam».
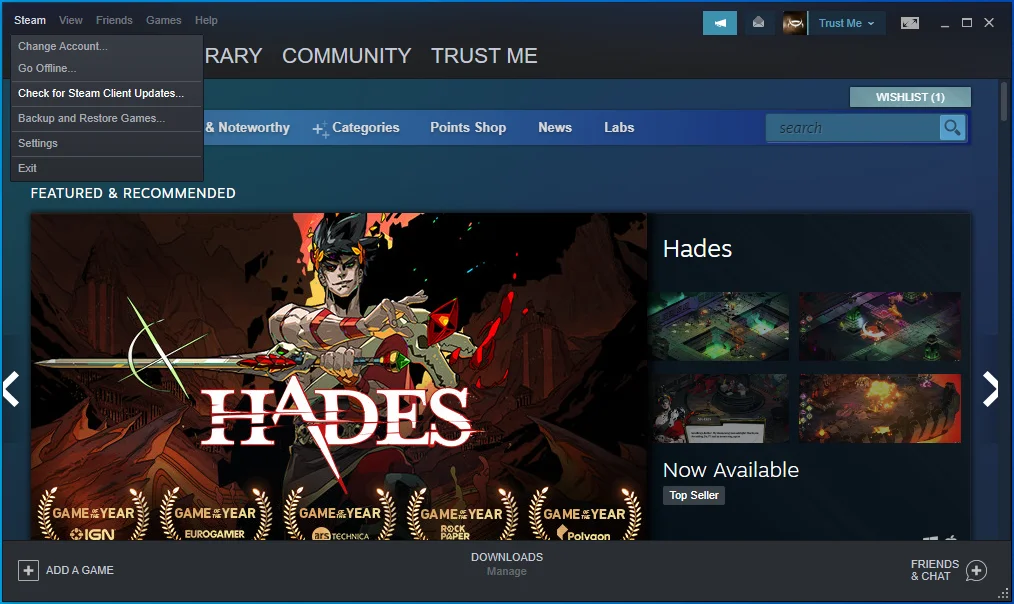
- Перезапустите Steam, если будет предложено.
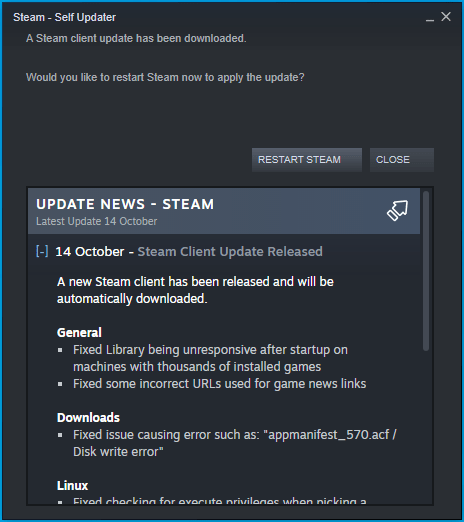 Проверьте, обновлен ли Steam.
Проверьте, обновлен ли Steam. 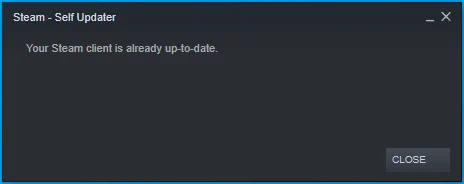
Проверить целостность файлов игры
Многие проблемы с запуском связаны с поврежденными или отсутствующими игровыми файлами. Вы не можете запустить любую игру, если ее файлы не заполнены. Даже если вы пройдете начальный экран, он вылетит в середине игры, в результате чего клиент Steam выдаст ошибку, как только вы попытаетесь запустить его снова.
Игровые файлы часто скомпрометированы вредоносными программами или незавершенными установками или обновлениями. Игровые моды также могут испортить некоторые игровые файлы. Еще одна причина повреждения игровых файлов — внезапные отключения посреди игрового процесса.
Чтобы решить эту проблему, откройте Steam и проверьте файлы игры. Клиент проверит отсутствующие и поврежденные файлы и заменит их. Следуй этим шагам:
- Сначала запустите клиент Steam.
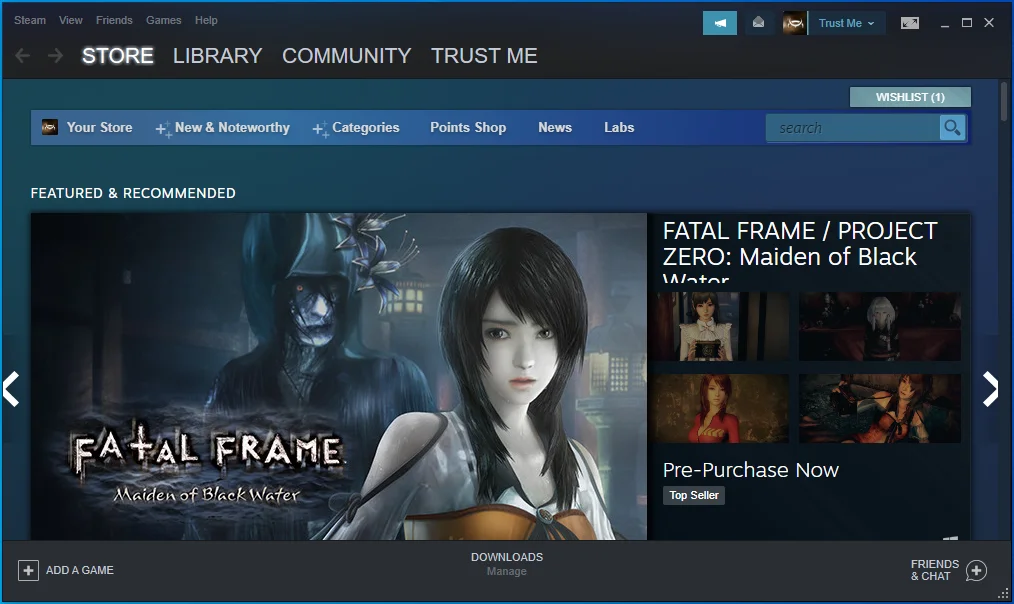
- Откройте игровую библиотеку, нажав «Библиотека» в верхней части экрана.
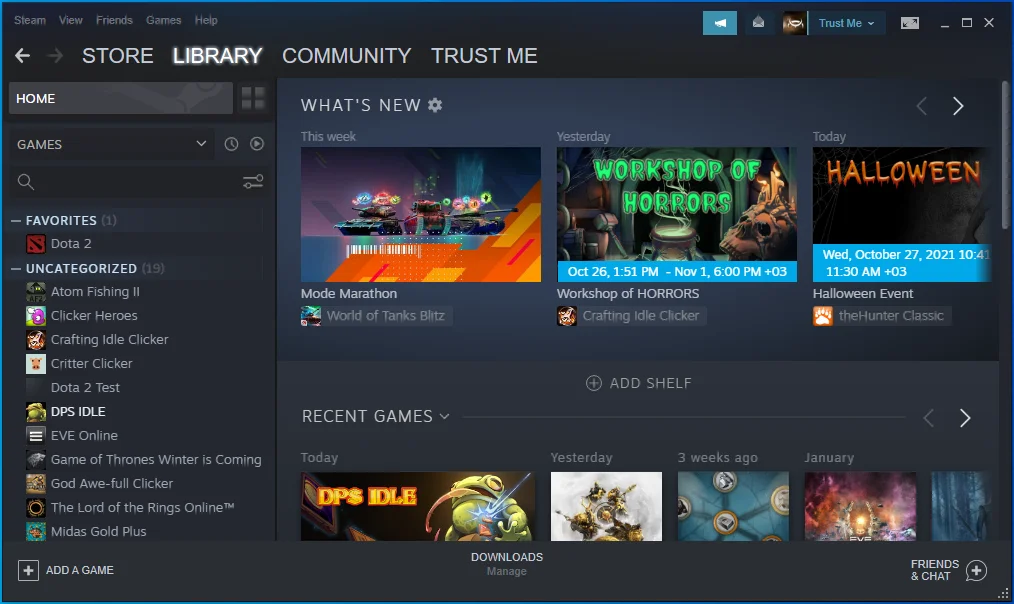
- После того, как список игр появится в левой части окна, найдите игру с проблемой, щелкните ее правой кнопкой мыши и выберите «Свойства».
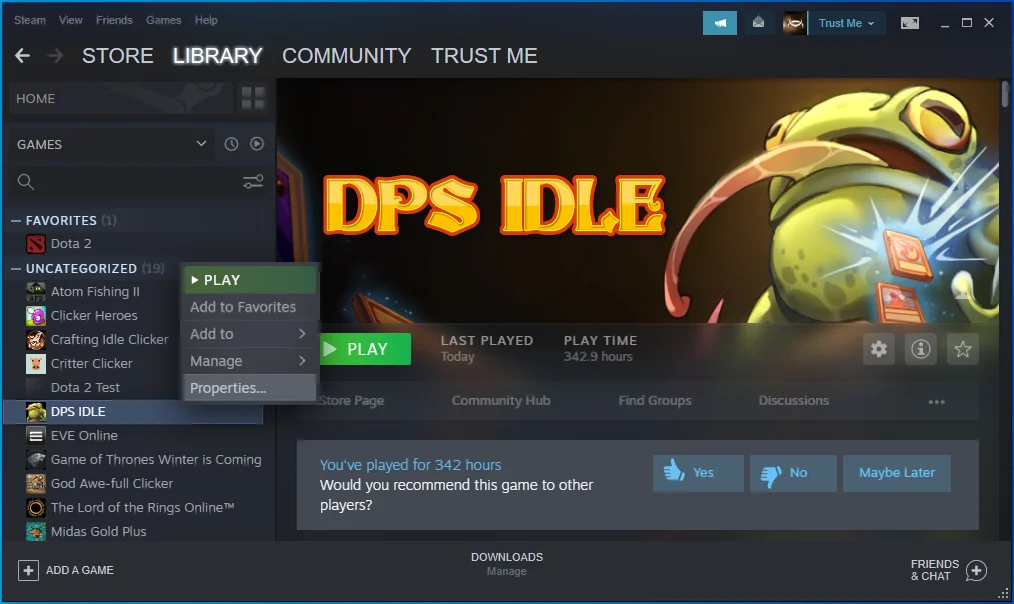
- Параметры свойств теперь будут отображаться в правой части окна.
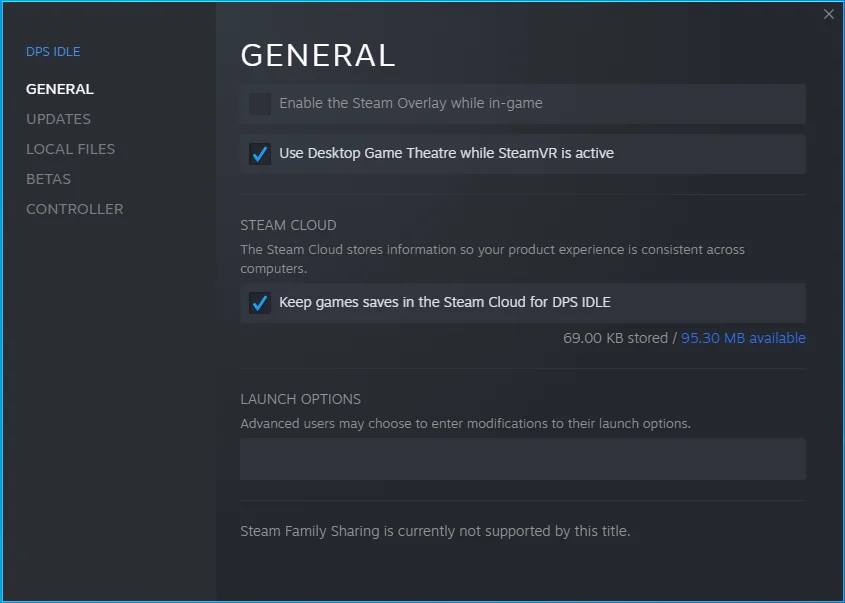
- Перейдите на вкладку «Локальные файлы» и нажмите кнопку «Проверить целостность файлов игры».
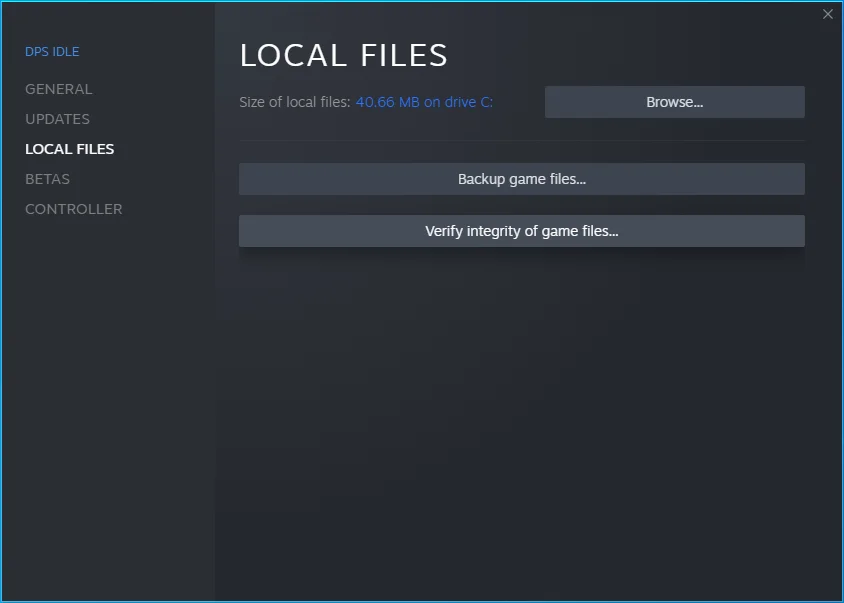
- Steam теперь будет сканировать папку установки вашей игры, чтобы найти файлы, которые не соответствуют обновленным версиям на серверах Steam. Клиент заменит любой файл с нарушением целостности.
- Продолжительность процесса проверки и восстановления зависит от вычислительной мощности вашей системы, скорости ее интернет-соединения и размера сканируемых и восстанавливаемых файлов.
- После завершения процесса перезапустите Steam и проверьте наличие ошибки.
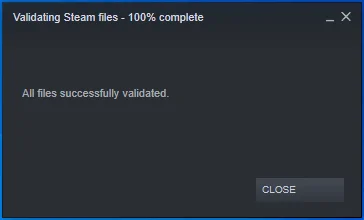
Не позволяйте вашей антивирусной программе блокировать игру
Ваша антивирусная программа может блокировать игру, которую вы пытаетесь запустить, потому что считает ее угрозой безопасности. Видеоигры часто становятся жертвами ложноположительных ситуаций, когда антивирусные программы ошибочно принимают законные и безопасные программы и файлы за вредоносное ПО.
Добавьте проблемную игру в качестве исключения в свою программу защиты и проверьте наличие ошибки. Процесс зависит от антивирусной программы, которую вы используете. Вы можете проверить веб-сайт программы, чтобы узнать, как применить это исправление. Однако, если вы используете Защитник Windows в качестве основной антивирусной программы, выполните следующие действия:
- Перейдите в меню «Пуск» и щелкните значок шестеренки или одновременно нажмите кнопки клавиатуры Windows и I, чтобы открыть «Настройки».
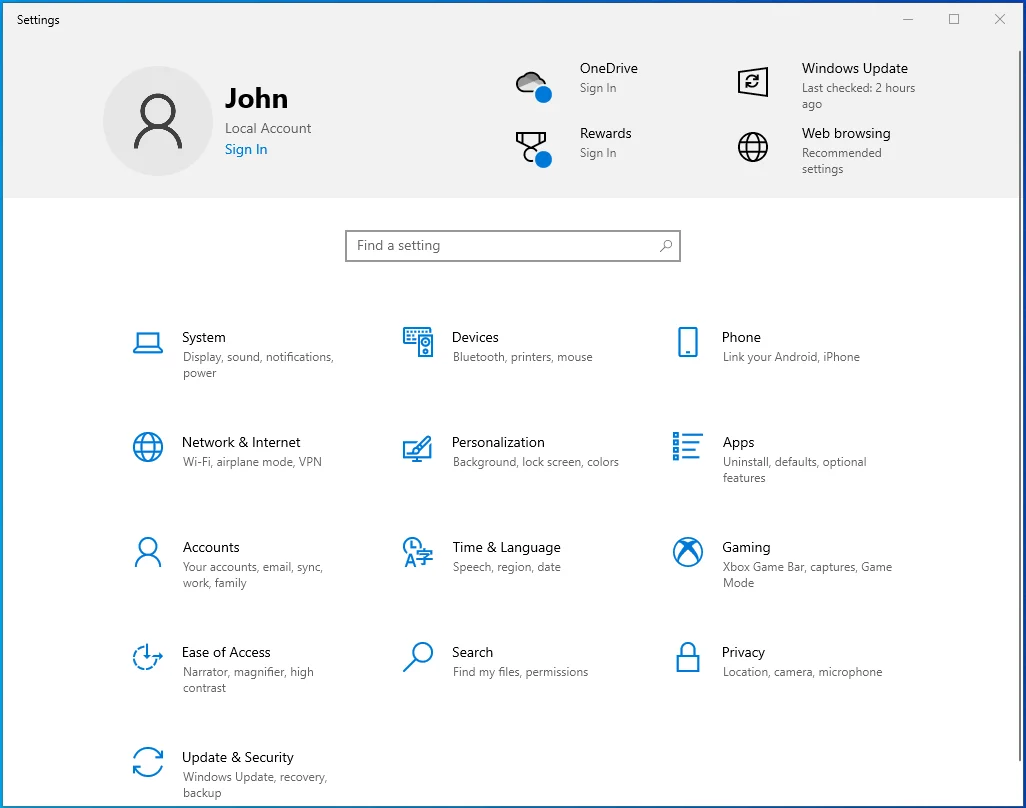
- Когда появятся настройки, нажмите значок «Обновление и безопасность», расположенный в нижней части главного экрана.
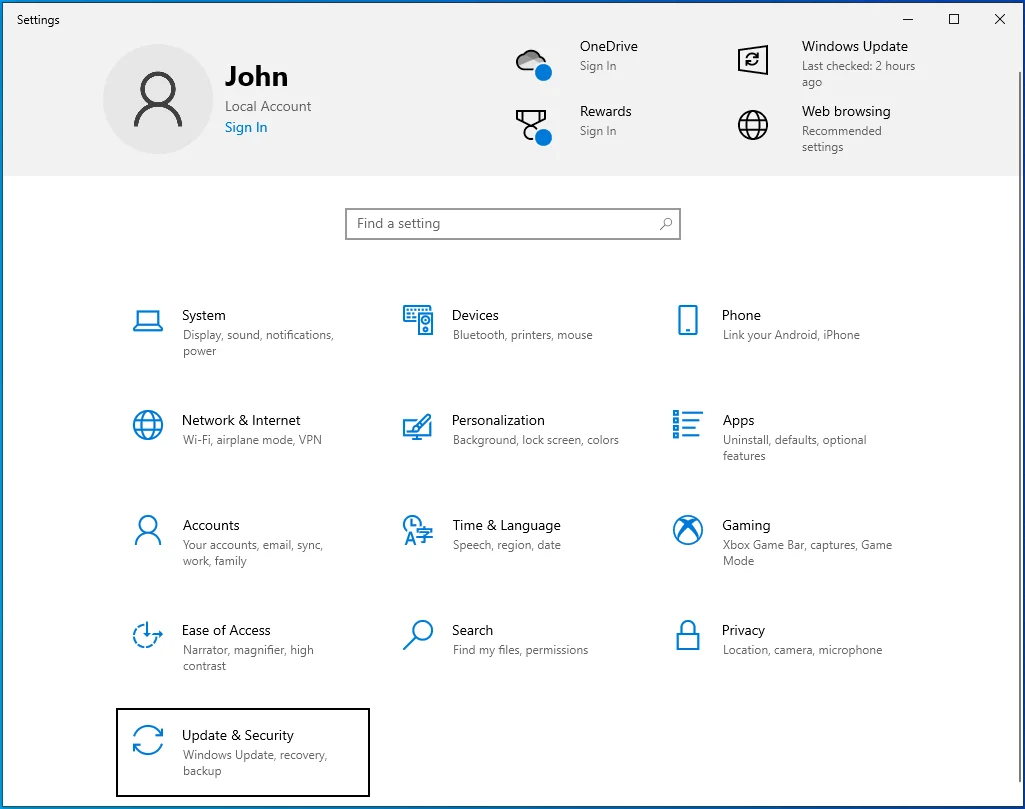
- Откроется страница «Обновление и безопасность».
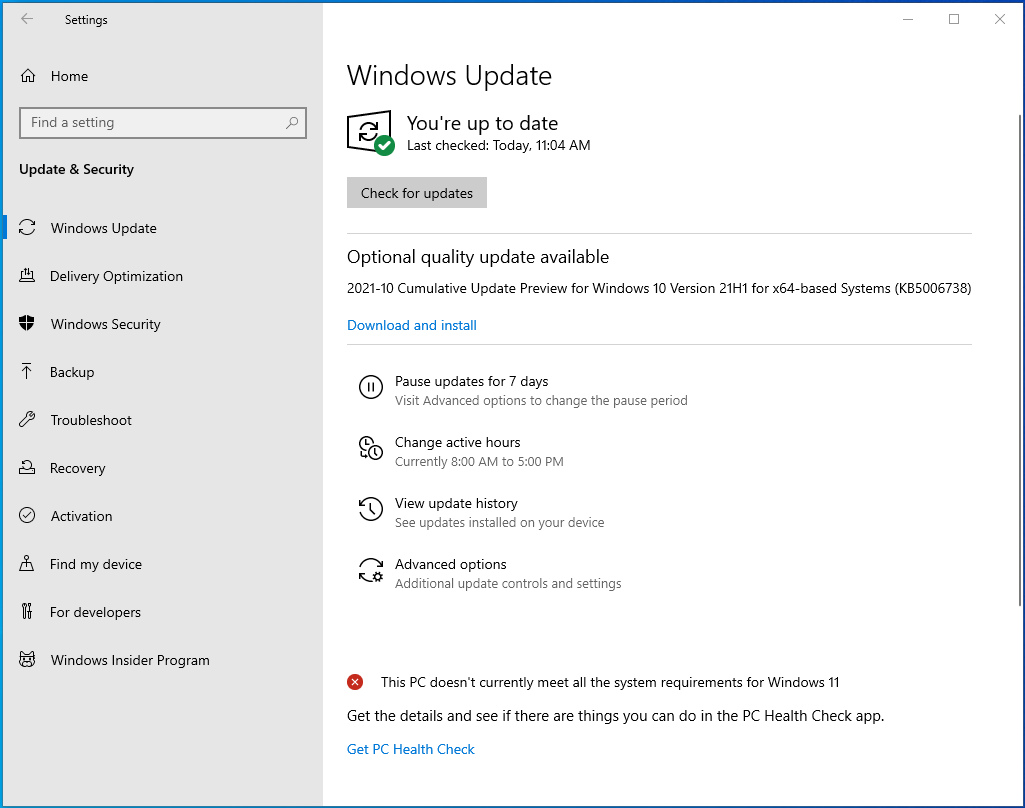
- Пройдите на левую сторону и нажмите «Безопасность Windows».
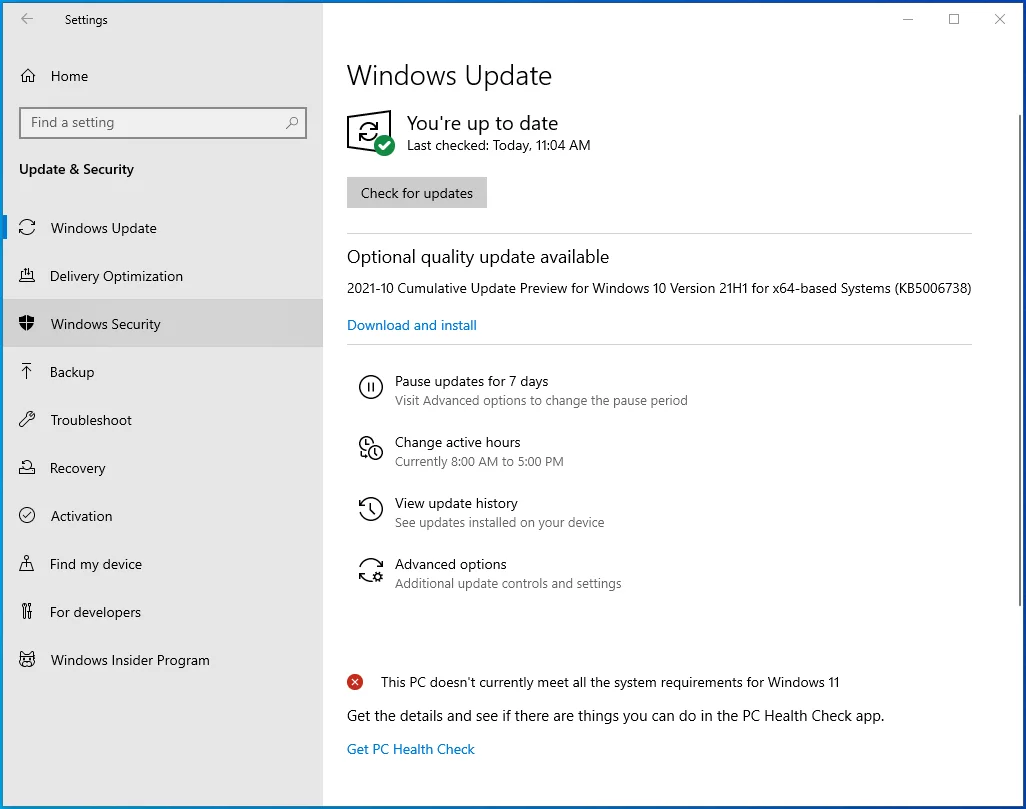
- Перейдите на страницу «Безопасность Windows» и нажмите «Защита от вирусов и угроз» в разделе «Области защиты».
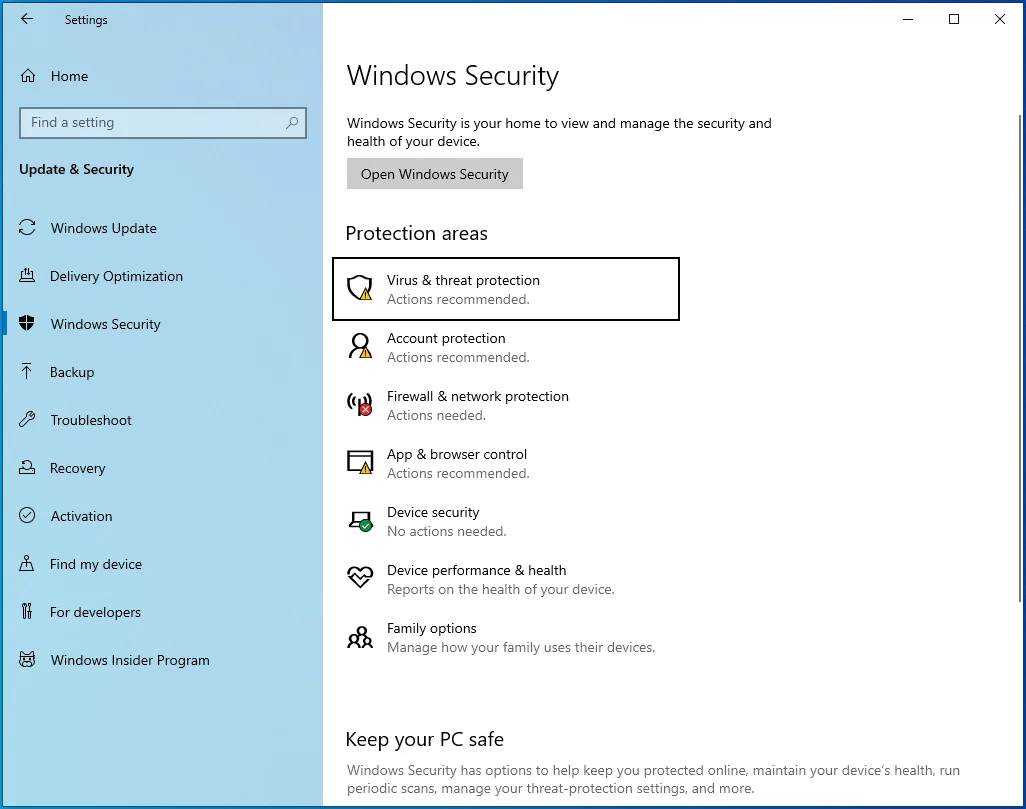
- Появится окно Защита от вирусов и угроз.
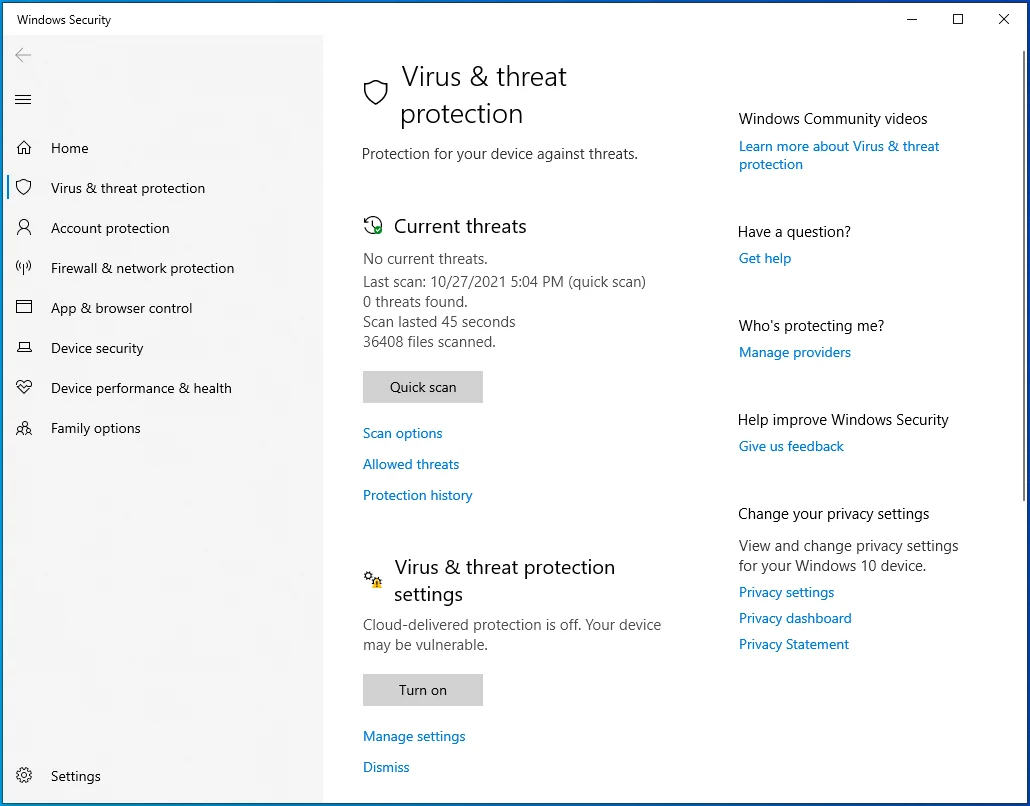
- Затем прокрутите вниз до раздела «Параметры защиты от вирусов и угроз» и выберите «Управление параметрами».
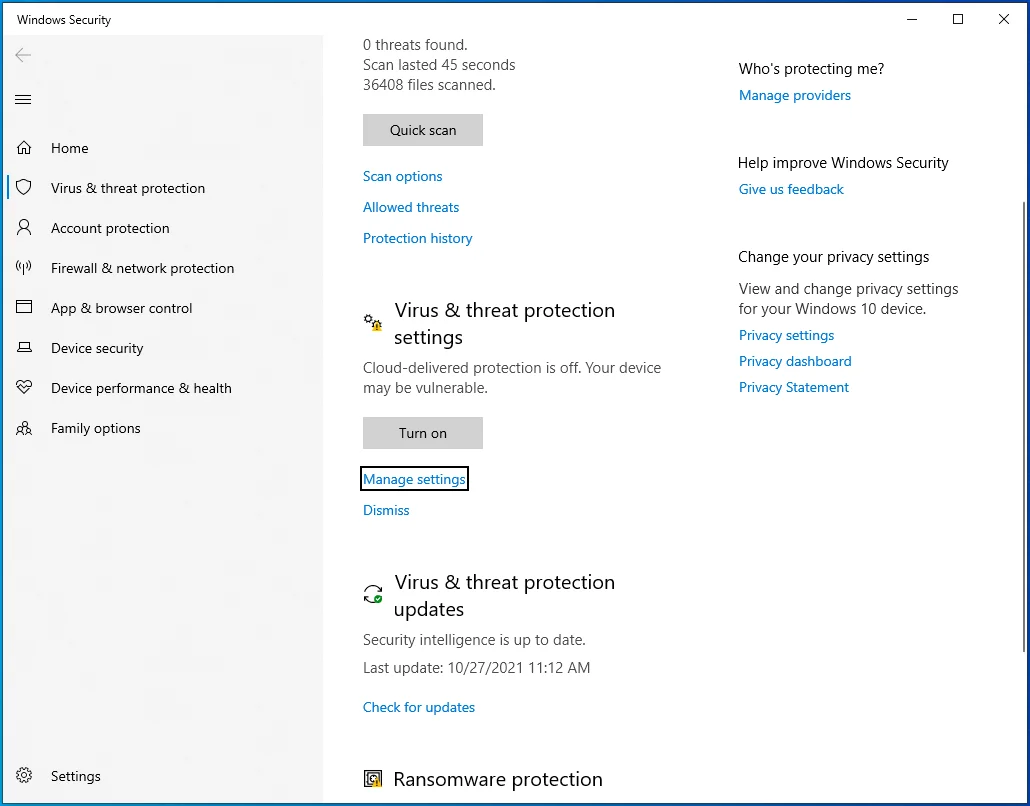
- Откроется окно Параметры защиты от вирусов и угроз.
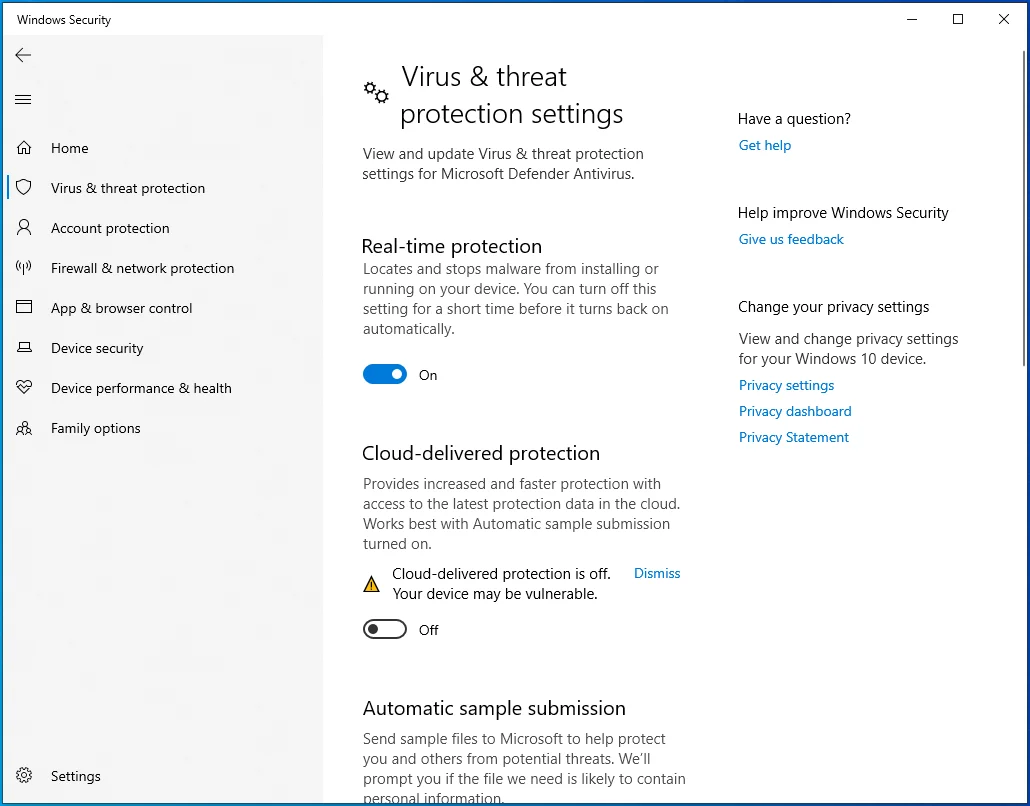
- Прокрутите вниз до раздела «Исключения» и нажмите «Добавить или удалить исключения».
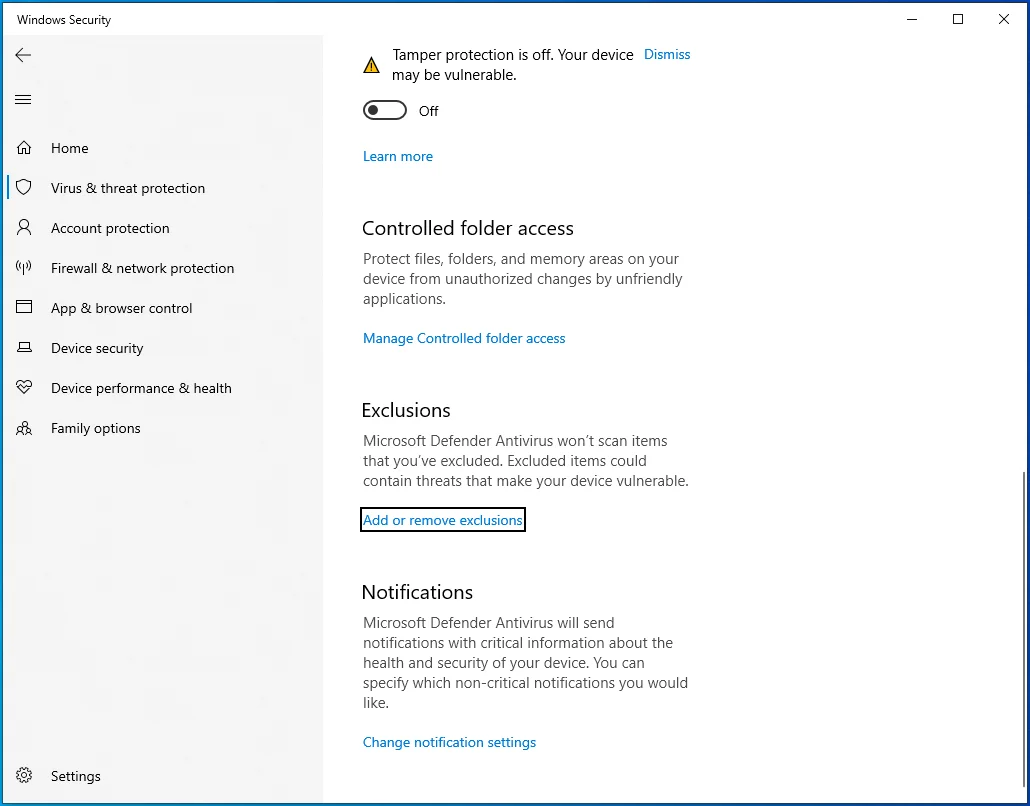
- Откроется страница Исключения.
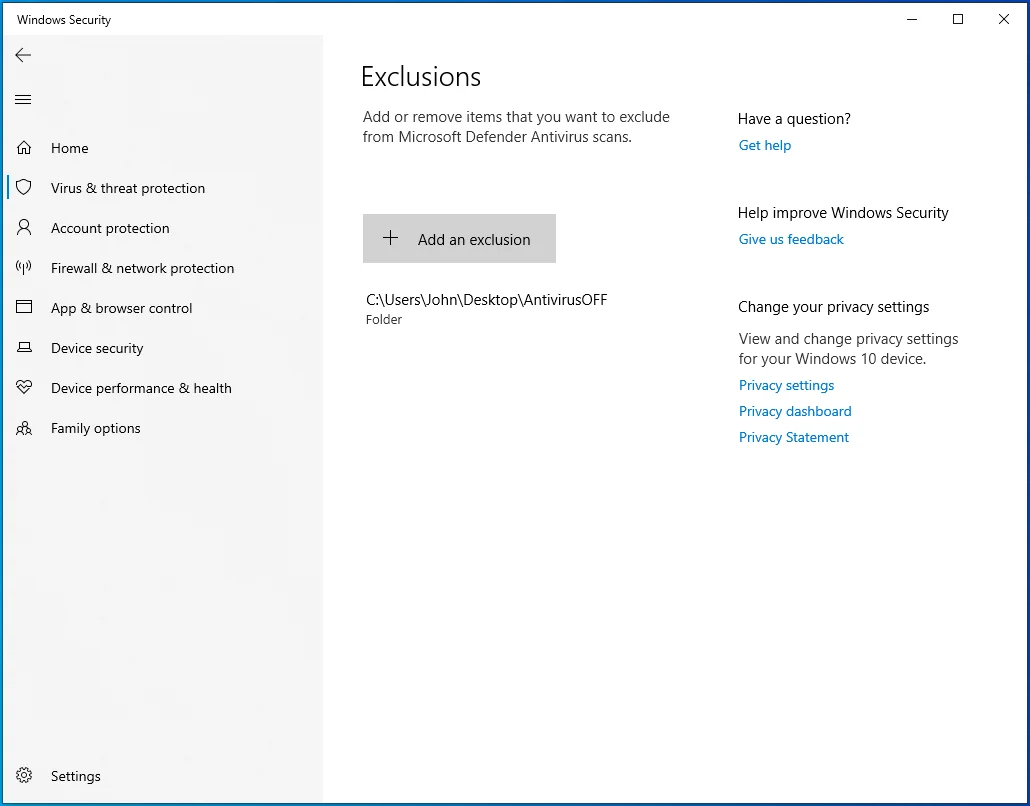
- Нажмите «Добавить исключение» на странице «Исключения» и нажмите «Папка» в раскрывающемся меню.
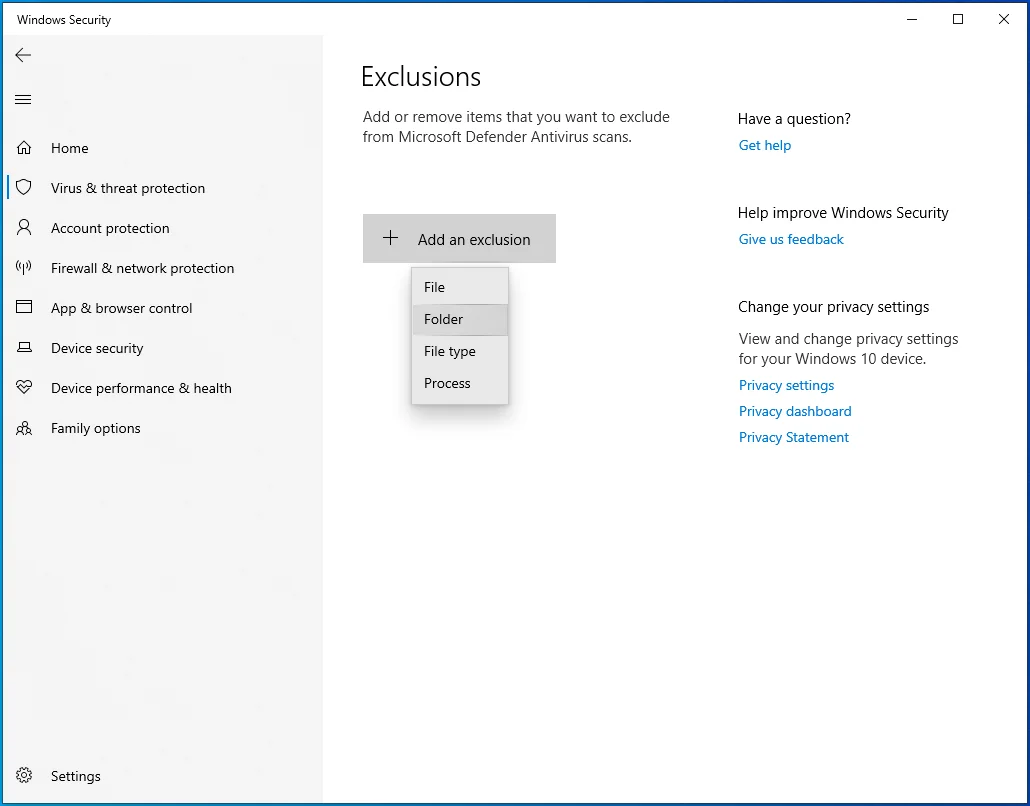
- Перейдите к папке с игрой в диалоговом окне «Выбор папок» и выберите ее.
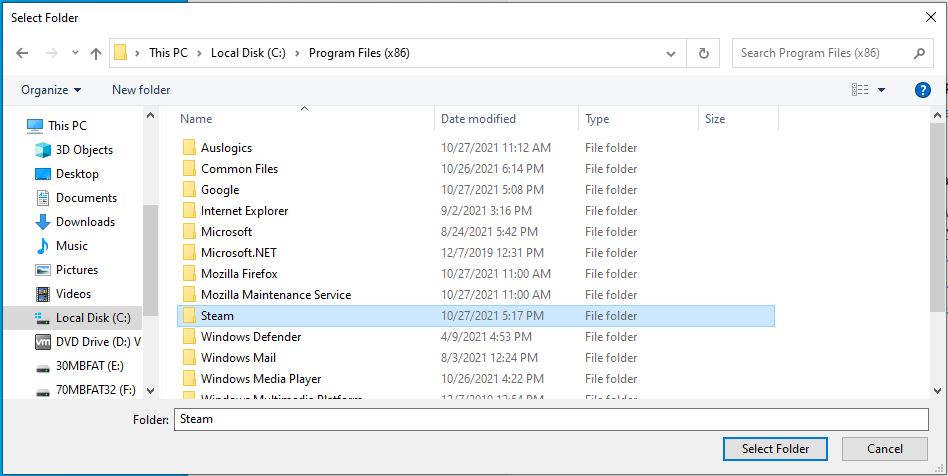
- Запустите Steam и запустите игру, чтобы проверить наличие ошибки.

Удалите файл GameOverlayRenderer.log.
Файл GameOverlayRenderer.log связан с оверлеем Steam. Иногда это мешает игровому процессу и не позволяет запускать игры. По словам некоторых игроков, ошибка «Приложение уже запущено» исчезла после того, как они удалили файл. Перед удалением файла вам придется закрыть клиент Steam.
Перед выполнением этого исправления было бы лучше перезагрузить компьютер. Следуйте инструкциям ниже:
- Перезагрузите устройство.
- После того, как ваше устройство включится, откройте окно проводника (Win + E) и перейдите в папку Steam. Вы можете найти Steam в C:\Program Files или C:\Program Files (x86).
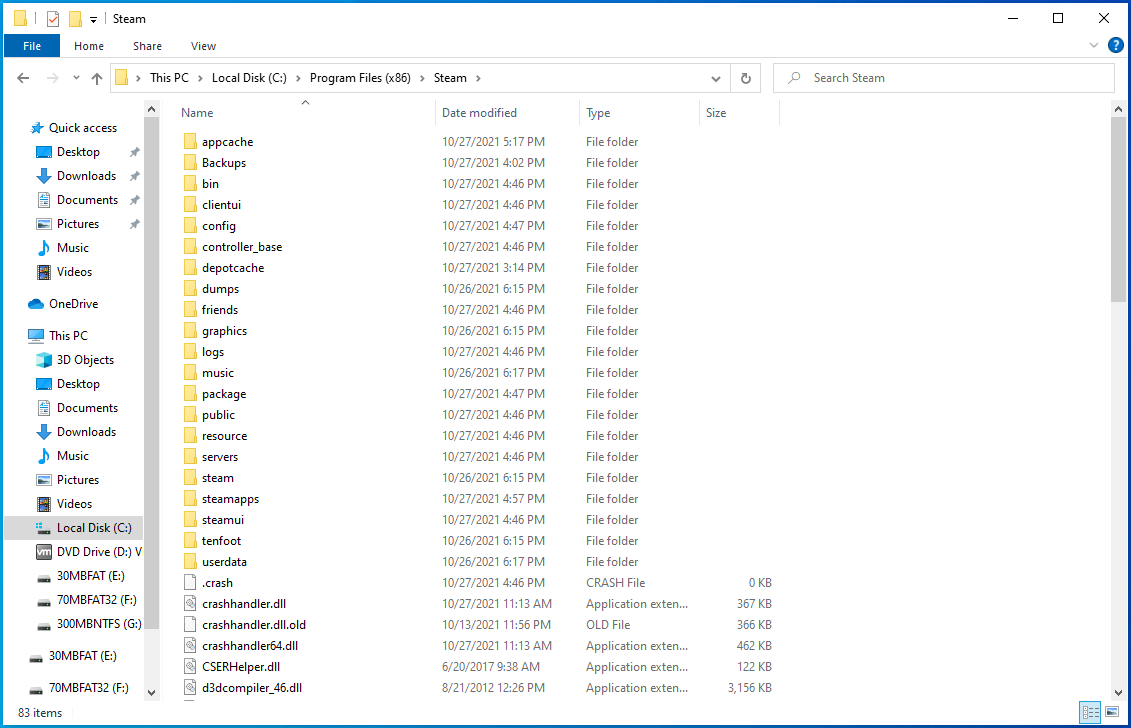
- Если вы установили Steam в другом месте, щелкните правой кнопкой мыши его ярлык на рабочем столе и выберите «Открыть расположение файла» или воспользуйтесь функцией поиска в окне «Проводник».
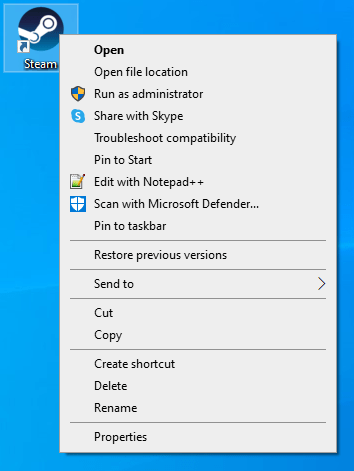
- Как только вы попадете в папку Steam, найдите файл GameOverlayRenderer.log и удалите его.
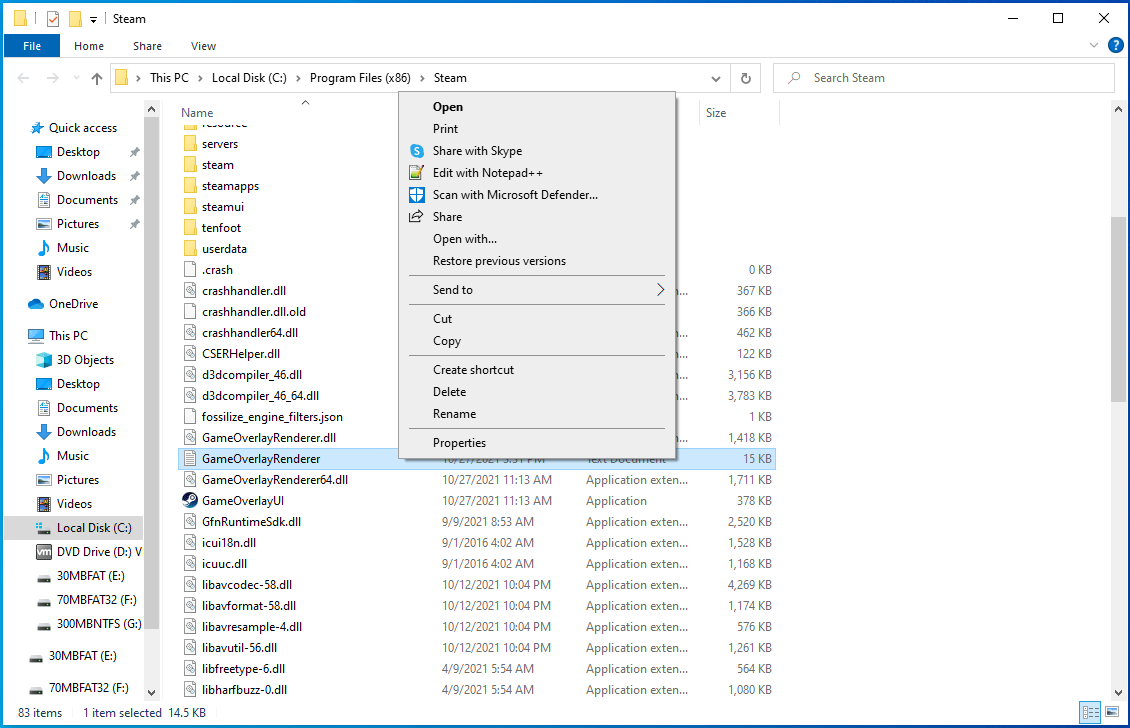
- После этого запустите клиент и проверьте наличие проблемы.
Отключить программы наложения
Оверлейные программы, такие как Xbox Game Bar, оверлей Discord и оверлей Steam, могут вызвать проблемы с запуском игр Steam. Эти оверлейные программы позволяют вам общаться с друзьями во время игры, просматривать веб-страницы, транслировать и записывать игровые кадры, а также делать игровые снимки.
Иногда возникают конфликты, которые приводят к сбою игры, оставляя вас с ошибкой «Приложение уже запущено», когда вы пытаетесь запустить его снова. Другие программы-оверлеи также могут конфликтовать с оверлеем Steam и вызывать ошибку запуска.
Чтобы решить эту проблему, отключите все активные программы наложения в вашей системе. Мы покажем вам, как отключить функции наложения в Discord, Steam, NVIDIA GeForce Experience и Xbox Game Bar.
Отключить оверлей Discord:
- Запустите Дискорд.
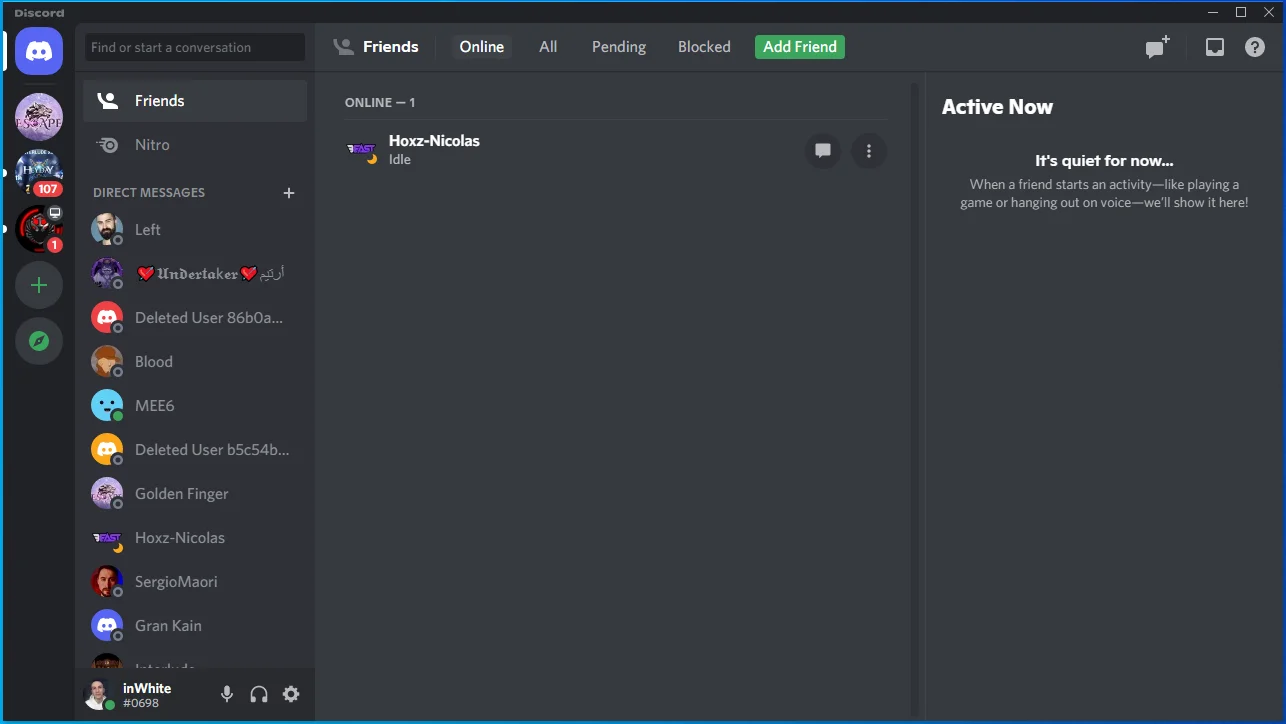
- Когда программа откроется, перейдите в левый нижний угол экрана и щелкните значок шестеренки.
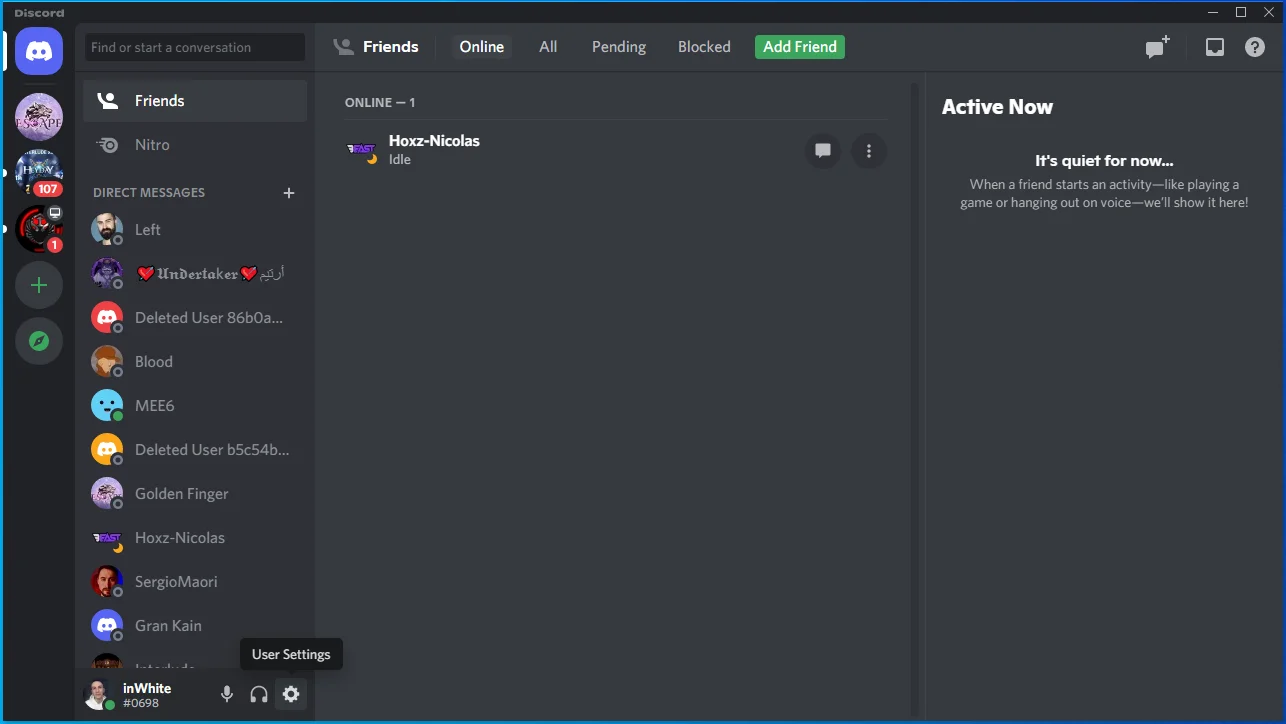
- Появится страница настроек пользователя.
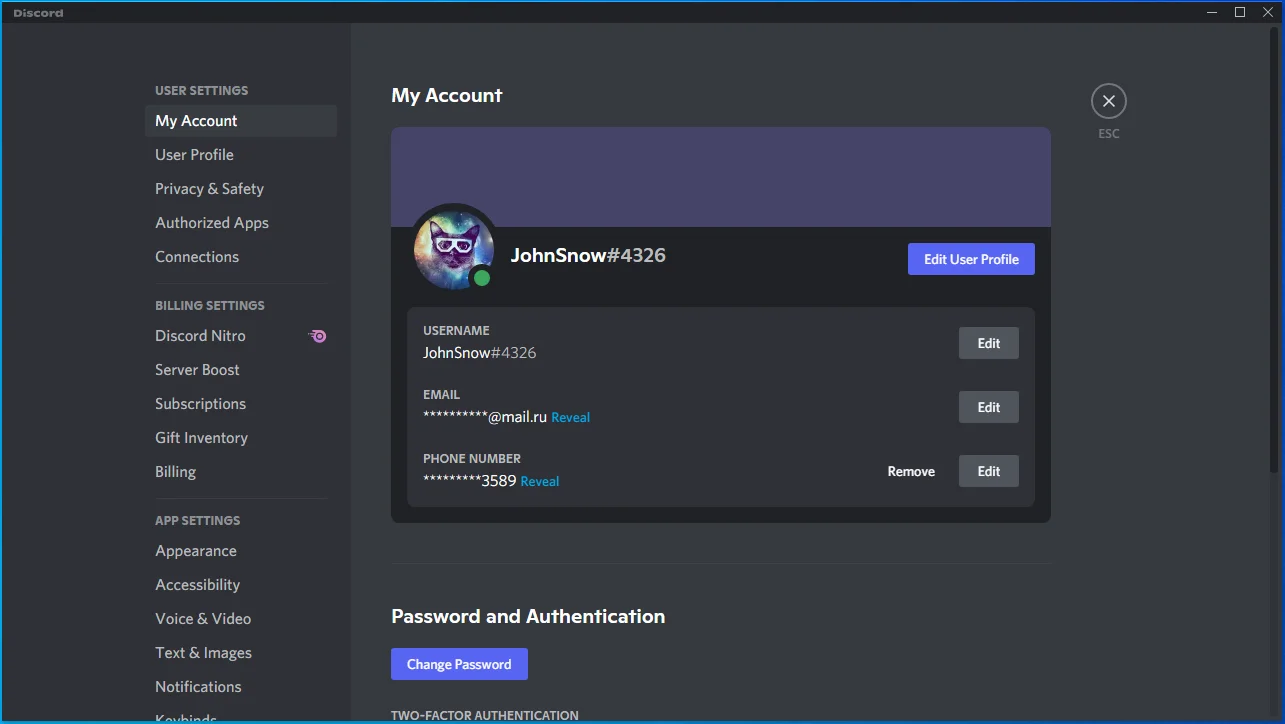
- Перейдите к левой стороне и нажмите «Наложение игры» в разделе «Настройки активности».
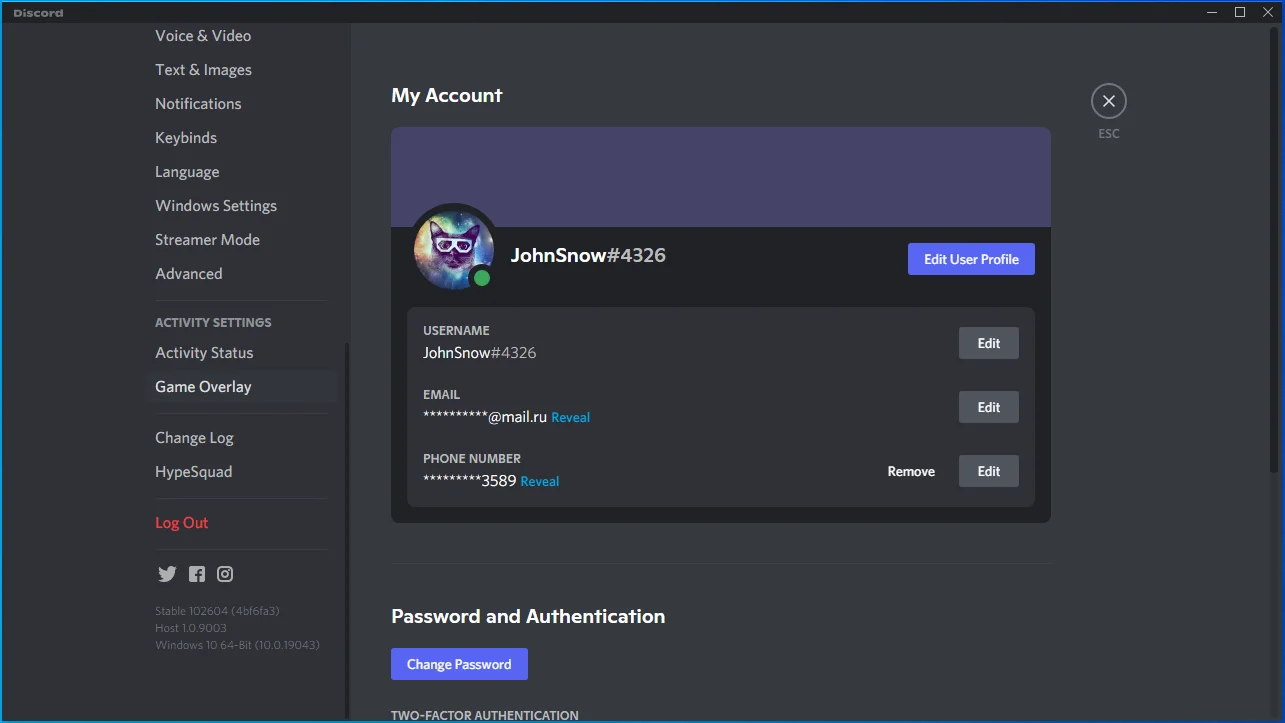
- Перейдите в правую часть окна и найдите «Включить внутриигровое наложение».
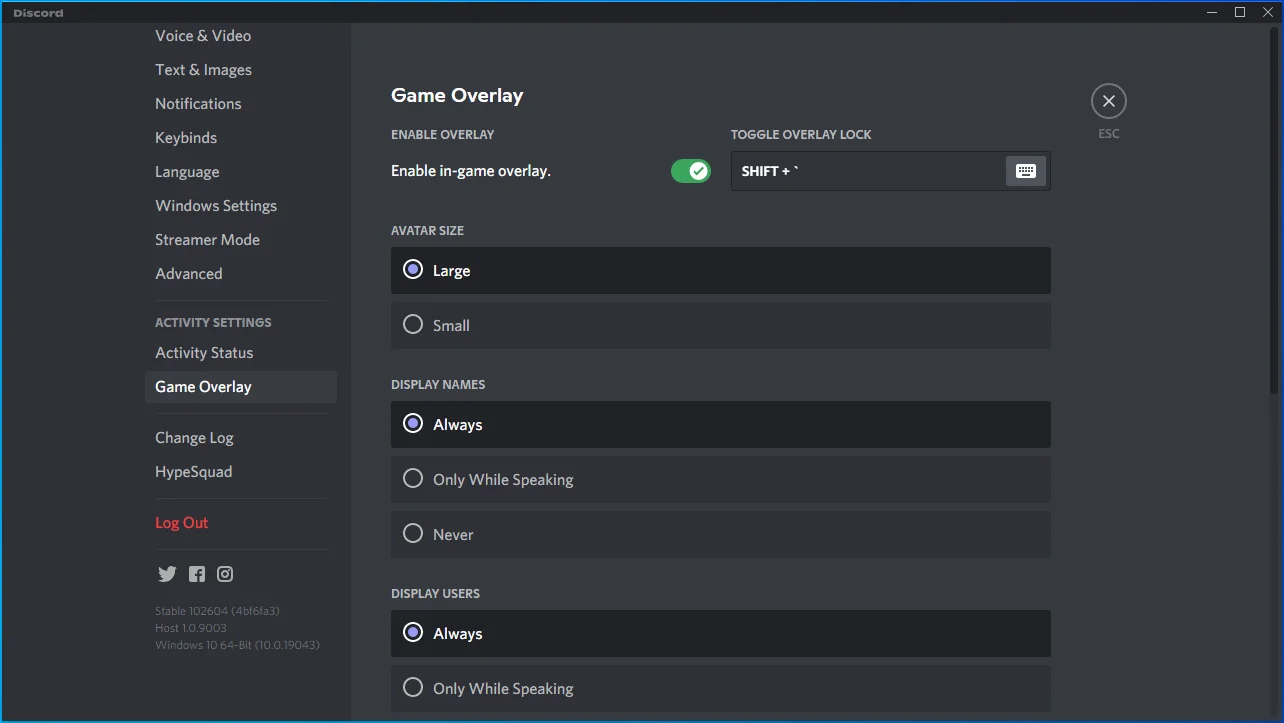
- Выключите переключатель для него.
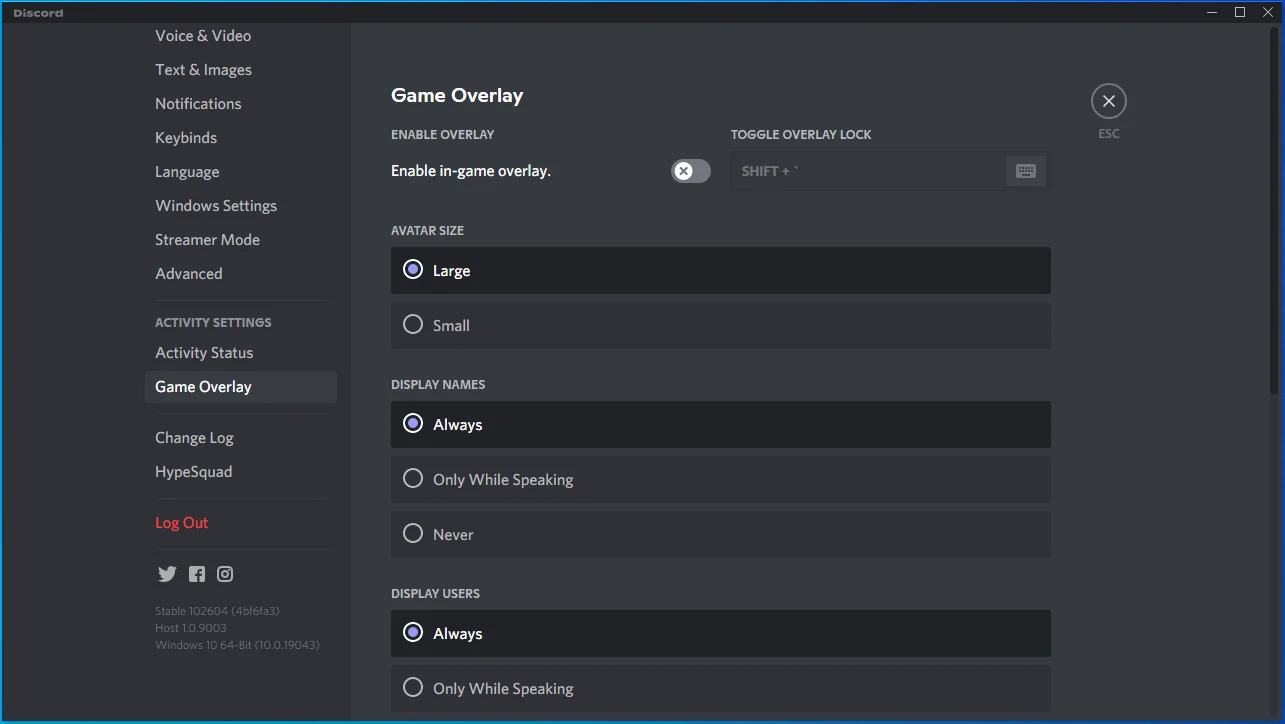
Отключение переключателя «Включить наложение в игре» отключает функцию наложения Discord для всех ваших игр. Если вы хотите отключить эту функцию для одной игры, вот что вам нужно сделать:
- Перейдите на левую панель страницы настроек пользователя.
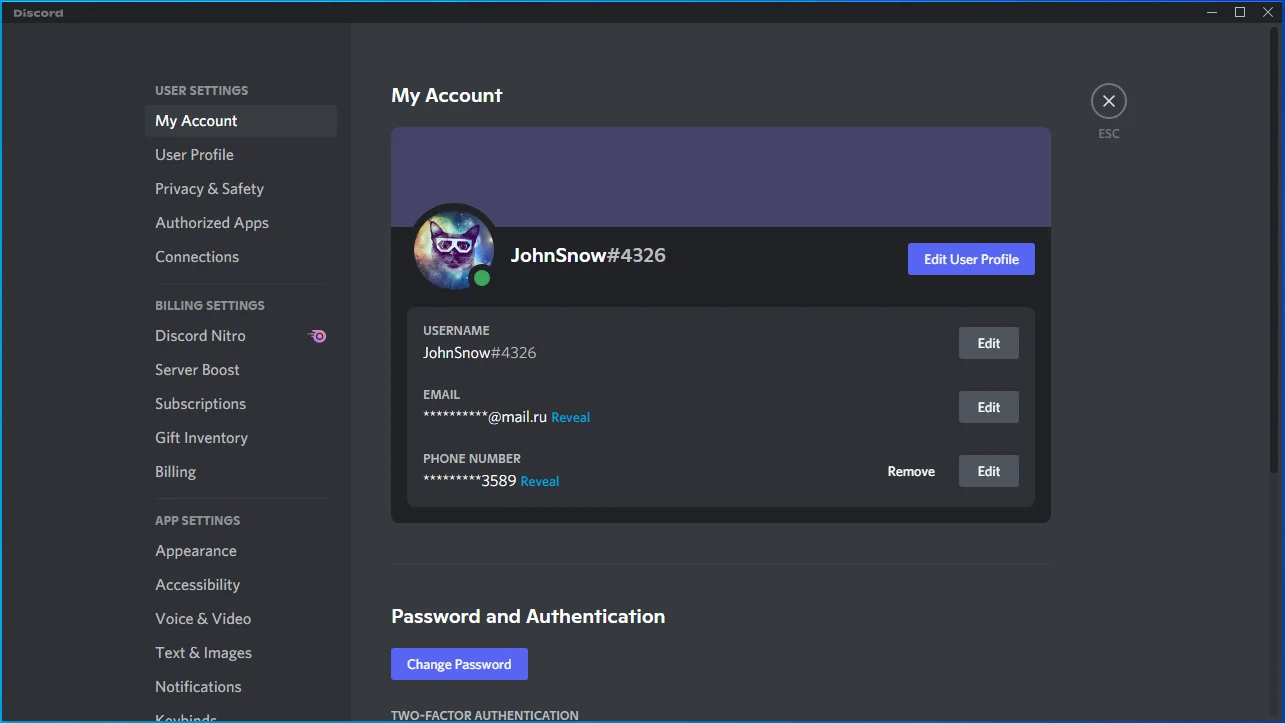
- Нажмите «Статус активности» в разделе «Настройки активности».
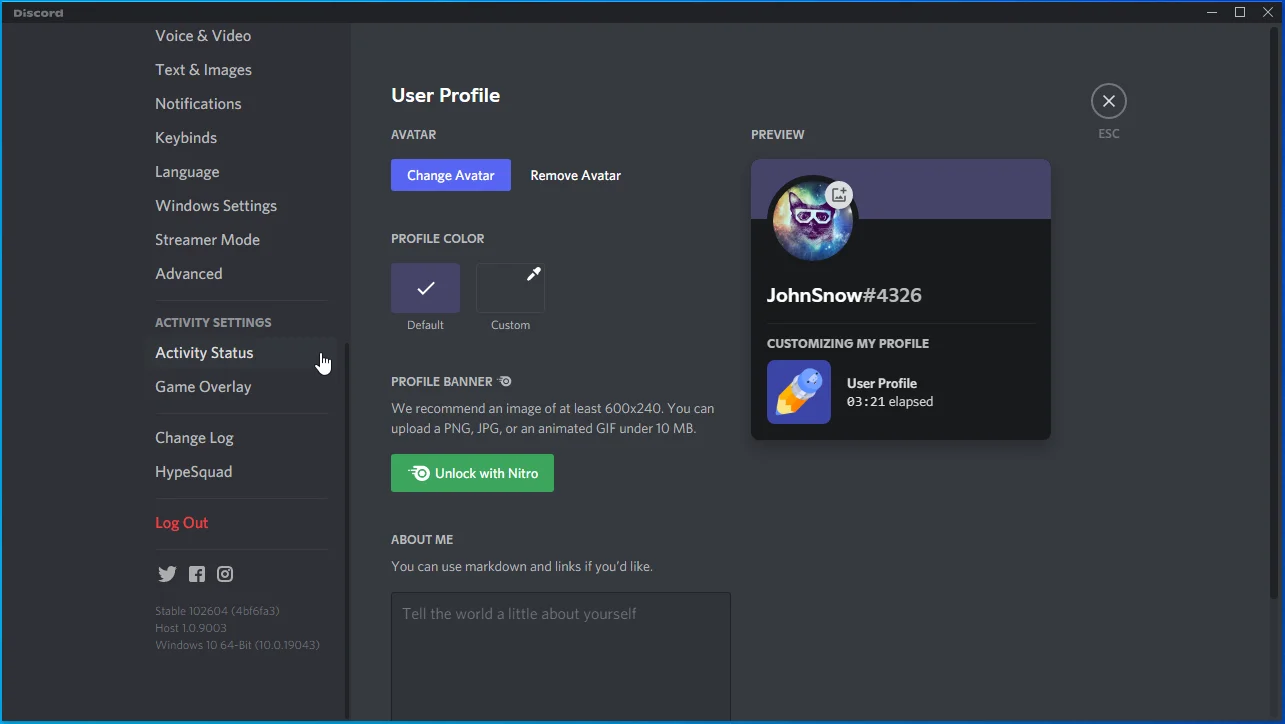
- После этого идите к правой стороне окна.
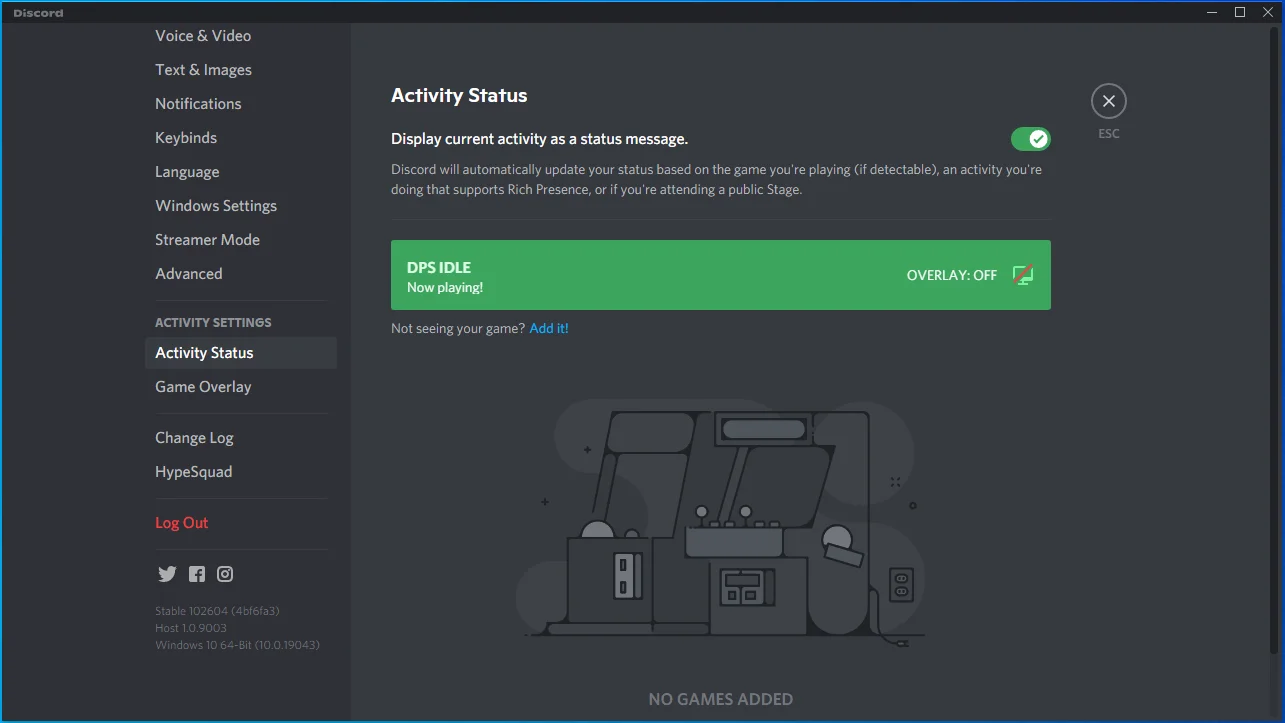
- Отключите функцию наложения для игры, которую вы пытаетесь запустить.
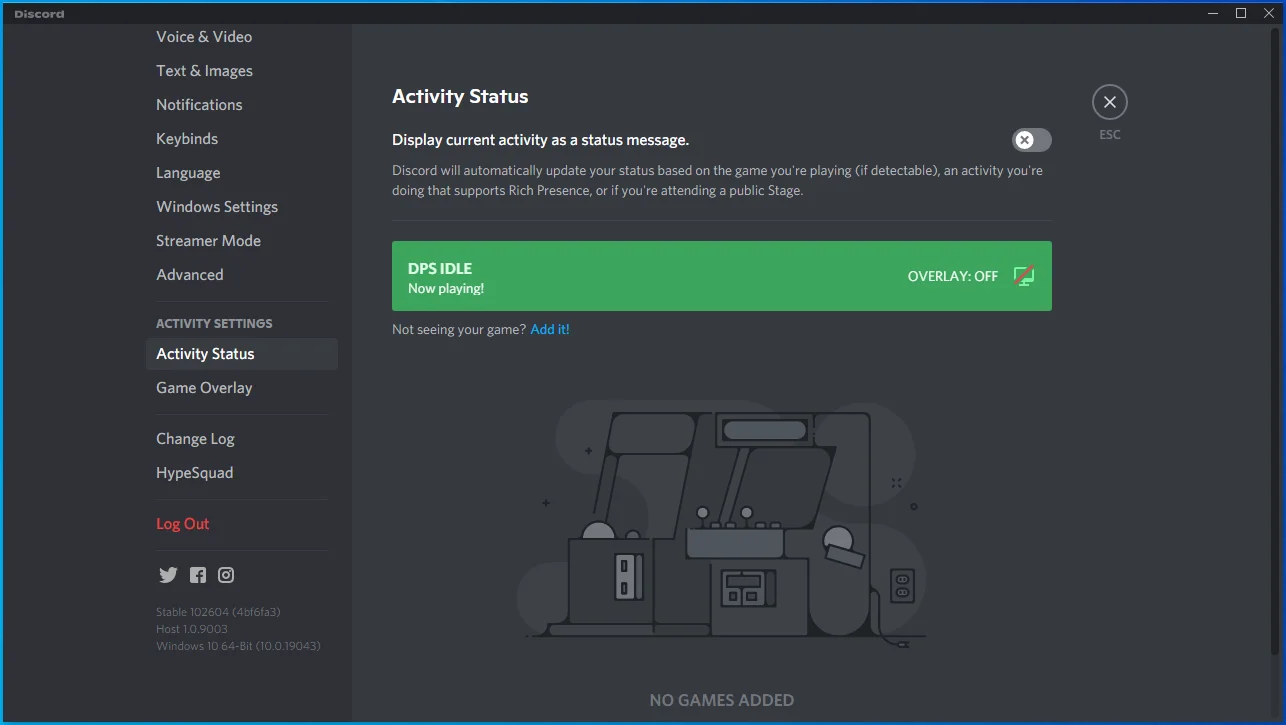
Отключить оверлей Steam:
- Перейдите в меню «Пуск» и найдите Steam.
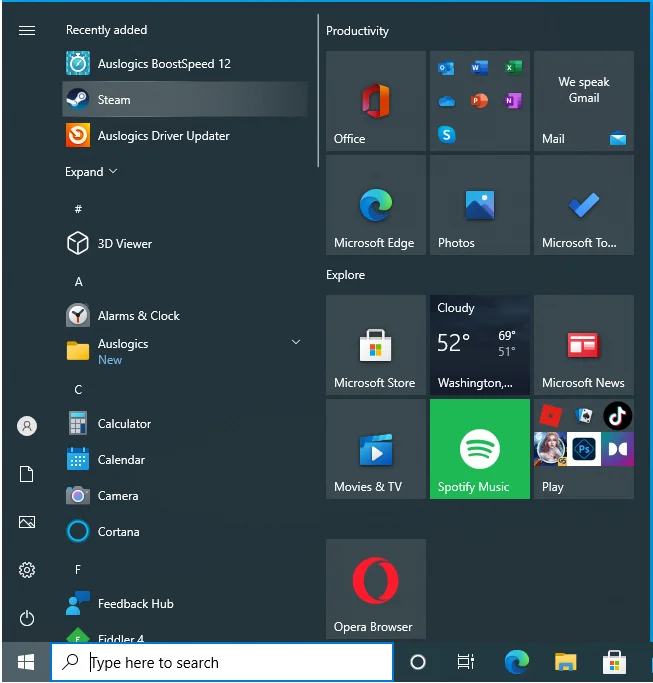
- Запустите клиент Steam.
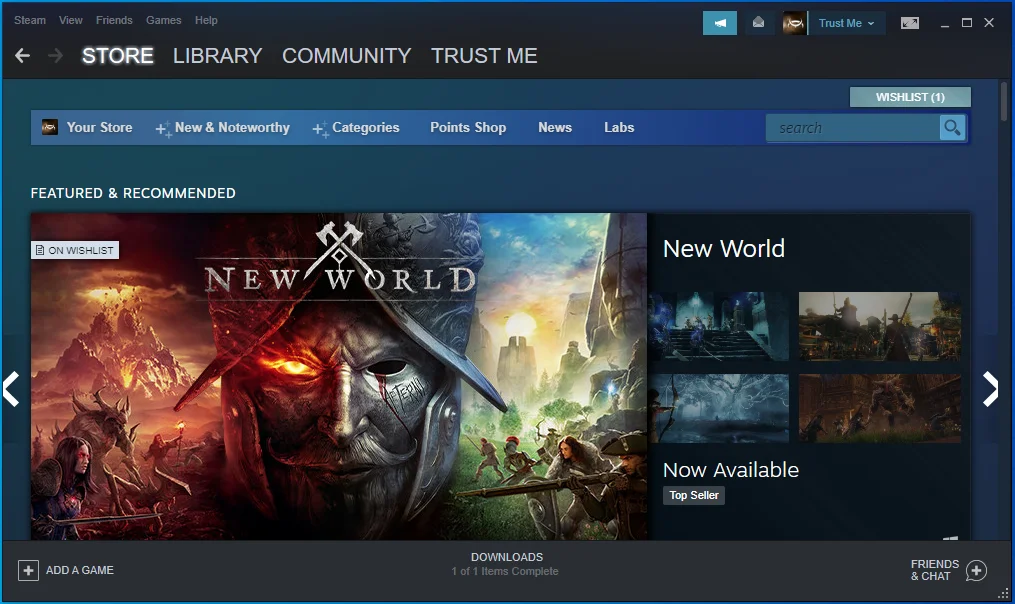
- После открытия Steam перейдите в верхний левый угол и нажмите Steam.
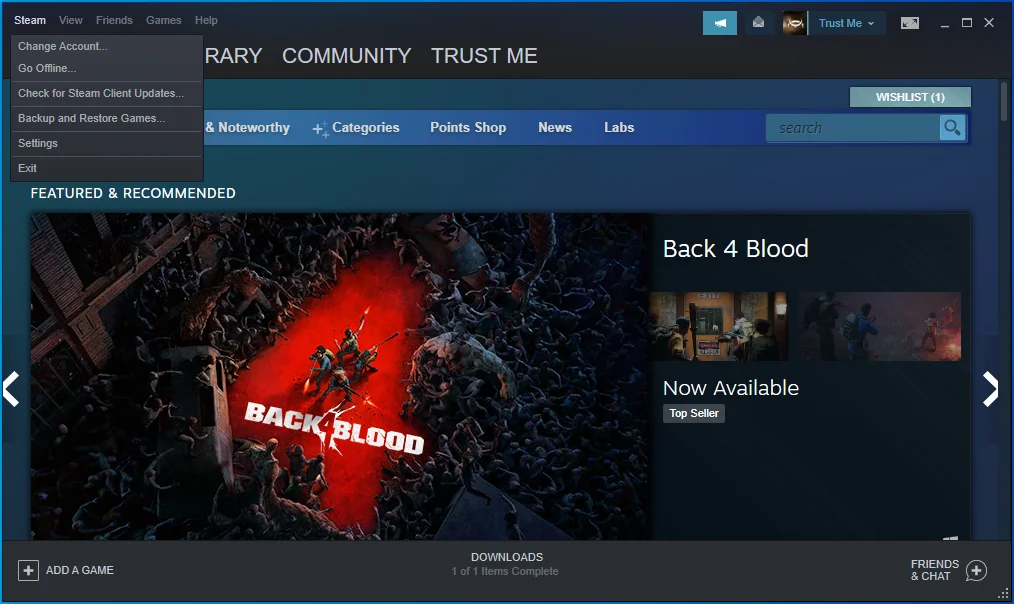
- Выберите «Настройки» в меню, которое выпадает под Steam.
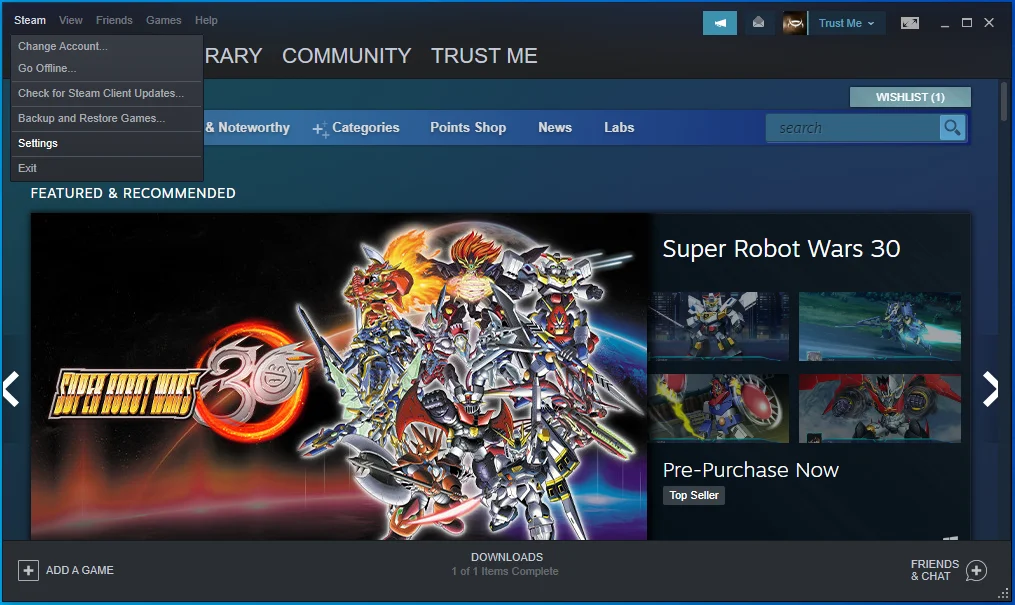
- Откроется страница настроек.
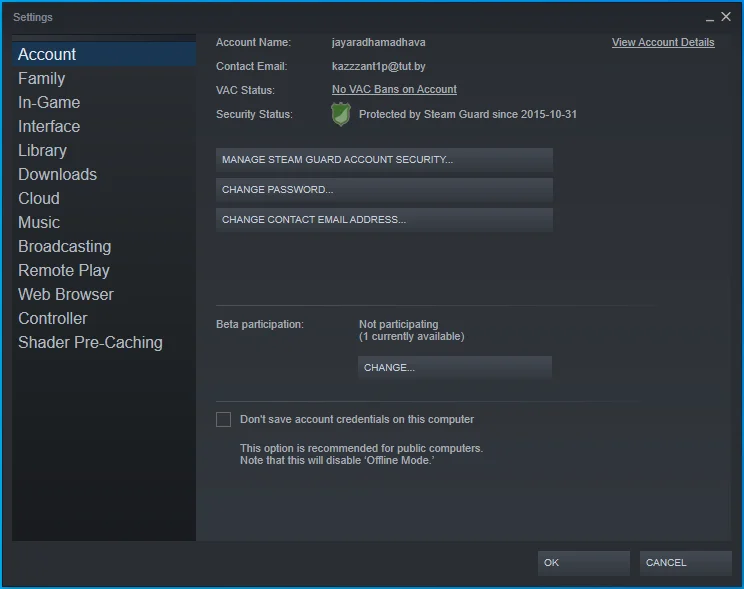
- Перейдите на левую панель и нажмите «В игре».
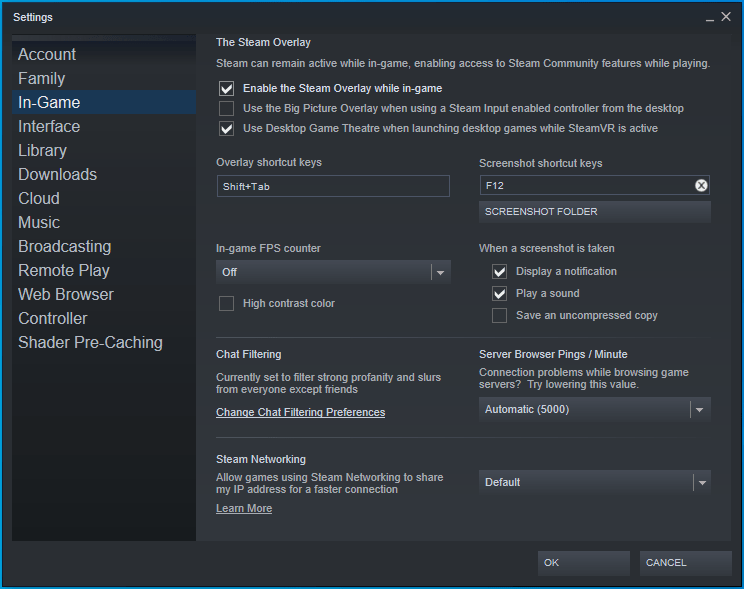
- Затем перейдите в правую часть окна и снимите флажок «Включить оверлей Steam во время игры».
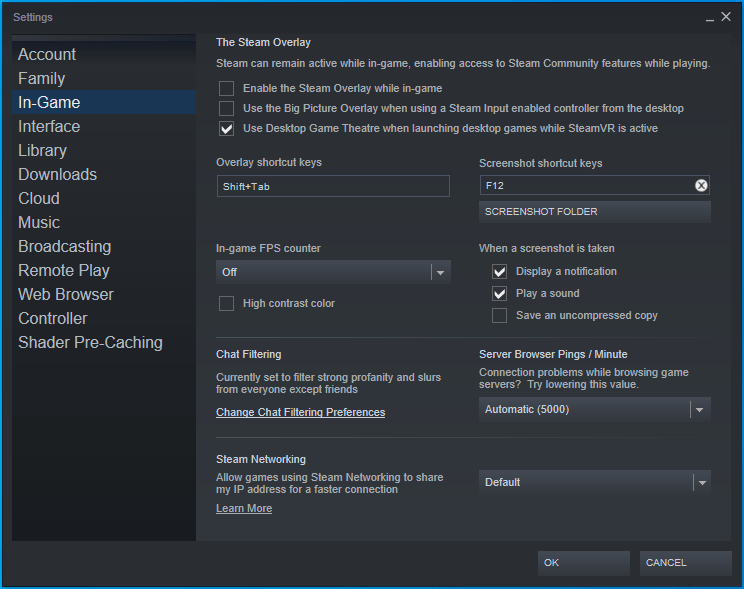
Вы также можете отключить функцию наложения Steam для отдельных игр. Следуй этим шагам:
- Перейдите в начало главной страницы Steam.
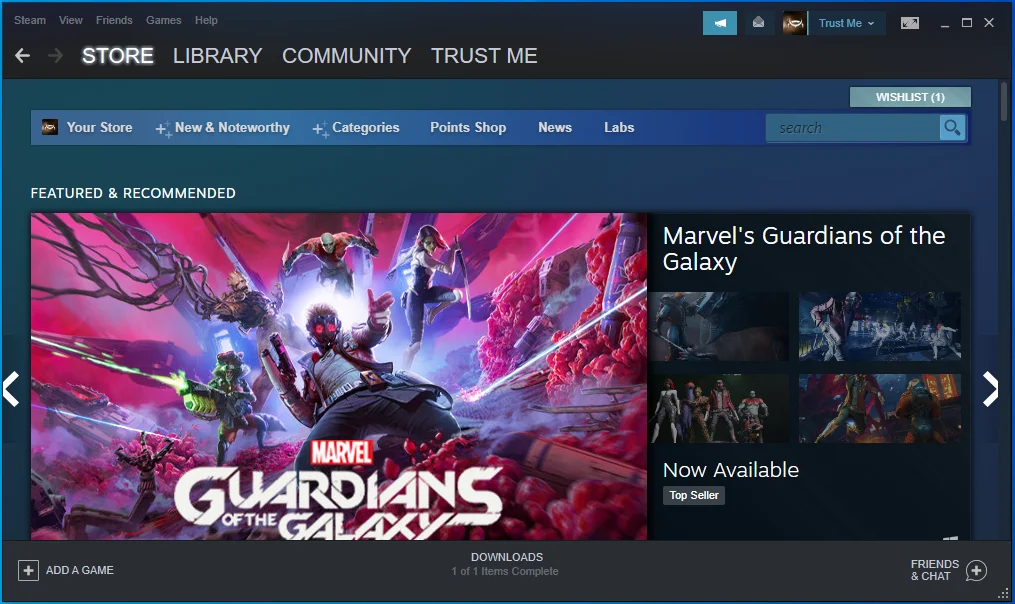
- Щелкните Библиотека.
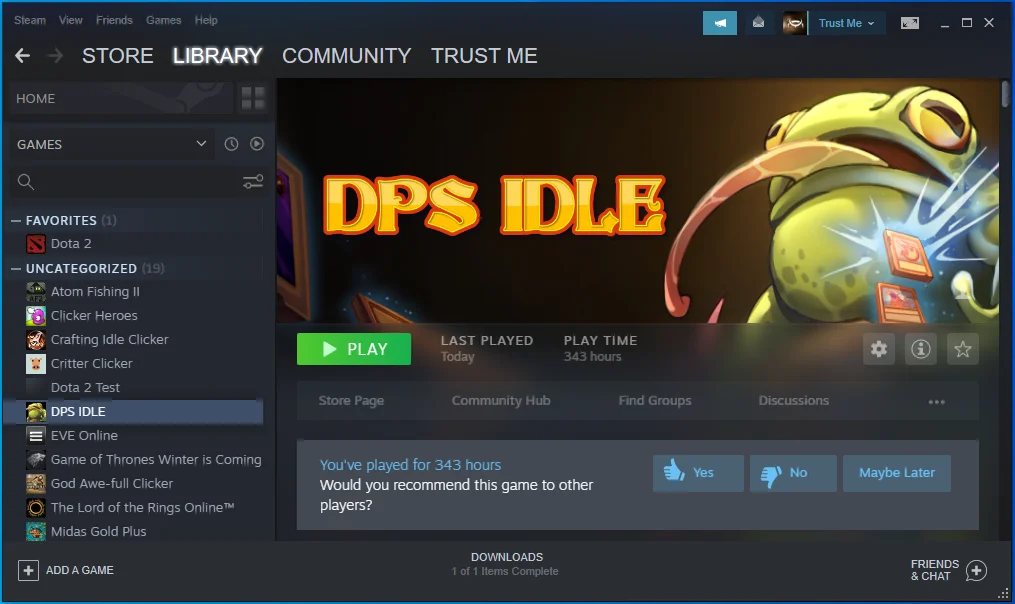
- Когда появится игровая библиотека, найдите игру на левой панели, щелкните ее правой кнопкой мыши и выберите «Свойства».
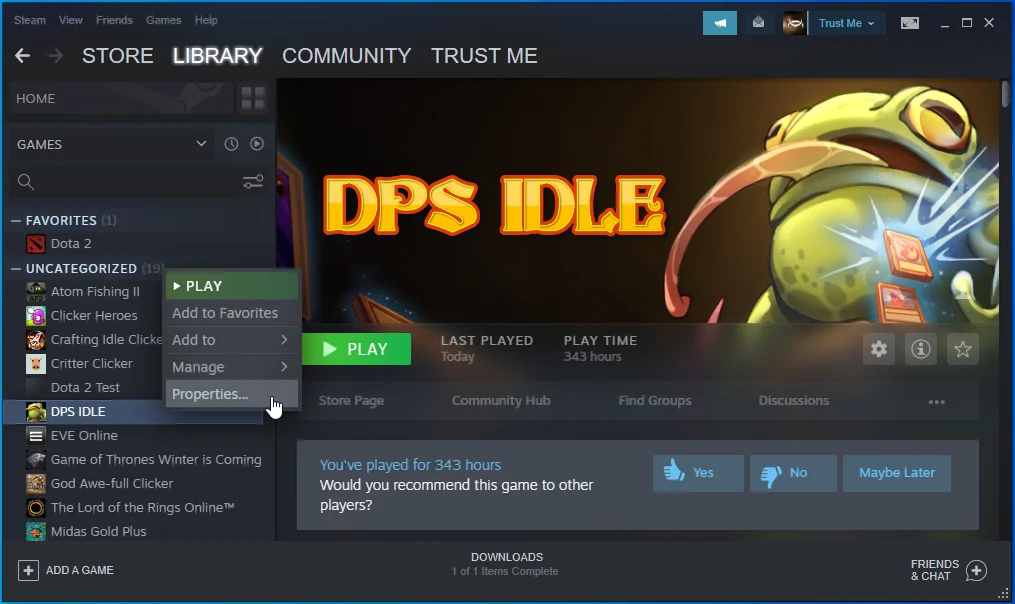
- Вы увидите параметры игры.
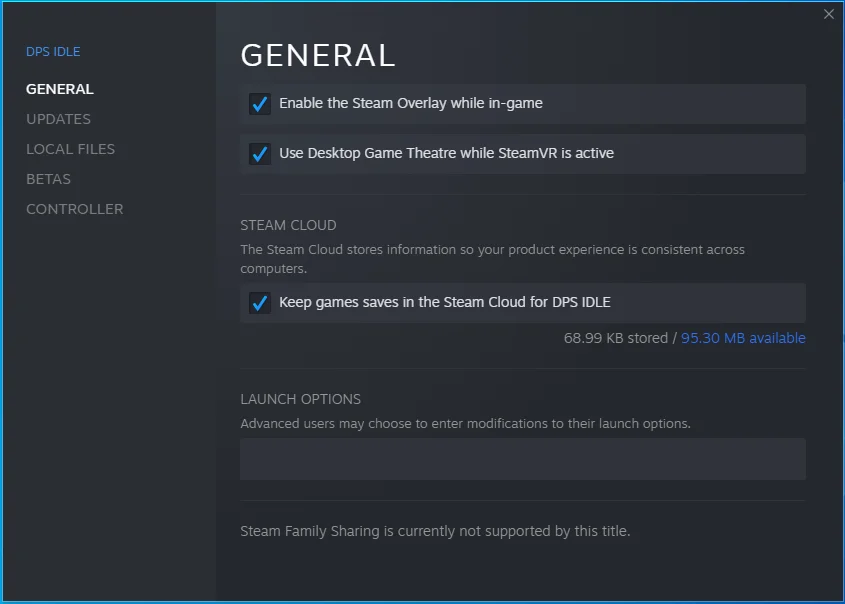
- В правой части окна снимите флажок «Включить оверлей Steam во время игры».
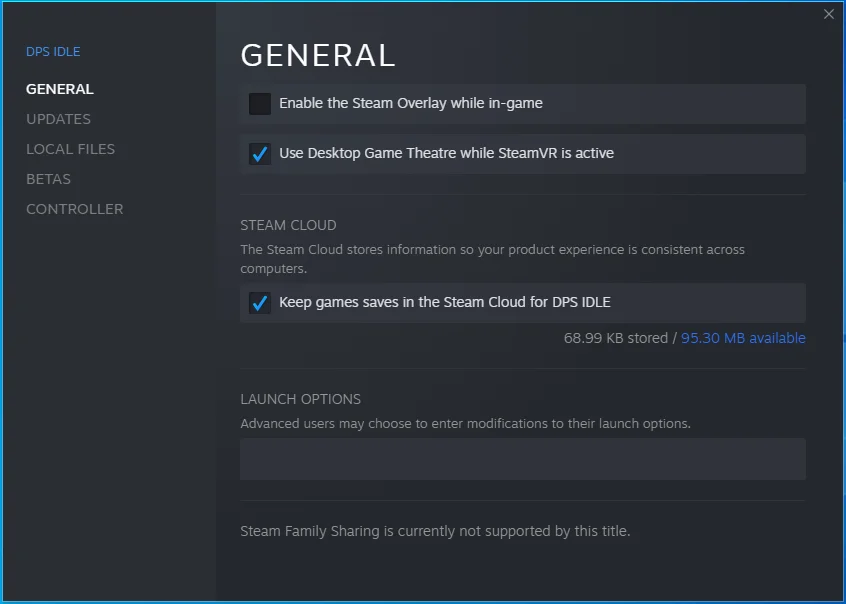
Вот как отключить Xbox Game Bar:
- Перейдите в меню «Пуск» и щелкните значок шестеренки или одновременно нажмите кнопки с логотипом Windows и I на клавиатуре, чтобы открыть «Настройки».
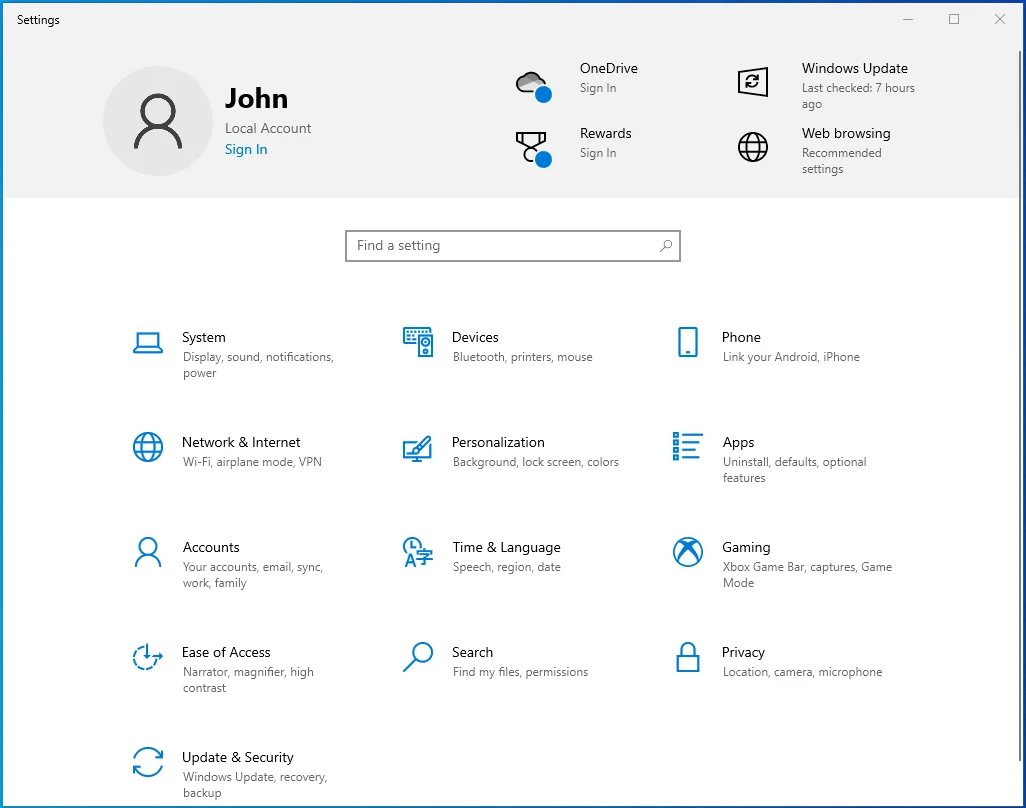
- Когда появятся настройки, нажмите «Игры».
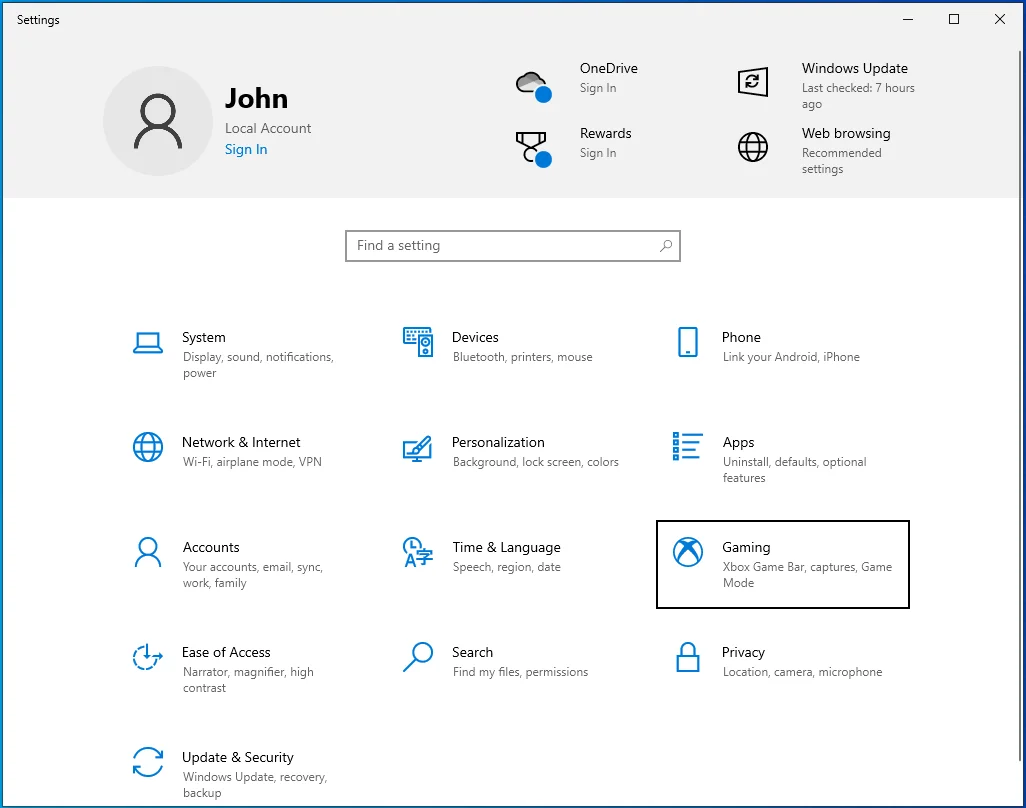
- Когда откроется игровая страница, перейдите на страницу Xbox Game Bar.
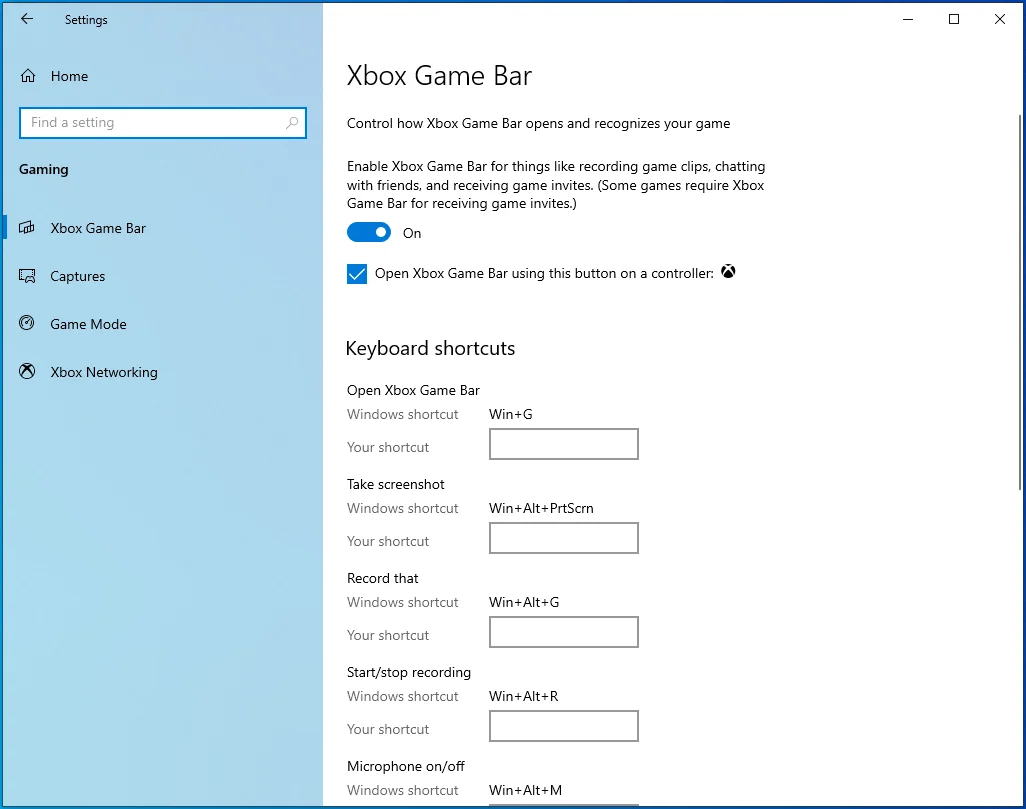
- Отключите переключатель в разделе «Включить Xbox Game Bar для таких вещей, как запись игровых клипов, общение с друзьями в чате и получение приглашений в игру». (В некоторых играх для получения приглашений в игру требуется игровая панель Xbox.)
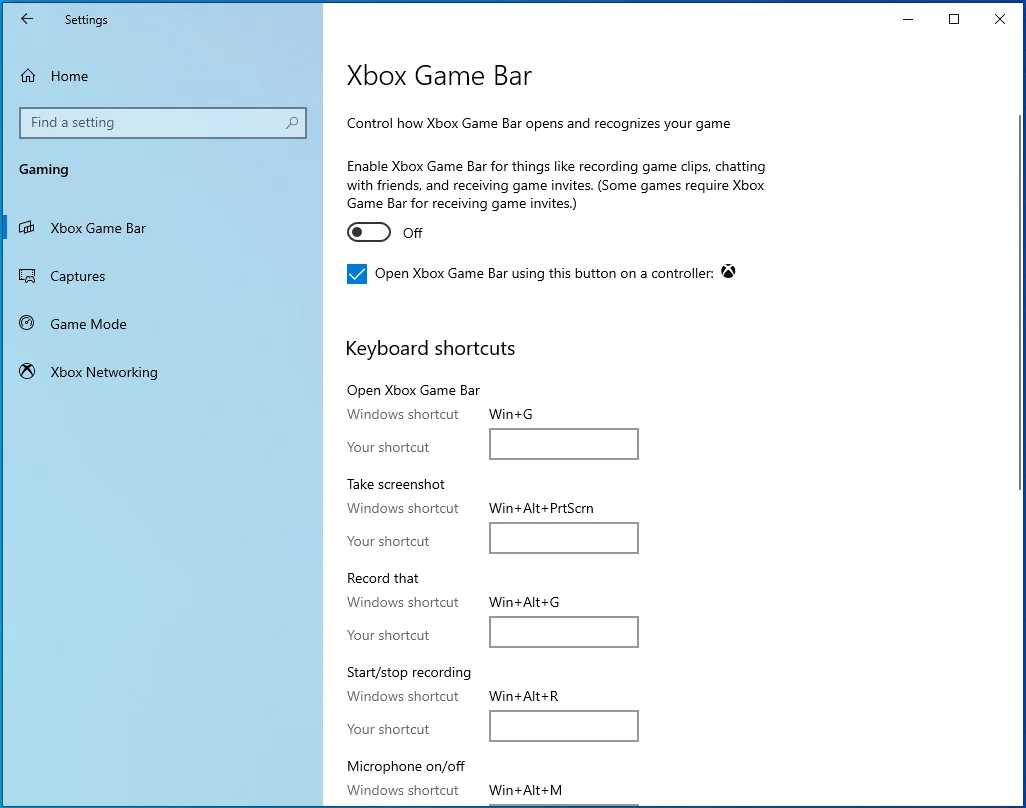
- Затем перейдите в левую часть экрана, нажмите «Захваты», перейдите к «Фоновая запись» и выключите переключатель «Запись в фоновом режиме, пока я играю в игру».
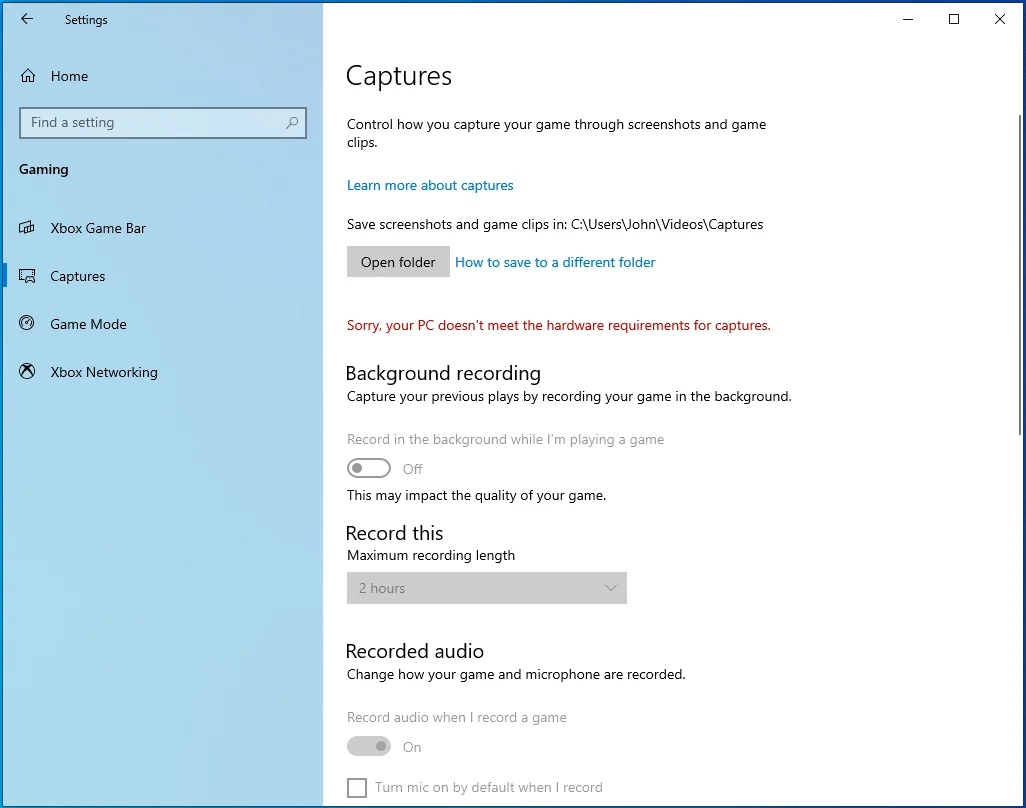
Отключите оверлей NVIDIA в GeForce Experience:
- Запустите NVIDIA GeForce Experience и щелкните значок шестеренки настроек в правом верхнем углу.
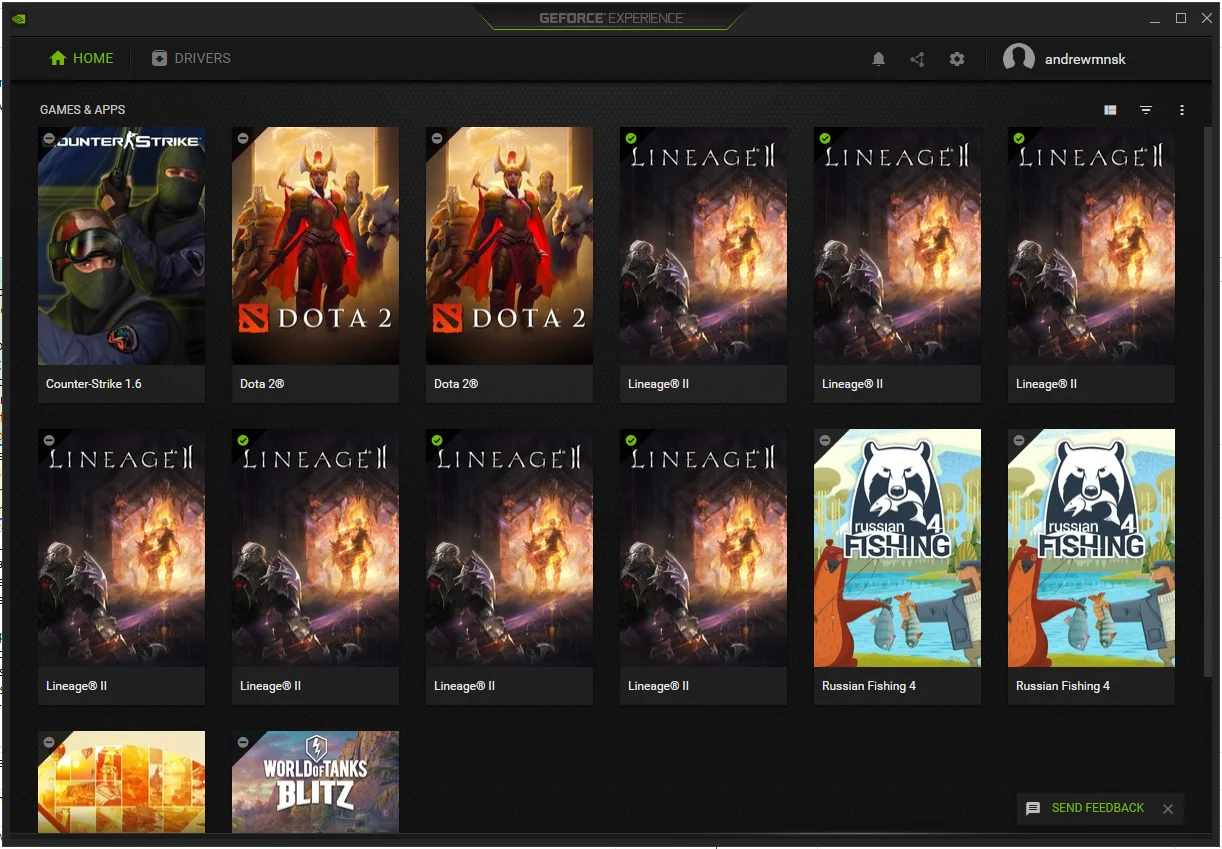
- Оставайтесь на вкладке «Общие» и переключитесь на правую часть окна.
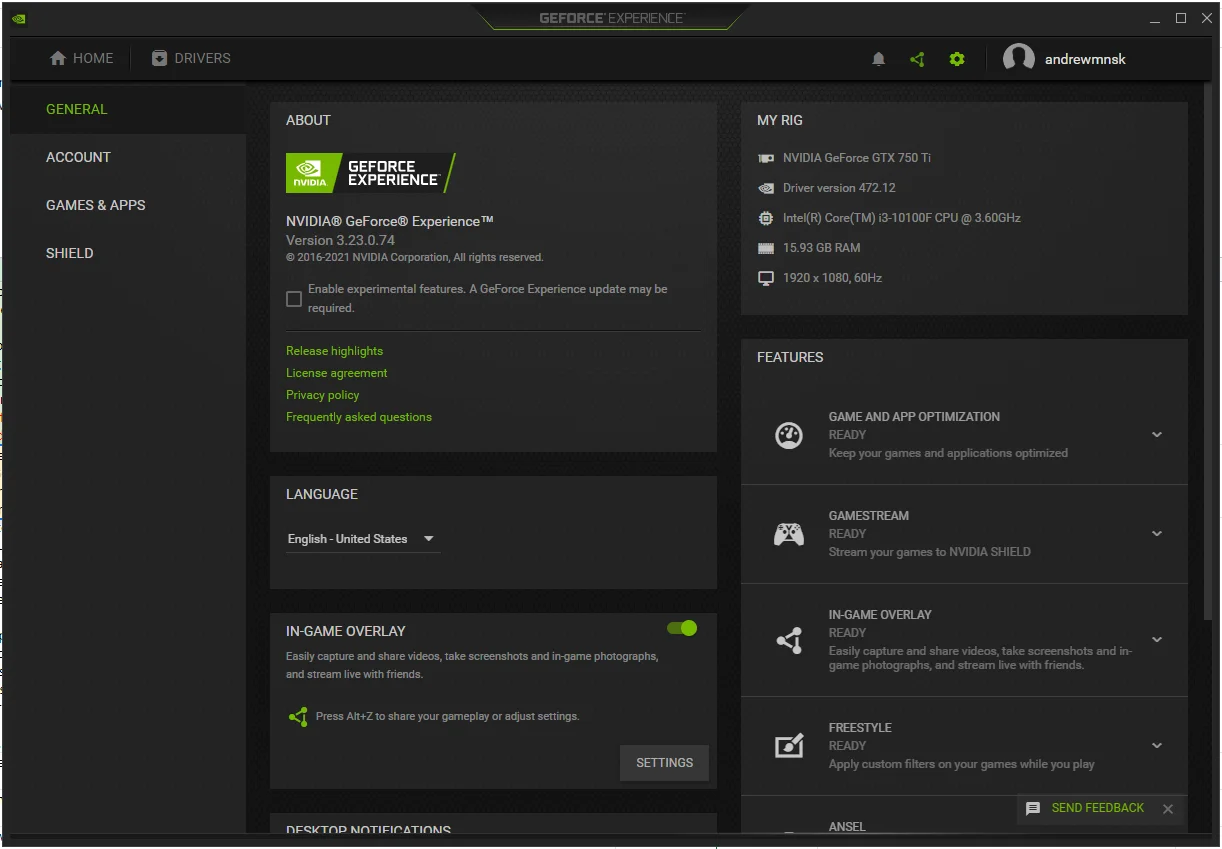
- Отключите внутриигровой оверлей.
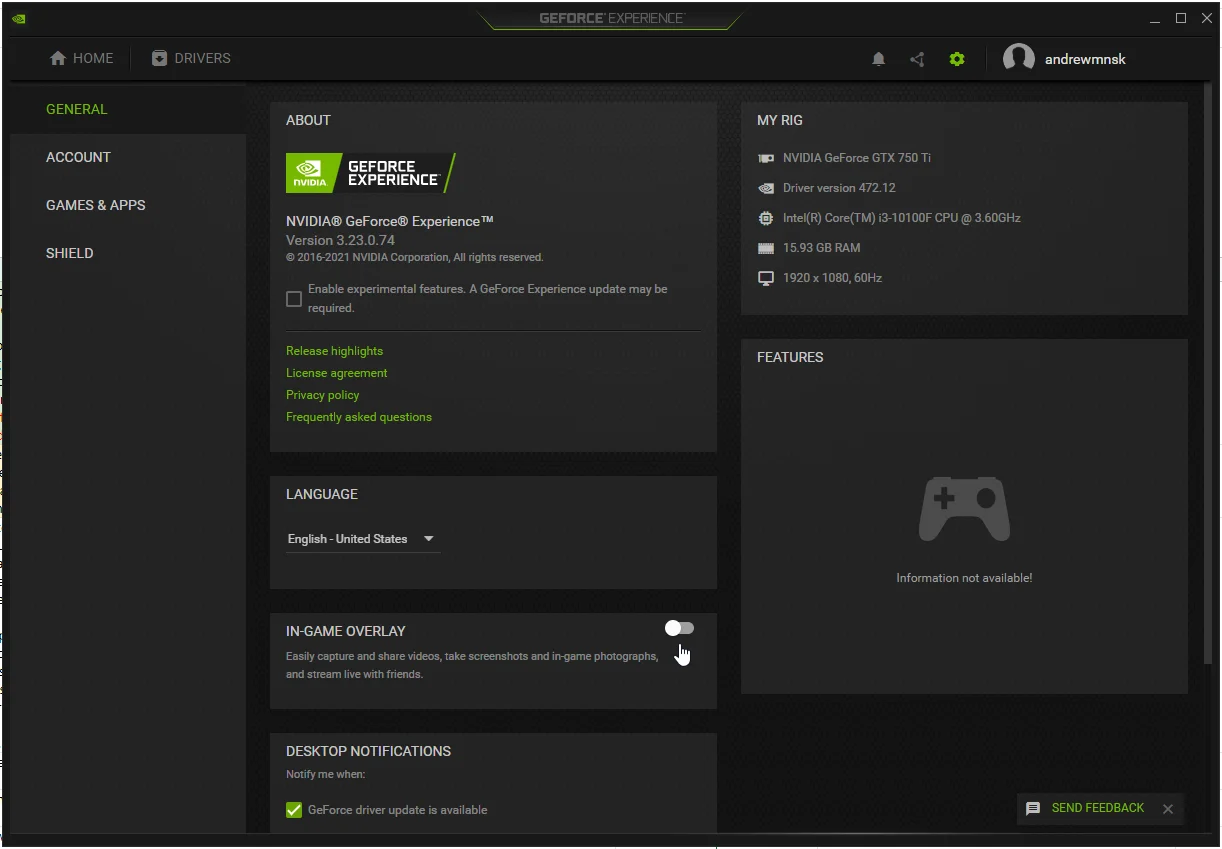
Запустите игру из папки Steam и закройте ее.
По мнению некоторых пользователей, решить проблему может запуск EXE-файла игры вместо запуска через клиент Steam.
Игры Steam по умолчанию устанавливаются в папку C:\Program Files\Steam\steamapps. Если вы установили игру в другой каталог, откройте Steam, нажмите «Библиотека», щелкните правой кнопкой мыши игру и выберите «Свойства», затем перейдите на вкладку «Локальные файлы» справа и нажмите «Просмотреть локальные файлы». Закройте клиент Steam и дважды щелкните EXE-файл игры.
После того, как игра появится, закройте ее. Перейдите в диспетчер задач, чтобы убедиться, что ни один из процессов игры не запущен.
Теперь вы можете открыть клиент Steam и перезапустить игру.
Выполните чистую загрузку
Фоновые программы и службы, которые запускаются после запуска Windows, могут препятствовать правильному запуску игр. Если ваша игра показывает черный экран и вылетает всякий раз, когда вы пытаетесь запустить ее, вероятно, виновником является фоновое приложение.
Чтобы найти программу, вызывающую проблему с запуском, необходимо выполнить чистую загрузку. Процесс чистой загрузки включает в себя отключение элементов автозагрузки (приложений и служб, которые запускаются при запуске Windows) и проверку наличия проблемы. Если ошибка не появляется после того, как вы запустите компьютер в состоянии чистой загрузки, вы можете проверить элементы автозагрузки один за другим, чтобы найти ответственное приложение.
Выполните следующие действия, чтобы выполнить чистую загрузку:
Во-первых, отключите автозагрузку программ:
- Нажмите Win + I, чтобы запустить приложение «Настройки».
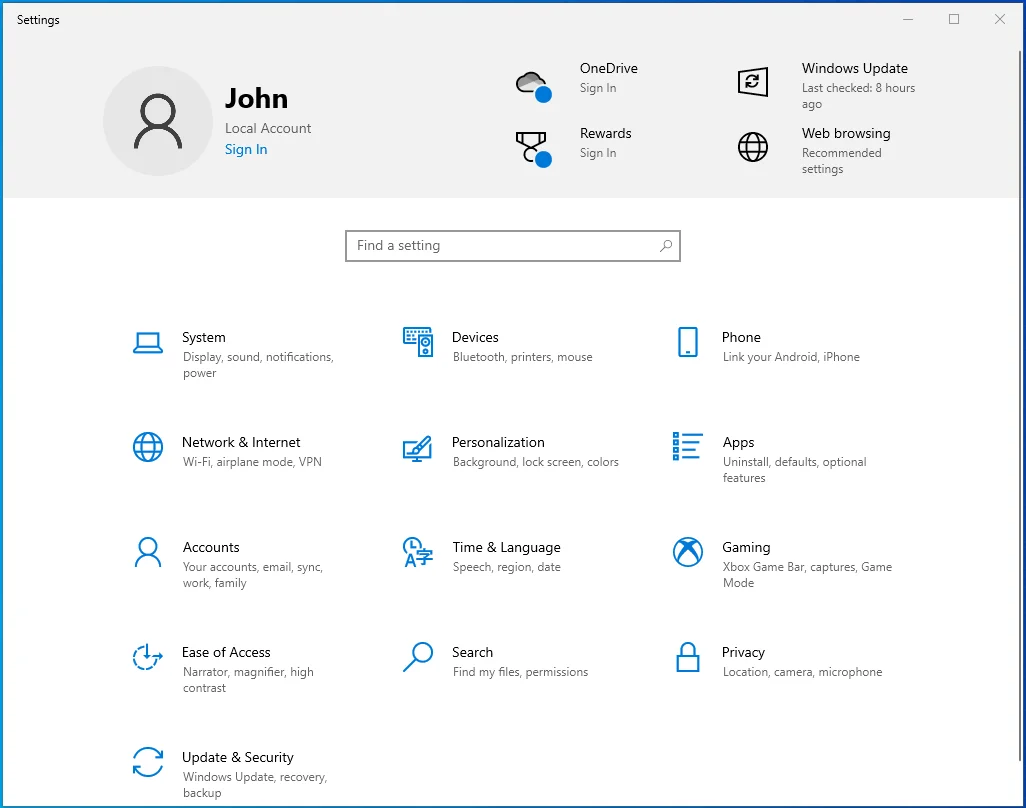
- Когда откроется «Настройки», нажмите «Приложения».
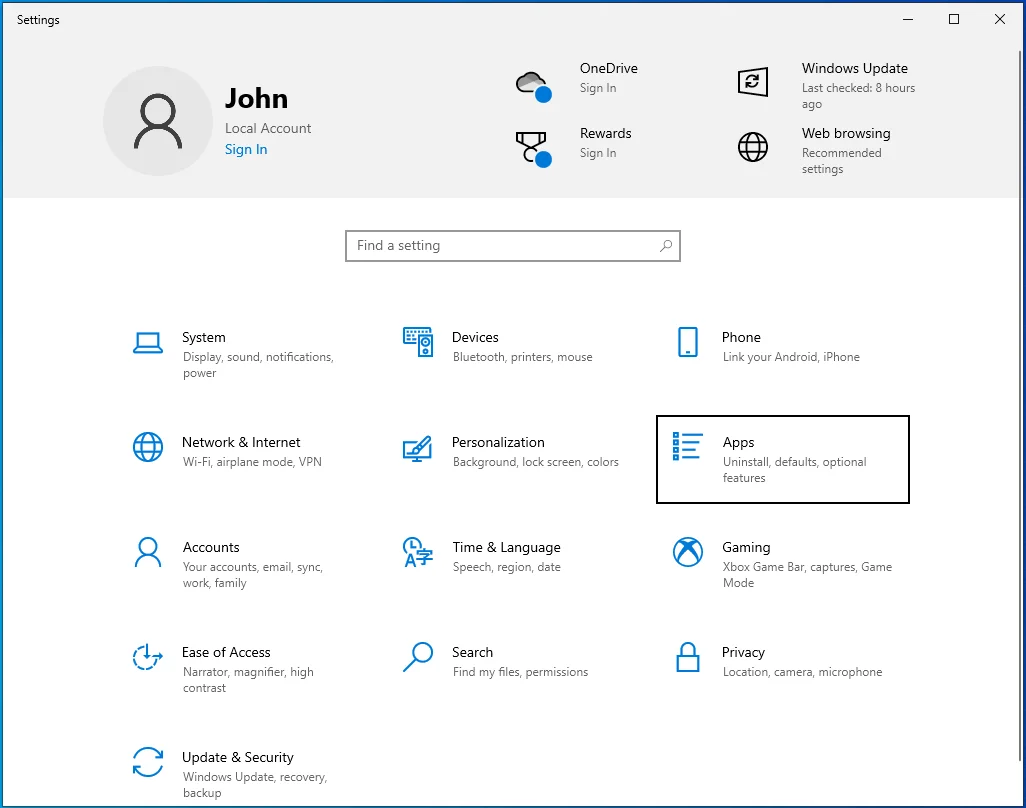
- Откроется экран приложений и функций.
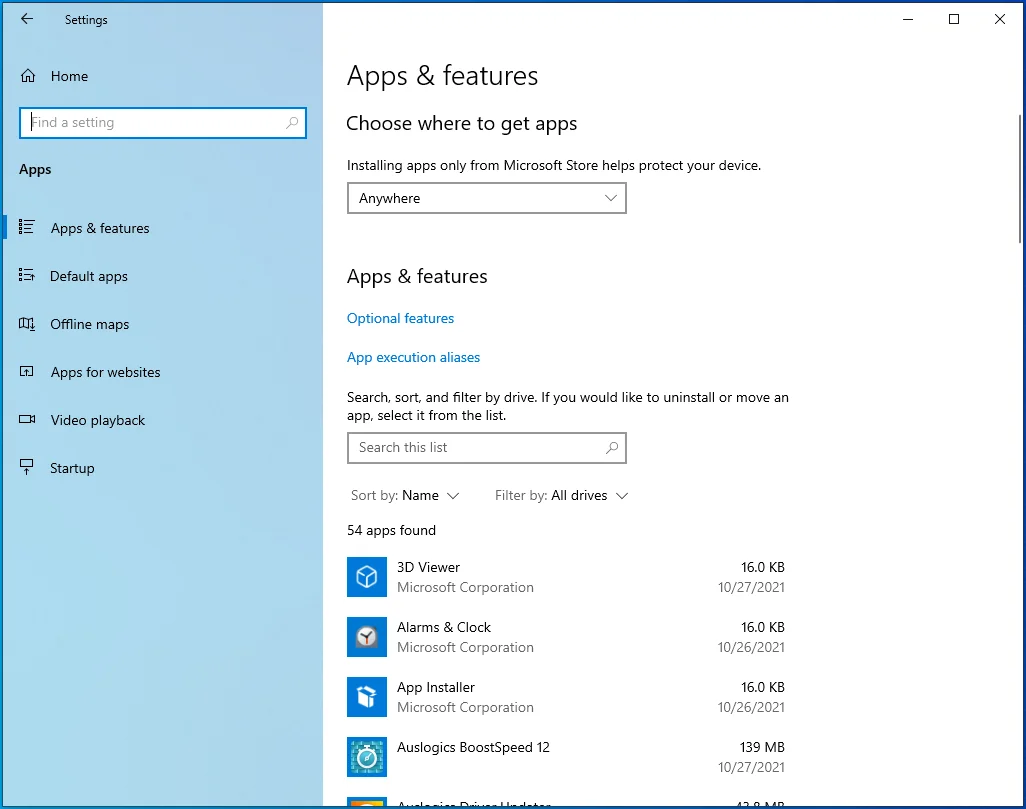
- Перейдите в левую часть экрана и нажмите «Автозагрузка».
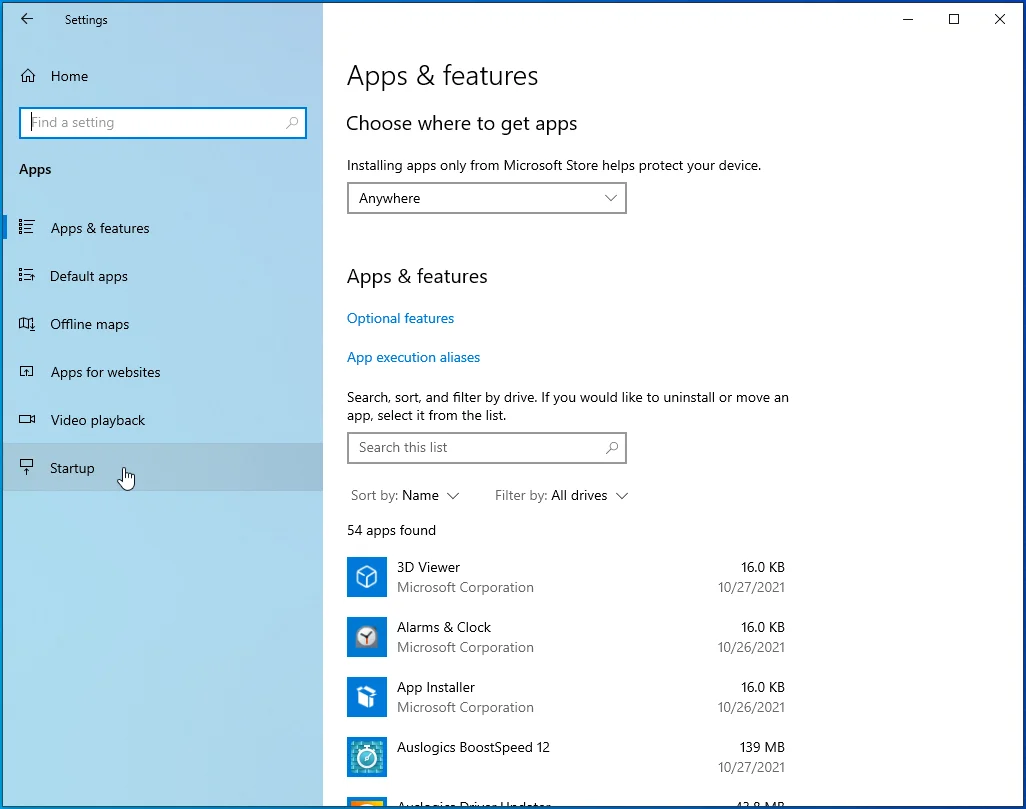
- Откроется стартовая страница.
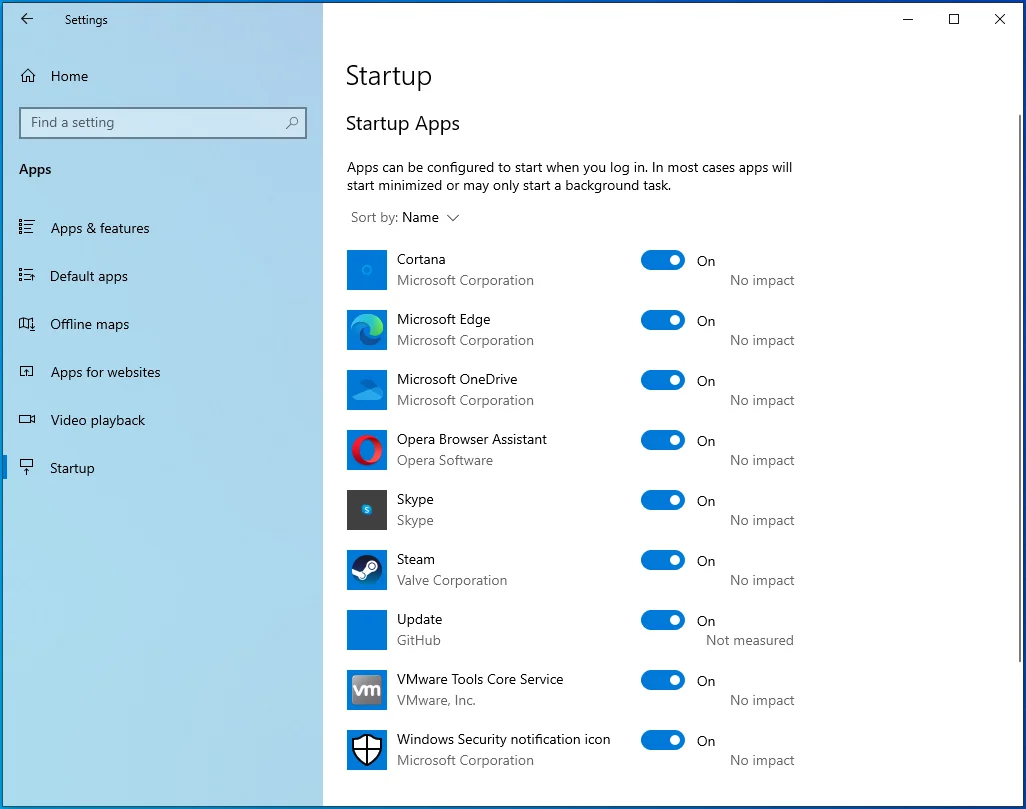
- Отключите переключатели для программ в разделе «Приложения для запуска».
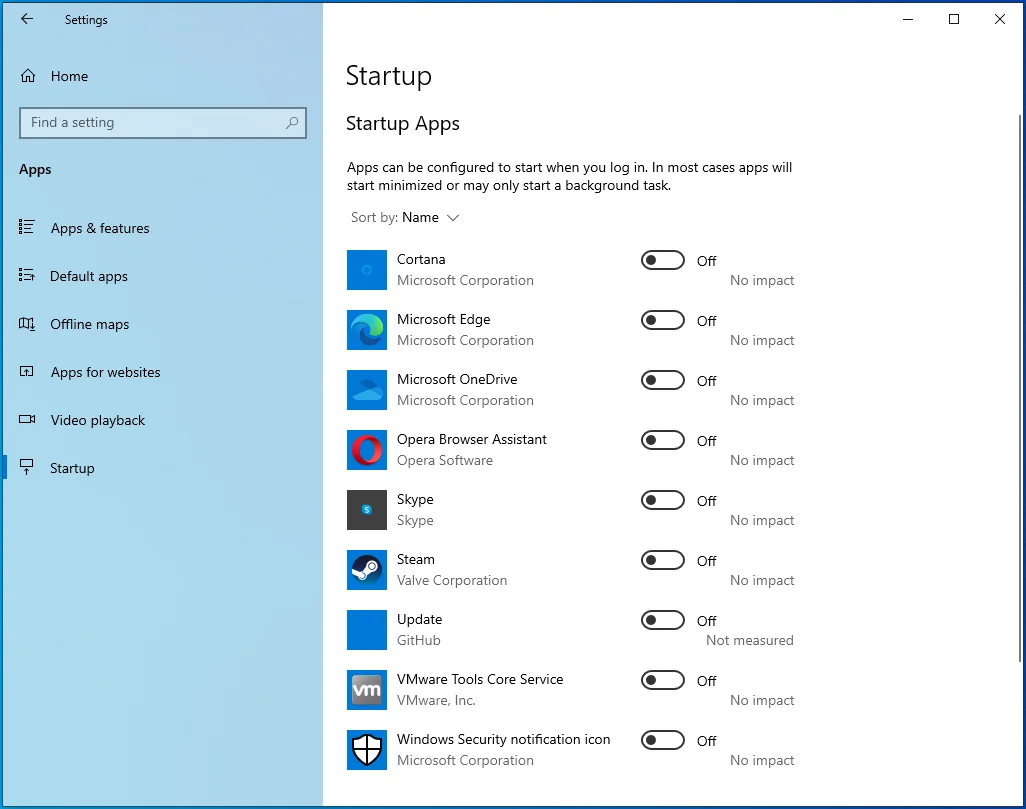
Затем отключите службы запуска:
- Нажмите Win + R, чтобы открыть диалоговое окно «Выполнить».
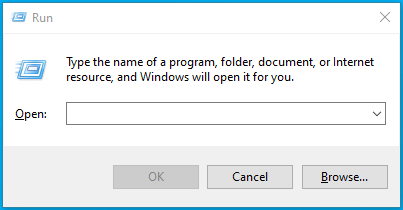
- После появления «Выполнить» перейдите в текстовое поле, введите «msconfig» и нажмите кнопку «ОК».
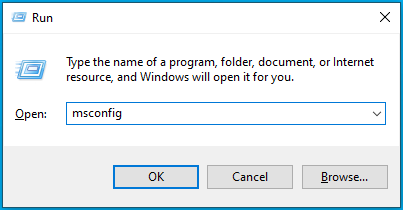
- Откроется диалоговое окно «Конфигурация системы».
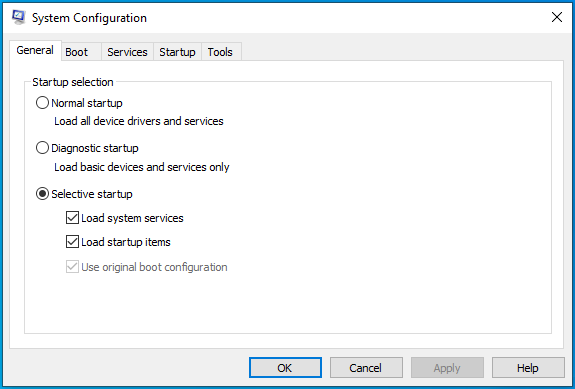
- Перейдите на вкладку Услуги.
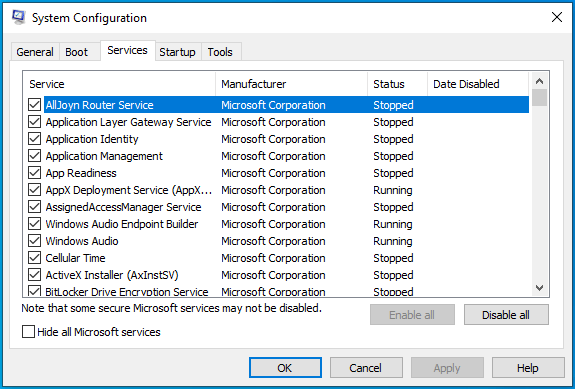
- Установите флажок «Скрыть все службы Microsoft», затем нажмите кнопку «Отключить все».
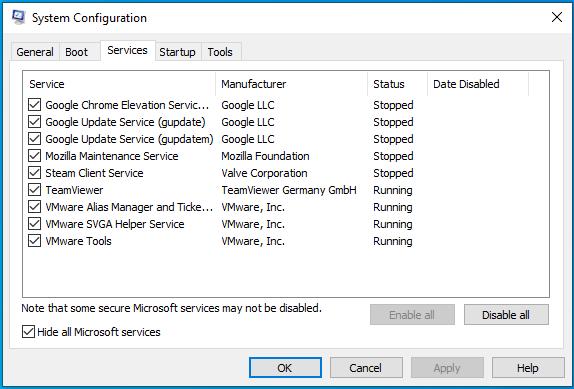
- Нажмите «ОК».
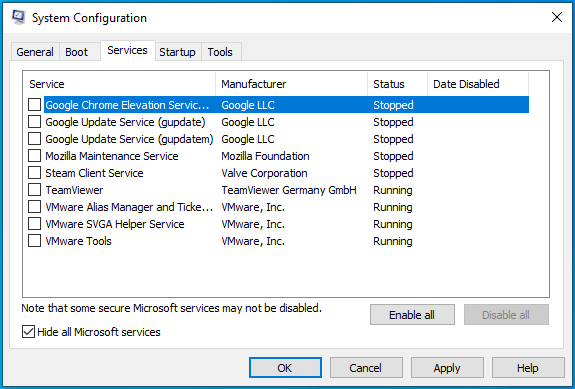
- Перезагрузите устройство.
После запуска компьютера запустите Steam и откройте игру. Если игра запускается без появления сообщения об ошибке, причиной проблемы была одна из служб или программ, которые вы только что отключили.
Чтобы найти виновника, вы должны включить один из них, перезагрузить систему и проверить наличие ошибки. Если первая служба или программа не вызывает ошибку «Приложение уже запущено», включите следующую. Продолжайте просматривать службы и программы одну за другой (убедитесь, что вы перезагружаете систему после включения каждой), пока одна из них снова не вызовет ошибку.
Вывод
Вот как исправить ошибку Steam «Приложение уже запущено» в Windows 10.

Решение проблем с ПК с помощью Auslogics BoostSpeed
Помимо очистки и оптимизации вашего ПК, BoostSpeed защищает конфиденциальность, диагностирует проблемы с оборудованием, предлагает советы по повышению скорости и предоставляет более 20 инструментов для удовлетворения большинства потребностей в обслуживании и обслуживании ПК.
Прощальный совет
Вы всегда можете поддерживать максимальную производительность своей системы, используя Auslogics BoostSpeed для защиты от ненужных файлов и проблемных разделов реестра.
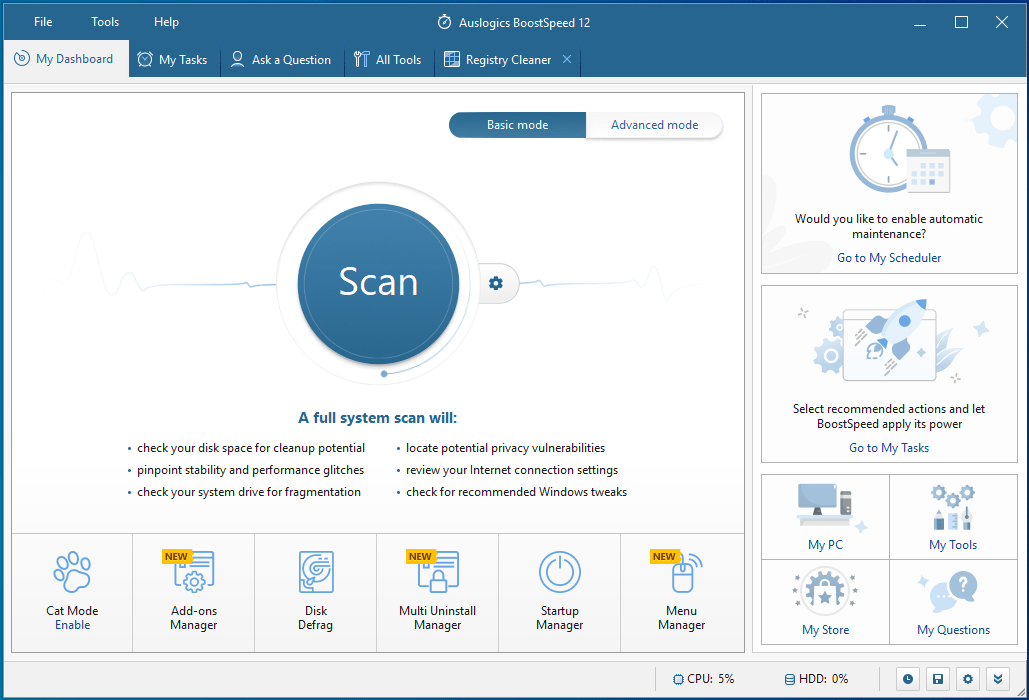
Программа совместима с Windows 10 и эффективно выполняет свою работу, не вызывая каких-либо конфликтов.
