Почему USB-монитор AOC не работает в Windows 10?
Опубликовано: 2021-01-29Мониторы являются важными внешними устройствами. AOC производит недорогие мониторы, которые потребляют мало энергии, поэтому они так популярны. Большинство новых мониторов AOC предназначены для подключения к машинам через USB. Мониторы AOC по большей части надежны (поскольку пользователи редко жалуются на проблемы с ними). Однако в этой статье мы намерены рассмотреть проблему, связанную с мониторами AOC.
«Как подключить USB-монитор AOC к ноутбуку под управлением Windows 10?»
Этот вопрос часто возникает на интернет-форумах. Перед подключением USB-монитора AOC к компьютеру вы можете выключить компьютер. Выполните следующие действия:
- Возьмите кабель USB, который вы собираетесь использовать. Подключите один конец USB-кабеля к монитору. Подключите другой конец кабеля к компьютеру.
- Включите компьютер. Предполагается, что USB-монитор AOC автоматически обнаруживается.
Примечание . Если ваш компьютер не может обеспечить достаточную мощность для USB-монитора через определенный порт, вам следует подключить кабель к другому порту на вашем ПК.
«Почему мой монитор AOC не работает?»
При подключении монитора AOC к компьютеру через USB или при включении устройства после того, как вы уже подключили монитор AOC и использовали его в этой настройке, вы ожидаете, что экран вашего монитора загорится и начнет отображать некоторый контент. Если описанное событие разыгрывается иначе (по какой-либо причине), вы считаете свой монитор неисправным — и говорите, что он не работает.
Некоторые пользователи сообщают, что экраны их мониторов AOC постоянно включаются и выключаются. Другие утверждают, что видят только логотип AOC. Многие пользователи видят темный экран или их мониторы остаются пустыми даже после того, как они подключают их к своим компьютерам через USB.
Мы не знаем, какое из описанных событий разыгрывается в вашем случае (когда ваш монитор AOC отказывается работать), поэтому не можем сказать, почему устройство не работает. В лучшем случае мы можем сделать вывод, что ваши проблемы сводятся к известным проблемам, от которых страдают мониторы в целом.
Что делать, если USB-монитор AOC E1659fWU не работает с Windows 10?
Некоторые отчеты, особенно от пользователей с USB-мониторами AOC E1659FWU, указывают на то, что проблема проявляется после обновления до Windows 10.
Если у вас начались проблемы с монитором только после того, как вы установили Windows 10 на свой компьютер, то вы должны понимать, что вы не одиноки в этом отношении.
Многие люди, обновившиеся со старых версий Windows (Windows 8.1, Windows 8, Windows 7 и другие), жалуются на несовместимость и проблемы, связанные с их мониторами AOC и Windows 10.
Как исправить проблему «USB-монитор AOC не работает» в Windows 10
В этом руководстве мы описываем решения для всех случаев проблемы «AOC не работает». Windows 10 остается нашей эталонной ОС, поэтому исправления здесь также применимы к пользователям, которые недавно обновились до Windows 10. Итак, начнем.
Исправление 1. Выполните предварительные проверки
Прежде чем прибегать к расширенным исправлениям для решения проблемы, препятствующей отображению контента на вашем мониторе, мы настоятельно рекомендуем вам выполнить некоторые предварительные проверки. Таким образом, вы не тратите время впустую, пытаясь решить проблемы, которые, возможно, даже не в игре.
Сделай это:
- Проверьте питание вашего монитора. Нажмите кнопку питания вашего монитора, чтобы включить его (если применим этот шаг).
Когда ваш монитор подключен или подключен к источнику питания, вы должны увидеть индикатор режима ожидания. Если вы его не видите, то, вероятно, что-то не так с питанием вашего монитора. Возможно, вам придется заменить кабель питания устройства.
- Проверьте подключение монитора к компьютеру. Проверьте и убедитесь, что кабель вставлен правильно и контакт надежный.
Если ваш монитор получает питание, но не получает сигнал (даже если он подключен к компьютеру), возможно, что-то не так с его видеокабелем.
- Попробуйте пошевелить или встряхнуть видеокабель, чтобы посмотреть, не изменится ли что-нибудь. Если у вас есть еще один видеокабель, лучше использовать его сейчас.
Если ваш монитор поддерживает VGA, DVI или HDMI (что маловероятно, если ваш монитор AOC представляет собой простую модель USB), мы рекомендуем вам попробовать другой способ подключения. Например, если вы в настоящее время используете HDMI для подключения монитора к компьютеру и испытываете проблемы, вы можете попробовать VGA, чтобы посмотреть, станет ли ситуация лучше.
- Попробуйте другой порт на вашем компьютере. Возможно, порт, который вы пытаетесь использовать, неисправен, несовместим или неисправен.
Если ваш компьютер оснащен несколькими портами, особенно портами USB 2.0 и USB 3.0, вам стоит попробовать каждый из них (используя видеокабель), чтобы увидеть, устранены ли проблемы с отображением.
- Попробуйте другой дисплей или монитор. Если у вас есть другое устройство отображения, которое поддерживает тот же режим подключения, что и ваш монитор AOC, вы можете использовать его для проверки прямо сейчас. Вы даже можете попробовать свой телевизор.
Если вы получаете ожидаемое содержимое на втором дисплее или мониторе, вы можете воспринять это событие как подтверждение того, что с вашим монитором AOC что-то не так.
Исправление 2. Переустановите драйвер дисплея AOC.
Драйвер дисплея AOC — это программа, которая определяет и управляет взаимодействием между вашим монитором AOC и программным обеспечением на вашем компьютере. По этой причине проблема «USB-монитор AOC не работает» может иметь какое-то отношение к проблемам с драйверами.
Многие пользователи мониторов AOC сообщили, что им удалось устранить сбой дисплея путем переустановки соответствующих драйверов монитора, поэтому мы хотим, чтобы вы сделали то же самое. Операция переустановки драйвера, особенно для драйвера дисплея AOC, является относительно простой процедурой.
Во-первых, вам необходимо удалить драйвер дисплея AOC через меню драйверов, доступное из диспетчера устройств. Эти шаги охватывают процедуру:
- Щелкните правой кнопкой мыши значок Windows в левом нижнем углу экрана.
В меню Power User должен появиться список программ и опций.
- Теперь вам нужно нажать на Диспетчер устройств.
- В окне «Диспетчер устройств» вы должны внимательно просмотреть категории, найти «Мониторы», а затем щелкнуть значок расширения рядом с этой категорией.
Содержимое категории «Монитор» теперь должно быть видно.
- Найдите устройство мониторинга AOC, щелкните его правой кнопкой мыши, чтобы увидеть список его меню, а затем нажмите «Удалить устройство».
- Если на вашем компьютере появляется запрос на удаление, вам нужно нажать «Удалить», чтобы продолжить операцию.
- Следуйте инструкциям на экране, чтобы удалить драйвер AOC (если применим этот шаг).
Помимо драйвера дисплея AOC, вам, возможно, придется избавиться от другой программы, которая управляет процессами отображения, связанными с монитором AOC. Здесь мы хотим, чтобы вы проверили меню «Программы» на панели управления. Если вы найдете там какую-либо программу AOC или DisplayLink Graphics, вам придется ее удалить. Продолжайте следовать этим инструкциям:
- Нажмите кнопку Windows на клавиатуре вашего компьютера.
Теперь должен появиться начальный экран Windows.
- Введите Панель управления в текстовое поле, которое появляется в тот момент, когда вы начинаете печатать.
Теперь Windows должна запустить задачу поиска для введенного запроса.
- В результатах нажмите «Панель управления».
Вы будете перенаправлены на главный экран панели управления, где содержимое, которое вы видите, зависит от параметра «Просмотр по».
- Нажмите на раскрывающееся меню для просмотра. Из вариантов выберите категорию.
- Найдите Программы. Нажмите на ссылку Удалить программу.
Вы будете перенаправлены на экран удаления или изменения программы.
- Теперь вам предстоит внимательно пройтись по списку программ.
- Как только вы найдете программу AOC или DisplayLink Graphics, вы должны щелкнуть ее правой кнопкой мыши, чтобы увидеть ее контекстное меню.
- Выберите Удалить.
- Если Windows выводит запрос на подтверждение или если появляется программа удаления программы, вам нужно нажать «Удалить» или аналогичную кнопку, чтобы продолжить операцию.
- Сделайте все необходимое, чтобы удалить программу AOC или DisplayLink Graphics.
На этом этапе, если вы выполнили задачи по удалению драйверов и программ AOC, вам необходимо перезагрузить компьютер. После того, как вы подключите к нему монитор AOC, Windows автоматически обнаружит новое устройство. Затем ваша система установит необходимые драйверы и программы для включения функции монитора.
Исправление 3. Запустите средство устранения неполадок оборудования и устройств.
Если вы боролись с проблемой «монитор AOC не работает» с тех пор, как вы загрузили и установили обновления Windows, вы можете решить эту проблему, запустив специальное средство устранения неполадок. В Windows средства устранения неполадок — это специальные программы, предназначенные для выявления проблем и несоответствий и избавления от них.

Windows оснащена средствами устранения неполадок для различных проблем и сценариев. Ваш монитор AOC — это аппаратное устройство, поэтому средство устранения неполадок оборудования и устройств, скорее всего, поможет вам в этом.
Ниже приведены инструкции, которым вы должны следовать для устранения проблем с монитором AOC:
- Нажмите кнопку Windows на клавиатуре или щелкните значок Windows на экране.
Должен появиться начальный экран Windows.
- Введите Панель управления в текстовое поле, которое появится, как только вы начнете печатать.
Теперь Windows запустит задачу поиска, используя ключевые слова, которые вы указали в качестве запроса.
- В списке результатов вы должны нажать на Панель управления.
- На этот раз вы должны установить для параметра «Просмотр по» значение «Крупные значки». Нажмите раскрывающееся меню и выберите правильный вариант.
- Теперь вы должны нажать на Устранение неполадок.
Теперь вы будете перенаправлены в главное меню устранения неполадок.
- Если вы не видите все доступные средства устранения неполадок, вам нужно перейти в левый верхний угол окна и нажать «Просмотреть все».
- Нажмите «Оборудование и звук».
- Щелкните правой кнопкой мыши «Оборудование и устройства» и выберите «Запуск от имени администратора».
Теперь должно появиться окно устранения неполадок оборудования и устройств.
- Нажмите «Дополнительно». Теперь вы должны установить флажок «Автоматически применять исправления».
- Нажмите кнопку «Далее». Следуйте рекомендациям на экране и выполните необходимые действия (если этот шаг применим), чтобы завершить процесс устранения неполадок.
- Перезагрузите компьютер.
- Убедитесь, что USB-монитор AOC теперь работает.
Если проблемы с отображением вашего монитора сохраняются, вам следует отключить монитор AOC от компьютера, снова запустить средство устранения неполадок, перезагрузить компьютер, подключить монитор AOC к компьютеру, а затем проверить все.
Исправление 4. Обновите драйвер AOC
На этом этапе, если ваш компьютер все еще не может использовать монитор AOC, вы должны рассмотреть другой случай, когда проблемы с драйверами являются причиной ваших проблем. Здесь мы предполагаем, что драйвер AOC неисправен из-за устаревшего программного обеспечения или кода. Если наше предположение о том, что драйвер неисправен, верно, вы сможете запустить и запустить свой дисплей, установив новый драйвер.
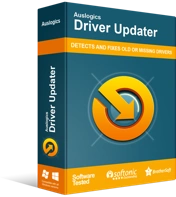
Устранение проблем с ПК с помощью средства обновления драйверов
Нестабильная работа ПК часто бывает вызвана устаревшими или поврежденными драйверами. Auslogics Driver Updater диагностирует проблемы с драйверами и позволяет обновлять старые драйверы все сразу или по одному, чтобы ваш компьютер работал более плавно.
В зависимости от того, какой драйвер AOC используется на вашем компьютере, в вашем случае должна применяться одна из процедур обновления драйвера вручную. Если вы не хотите иметь ничего общего с такими операциями, вы можете получить Auslogics Driver Updater. После того, как вы запустите это приложение, оно инициирует сканирование для сбора информации об устаревших драйверах на вашем компьютере. Затем он продолжит загрузку и установку новых драйверов для замены старого программного обеспечения (конечно, с вашего разрешения).
Чтобы установить новый драйвер DisplayLink, следуйте этим инструкциям:
- Во-первых, вам нужно открыть приложение веб-браузера. Щелкните его значок на панели задач (или дважды щелкните его ярлык на рабочем столе).
- Перейдите на страницу загрузки DisplayLink для получения драйверов.
- Выберите свою операционную систему (Windows).
Вы будете перенаправлены на страницу загрузки драйверов Windows.
- Прокрутите немного вниз. В разделе «Последние официальные драйверы» вы должны проверить Windows 10, а затем нажать кнопку «Загрузить».
Вы будете перенаправлены на страницу ПО DisplayLink USB Graphics Software для Windows.
- Нажмите кнопку «Принять».
Теперь ваш браузер начнет получать пакет драйверов.
- После завершения загрузки вы должны закрыть браузер, а затем перейти в каталог, в котором хранится файл драйвера.
- Дважды щелкните пакет драйвера, чтобы запустить его.
Теперь должно появиться окно программы установки драйвера DisplayLink или мастера установки.
- Следуйте рекомендациям на экране и выполните необходимые действия для установки драйвера.
- Когда процесс установки завершится, вам необходимо перезагрузить компьютер.
Перезагрузка гарантирует, что новое программное обеспечение драйвера вступит в силу.
- Проверьте свой монитор, чтобы убедиться, что проблемы с отображением устранены.
Чтобы установить новый драйвер дисплея AOC, следуйте этим инструкциям:
- Во-первых, вы должны запустить приложение веб-браузера. Щелкните значок приложения на панели задач или дважды щелкните его ярлык на рабочем столе.
- Перейдите на страницу сервисного центра AOC.
- Теперь вы должны ввести модель вашего монитора в текстовое поле на веб-странице, а затем нажать кнопку «Поиск».
- Из представленных результатов вы должны выбрать модель монитора AOC.
Вы будете перенаправлены на главную страницу вашего монитора AOC.
- Перейдите в правый верхний угол и нажмите «Поддержка».
- Предполагая, что вы сейчас находитесь на странице поддержки для выбранного монитора, вам нужно прокрутить вниз и найти «Драйвер» в разделе «Драйверы и программное обеспечение».
- Нажмите на новейший драйвер, который вы видите. Делайте все, что необходимо, чтобы получить пакет драйверов.
- Как только ваш браузер завершит загрузку файла драйвера, вам нужно перейти в папку, в которой он хранится, а затем дважды щелкнуть по нему, чтобы запустить его.
Теперь должно появиться окно программы установки драйвера дисплея AOC или мастера установки.
- Следуйте рекомендациям на экране и выполните необходимые действия для установки нового драйвера.
- Как только ваш компьютер завершит процесс установки, вам необходимо перезагрузить компьютер.
Новый драйвер должен начать работать после перезагрузки.
- Проверьте свой USB-монитор AOC, чтобы убедиться, что он теперь хорошо работает на вашем компьютере.
Что еще можно попробовать, чтобы решить проблему «USB-монитор AOC не работает» в Windows 10
Исправление 5: используйте USB-концентратор
Здесь мы предполагаем, что ваш компьютер не смог распознать USB-монитор после того, как вы подключили его к порту вашего ПК. В этом случае вы можете использовать USB-концентратор — сначала подключите USB-монитор к USB-концентратору, а затем подключите концентратор к компьютеру.
Вашему компьютеру должно быть легче распознавать концентратор USB и работать с ним. По этой причине USB-монитор AOC может начать функционировать должным образом.
Исправление 6: используйте короткий (или более короткий) кабель
Некоторые пользователи сообщают, что их мониторы AOC включаются и работают всего несколько секунд, а затем снова выключаются; другие жалуются, что их мониторы не получают информации от их компьютеров. Если вы попадаете в любую группу, вы можете решить проблемы с дисплеем с помощью короткого кабеля.
Кажется, перебои в подаче питания становятся менее серьезной проблемой при использовании более коротких кабелей, особенно для USB-мониторов AOC, которые предназначены для получения всей мощности от USB-портов. Мы также не можем исключить возможность того, что проблема связана с USB-портами, поскольку они могут быть не в состоянии обеспечить достаточную мощность.
В идеале вы должны попробовать как можно больше комбинаций кабелей и портов и остановиться на той, которая решит проблему для вас.
Мы надеемся, что это руководство помогло вам найти лучшее решение проблемы «USB-монитор AOC не работает». Если у вас есть какие-либо вопросы, предложения или проблемы, не стесняйтесь обращаться к нам через раздел комментариев ниже.
