12 способов исправить неработающую камеру Android
Опубликовано: 2023-02-16
Вы любитель селфи? Щелкаете ли вы по фотографиям мест, которые посещаете? Вы фотограф дикой природы? Если да, то приложение камеры должно быть в списке наиболее часто используемых приложений на вашем устройстве. На моем телефоне обсуждаемое приложение используется для нажатия селфи, цветов и птичек. Но что, если возникает проблема с неработающей камерой Android? Проблема усугубляется, когда вы хотите сделать селфи. Не волнуйтесь; мы здесь, чтобы рассказать вам об исправлениях для фронтальной камеры, не работающей с Android, и приложения камеры, не работающего с проблемами Samsung. Поэтому, пожалуйста, продолжайте читать, чтобы узнать об этом.
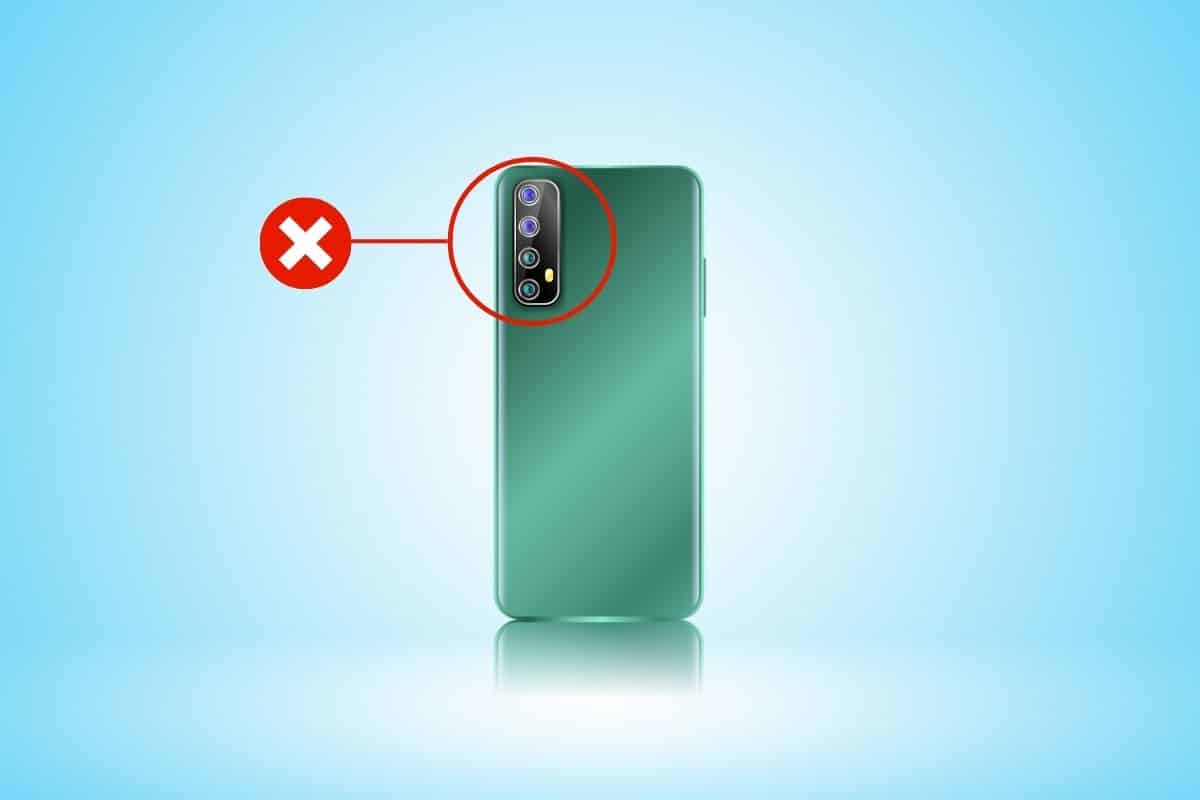
12 способов исправить неработающую камеру Android
В этом руководстве мы сначала обсудим причины. Так вы узнаете, почему у меня не работает камера телефона. Как только вы поймете причины, вы поймете, почему конкретные методы перечислены в этом руководстве. Так что продолжайте читать, чтобы узнать, как исправить неработающую переднюю камеру Android и неработающую камеру Android. Но давайте сначала узнаем, почему камера моего телефона не работает по уважительным причинам, которые необходимо знать. Итак, без лишних слов, давайте приступим!
Почему не работает камера моего телефона?
Причины, по которым не работает камера моего телефона, перечислены ниже:
- Камера заблокирована чехлом для телефона
- Грязь на линзах камеры
- Экстремальные погодные условия
- Низкий заряд на вашем смартфоне
- Временные сбои на устройстве
- Разрешение не включено для приложения
- Фоновые приложения также могут стать причиной того, что камера не работает Проблема Samsung
- На вашем мобильном телефоне включен режим энергосбережения
- Недостаточно памяти на мобильном устройстве
- Устаревшее программное обеспечение
- Конфликт со сторонним приложением
- Объектив был поврежден, потому что вы уронили телефон
Как исправить неработающую камеру Android?
Теперь давайте продолжим и рассмотрим возможные решения или методы, которые вы можете использовать на своем телефоне Android, чтобы полностью устранить проблему с неработающей камерой Android.
Примечание . Так как смартфоны Android не имеют одинаковых параметров настроек, они различаются от производителя к производителю. Следовательно, убедитесь в правильности настроек, прежде чем изменять их на своем устройстве . Эти шаги были выполнены на Samsung Galaxy S21 5G.
Метод 1: основные методы устранения неполадок
Попробуйте общие методы устранения неполадок, связанных с неработающим приложением камеры Samsung. Эти методы просты и эффективны. Итак, мы предлагаем вам выполнить эти методы.
Вот список основных способов устранения неполадок:
- Убедитесь, что крышка телефона не закрывает камеру . Если он заблокирован, то экран камеры будет черным. Итак, поместите чехол для телефона правильно.
- Вы должны удалить пыль с линз , чтобы поле зрения камеры оставалось четким, чтобы делать видимые или более четкие снимки.
- Обсуждаемое приложение нуждается в достаточном количестве энергии для бесперебойной работы. Итак, зарядите свой мобильный телефон .
- Если ваш телефон нагрелся, оставьте устройство на некоторое время. Дайте телефону остыть .
Способ 2: перезагрузить телефон Android
Некоторые временные сбои могут помешать нормальному функционированию приложения. Таким образом, вы можете перезагрузить устройство, чтобы исправить неработающую камеру Android. Используйте шаги, перечисленные ниже, чтобы выполнить то же самое:
1. Сначала нажмите и удерживайте кнопку питания на боковой панели телефона.
2. Нажмите «Перезагрузить» .
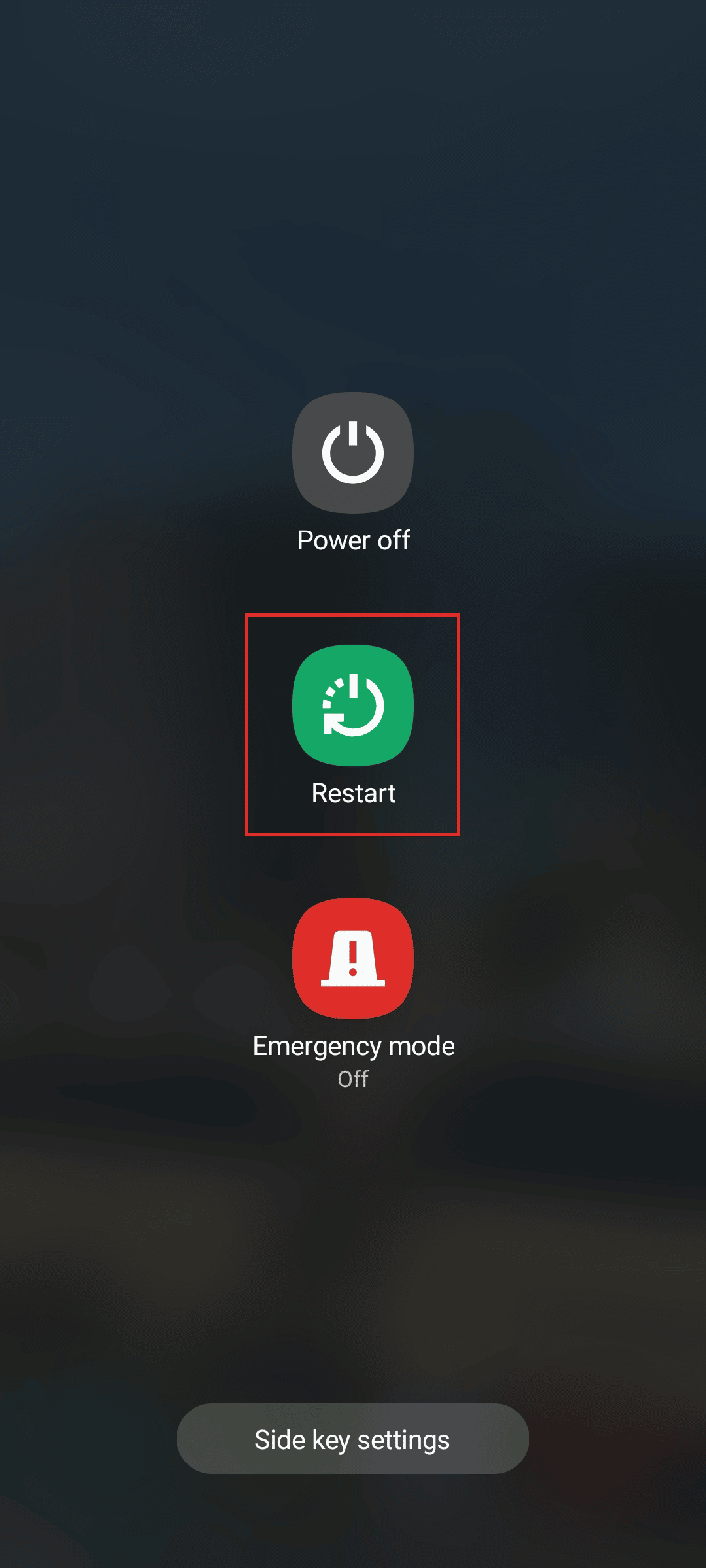
Способ 3: приложение принудительной остановки камеры
Когда вы принудительно остановите обсуждаемое приложение, все процессы переднего плана и фоновые процессы, связанные с ним, будут полностью завершены. Если приложение не отвечает, мы рекомендуем вам принудительно перезапустить обсуждаемое приложение, чтобы исправить неработающую переднюю камеру Android. Мы предоставили шаги для того же ниже:
1. Откройте приложение «Настройки» на своем смартфоне.
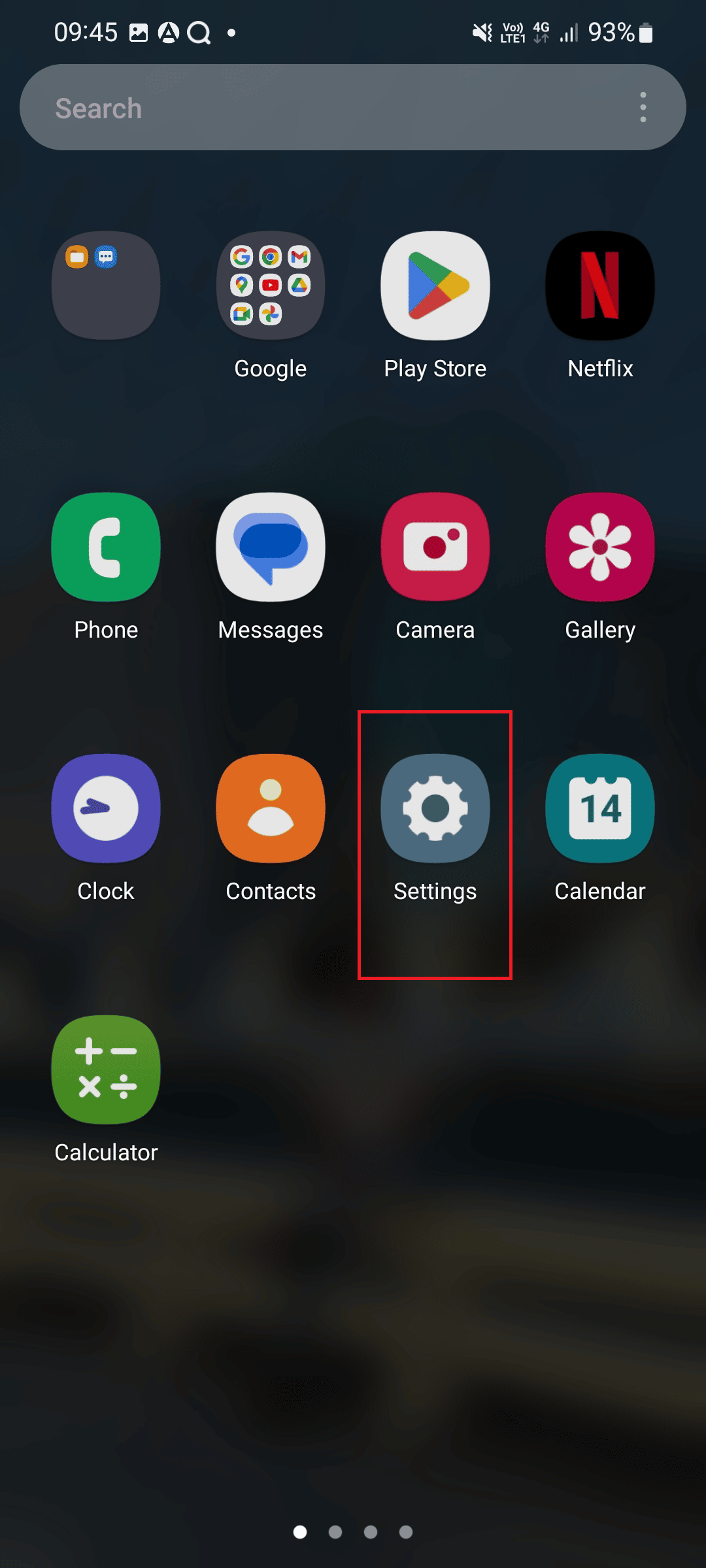
2. Теперь проведите пальцем вниз и нажмите «Приложения» .
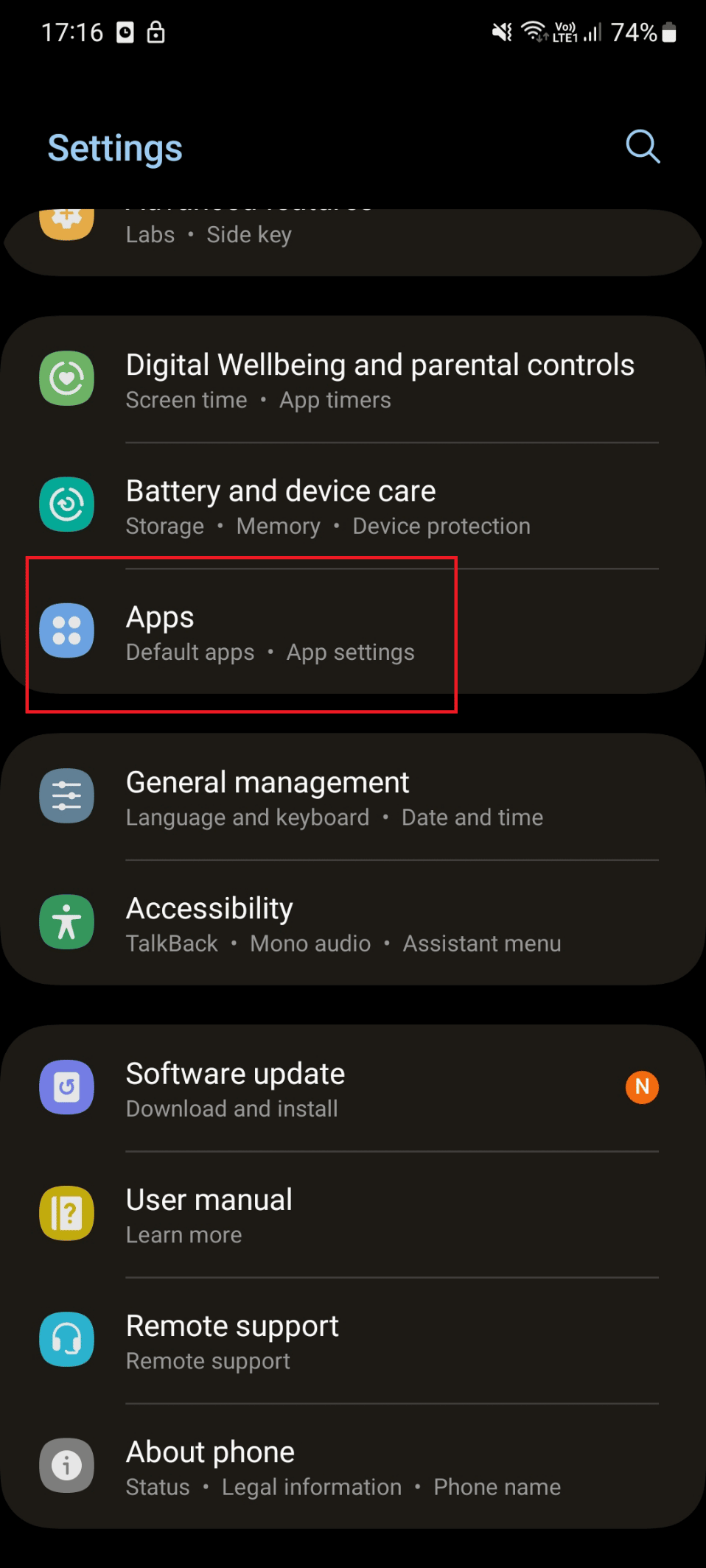
3. Затем нажмите на опцию «Камера» .
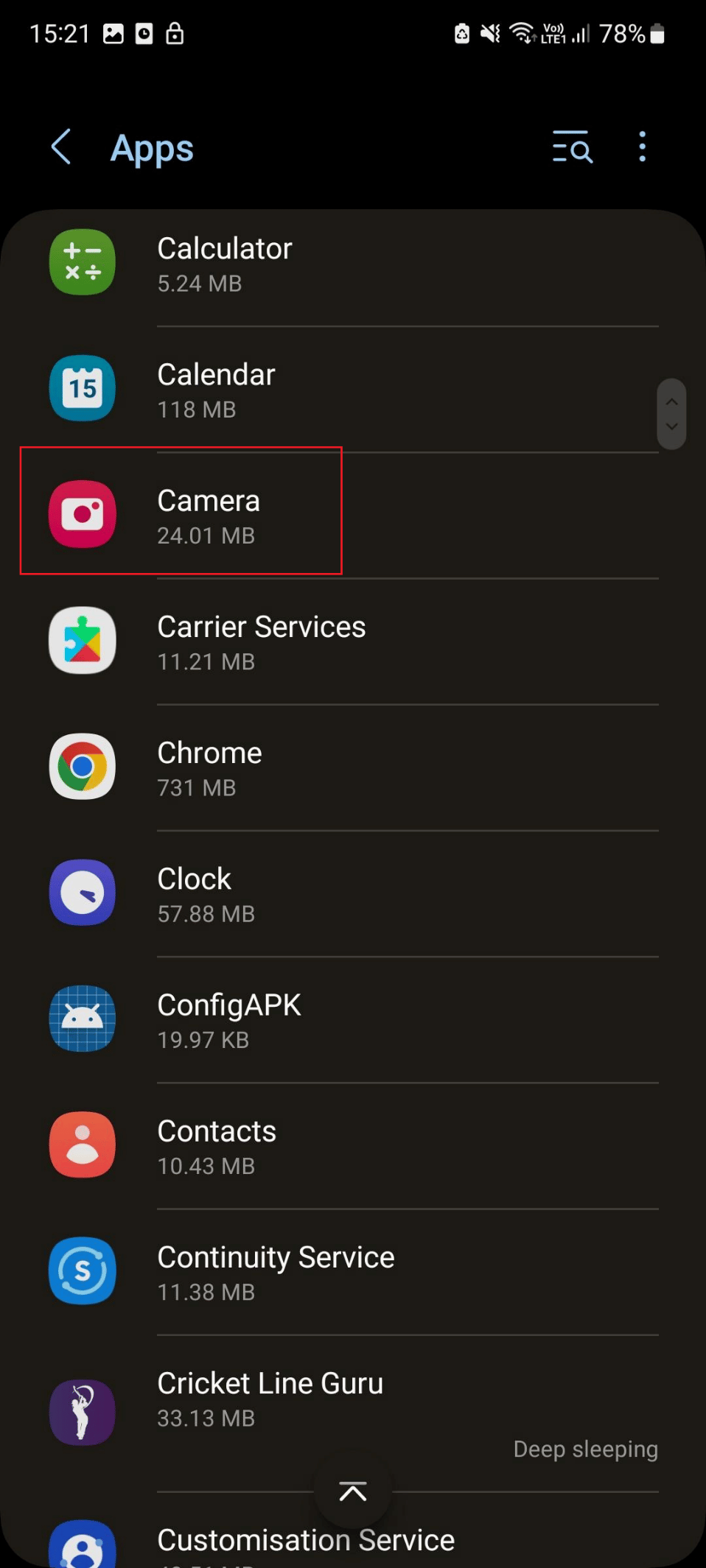
4. Нажмите «Остановить принудительно» .
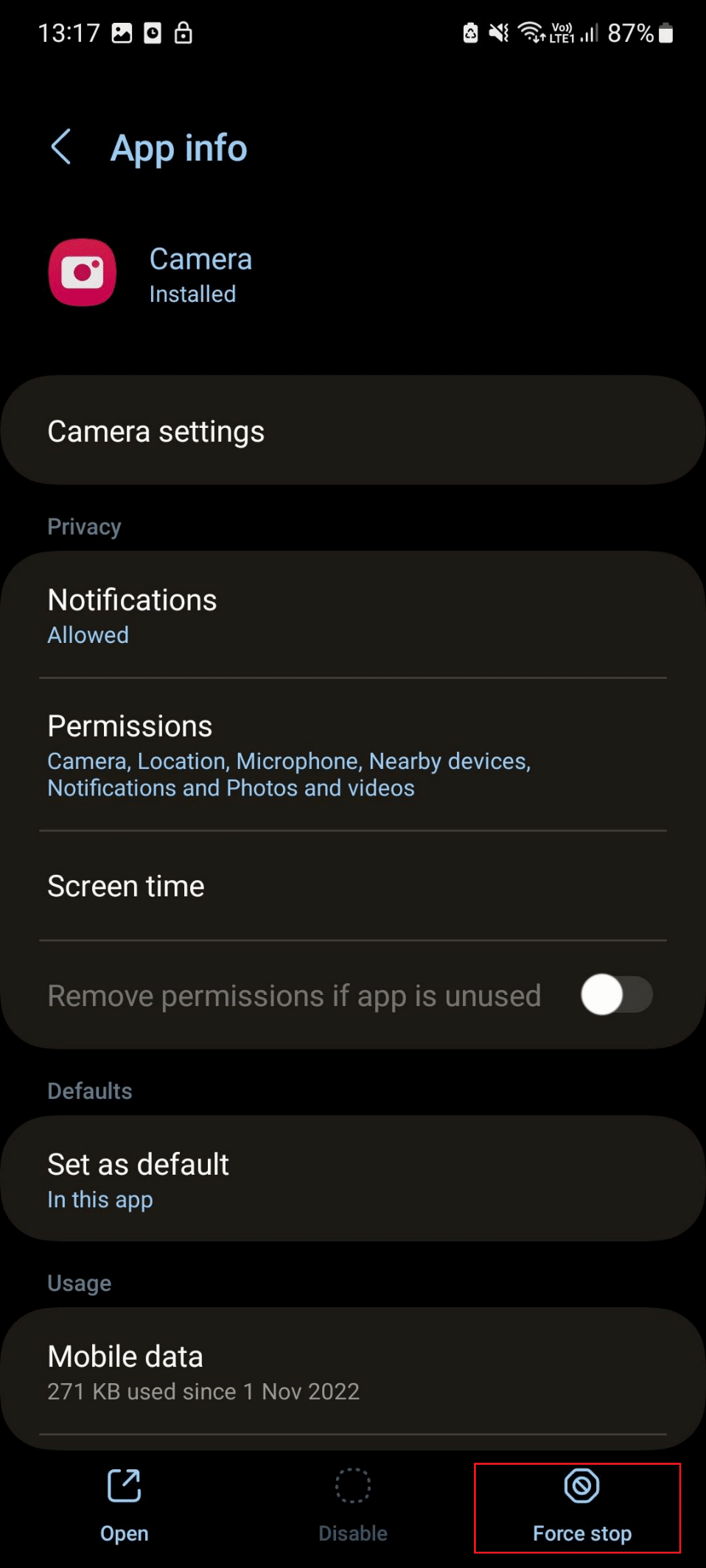
Читайте также : 13 способов исправить неработающую камеру iPhone
Способ 4: включить разрешение камеры
Разрешение требуется для правильной работы приложения и сохранения изображений на вашем устройстве. Обычно оно включено на вашем смартфоне, но иногда из-за недавних обновлений приложения разрешение может быть отключено. Поэтому включите его, чтобы устранить проблему с неработающей камерой Android:
1. Нажмите и удерживайте приложение «Камера» , а затем коснитесь значка «Информация» (i) , чтобы открыть информацию о приложении.
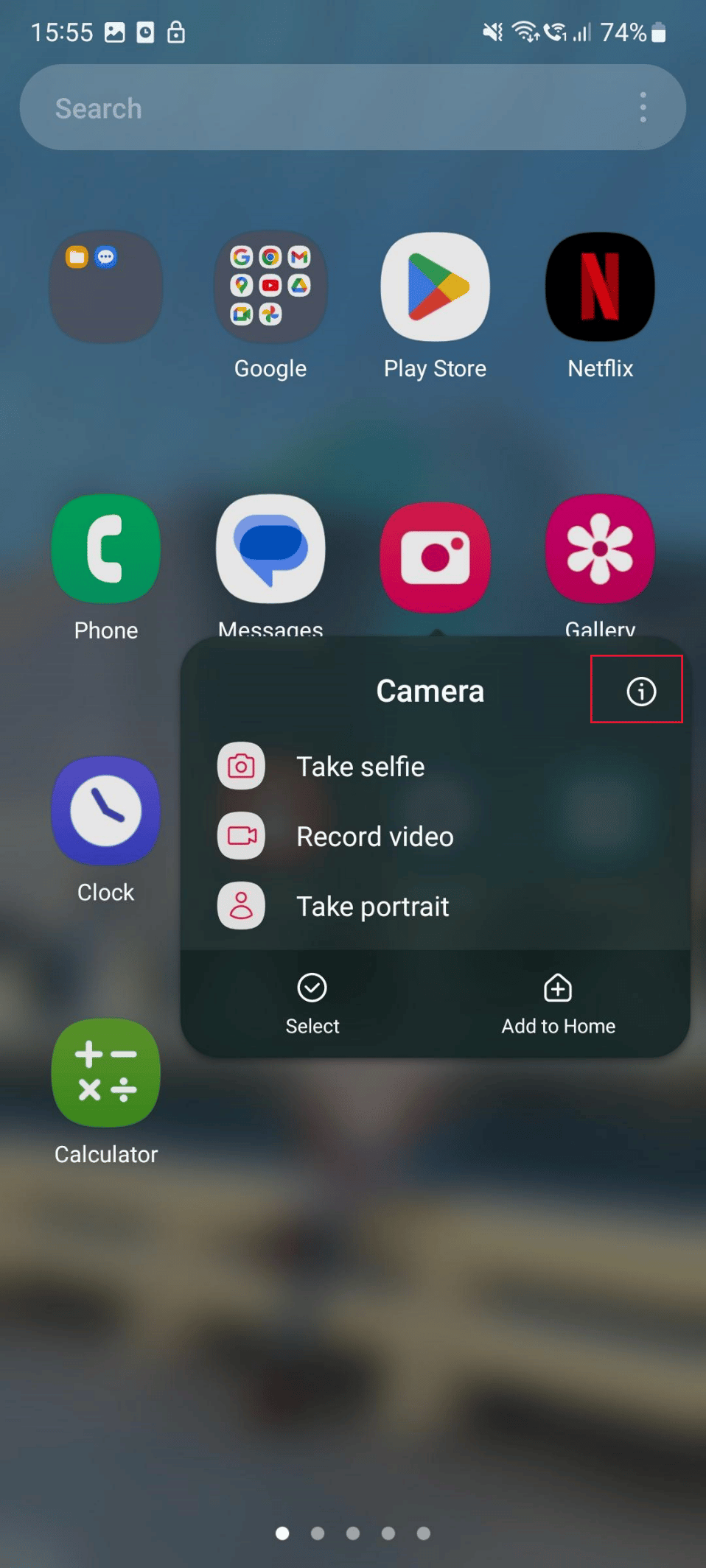
2. Теперь нажмите «Разрешения» .
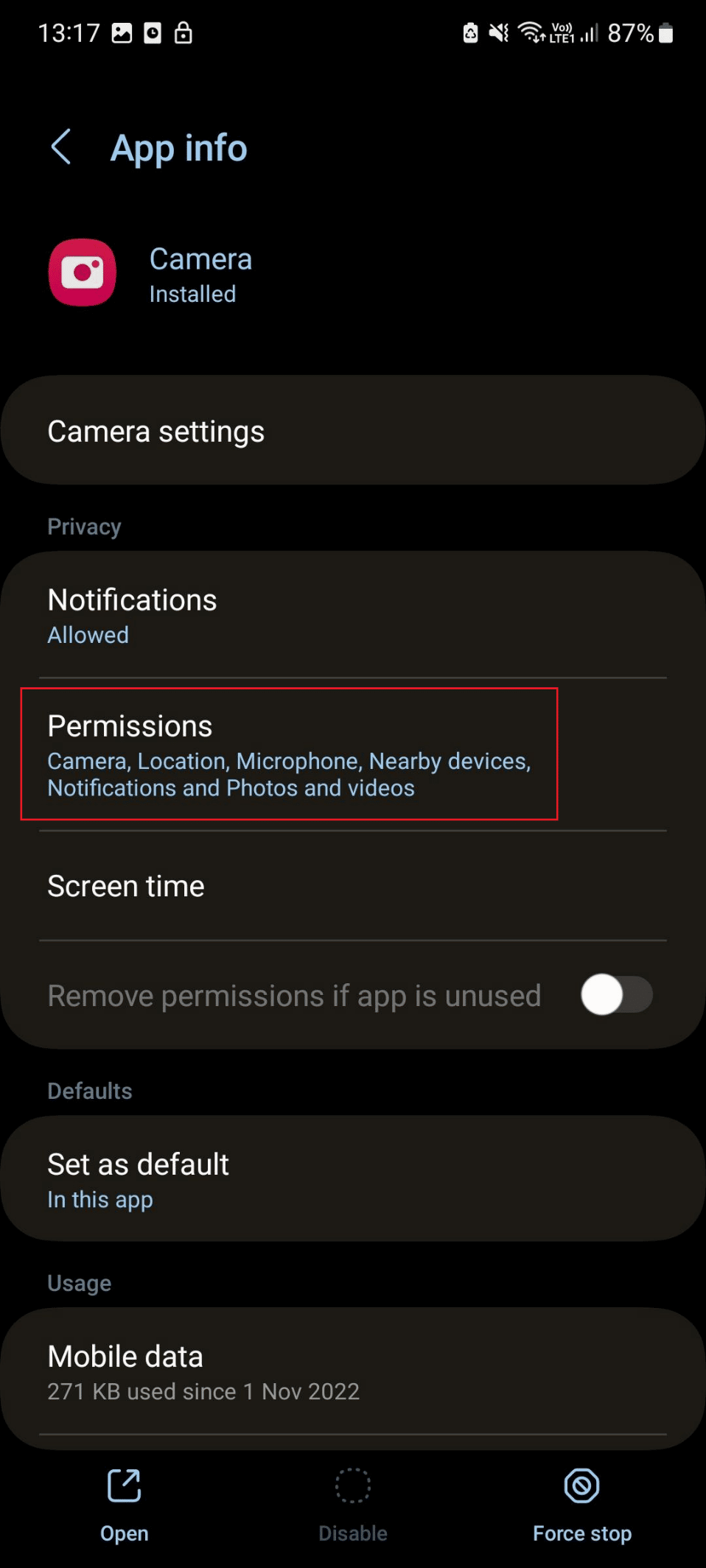
3. После этого нажмите Камера .
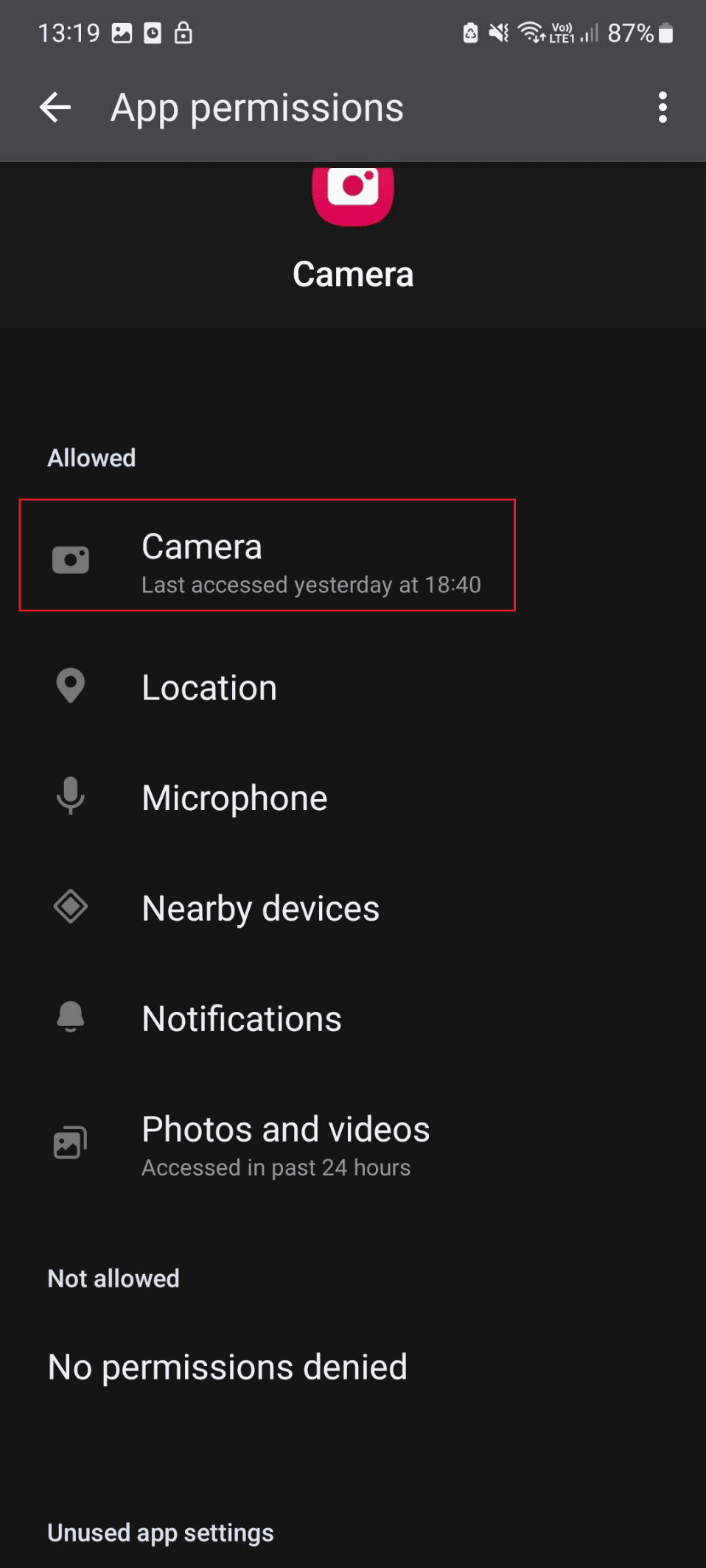
4. Наконец, выберите Разрешить только при использовании приложения .
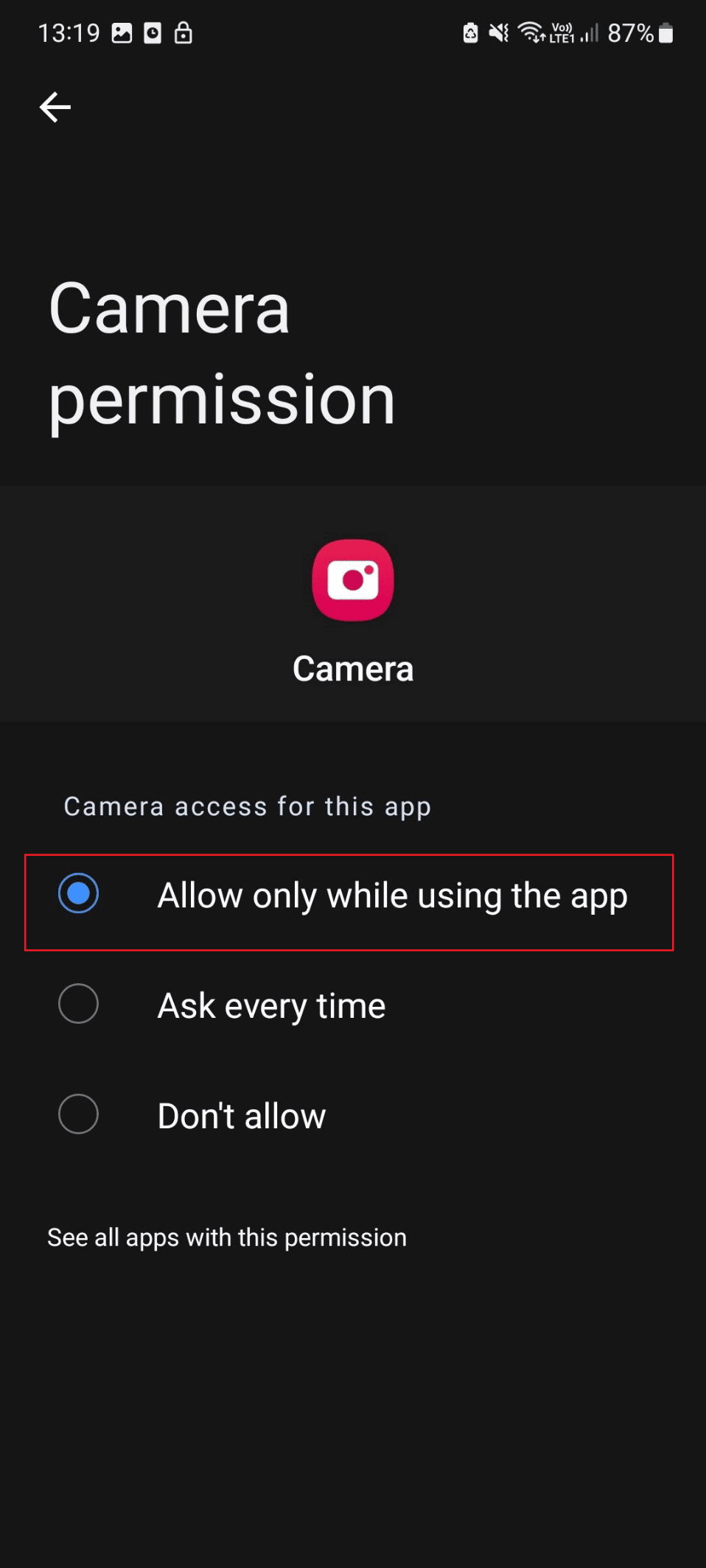
Способ 5: закрыть фоновые приложения
Чтобы разрешить конфликт, созданный фоновыми приложениями, закройте фоновые приложения. Конечно, мы знаем, что вы можете выполнить его самостоятельно. Но вы можете прочитать наше руководство о том, как убивать приложения Android, работающие в фоновом режиме, чтобы узнать о различных методах закрытия запущенных приложений.
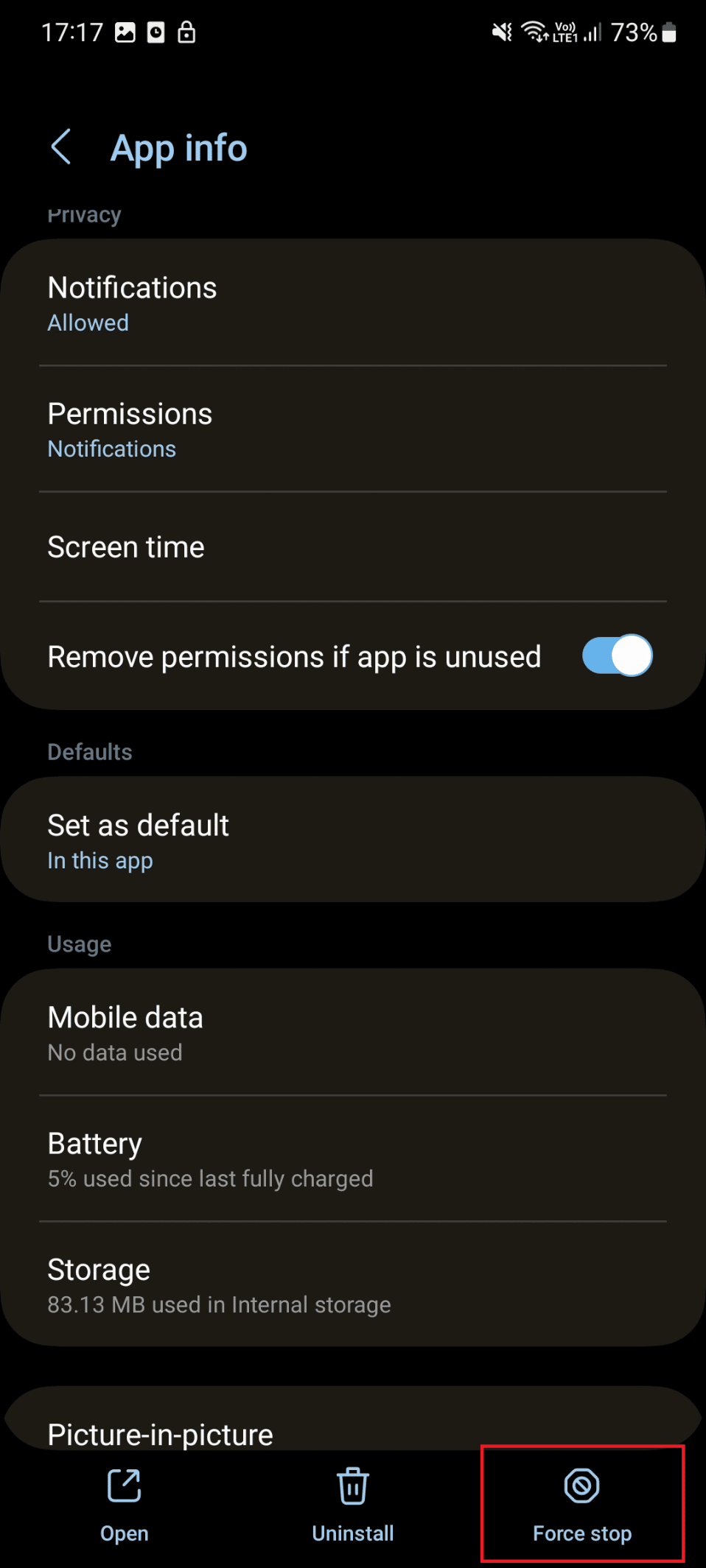
Читайте также : Исправить неработающую камеру Droid Turbo 2
Способ 6: отключить режим энергосбережения
Режим энергосбережения увеличивает время автономной работы смартфонов, так как отключает некоторые энергоемкие функции. Таким образом, отключение режима энергосбережения на мобильном телефоне гарантирует, что неработающая передняя камера Android будет устранена. Шаги для отключения режима энергосбережения приведены ниже:
1. Откройте настройки Android.
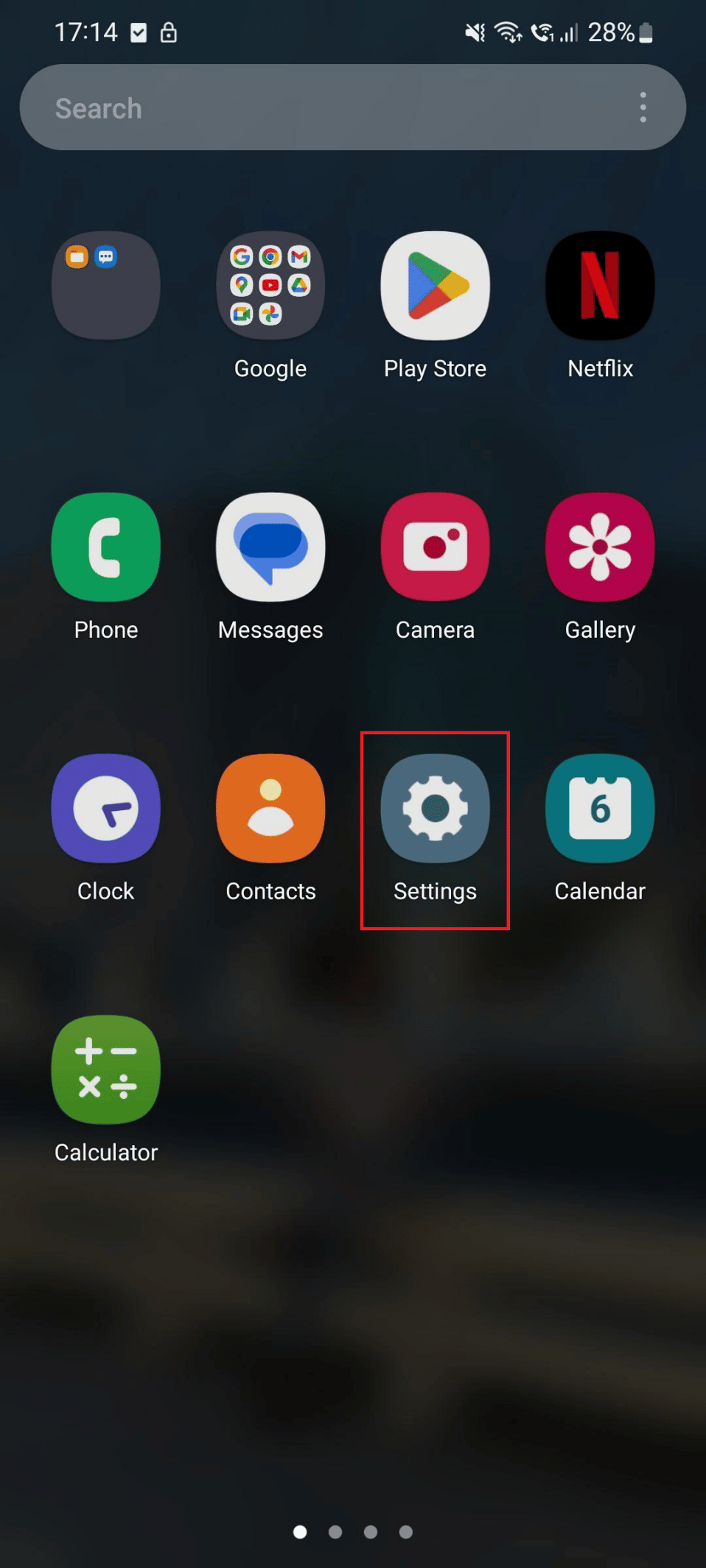
2. Проведите вниз и коснитесь Уход за аккумулятором и устройством .
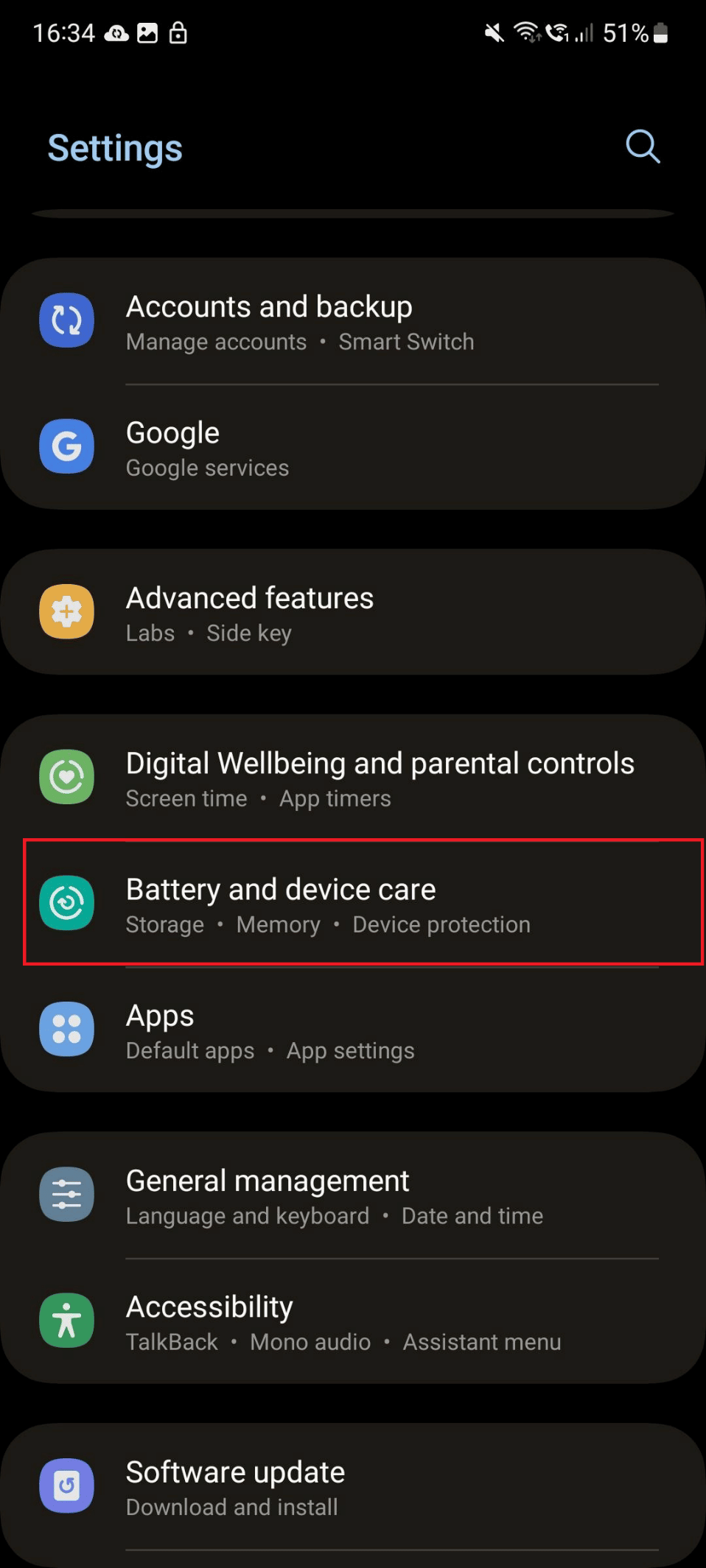

3. Нажмите на вкладку «Аккумулятор» в разделе «Уход за устройством».
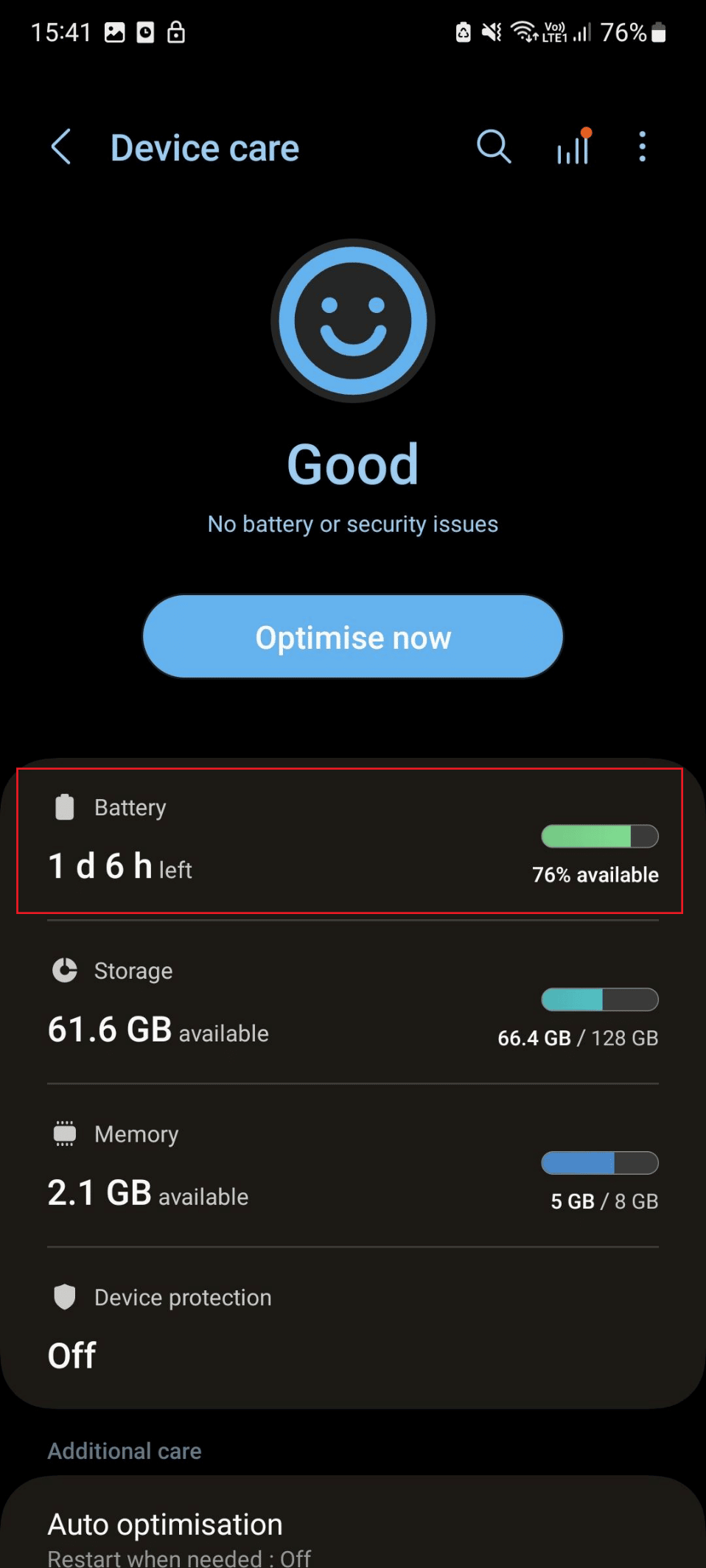
4. Отключите переключатель для параметра энергосбережения .
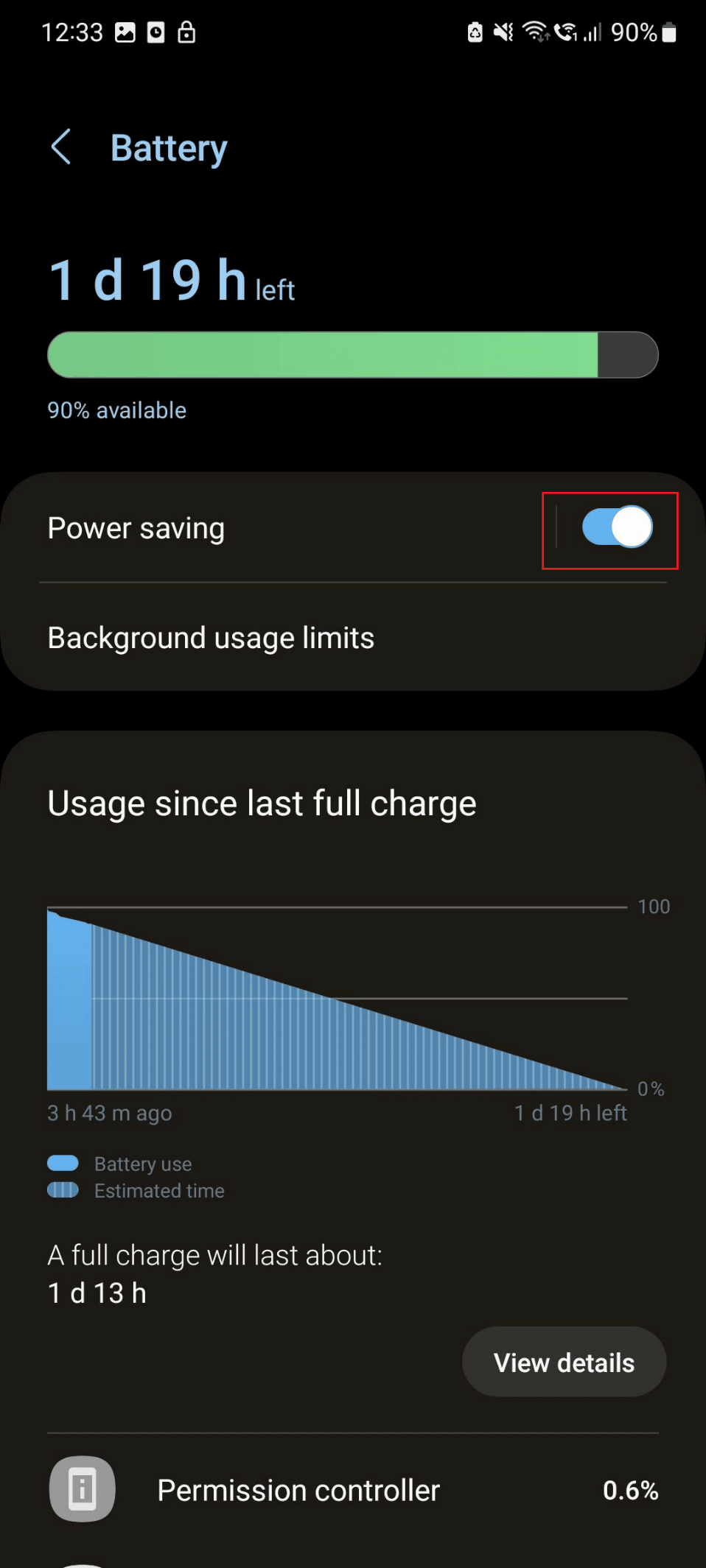
Продолжайте читать, чтобы узнать о других способах исправить неработающую камеру Android.
Способ 7: обновить ОС Android
Еще один способ исправить неработающую камеру Android — обновить программное обеспечение смартфона. Обновление вашего устройства гарантирует, что все ошибки, препятствующие бесперебойной работе вашего устройства, будут исправлены. Используйте шаги, перечисленные ниже, чтобы выполнить метод:
1. Откройте приложение «Настройки» .
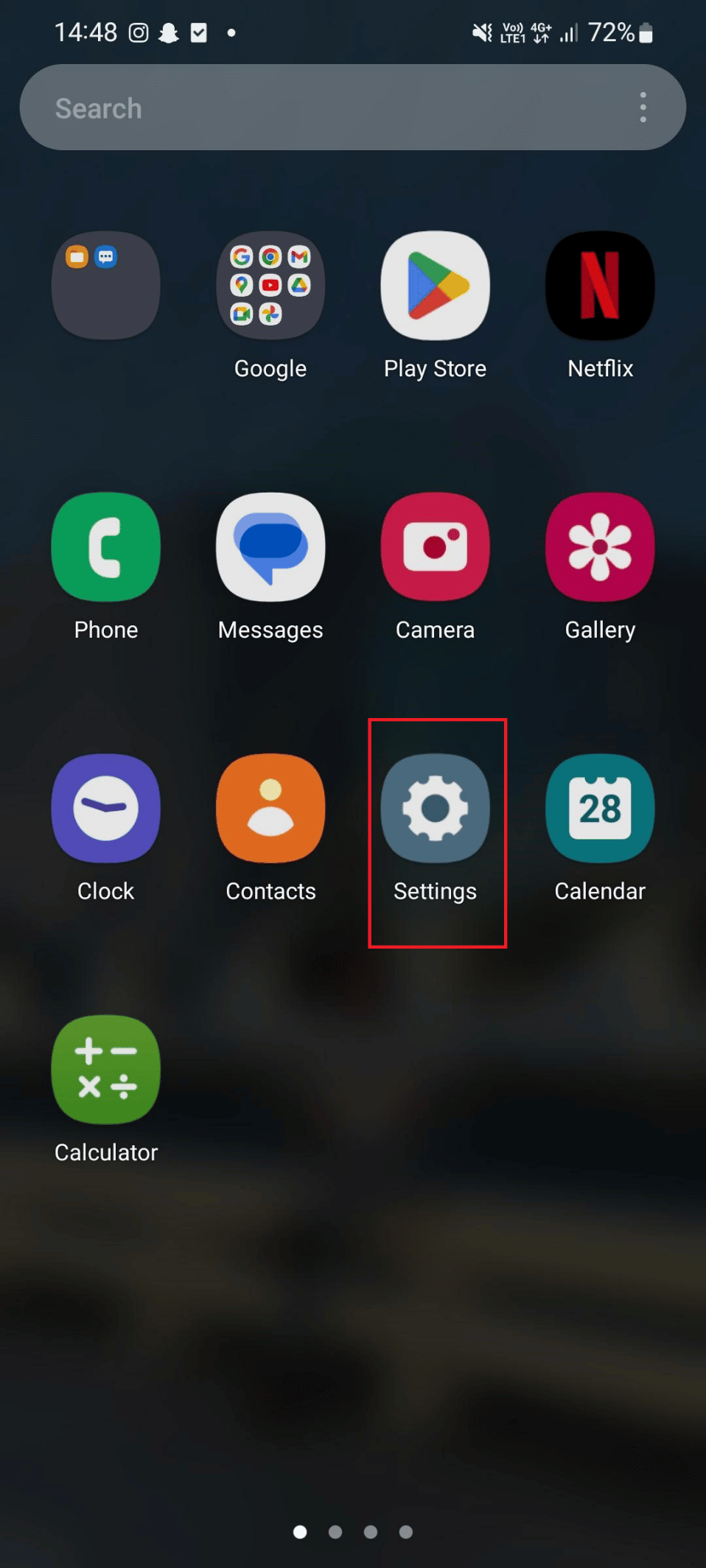
2. Затем проведите пальцем вниз и нажмите «Обновление ПО» .
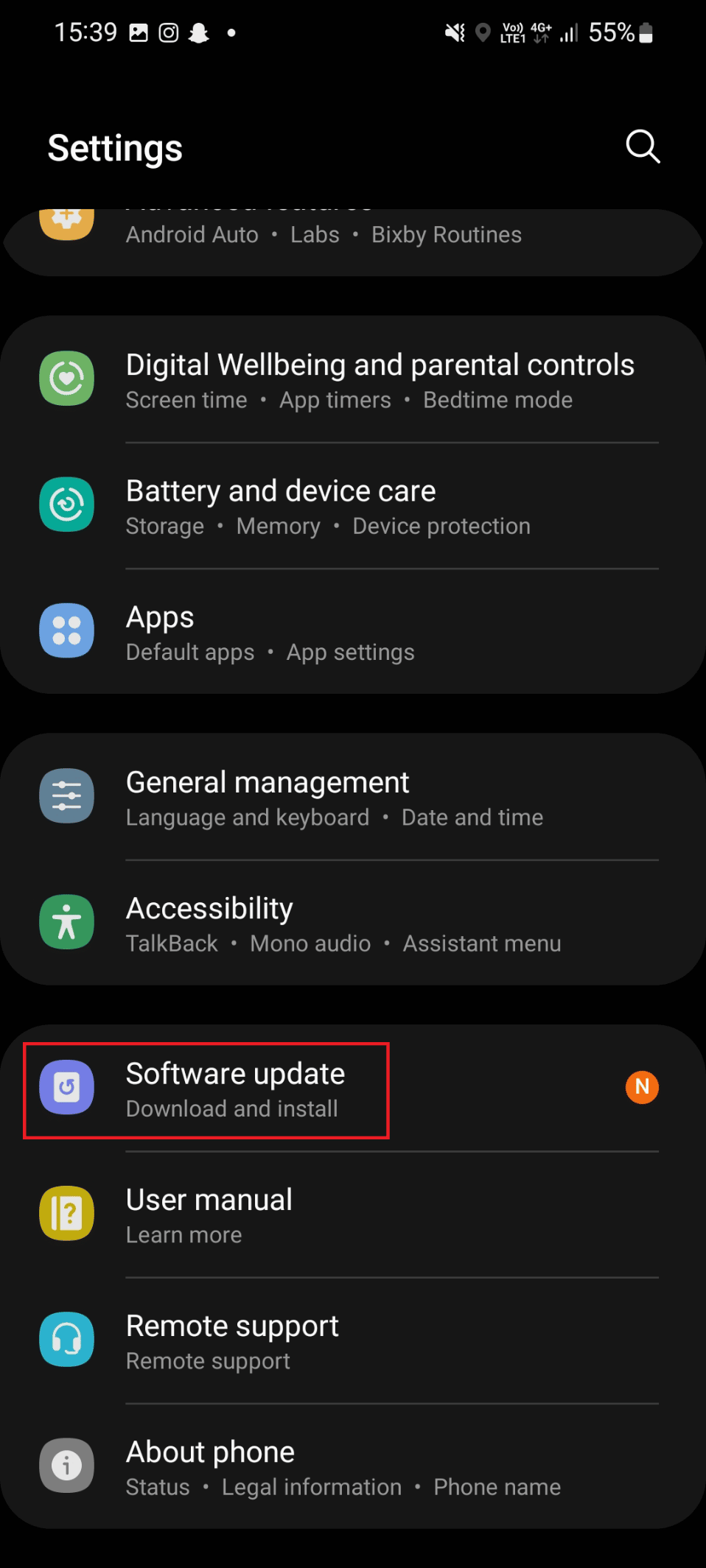
3. Нажмите «Загрузить и установить ».
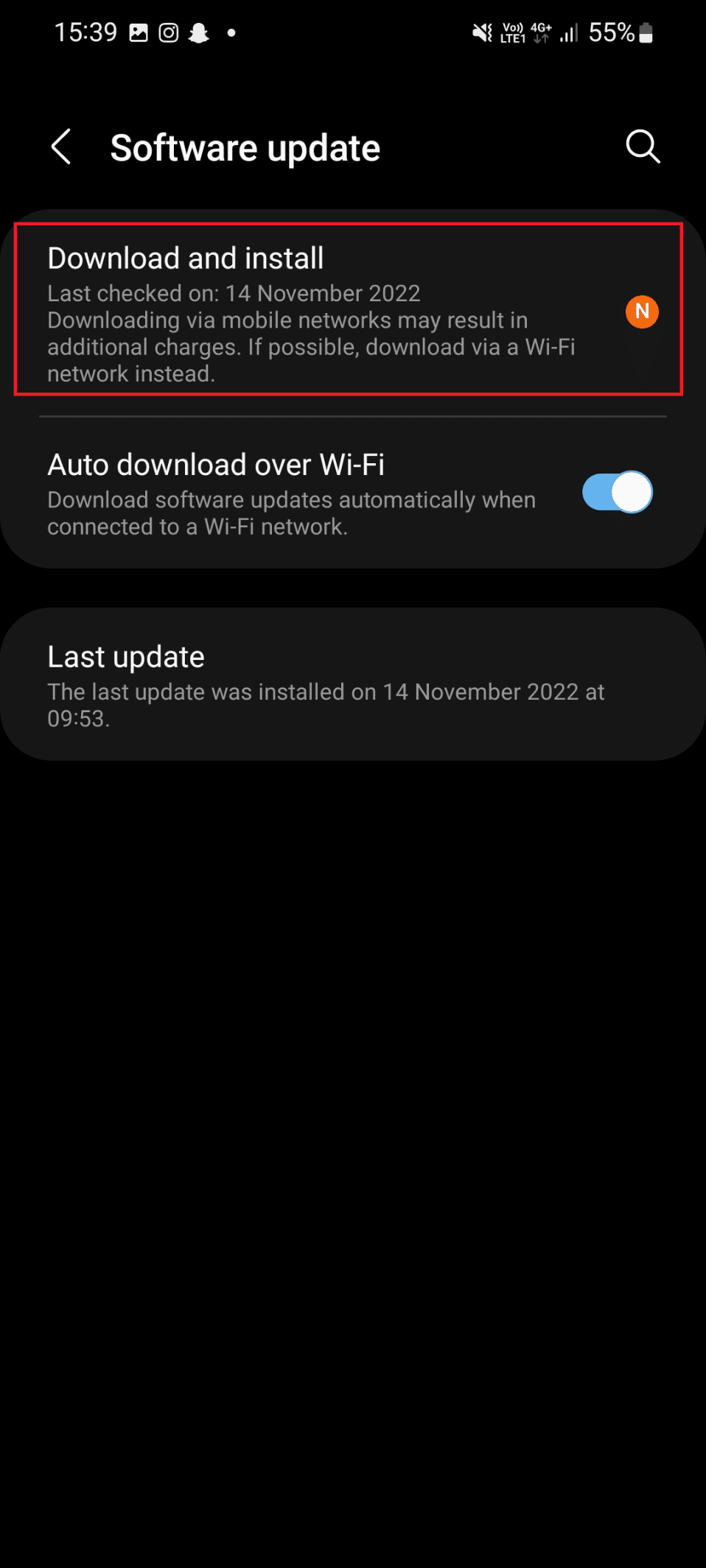
4. Нажмите на опцию «Загрузить» .
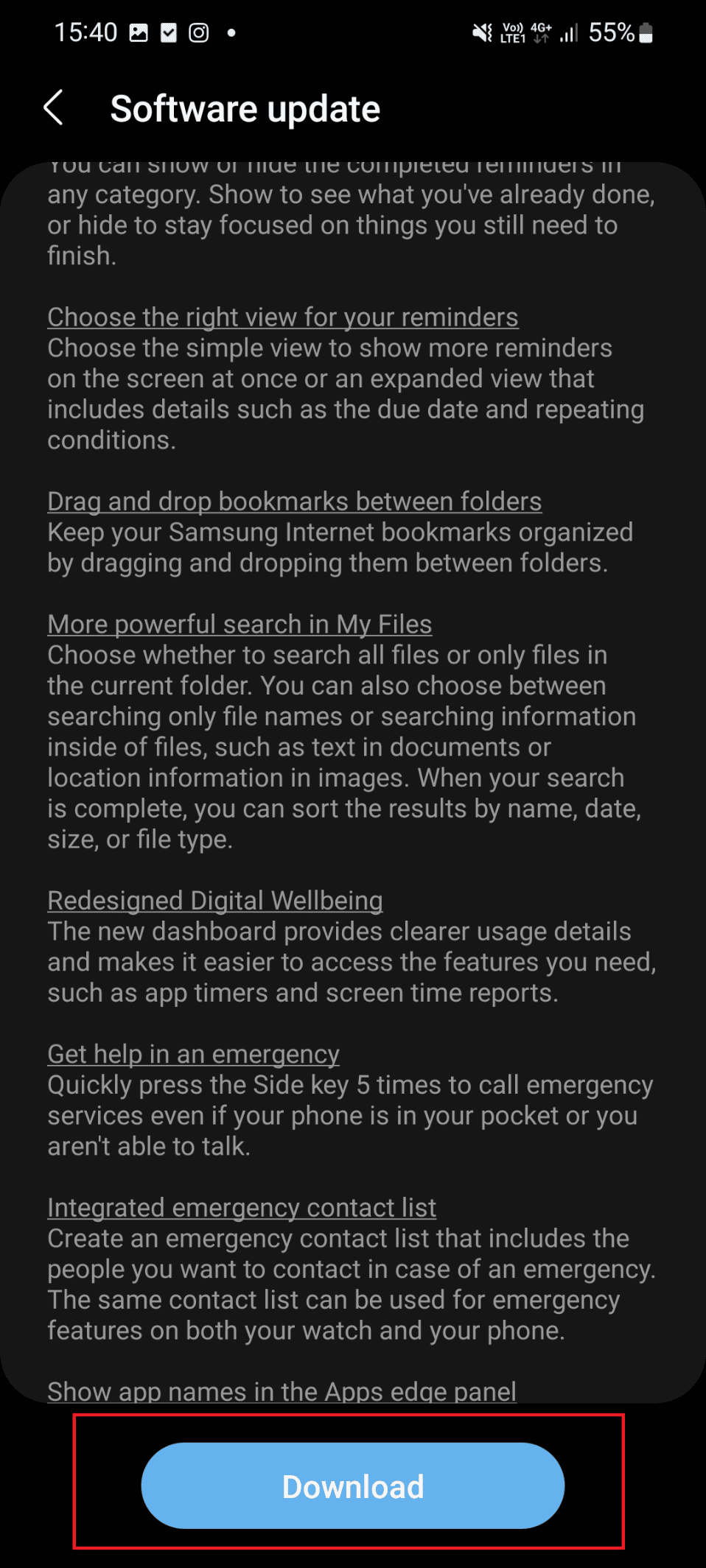
Читайте также : Как включить доступ к камере в Instagram
Способ 8: очистить кеш приложения камеры
Еще одно возможное решение исправить неработающее приложение камеры Samsung — очистить кеш приложения камеры. Кэш, хранящийся на вашем мобильном телефоне, может со временем накапливаться и влиять на производительность вашего смартфона. Шаги для того же приведены ниже:
1. Запустите Настройки .
2. Нажмите «Приложения» > «Камера» .
3. Затем нажмите «Хранилище» .
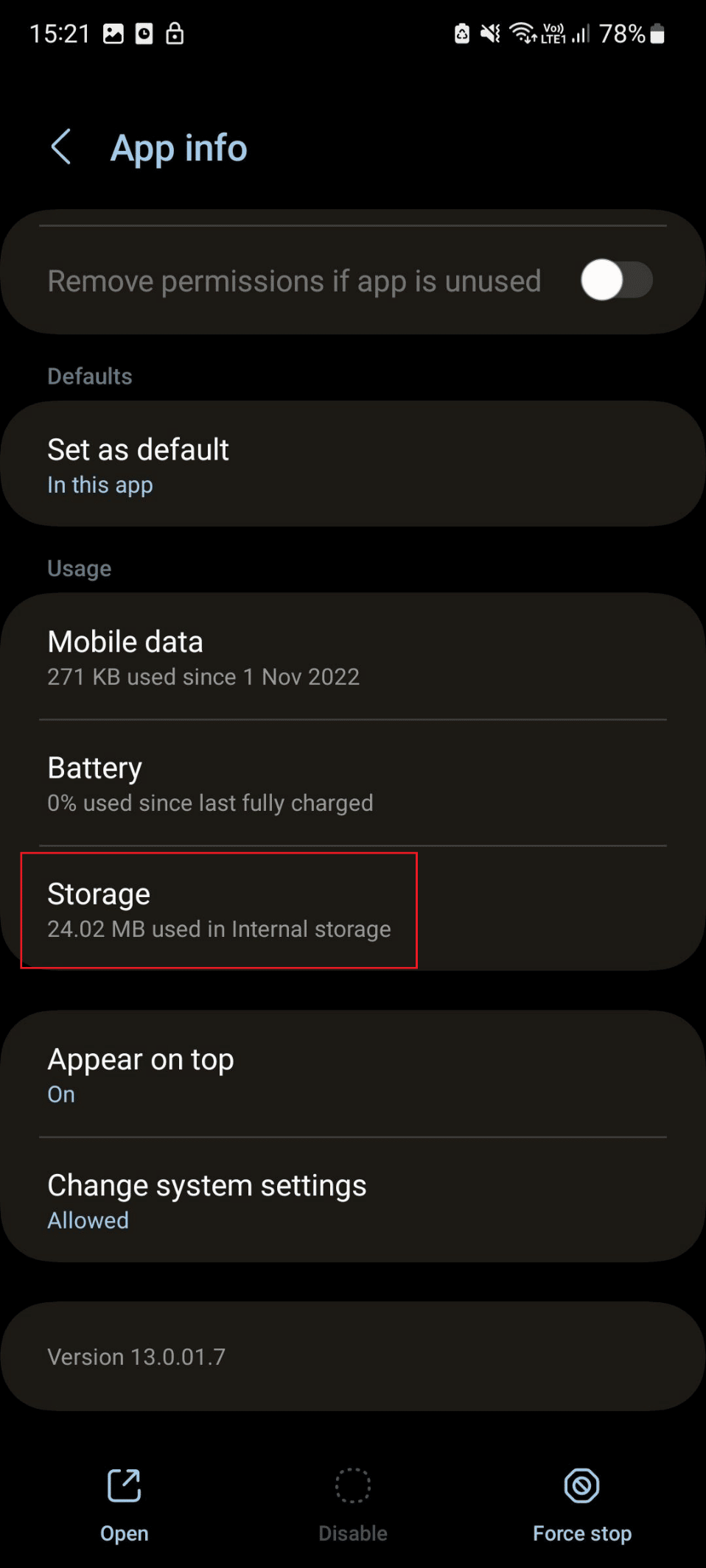
4. Наконец, нажмите «Очистить кеш» .
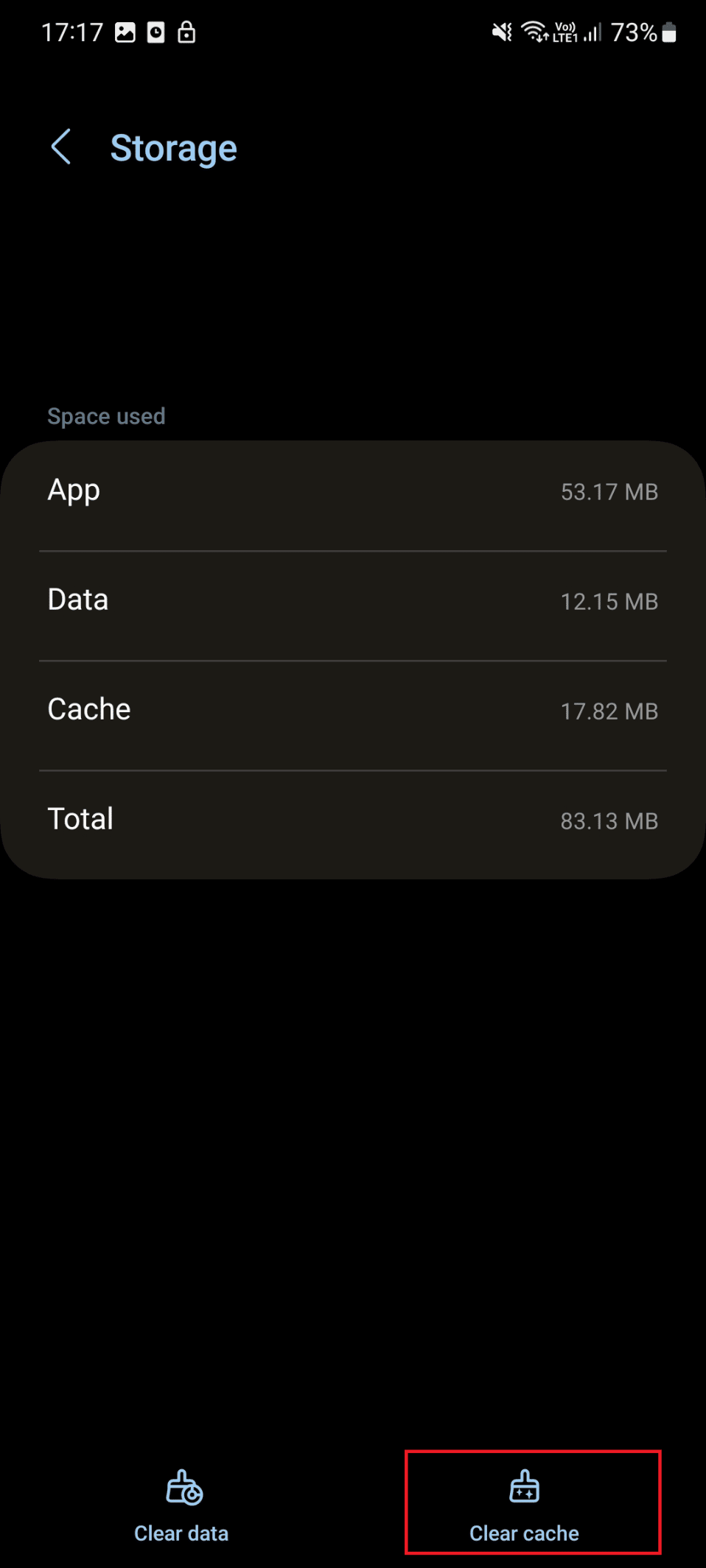
Способ 9: освободить хранилище
Иногда на телефоне не хватает места для сохранения фотографий, сделанных мобильным телефоном. В результате вы можете столкнуться с проблемой неработающей камеры. Мы могли столкнуться с обсуждаемой проблемой из-за нехватки памяти на вашем мобильном телефоне. Ваше устройство могло щелкать изображения, когда вы удаляли некоторые лишние приложения и фотографии. Поэтому мы рекомендуем вам освободить хранилище. Чтобы освободить память на Samsung, выполните следующие действия:
1. Откройте «Настройки» в панели приложений.
2. Проведите вниз и коснитесь Уход за аккумулятором и устройством .
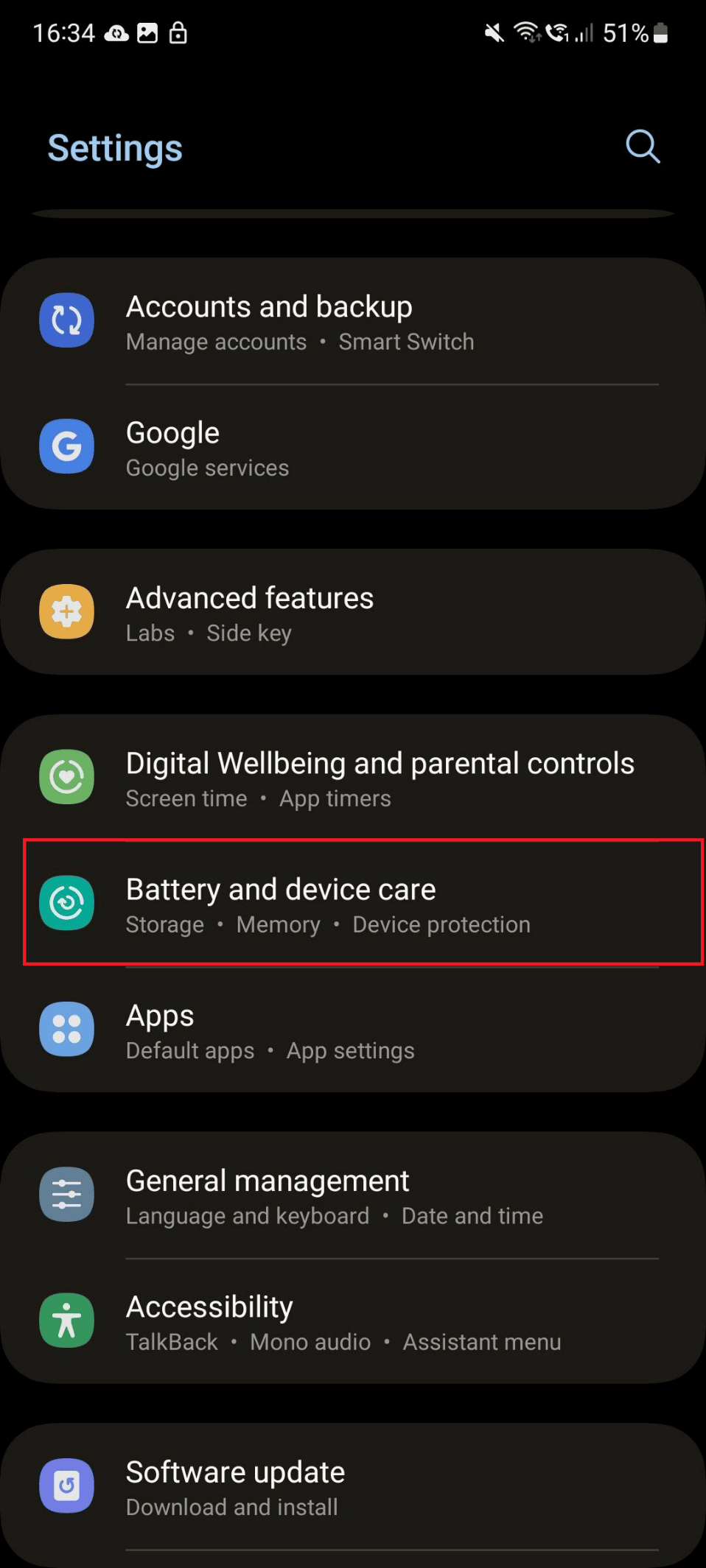
3. Нажмите «Хранилище» .
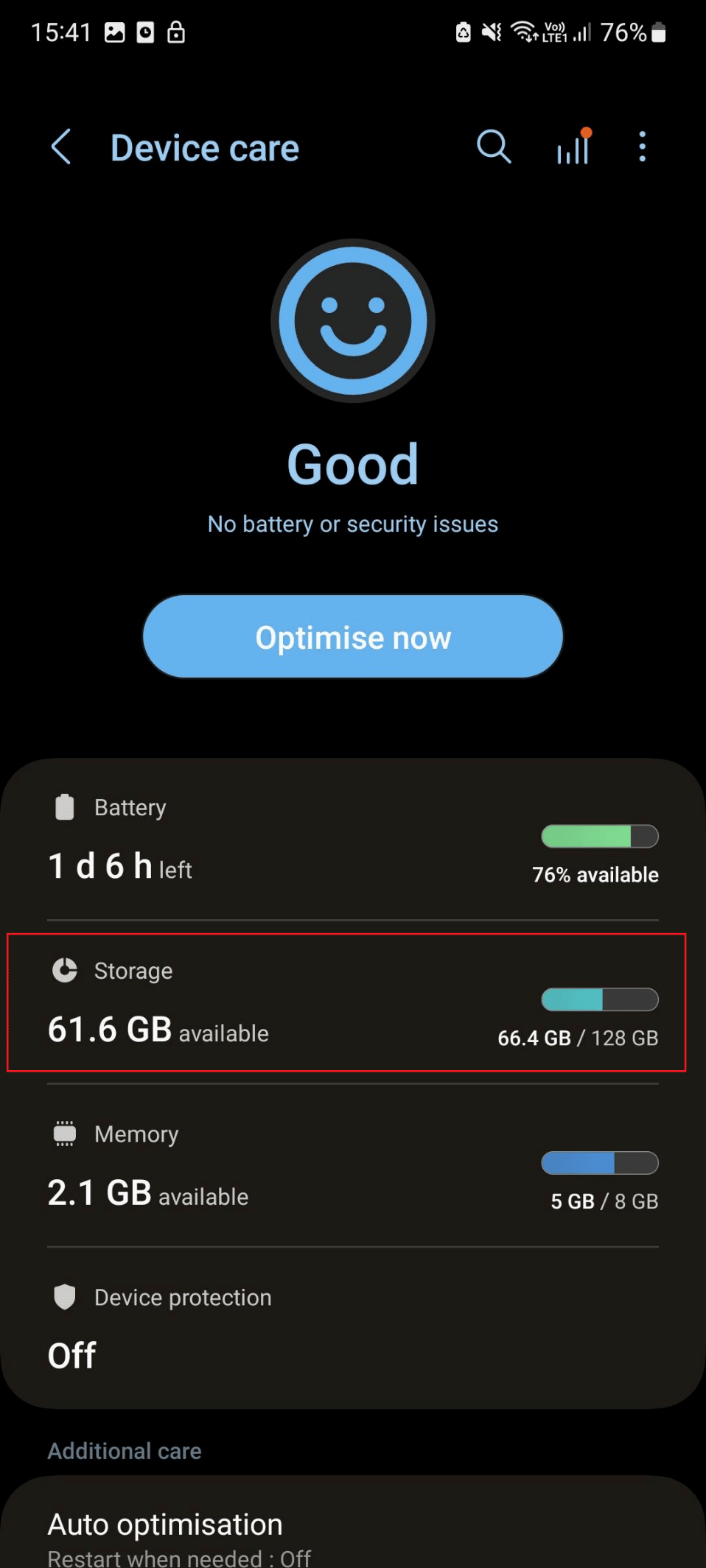
4. Теперь выберите нужную папку, из которой вы хотите удалить.
Примечание . На изображении ниже мы выбрали «Документы» .
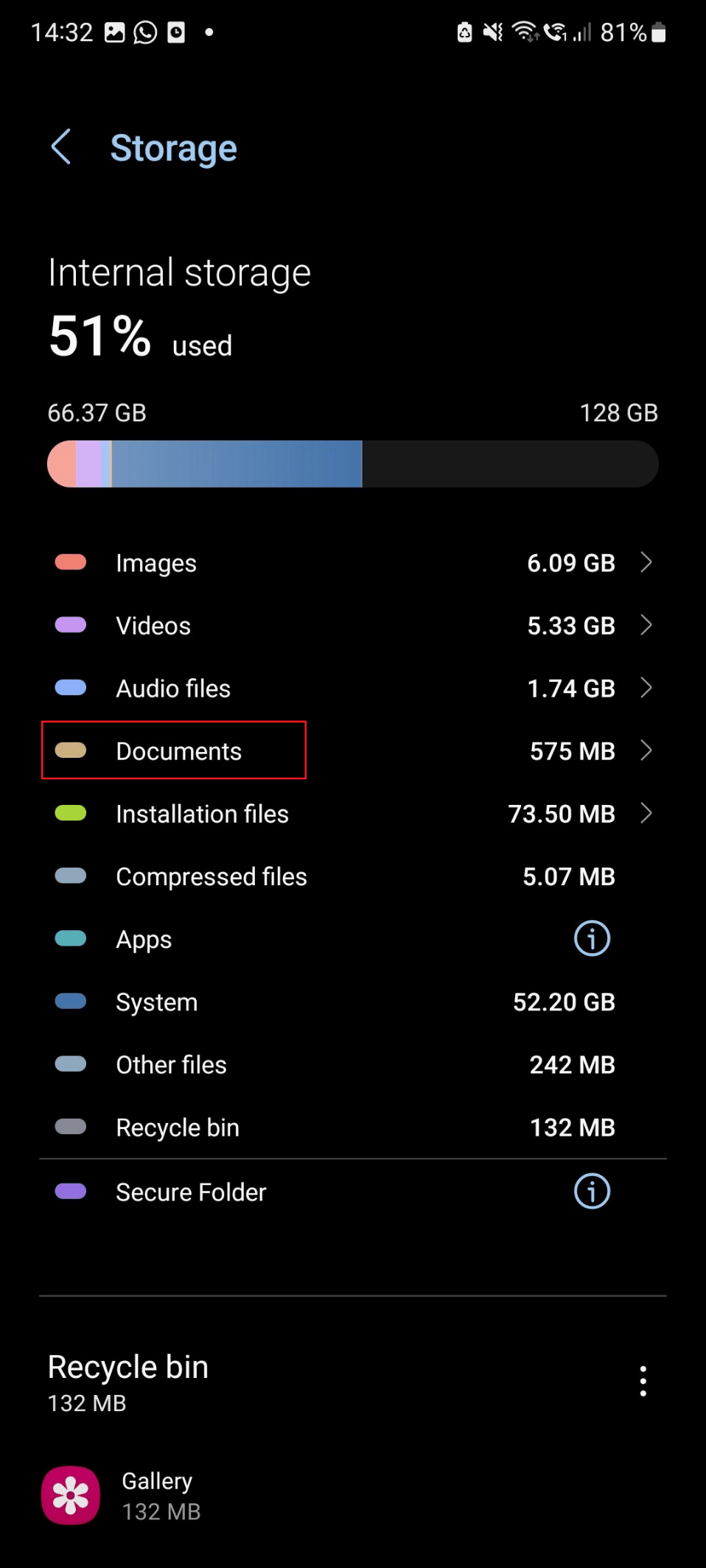
5. Выберите нужные файлы, которые вы хотите удалить с устройства, и нажмите «Удалить» .
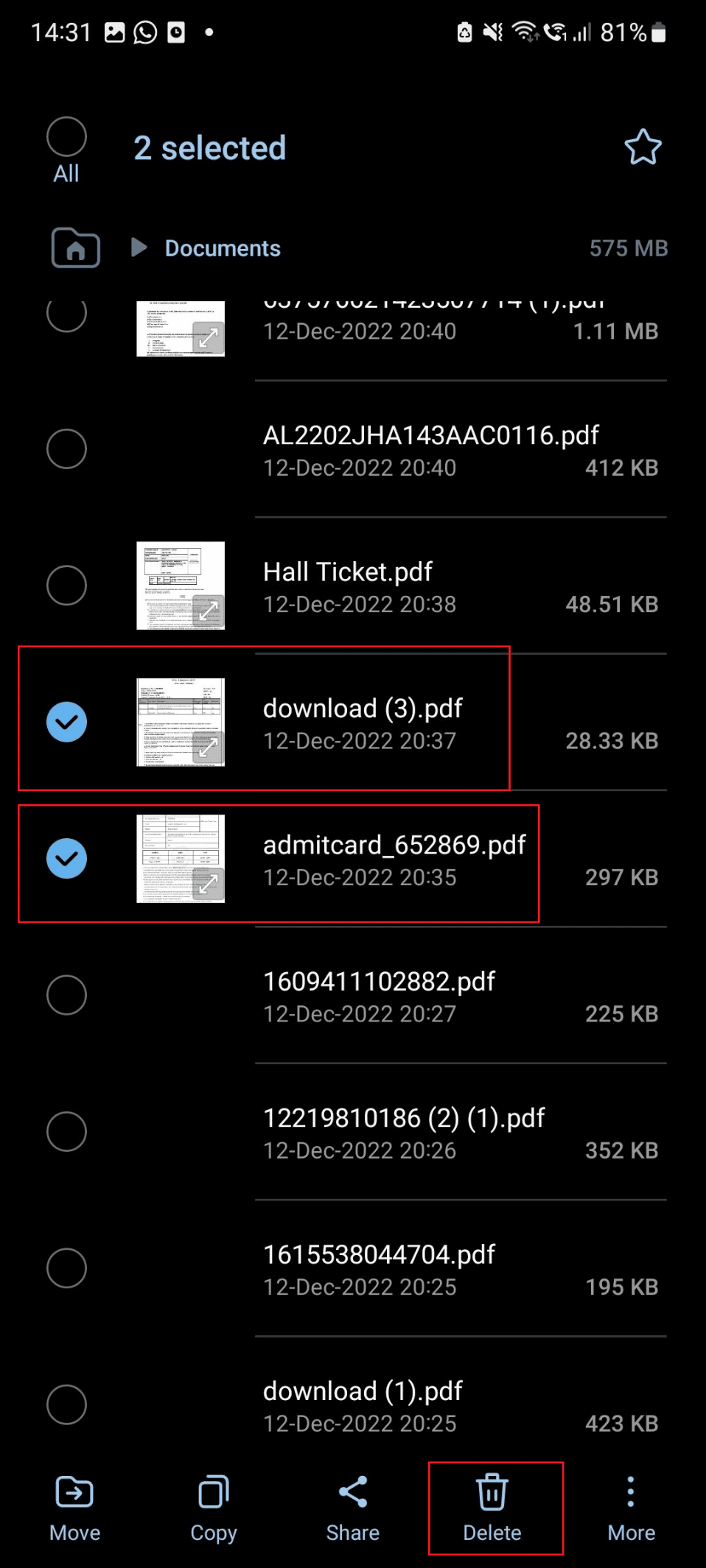
Читайте также : 10 способов исправить телефон Android, который не принимает звонки
Способ 10: удалить сторонние приложения
Многие сторонние приложения на вашем мобильном телефоне используют приложение камеры. Эти приложения могут создавать конфликты и приводить к тому, что передняя камера Android не работает. Поэтому вы должны удалить это программное обеспечение с вашего устройства. Выполните шаги, перечисленные ниже:
1. Запустите Настройки .
2. Затем проведите пальцем вниз и коснитесь Приложения .
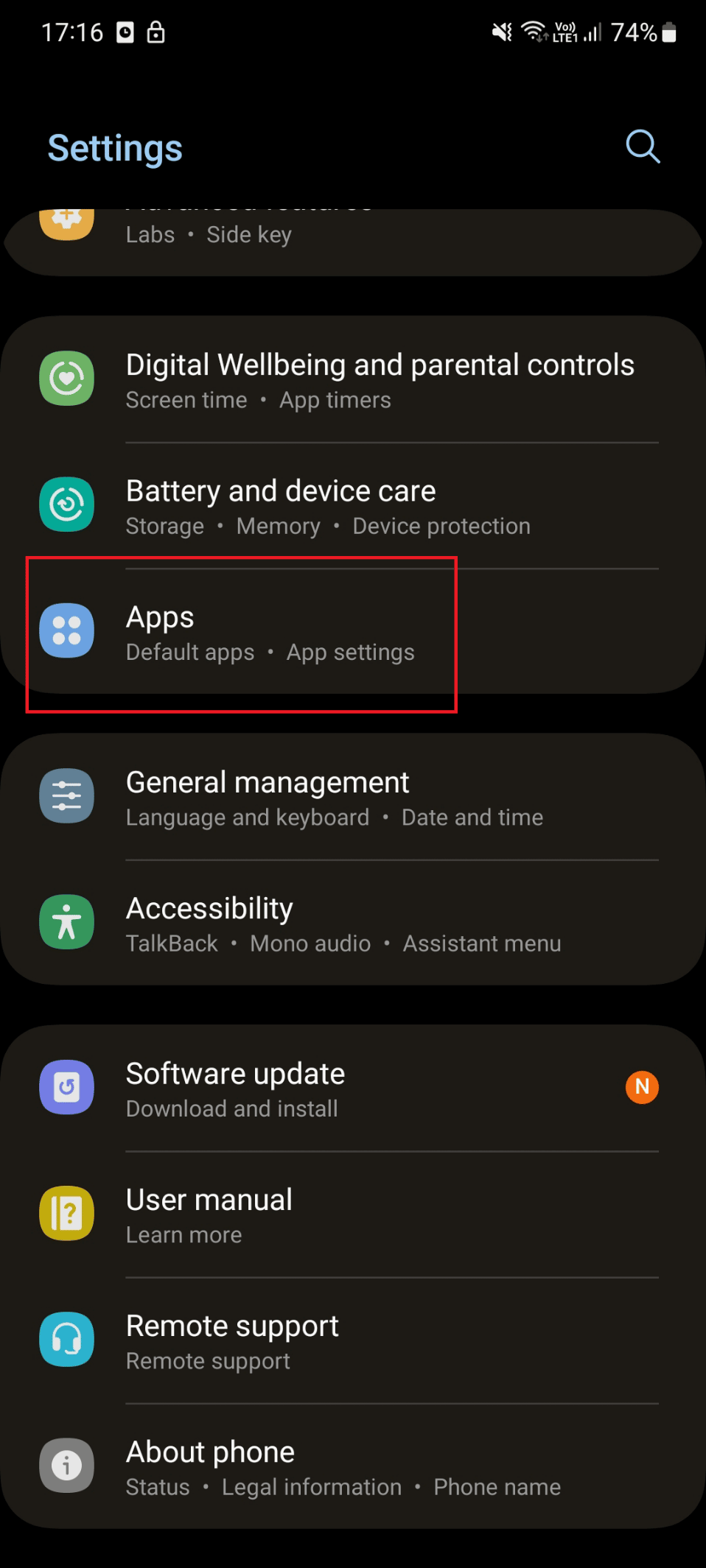
3. Нажмите на нужное стороннее приложение, которое вы хотите удалить.
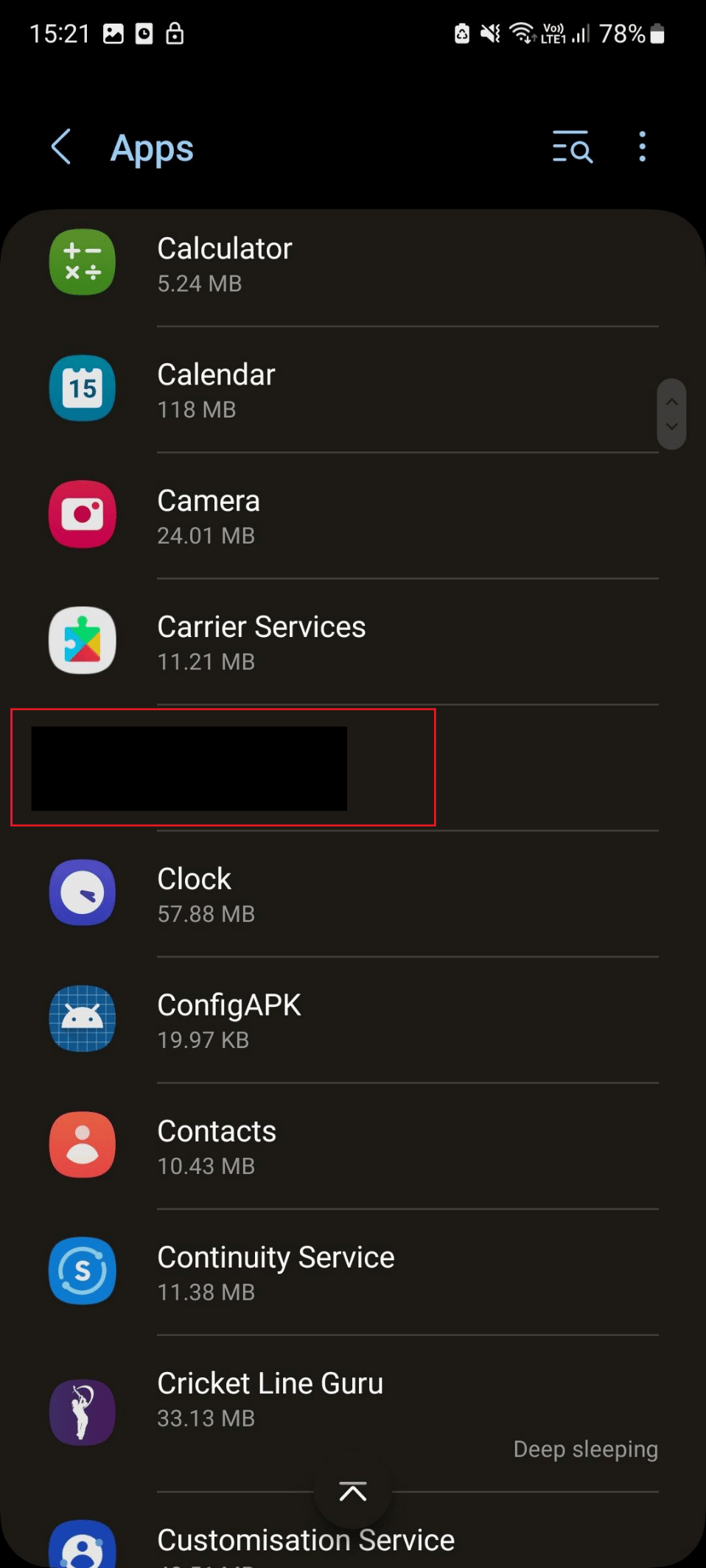
4. Нажмите «Удалить» .
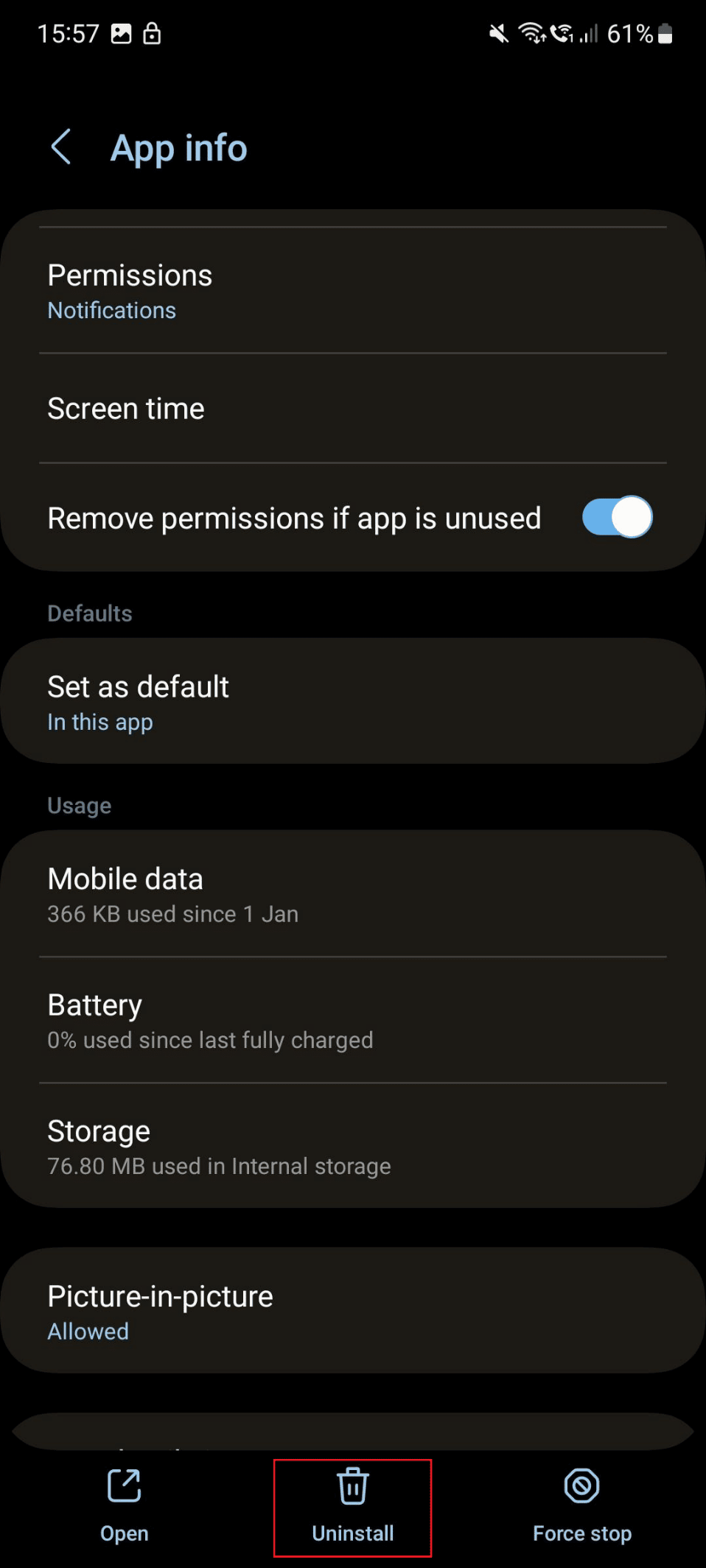
5. Наконец, нажмите OK .
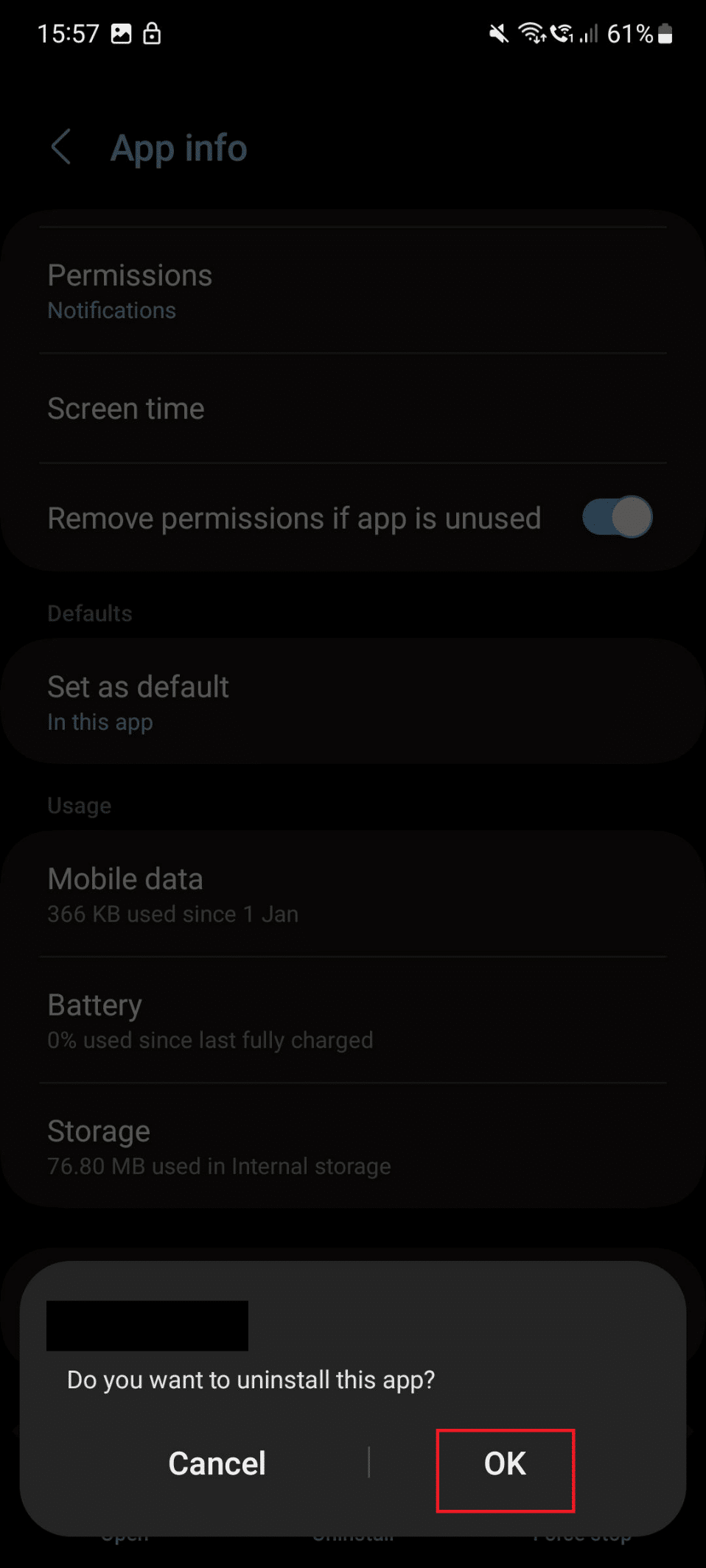
Метод 11: сброс настроек смартфона
Примечание . Прежде чем приступить к сбросу настроек, убедитесь, что на вашем телефоне Android создана резервная копия.
Сброс к заводским настройкам — один из способов решения обсуждаемой проблемы. При сбросе устройства к заводским настройкам все пользовательские данные, сторонние приложения и данные связанных приложений будут удалены с телефона.
1. Откройте «Настройки» и нажмите «Общее управление» .
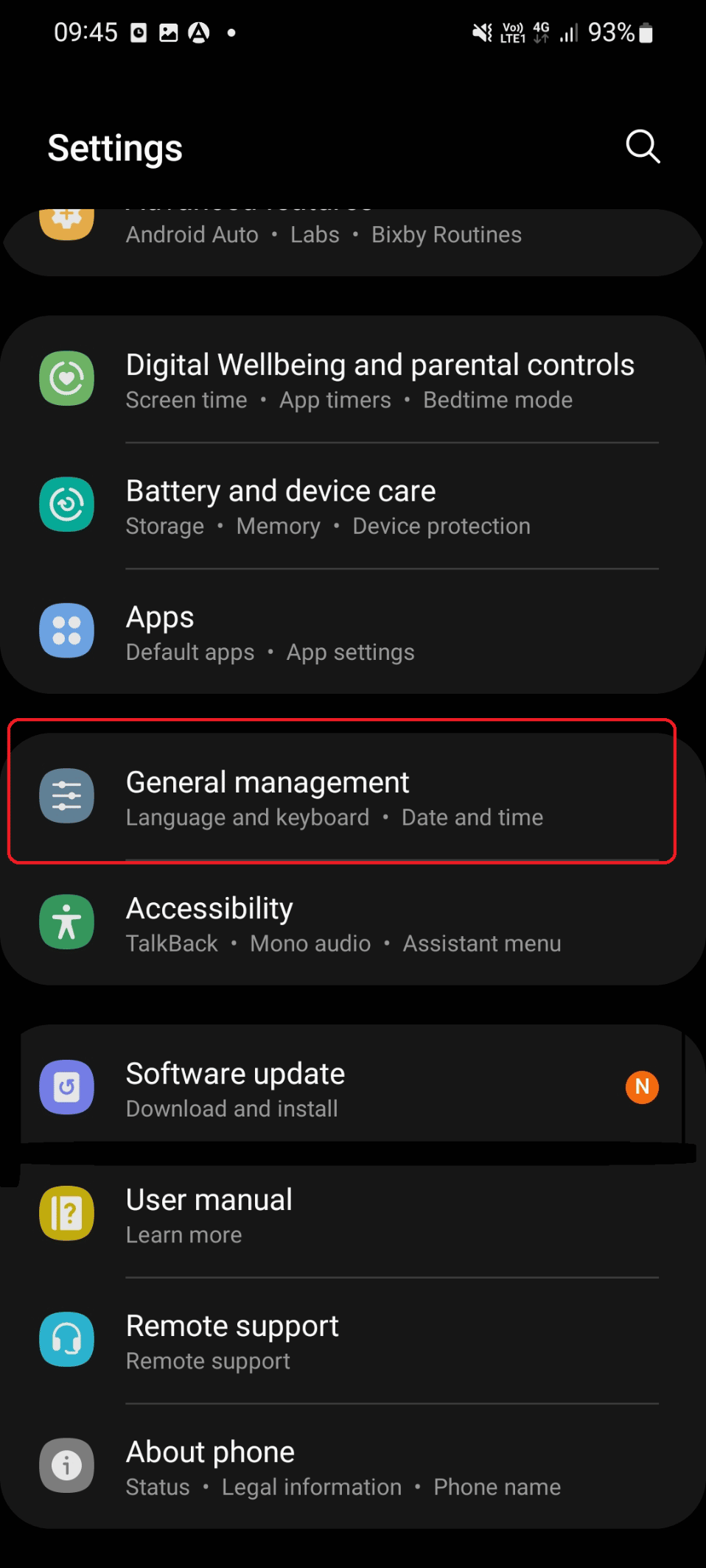
2. Проведите вниз и нажмите «Сброс» .
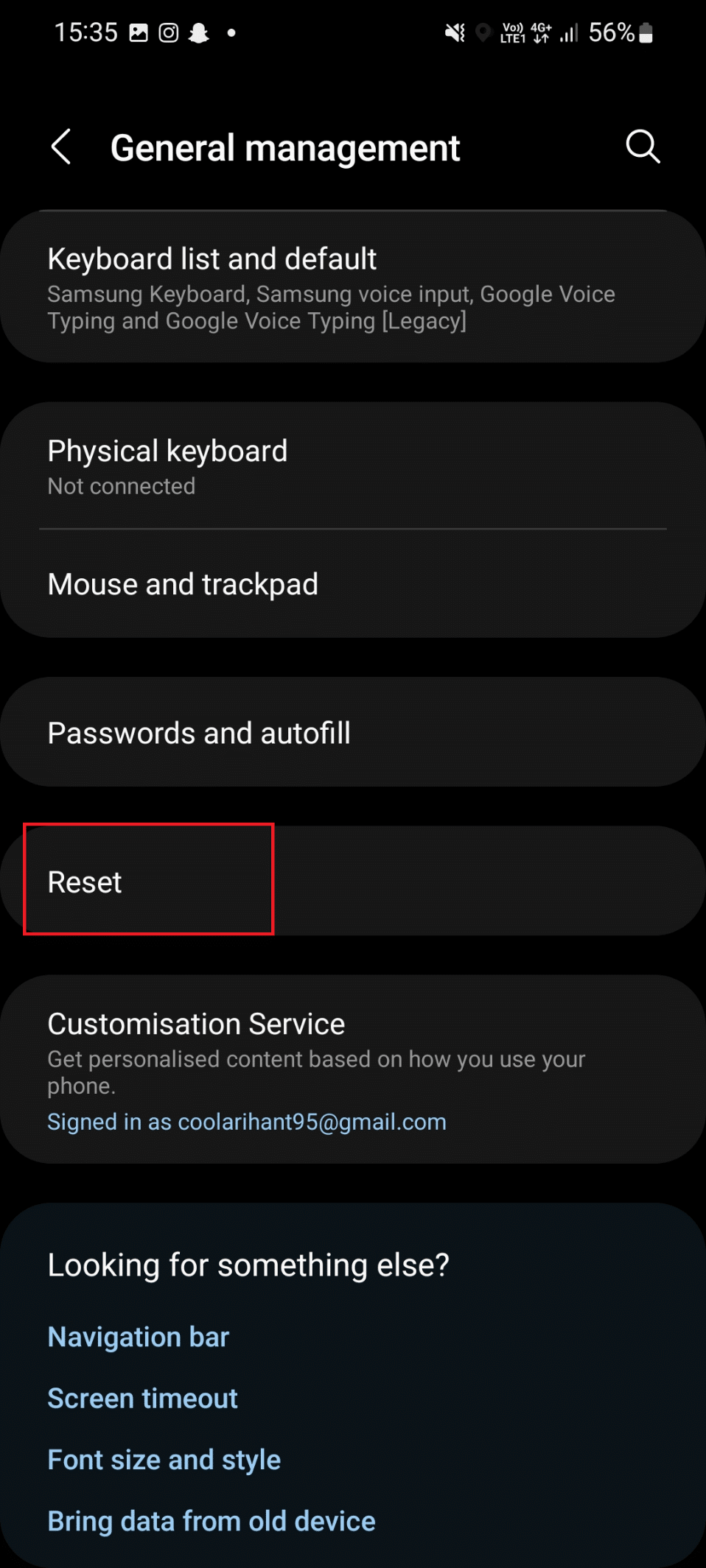
3. Здесь нажмите «Сброс заводских данных» .
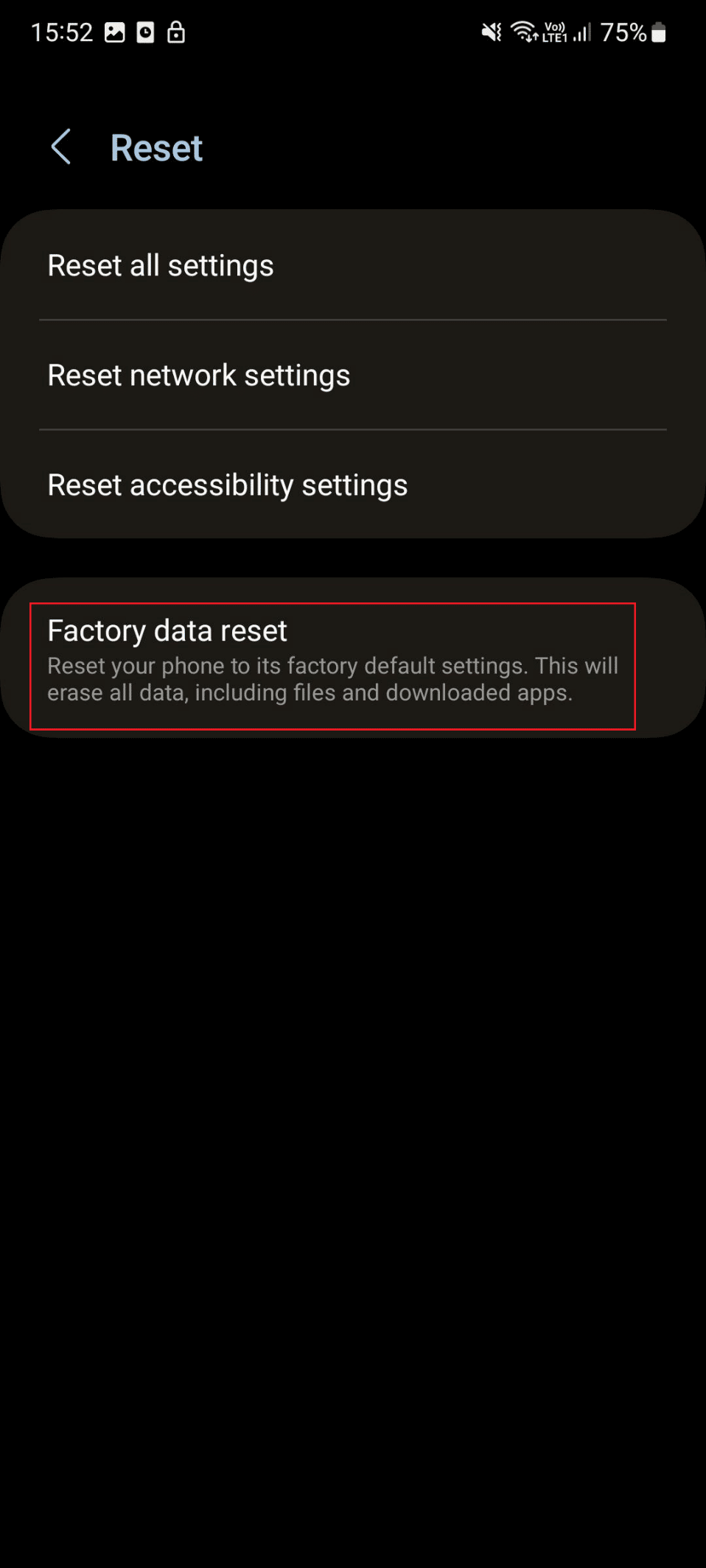
4. Следуйте инструкциям на экране , чтобы восстановить заводские настройки телефона.
5. После сброса запустите приложение «Камера» , чтобы проверить, работает ли оно.
Способ 12: посетите службу поддержки клиентов по телефону
Если вышеупомянутое решение не помогло вам решить проблему, вам необходимо починить камеру, так как она может сломаться. Камеру можно физически изменить или даже отремонтировать, чтобы она начала работать. Вы можете сделать это, посетив центр обслуживания клиентов вашего мобильного бренда и объяснив менеджерам проблему с вашим устройством. Например, пользователи Samsung могут посетить Samsung Smart Cafe.
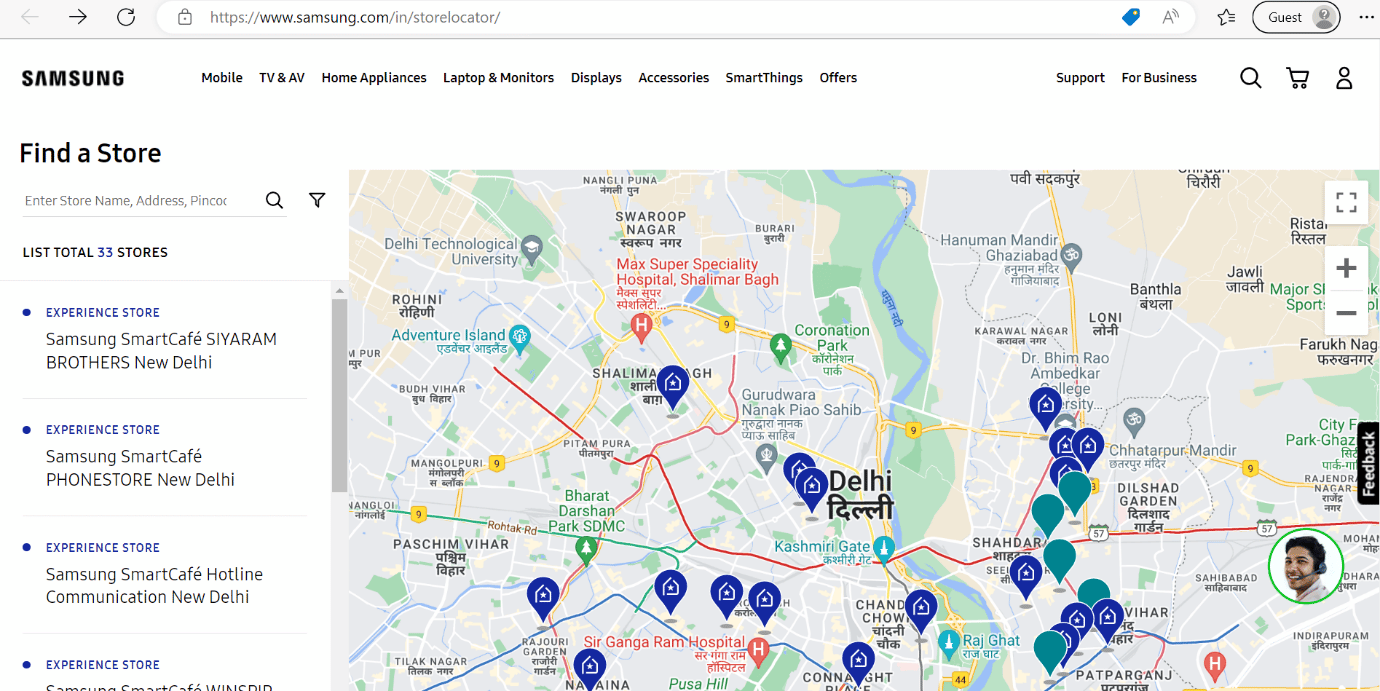
Рекомендуется :
- Как исправить ошибку TikTok 2433
- 15 лучших приложений для подкастов для Android
- Что такое фоновое обновление приложения на Android?
- 10 лучших решений для исправления вызовов WiFi, не работающих на Android
Надеемся, вы узнали, почему не работает камера моего телефона и как исправить неработающую камеру Android . Сообщите нам, какой метод сработал для вас. Не стесняйтесь обращаться к нам с вашими вопросами и предложениями через раздел комментариев ниже. Кроме того, дайте нам знать, что вы хотите узнать о следующем.
