Исправить непредвиденную ошибку восстановления Chrome OS
Опубликовано: 2022-09-10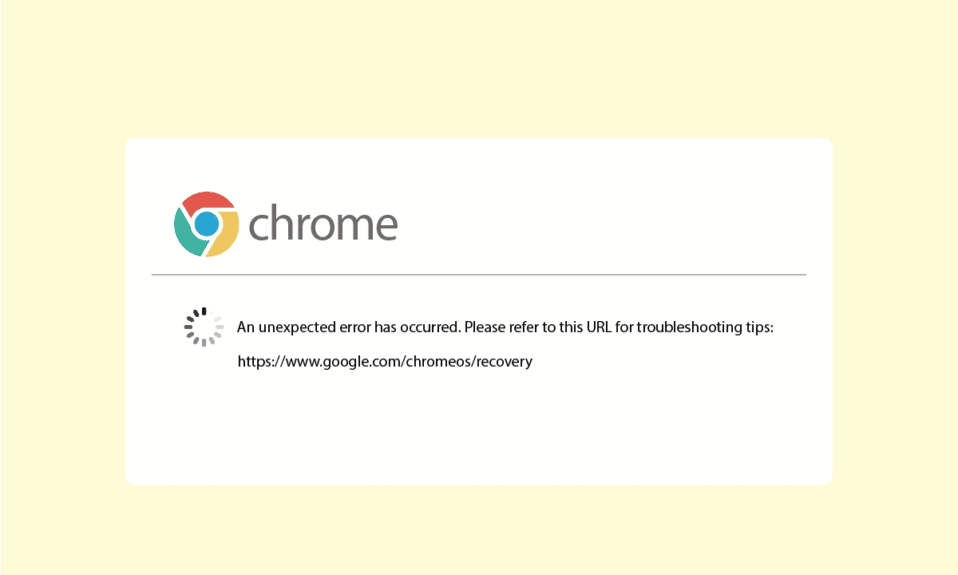
При попытке установить Google Chrome на свое устройство вы часто можете столкнуться с ошибкой Chromebook. Утилита восстановления Chromebook — важная функция системы Chrome, которая помогает любому устройству восстановить операционную систему Chrome. Утилита восстановления Chromebook не работает из-за ошибки, которая может помешать вам запустить Chrome на вашем устройстве. Вам потребуется исправить непредвиденную ошибку восстановления Chrome OS, чтобы решить эту проблему. Могут быть различные причины и способы решения этой проблемы, которые обсуждаются в этом руководстве.
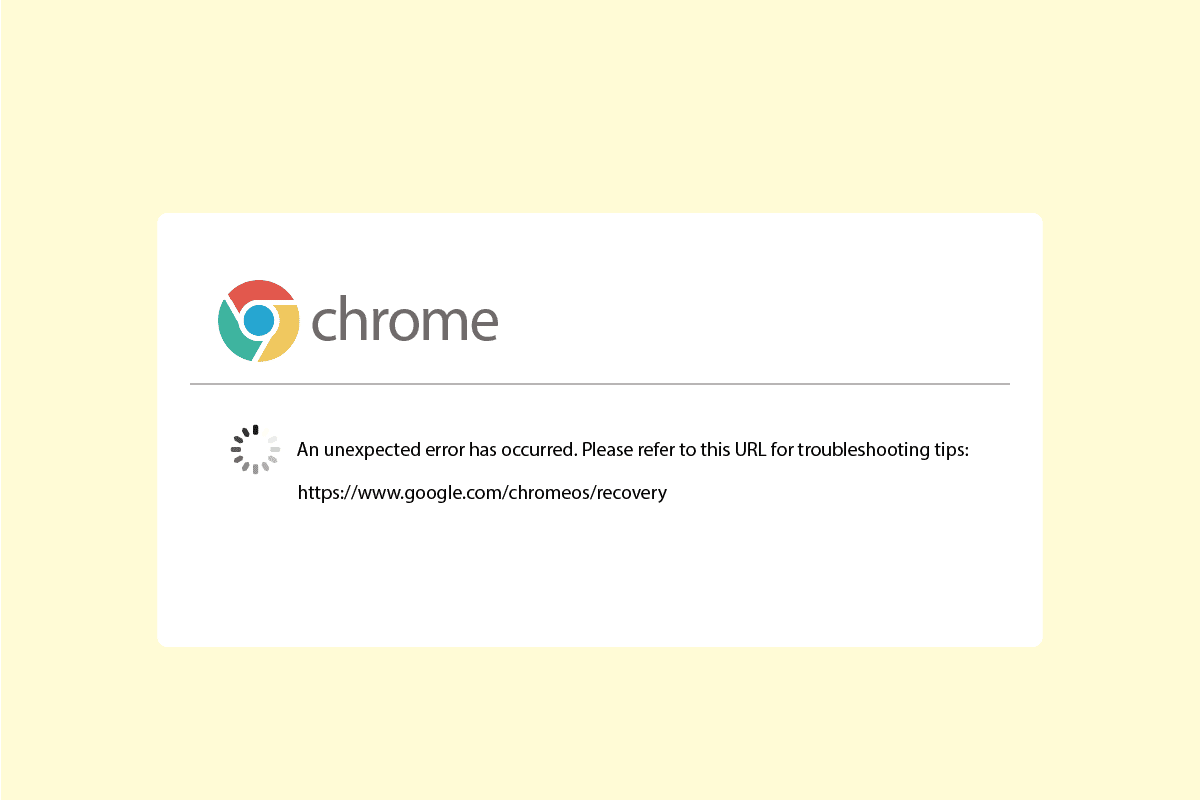
Содержание
- Как исправить непредвиденную ошибку восстановления Chrome OS
- Способ 1. Устранение неполадок сетевого подключения
- Способ 2: правильно подключите USB-накопитель
- Способ 3: несколько раз загрузить устройство
- Способ 4: убедитесь, что на диске достаточно места
- Способ 5: Запустите утилиту восстановления от имени администратора
- Способ 6: форматирование USB или SD-карты
- Способ 7: загрузите более старый образ для восстановления
- Способ 8: создать USB-накопитель для восстановления в безопасном режиме
- Способ 9: используйте другой USB или SD-накопитель
Как исправить непредвиденную ошибку восстановления Chrome OS
Могут быть разные причины возникновения ошибок Chromebook; некоторые из причин упомянуты в списке ниже.
- Проблемы с сетевым подключением могут привести к ошибкам при попытке установить Chrome OS на ваш компьютер.
- Если на вашем компьютере недостаточно места, у вас, скорее всего, будут ошибки Chrome OS при попытке установки.
- Неисправные USB- и SD-карты могут вызвать ошибки Chromebook при их установке на USB- и SD-карты.
- Отсутствующий файл Chrome OS на компьютере может вызвать непредвиденную ошибку при восстановлении Chrome OS.
Следующее руководство даст вам способы исправить непредвиденную ошибку восстановления Chrome OS.
Способ 1. Устранение неполадок сетевого подключения
В большинстве случаев ошибка Chromebook вызвана плохим сетевым подключением, которое может быть вызвано Wi-Fi или интернет-провайдером. Если Wi-Fi или сетевое соединение нестабильны, это может привести к различным ошибкам при установке Chrome OS в вашей системе, например, к перебоям при загрузке Chrome OS. Если проблема вызвана нестабильным сетевым подключением, вы можете обратиться к своему сетевому провайдеру или перезагрузить маршрутизатор Wi-Fi. Выполните следующие действия, чтобы перезагрузить маршрутизатор.
1. Найдите кнопку питания на задней панели маршрутизатора/модема.
2. Нажмите кнопку один раз , чтобы выключить его.

3. Теперь отсоедините кабель питания маршрутизатора/модема и дождитесь полной разрядки конденсаторов.
4. Затем снова подсоедините кабель питания и включите его через минуту.
Подождите, пока сетевое соединение будет восстановлено, и повторите попытку входа.
Если этот метод не устраняет непредвиденную ошибку, возникла проблема с восстановлением Chrome OS. Попробуйте перейти к следующему методу.
Способ 2: правильно подключите USB-накопитель
Часто ошибка вызвана неправильной настройкой USB-накопителя, убедитесь, что вы правильно установили накопитель в USB-порт. Если диск не подключен или не подключен, вы не сможете запустить утилиту восстановления.

Читайте также: Исправление неизвестного USB-устройства в Windows 10
Способ 3: несколько раз загрузить устройство
Иногда эта ошибка возникает из-за проблем с аккумулятором, если он разрядился в вашем устройстве. Однако вы можете исправить непредвиденную ошибку восстановления Chrome OS, перезагрузив устройство несколько раз. Часто пользователи обнаруживали, что им приходилось перезагружать свое устройство не менее 30 раз, чтобы устранить эту ошибку.
1. Подключите зарядное устройство к вашей системе.
2. Затем перезагрузите ПК с Windows 10.
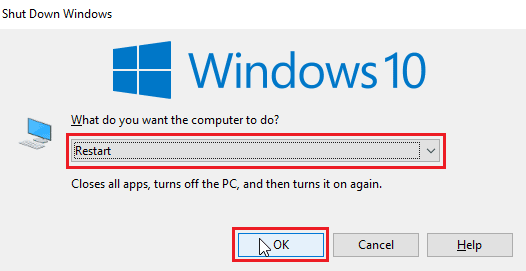
3. Продолжайте перезагружать устройство, пока утилита восстановления Chromebook не работает. Ошибка не будет устранена.
Способ 4: убедитесь, что на диске достаточно места
Распространенная причина, по которой утилита восстановления Chromebook не работает, связана с нехваткой места на диске. Если на вашем устройстве недостаточно места, Chrome OS не сможет загружать и устанавливать файлы. Таким образом, убедитесь, что у вас достаточно места, как правило, рекомендуется иметь не менее 8 ГБ свободного места на диске для загрузки Chrome OS в вашу систему. Прочтите наше руководство по использованию очистки диска в Windows 10 и убедитесь, что на диске достаточно места.
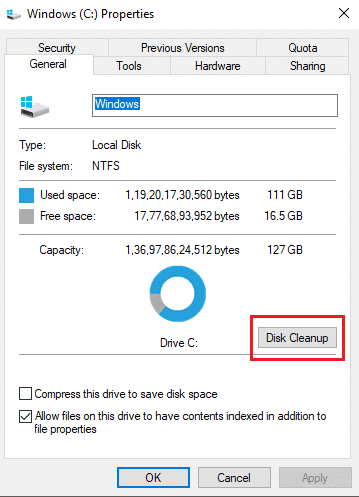
Читайте также: Как удалить учетную запись с Chromebook
Способ 5: Запустите утилиту восстановления от имени администратора
Когда вы запускаете утилиту восстановления Chrome на ПК с Windows, убедитесь, что утилита запущена от имени администратора и ей разрешено вносить изменения в вашу систему.
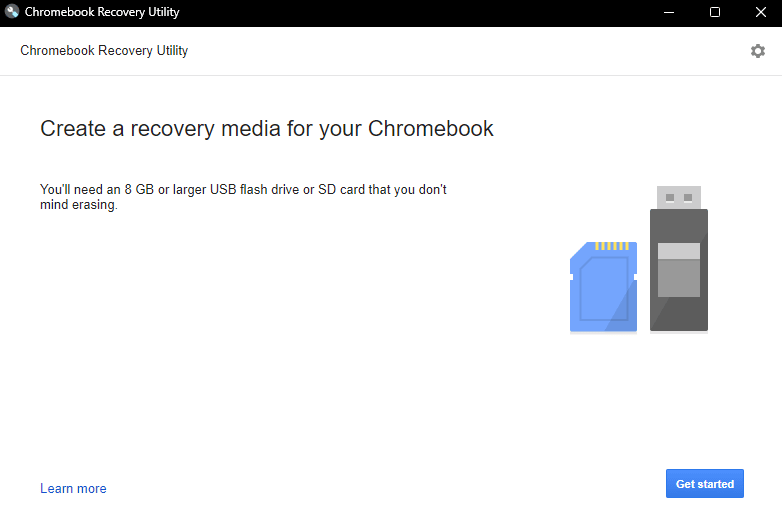
Способ 6: форматирование USB или SD-карты
Часто возникает непредвиденная ошибка. Проблема с восстановлением Chrome OS на Chromebook связана с USB-картами или SD-картами. Если какой-либо из этих дисков поврежден, вы можете обнаружить ошибку при попытке распаковать файлы. Чтобы исключить возможность ошибки из-за поврежденного диска, вы можете попробовать отформатировать USB или SD-карту перед установкой Chrome OS.

1. Вставьте карту USB/SD в вашу систему.
2. Нажмите одновременно клавиши Windows + E , чтобы открыть проводник .
3. Перейдите к этому компьютеру и найдите подключенный диск.
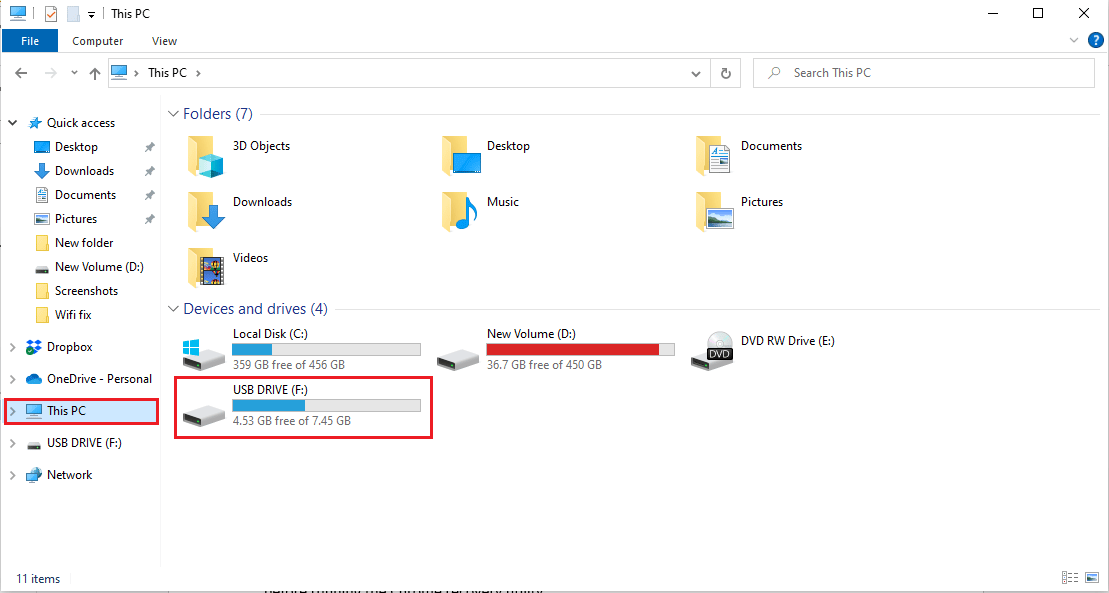
4. Щелкните правой кнопкой мыши диск и выберите « Форматировать» .
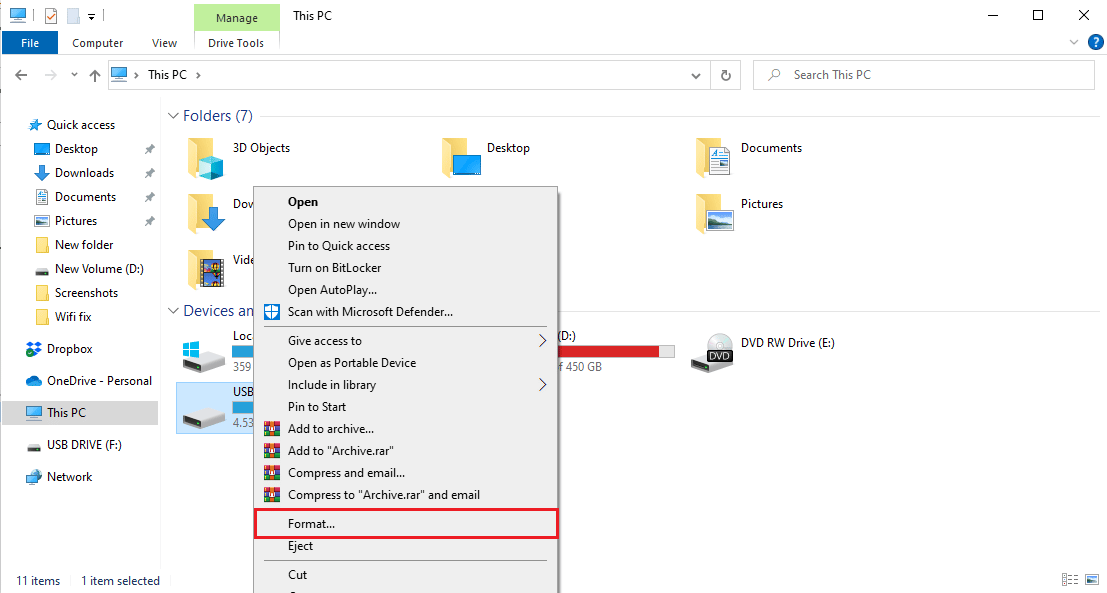
5. Подтвердите формат диска и дождитесь его очистки.
6. Наконец, установите Chrome OS на диск.
Читайте также: Где находится кнопка меню Chrome?
Способ 7: загрузите более старый образ для восстановления
Если образ восстановления, предоставленный Google, поврежден, это вызовет ошибки утилиты восстановления при восстановлении Chrome OS. Чтобы устранить непредвиденную ошибку, возникшую при восстановлении Chrome OS, вам придется загрузить более старый образ восстановления.
1. Найдите образ восстановления, который был сломан или поврежден, и удалите его.
2. Откройте веб-браузер и перейдите на веб-сайт кросс-обновлений.
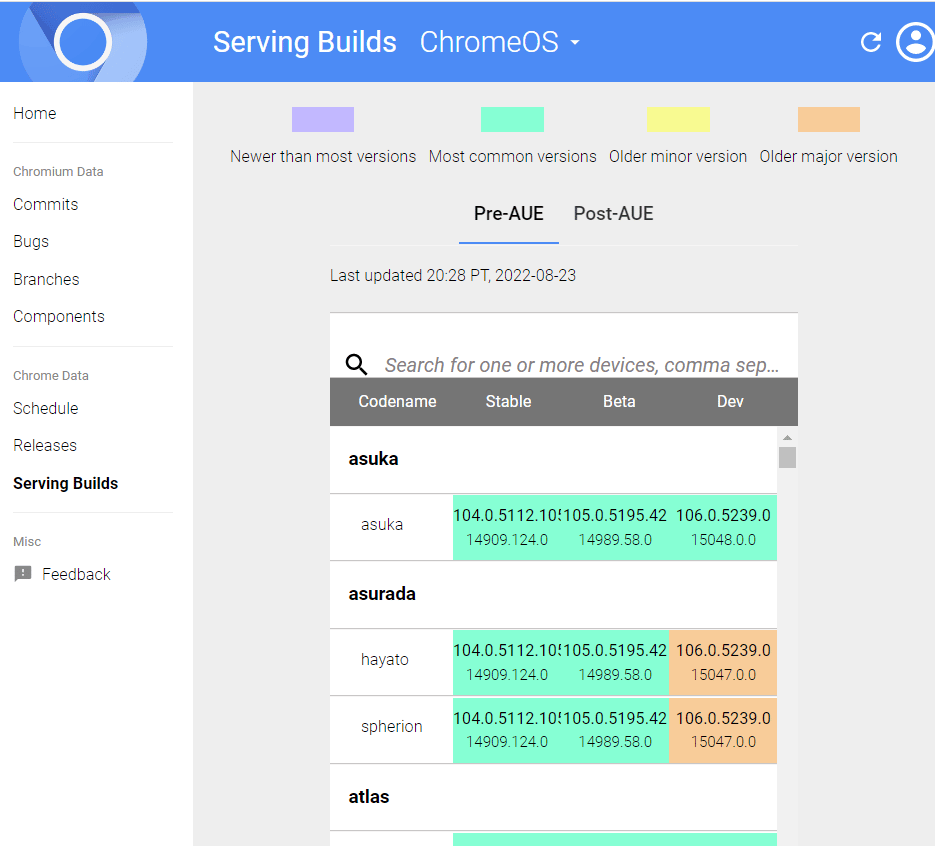
3. Перейдите в столбец «Бренды», чтобы найти образ восстановления для вашего устройства и загрузить его.
4. Попробуйте восстановить Chromebook с помощью этого образа для восстановления.
Проверьте, можете ли вы исправить непредвиденную ошибку восстановления Chrome OS с помощью этого метода.
Читайте также: 10 способов исправить ошибку хоста в Chrome
Способ 8: создать USB-накопитель для восстановления в безопасном режиме
Одним из эффективных методов, который можно использовать для устранения проблемы с неработающей утилитой восстановления Chromebook, является создание USB-накопителя восстановления в безопасном режиме.
Примечание. Создание USB-накопителя восстановления может занять много времени. Также убедитесь, что вы не используете другой флэш-накопитель, чтобы избежать путаницы при создании диска восстановления.
1. Нажимайте кнопку питания , пока не появится кнопка питания .
2. Нажмите и удерживайте кнопку питания, а затем выберите Безопасный режим .
3. Теперь откройте проводник.
4. Перейдите к этому компьютеру и найдите подключенный диск.
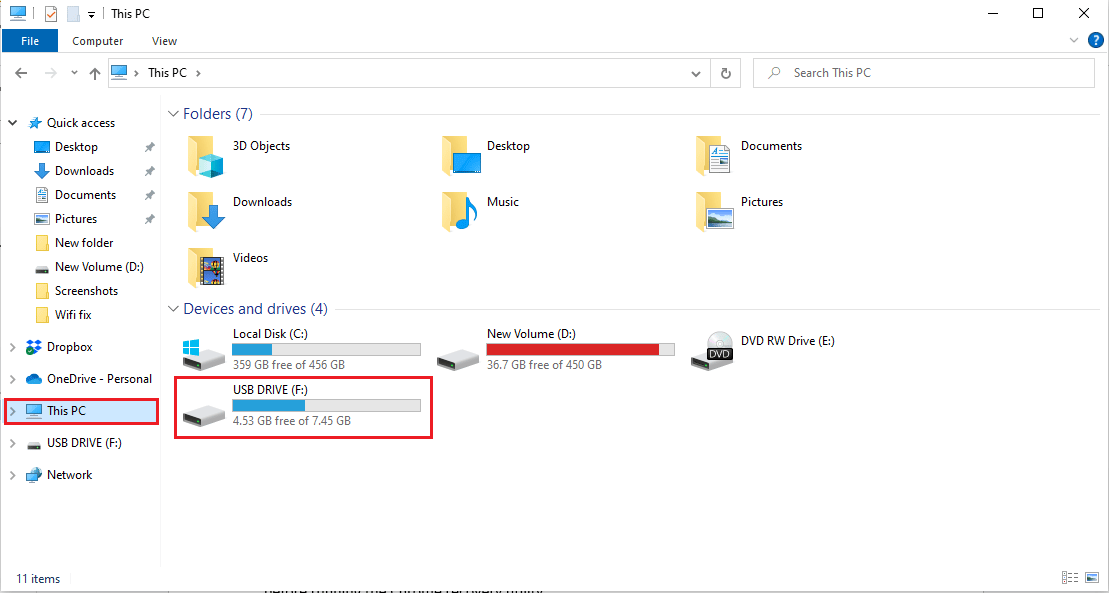
5. Щелкните правой кнопкой мыши диск и выберите Формат .
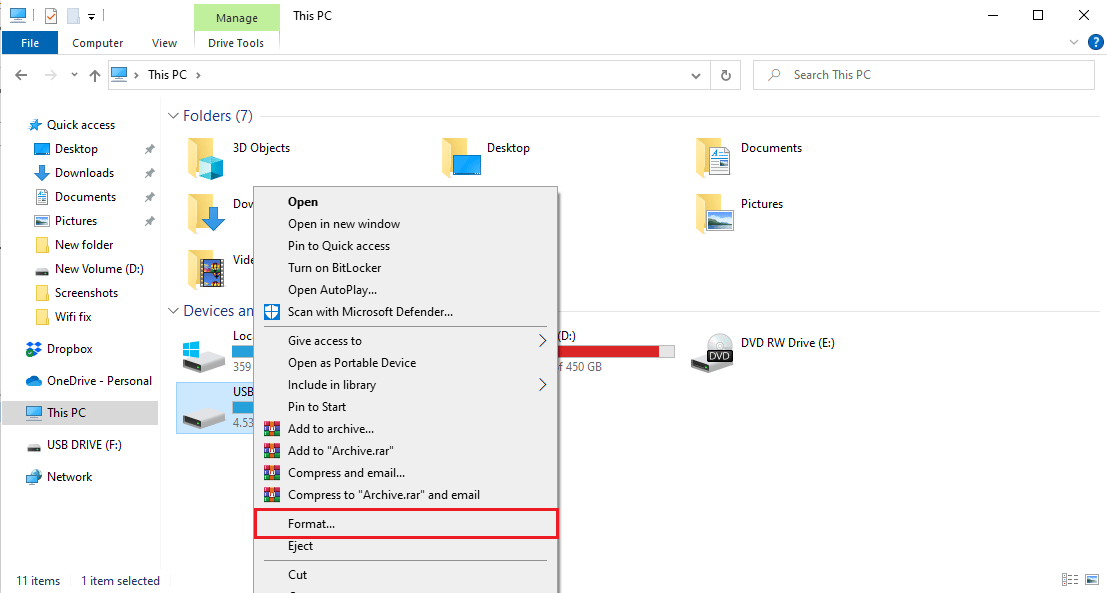
6. Подтвердите формат диска и дождитесь его очистки.
7. Установите Chrome OS на диск.
8. В меню «Пуск» введите Recovery Drive.
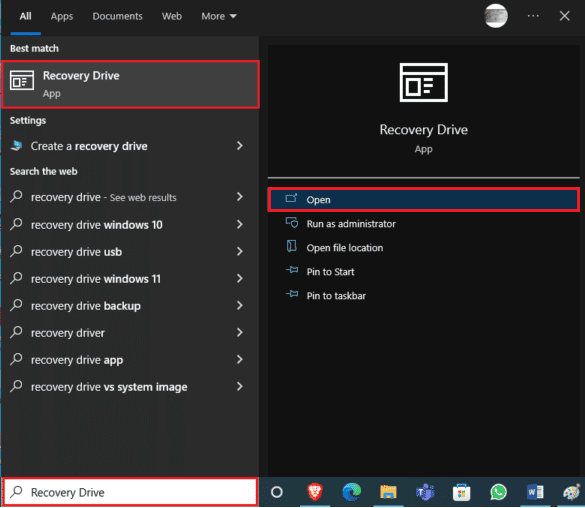
9. Установите флажок Резервное копирование системных файлов на диск восстановления и нажмите Далее.
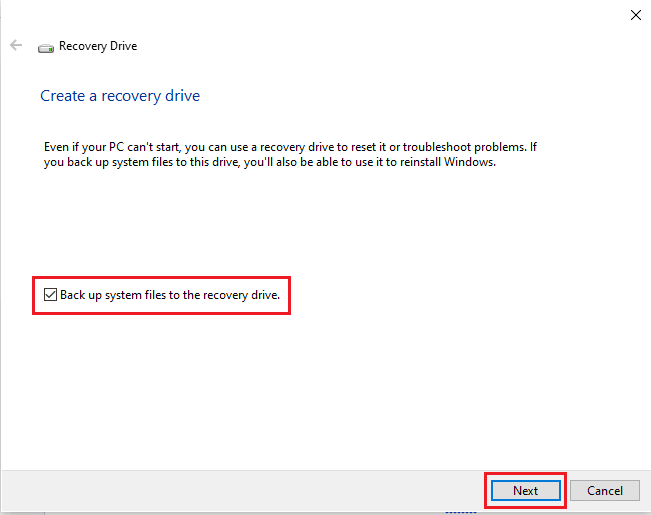
10. Подождите, пока система обнаружит USB-накопитель.
11. Нажмите на диск, чтобы выбрать его, а затем нажмите « Далее ».
12. Нажмите « Создать », чтобы подтвердить процесс.
13. Дождитесь завершения процесса, нажмите « Готово » и безопасно извлеките диск.
Способ 9: используйте другой USB или SD-накопитель
Если форматирование USB-накопителя не устраняет непредвиденную ошибку, возникла проблема с восстановлением Chrome OS, вы можете попробовать заменить USB-накопитель. Часто возникает ошибка «Утилита Chrome Recovery не работает», когда есть попытка восстановить Chrome, но на USB-накопителе нет Chrome OS. В этом случае либо замените USB-накопитель, либо установите Chrome OS на USB-накопитель перед запуском утилиты восстановления Chrome.
Часто задаваемые вопросы (FAQ)
Q1. Почему я не могу использовать утилиту восстановления Chrome OS?
Ответ У этой проблемы может быть много причин, в том числе поврежденные USB-накопители или отсутствующие файлы Chrome OS на компьютере.
Q2. Что я могу сделать, чтобы восстановить Chrome OS?
Ответ Утилита восстановления Chromebook — это инструмент, который поможет вам восстановить Chrome OS. Эта утилита поможет вам переустановить Google Chrome на вашем устройстве без потери данных.
Q3. Как исправить ошибки Chromebook на моем компьютере?
Ответ Есть несколько способов исправить ошибки Chromebook; наиболее распространенные ошибки вызваны плохой или нестабильной сетью, которую можно исправить, просто перезагрузив маршрутизатор WiFi.
Рекомендуемые:
- Исправить код ошибки Wyze 06 на Android
- Исправить ошибку YouTube 400 в Google Chrome
- Как обойти администратора на школьном Chromebook
- Как выполнить исправление Chrome Openload
Мы надеемся, что это руководство было полезным, и вы смогли исправить непредвиденную ошибку при восстановлении Chrome OS . Дайте нам знать, какой метод работал для вас лучше всего. Если у вас есть какие-либо предложения или вопросы, пожалуйста, напишите их в разделе комментариев ниже.
