Исправить кабель Ethernet неправильно подключен
Опубликовано: 2022-09-16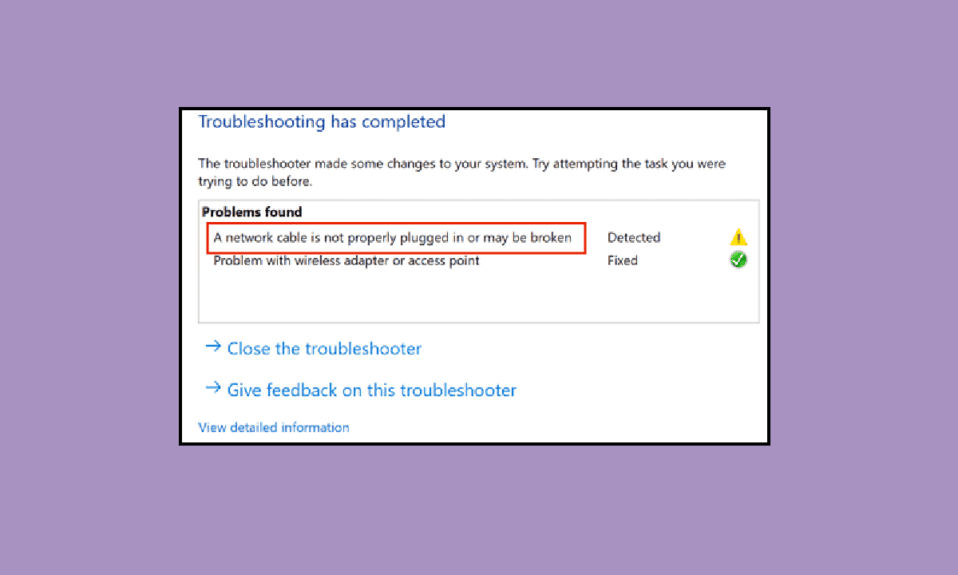
Основным преимуществом использования кабеля Ethernet по беспроводному соединению является более безопасная сеть. Ваши данные более защищены с помощью проводного подключения Ethernet, чем Wi-Fi, который немного уязвим из-за возможности подключения к другим устройствам и общего форм-фактора. Однако Wi-Fi стал более популярным благодаря возможности беспроводного доступа в Интернет для нескольких устройств. Тем не менее, многие пользователи и профессионалы по-прежнему предпочитают Ethernet-соединения из-за максимальной безопасности, скорости и надежности. И, если вы являетесь одним из пользователей подключения к сети Ethernet и сталкиваетесь с сообщением об ошибке о том, что кабель Ethernet неправильно подключен, вы находитесь в правильном месте. Мы предлагаем вам идеальное руководство, которое поможет вам решить проблему с сетевым кабелем, который не подключен должным образом или сетевой кабель может быть сломан.
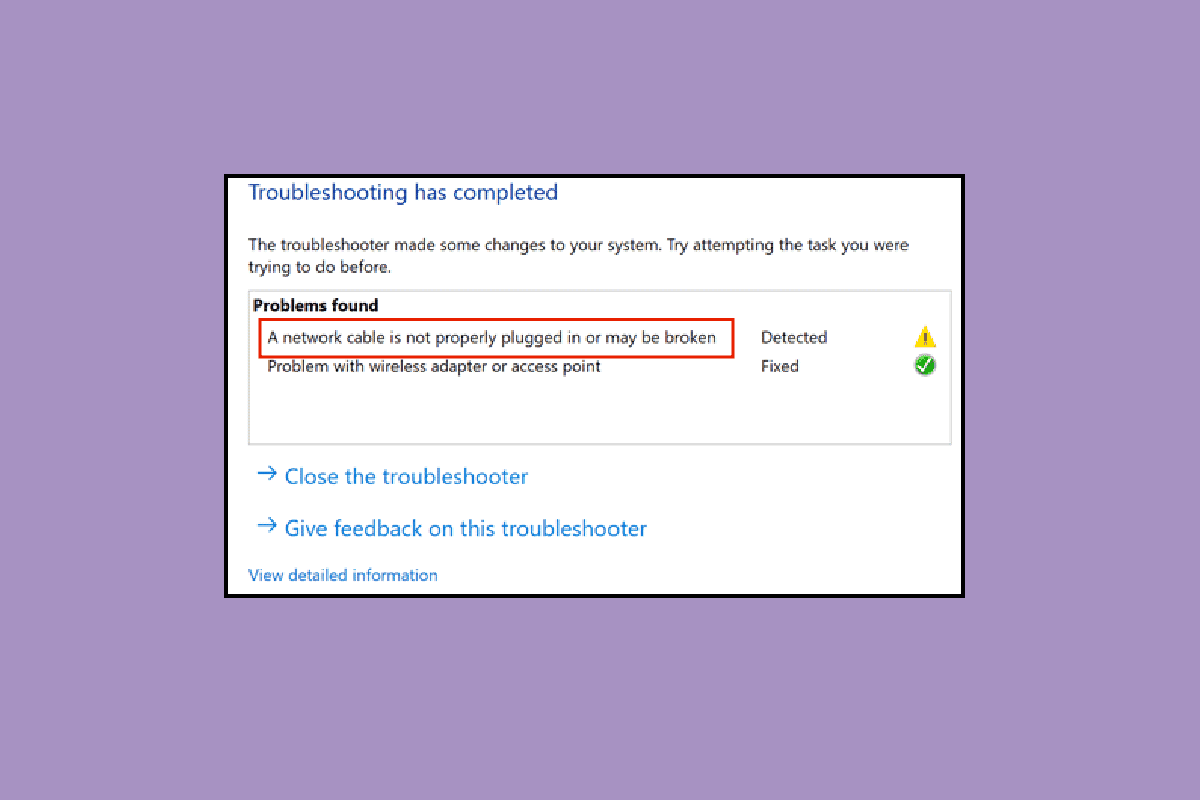
Содержание
- Как исправить ошибку «Неправильно подключен кабель Ethernet»
- Способ 1: очистить порт Ethernet
- Способ 2: проверьте кабель на другом ПК
- Способ 3: подключиться к маршрутизатору Wi-Fi
- Способ 4. Выключите и снова включите компьютер.
- Способ 5. Запустите средство устранения неполадок сетевого адаптера
- Способ 6: обновить сетевой драйвер
- Способ 7: повторно включить сетевой адаптер
- Способ 8: временно отключить антивирус (если применимо)
- Способ 9: сброс настроек сети
- Способ 10: изменить настройки двусторонней печати
Как исправить ошибку «Неправильно подключен кабель Ethernet»
Эта проблема может возникнуть, возможно, по следующим причинам.
- Возможно, сетевой кабель сломан, поврежден или подключен неправильно.
- Ошибка порта Ethernet.
- Изменения в настройках сети из-за вредоносных программ или других помех.
- Устаревший сетевой адаптер.
Здесь мы показали все методы устранения неполадок, чтобы решить проблему с неправильным подключением сетевого кабеля.
Способ 1: очистить порт Ethernet
Первое, что вы должны сделать, это начать очистку порта кабеля Ethernet. Отсоедините провод, протрите порт сухой тканью, продуйте воздухом, чтобы удалить частицы пыли, и убедитесь, что он чистый и в хорошем состоянии. Также существует вероятность того, что сетевой кабель может быть сломан или поврежден с любой стороны, тогда вам может потребоваться его замена. После очистки подключите его снова, чтобы проверить, работает ли он.
Способ 2: проверьте кабель на другом ПК
Проблема неправильного подключения кабеля Ethernet также может быть вызвана не только сломанным или поврежденным кабелем, однако порт может быть неисправным и не работать должным образом. Поэтому мы рекомендуем попробовать кабель Ethernet на другом ПК. Если на другом ПК работает нормально, то проблема кроется в порте компьютера.

Читайте также: Исправление Ethernet, не работающего в Windows 10 [РЕШЕНО]
Способ 3: подключиться к маршрутизатору Wi-Fi
Если у вас есть маршрутизатор Wi-Fi, вы можете попробовать подключить кабель Ethernet к маршрутизатору, что сделает соединение беспроводным; вы можете подключить его через Wi-Fi. Если у вас нет роутера, попробуйте следующий способ.

Способ 4. Выключите и снова включите компьютер.
Выключение питания обновит настройки сетевого подключения и, возможно, устранит ошибку неправильного подключения сетевого кабеля. Сделайте следующее:
Вариант I: на ноутбуке
1. Отсоедините зарядное устройство от ноутбука, выключите его и извлеките аккумулятор , если это возможно.
2. Нажмите кнопку питания непрерывно в течение 30 секунд.

3. Через 10-15 минут вставьте аккумулятор обратно в ноутбук , подключите зарядное устройство, а затем включите его .
Вариант II: на рабочем столе
1. Выключите компьютер и отсоедините все кабели, включая кабель Ethernet.
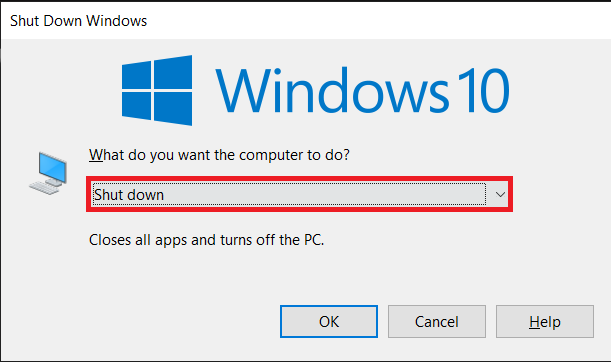
2. Затем непрерывно нажимайте кнопку питания в течение 30 секунд.
3. Через 10-15 минут снова подключите все кабели к ПК и включите систему.
Читайте также: Как исправить, что компьютеры не отображаются в сети в Windows 10
Способ 5. Запустите средство устранения неполадок сетевого адаптера
Если есть какая-либо внутренняя ошибка или некоторые ошибки в настройках сети, вы можете попробовать средство устранения неполадок сетевого адаптера, чтобы исправить ошибку. Следуйте нашему руководству по устранению неполадок с сетевым подключением в Windows 10.
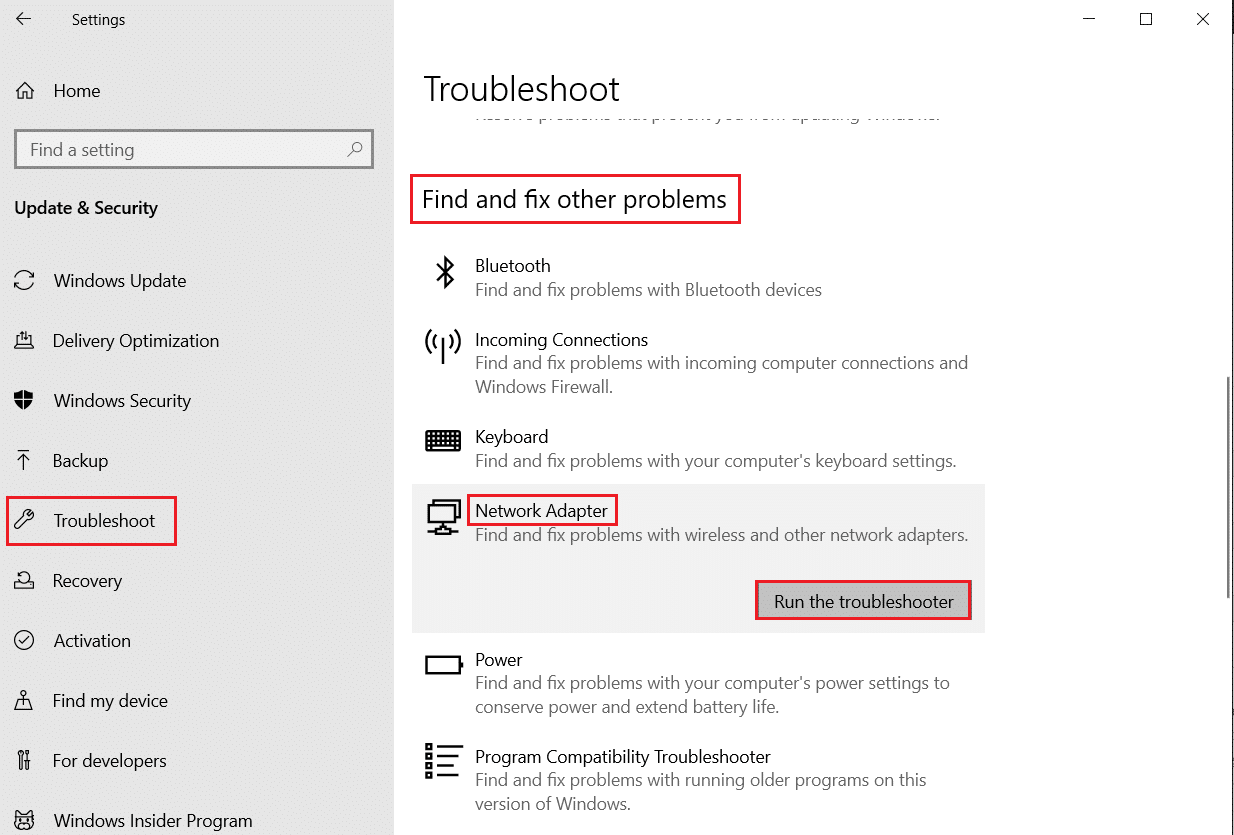
Способ 6: обновить сетевой драйвер
Проблема неправильного подключения сетевого кабеля также может быть вызвана устаревшим или поврежденным сетевым драйвером. Выполните следующие действия, чтобы обновить драйвер:
1. Нажмите клавишу Windows , введите « Панель управления » и нажмите « Открыть ».
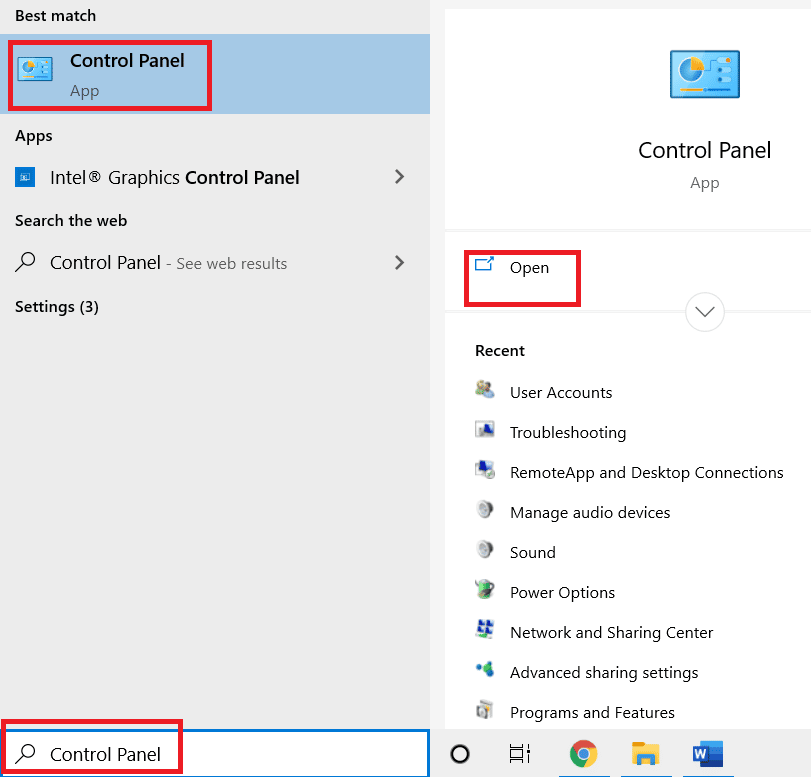
2. Установите для параметра Режим просмотра значение Крупные значки .
3. Здесь нажмите «Настройки центра управления сетями и общим доступом» .

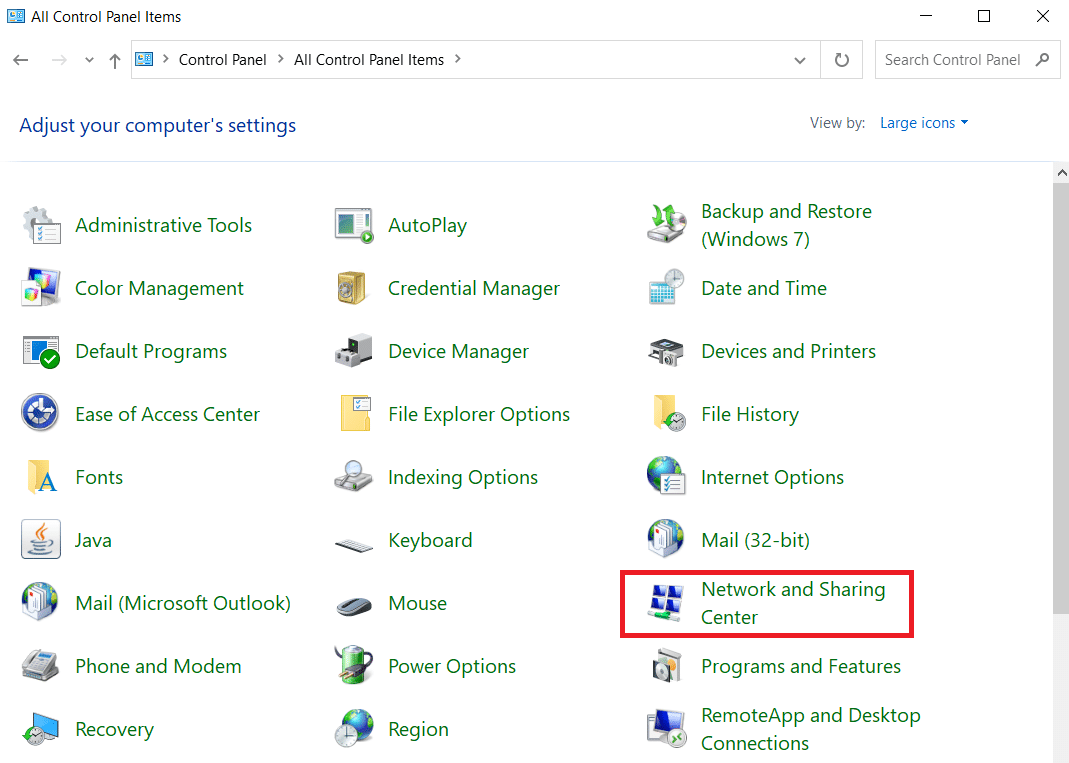
4. Теперь нажмите «Изменить настройки адаптера ».

5. Затем запишите сведения об адаптере Ethernet .
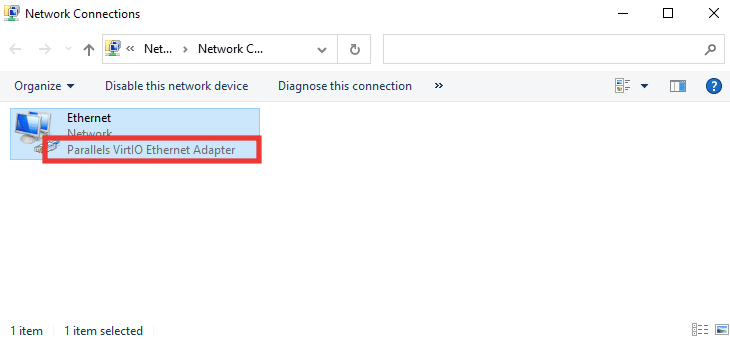
6. Наконец, обновите сетевой драйвер. Прочтите наше руководство о том, как обновить драйверы сетевого адаптера в Windows 10.
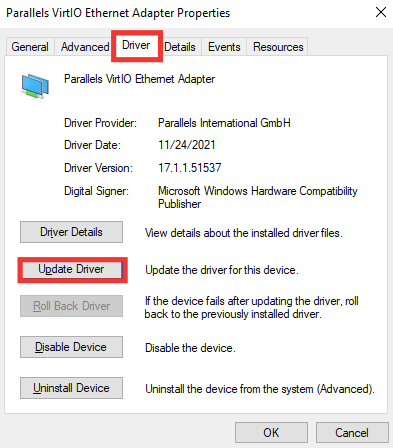
Читайте также: Исправление ошибки синего экрана Windows 10 Netwtw04.sys
Способ 7: повторно включить сетевой адаптер
Если сетевой кабель не подключен должным образом — сообщение об ошибке все еще появляется при подключении к Интернету, вам следует попытаться повторно включить сетевой адаптер в настройках, если он был отключен из-за каких-либо изменений в настройках. Выполните следующие действия, чтобы повторно включить адаптер:
1. Перейдите в меню «Центр управления сетями и общим доступом» и нажмите «Изменить настройки адаптера », как показано выше, в способе 6 .

2. Щелкните правой кнопкой мыши подключенный сетевой адаптер и выберите « Отключить ».
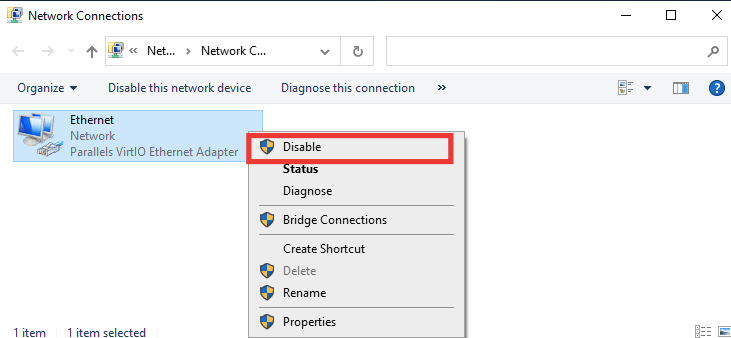
3. Еще раз щелкните правой кнопкой мыши на том же сетевом адаптере и выберите Включить .
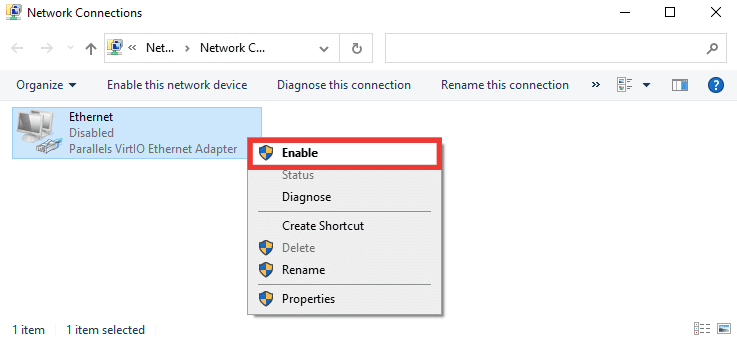
Способ 8: временно отключить антивирус (если применимо)
Также возможно, что антивирусное программное обеспечение или настройки брандмауэра могут мешать настройкам сети и вызывать сообщение об ошибке о том, что кабель Ethernet подключен неправильно. Чтобы исправить это, отключите текущее антивирусное программное обеспечение. Если это сработает, вам следует заменить антивирусное программное обеспечение. Следуйте нашему руководству, чтобы временно отключить антивирус в Windows 10.
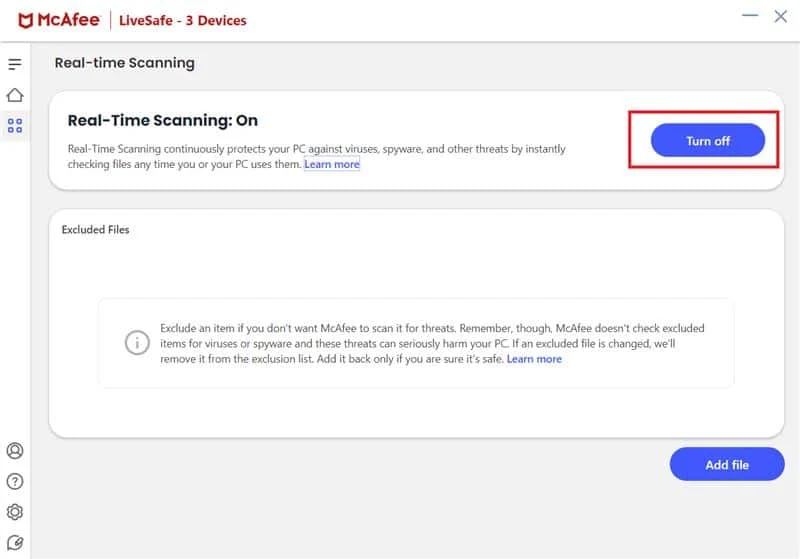
Способ 9: сброс настроек сети
Этот метод удалит и сбросит все сетевые настройки и адаптеры, вернет каждый сетевой компонент в исходное состояние и, возможно, решит проблему неправильного подключения сетевого кабеля. Прочтите наше руководство о том, как сбросить сетевые настройки в Windows 10. .
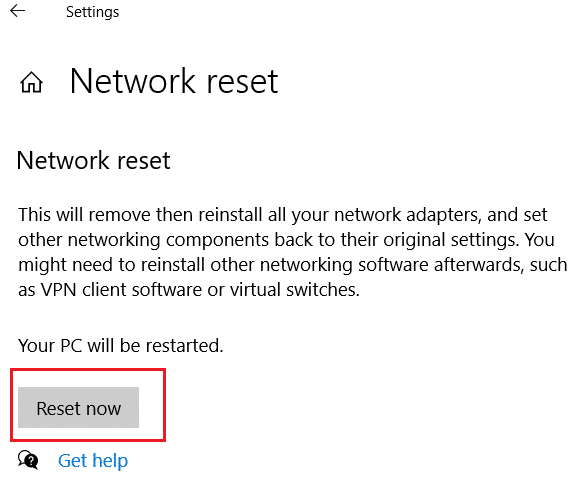
Читайте также: Исправление ошибки Ethernet, связанной с неправильной конфигурацией IP
Способ 10: изменить настройки двусторонней печати
По умолчанию сетевые адаптеры проверяют сетевое подключение и применяют наилучшие возможные настройки. Полный дуплекс относится к двустороннему соединению, которое передает два или более соединения. Полудуплекс означает передачу данных только в одном направлении. Когда сетевой адаптер не может определить наилучшие настройки для подключения, возможно, из-за вредоносного ПО, вирусов или других ошибочных настроек, появляется сообщение об ошибке сетевой кабель неправильно подключен или сетевой кабель может быть поврежден. Чтобы изменить настройки двусторонней печати, выполните следующие действия:
1. Нажмите клавишу Windows и введите « Диспетчер устройств », нажмите « Открыть ».
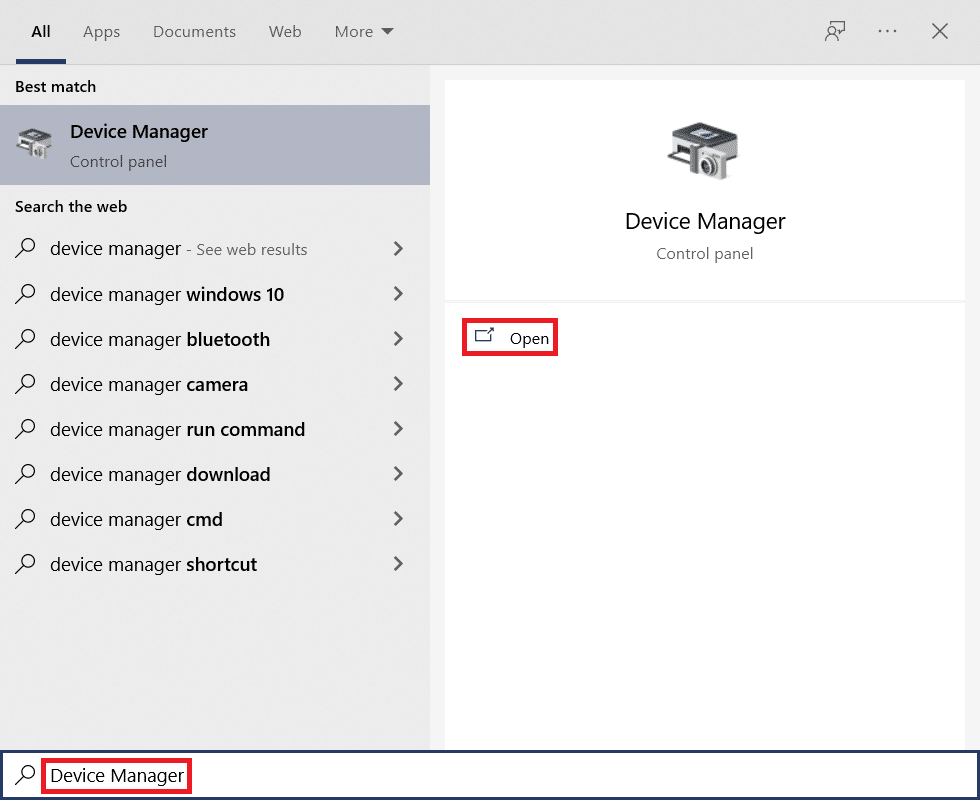
2. Дважды щелкните Сетевые адаптеры , чтобы развернуть меню.
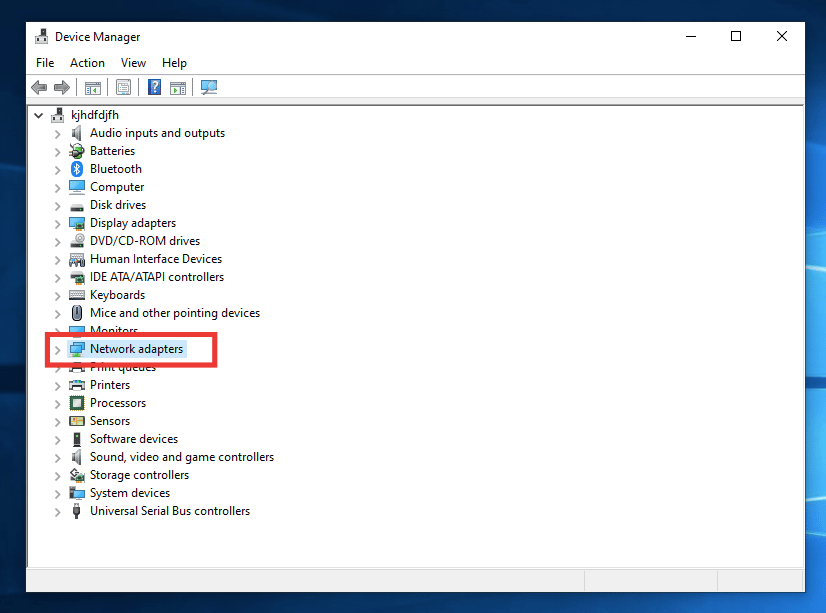
3. Теперь выберите используемый сетевой драйвер, щелкните его правой кнопкой мыши и выберите « Свойства ».
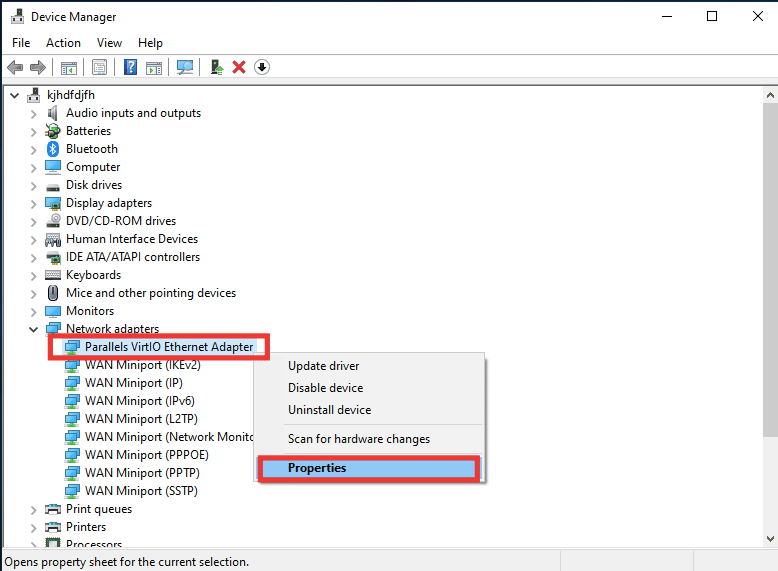
4. Перейдите на вкладку « Дополнительно », нажмите « Скорость и двусторонняя печать » в списке « Свойства ».
5. Здесь измените значение либо на 1,0 Гбит/с, полный дуплекс , либо на 100 Мбит/с, полный дуплекс . Затем нажмите OK , чтобы сохранить изменения.
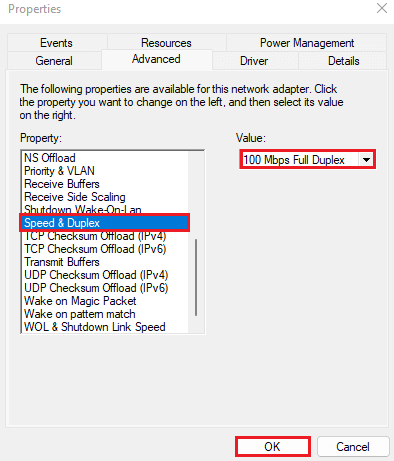
Сделав это, он выберет правильное значение сетевого подключения для подключения Ethernet и, надеюсь, решит проблему с сообщением об ошибке, что сетевой кабель не подключен должным образом.
Рекомендуемые:
- Как вы можете исправить свой вход в Xbox One
- Исправить внешний жесткий диск недоступен в Windows 10
- Исправить Intel Wireless AC 9560 не работает
- Исправить проблему отсутствия сетевого профиля Windows 10
Мы надеемся, что это руководство было полезным, и вы смогли исправить ошибку , связанную с неправильно подключенным кабелем Ethernet . Дайте нам знать, какой метод работал для вас лучше всего. Если у вас есть какие-либо вопросы или предложения относительно каких-либо технических проблем, не стесняйтесь оставлять их в разделе комментариев ниже.
