Исправить ошибку, возникшую при запуске Roblox
Опубликовано: 2022-09-10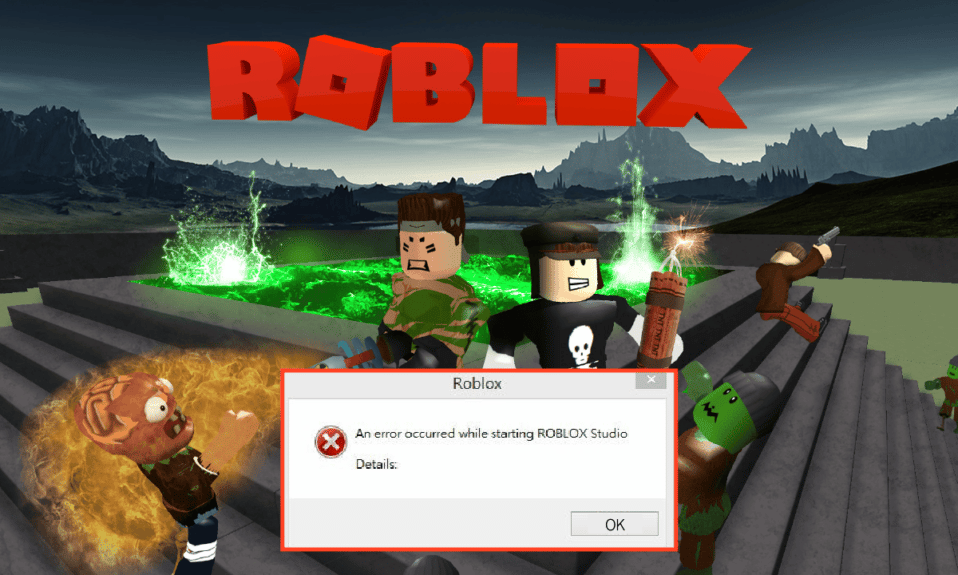
Благодаря минимальным системным требованиям и множеству опций Roblox стал самым популярным приложением для игр. Roblox — это платформа, которая предоставляет отличные возможности для онлайн-игр. На этой платформе игроки наслаждаются миллионами приключений, мини-игр и миров, созданных и заранее разработанных другими людьми. В дополнение к этому, это огромная многопользовательская онлайн-платформа для создания игр, которая позволяет создавать собственные игры в студии Roblox. Теперь возникает основной вопрос, что такое Roblox Studio? Проще говоря, это платформа для создания игр, на которой пользователи могут создавать и изменять игры. Однако есть сообщение, которое мешает работе пользователя, а именно: «Произошла ошибка при запуске Roblox». В этой статье объясняются причины этой ошибки и способы исправления сообщения об ошибке. Вы можете выполнить шаги, описанные в приведенных здесь методах, чтобы исправить проблему с загрузкой Roblox.
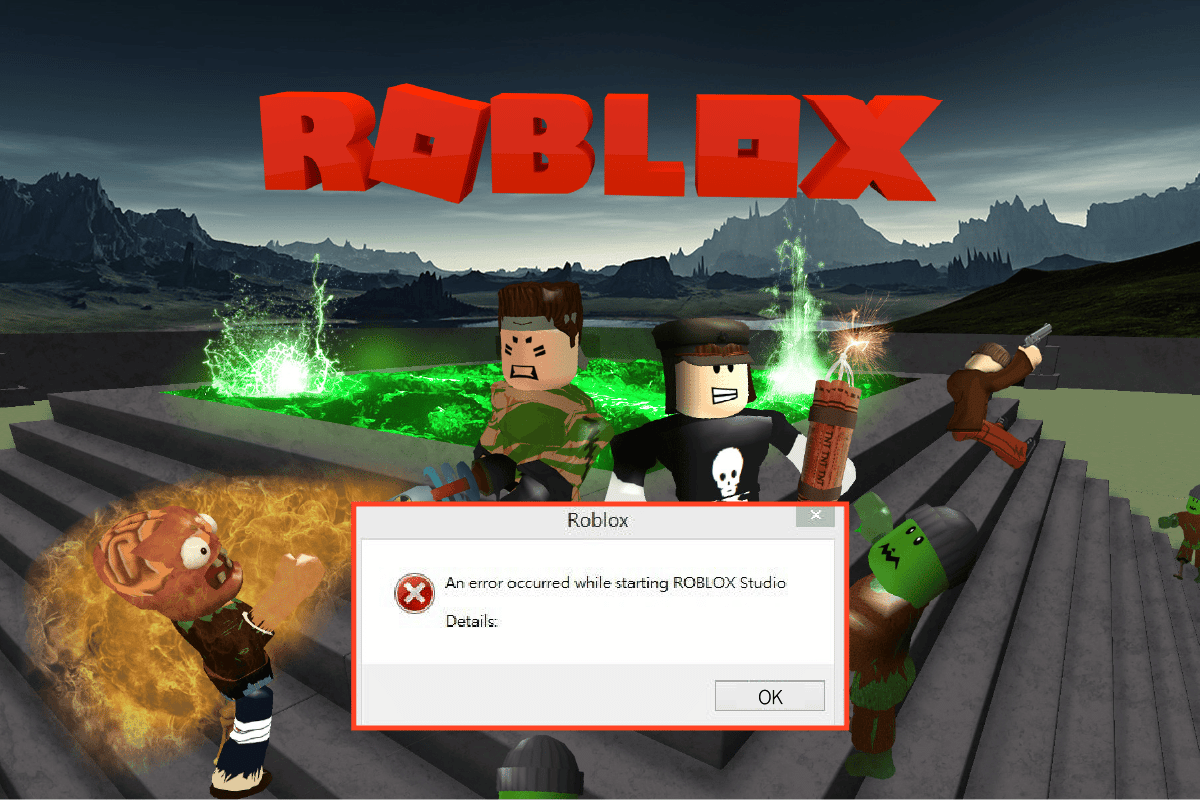
Содержание
- Как исправить ошибку, возникшую при запуске Roblox
- Что вызывает проблему с загрузкой Roblox?
- Метод 1: основные методы устранения неполадок
- Способ 2: откройте приложение Roblox в режиме совместимости
- Способ 3: Запустите приложение Roblox от имени администратора
- Способ 4: отключить полноэкранную оптимизацию
- Метод 5: понизить игровую графику
- Способ 6: изменить настройки прокси-сервера
- Способ 7: сброс TCP-IP с помощью Netsh
- Способ 8: обновить приложение Roblox
- Способ 9: переустановите приложение Roblox
Как исправить ошибку, возникшую при запуске Roblox
Roblox Studio — это инструмент для создания платформы Roblox. Он используется для создания мест в игре, которые вы пытаетесь разработать, и для изменения визуальной графики игры.
- Разработчики имеют доступ к лучшему набору комплексных и сложных инструментов.
- Инструменты можно использовать для различных операций, от манипулирования объектами или ландшафтом до создания сложных сценариев для использования функций игры.
- Студия также позволяет управлять и создавать выражение для персонажей в игре.
- Одной из лучших особенностей студии является то, что вы можете использовать ее в онлайн-версии и версии приложения.
- Кроме того, вы можете протестировать игровой процесс игры, разработанной в изолированной среде, прежде чем загружать ее на официальный сайт.
- Вы можете нажать на ссылку, указанную здесь, чтобы установить Roblox Studio на свой компьютер.
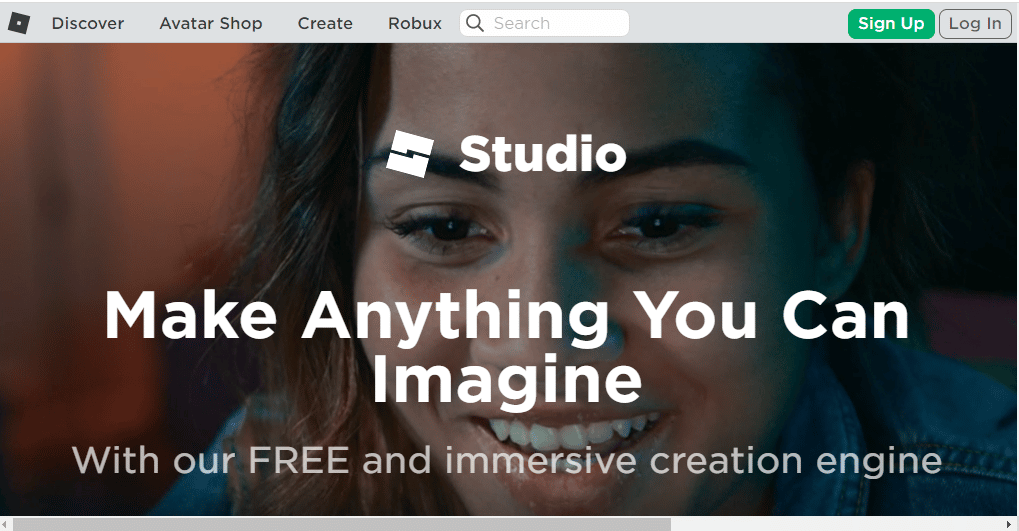
Системные Требования
Требования Roblox Studio перечислены в этом разделе. Вы можете избежать ошибки при запуске Roblox, если Roblox Studio установлена правильно.
- Операционная система . Операционная система ПК должна быть не ниже Windows 7 и выше, а Internet Explorer должен быть версии 11 или выше. Если вы используете Windows 8 или 8.1, вы можете открыть приложение в режиме рабочего стола или в режиме Metro. Если вы используете macOS, ОС должна быть 10.11 El Captain и выше.
- Видеокарта . Видеокарта, установленная на вашем ПК, должна быть не старше 5 лет, чтобы поддерживать игровое приложение и Studio.
- Процессор графического процессора . Тактовая частота графического процессора должна быть не ниже 1,6 ГГц.
- Системная память — ПК должен иметь не менее 1 ГБ системной памяти для поддержки приложения и Studio.
- Скорость доступа к Интернету. Скорость подключения к Интернету должна быть не менее 4–8 Мбит/с, чтобы в игру можно было играть без задержек.
При использовании приложения на ноутбуке с Windows лучше использовать мышь.
Процесс установки
Зная ответ на вопрос, что такое Roblox Studio, необходимо знать способ его установки. В этом разделе объясняется процесс установки Roblox Studio на ПК с Windows. Если шаги, указанные в этом разделе, выполнены идеально, вы можете избежать ошибки при запуске Roblox.
1. Нажмите клавишу Windows , найдите приложение Google Chrome и нажмите клавишу Enter .
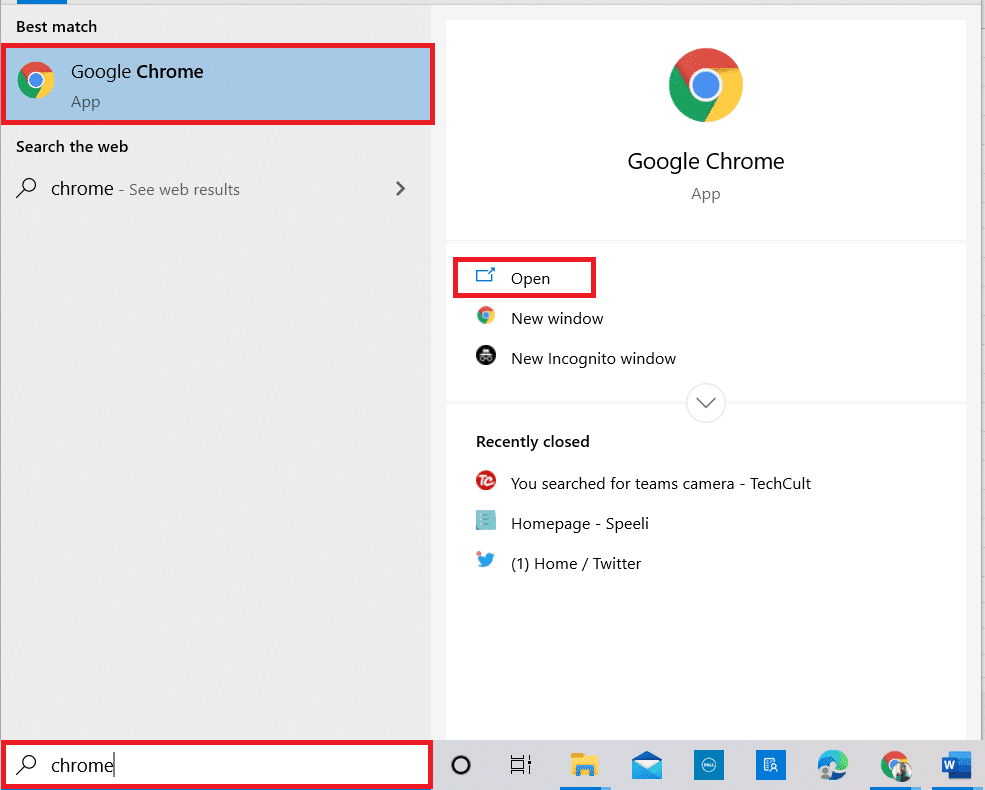
2. Откройте официальный сайт студии Roblox и войдите в свою учетную запись, используя учетные данные для входа.
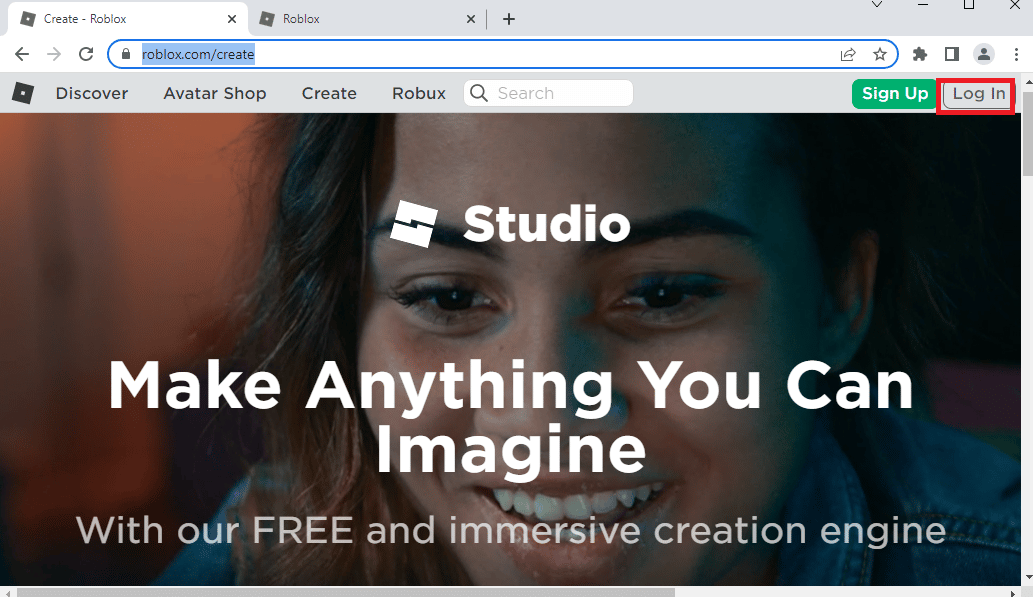
3. Нажмите кнопку « Начать создание ».
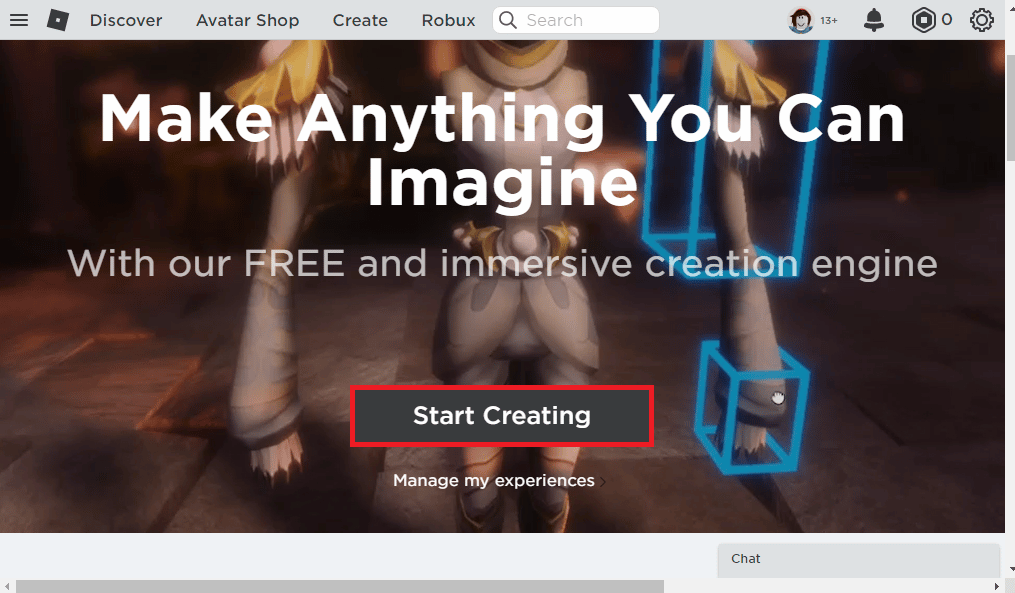
4. Нажмите кнопку Download Studio и запустите загруженный файл.
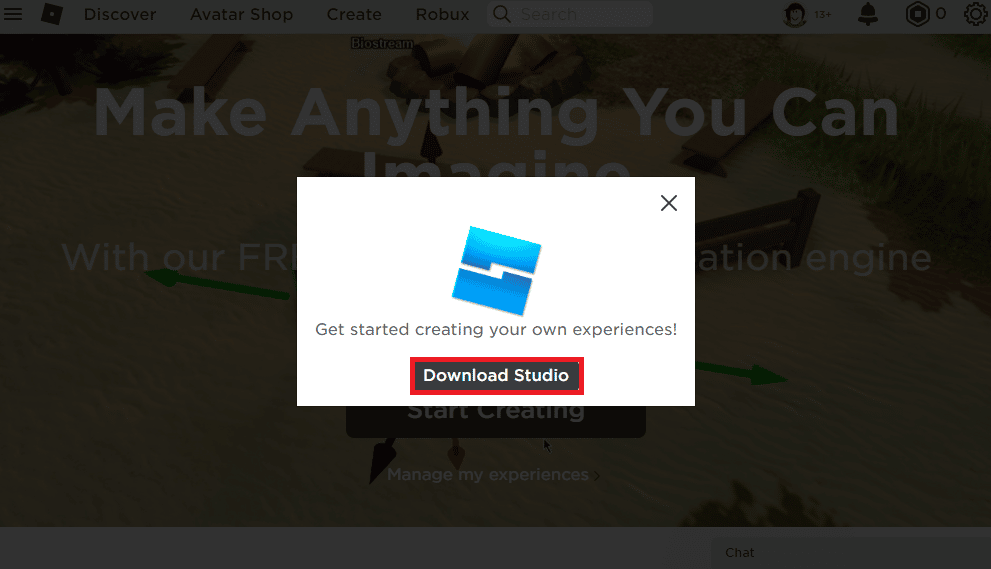
5. Нажмите кнопку « Далее » в мастере установки и кнопку « Готово » в последнем окне.
Читайте также: Список команд администратора Roblox
Что вызывает проблему с загрузкой Roblox?
Возможные причины ошибки на платформе Roblox описаны ниже в этом разделе.
- Плохое подключение к Интернету. Ошибка в подключении к Интернету может вызвать ошибку. Основной причиной этой ошибки может быть ошибка в интернет-провайдере или интернет-провайдере, а также проблемы с конфигурацией сети.
- Прокси и VPN-сервисы . Прокси-серверы и VPN-сервисы на вашем ПК могут мешать работе платформы Roblox.
- Административные привилегии . Приложению Roblox могут не быть предоставлены административные привилегии, и оно может не работать нормально на вашем ПК.
- Измененные настройки маршрутизатора . Если вы изменили настройки своего маршрутизатора Wi-Fi, возможно, вы по ошибке заблокировали платформу Roblox, и при запуске Roblox произошла ошибка.
- Настройки прокси -сервера. Если выбраны или неправильно настроены параметры локальной сети сетевого подключения, вы можете столкнуться с этой ошибкой.
- Поврежденный набор протоколов Интернета . TCP-IP или набор протоколов Интернета сетевого подключения могут быть повреждены или неправильно настроены.
- Сторонние приложения . Вмешательство сторонних приложений, таких как программное обеспечение безопасности, может нарушить нормальную работу приложения Roblox.
- Сервер Roblox находится на обслуживании . Иногда сервер платформы Roblox может находиться на обслуживании, и вы можете столкнуться с этой ошибкой.
Если веб-сайт Roblox не транслируется в вашем веб-браузере по умолчанию, вы можете переключиться на использование другого веб-браузера. В качестве альтернативы Google Chrome рекомендуется использовать браузер Microsoft Edge . Однако, когда вы используете платформу Roblox в веб-браузере, вы можете столкнуться с этой ошибкой из-за незначительных сбоев в браузере. В этом случае вы можете попробовать использовать версию приложения платформы Roblox, чтобы избежать таких ошибок.
Метод 1: основные методы устранения неполадок
Вы можете попробовать основные методы устранения неполадок, чтобы исправить ошибку при запуске Roblox на вашем ПК.
1А. Выполнить чистую загрузку
Чтобы исправить ошибку на ПК с Windows, вы можете выполнить чистую загрузку, чтобы устранить проблемы. Следуйте инструкциям по приведенной здесь ссылке, чтобы выполнить чистую загрузку на вашем ПК, чтобы исправить ошибку на платформе Roblox.
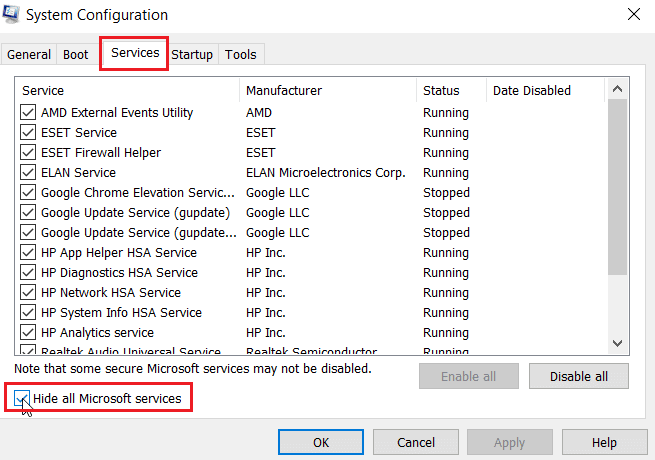
1Б. Выключение и выключение ПК с Windows
Следующий способ исправить проблему с загрузкой Roblox — устранить сбои на ПК, чтобы выключить и снова включить компьютер с Windows.
1. Нажмите клавишу Windows , щелкните значок питания и выберите параметр « Завершение работы».
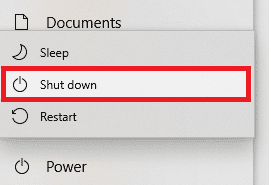
2. Отсоедините кабель питания от сетевой розетки и снова подключите его через 60 секунд.
3. Нажмите кнопку питания и войдите в свою учетную запись.
1С. Устранение неполадок сетевого подключения
Следующий способ исправить ошибку при запуске Roblox — исправить проблемы с сетевым подключением на вашем ПК. В подробном ответе на вопрос, что такое Roblox Studio, указано требование постоянного доступа в Интернет. Сбой в подключении к Интернету можно исправить, сбросив настройки маршрутизатора Wi-Fi. Прочтите наше руководство по устранению проблем с сетевым подключением в Windows 10.
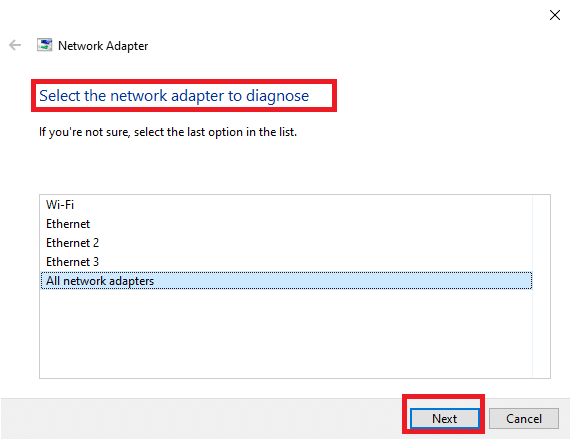
Читайте также: Исправление ошибки Ethernet, связанной с неправильной конфигурацией IP
1Д. Проверить статус сервера Roblox
Вы можете проверить состояние сервера Roblox и проверить, работает ли он или находится на обслуживании, чтобы найти причину ошибки при запуске Roblox. Проверьте статус сервера Roblox по приведенной здесь ссылке в веб-браузере по умолчанию. Если сервер находится на обслуживании, вам нужно подождать, пока сервер Roblox не заработает.
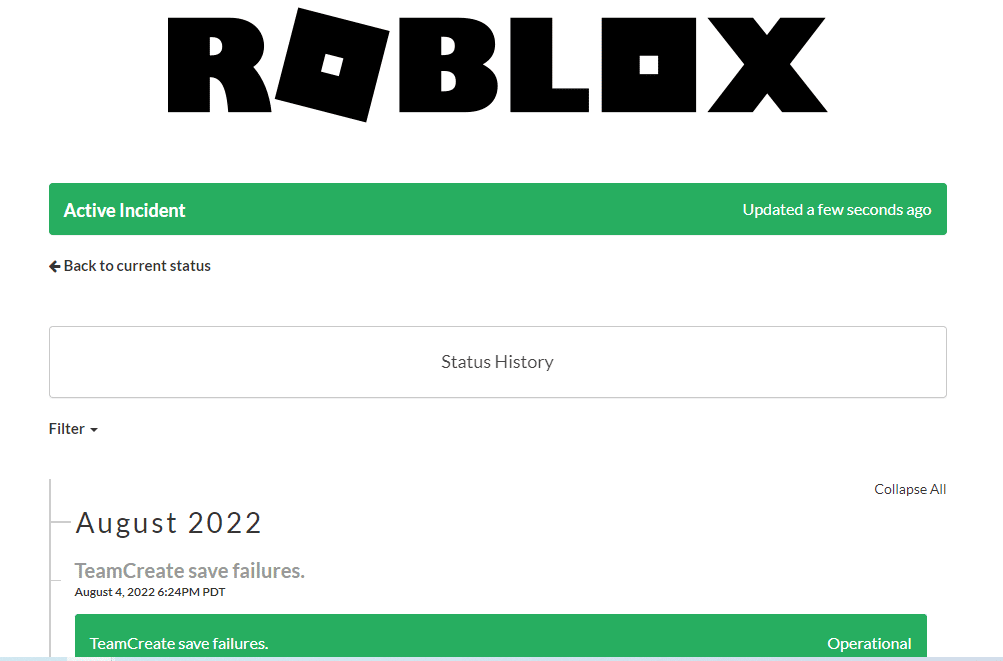
1Э. Повторно войдите в приложение Roblox
Вы можете попробовать выйти из своей учетной записи Roblox и повторно войти в учетную запись, чтобы исправить ошибку.
1. В строке поиска откройте веб-браузер Google Chrome .
2. Откройте страницу входа в учетную запись Roblox, щелкните значок настроек учетной записи и выберите параметр « Выход ».
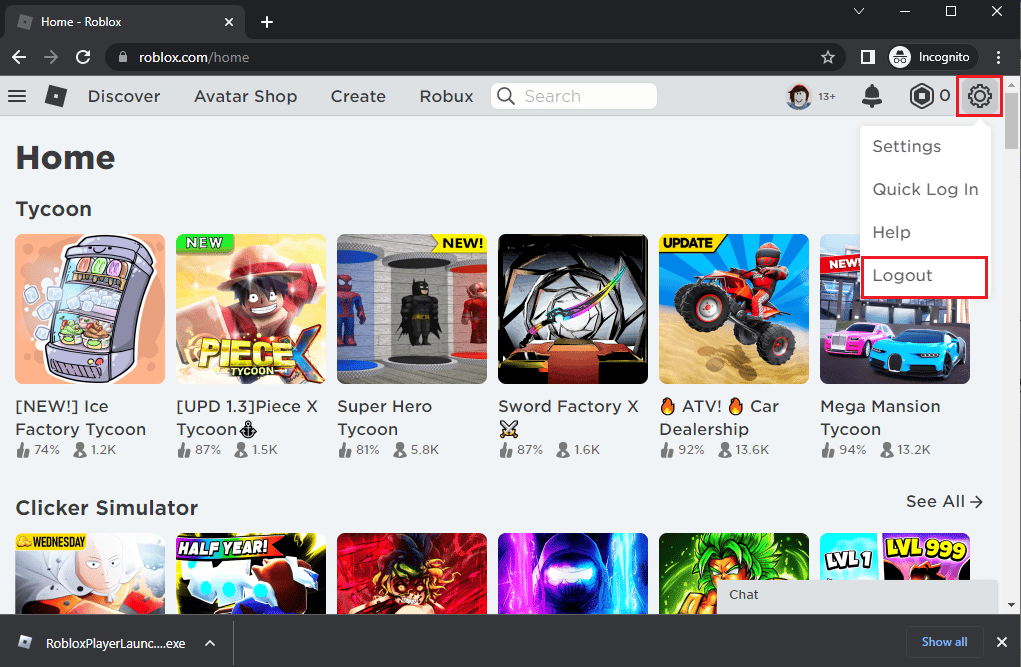
3. Введите учетные данные учетной записи пользователя и нажмите кнопку « Войти », чтобы повторно войти в свою учетную запись.
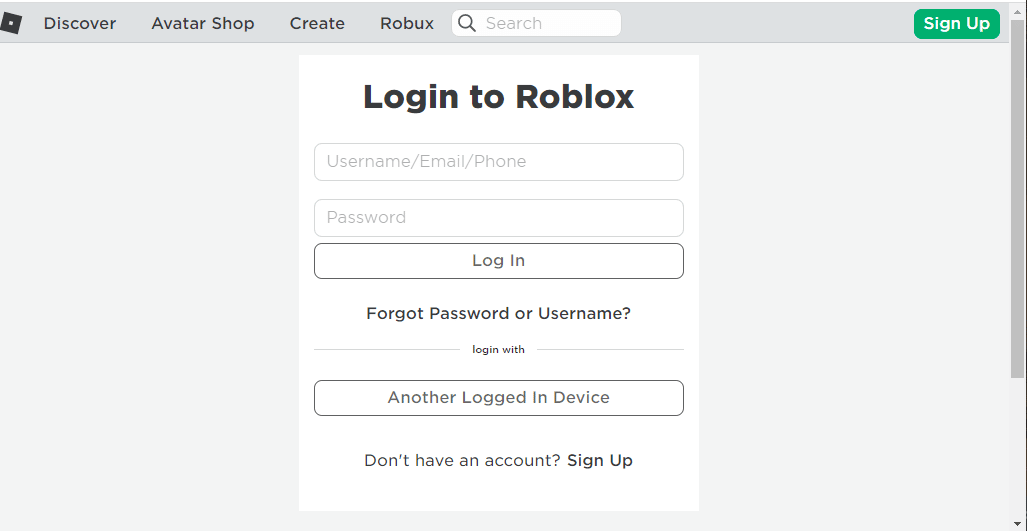
1эт. Очистить кеш веб-браузера
Кэшированные данные в веб-браузере Google Chrome могут помешать использованию Roblox в приложении. Вы можете следовать инструкциям по ссылке, чтобы очистить кеш в веб-браузере, чтобы решить проблему.
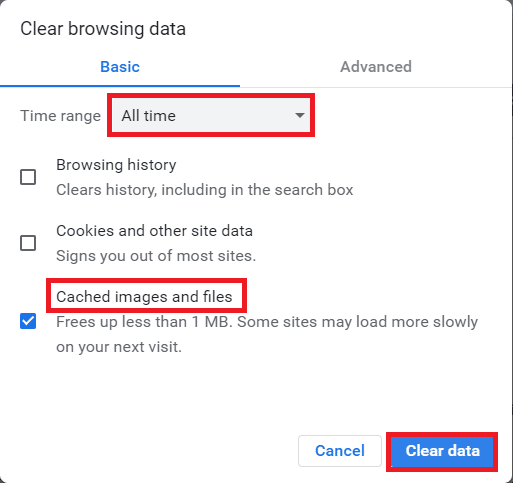
1г. Отключить расширения браузера
Если у вас есть множество веб-расширений, таких как блокировщики рекламы в браузере, вы можете столкнуться с ошибкой при запуске Roblox. Вы можете попробовать отключить их в браузере, чтобы исправить ошибку.
1. Нажмите клавишу Windows , найдите приложение Google Chrome и нажмите клавишу Enter .
2. Нажмите на три вертикальные точки в правом верхнем углу. Нажмите на опцию « Дополнительные инструменты » и нажмите на опцию « Расширения » в соседнем меню.
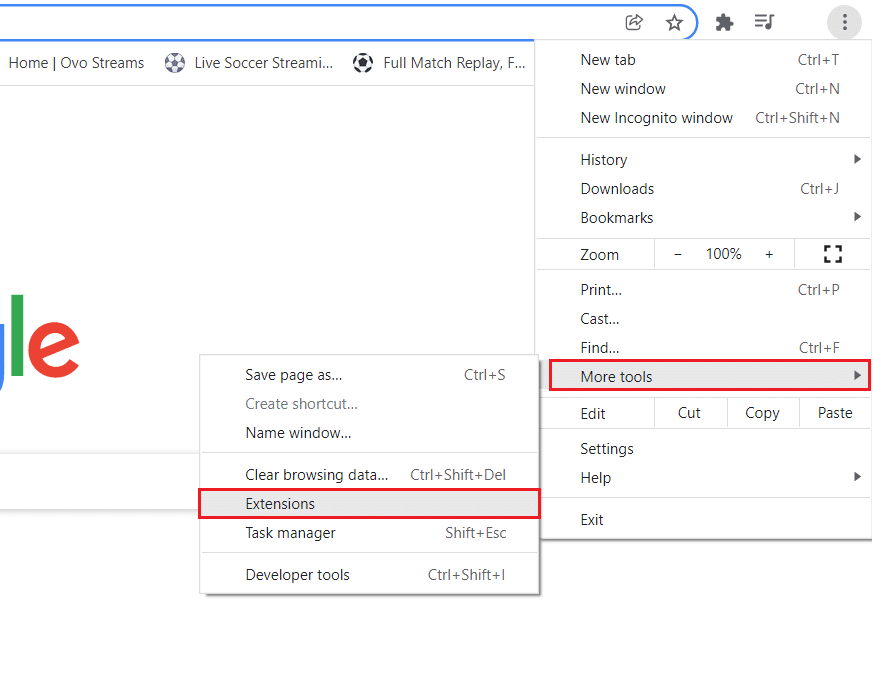
3. Отключите веб-расширения, чтобы отключить их.
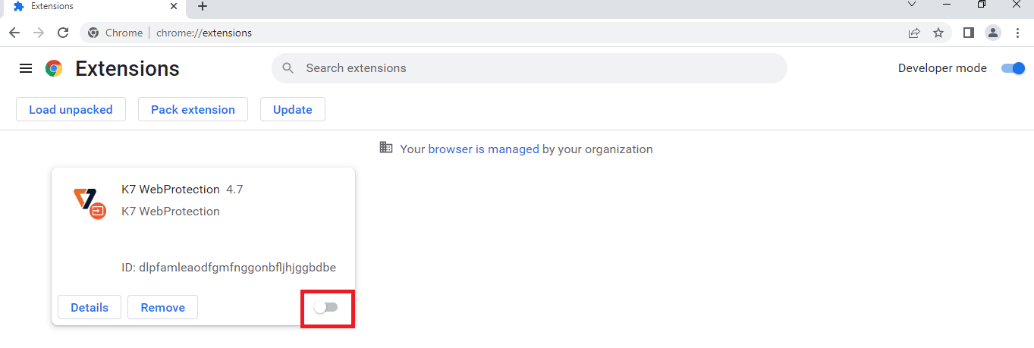
1ч. Обновить графический драйвер
Поскольку Roblox сильно зависит от мультимедиа, ему требуется обновленный графический драйвер. Кроме того, для подробного ответа на вопрос, что такое Roblox Studio, требуется обновленный драйвер видеокарты. Вы можете выполнить шаги, указанные в ссылке, чтобы обновить графический драйвер на вашем ПК, чтобы исправить ошибку.
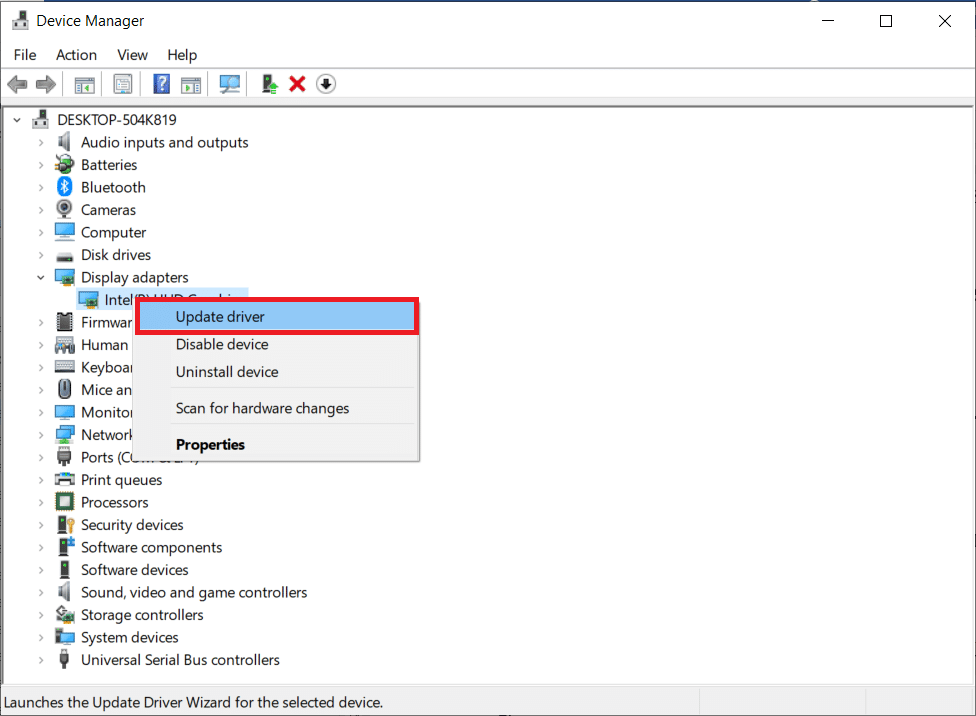
Читайте также: Исправление сбоя графического драйвера Valorant в Windows 10
1И. Закрыть фоновые приложения
Если вы открыли много приложений на своем ПК, вы можете попробовать закрыть все приложения, работающие в фоновом режиме, чтобы исправить ошибку Roblox, которая не загружается. Следуйте инструкциям по приведенной здесь ссылке, чтобы закрыть фоновые приложения на вашем ПК.
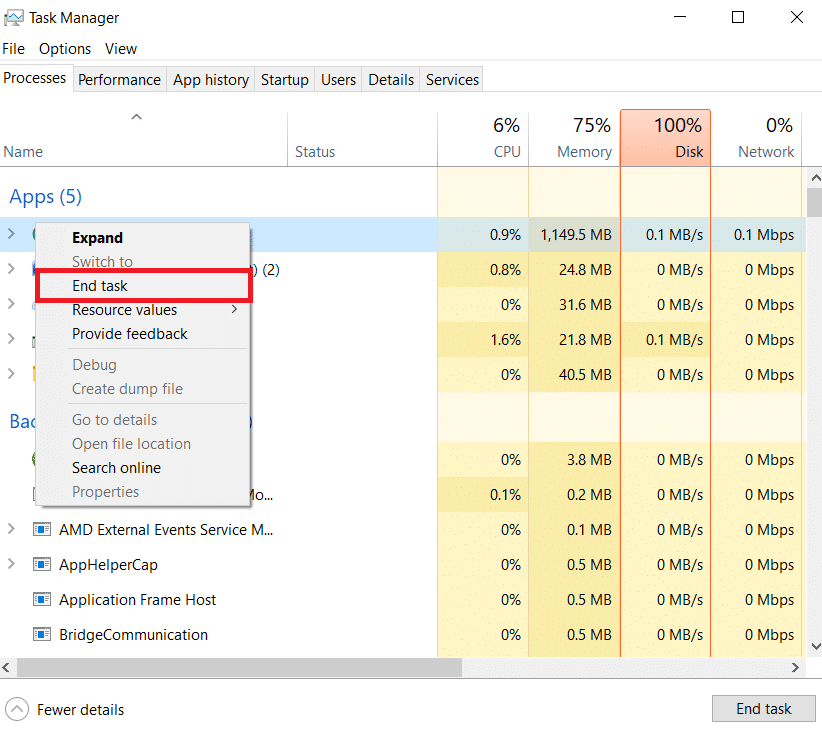
1Дж. Отключить антивирусное программное обеспечение
Стороннее антивирусное программное обеспечение на вашем ПК может не разрешать доступ к веб-сайту и приложению Roblox на вашем ПК. Вы можете выполнить шаги по приведенной здесь ссылке, чтобы отключить антивирусное программное обеспечение и исправить ошибку.
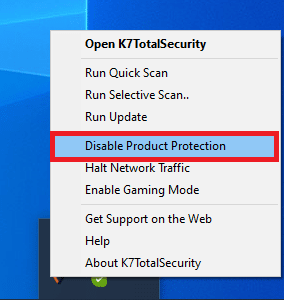
1к. Добавьте Roblox в исключение в брандмауэре Windows
Если веб-сайт Roblox не является исключением в вашем приложении брандмауэра Windows, вы можете столкнуться с ошибкой при запуске Roblox. Вы можете следовать нашему руководству о том, как блокировать или разблокировать программы в брандмауэре Защитника Windows и добавить веб-сайт Roblox в качестве исключения в приложение брандмауэра Windows.
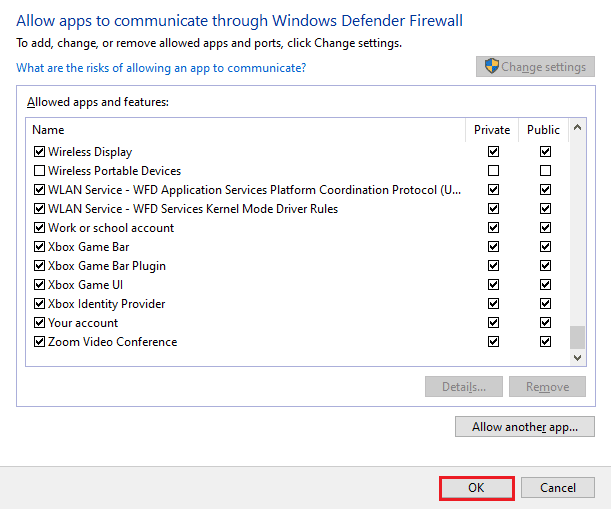
1л. Изменить настройки VPN и прокси-сервера
Если ошибка при запуске веб-сайта или приложения Roblox связана с географическими ограничениями, наложенными на регион, или из-за ошибки интернет-провайдера, вы можете попробовать использовать службу VPN на своем ПК. Вы можете использовать приведенную здесь ссылку, чтобы добавить службу VPN на свой компьютер, чтобы исправить проблему с загрузкой Roblox из-за географических ограничений и ошибки интернет-провайдера.
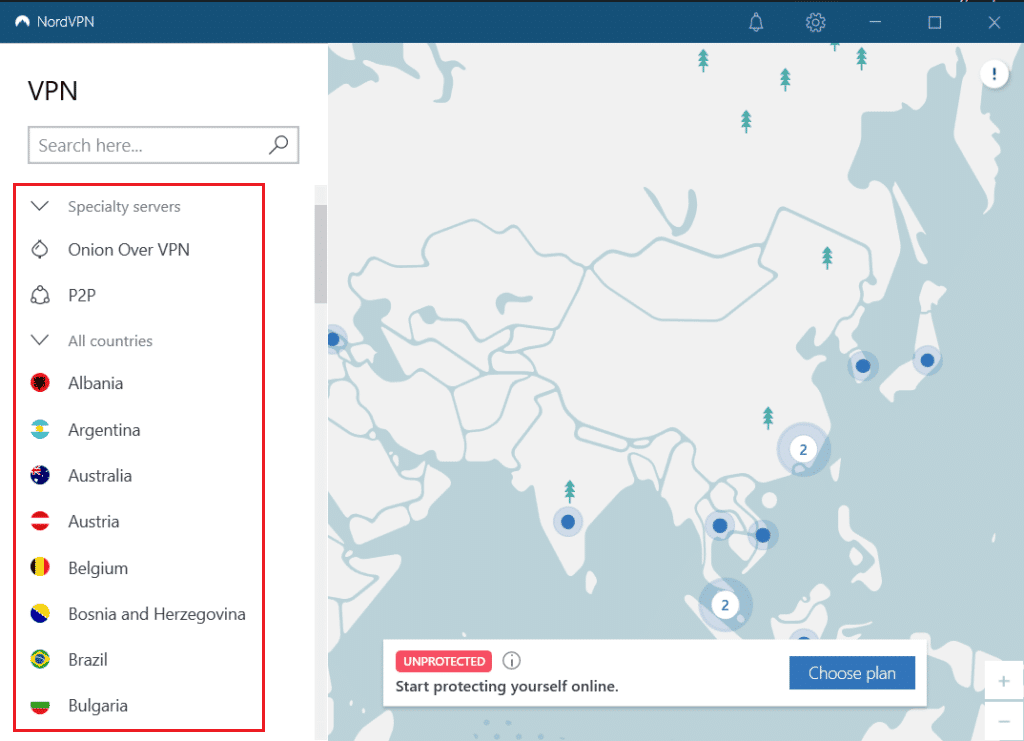
Если на вашем ПК включены служба VPN и прокси-сервер, вы не сможете исправить ошибку. Вы можете попробовать отключить VPN и прокси, используя шаги, указанные в ссылке, чтобы исправить ошибку.
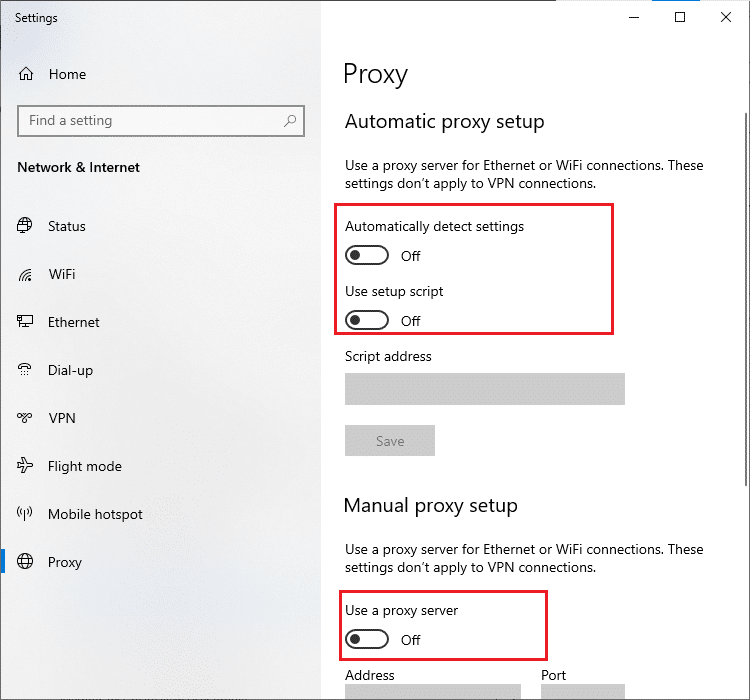
1М. Очистить кеш DNS
Чтобы исправить ошибку, возникшую при запуске Roblox на веб-сайте Roblox, вы можете очистить кэш DNS или системы доменных имен сети Wi-Fi. Что касается ответа на вопрос, что такое Roblox Studio, необходимо иметь бесперебойное подключение к Интернету. Вы можете выполнить шаги, указанные в приведенной здесь ссылке, чтобы очистить кеш DNS вашего сетевого подключения на вашем ПК.
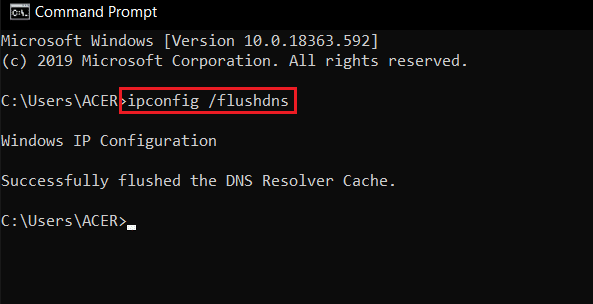

1н. Изменить адрес DNS-сервера
Другой вариант решения проблемы с DNS или системой доменных имен — изменить адрес DNS-сервера. Вы можете выполнить шаги по приведенной здесь ссылке, чтобы изменить адрес DNS-сервера на вашем ПК.
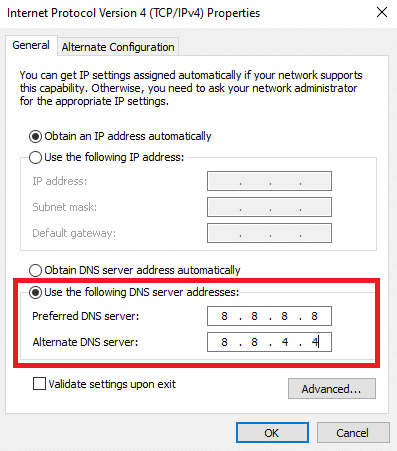
Способ 2: откройте приложение Roblox в режиме совместимости
Если приложение Roblox несовместимо, оно может не работать на вашем ПК, и вы можете столкнуться с ошибкой при запуске Roblox. Вы можете попробовать открыть приложение Roblox в режиме совместимости и выбрать версию Windows 8, предпочтительно, чтобы исправить проблему с загрузкой Roblox. Кроме того, если вы используете версию для Windows 8, обязательно используйте игровой режим, как описано в ответе на вопрос о том, что такое Roblox Studio в этой статье.
1. Откройте папку « Загрузки », используя путь, указанный выше.
2. Откройте окно свойств RobloxPlayerLauncher.exe в расположении.
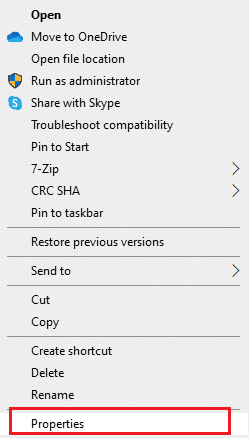
3. Перейдите на вкладку « Совместимость », выберите параметр « Запустить эту программу в режиме совместимости для » в разделе « Режим совместимости » и нажмите кнопки « Применить » и « ОК ».
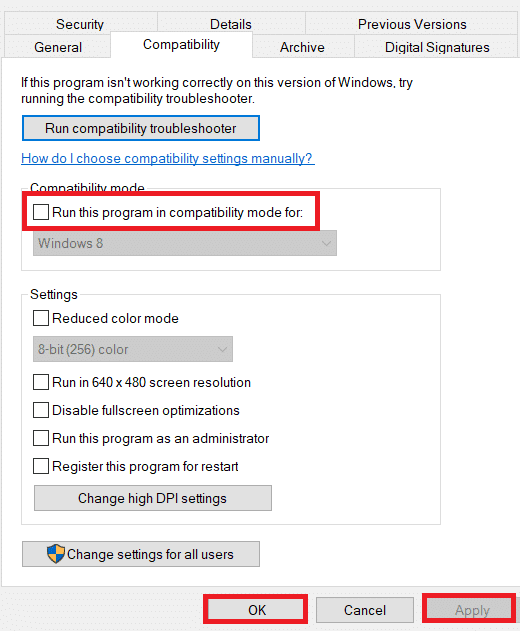
Читайте также: 33 лучших страшных игры Roblox, в которые можно играть с друзьями
Способ 3: Запустите приложение Roblox от имени администратора
Если приложению Roblox не предоставлены права администратора, вы можете столкнуться с этой ошибкой. Вы можете выполнить шаги, описанные в методе, чтобы запустить приложение Roblox в качестве администратора, чтобы исправить ошибку.
1. Нажмите клавиши Windows + E , чтобы открыть проводник Windows , и перейдите в папку « Загрузки », следуя пути расположения.
Этот ПК > Локальный диск (C:) > Пользователи > Имя пользователя > Загрузки
2. Щелкните правой кнопкой мыши файл RobloxPlayerLauncher.exe и выберите параметр « Свойства ».
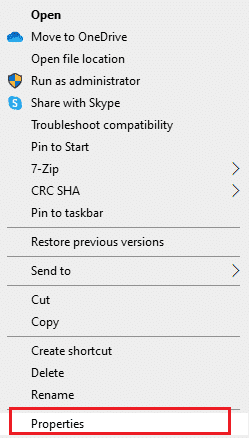
3. Перейдите на вкладку « Совместимость », выберите параметр « Запускать эту программу от имени администратора » в разделе « Параметры » и нажмите кнопки « Применить » и « ОК ».
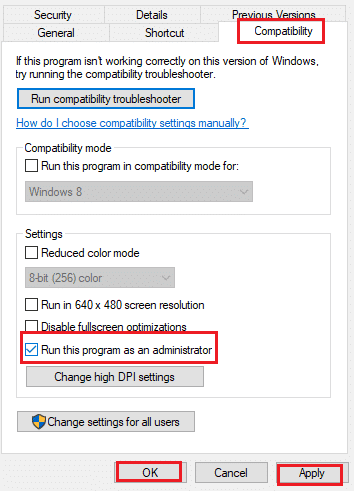
Способ 4: отключить полноэкранную оптимизацию
Если включена полноэкранная оптимизация приложения Roblox, вы можете столкнуться с ошибкой при запуске приложения. Вы можете отменить выбор этой опции в окне свойств, чтобы исправить ошибку Roblox, не загружающуюся.
1. Запустите проводник Windows и откройте папку « Загрузки ».
2. Выберите параметр « Свойства » в раскрывающемся меню файла RobloxPlayerLauncher.exe .
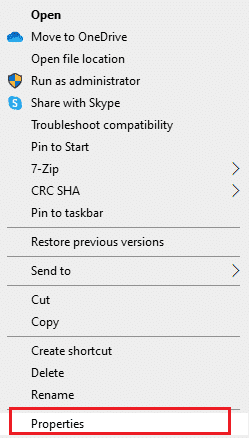
3. Перейдите на вкладку « Совместимость », выберите параметр « Отключить полноэкранную оптимизацию » в разделе « Настройки » и нажмите кнопки « Применить » и « ОК ».
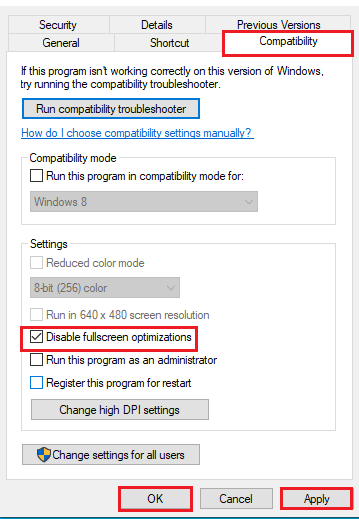
Метод 5: понизить игровую графику
Если графика для поддержки мультимедиа на платформе Roblox установлена на самый высокий диапазон, вы можете столкнуться с этой ошибкой Roblox, которая не загружается. Вы можете понизить внутриигровую графику, чтобы исправить ошибку при запуске Roblox на платформе.
1. Откройте приложение Roblox .
2. Сыграйте в игру на платформе и нажмите клавишу Esc .
Примечание. Кроме того, вы можете щелкнуть логотип Roblox в верхнем левом углу веб-сайта.
3. Щелкните значок « Настройки » в правом верхнем углу и выберите параметр «Настройки».
4. Установите для параметра « Графический режим » значение « Ручной ».
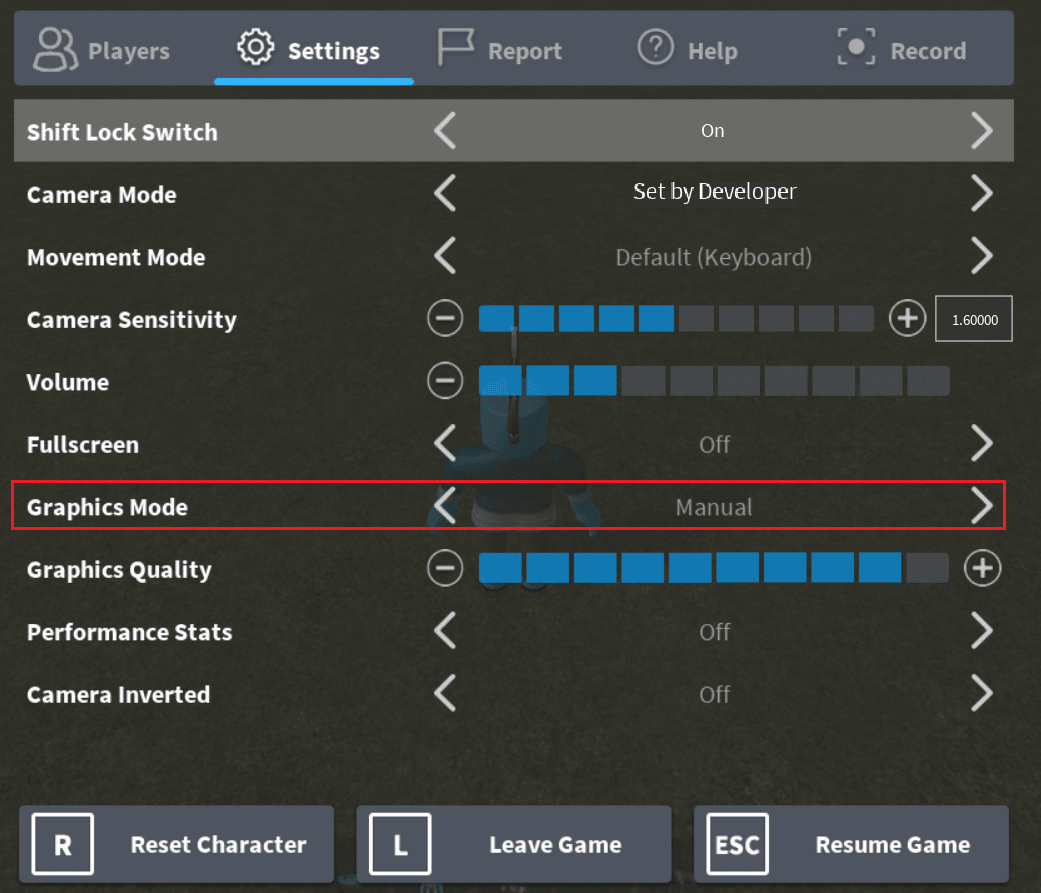
5. Уменьшите качество графики , нажав кнопку со стрелкой влево.
Читайте также: 26 лучших игр про магнатов на Roblox
Способ 6: изменить настройки прокси-сервера
Если настройки прокси-сервера на вашем компьютере установлены неправильно для конкретного сетевого подключения Wi-Fi, вы можете отменить выбор опции, чтобы исправить ошибку. Произошла ошибка при запуске Roblox. Это изменит настройки прокси-сервера, и вы сможете легко играть в любую игру на платформе Roblox.
Шаг I: загрузитесь в безопасном режиме
Первым шагом в этом методе является загрузка компьютера в безопасном режиме. Это поможет изменить настройки прокси-сервера вашего ПК. Следуйте инструкциям в статье, используя приведенную здесь ссылку, чтобы загрузиться в безопасном режиме на вашем компьютере.
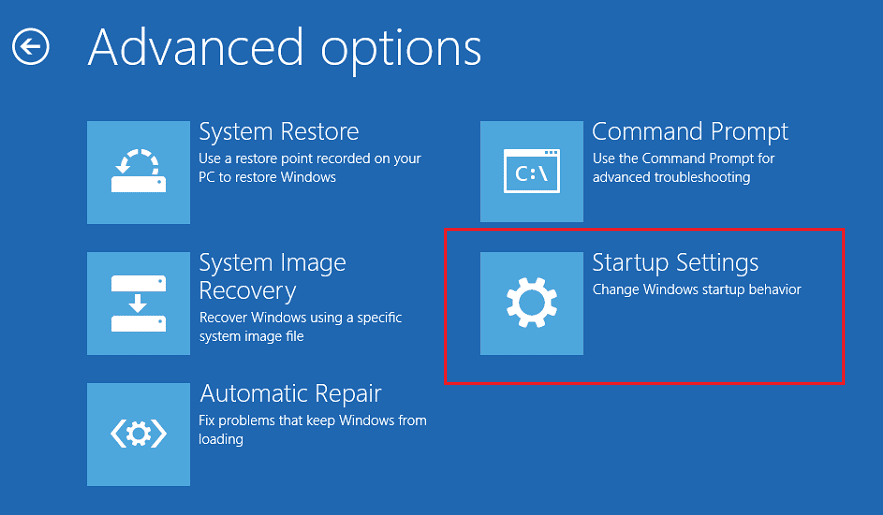
Шаг II: откройте «Свойства обозревателя»
Следующим шагом является открытие параметров Интернета и изменение настроек локальной сети сетевого подключения, чтобы исправить проблему с загрузкой Roblox. Вы можете отменить выбор настроек прокси-сервера с помощью Свойства обозревателя.
1. Используйте панель поиска Windows для поиска « Свойства обозревателя » и нажмите « Открыть ».
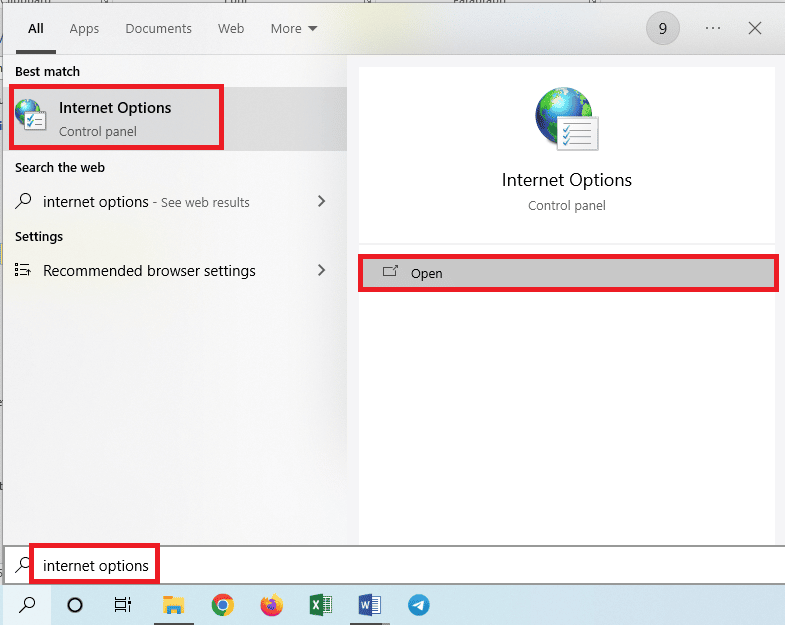
2. Перейдите на вкладку « Подключения » и нажмите кнопку « Настройки локальной сети » в разделе « Настройки локальной сети (LAN) ».
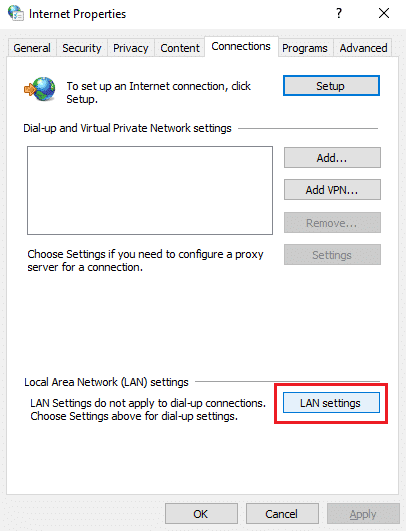
3. Снимите флажок « Использовать прокси-сервер для вашей локальной сети» (эти настройки не будут применяться к коммутируемым или VPN-подключениям) в разделе « Прокси-сервер » и нажмите кнопку « ОК ».
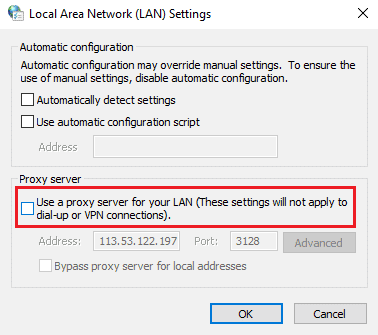
Шаг III: выход из безопасной загрузки
Последний шаг, чтобы исправить ошибку, возникшую при запуске Roblox, — выйти из безопасной загрузки и попробовать использовать приложение Roblox на своем ПК.
1. Откройте приложение « Конфигурация системы» в строке поиска Windows.
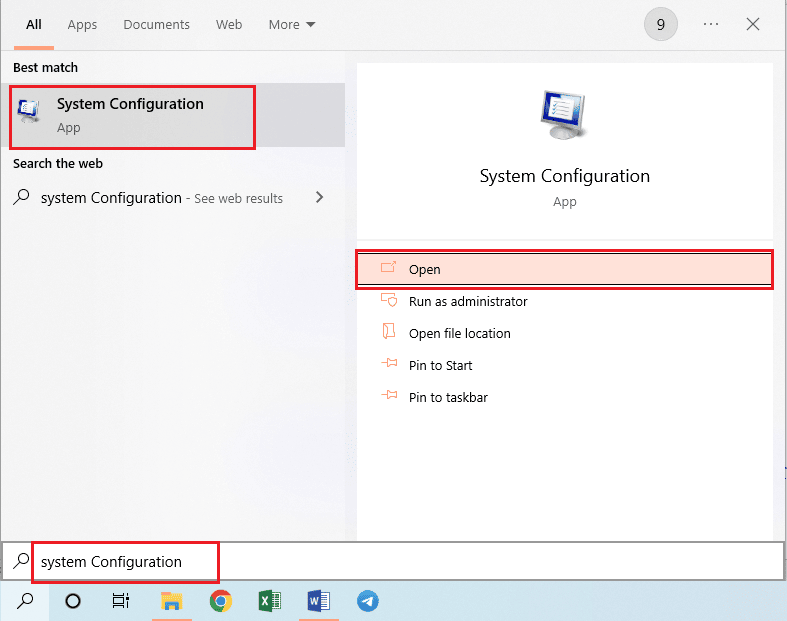
2. Перейдите на вкладку « Загрузка », снимите флажок « Безопасная загрузка » в разделе « Параметры загрузки » и нажмите кнопку « ОК ».
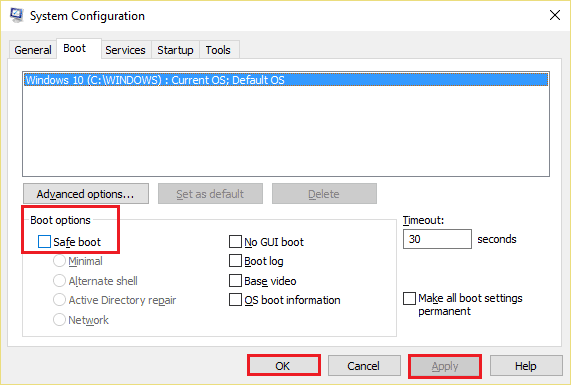
3. Наконец, перезагрузите компьютер , чтобы изменения вступили в силу.
Читайте также: Как исправить ошибку 279 в Roblox
Способ 7: сброс TCP-IP с помощью Netsh
Набор протоколов Интернета или TCP-IP на вашем ПК с Windows может быть настроен неправильно. Вы можете сбросить настройку с помощью команды Netsh в приложении командной строки, чтобы исправить ошибку Roblox, которая не загружается. Это также будет соответствовать требованию доступа в Интернет, как уже упоминалось в качестве ответа на вопрос о том, что такое Roblox Studio.
1. Нажмите клавишу Windows , введите приложение командной строки и нажмите « Запуск от имени администратора» .
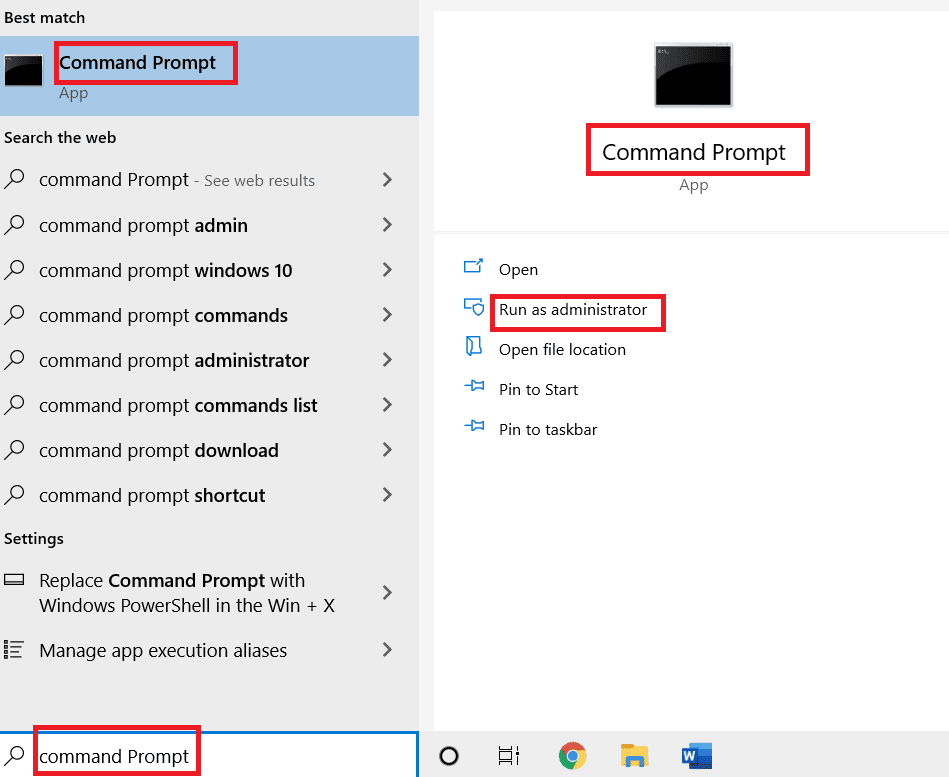
2. Введите следующую команду и нажмите клавишу Enter , чтобы сбросить набор протоколов Интернета на вашем ПК.
Сброс IP-адреса netsh int c:esetlo.txt
Примечание. Если приведенная выше команда не работает, вы можете попробовать использовать следующую команду для сброса пакета интернет-протокола. netsh в подсказке reset c:\resetlog.txt
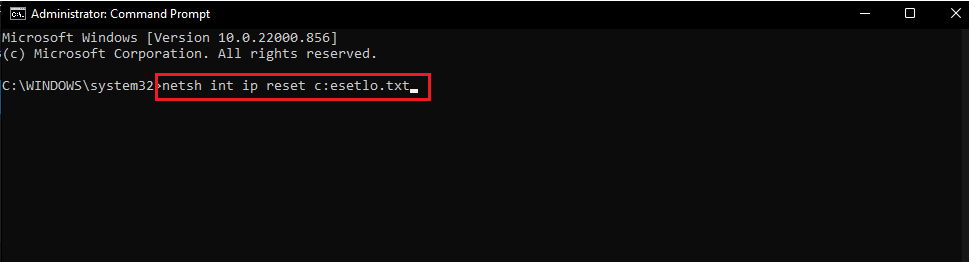
3. Используя меню ПУСК , перезагрузите компьютер, чтобы изменения вступили в силу.
Способ 8: обновить приложение Roblox
Если приложение Roblox не обновлено на вашем ПК, вы можете обновить приложение с помощью Microsoft Store, чтобы исправить ошибку при запуске Roblox.
1. Нажмите клавишу Windows , введите Microsoft Store и нажмите « Открыть ».
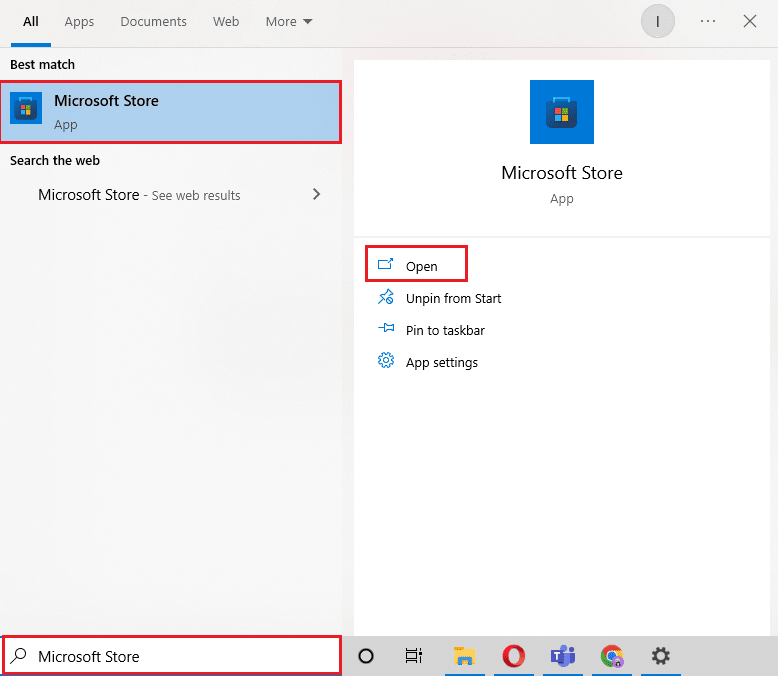
2. Щелкните Библиотека .
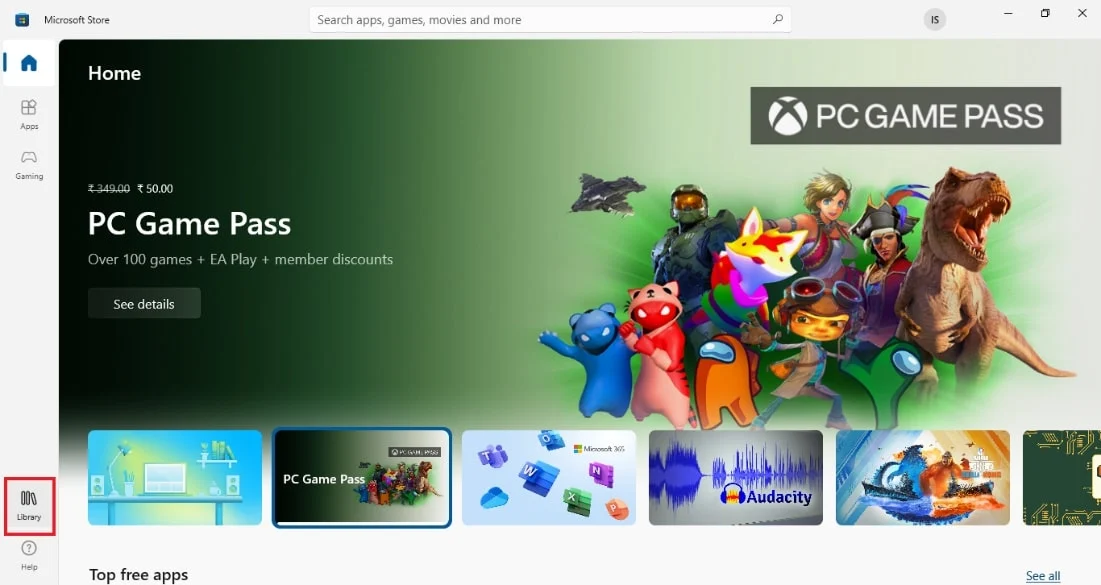
3. Нажмите «Получить обновления » в правом верхнем углу.
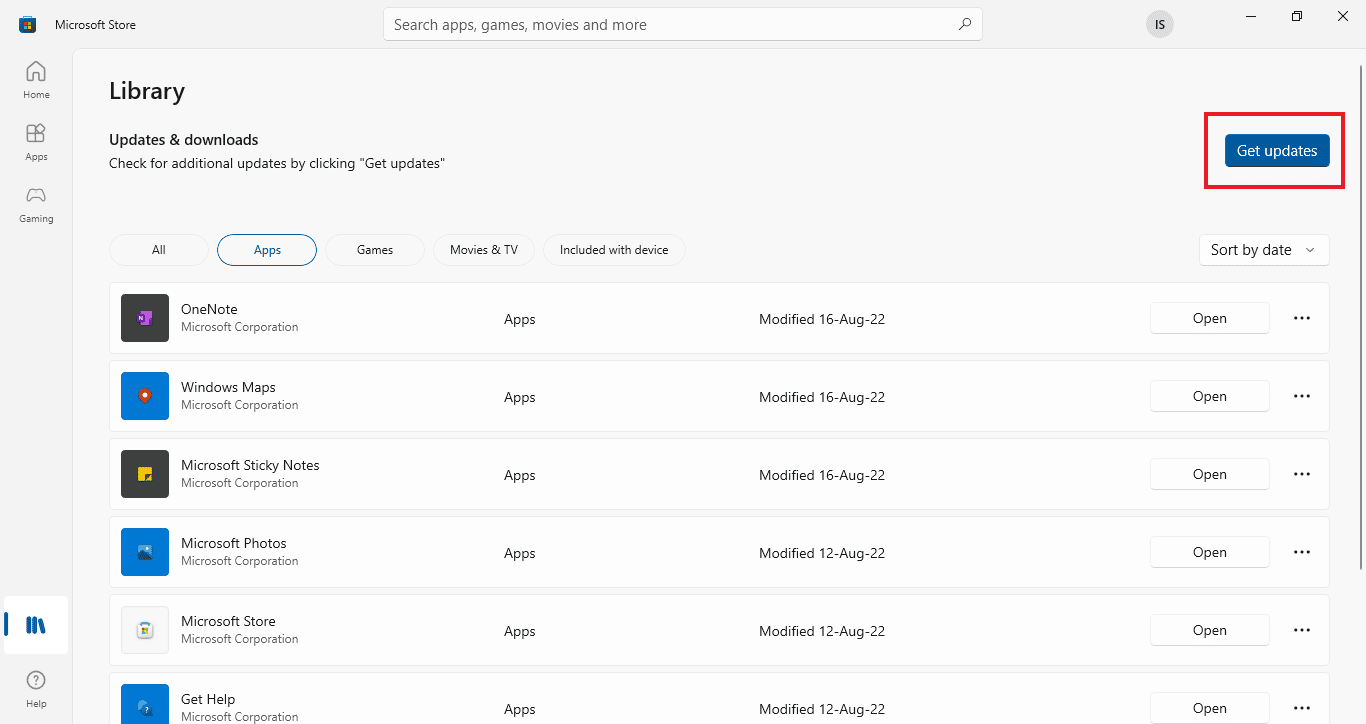
Читайте также: Удаляют ли Roblox?
Способ 9: переустановите приложение Roblox
Если ошибка загрузки Roblox по-прежнему не устранена, попробуйте переустановить приложение на ПК с Windows.
Шаг I: удалите папку Roblox AppData
В качестве первого шага вам необходимо удалить файлы в папке AppData в проводнике Windows.
1. Откройте панель поиска Windows, введите %appdata% и нажмите « Открыть ».
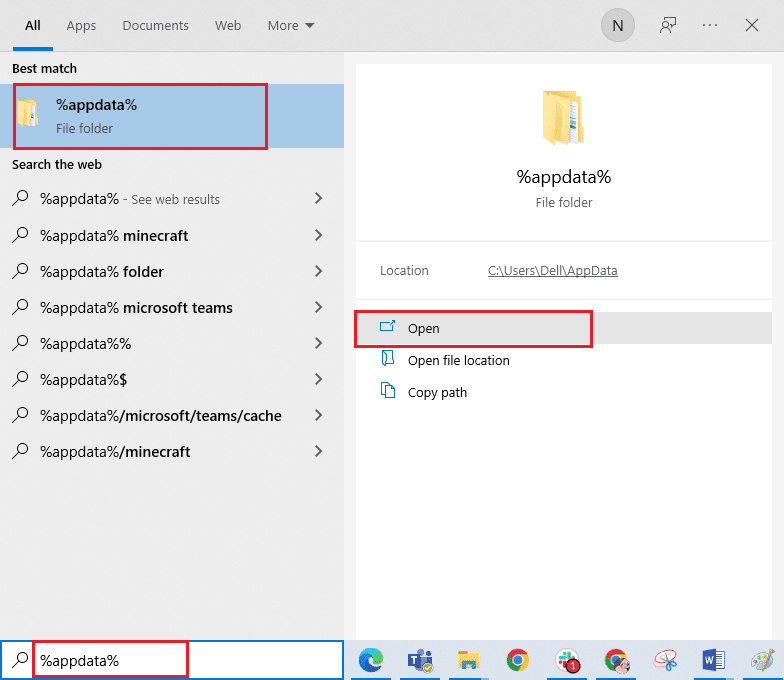
2. Щелкните правой кнопкой мыши папку Roblox и выберите параметр « Удалить ».
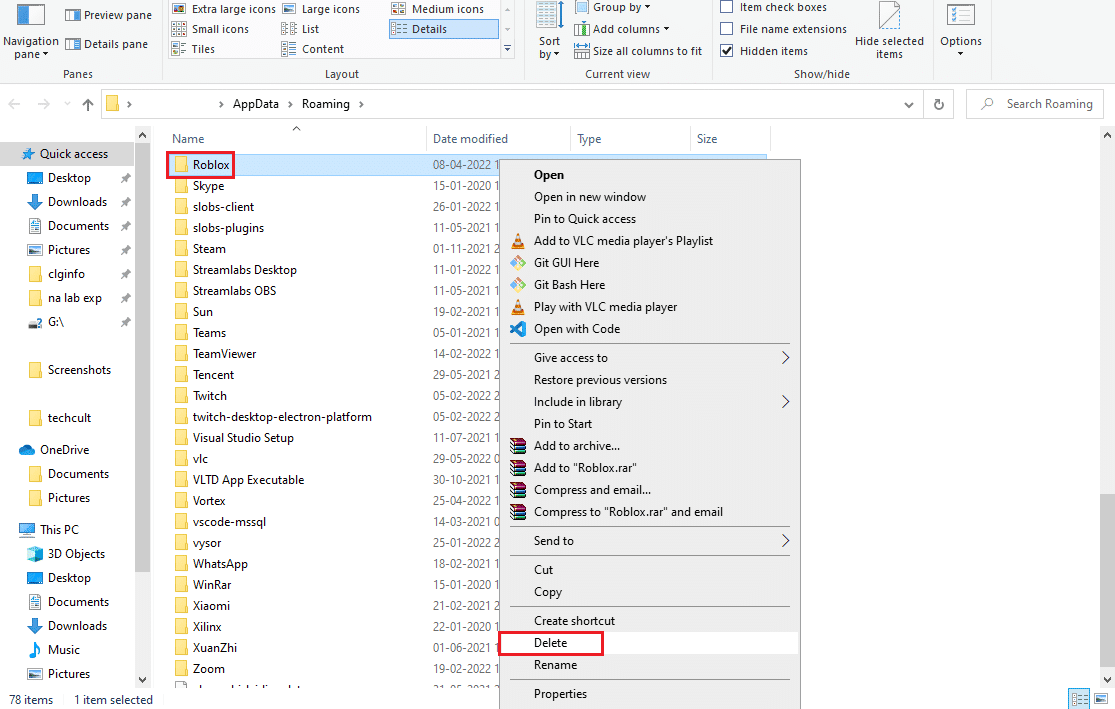
3. Нажмите клавишу Windows , введите в поле %localappdata% и нажмите Открыть .
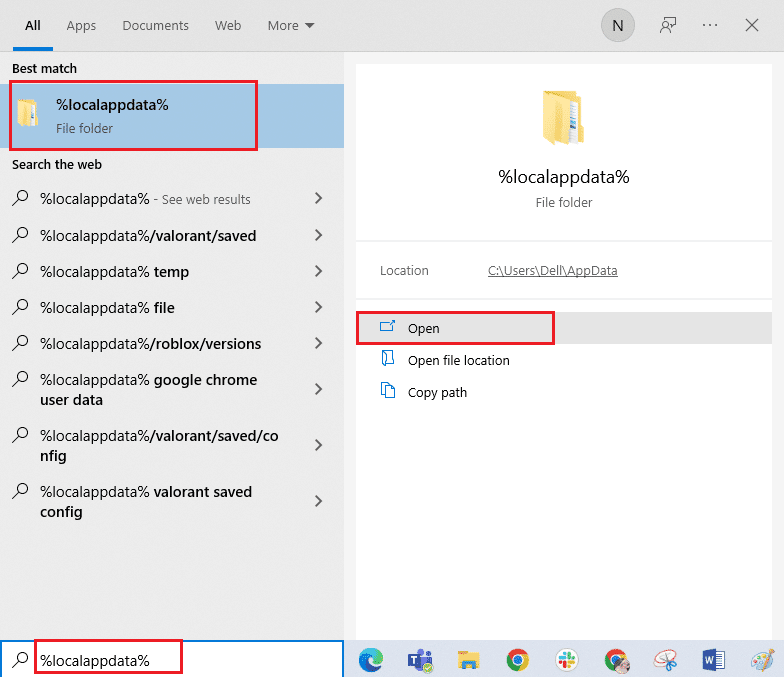
4. Удалите папку Roblox , выполнив действия, описанные выше, и перезагрузите компьютер .
Шаг II: удалите приложение Roblox
Следующий шаг, чтобы исправить ошибку, возникшую при запуске Roblox, — это удалить существующую версию приложения Roblox на вашем ПК с помощью приложения панели управления.
1. Нажмите клавишу Windows , введите приложение панели управления и нажмите « Открыть ».
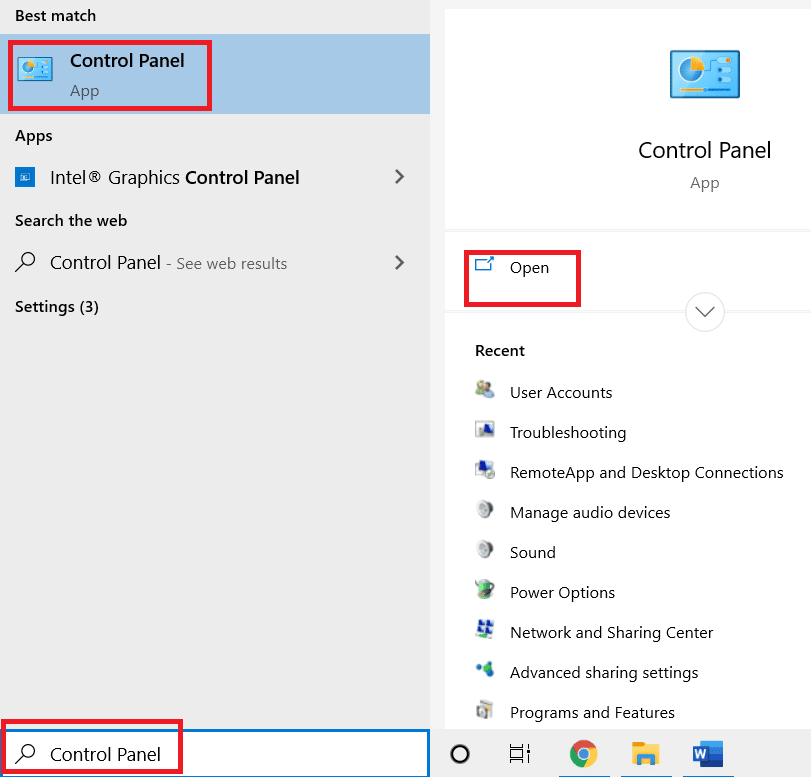
2. Выберите параметр « Категория » в раскрывающемся меню « Просмотр по » в правом верхнем углу. Нажмите на опцию « Удалить программу » в разделе « Программы ».
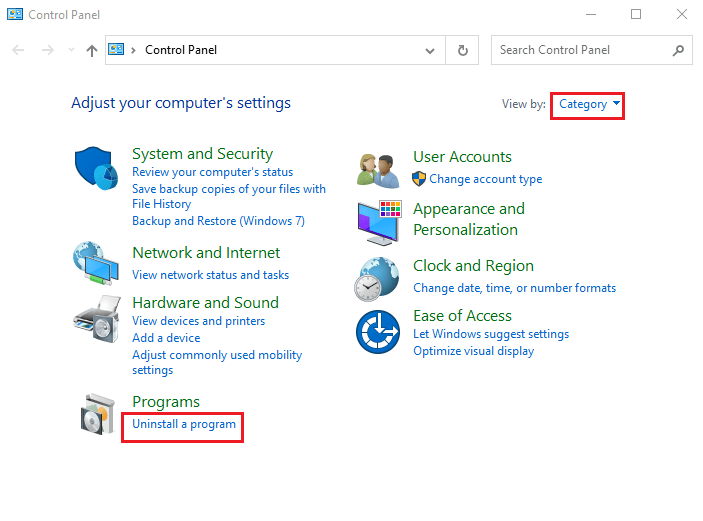
3. Выберите приложение Roblox и нажмите кнопку « Удалить » на верхней панели.
4. Нажмите кнопку « Далее » в окнах мастера удаления и нажмите кнопку « Готово », чтобы удалить приложение Roblox.
Читайте также: Исправление Roblox не устанавливается в Windows 10
Шаг III: переустановите приложение Roblox
Последний шаг для исправления ошибки загрузки Roblox — переустановить последнюю версию приложения Roblox на ПК с Windows с помощью веб-браузера по умолчанию. Это также поможет установить приложение Roblox Studio. Вы можете обратиться к процедуре установки в разделе «Что такое Roblox Studio», чтобы ознакомиться с методом.
1. В строке поиска Windows найдите приложение Google Chrome и нажмите кнопку « Открыть » на правой панели.
2. Откройте официальный сайт Roblox и нажмите на любую игру.
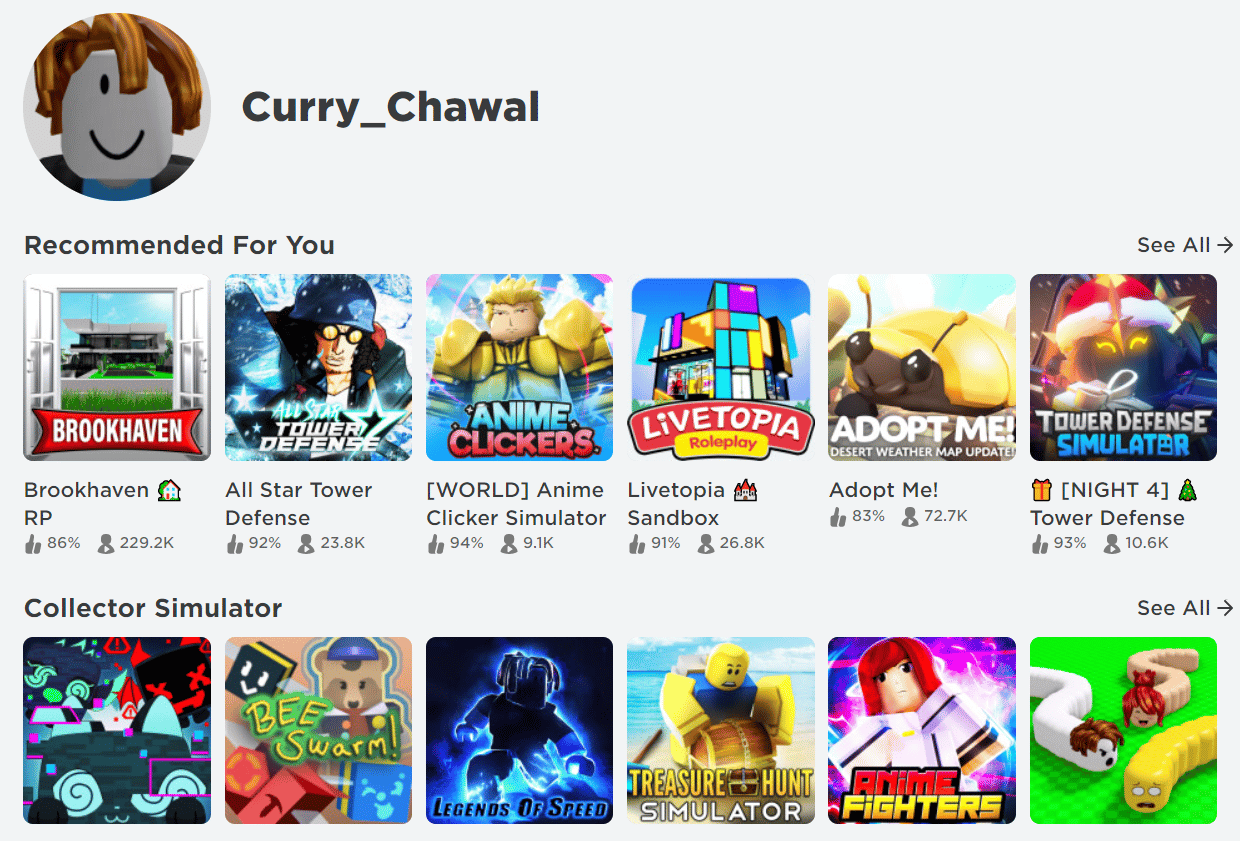
3. Нажмите кнопку « Играть» , чтобы начать игру.
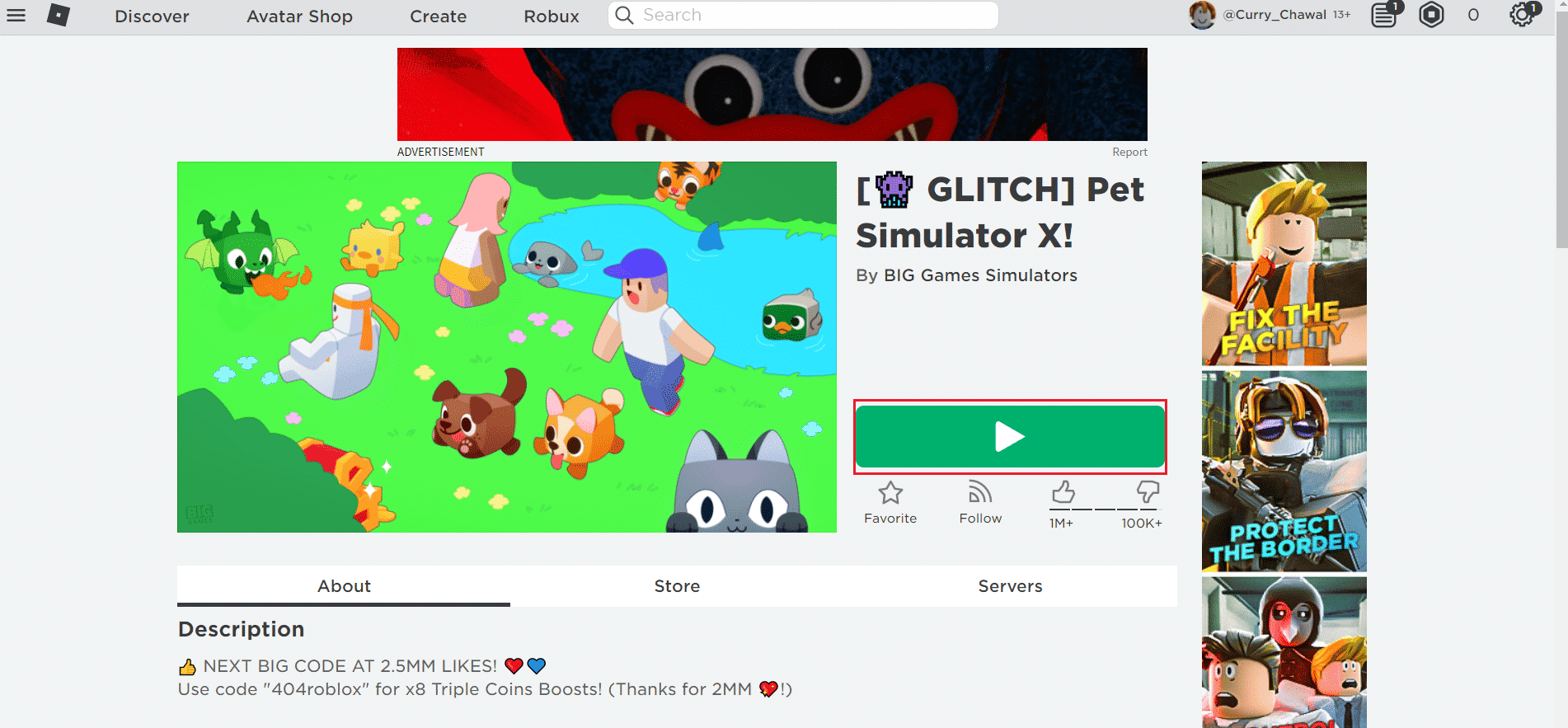
4. Нажмите кнопку « Загрузить и установить Roblox» , чтобы загрузить приложение Roblox .
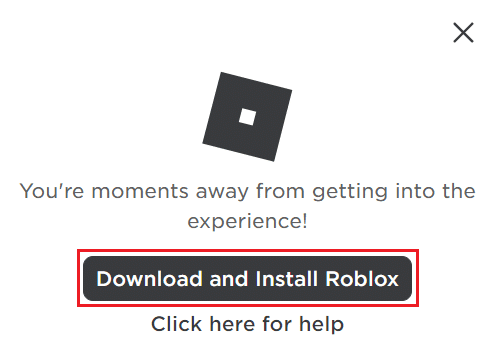
5. Дважды щелкните установочный файл RobloxPlayerLauncher.exe , чтобы запустить загруженный файл.
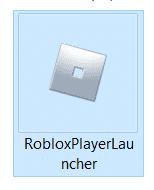
6. Вы можете увидеть процесс загрузки в окне « Установка Roblox…» .
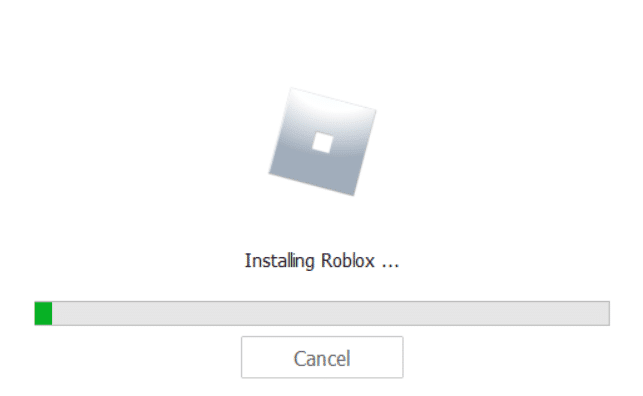
7. После установки приложения вы увидите сообщение ROBLOX УСПЕШНО УСТАНОВЛЕН!
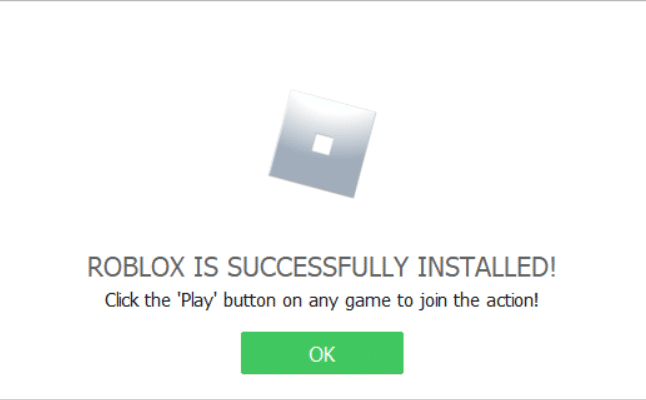
Рекомендуемые:
- Исправить проблему с запуском Forza Horizon 3
- 32 лучшие игры, такие как Legend of Zelda для Android
- Что означает неактивность в Roblox?
- Что делать, если учетная запись Roblox удалена?
В этой статье объясняются причины возникновения ошибки при запуске Roblox и способы исправления ошибки загрузки Roblox. Пожалуйста, оставьте свои предложения и вопросы в разделе комментариев ниже.
