Исправить ошибку, возникшую при загрузке версии этой фотографии в более высоком качестве на iPhone
Опубликовано: 2022-07-16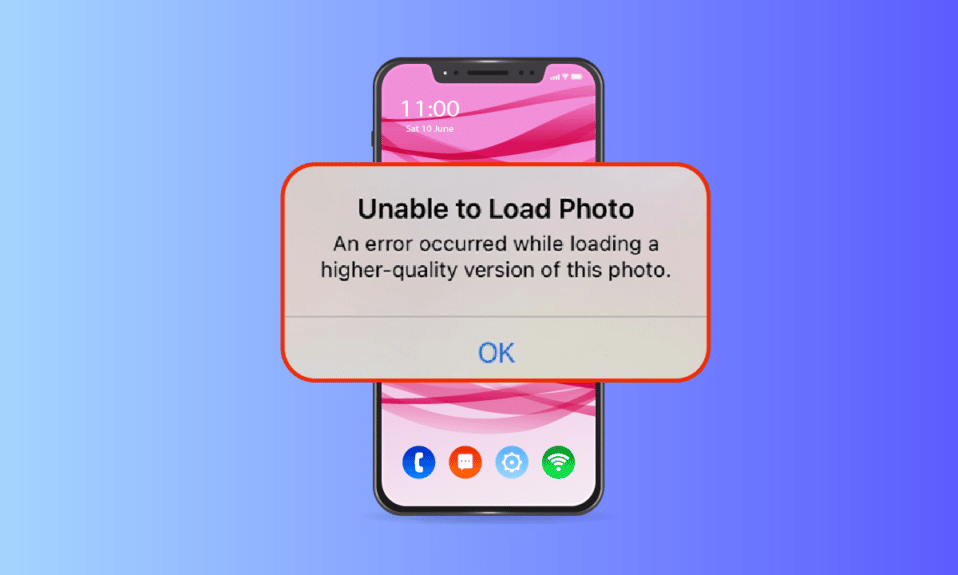
iPhone является самым востребованным мобильным телефоном среди людей. Они широко известны своими инновациями и дизайном. Одним из особых атрибутов iPhone является то, что их камера убивает. Они поставляются с потрясающими эффектами, которые легко захватывают высококачественные изображения. Кроме того, iPhone использует передовые технологии для съемки фотографий или, можно сказать, волшебных моментов. Тем не менее, ошибки неизбежны. Недавно многие пользователи iPhone сообщили, что у них возникла проблема с ошибкой при загрузке версии этой фотографии в более высоком качестве, когда они пытались открыть изображение через приложение для фотографий. Они также сталкиваются с такими проблемами, как невозможность загрузить фото с iPhone, но у меня есть память. Совершенно понятно, если вас раздражает эта проблема, ведь фотографии — наша особенная вещь. В этой статье мы расскажем, как исправить ошибку, возникшую при загрузке более качественной версии этой фотографии iPhone.
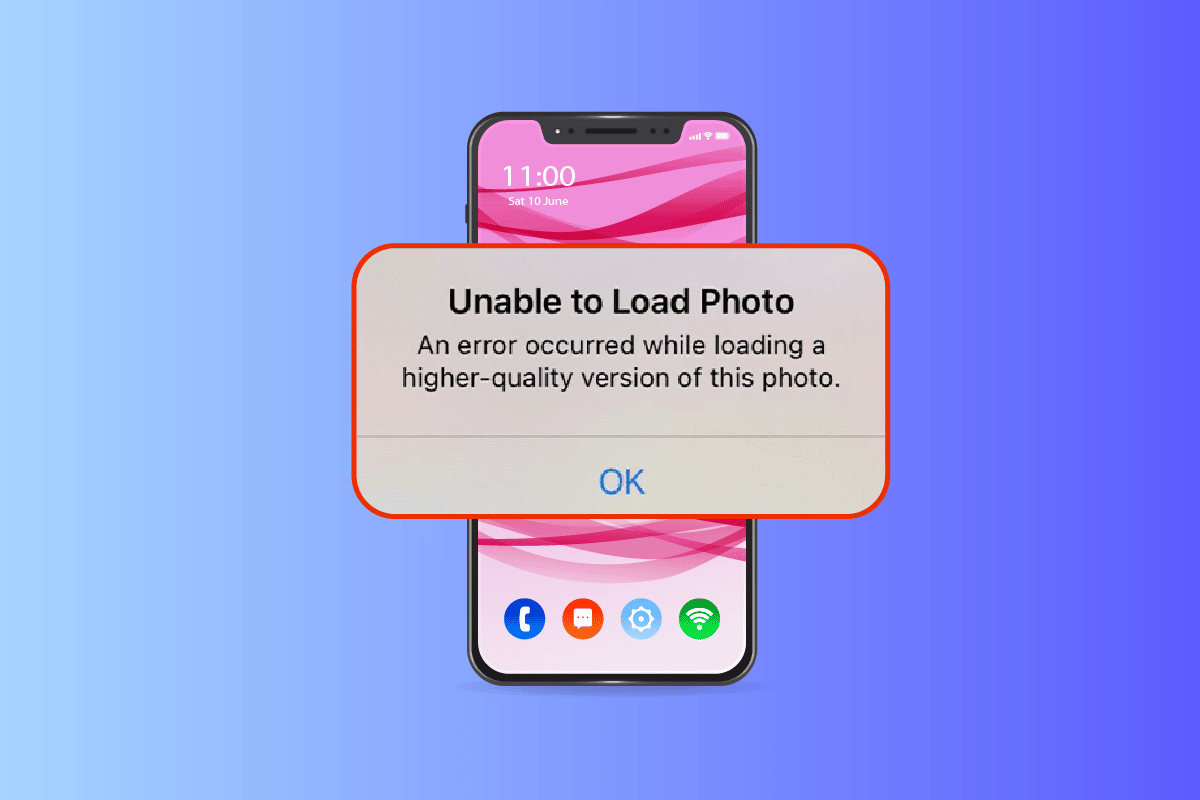
Содержание
- Как исправить ошибку, возникшую при загрузке версии этой фотографии в более высоком качестве на iPhone
- Метод 1: основные способы устранения неполадок
- Способ 2: повторно включить синхронизацию фотографий iCloud
- Способ 3: очистить хранилище iPhone
- Способ 4: добавить или удалить проблемную фотографию из избранного
- Способ 5: перейти к загрузке и сохранению оригиналов
- Способ 6: включить безлимитные сотовые данные
- Способ 7: редактировать определенные мультимедийные модули
- Способ 8: удалить и восстановить фото
- Способ 9: отключить режим низкого объема данных
- Метод 10: отключить режим Power Data
- Метод 11: резервное копирование iPhone вручную через iCloud
- Метод 12: изменить настройки камеры iPhone
- Метод 13: сброс iPhone
- Способ 14: обратитесь в службу поддержки Apple
Как исправить ошибку, возникшую при загрузке версии этой фотографии в более высоком качестве на iPhone
Существуют различные причины проблемы, связанной с невозможностью загрузки фото на iPhone, но у меня есть память, которую вам необходимо понять, прежде чем переходить непосредственно к решениям.
- Использование устаревшей версии iOS на вашем iPhone.
- Наличие неактуальной конфигурации в настройках камеры iPhone.
- Некоторые несоответствующие мультимедийные модули влияют на правильную загрузку фотографий высокого качества.
- Наличие меньшего объема памяти в iCloud или iPhone.
- Наличие неизвестных технических сбоев в различных программных компонентах iPhone.
- Нестабильное интернет-соединение и проблемы с роутером.
Теперь, когда вы понимаете различные причины возникновения ошибки при загрузке более качественной версии этой проблемы iPhone с фотографией. Давайте посмотрим на решения. Попробуйте каждый метод, пока не найдете свое потенциальное решение.
Метод 1: основные способы устранения неполадок
Этот первый метод состоит из простых способов устранения неполадок, которые нужно выполнить изначально. Это может выглядеть глупо, но крайне важно проверять мельчайшие детали на наличие технических исправлений. Следовательно, убедитесь, что вы проверили все приведенные ниже основные решения по устранению неполадок одно за другим.
1А. Проверьте подключение к Интернету
Скорость и качество подключения являются важными компонентами, необходимыми для стабильного подключения к Интернету. Если есть какая-либо проблема с сетью, это может привести к тому, что приложение для фотографий, присутствующее на iPhone, не сможет получить доступ к серверу Apple. Следовательно, убедитесь, что ваше Wi-Fi или сотовое соединение для передачи данных работают нормально. Это можно легко сделать, запустив SpeedTest. Как только интернет станет стабильным, попробуйте получить доступ к фотографии, которую не удалось загрузить.
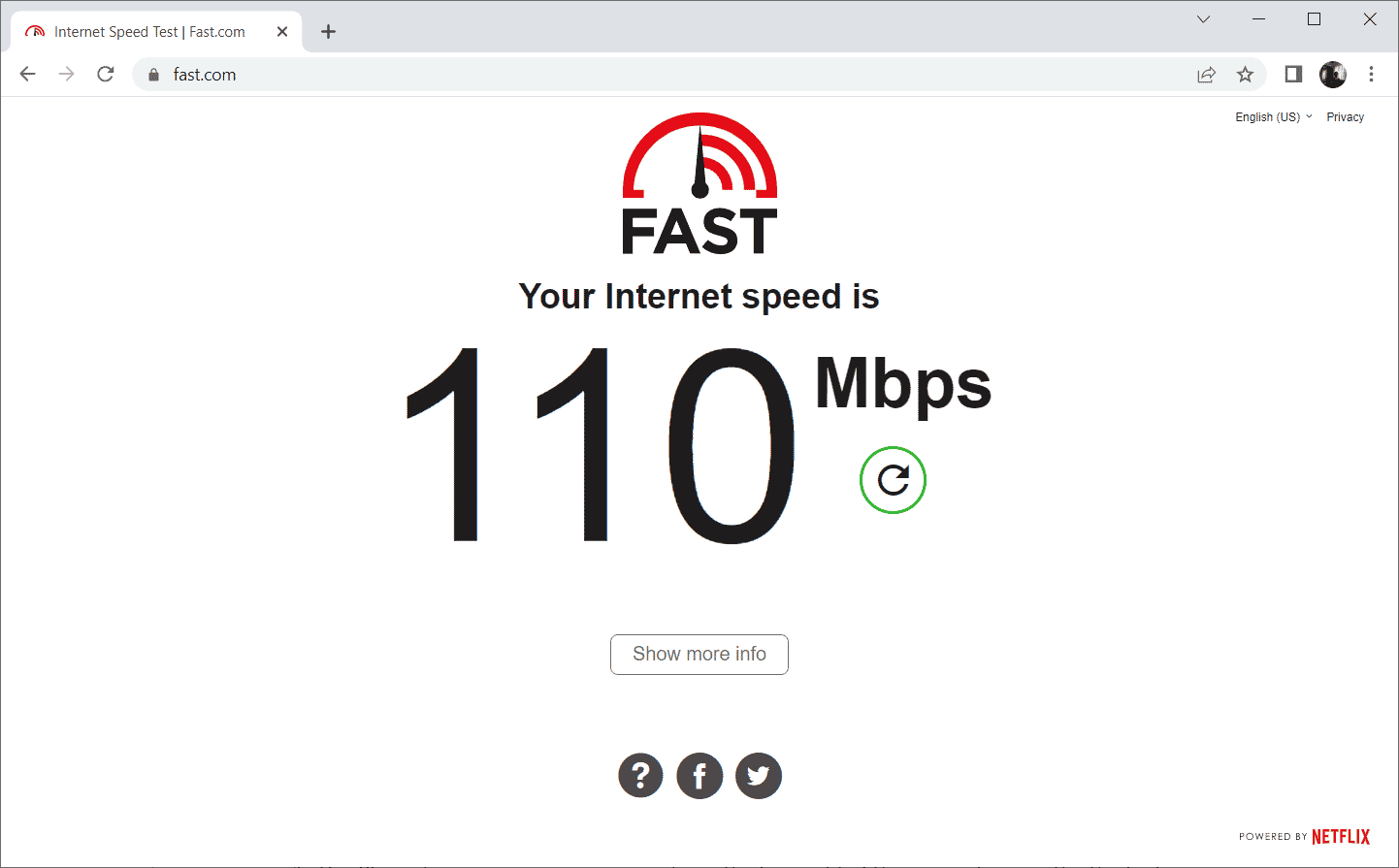
1Б. Выключить/включить режим полета
Режим полета изначально создавался для пользователей, садящихся в самолет. Тем не менее, сегодня они используются для отключения вашей телефонной связи и сетевого подключения на определенный период времени. Таким образом, если обнаружен какой-либо соответствующий сбой, он устраняет его, как только вы включаете и отключаете режим полета, что, в свою очередь, обеспечивает загрузку фотографии ошибки без каких-либо перерывов на вашем iPhone. Вот как это сделать.
1. На главном экране iPhone проведите пальцем вниз в правом верхнем углу экрана, чтобы открыть Центр управления .
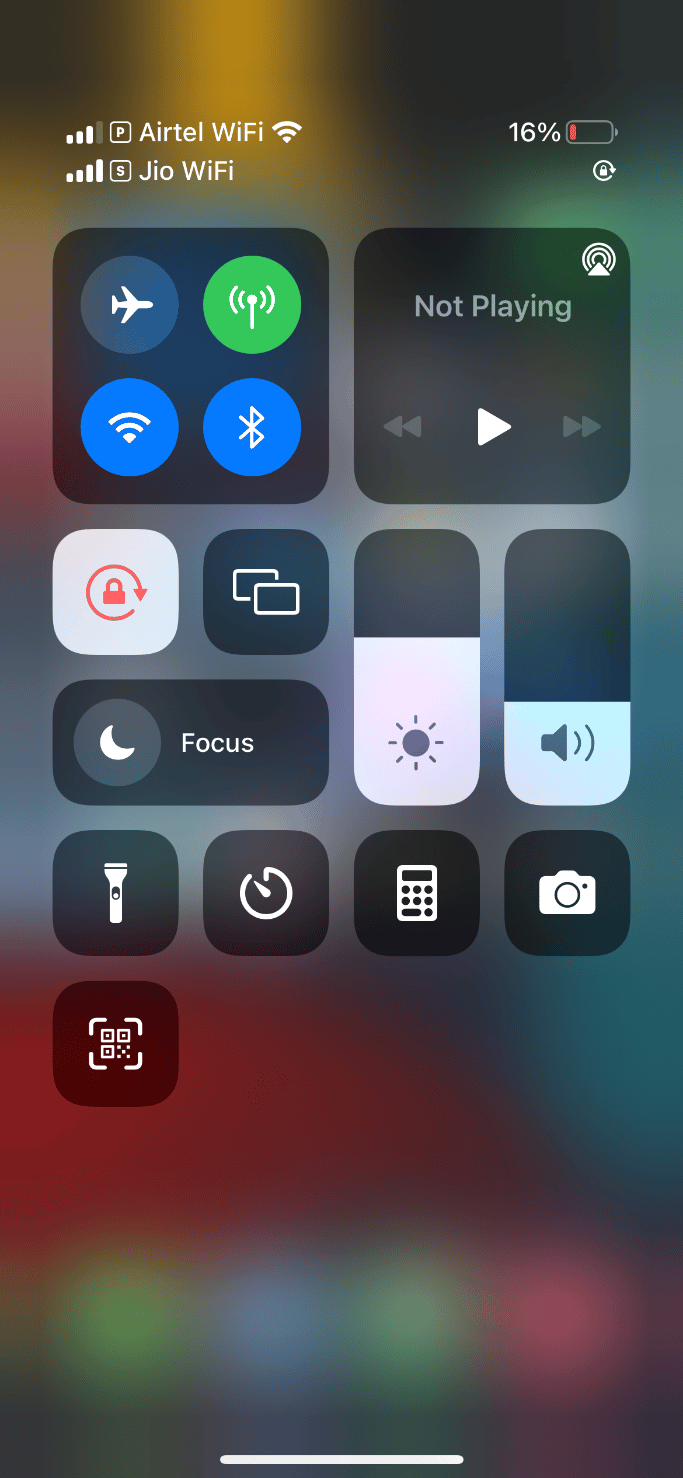
2. Коснитесь значка самолета , чтобы включить режим полета.
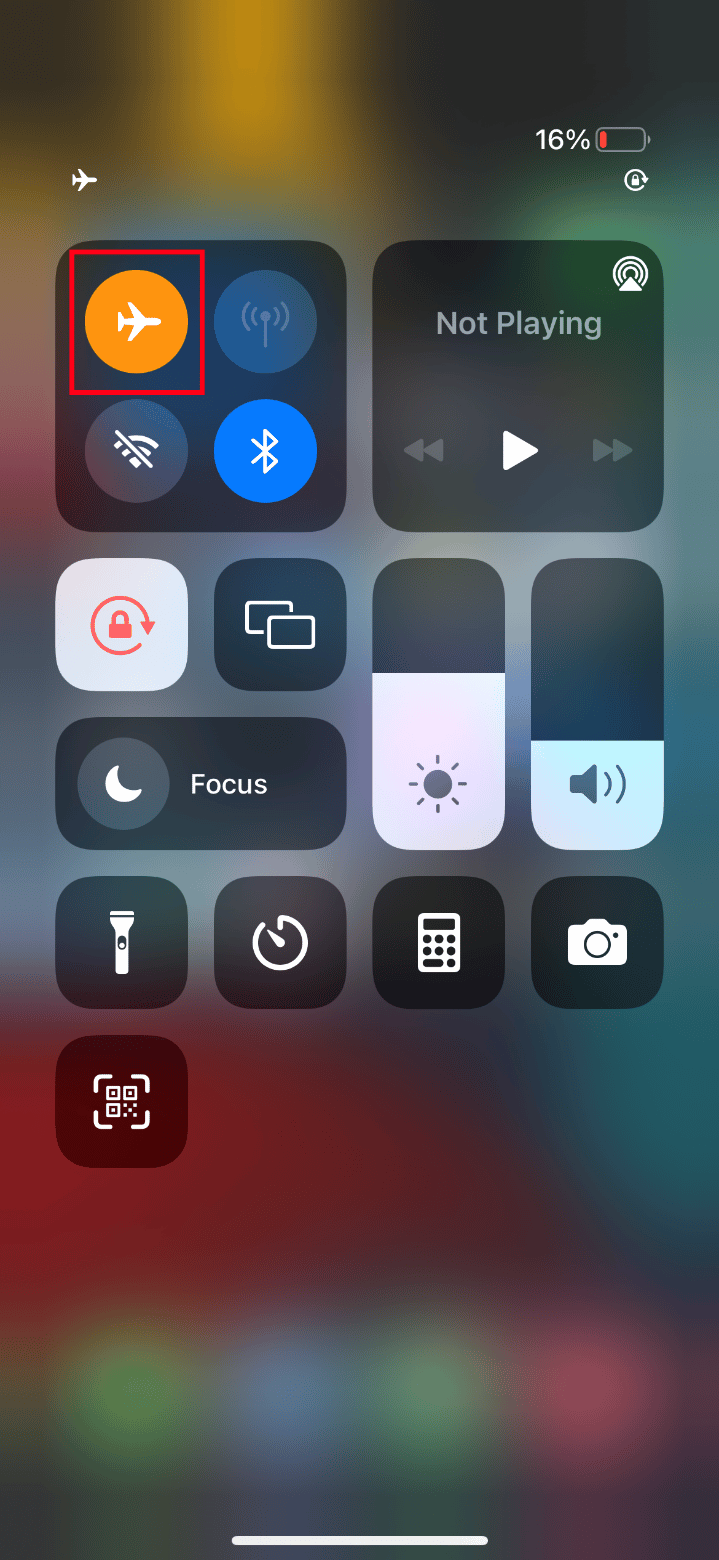
3. Подождите не менее десяти секунд.
4. Теперь снова коснитесь значка самолета , чтобы отключить включенный режим полета.
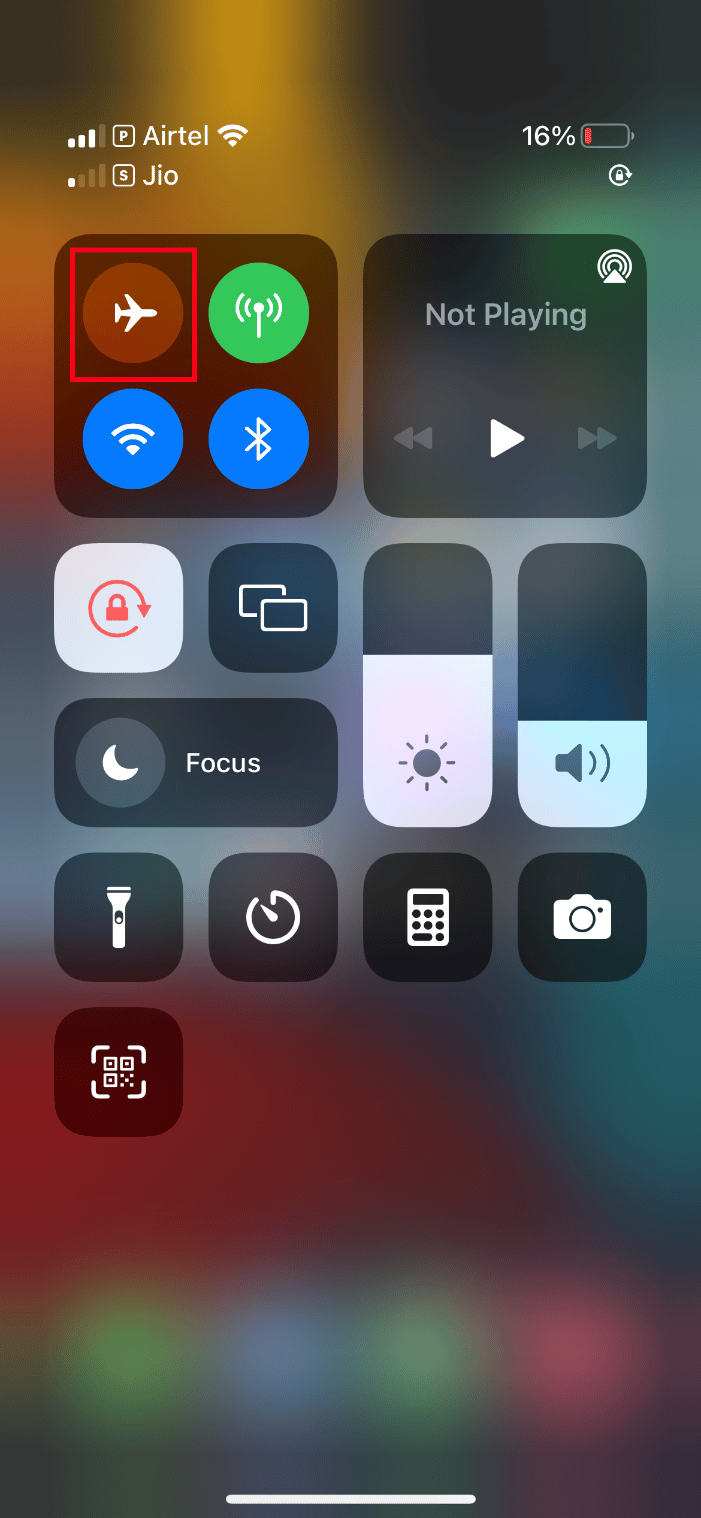
Выполнив эти шаги, убедитесь, что вы не можете загрузить фотографию. Проблема с iPhone 11 или 12 решена.
Читайте также: Как включить 5G на iPhone 11
1С. Перезагрузите iPhone
Перезагрузка телефона всегда помогает решить любую техническую проблему. Этот метод является известным, поскольку он полностью перезагружает ваш телефон и очищает всю память вашего устройства. Таким образом, этот шаг является обязательным для выполнения.
1. На iPhone одновременно нажмите и удерживайте кнопку « Режим сна» и кнопку уменьшения громкости .
2. Появится экран выключения питания. Затем проведите ползунок слева направо и выключите телефон.
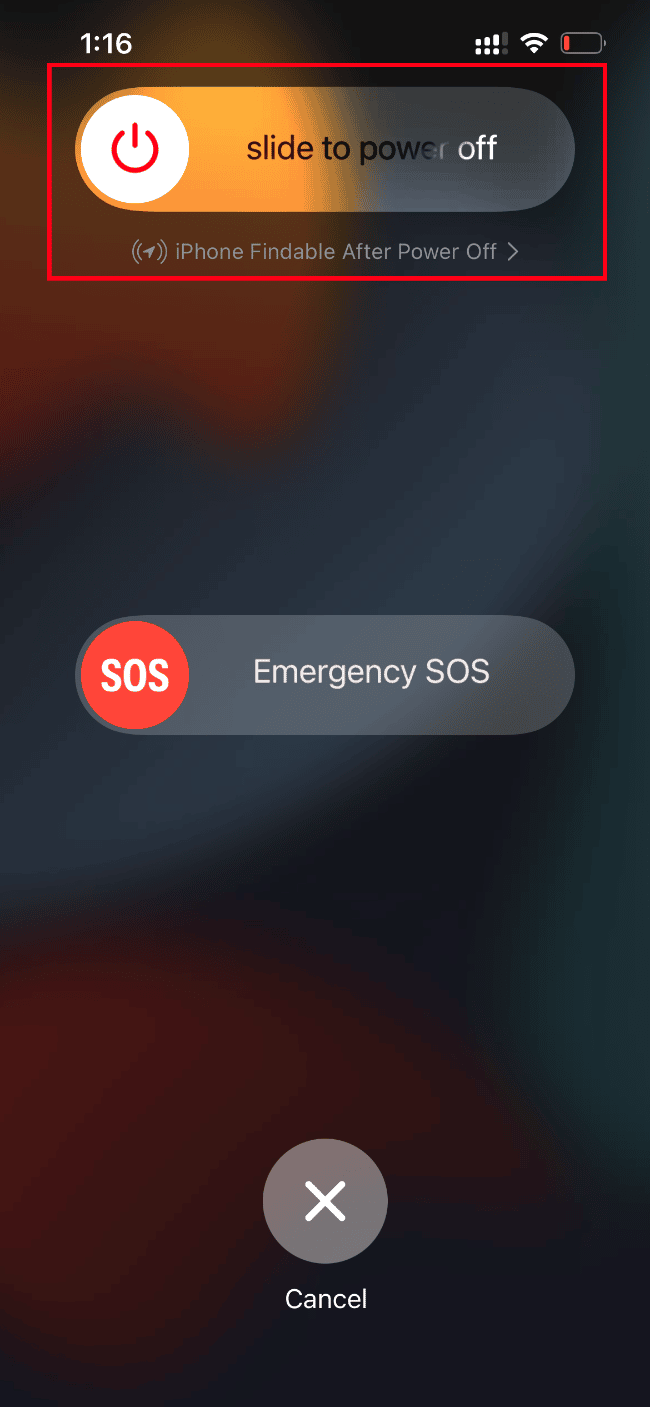
3. Подождите не менее 15–30 секунд.
4. Затем, чтобы перезапустить его, нажмите и удерживайте кнопку « Режим сна» , пока на экране вашего iPhone не появится значок Apple .
Наконец, теперь попробуйте запустить фотографию, которую вы не можете загрузить ранее, и убедитесь, что проблема с невозможностью загрузки фотографии iPhone 11 или 12 устранена.
1Д. Войдите снова в iPhone
Сначала выйдите из системы, а затем войдите в систему, чтобы обновить весь ваш iPhone, если на устройстве есть какие-либо временные технические сбои. Поэтому, чтобы устранить ошибку загрузки фотографии, снова войдите в свое устройство iPhone, выполнив шаги, указанные ниже.
1. Запустите приложение « Настройки » на своем iPhone.
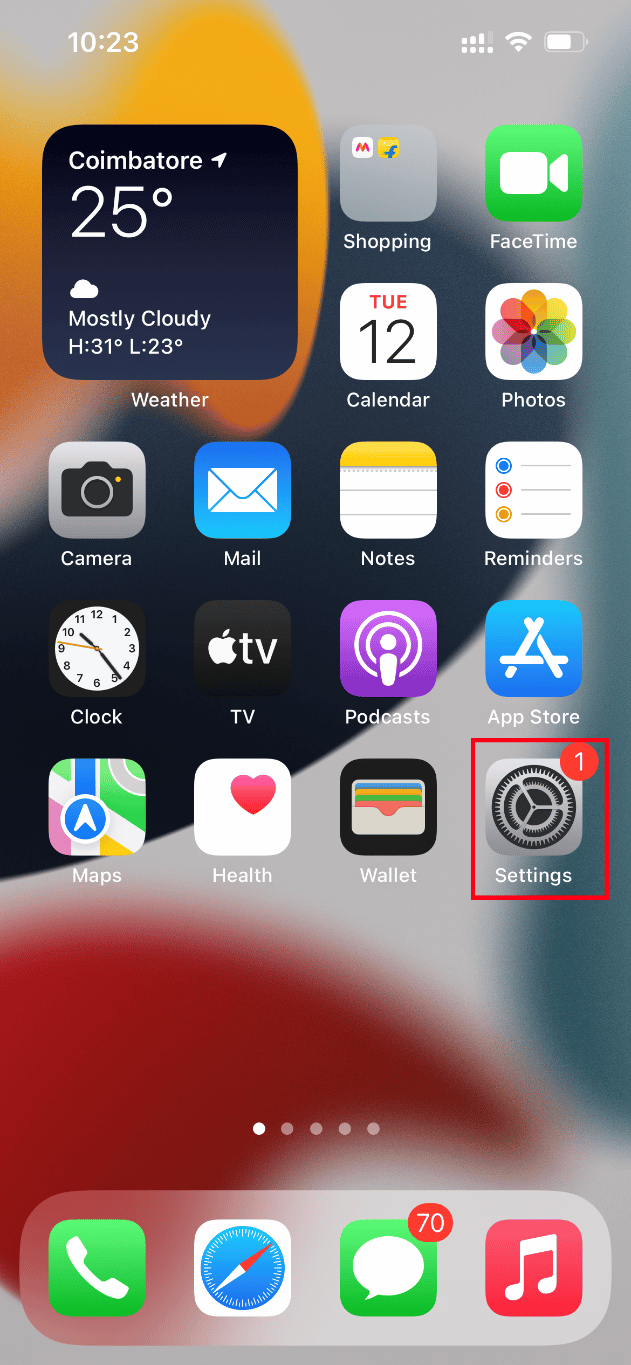
2. Коснитесь параметра Apple ID .
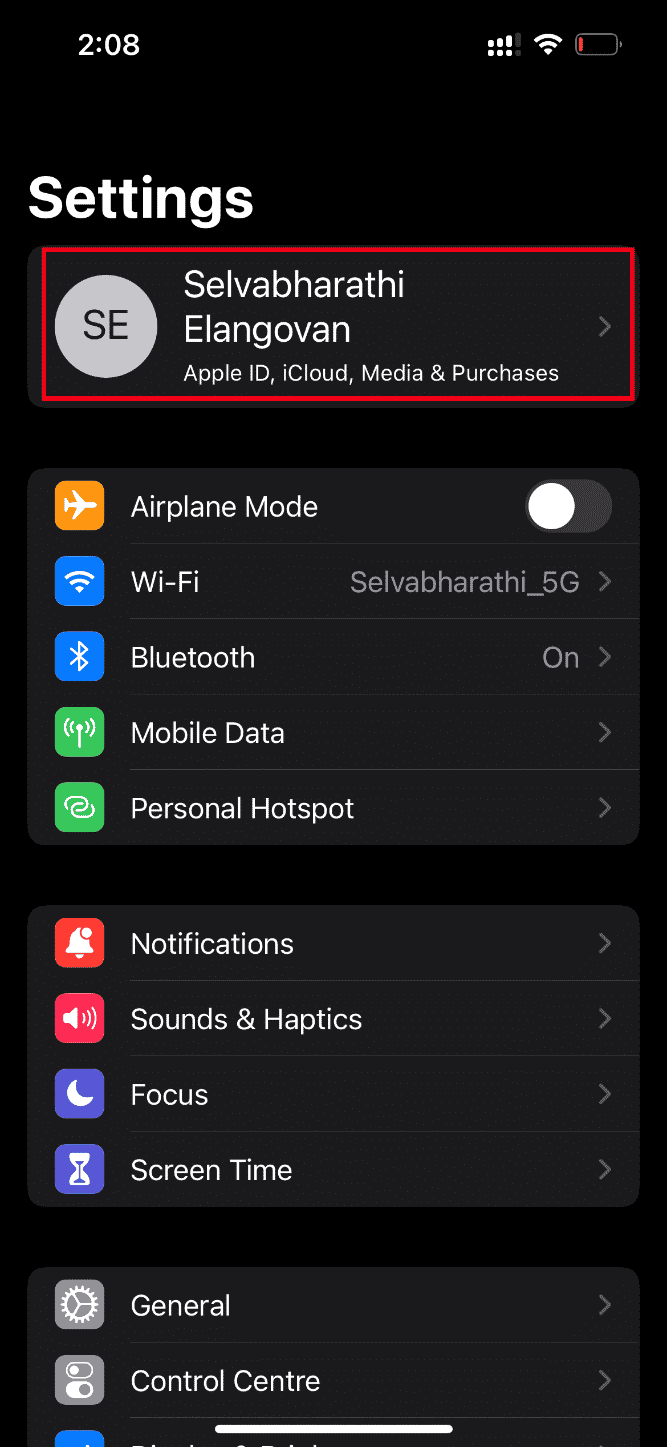
3. Нажмите кнопку « Выход », как показано на рисунке.
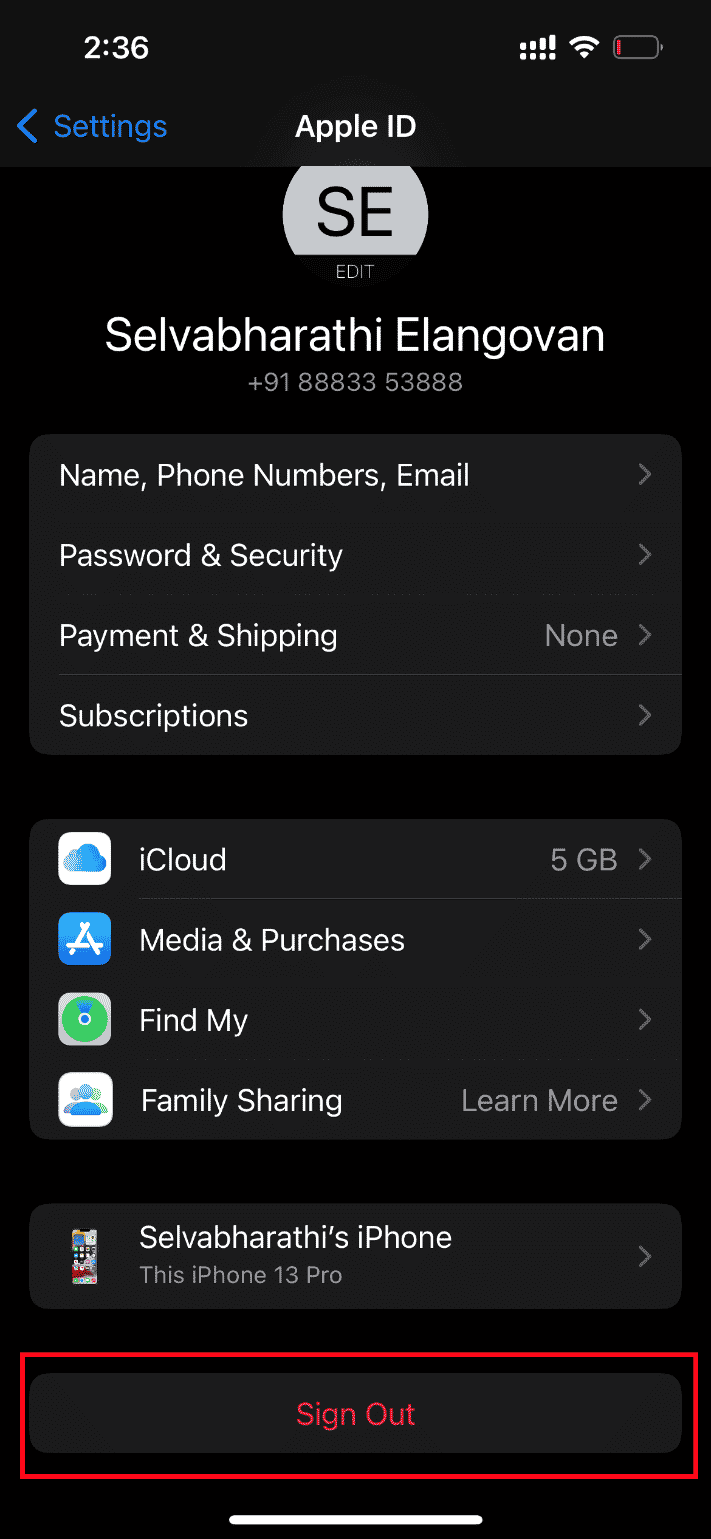
4. После выхода перезагрузите iPhone.
5. Введите свои учетные данные для входа и снова войдите в свой iPhone.
Наконец, попробуйте загрузить проблемное изображение и проверьте, был ли этот метод успешным.
Читайте также: Как узнать, где используется мой Apple ID?
1Э. Обновите iOS
Обновление является неотъемлемой частью любой операционной системы. Это связано с тем, что производители выпускают обновленные версии всех ОС, исправляя преобладающие ошибки и ошибки. Фактически, эта последняя версия также включает новые функции безопасности и совместимости. Теперь эти причины оправдывают важность обновления. Что касается iPhone, у них обычно включен автоматический режим, который регулярно отслеживает наличие обновлений и самостоятельно выполняет задачу обновления. Тем не менее, вы также можете вручную проверить и обновить его. Посмотрим, как.
1. Коснитесь параметра « Настройки iPhone».
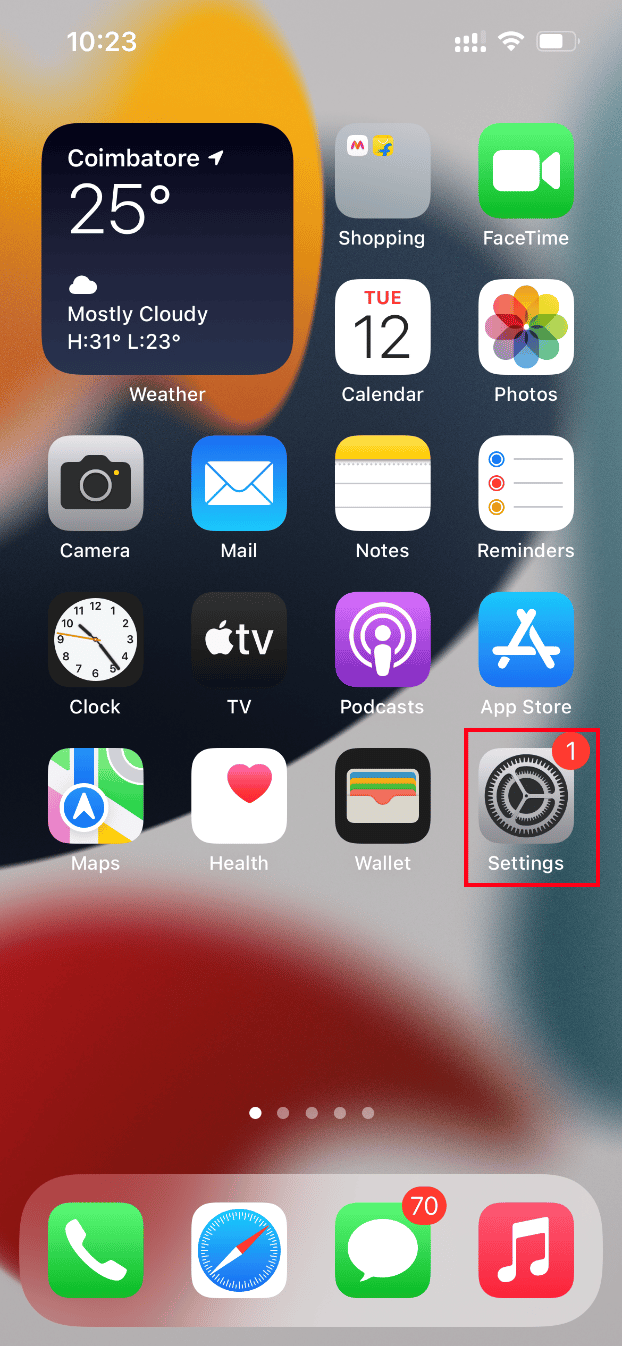
2. Прокрутите вниз и найдите вкладку « Общие », чтобы открыть общие настройки. Затем нажмите на него.
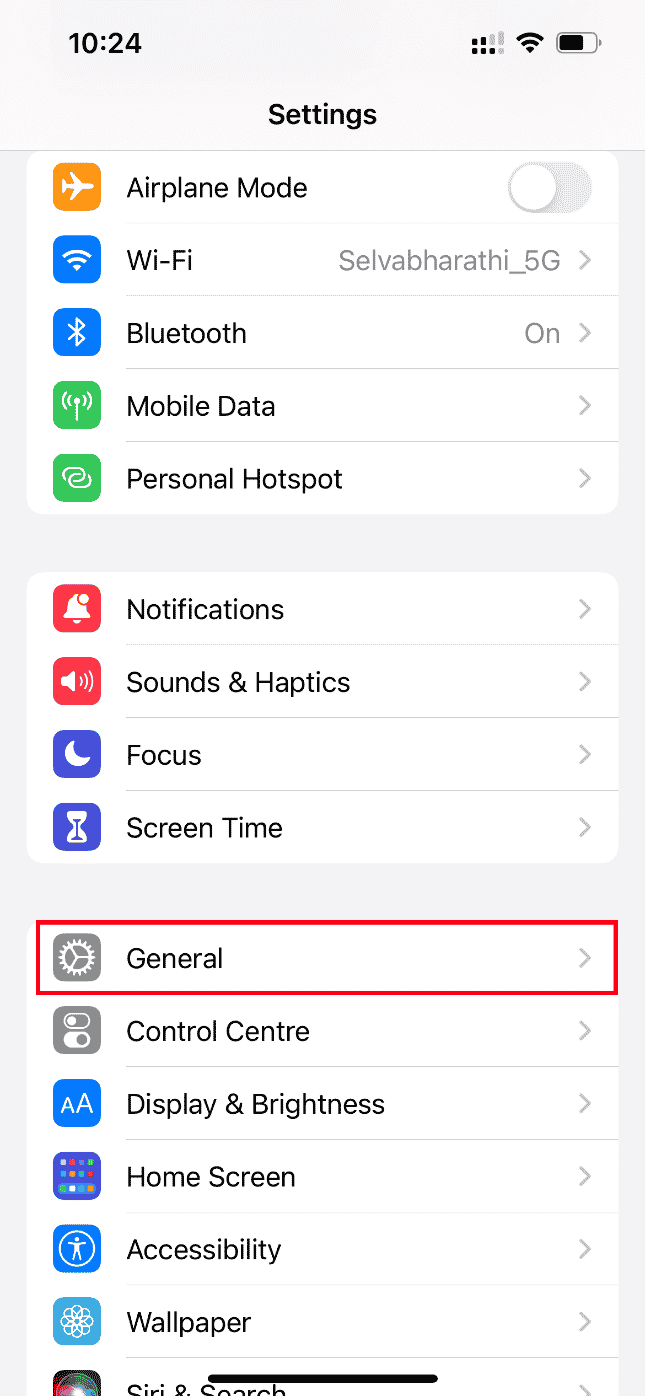
3. В разделе « Общие настройки» нажмите «Обновление ПО » .
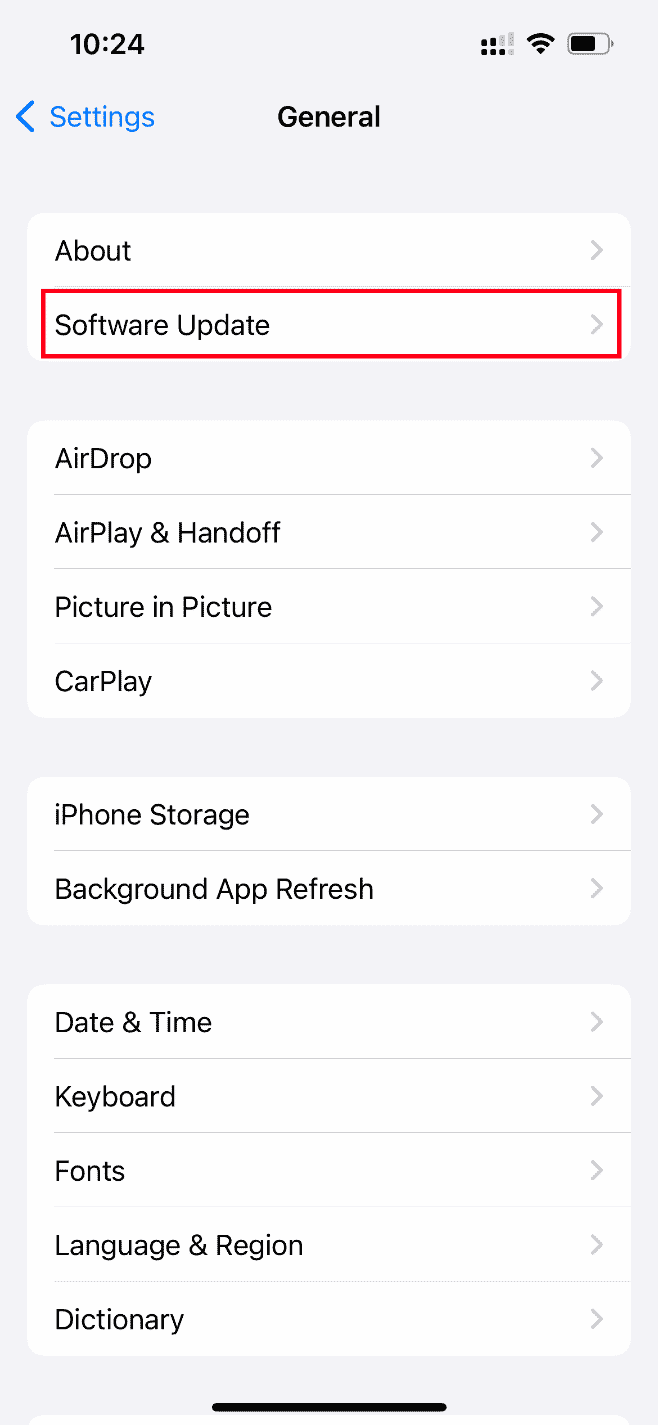
4. Если ваш iPhone полностью обновлен, вы увидите сообщение iOS обновлена .
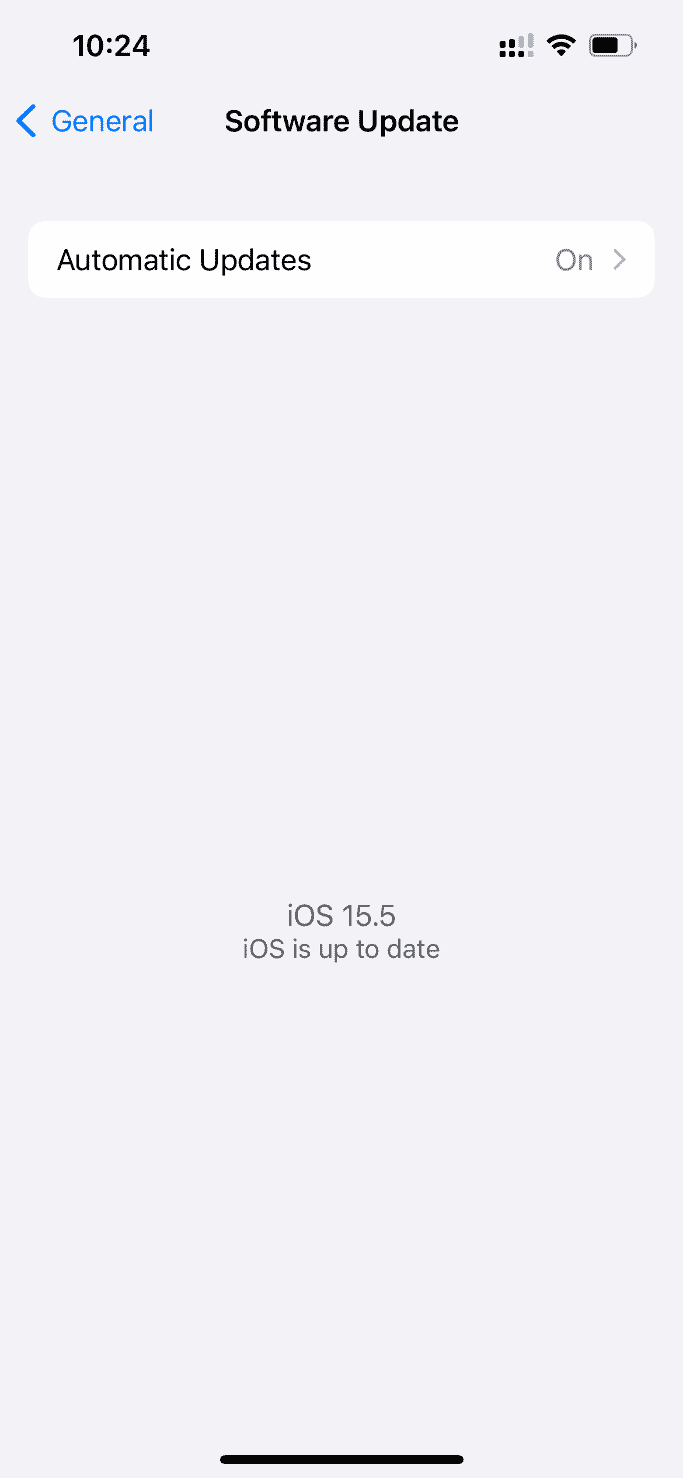
5. Если нет, нажмите кнопку « Загрузить и установить », чтобы выполнить обновление вручную.
6. Еще раз нажмите « Установить », чтобы загрузить последнюю версию iOS.
После обновления проверьте, не возникла ли ошибка при загрузке более качественной версии этой фотографии. Проблема с iPhone устранена.
1эт. Проверьте страницу состояния системы
Иногда возможно, что приложению «Фотографии» не удается загрузить изображения из iCloud из-за проблем с сервером. Следовательно, вам нужно перейти на страницу состояния системы Apple и проверить, есть ли соответствующая проблема, указанная командой Apple в разделе фотографий. Если проблема указана в списке, вам нужно подождать, пока команда решит ее, что может занять некоторое время.
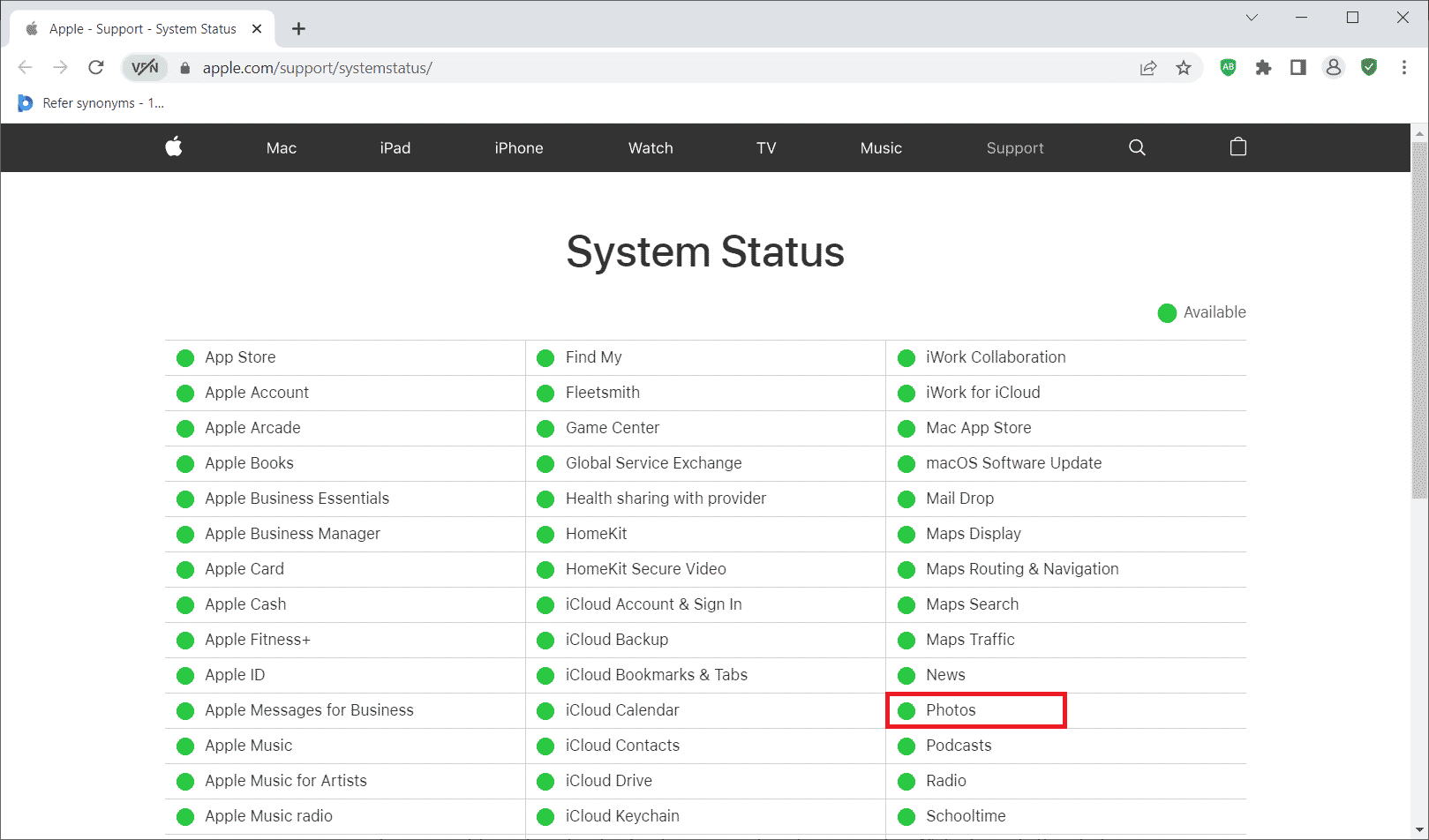
Читайте также: Исправление ошибки проверки при подключении к серверу Apple ID
1г. Перезагрузите маршрутизатор
Попробуйте перезапустить браузер. Это связано с тем, что это действие устраняет любые странные технические сбои, если они присутствуют на стороне маршрутизатора. Кроме того, вы можете попробовать другое соединение Wi-Fi, чтобы проверить, помогает ли оно решить проблему с невозможностью загрузить фото iPhone, но у меня проблема с хранилищем. Найдите кнопку питания на задней панели маршрутизатора и нажмите ее, чтобы выключить, а затем снова включите маршрутизатор через несколько секунд.

1ч. Дублировать фото
Иногда дублирование проблемной фотографии может устранить ошибку загрузки. Вот как это сделать.
1. Запустите приложение « Фотографии » на своем iPhone.
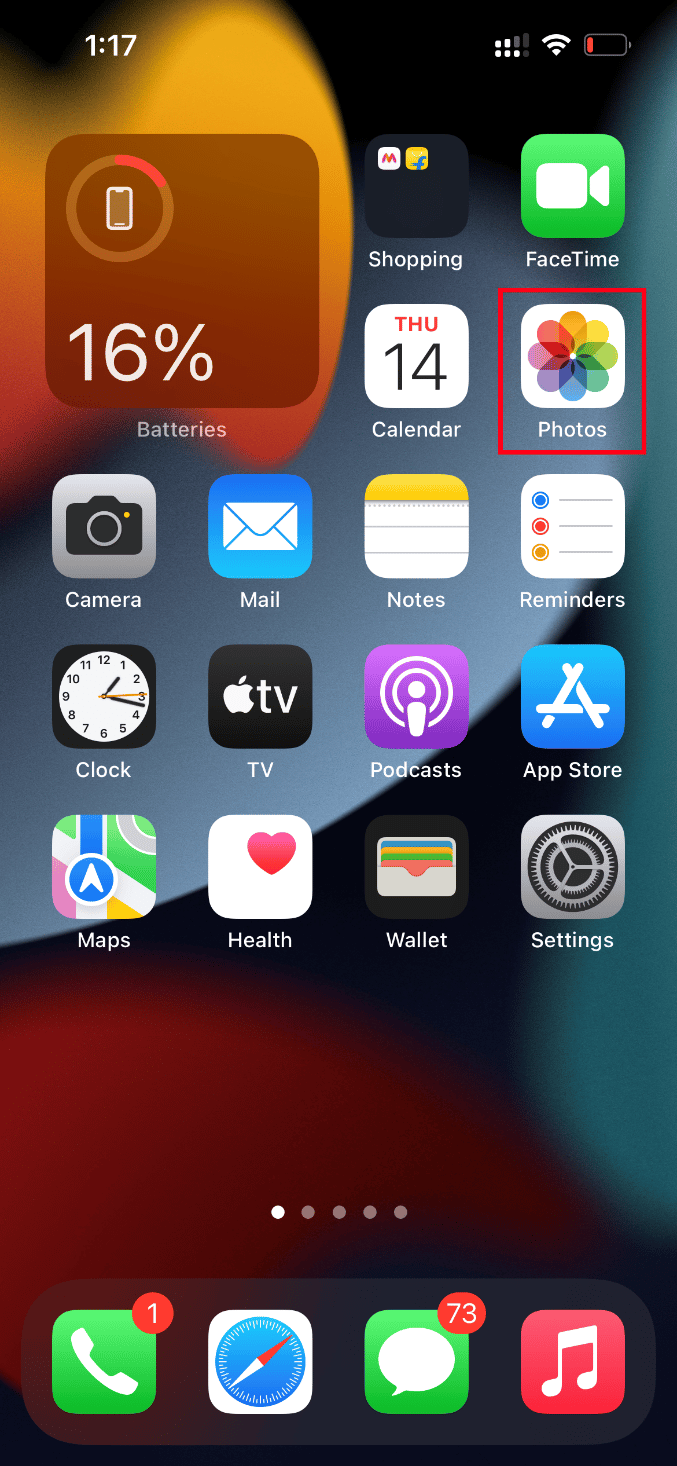
2. Выберите фотографию, вызвавшую ошибку , и коснитесь значка « Поделиться » .
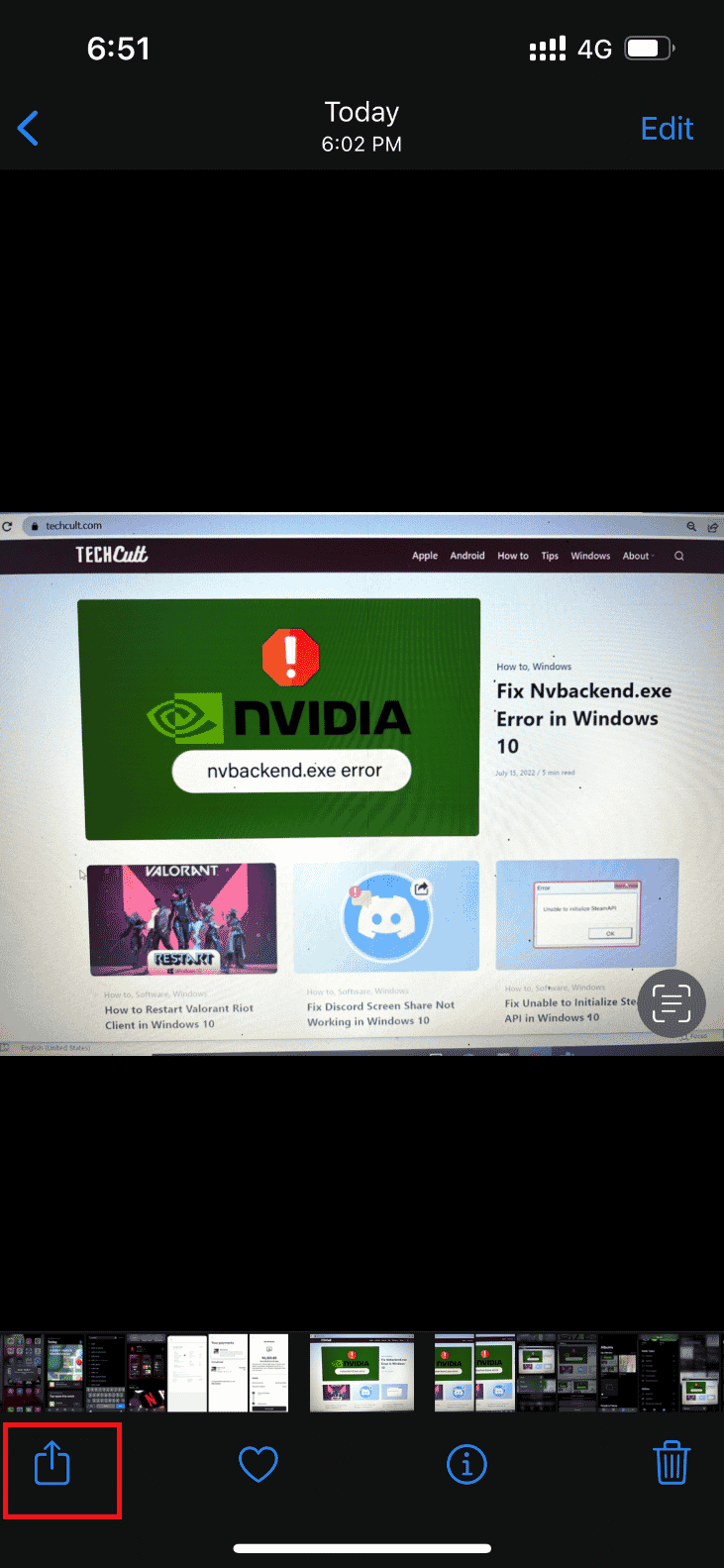
3. Затем коснитесь параметра « Дублировать » на странице « Поделиться ».
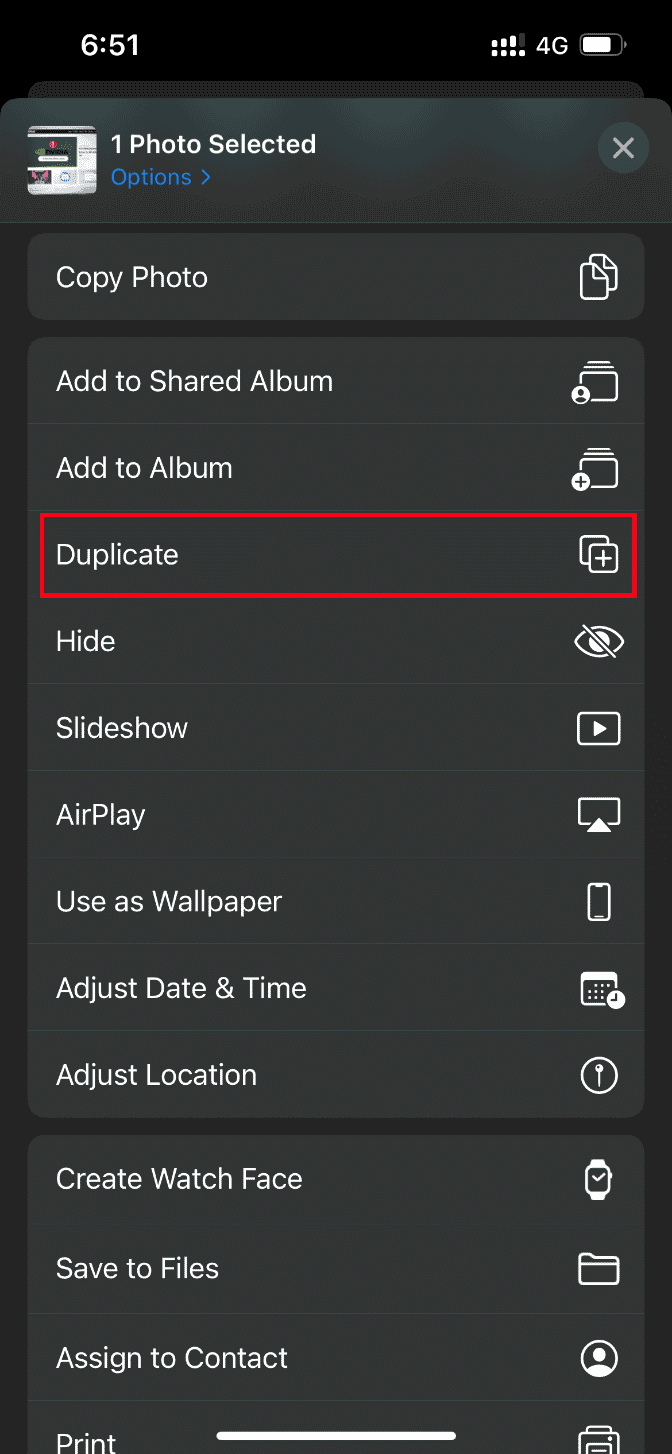
Это создает точную новую копию существующей фотографии. Затем попробуйте открыть дубликат фотографии и проверьте, можете ли вы просмотреть ее без ошибок.
Читайте также: Как избавиться от полой стрелки на iPhone
1И. Загрузить фото в общий альбом
Проверьте, не возникла ли ошибка при загрузке версии этой фотографии в более высоком качестве Проблема с iPhone может быть устранена путем загрузки нужной фотографии в общий альбом. Вот как это сделать.
1. Запустите приложение « Фотографии » на своем iPhone.
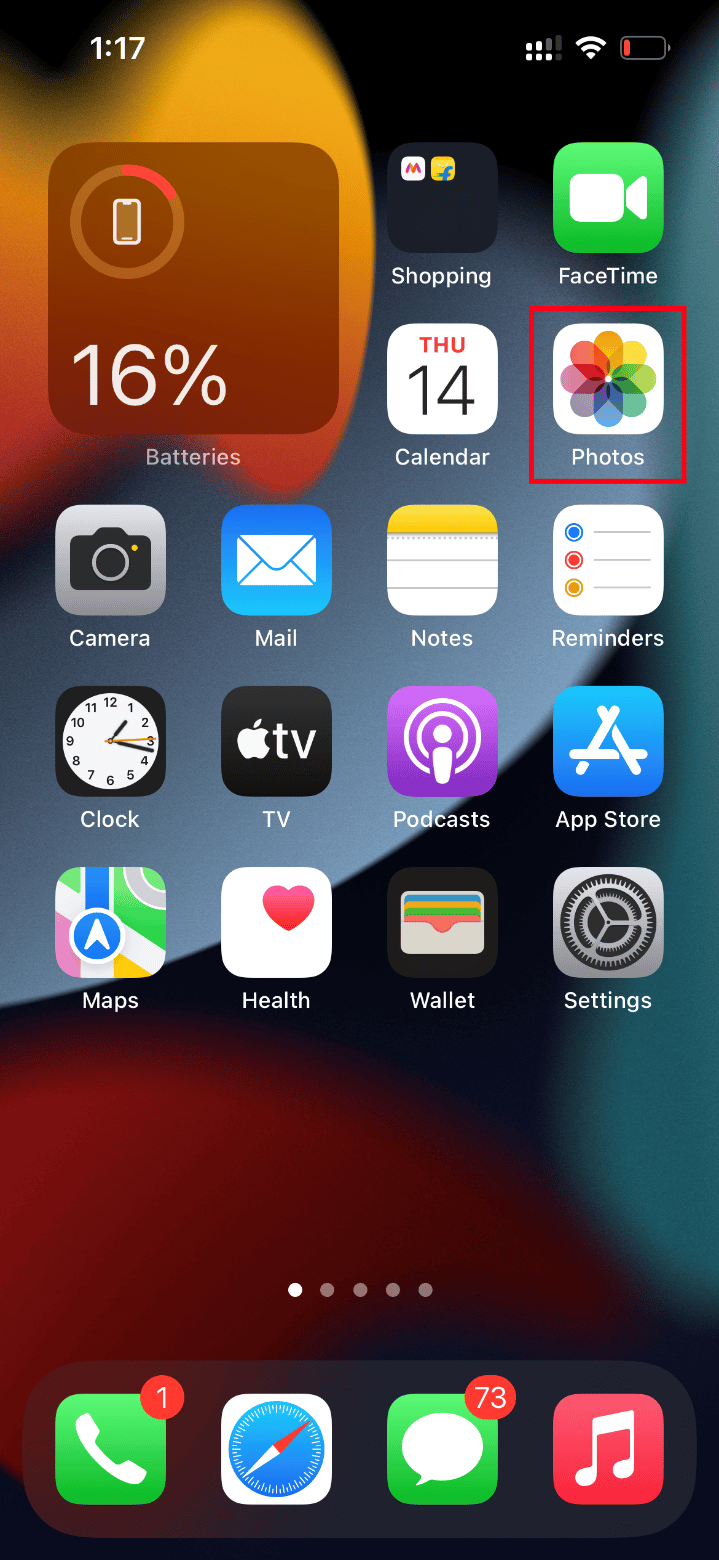
2. Выберите фотографию, вызвавшую ошибку , и коснитесь значка « Поделиться » .
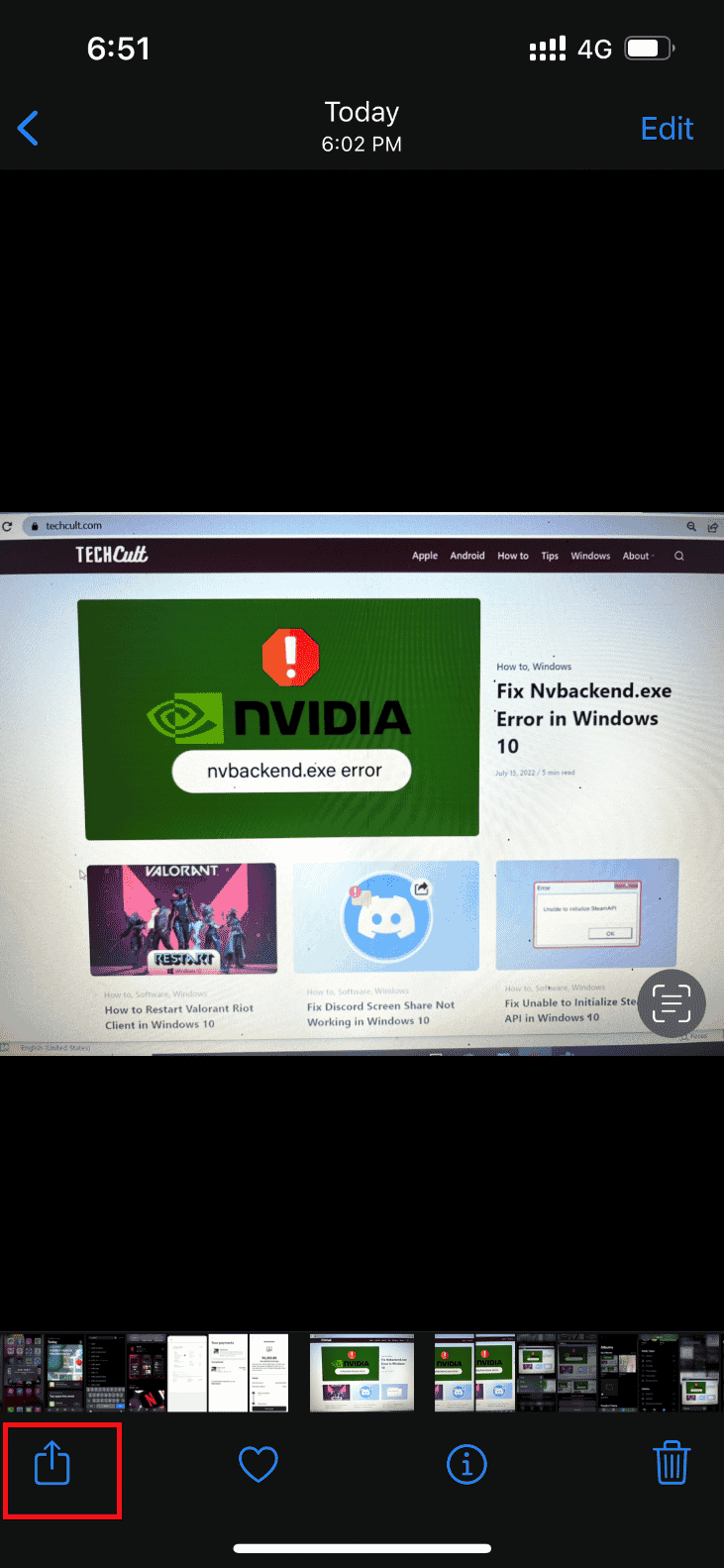
3. Теперь коснитесь параметра « Добавить в общий альбом » на странице «Поделиться ».
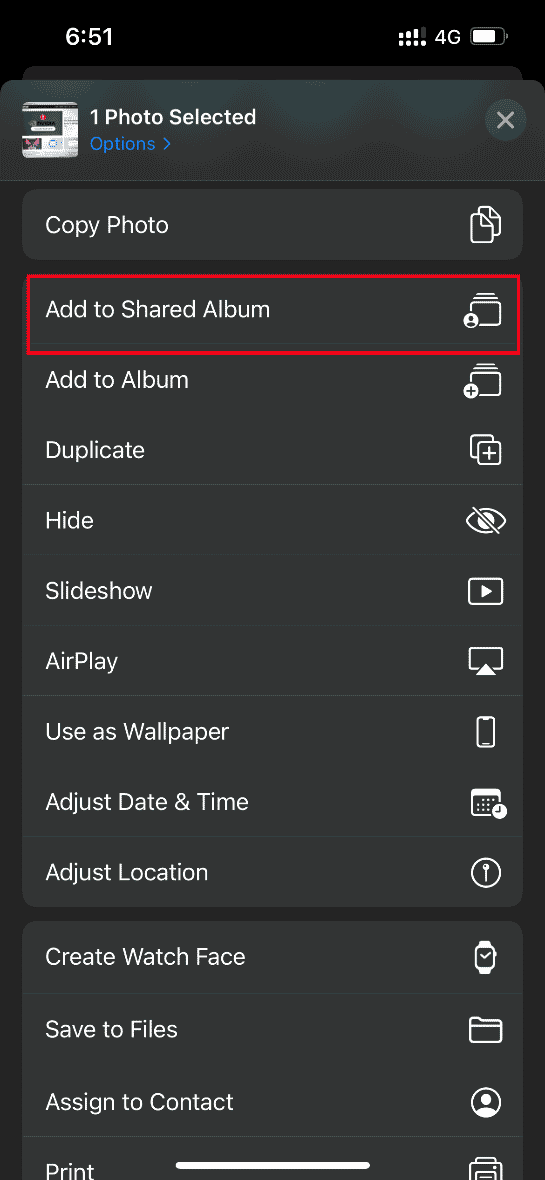
4. Теперь введите название альбома, в который вы хотите загрузить фотографию, и человека, которому вы хотите поделиться. Затем следуйте дальнейшим инструкциям и добавьте изображение в общие альбомы.
Наконец, попробуйте получить доступ к фотографии через общую папку альбома и проверьте, устранена ли ошибка загрузки изображения.
1Дж. Принудительно перезапустить приложение «Фотографии»
Иногда важные компоненты перестают функционировать, когда в вашем iPhone возникает какая-то техническая проблема. В таком случае вам необходимо принудительно перезапустить процесс. Выполните инструкции, чтобы сделать это.
1. Нажмите и быстро отпустите кнопку увеличения громкости .
2. Затем нажмите и быстро отпустите кнопку уменьшения громкости .
3. Наконец, удерживайте кнопку сна, пока не появится логотип Apple , а затем отпустите ее.
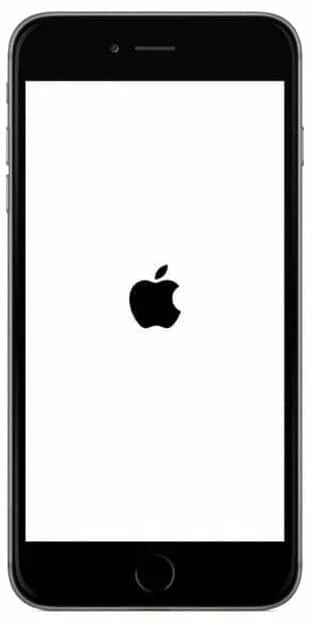
Читайте также: Как разделить экран на iPhone
1к. Доступ к фото из iCloud
Если при загрузке этой фотографии возникла ошибка, проблема не устранена, попробуйте получить к ней доступ через iCloud на своем ПК. Для этого выполните приведенные ниже инструкции.
1. Посетите официальный сайт iCloud через любой браузер.
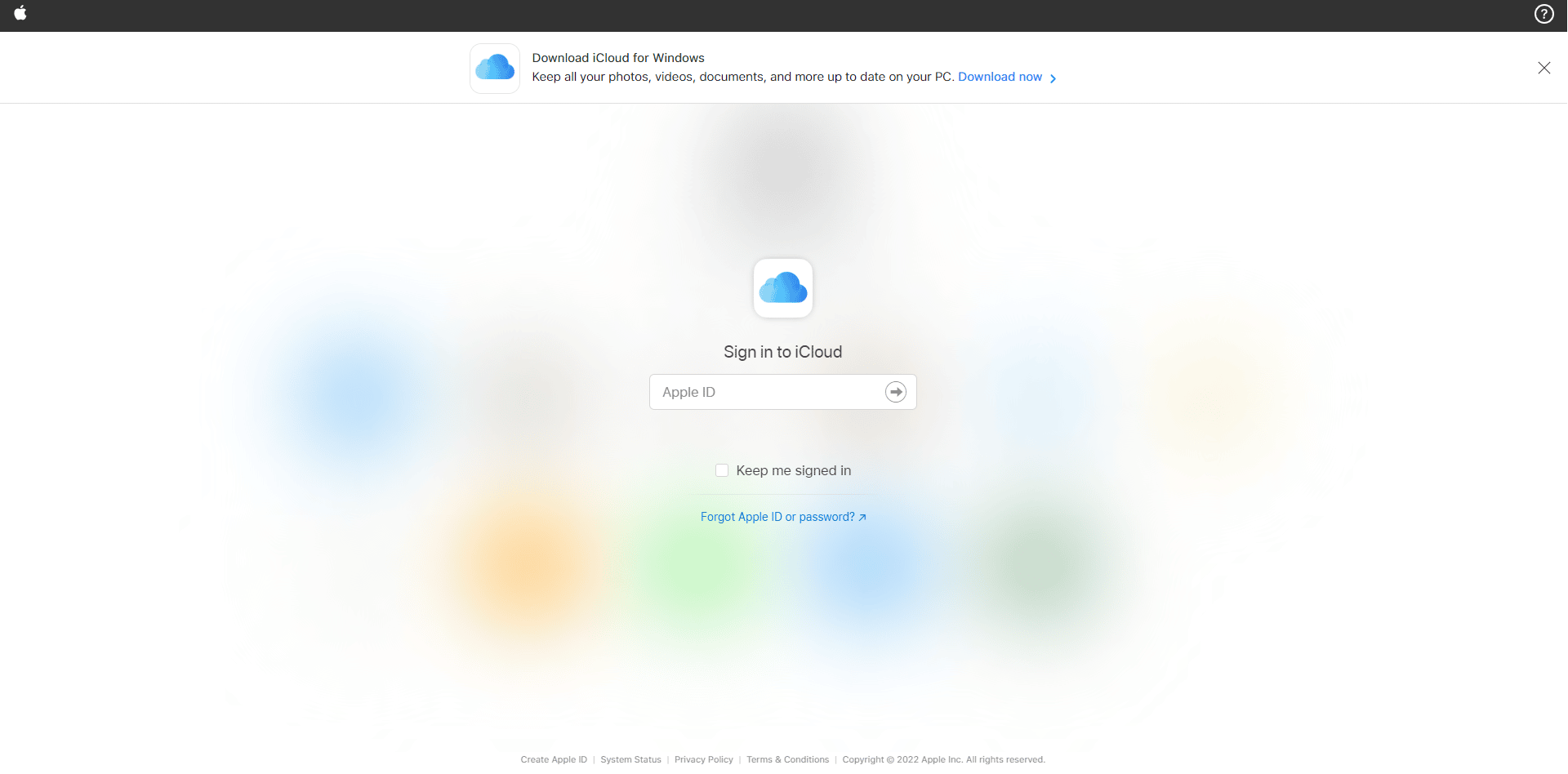
2. Введите учетные данные Apple и войдите в систему.
3. Выберите приложение « Фотографии » или iCloud Drive , где находится фотография.
4. Найдите и найдите свою фотографию . Нажмите и откройте его.
Надеюсь, таким образом вы сможете получить доступ к фотографии. Если вам нужно просмотреть это изображение в автономном режиме, вы можете отправить его по электронной почте или загрузить на свой компьютер.
Способ 2: повторно включить синхронизацию фотографий iCloud
Иногда, когда вы сохраняете изображения с высоким разрешением в iCloud, они могут не загружаться, поскольку для их загрузки в самом высоком качестве требуется хорошее сетевое подключение. В этом случае вам нужно отключить и включить синхронизацию фотографий с iCloud, чтобы исправить невозможность загрузки фотографий iPhone, но у меня есть ошибка хранения. Вот как это сделать.
1. Откройте приложение « Настройки » на своем iPhone.
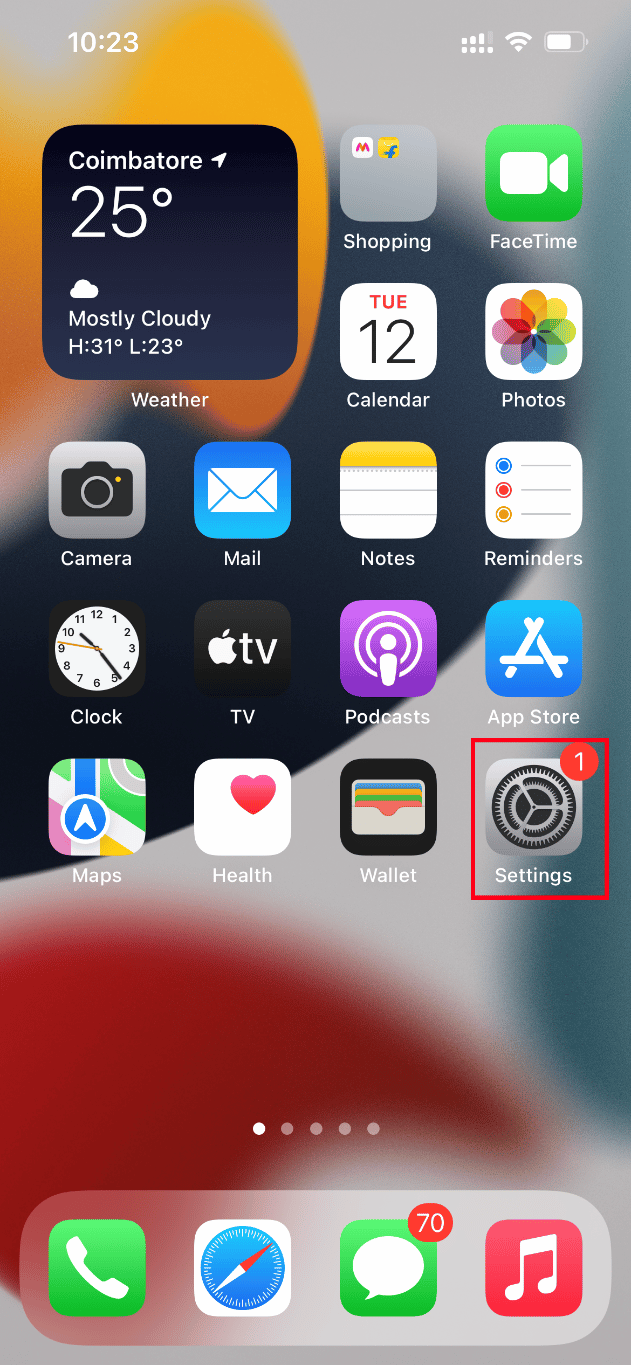
2. На странице настроек коснитесь Apple ID .
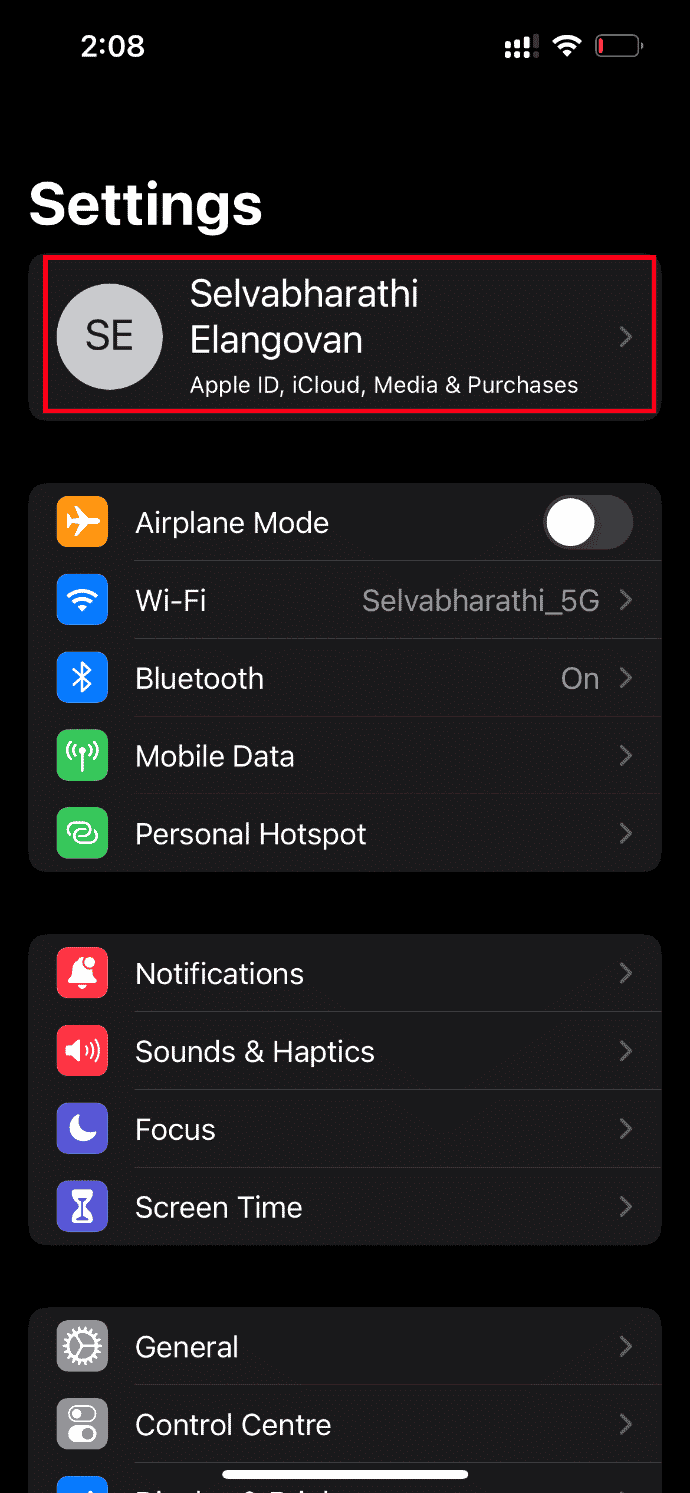
3. Здесь найдите и коснитесь iCloud .
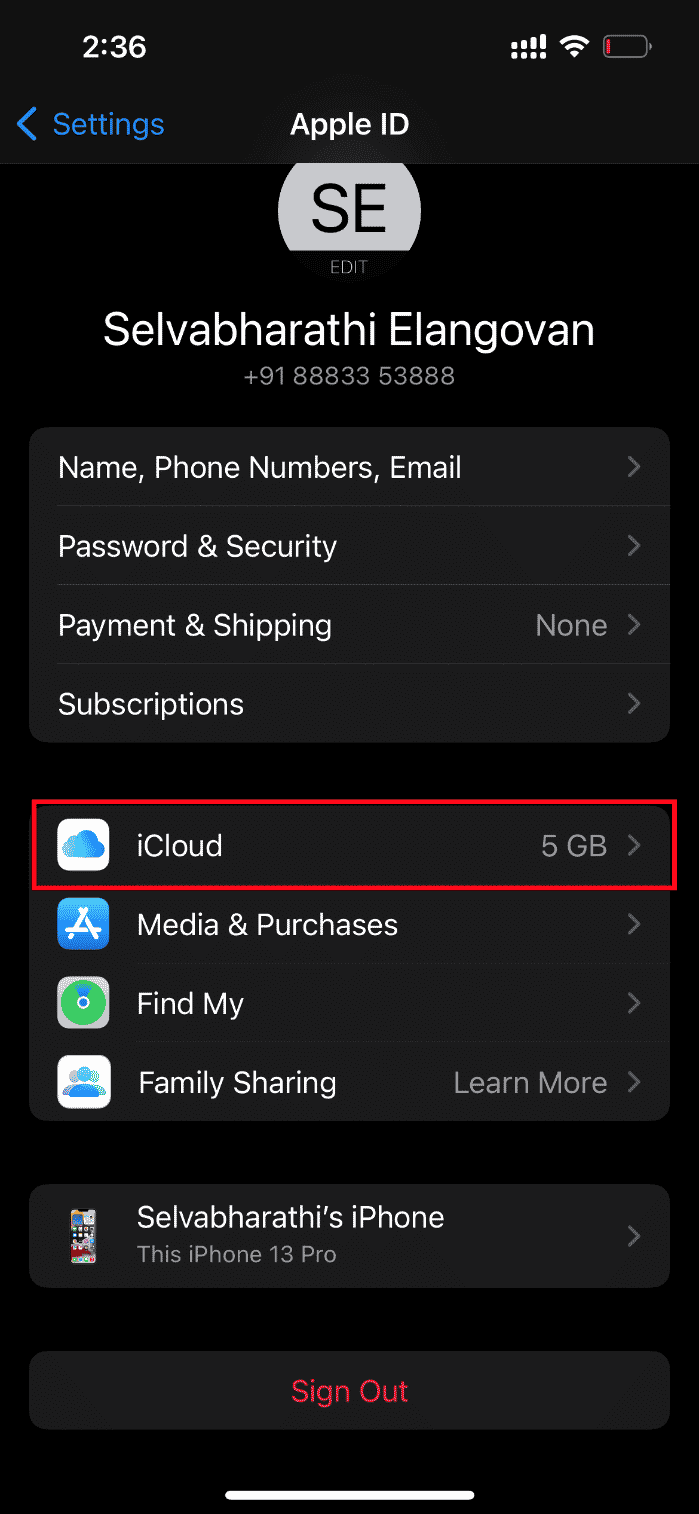
4. Затем нажмите « Фотографии », как показано на рисунке.
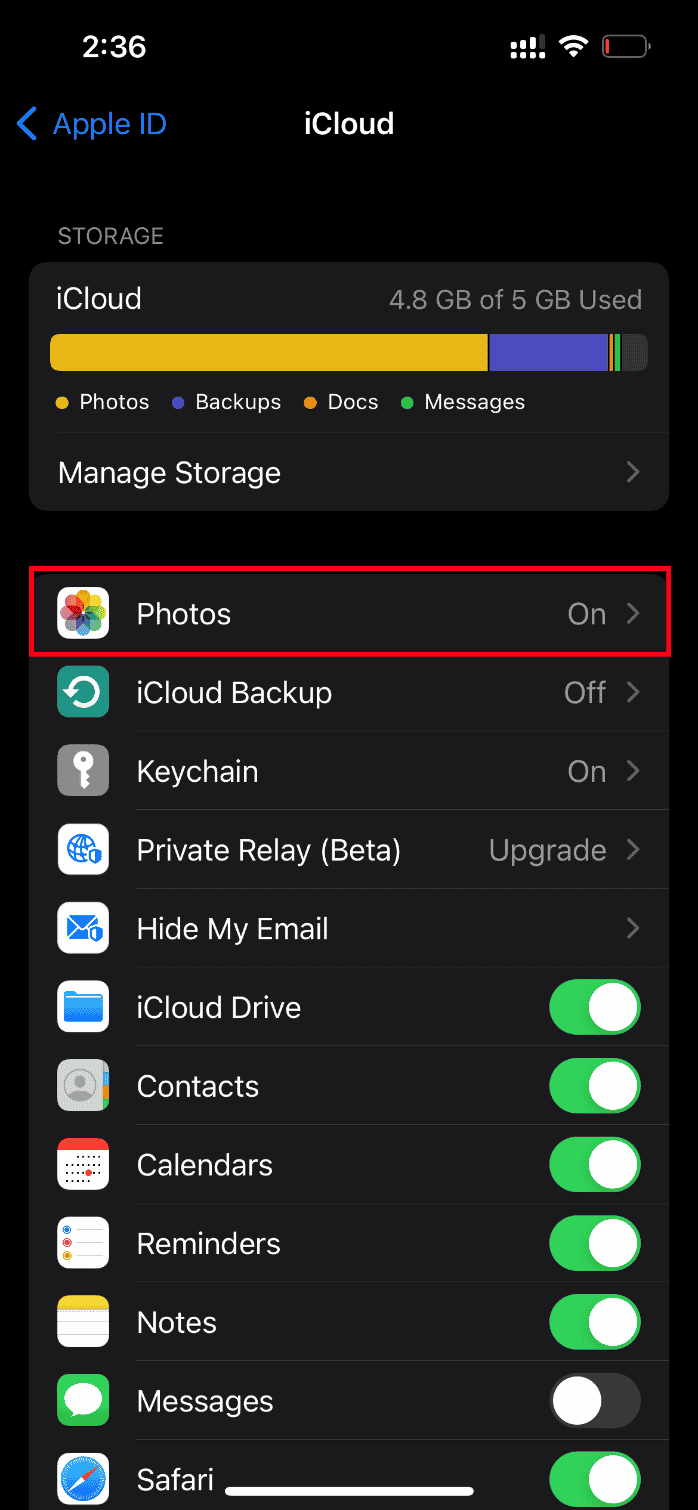
5. Теперь отключите параметр iCloud Photos , чтобы отключить его.
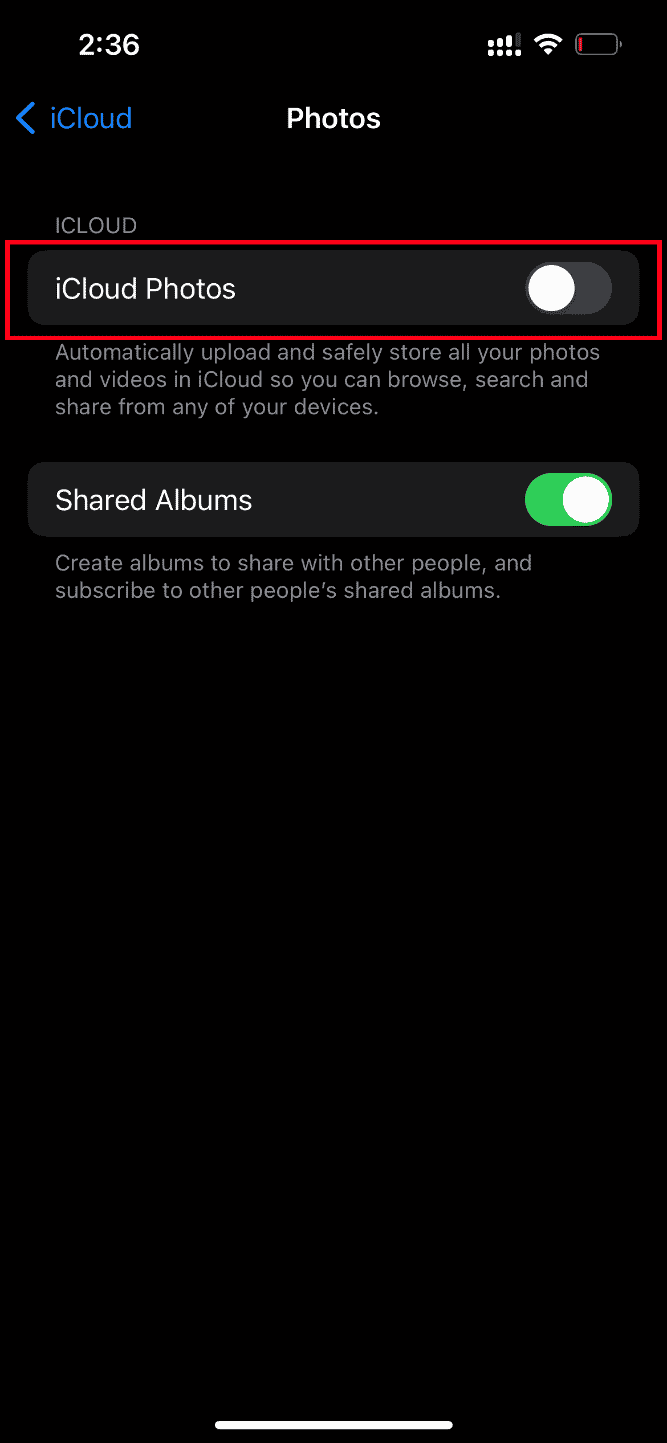
6. Снова коснитесь того же переключателя и включите резервное копирование фотографий iCloud .
После этого перезагрузите iPhone, чтобы изменения вступили в силу. Затем проверьте, можно ли просмотреть фотографии с самым высоким разрешением.
Читайте также: Как исправить, что фотографии iCloud не синхронизируются с ПК
Способ 3: очистить хранилище iPhone
Фотографии высокого качества не загружаются должным образом, если на вашем iPhone нет места. Поэтому убедитесь, что на вашей iOS достаточно свободного места. Вот как проверить и освободить хранилище.
1. Запустите приложение « Настройки » на своем iPhone.
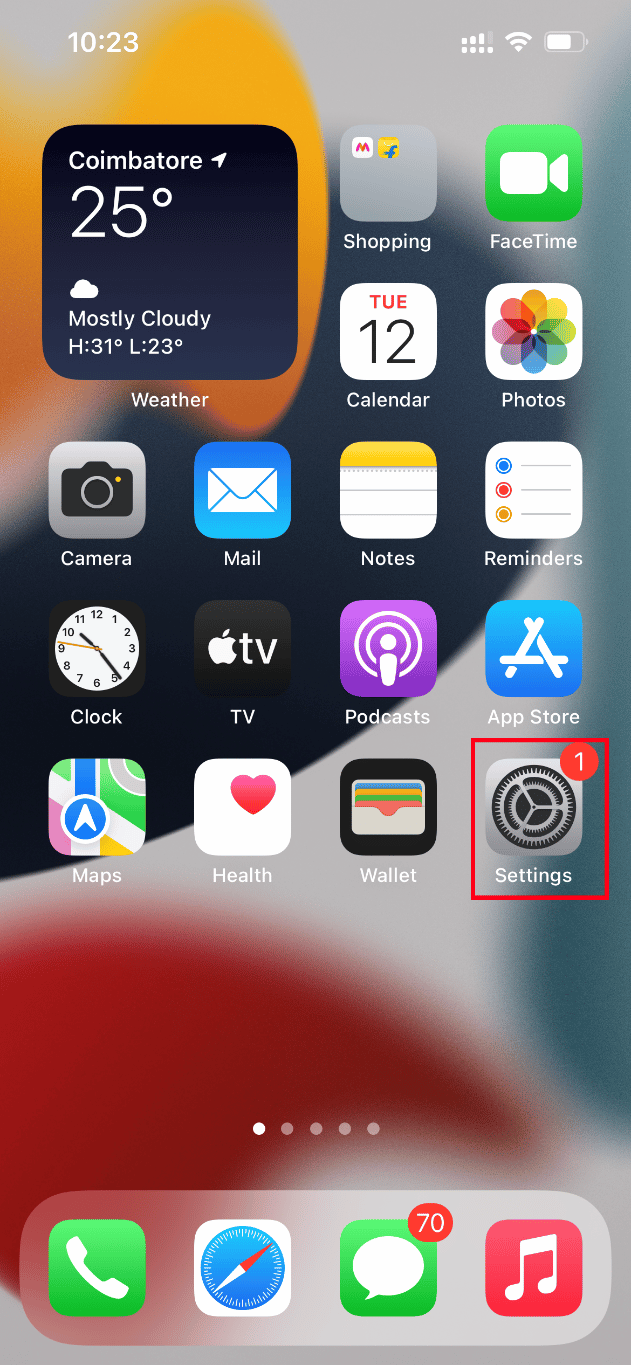
2. Перейдите к опции Общие .
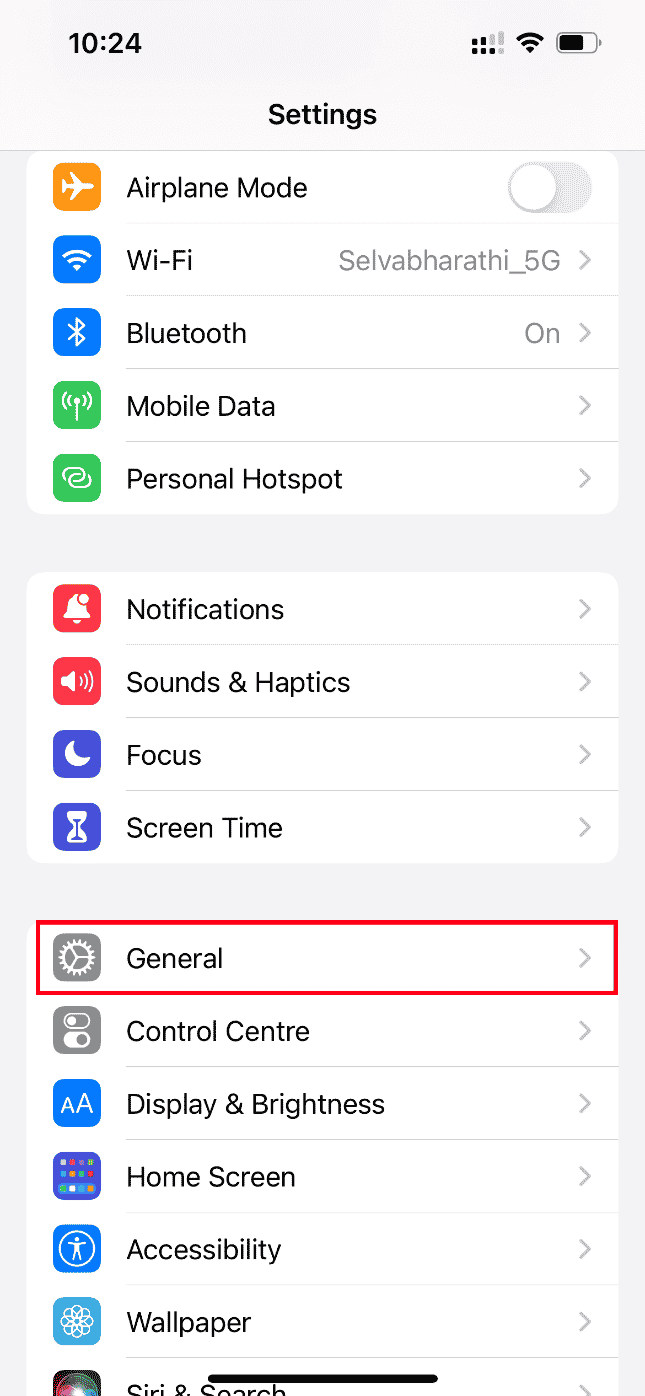
3. Теперь найдите хранилище iPhone и нажмите на него.
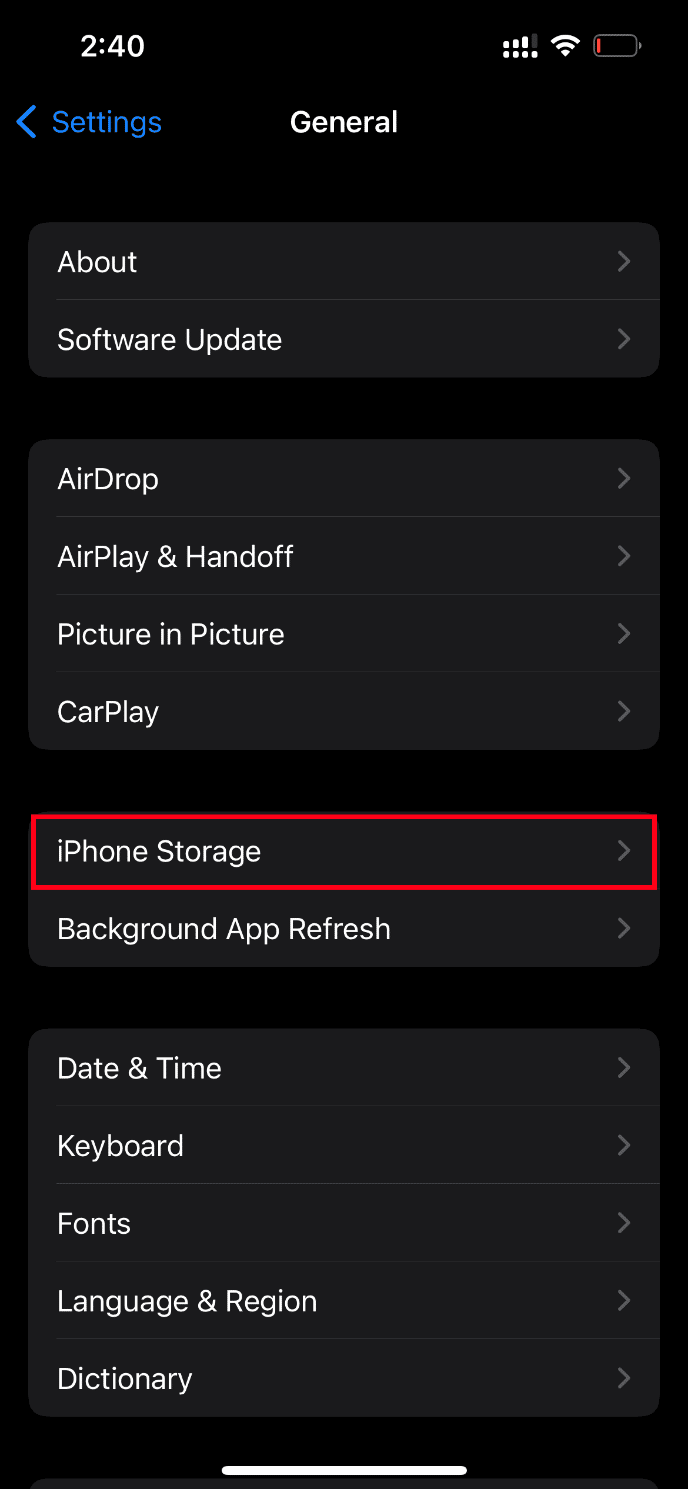
4. Здесь проверьте, есть ли у вас место для хранения.
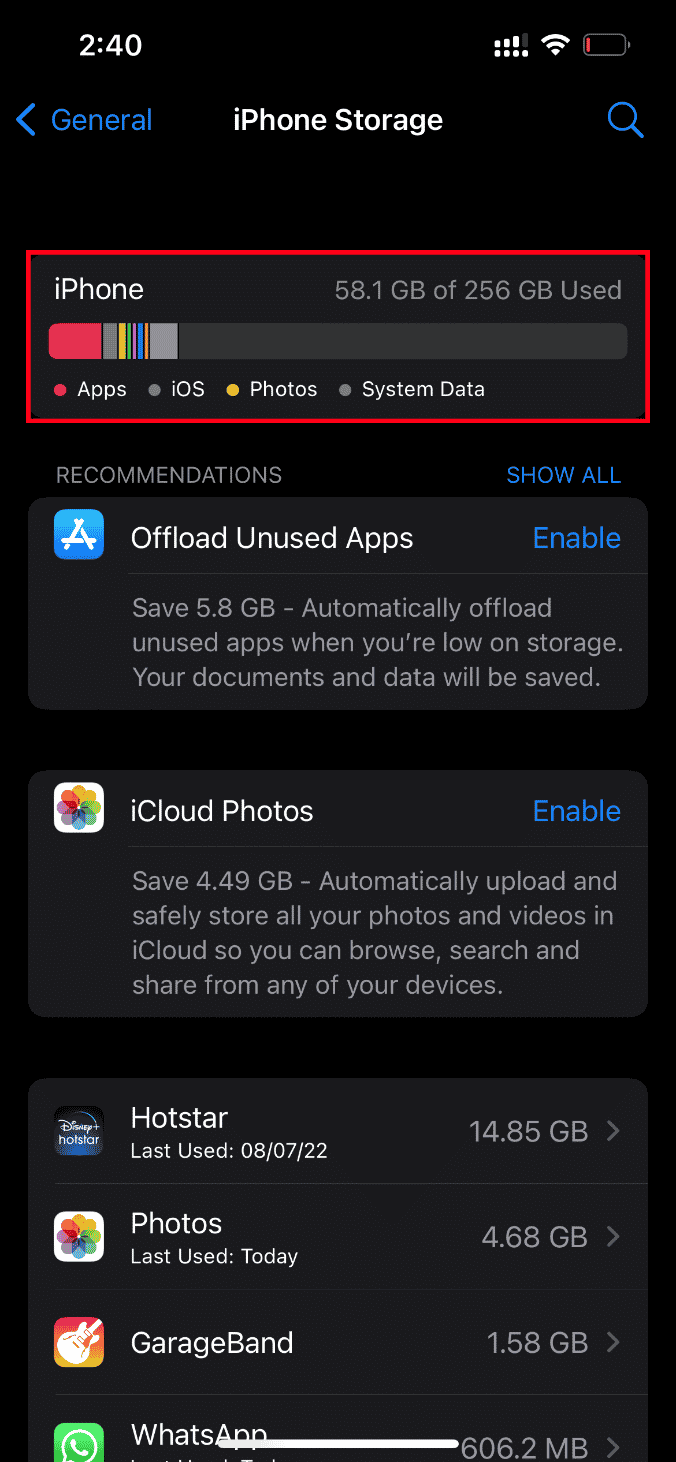
Если свободного места меньше, то удалите все ненужные видео, приложения, фото и другие неактуальные данные.
Способ 4: добавить или удалить проблемную фотографию из избранного
Если в мультимедийных модулях вашего iPhone присутствует какой-либо временный технический сбой, то он не позволяет открывать фотографии. Следовательно, чтобы решить эту проблему, вам нужно добавить или удалить проблему создания изображений из избранного, чтобы исправить ошибку. Вот как это сделать.

Примечание. Убедитесь, что в вашем iCloud достаточно места. Если нет, купите подписку на хранилище iCloud или удалите ненужные данные из iCloud, чтобы освободить место. Этот процесс является обязательным, поскольку они могут вызвать ошибку, с которой вы сейчас сталкиваетесь.
1. На iPhone запустите приложение « Фотографии ».
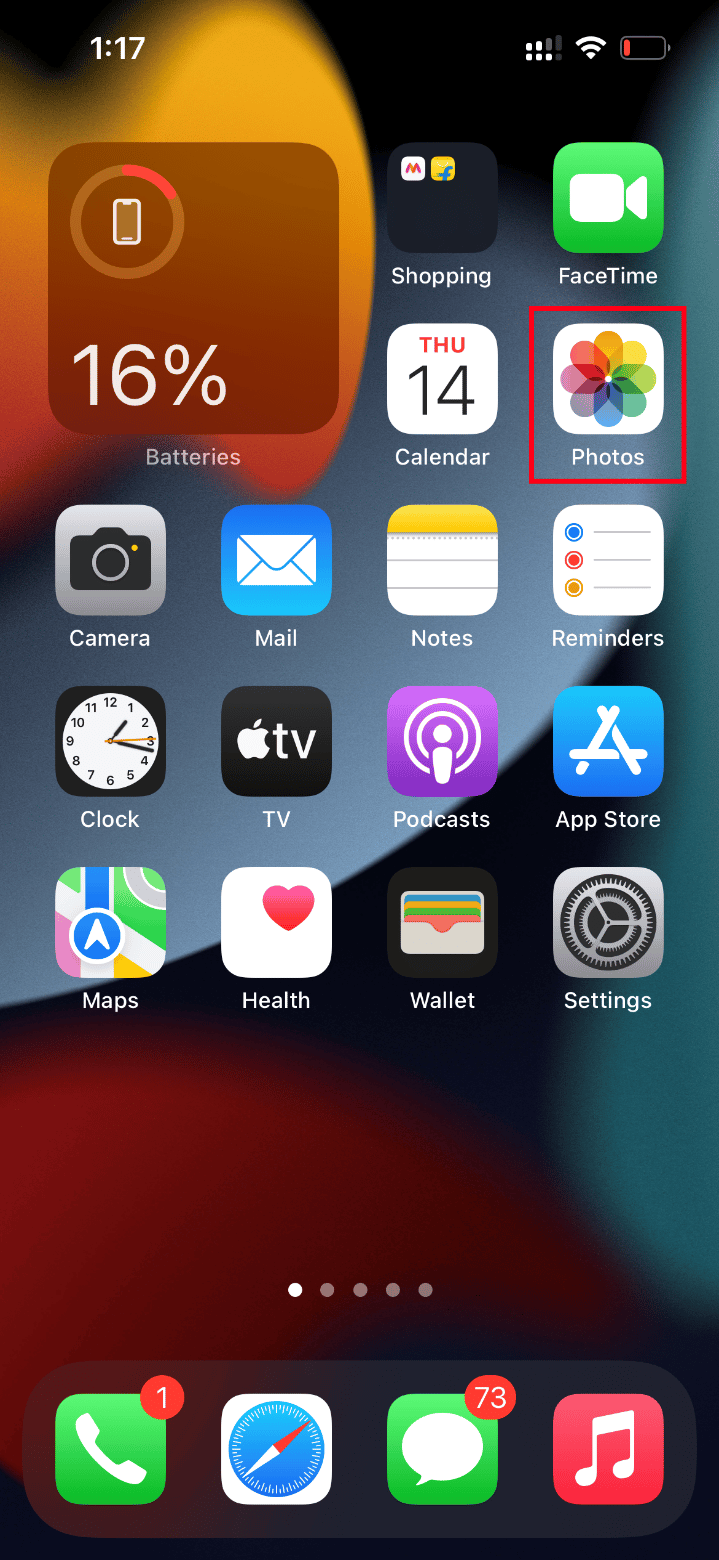
2. Перейдите к фотографии, на которой вы столкнулись с ошибкой, и нажмите на значок пустого сердца , чтобы добавить ее в избранное.
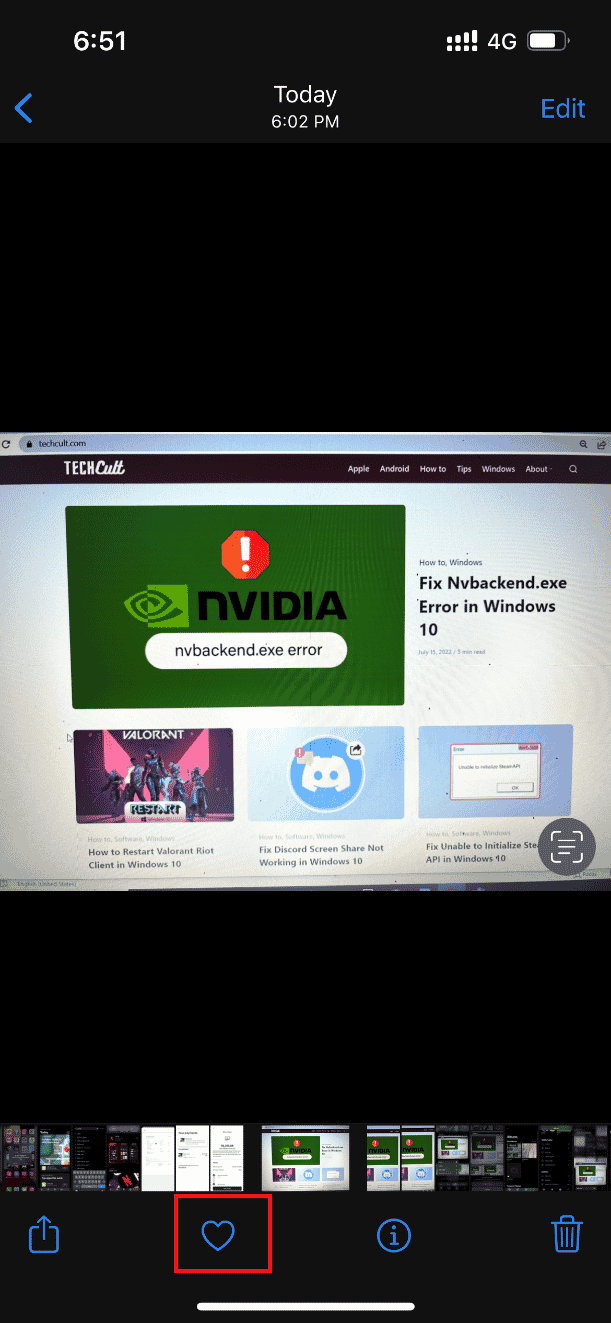
3. Через несколько секунд снова откройте ту же фотографию и коснитесь значка полного сердца , чтобы удалить соответствующую фотографию из избранного.
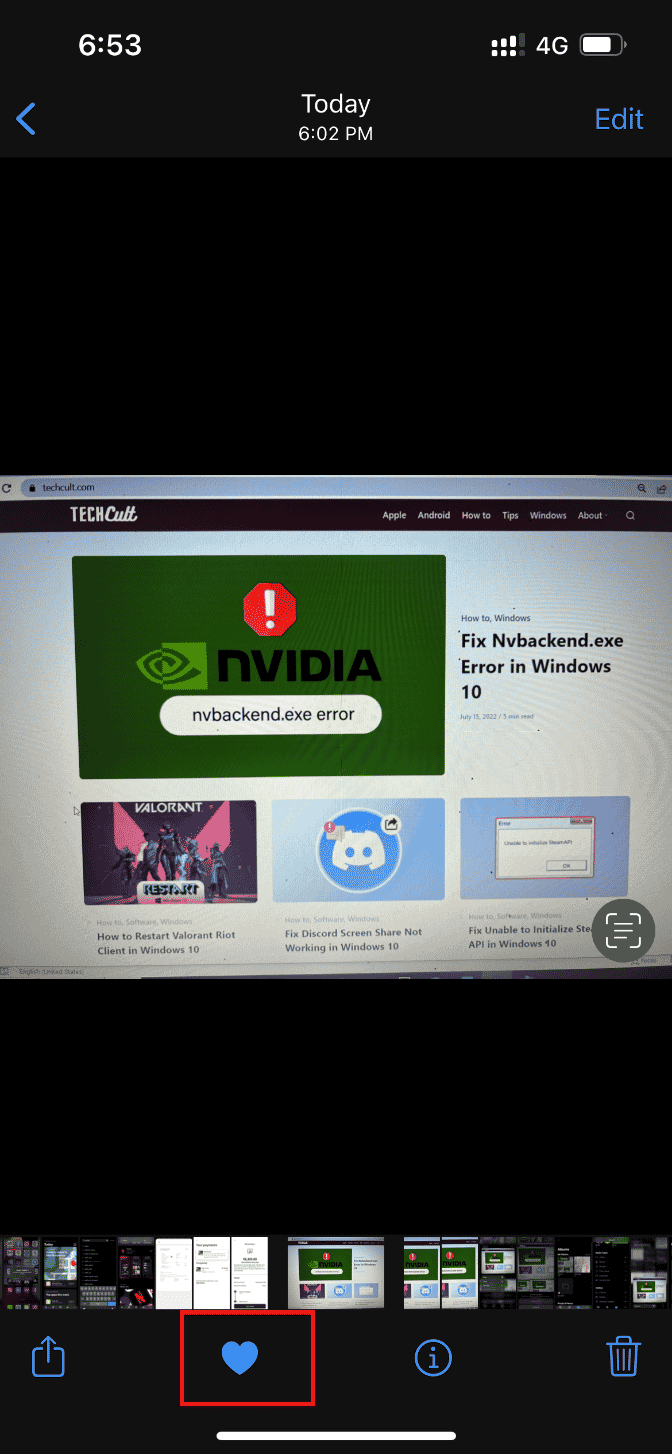
Наконец, попробуйте открыть фотографию и посмотреть, сможете ли вы просматривать ее без перерыва.
Читайте также: Как удалить сообщения на iPhone с обеих сторон
Способ 5: перейти к загрузке и сохранению оригиналов
Если вы настроили свой iPhone на автоматическое удаление исходных фотографий, измените настройку и включите загрузку и сохраните исходный режим, чтобы фотографии работали без проблем.
Примечание. Прежде чем использовать этот метод, убедитесь, что на вашем iPhone достаточно свободного места.
1. Запустите приложение « Настройки » на своем iPhone.
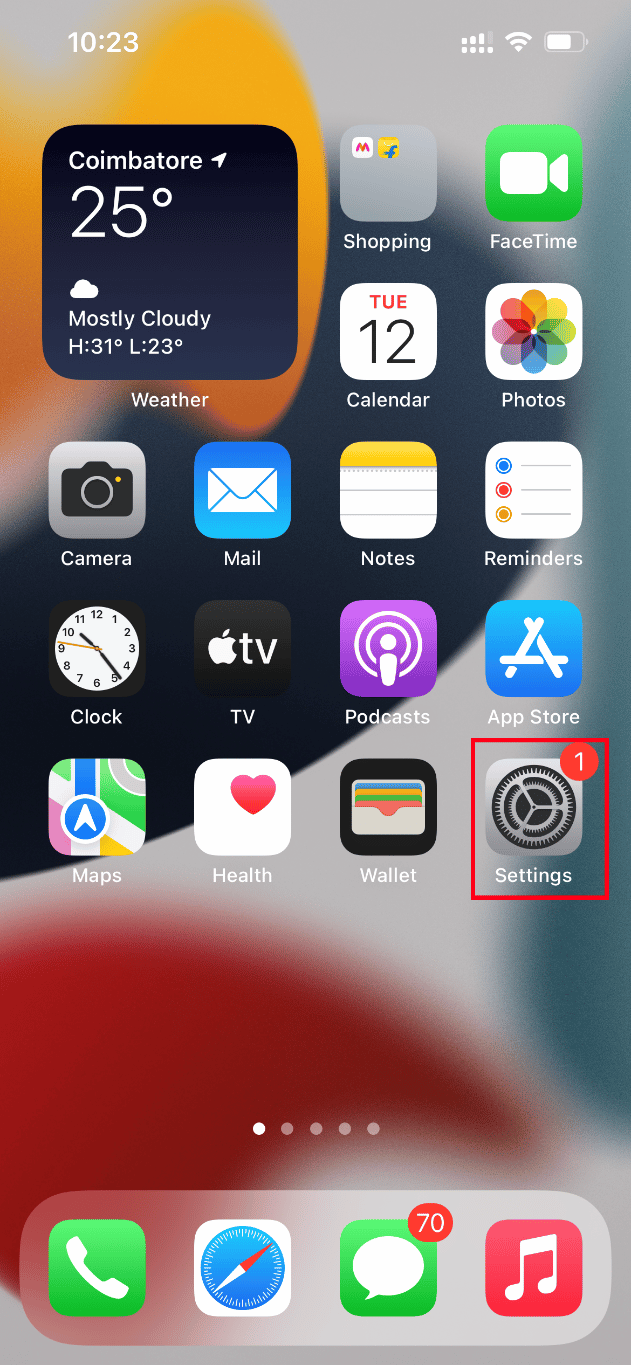
2. На странице настроек найдите « Фотографии » и нажмите на нее.
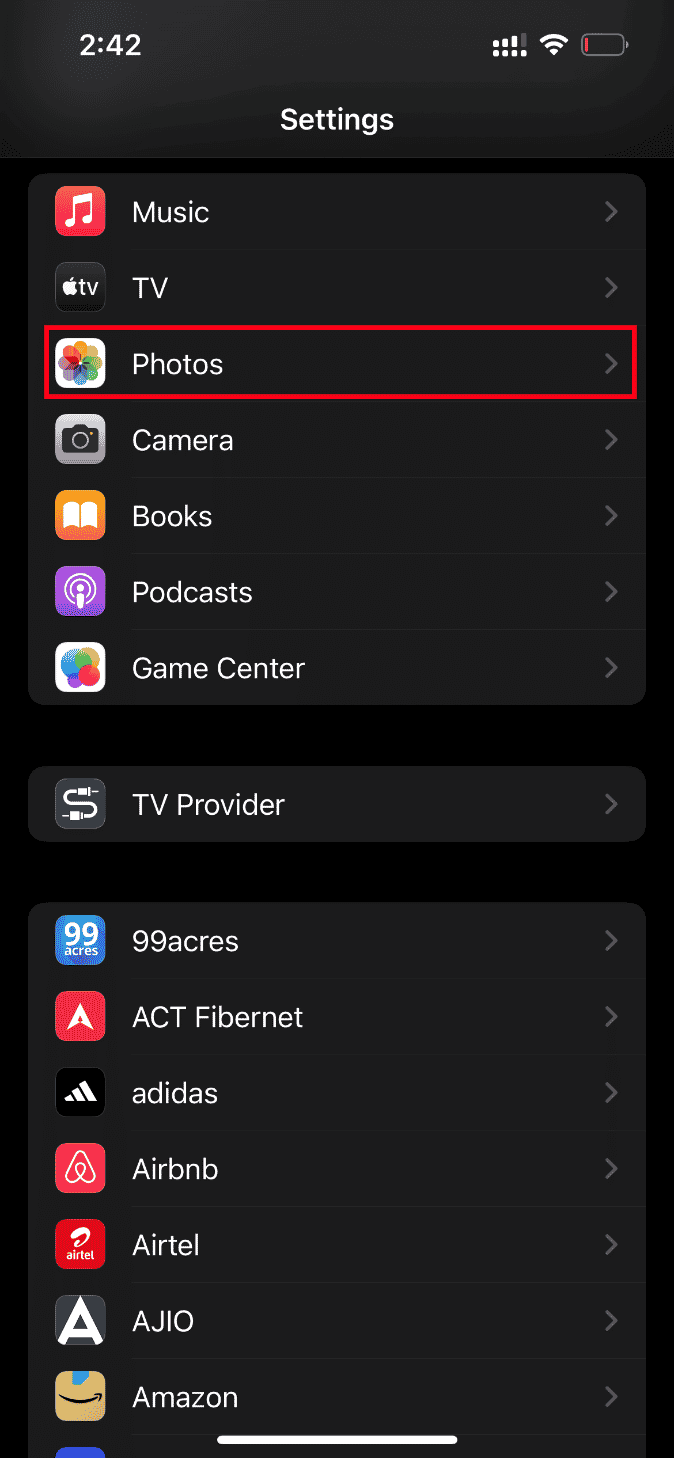
3. Выберите параметр « Загрузить и сохранить оригиналы ».
Перезагрузите телефон и запустите проблемную фотографию. Затем проверьте, устранена ли проблема с загрузкой.
Способ 6: включить безлимитные сотовые данные
Крайне важно обеспечить неограниченный доступ к данным, если вы используете мобильные данные, что, в свою очередь, уменьшает любые проблемы, связанные с загрузкой. Следовательно, включите неограниченные сотовые данные, выполнив шаги, указанные ниже.
1. Запустите приложение « Настройки » на своем iPhone.
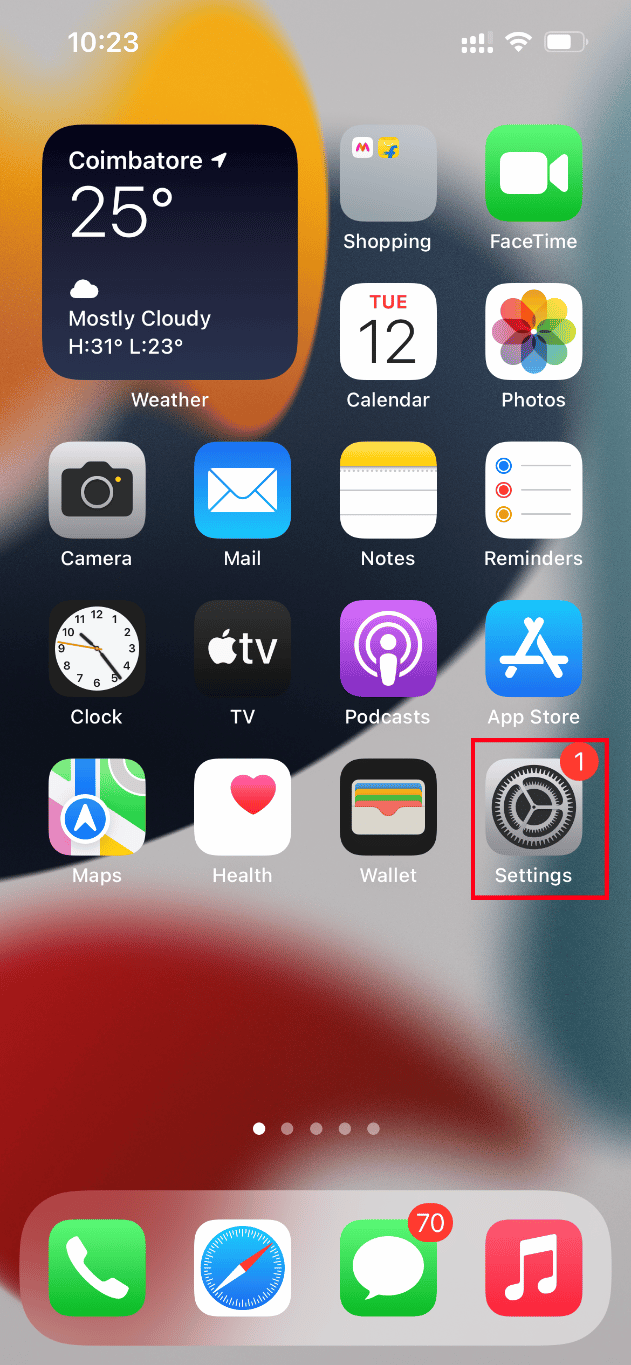
2. На странице настроек найдите и нажмите « Фотографии » .
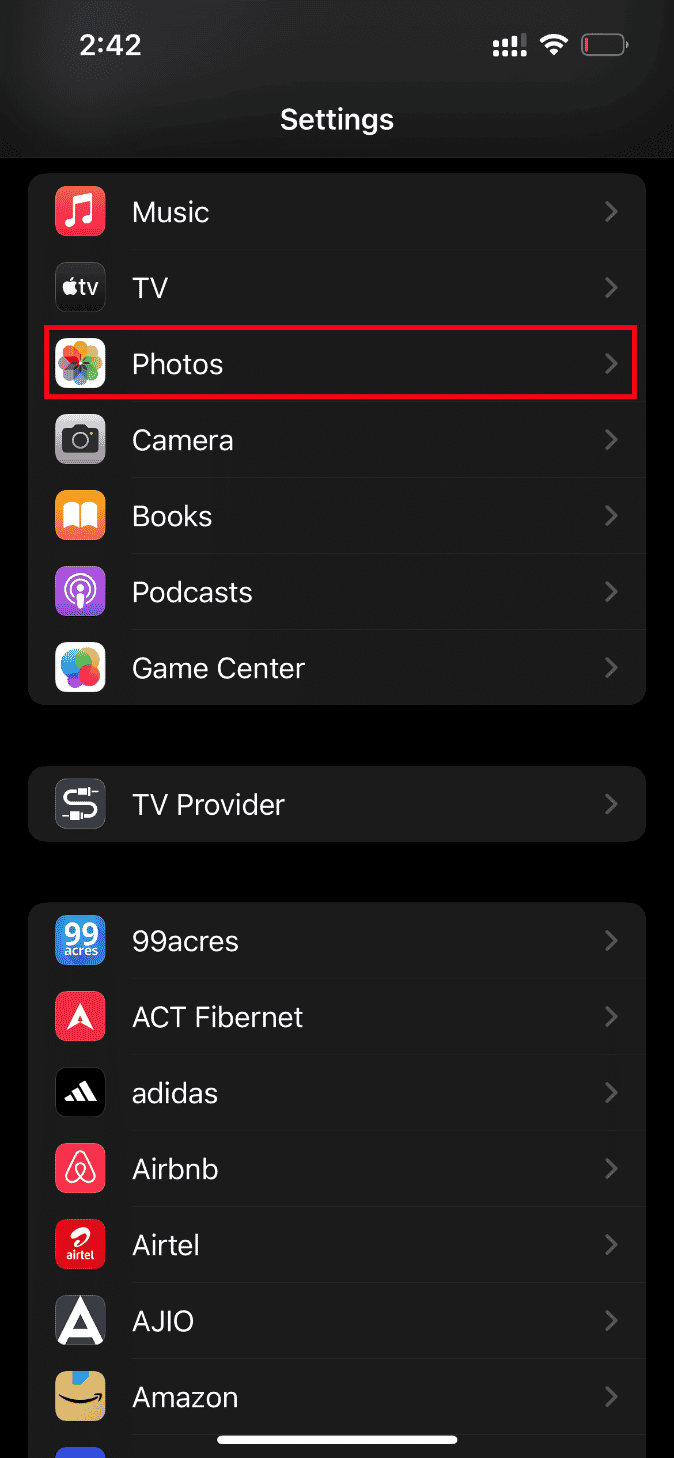
3. Выберите Мобильные данные .
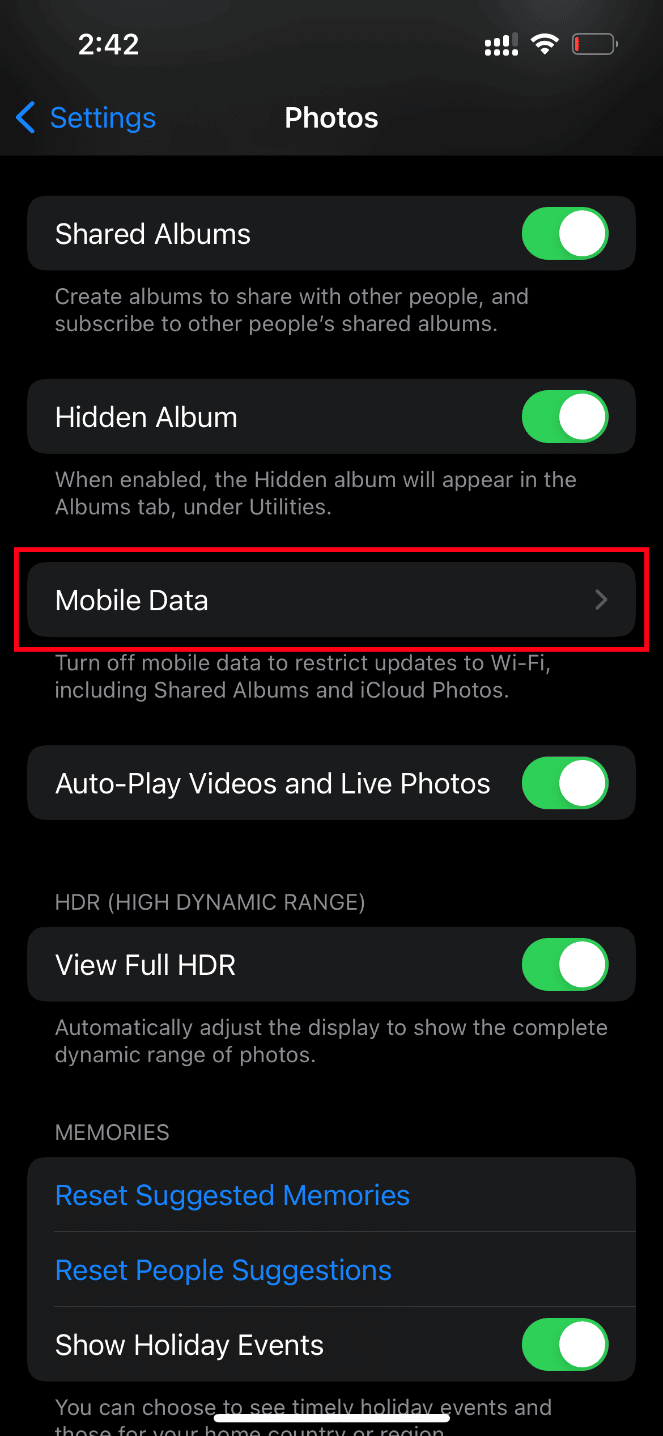
4. Включите параметр « Неограниченные обновления ».
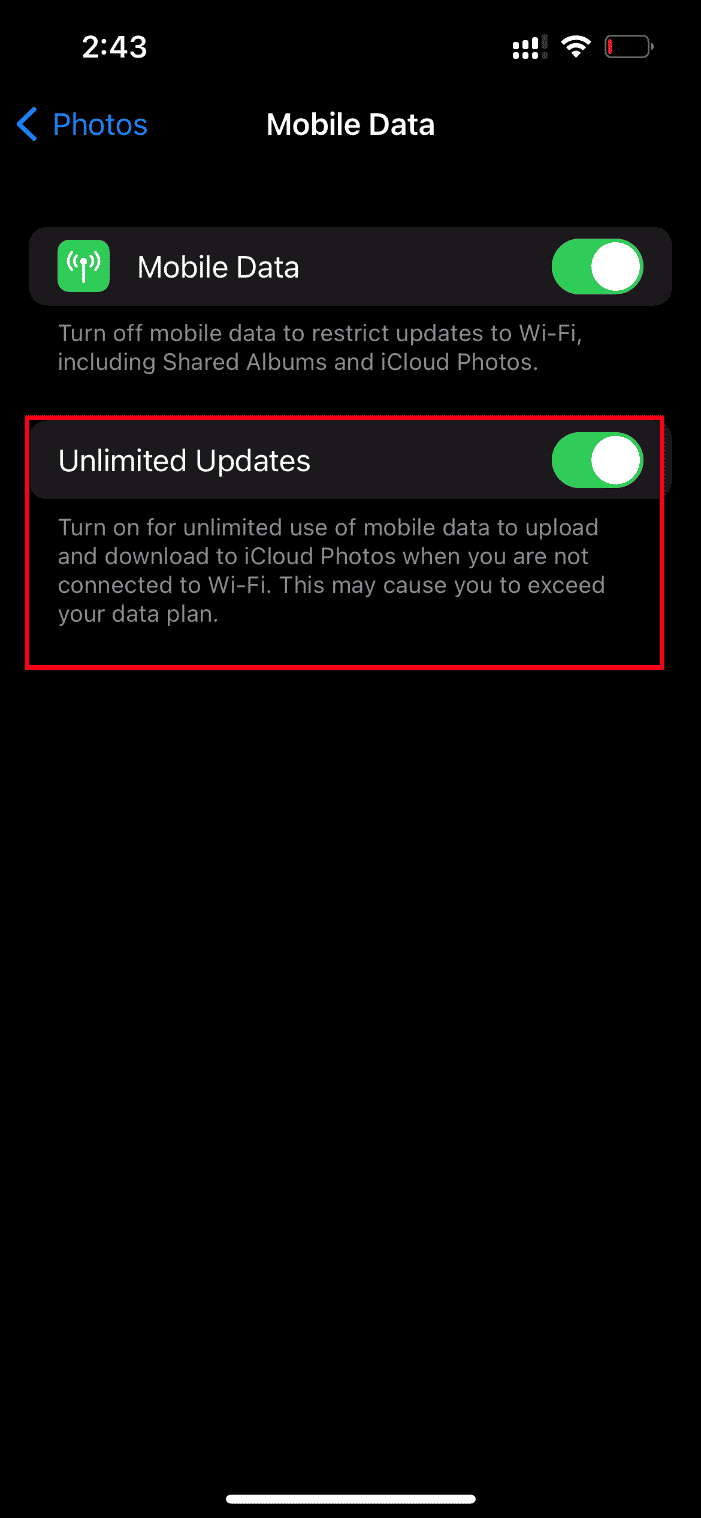
Читайте также: Как пропинговать iPhone
Способ 7: редактировать определенные мультимедийные модули
Иногда, когда вы пытаетесь открыть файл изображения, ваш iPhone может не реагировать должным образом. Это особенно происходит, когда вы пытаетесь просмотреть высококачественную фотографию. Здесь мультимедийные модули фотографий отвлекаются и могут вызвать проблемы с загрузкой. Таким образом, следуйте шагам, приведенным ниже, и внесите определенные изменения.
1. На iPhone запустите приложение « Фотографии ».
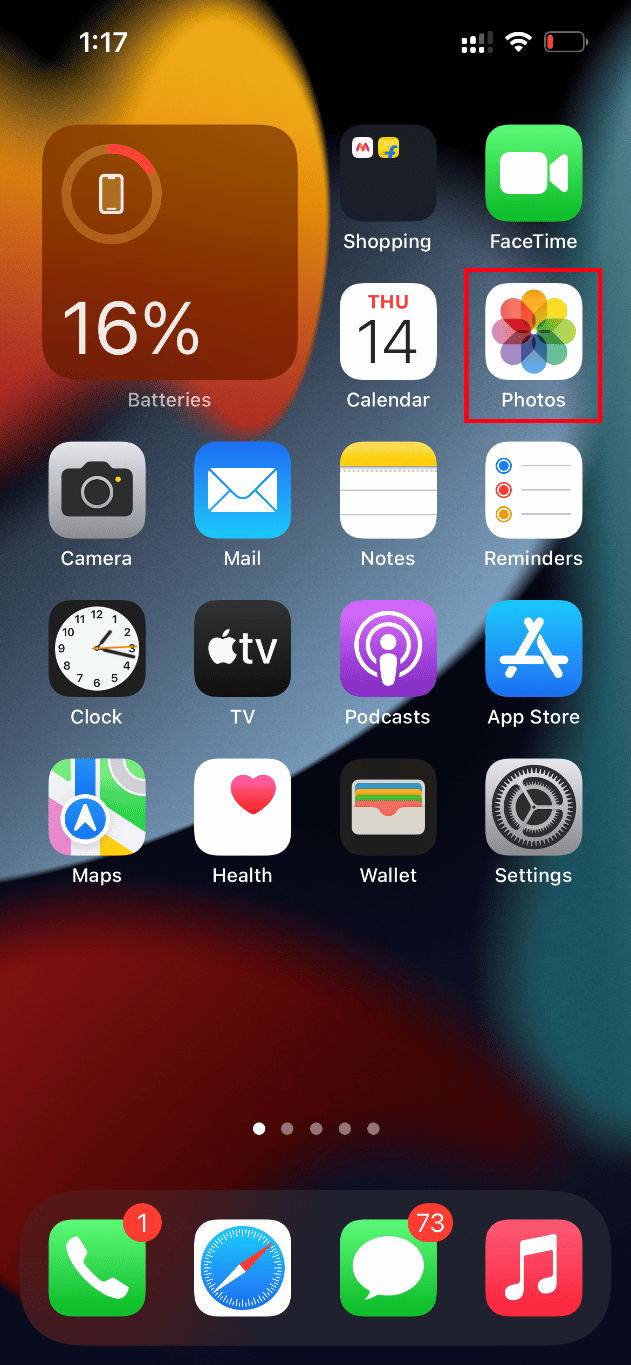
2. Перейдите к фотографии, которая вызывает проблему, и нажмите кнопку « Редактировать ».
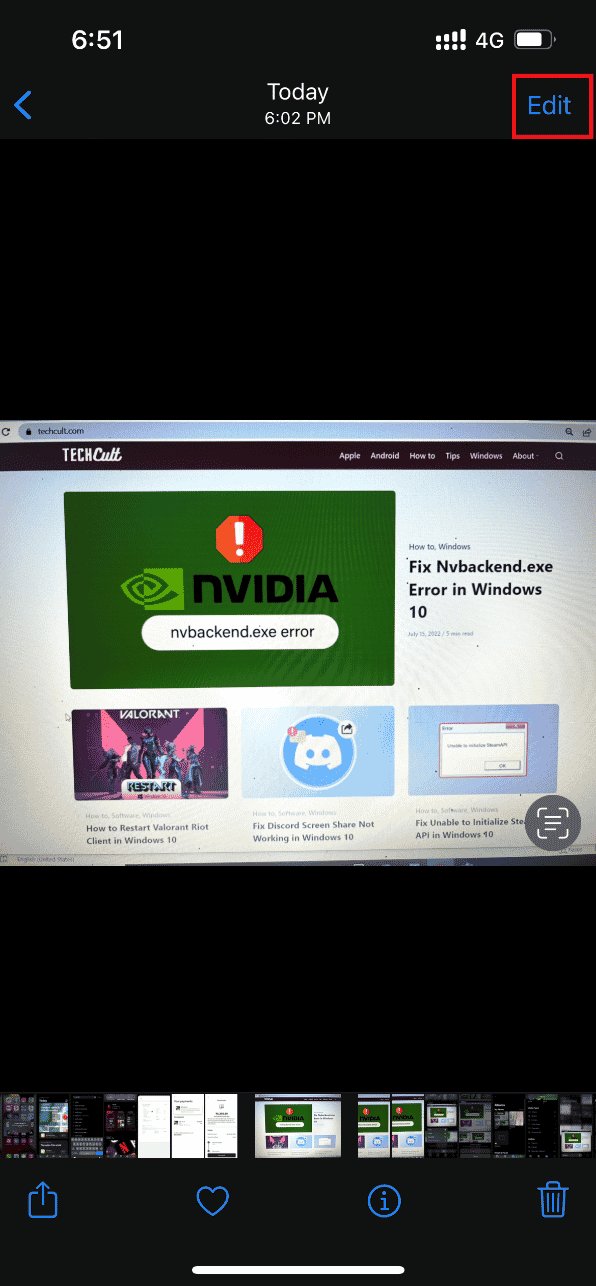
3. Внесите небольшие изменения и закройте интерфейс редактирования.
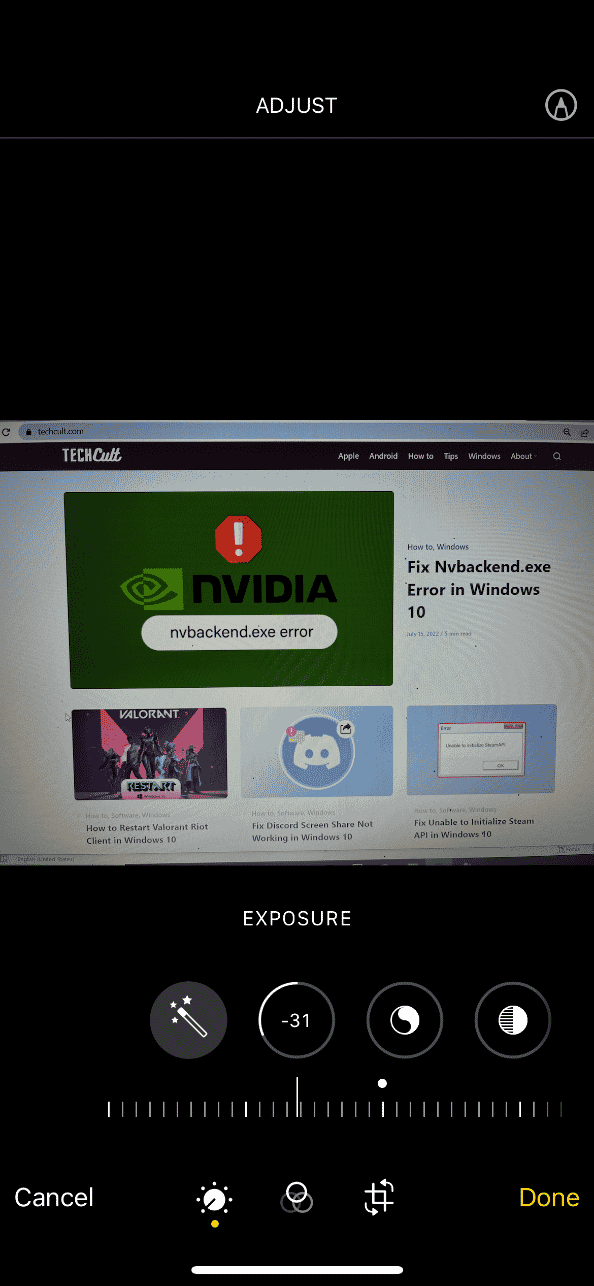
4. Снова нажмите кнопку « Изменить » и выберите « Вернуть ».
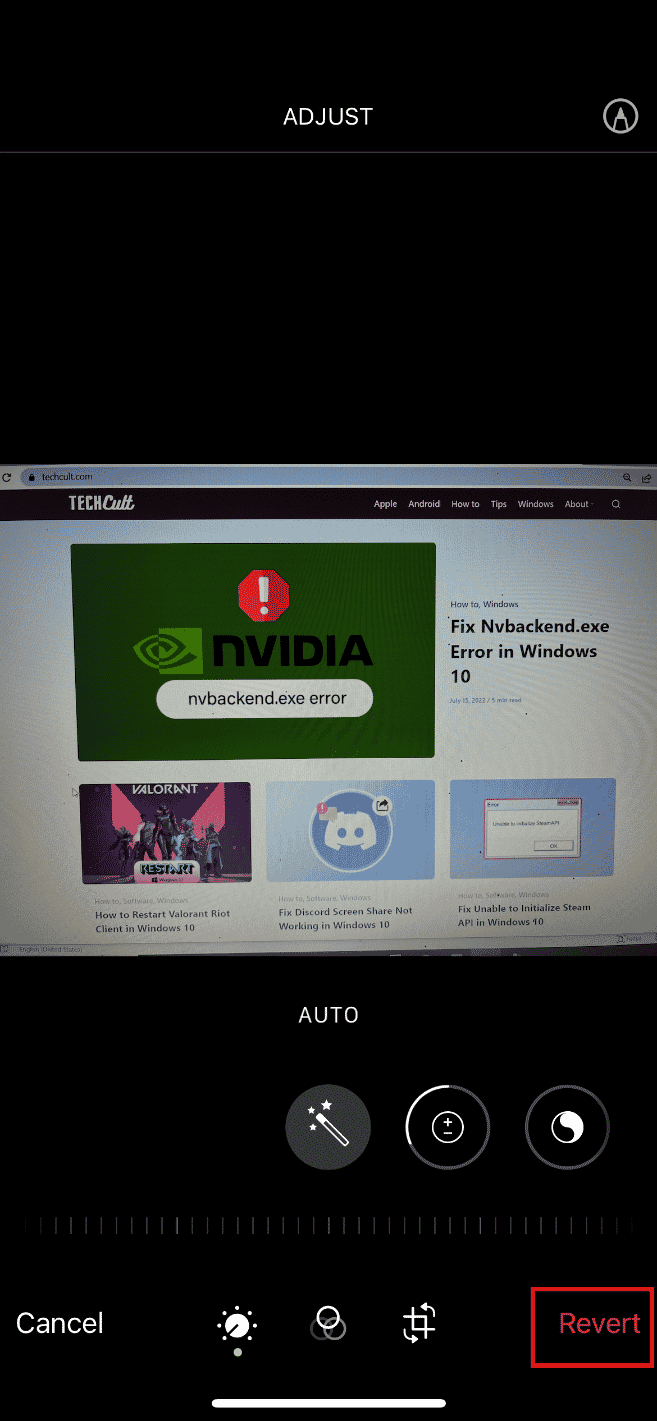
5. Нажмите « Вернуть к исходному » в подсказке о действии.
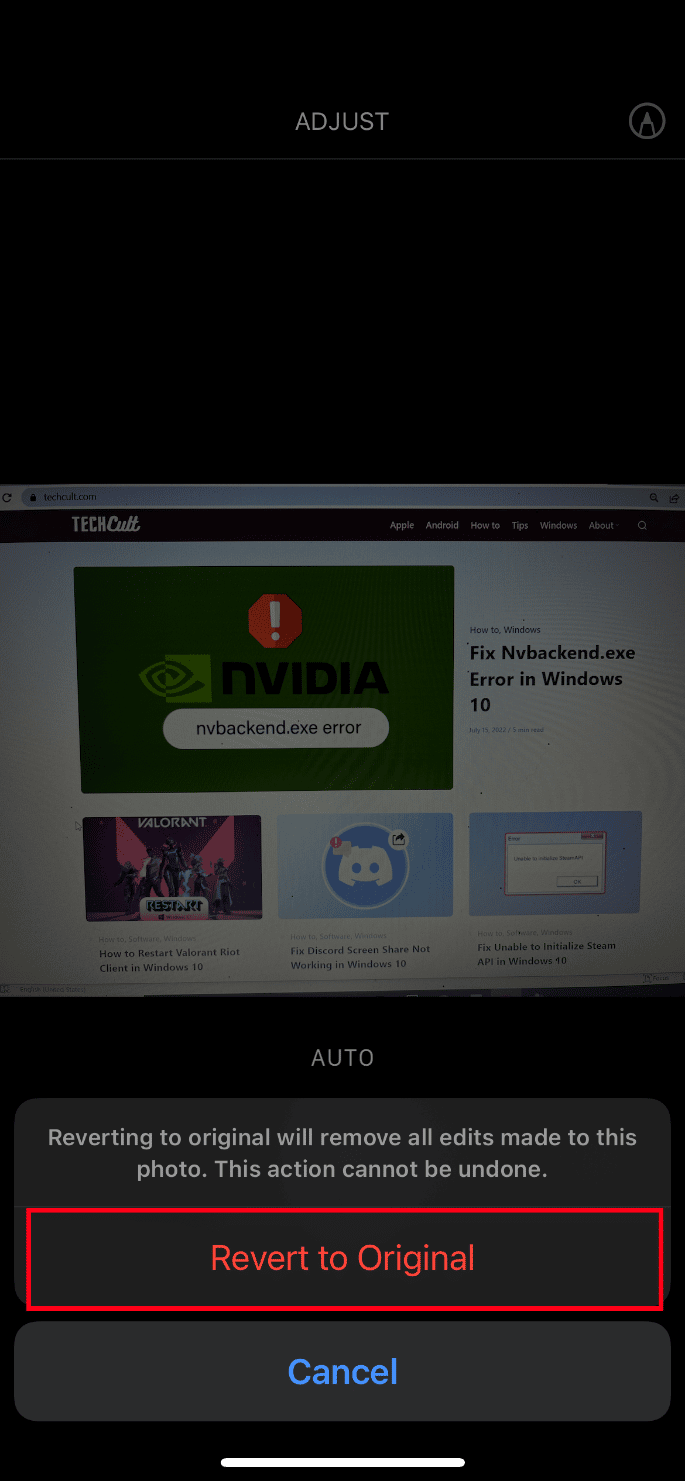
Наконец, попробуйте открыть фотографию высокого качества и проверьте, можете ли вы загрузить ее без каких-либо существующих ошибок.
Способ 8: удалить и восстановить фото
Этот метод может показаться необычным, но он оказывается эффективным. Все, что вам нужно сделать, это удалить высококачественную фотографию, а затем восстановить ее. Вот как это сделать.
1. Перейдите в приложение « Фотографии » со своего iPhone.
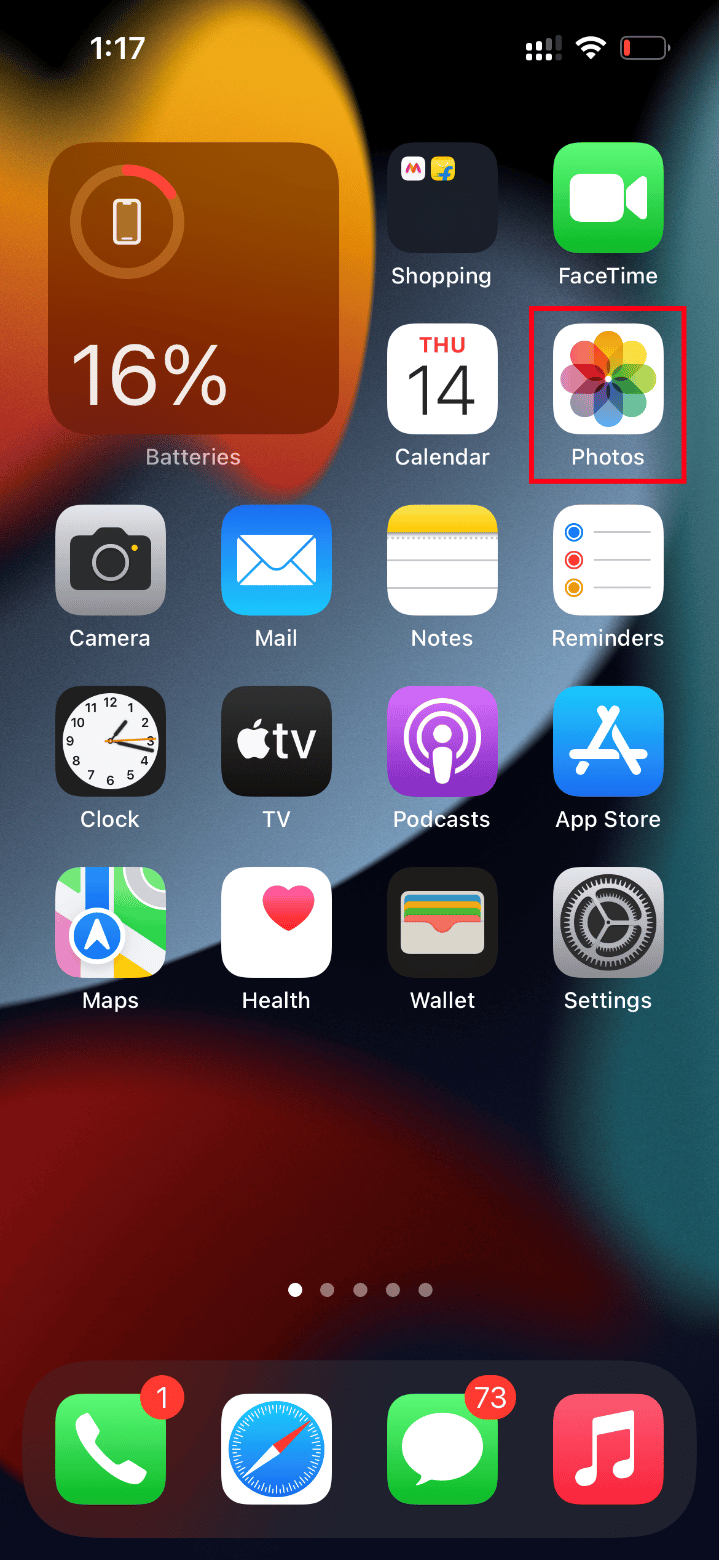
2. Нажмите и удерживайте проблемную фотографию , а затем нажмите « Удалить из библиотеки» , чтобы удалить ее.
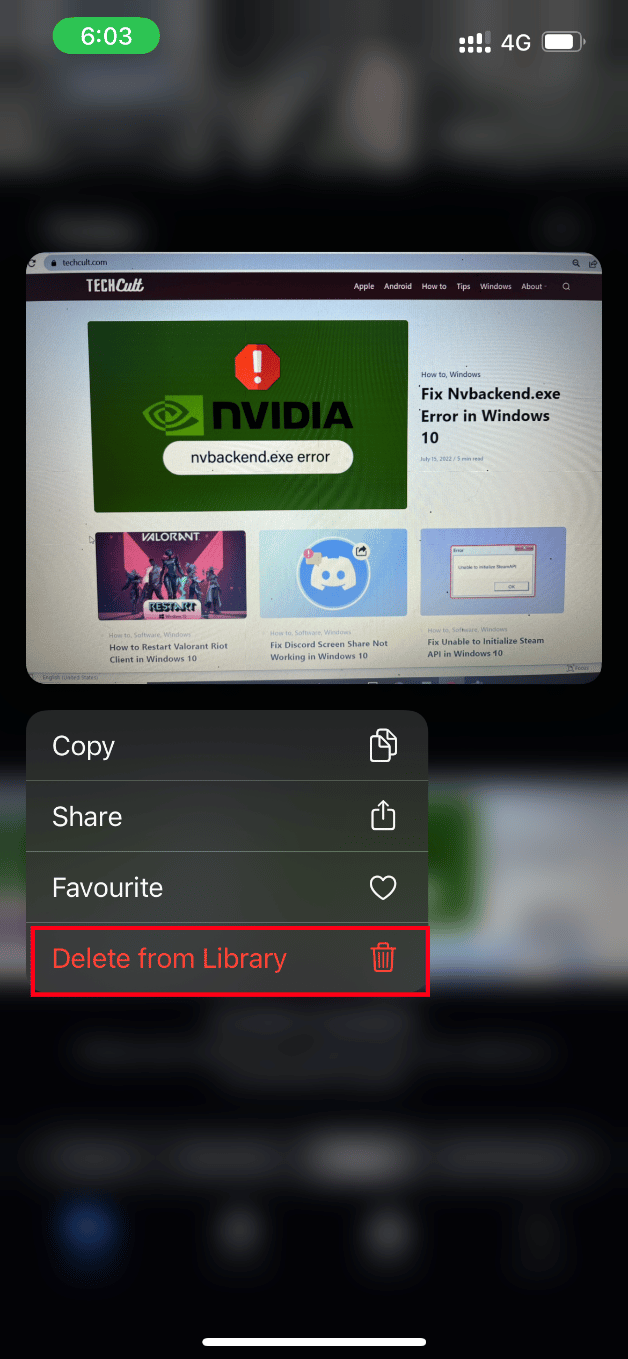
3. Нажмите « Удалить фото » в запросе подтверждения.
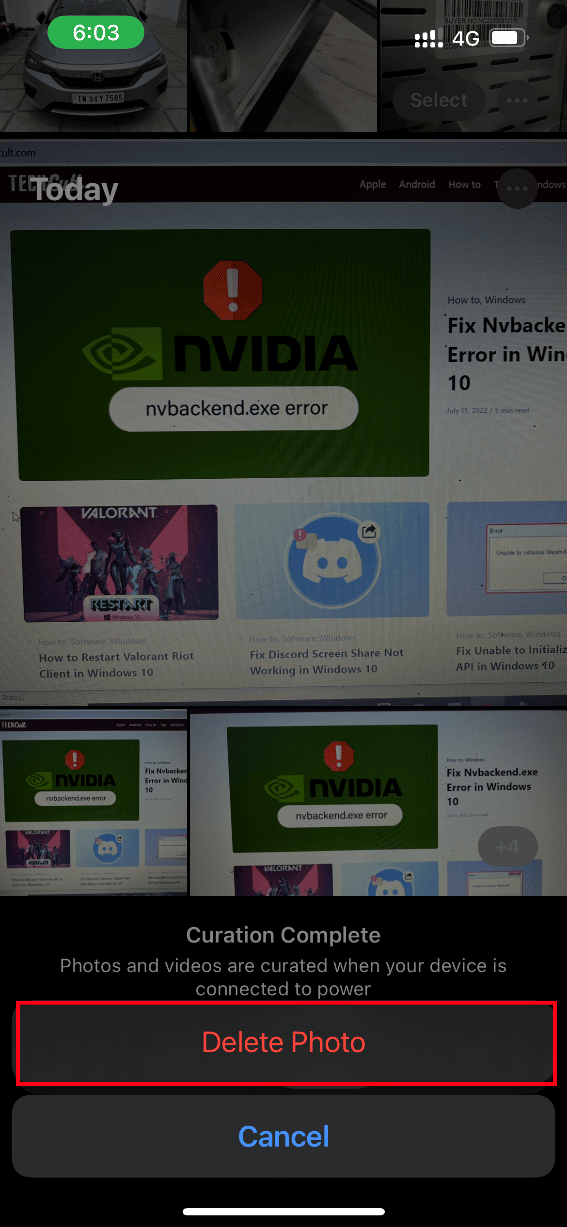
4. После удаления фотографии перейдите в папку « Альбомы » в приложении «Фотографии».
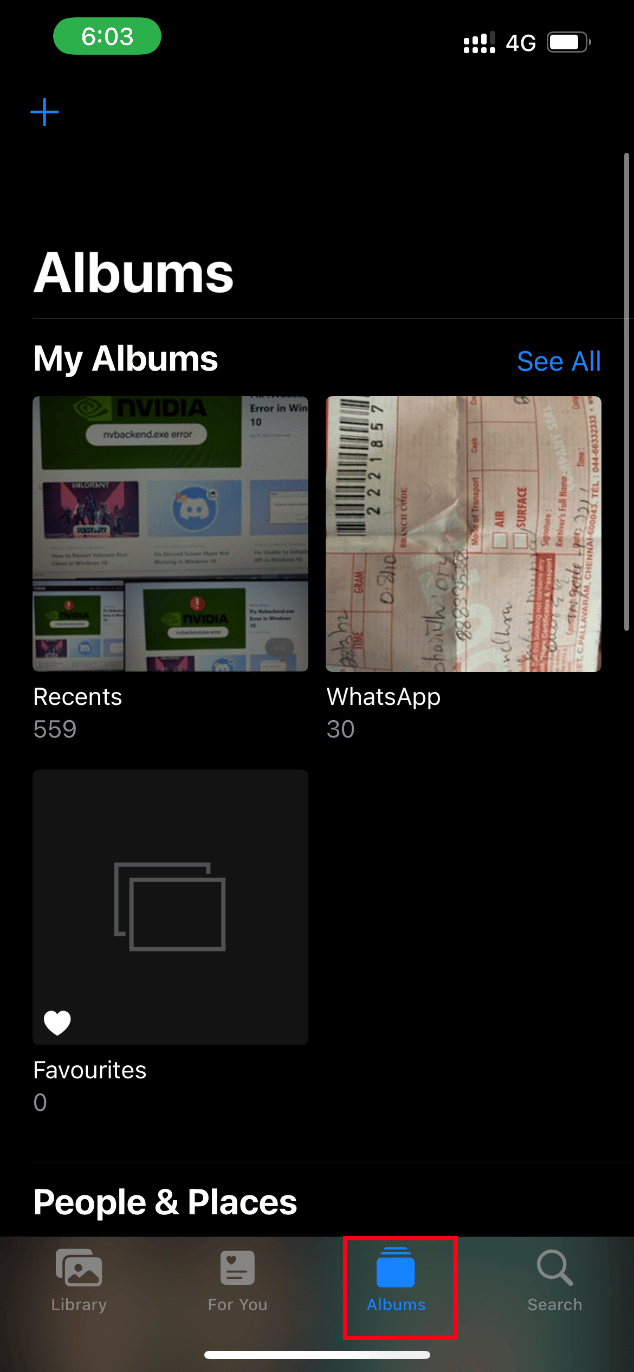
5. Прокрутите вниз и коснитесь параметра « Недавно удаленные » в разделе « Утилиты ».
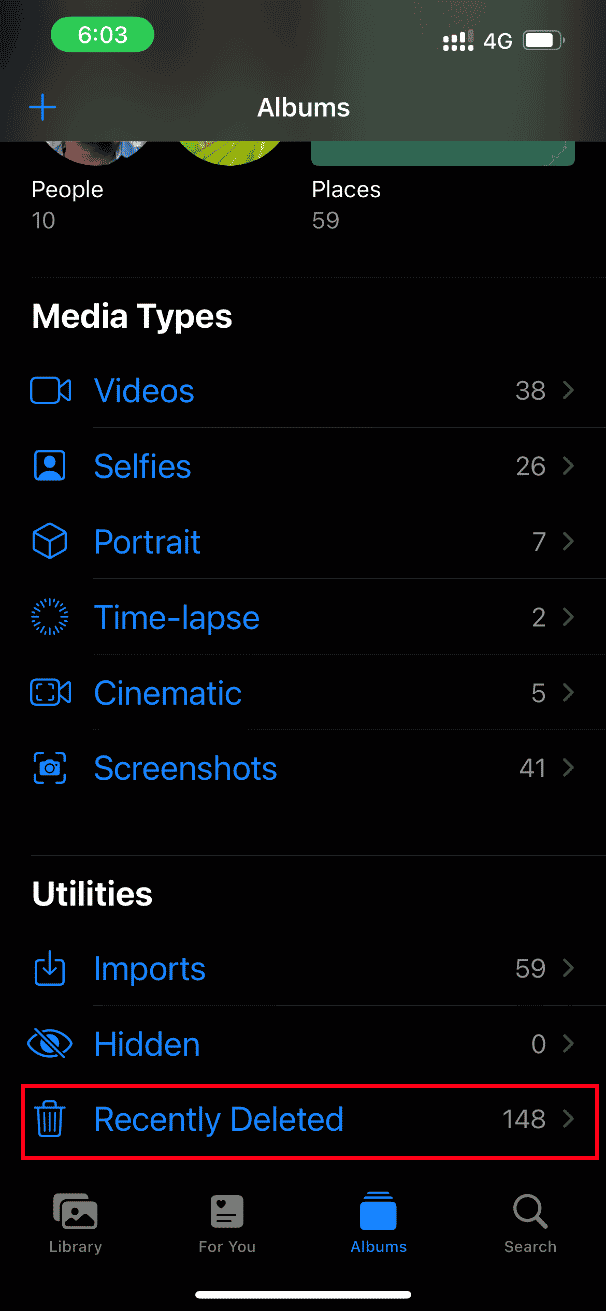
6. Откройте удаленную фотографию и нажмите « Восстановить» , чтобы восстановить ее.
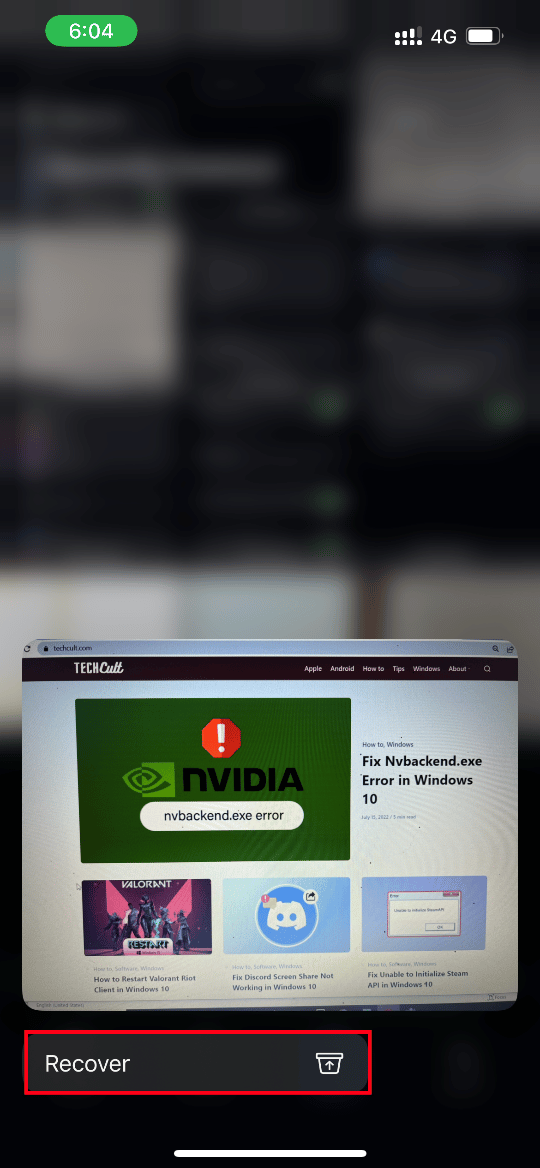
Наконец, попробуйте открыть фотографию и проверьте, удается ли вам это сделать без проблем с загрузкой.
Читайте также: Как пометить текстовое сообщение как непрочитанное на iPhone
Способ 9: отключить режим низкого объема данных
Функция режима низкого уровня данных используется для экономии энергопотребления вашего iPhone по разным причинам. Таким образом, они ограничивают сеть передачи данных и останавливают работу определенных приложений, таких как фотографии. Если такой сценарий стоит за невозможностью загрузить фото iPhone, но у меня есть память, вам нужно отключить режим низкого объема данных. Попробуйте отключить его в зависимости от типа используемой сети.
Вариант I: в сети Wi-Fi
Если вы используете сеть Wi-Fi, выполните шаги, указанные ниже, чтобы отключить режим низкого уровня данных.
1. Запустите « Настройки » на вашем iPhone.
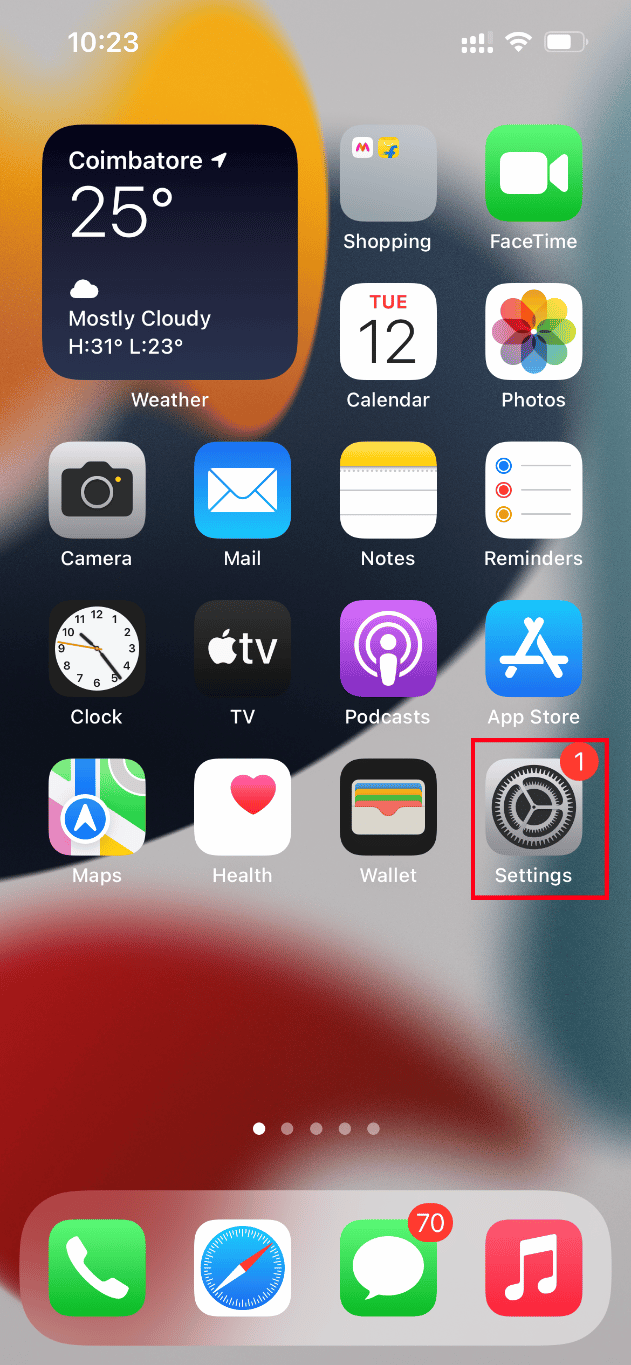
2. На странице настроек перейдите к опции Wi-Fi , как показано.
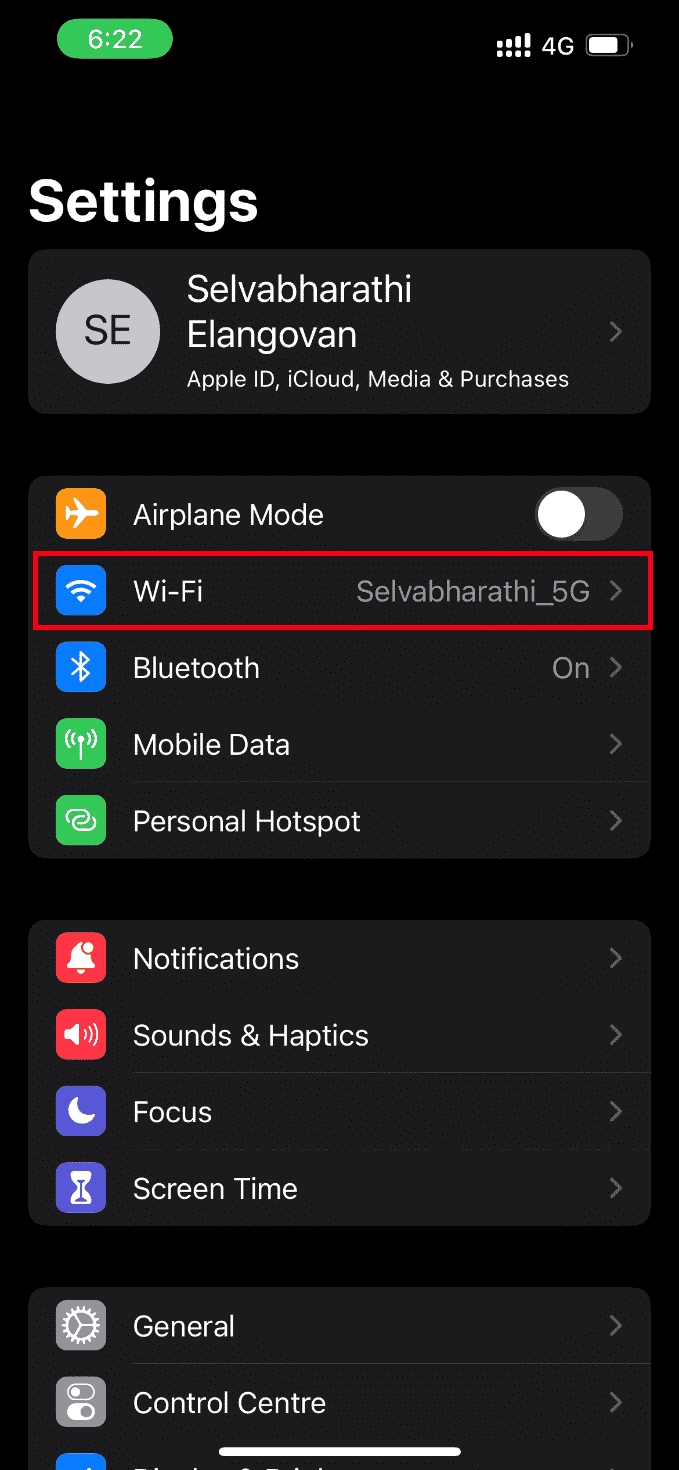
3. Нажмите и откройте активную интернет-сеть, которую вы используете.
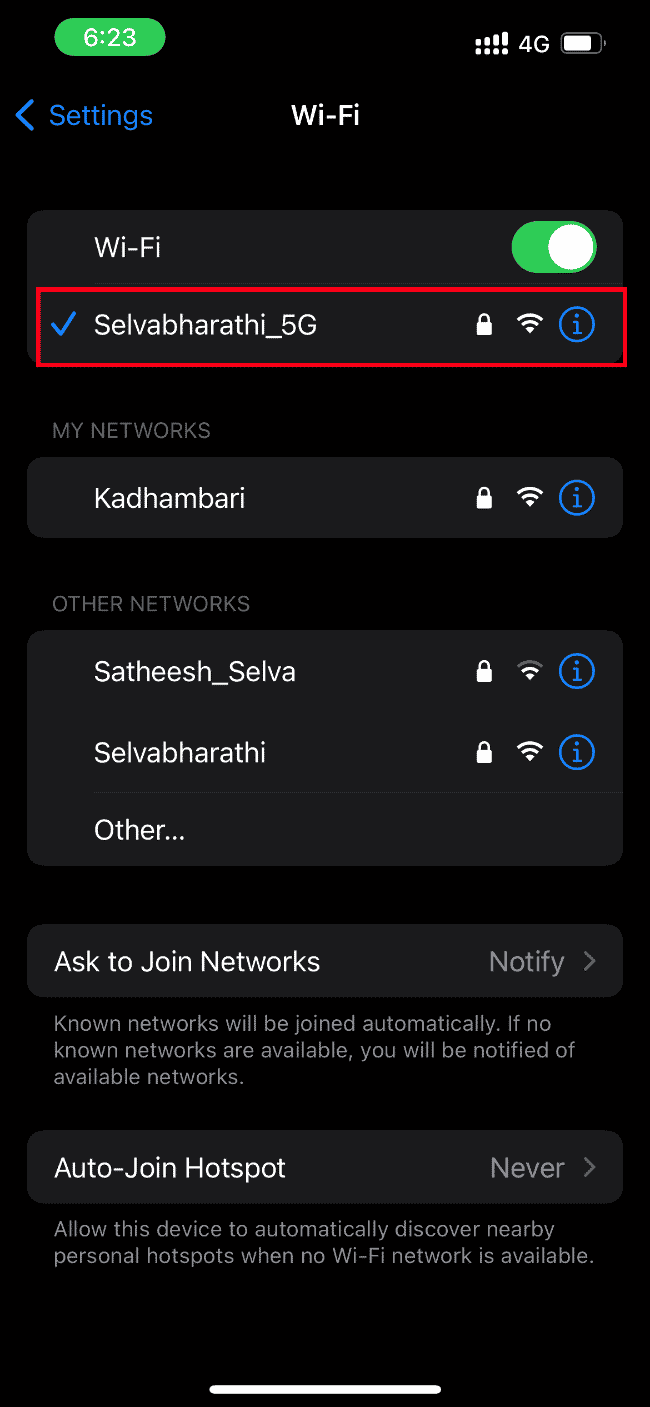
4. Здесь отключите параметр Low Data Mode .
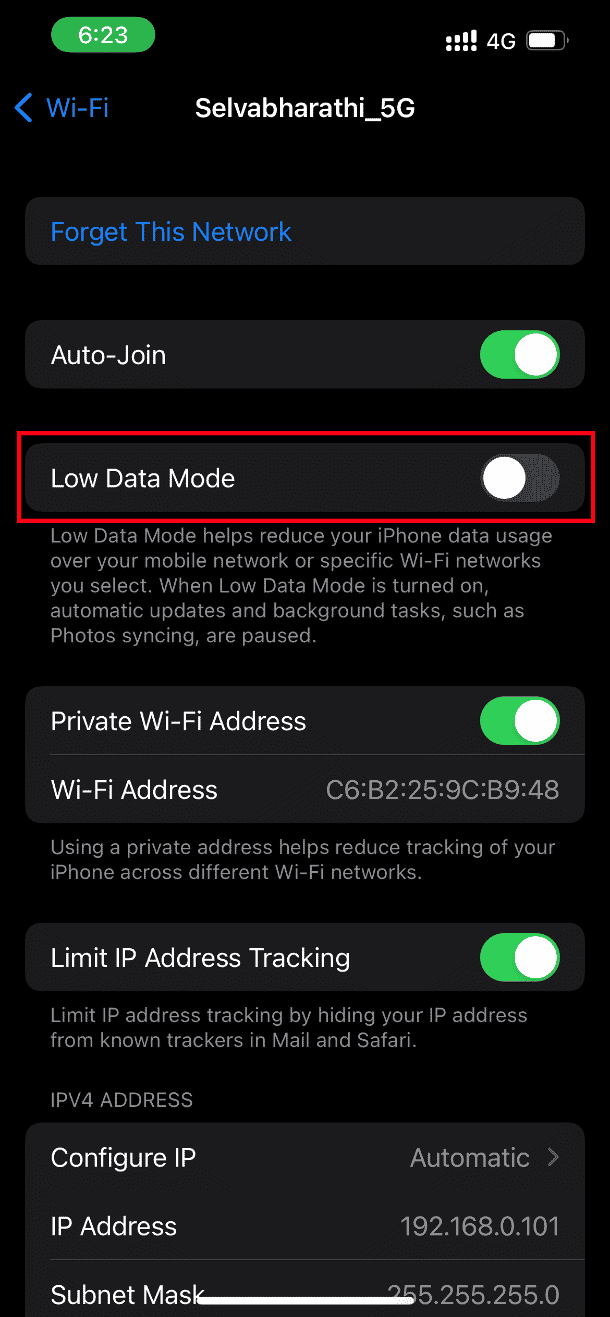
Вариант II: в сотовой или мобильной сети передачи данных
Если вы используете мобильную сеть передачи данных, выполните шаги, приведенные ниже, чтобы отключить режим низкого объема данных.
1. Запустите « Настройки » на вашем iPhone.
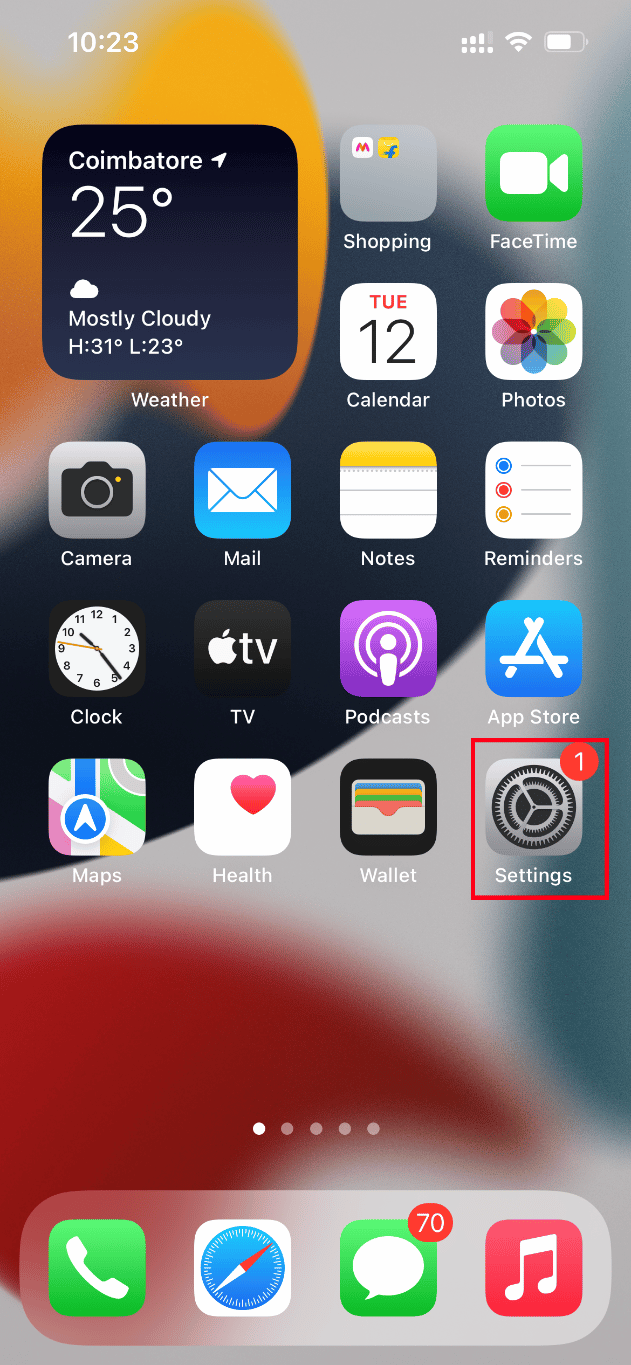
2. На странице настроек перейдите к параметру « Сотовая связь ».
3. Теперь нажмите «Параметры сотовой связи » .
4. Здесь отключите параметр Low Data Mode .
Метод 10: отключить режим Power Data
Функция режима передачи данных в iPhone используется для предотвращения оптимальной работы определенных приложений. На самом деле, если этот режим включен, он предотвращает быструю разрядку аккумулятора вашего iPhone. Следовательно, выполните шаги, указанные ниже, и отключите режим данных о питании.
1. Запустите « Настройки » на вашем iPhone.
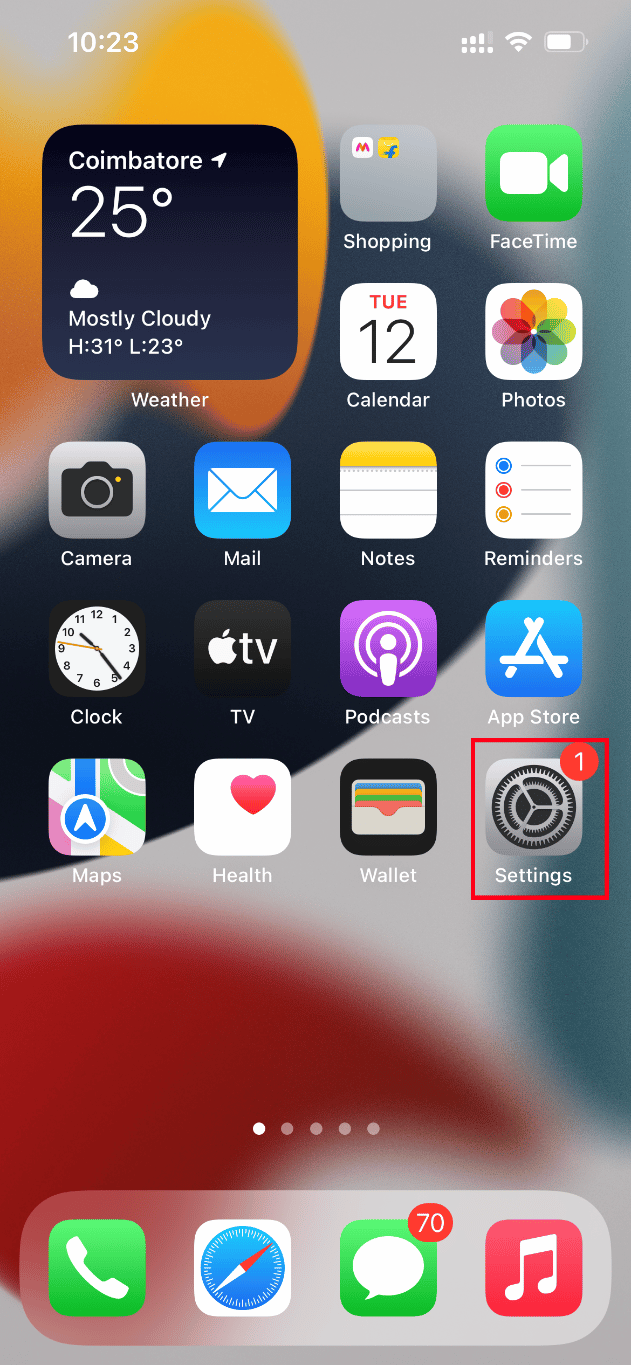
2. На странице настроек перейдите к параметру « Батарея ».
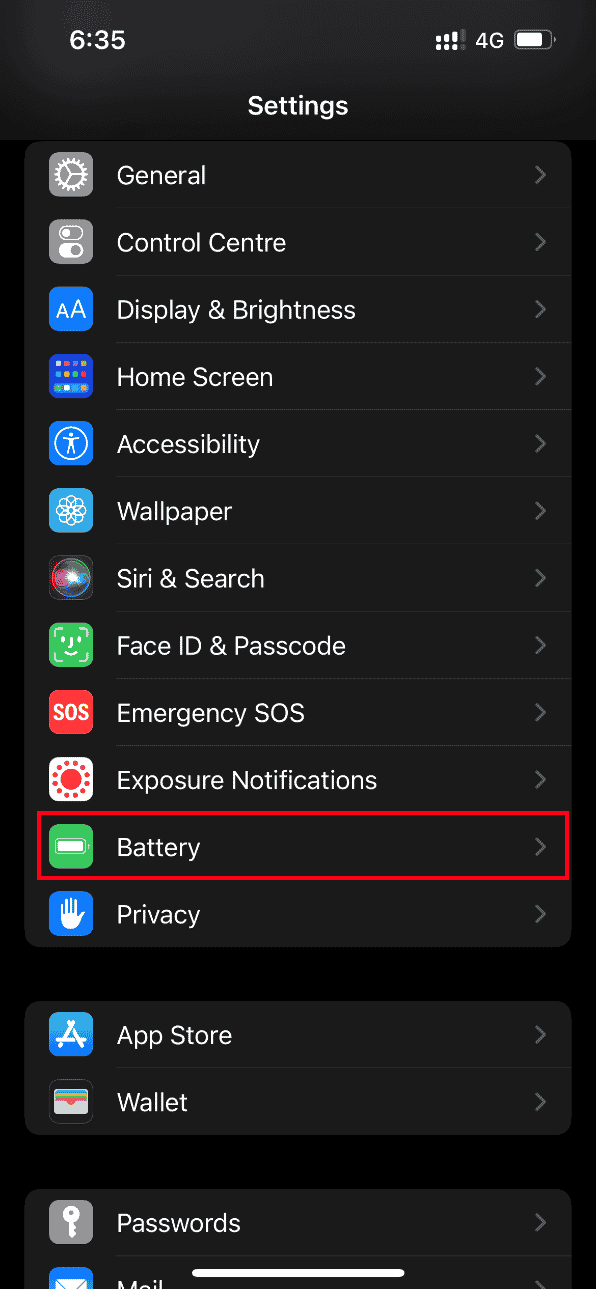
3. Здесь отключите параметр Power Data Mode .
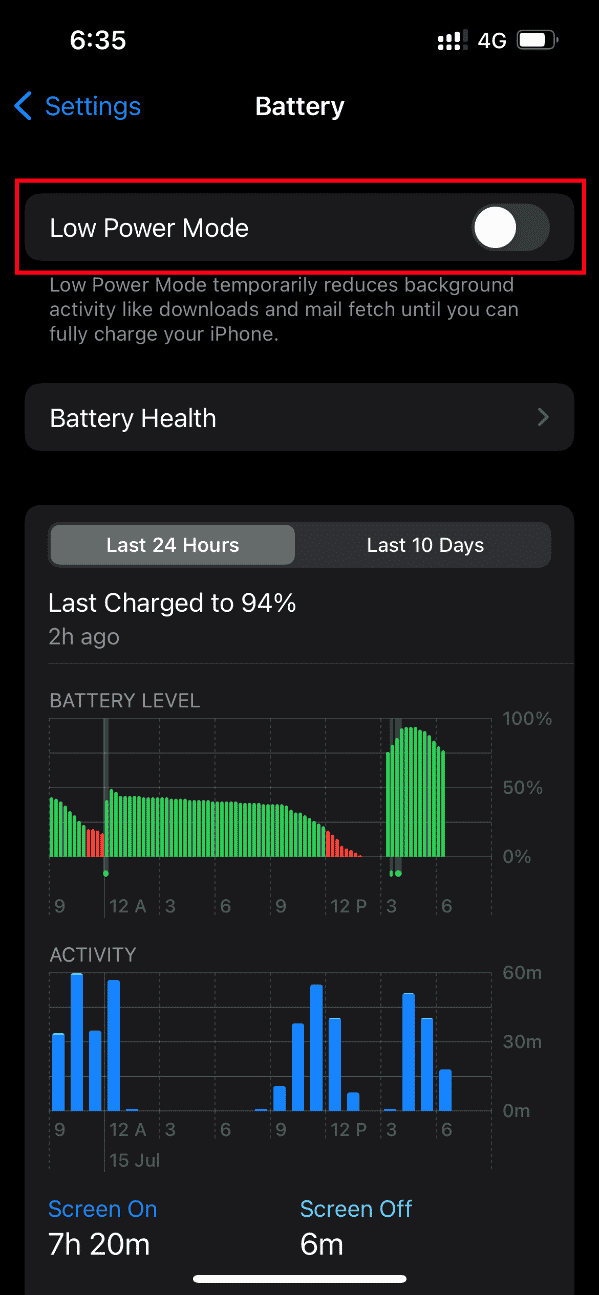
После этого попробуйте получить доступ к проблемной фотографии и проверьте, можете ли вы просмотреть ее без ошибок.
Читайте также: Как перенести музыку с компакт-диска на iPhone
Метод 11: резервное копирование iPhone вручную через iCloud
Обычно проблема с ошибкой загрузки фотографии возникает, когда между вашим iPhone и серверами iCloud возникает определенный конфликт или несовместимость, что, в свою очередь, ограничивает получение фотографии. В таких случаях вы можете исправить невозможность загрузки фотографий iPhone, но у меня есть ошибка хранения, вручную создав резервную копию iPhone с помощью iCloud, приложения облачного хранилища, разработанного Apple для своих продуктов. Вот как это сделать.
Примечание. Перед началом процесса убедитесь, что ваш iPhone подключен к сети Wi-Fi .
1. Запустите приложение « Настройки » на своем iPhone.
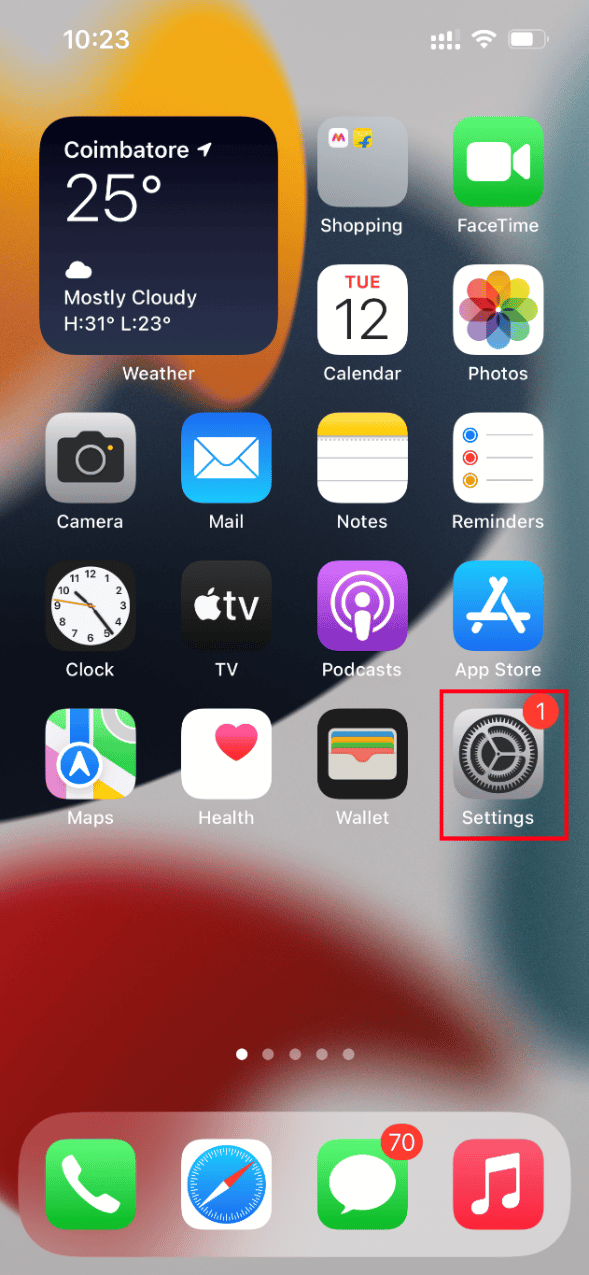
2. Коснитесь Apple ID .
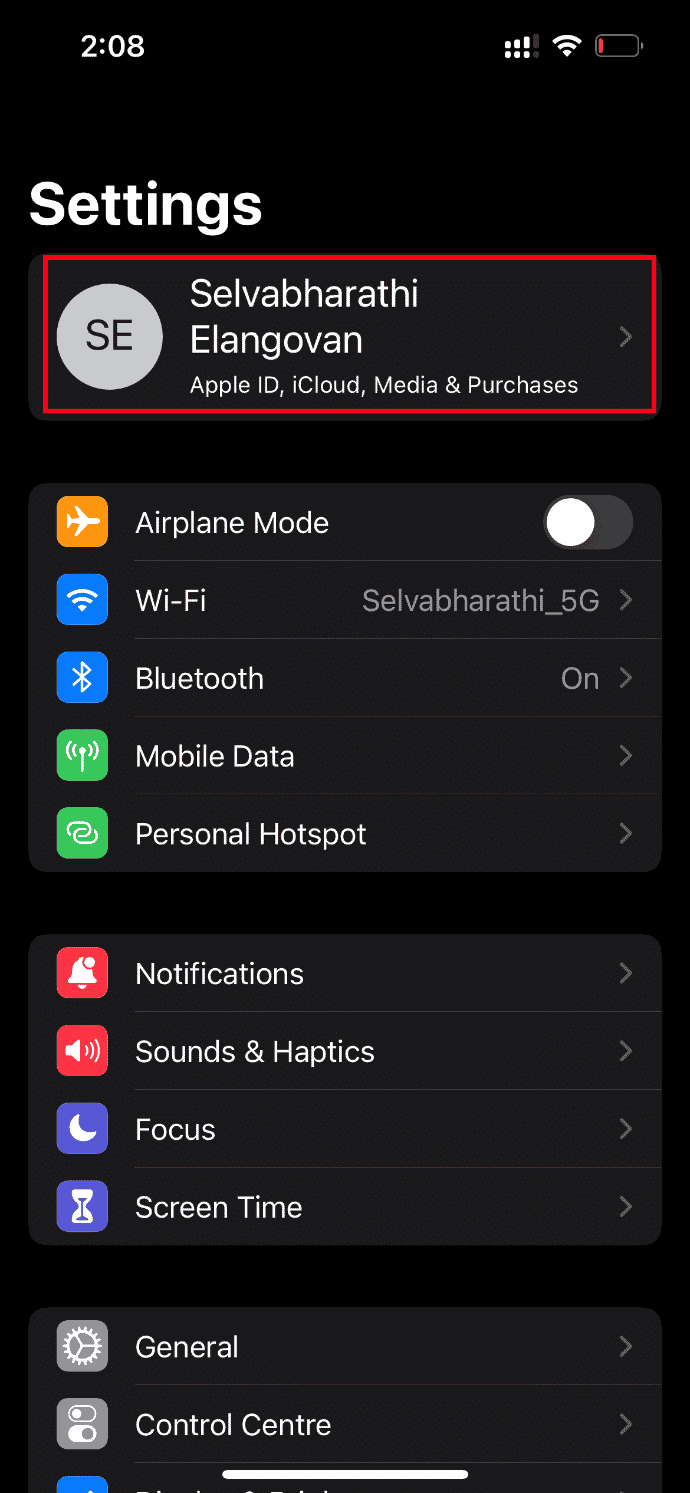
3. Затем нажмите и откройте iCloud .
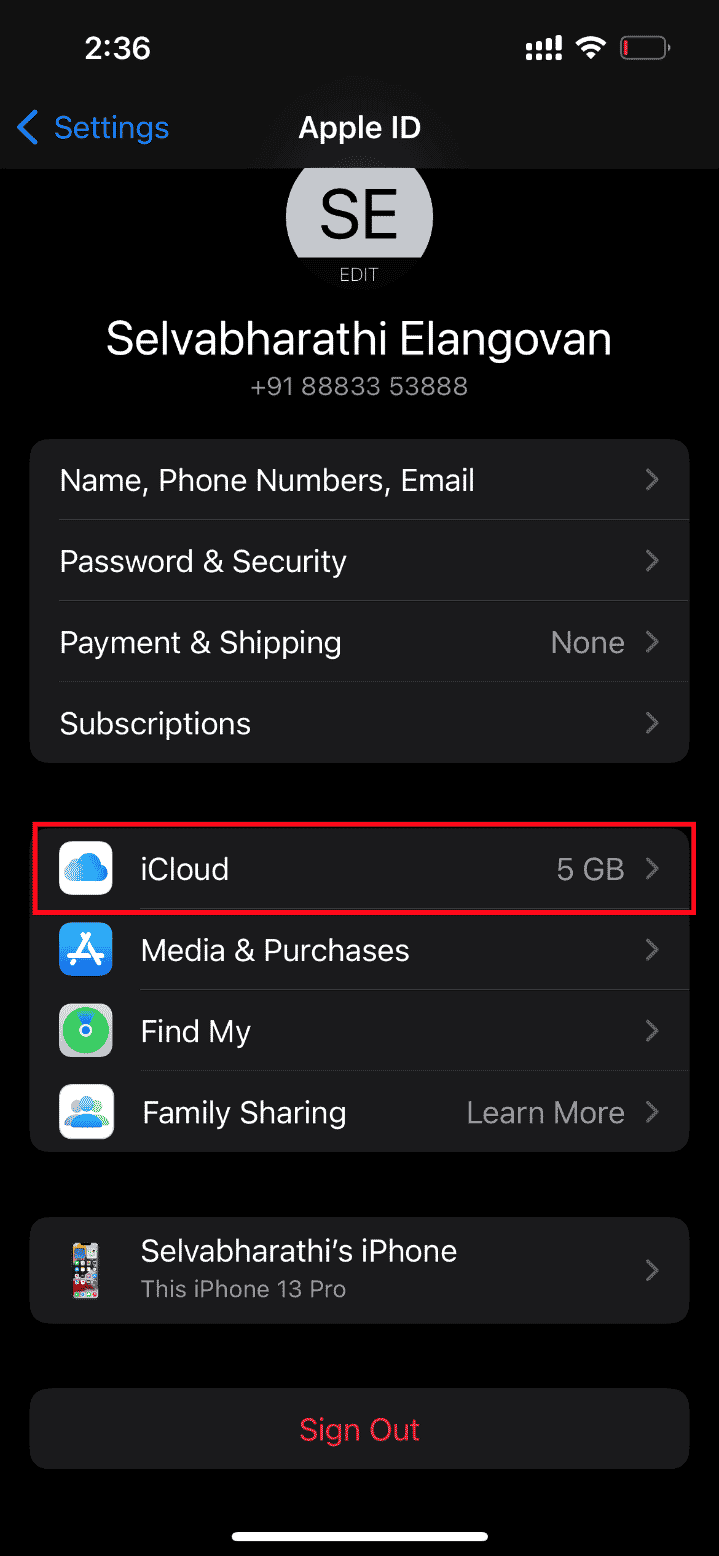
4. На странице iCloud найдите и откройте Backup .
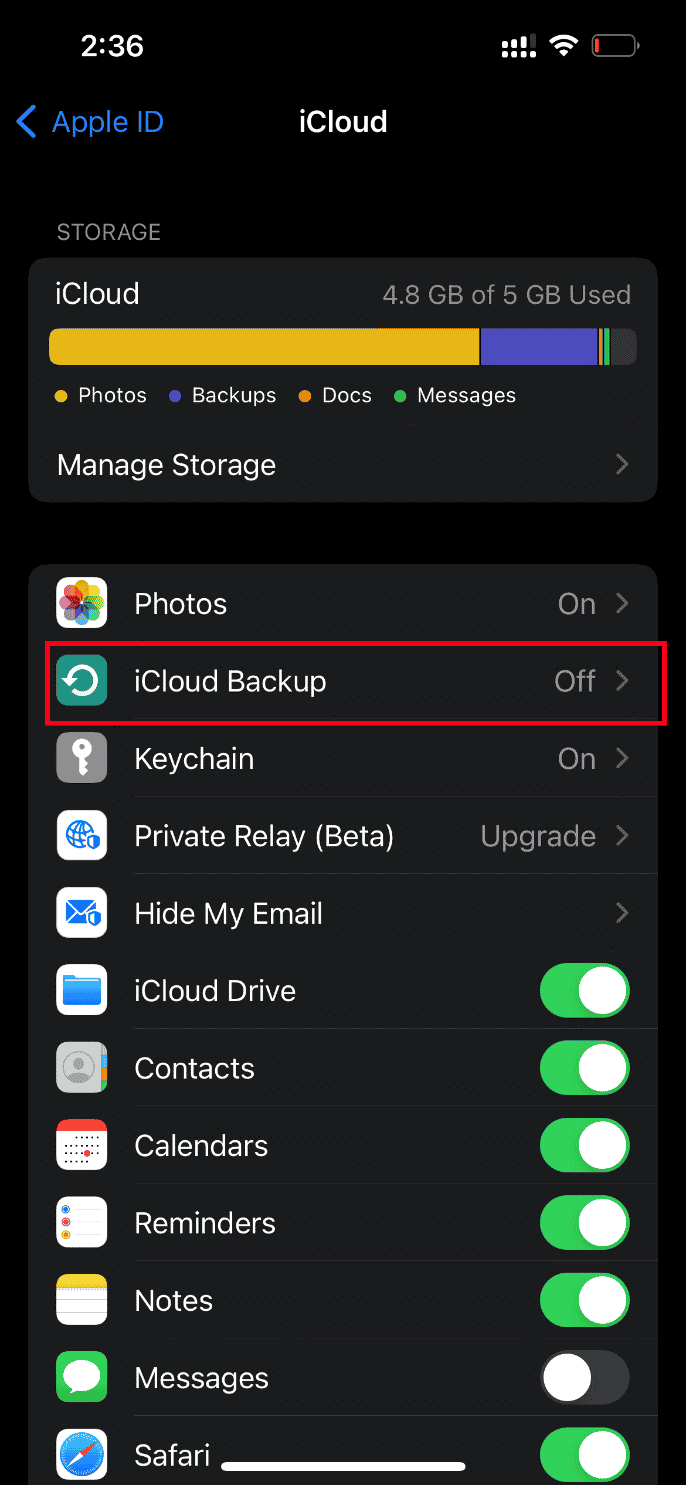
5. Теперь нажмите кнопку «Создать резервную копию сейчас» в разделе « Резервное копирование ».
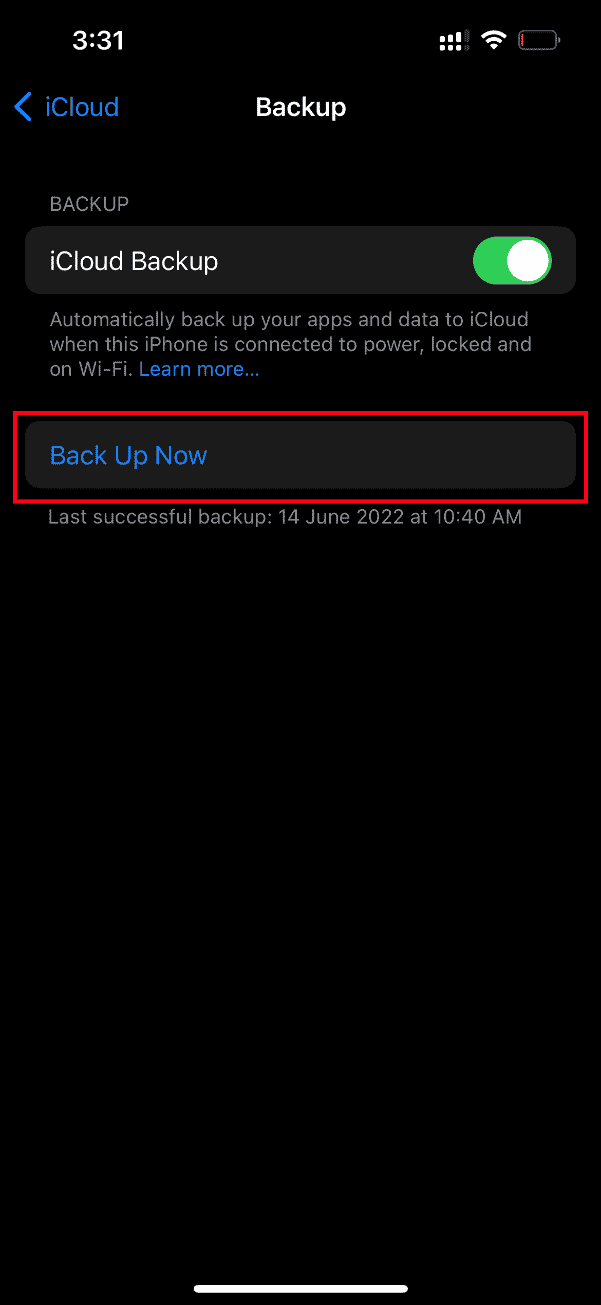
Дождитесь завершения процесса. После этого проверьте, решена ли проблема с загрузкой.
Если нет, попробуйте повторно синхронизировать фотографию с другого iPhone в iCloud, затем из iCloud в более новый iPhone и загрузить фотографии. Надеюсь, это устранит существующую ошибку. Все еще не найдено решение проблемы, связанной с ошибкой, возникшей при загрузке более качественной версии этой проблемы iPhone с фотографией? Не напрягайся. Попробуйте другие предстоящие методы.
Метод 12: изменить настройки камеры iPhone
Иногда iPhone не может правильно расшифровать фотографии, что приводит к невозможности загрузки фотографии. Это связано с тем, что камера iPhone поставляется с настройками высокого разрешения. Если это контекст, вам нужно изменить настройки камеры, чтобы решить проблему с невозможностью загрузить фотографию iphone, но у меня есть ошибка хранения. Вот как это сделать.
1. Запустите приложение « Настройки » на своем iPhone.
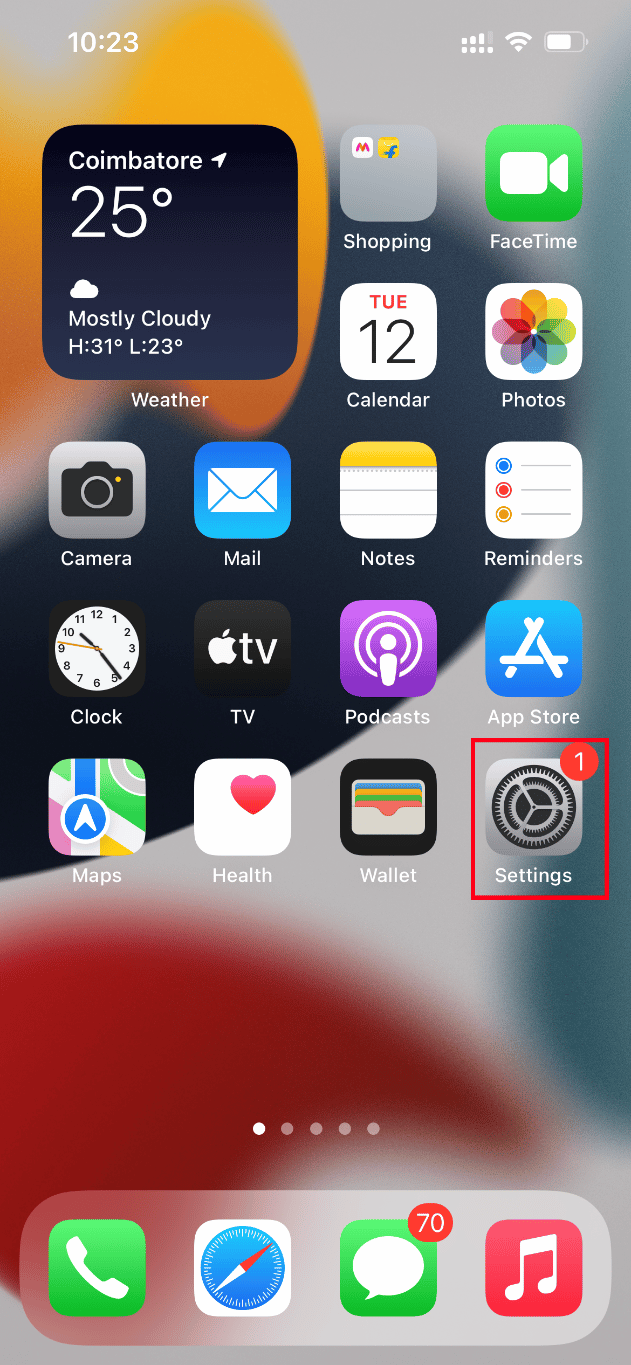
2. На странице настроек перейдите к параметру « Камера ».
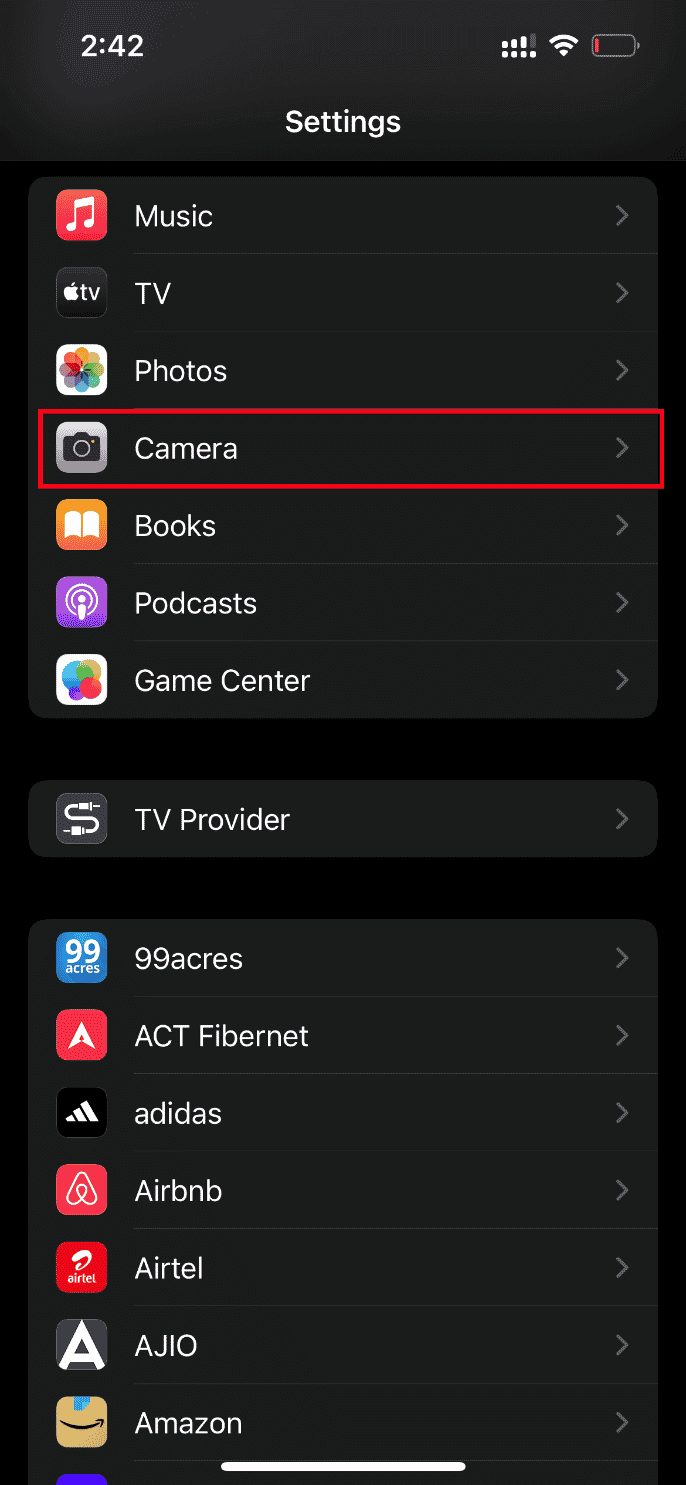
3. Теперь нажмите на опцию Форматы .
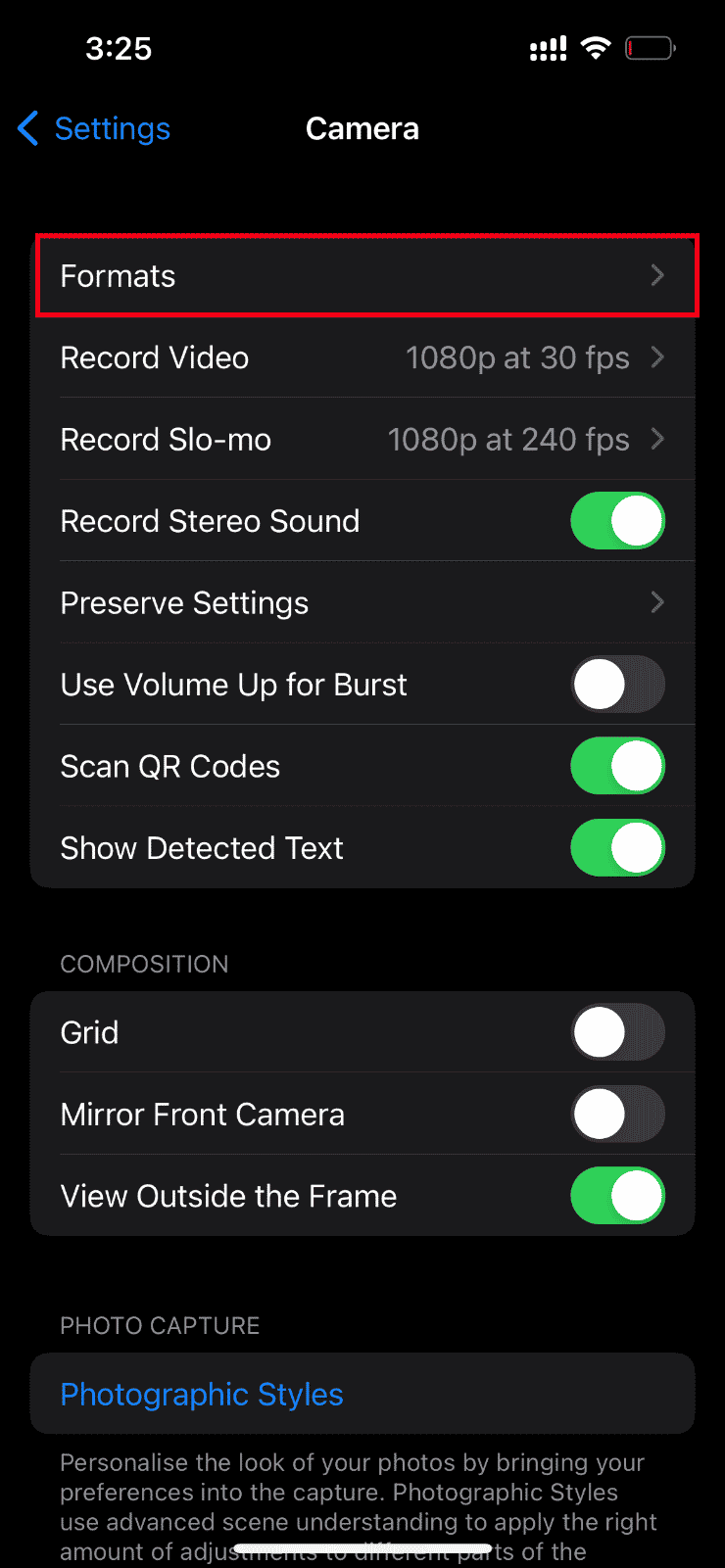
4. Выберите параметр « Наиболее совместимый » на вкладке «Захват с камеры ».
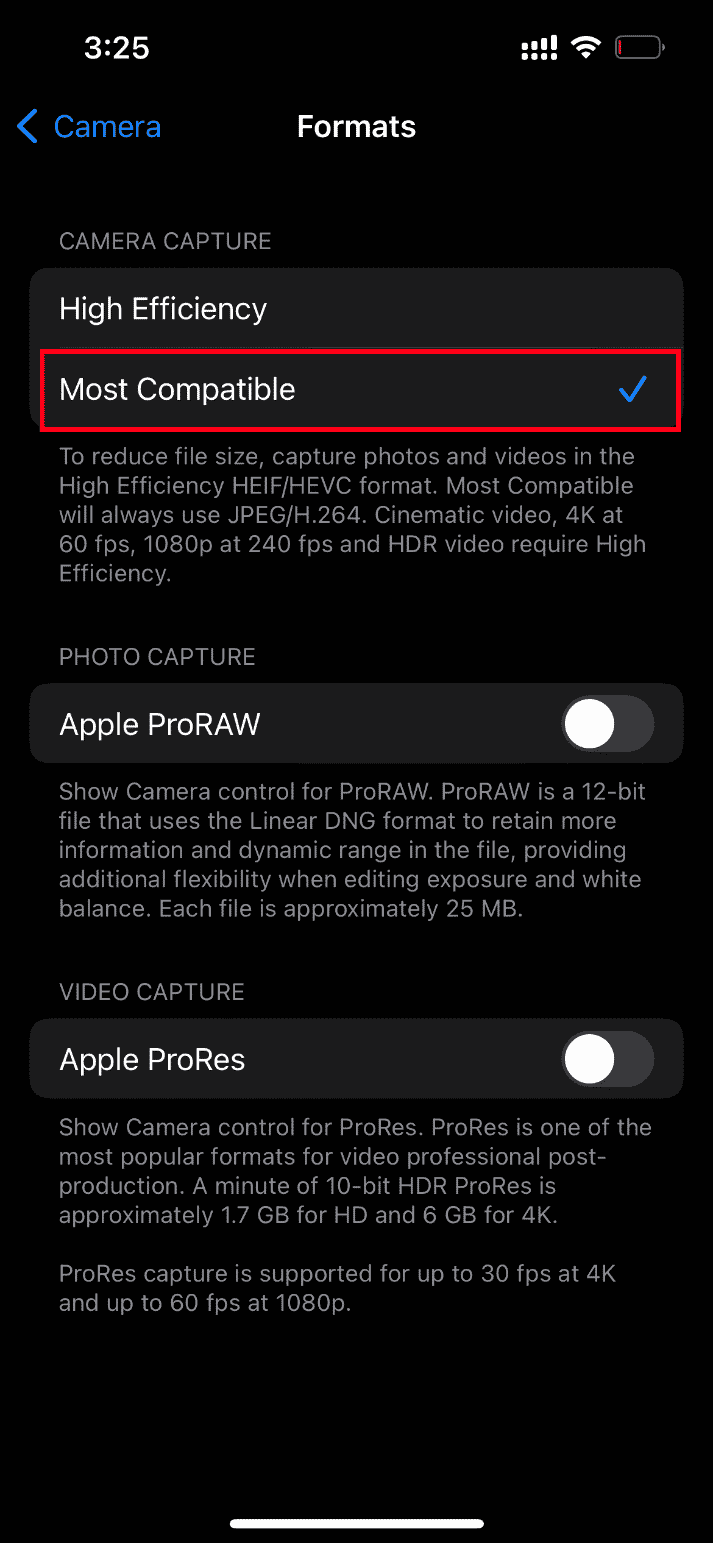
Читайте также: Как удалить просроченные подписки Apple
Метод 13: сброс iPhone
Наконец, если ни одно из вышеупомянутых решений не помогло загрузить фотографии на ваш iPhone, пришло время перезагрузить ваш iPhone. К сожалению, этот метод удаляет все существующие настройки и гарантирует, что ваше устройство iPhone откроется как новое.
Примечание. Прежде чем продолжить этот метод, вам необходимо создать резервную копию данных в iCloud .
После создания резервной копии выполните шаги, указанные ниже, чтобы перезагрузить iPhone.
1. На вашем iPhone запустите приложение « Настройки ».
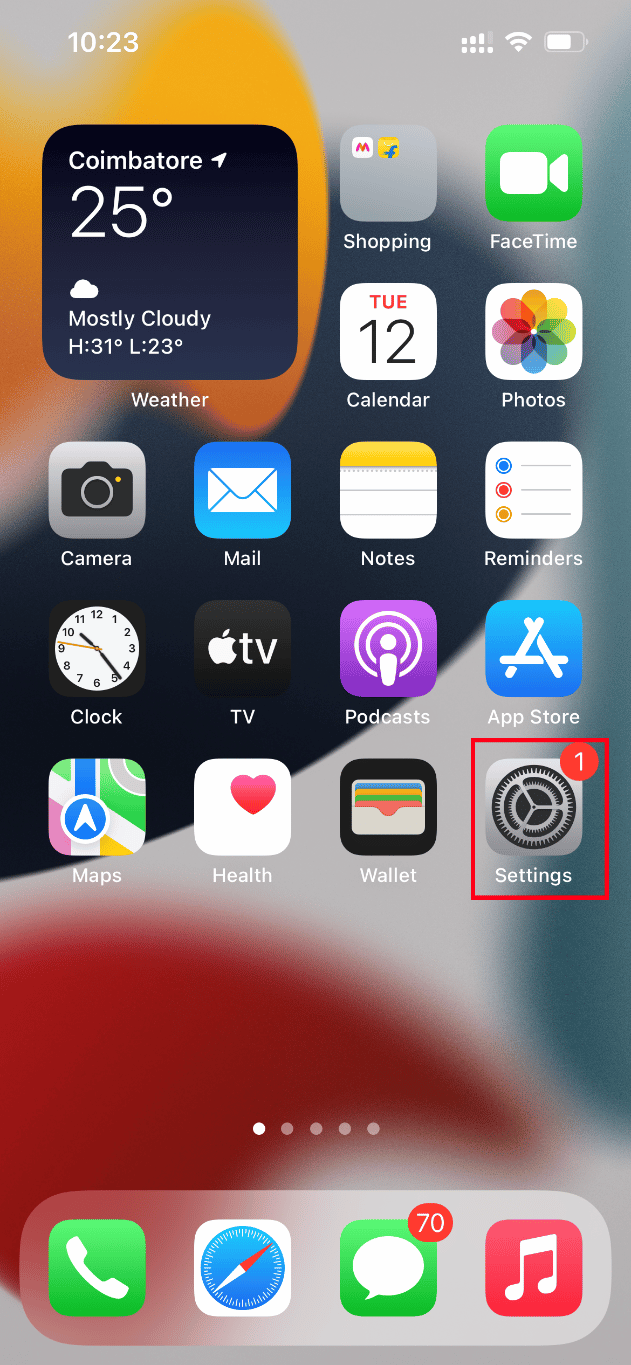
2. Прокрутите вниз и коснитесь параметра « Общие ».
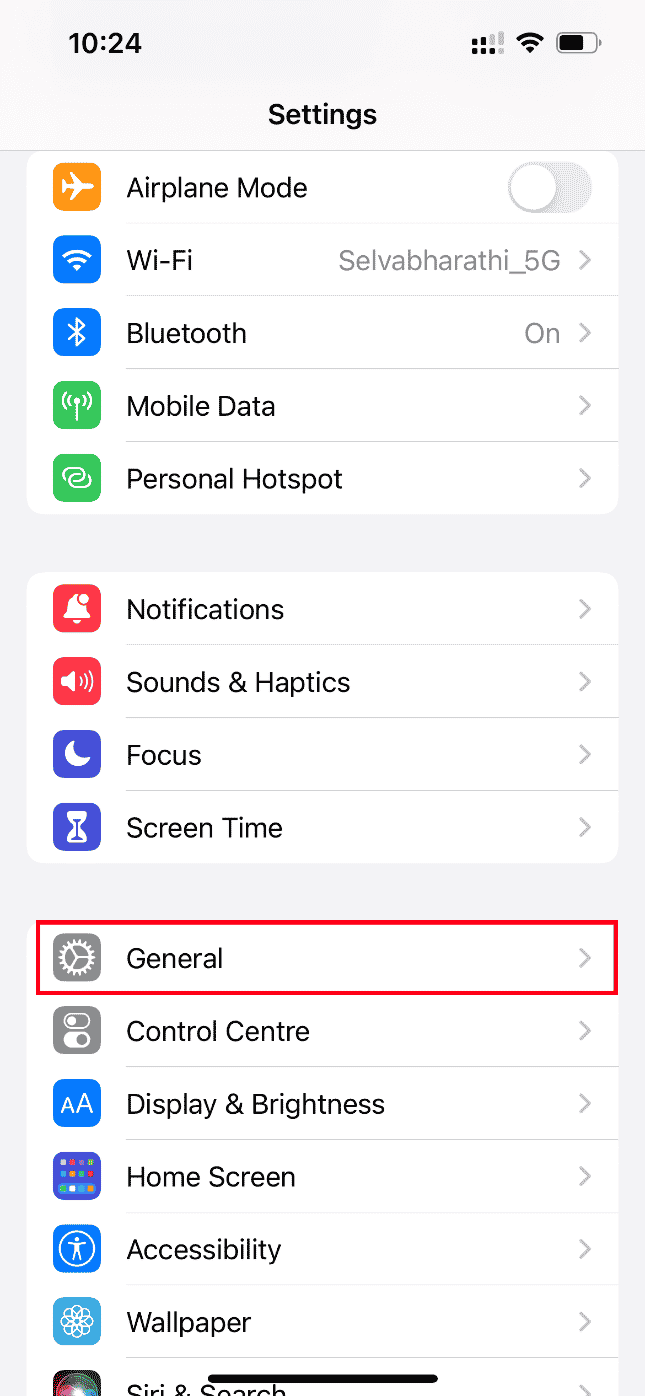
3. Затем нажмите « Перенос или сброс iPhone » в разделе «Общие настройки ».
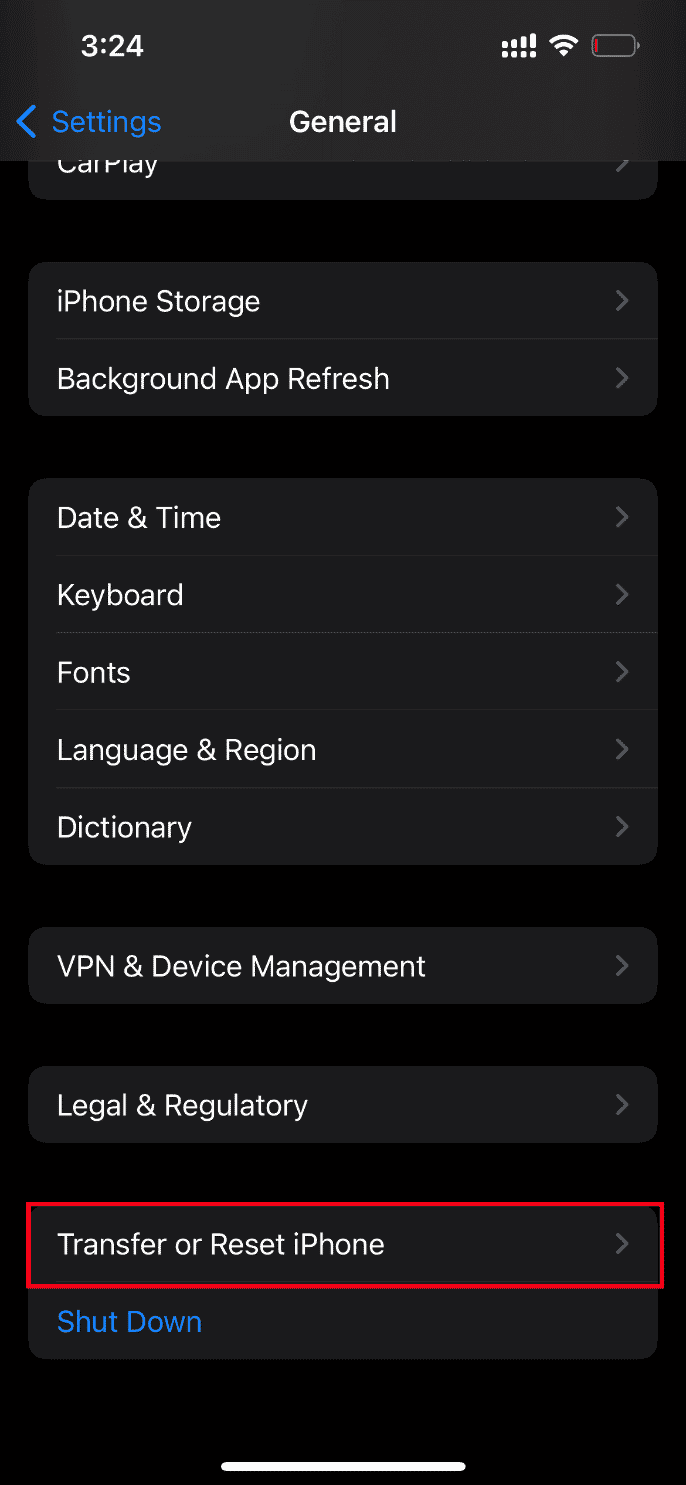
4. Теперь нажмите кнопку « Сброс ».
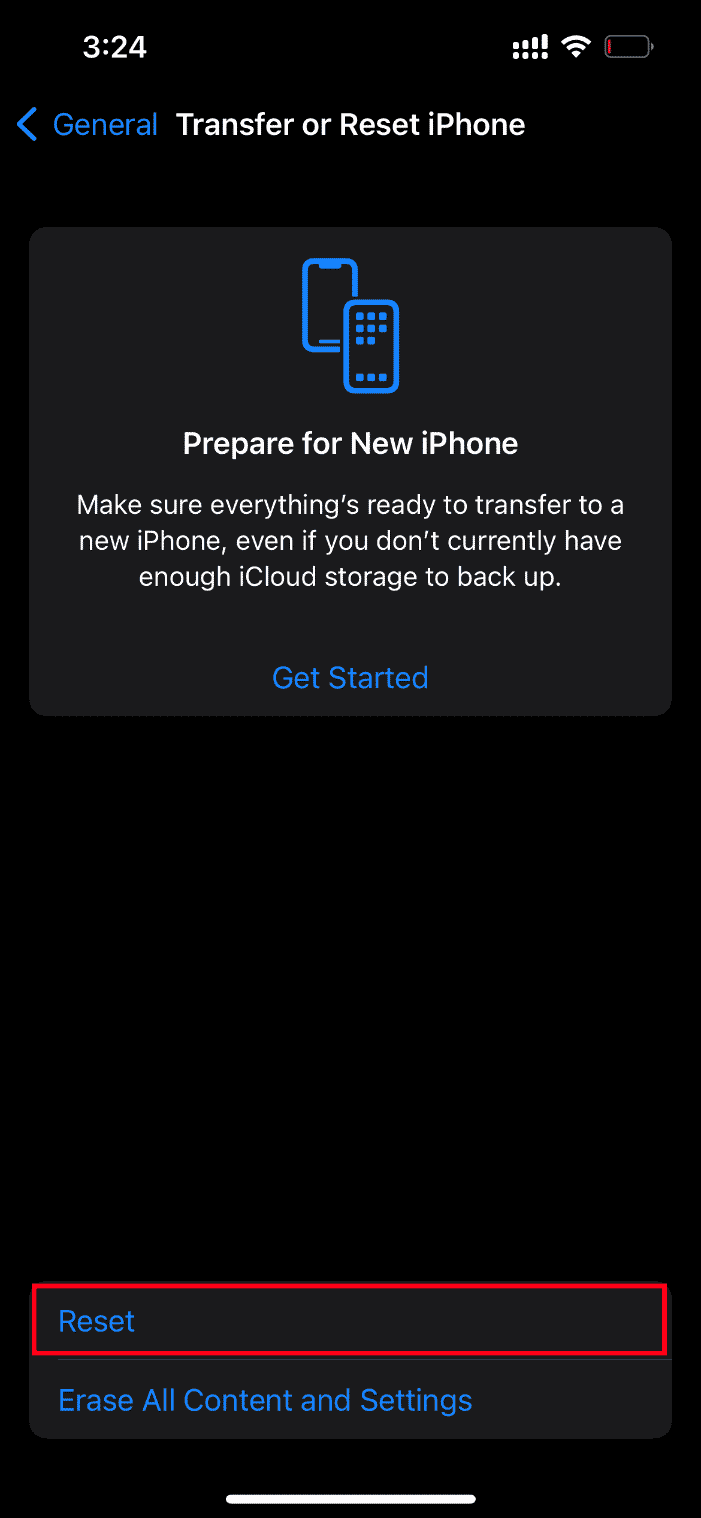
5. Здесь выберите « Сбросить все настройки » в контекстном меню.
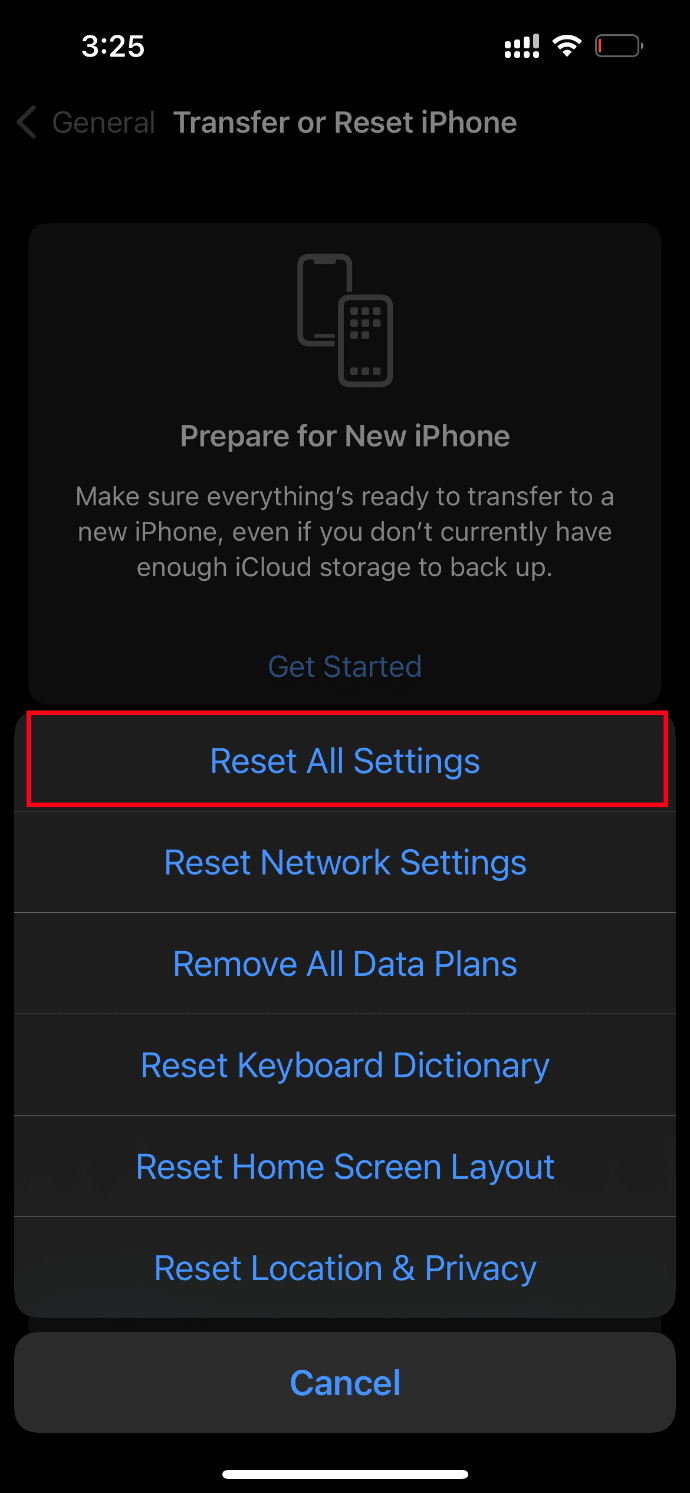
6. Наконец введите пароль вашего iPhone .
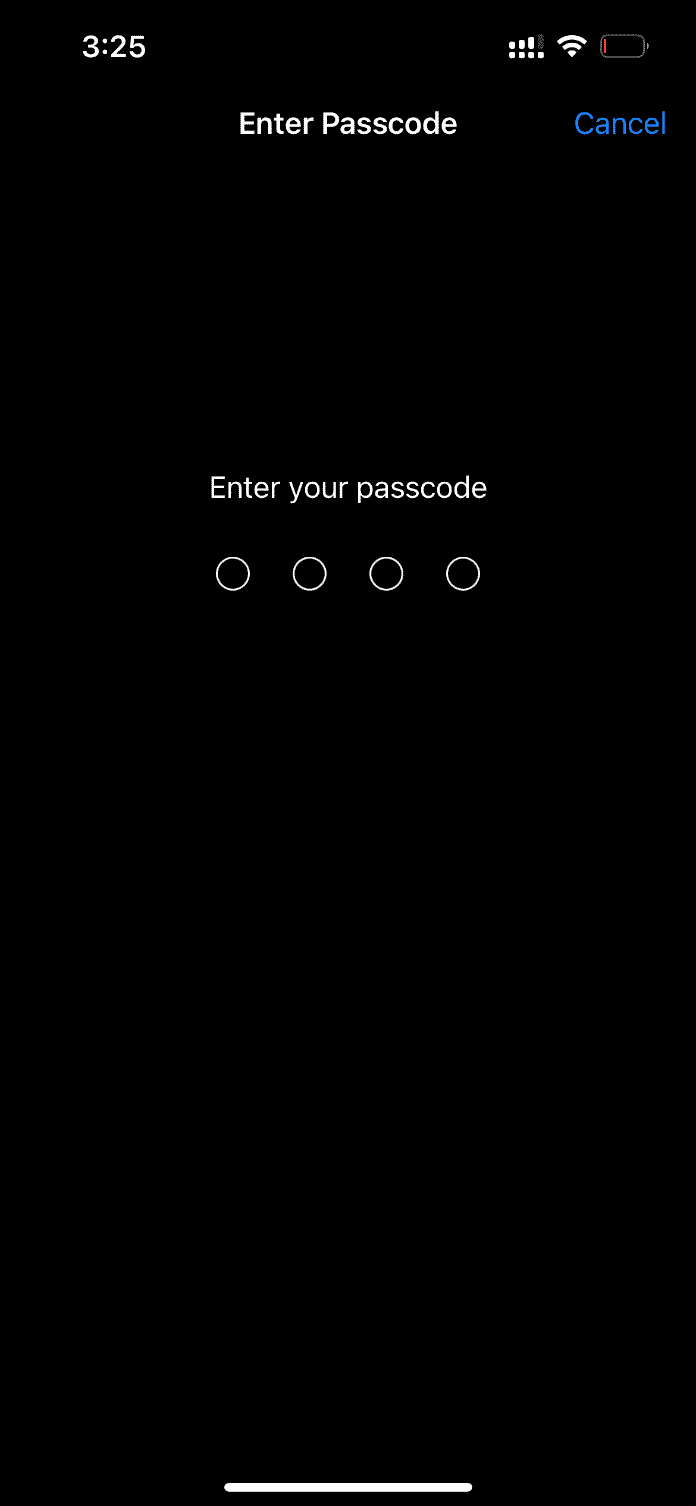
Когда процедура сброса будет завершена, ваш iPhone автоматически перезагрузится. Как только это будет сделано, извлеките резервную копию из iCloud на свой телефон для сброса. Попробуйте открыть фото и посмотреть, сможете ли вы посмотреть его в лучшем качестве.
Читайте также: Как связаться с командой Apple Live Chat
Способ 14: обратитесь в службу поддержки Apple
Все еще не повезло? Тогда последний вариант, который у вас есть, — обратиться в службу поддержки Apple. Apple также позволяет вам звонить и общаться через службу поддержки. Вы можете легко связаться со службой поддержки, загрузив приложение Apple Support из App Store.
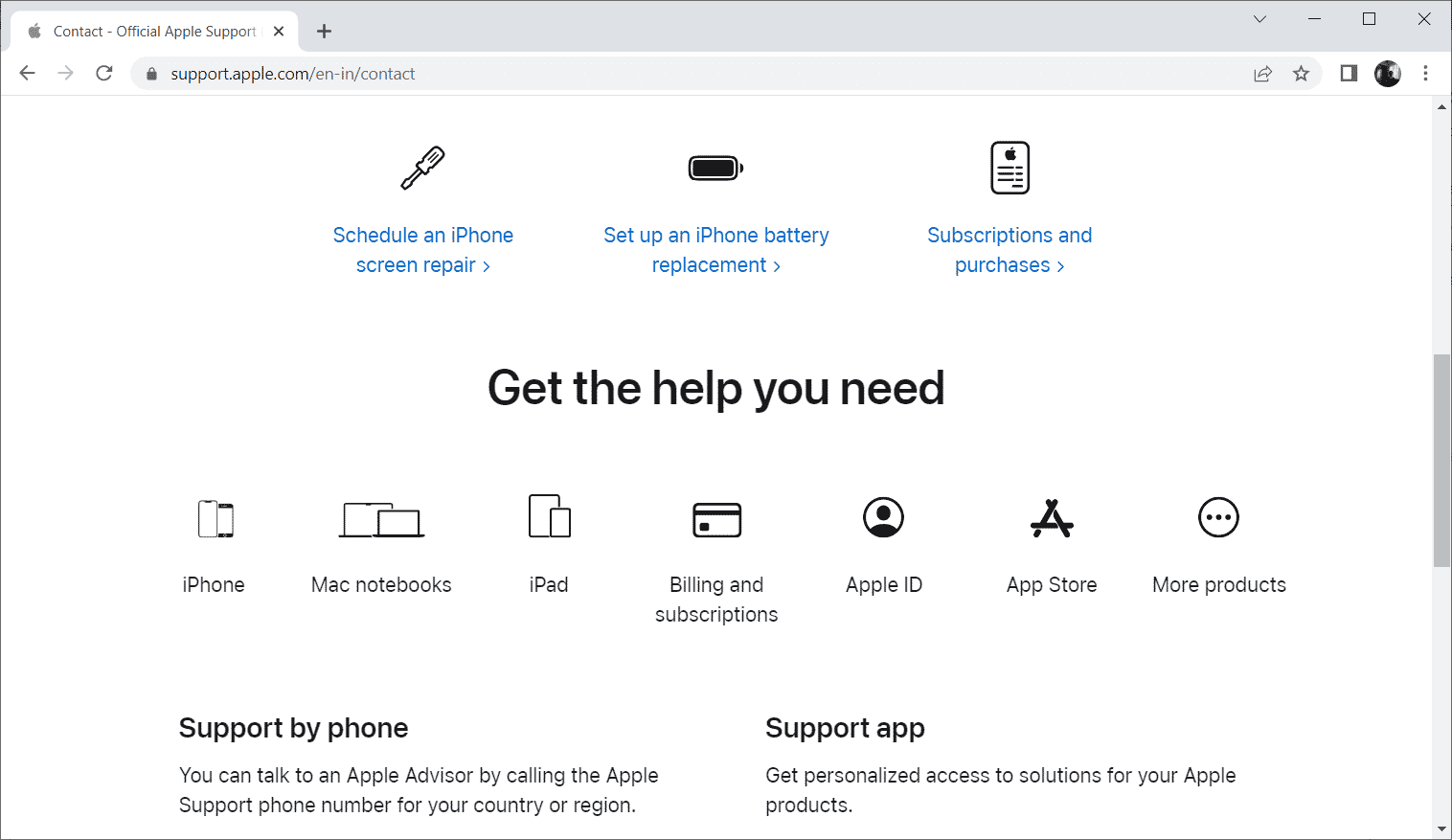
Рекомендуемые:
- Как отключить сервис Gear VR на Android
- Куда попадают безвозвратно удаленные фотографии?
- Исправить ошибку, возникшую при загрузке версии этого видео в более высоком качестве на iPhone
- Как сделать снимок экрана iPhone без кнопок
Надеюсь, к настоящему моменту вы нашли решение проблемы , возникшей при загрузке более качественной версии этой фотографии на iPhone . Пожалуйста, не стесняйтесь обсуждать любые вопросы или предложения через раздел комментариев, указанный ниже.
